Amazon Fire: Ryd Browser Cache, Historik eller Cookies

Søger du efter trin til at rydde browsedata, historik, cache, cookies osv. på Amazon Fire? Denne guide forklarer alle dokumenterede metoder på enkel engelsk.
Du får endelig det perfekte billede på stranden med bølgerne på det rigtige tidspunkt. Men i baggrunden ser du nogen, der fotobomberer dit ideelle billede. Billedet ville være perfekt, hvis det ikke var for den person, der synes, det var sjovt at være en del af dit billede.
Du får forskellige fordele med dit Google One-abonnement, og at fjerne objekter eller personer fra et billede er en af dem. Det er hurtigt og ligetil, og det ekstra billede gemmes som en kopi, hvis du af en eller anden grund vil beholde originalen. Så længe du er der, kan du også drage fordel af de andre redigeringsfunktioner, du finder i Google Fotos.
Sådan fjerner du ethvert objekt eller person fra et billede i Google Fotos - Android
For at slette noget eller nogen fra dit billede skal du åbne Google Fotos på din Android-enhed. Når det er åbent, skal du kigge efter det billede, der har noget, du vil fjerne. Når billedet åbnes, vil du se redigeringsknappen nederst; vælg det.

Rediger knap i Google Fotos
Når du har valgt knappen Rediger , vises forskellige muligheder nederst for at forbedre dit billede. Indstillingen Forslag vil blive valgt, men stryg til venstre, indtil du kan se indstillingen Værktøjer . I den sektion vil du se muligheder såsom Blur, Magic Eraser og Sky. Tryk på indstillingen Magic Eraser, og Google begynder at finde forslag. Forslagene vil blive fremhævet, og hvis du kan lide forslagene, kan du slette dem ved at klikke på slet alle-knappen.
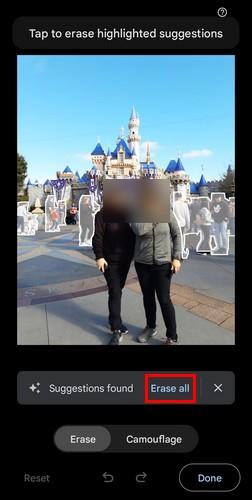
Slet alle muligheder i Google Fotos
Der er tidspunkter, hvor sletningen er perfekt, men der er andre tidspunkter, hvor det afsluttende resultat kunne være bedre. Hvis du er utilfreds med sletteforslaget, skal du trykke på X'et og tegne en cirkel omkring de objekter eller personer, du vil fjerne. Du vil også se muligheden for at camouflere forslagene fra Google, men den mulighed sletter ikke tingene eller personerne fra billedet. Denne indstilling fjerner eller justerer farven for at hjælpe objektet med at smelte ind i billedet. Men objektet eller personen er der stadig. Hvis du er utilfreds med ændringerne, skal du trykke på Nulstil-knappen nederst til venstre.
Men hvis du er tilfreds, skal du trykke på knappen Udført for at afslutte med fjernelsesfunktionen, men der er andre muligheder, du også kan bruge. Du kan vælge mellem muligheder som:
Du kan bruge funktioner såsom Pen, Highlighter og Text i Markup-indstillingen. Når du tror, du har foretaget de nødvendige ændringer, skal du trykke på indstillingen Gem kopi, og du er færdig. Ved at have ændringerne som en kopi, kan du gå tilbage til originalen og redigere billedet på en anden måde, du måske har brug for.
Yderligere læsning
Der er masser af andre ting, du kan gøre på Google Fotos. Se for eksempel, hvordan du fjerner et minde, du helst vil glemme. Og hvis du nogensinde har slettet et billede, du senere har brug for, her er, hvordan du også kan gendanne slettede fotos . Du kan også gøre andre ting, såsom at downloade flere billeder og oprette et album baseret på en persons ansigt . Listen over ting, du kan gøre på Google Fotos, fortsætter og fortsætter. Hvis du vil gøre noget specifikt, kan du altid bruge søgefeltet til at søge efter en anden artikel.
Konklusion
Jeg tror, det er noget, der er sket for alle. Du har en fantastisk selfie af dig selv og bjergene bag dig, men du ville ønske, at du kunne fjerne de andre turister, der også tager billeder. Da du allerede har dit Google One-abonnement, kan du bruge indstillingen Magic Eraser til at fjerne disse personer og andre uønskede ting. Hvis du fortryder at foretage disse ændringer, vil billedet blive gemt som en kopi, så du altid har originalen. Hvor nyttig finder du denne funktion? Del dine tanker i kommentarerne nedenfor, og glem ikke at dele artiklen med andre på sociale medier.
Søger du efter trin til at rydde browsedata, historik, cache, cookies osv. på Amazon Fire? Denne guide forklarer alle dokumenterede metoder på enkel engelsk.
Hvad skal man gøre, når muligheden for at slette fotos ikke vises på visse billeder i Android Galleri app. Læs for at finde ud af det nu!
Lær forskellige metoder til at downloade og installere apps på Amazon Fire-tablet ved at følge denne nemme og trin-for-trin-guide!
Elsker du at læse eBøger på Amazon Kindle Fire-tablets? Læs hvordan du tilføjer noter og fremhæver tekst i en bog på Kindle Fire.
Forsøger du at uploade et foto eller en video på Facebook, men uploaden sidder fast for evigt? Lær hvordan du rydder fastlåste uploads på Facebook Android.
Ved du ikke, hvordan du installerer APK-filer på Amazon Fire-enheder? Lær de bedste metoder til installation af APK-filer, som alle kan anvende.
Sørg for at få det bedste etui med S Pen til Galaxy Z Fold. Her er nogle modeller, du ikke må gå glip af.
Hvis du indstiller en låseskærm på din Android-enhed, vil PIN-indtastningsskærmen indeholde en Nødopkald-knap nederst på skærmen. Denne knap gør det muligt for enhver, der griber telefonen, at ringe 112 i tilfælde af en nødssituation.
Vil du organisere bogmærkesystemet på din Amazon Fire tablet? Læs denne artikel for at lære, hvordan du tilføjer, sletter og redigerer bogmærker nu!
Løber du tør for plads på din Android? Løs problemet med disse begyndervenlige tips til enhver enhed.





