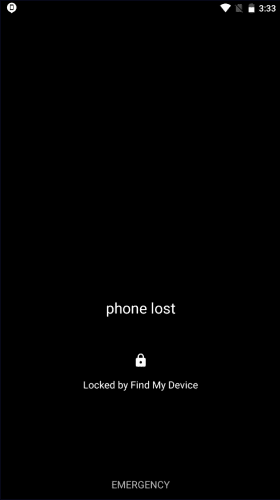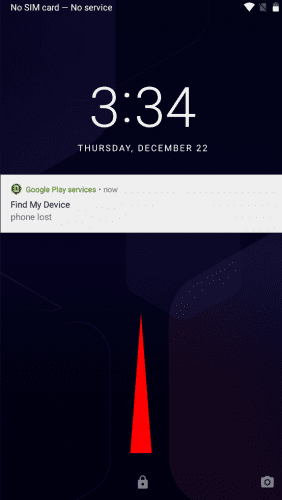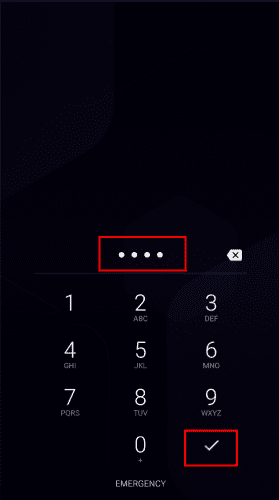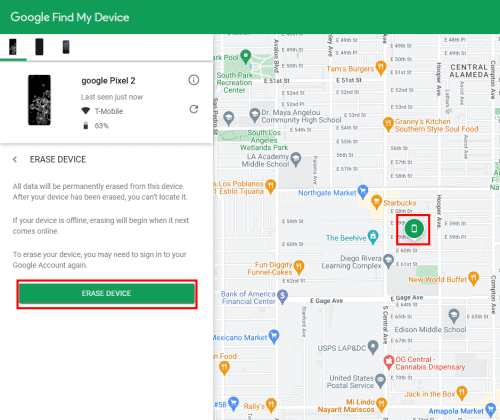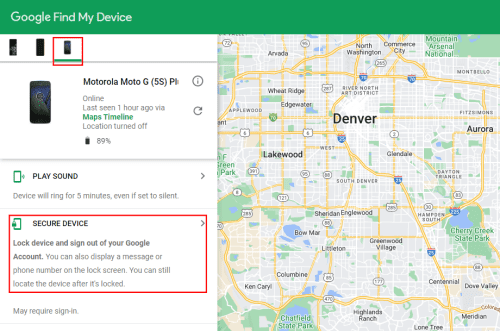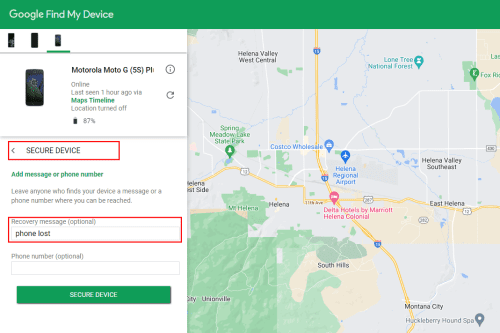Did you lock your Android on Google Find My Device and cannot unlock it? Did you buy a used Android and want to get rid of device tracking? You need to know how to perform a Google Find My Device unlock.
Like Find My iPhone of Apple, Google has introduced Find My Device for its proprietary and third-party manufactured Android devices. However, Find My Device has some stringent security policies that you won’t even see in Apple’s Find My app.
It’s a challenging job when it comes to unlocking your Android after securing it from Find My Device.
Thankfully, there are still some ways to unlock Find My Device-secured smartphones and tablets, but only if you’re the original owner. Read on to learn the hacks for Google Find My Device Unlock.
Contents
What Is Google Find My Device?

Find My Device is a universal lost device tracking system for all smartphones and tablets that use Google’s Android operating system. The feature also works on Wear OS devices like smartwatches.
Google automatically turns on Find My Device on your Android devices when you log in on the device using your Google email. The service lets you perform the following on a lost phone:
- Play sound to locate the phone if you’ve misplaced it at home and the workplace.
- Lock the lost device remotely so that no one can use it.
- Erase all content from the device or factory reset it remotely.
How Can I Track My Stolen Phone?
You can track your stolen Android phone, tablet, or wearables using the Find My Device app. The app will only work if GPS, mobile data/Wi-Fi, and your Google account are active on the lost device.
If you think all the above conditions are met, visit the Google Find My Device portal to track your stolen phone’s location, ring it, or lock it.
Can I Unlock My Phone With Google Find My Device?
Using the Google Find My Device portal or app, you can’t unlock an Android phone or tablet. However, you can erase the device if you’re okay with losing data and are ready to set it up from scratch.
Reasons to Perform a Google Find My Device Unlock
You may need to unlock an Android device locked by Find My Device in the following scenarios:
- You’ve forgotten the Find My Device password.
- You want to temporarily disable the device tracking if using a company-managed Android tablet or phone.
- You’ve bought a used Android device, and the seller didn’t deactivate the Find My Device feature.
How Do You Remove Lock in Find My Device?
According to Google, only the device owner can easily unlock a phone with an active Find My Device lock because the owner has a fingerprint, PIN, pattern, etc., that unlocks screen locks.
However, if you’ve purchased a secondhand Android or forgotten the screen lock PIN or pattern, then you can try the following methods:
- For a secondary phone, please take it to the seller.
- Erase the device remotely using Find My Device.
- Hard reset the device from the Recovery Mode.
Google Find My Device Unlock: Using Screen Lock
Android devices have various screen lock features like Pattern, Fingerprint, PIN, and Password.
You’re lucky if you’ve activated any of the above before activating the Find My Device lock.
These are the steps to unlock the Find My Device lock:
- On the Locked by Find My Device screen, tap the home button.
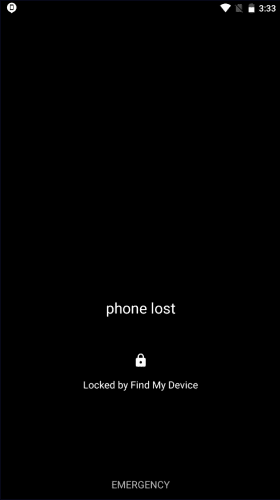
Google Find My Device Unlock using screen lock phone locked screen
- Now, swipe the padlock up to use existing screen lock unlocking options like PIN, Pattern, Fingerprint, etc.
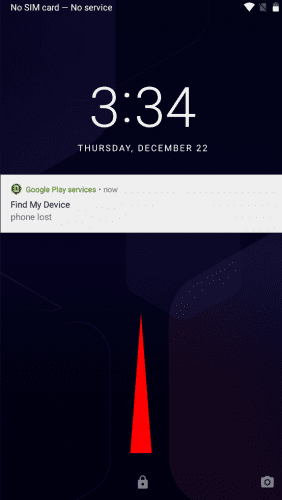
Google Find My Device Unlock using the screen lock swipe to unlock
- Your phone will be unlocked effortlessly.
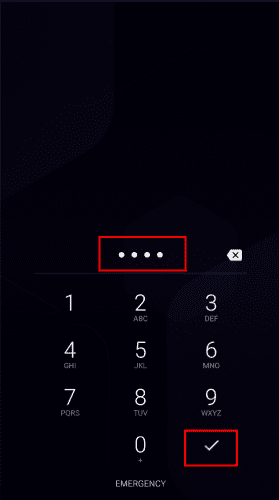
Google Find My Device Unlock using screen lock, enter the pin
How Do I Bypass Android Lock Screen?
Android lock screen protects the device from unauthorized access. Hence, you can’t bypass this security feature without losing data.
Here are the ways to bypass the screen lock if you accept data loss:
- Erase the device remotely from the Find My Device portal.
- Factory data reset the Android device from the Recovery Mode.
Before using the above methods, ensure you know the Google email and password you used on the device last time because the Google Factory Reset Protection (FRP) lock will ask for that email when you reset.
Can I Remotely Unlock My Android Phone?
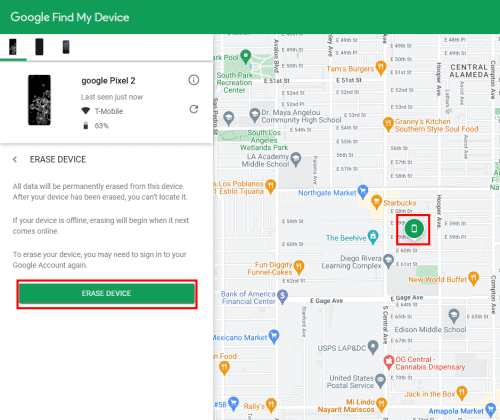
Can I Remotely Unlock My Android Phone
You can remotely unlock your Android phone from the Find My Device portal. Once logged in, locate the Erase option and click on it. Google will delete all data and factory reset the device.
However, you’ll need to verify ownership after a factory reset by entering the previously used email and password.
Google Find My Device Unlock: Using A Password
Find My Device lets you set a password on your Android device remotely. You can use that password to unlock the phone when you get it back. Here’s how to do it:
- Go to the Find My Device app or website.
- Choose the device you need to unlock or lock.
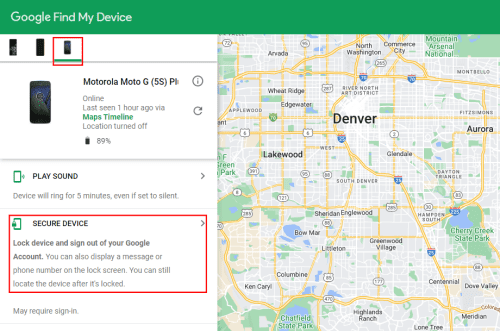
Google Find My Device Unlock via password securing the device
Google Find My Device Unlock via password setting a passcode
- On the Set password screen, enter a screen unlocking password for the device.
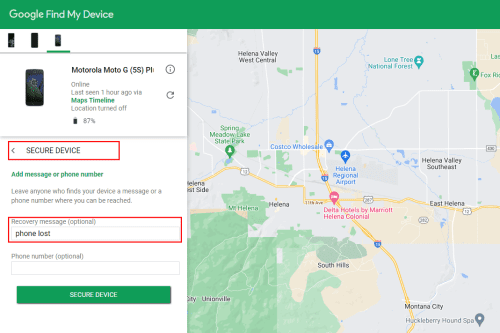
Google Find My Device Unlock via password-securing device
- On the Secure Device screen, choose a Recovery message and click Secure Device.
Now, you’ve locked your device screen remotely. To unlock it, follow the below-mentioned steps:
- On the locked phone, tap the power key once to turn off the display.
- Now, tap it again, and you’ll see the password field.
- Enter the passcode you set earlier, and the device screen will unlock.
How to Use Find My Device to Unlock Phone
Find My Device enables you to erase the device remotely. Erasing performs a factory data reset that removes all existing data and accounts.
After the restart, the Android device will verify device ownership through the Google FRP system.
Enter the last used Google account and password to unlock the FRP security. Now, you can set up the Android device from scratch. It’s the only way to use Google Find My Device to unlock the phone.
Google Find My Device Unlock: Using the Recovery Mode
The last and the most complicated way to unlock the Find My Device security is factory resetting the device using its Recovery Mode feature. However, you’ll still need the last used Google email and its password to verify device ownership.
If you’re buying a used phone, don’t forget to factory reset the device in front of the seller. After the reset, authenticate the device using the seller’s Google account before bringing it home.
Find below the steps to enter the Recovery Mode in an Android device:
- Turn off the phone by tapping and holding the power button.
- Long press the power and volume down keys together.
- You’ll see the Fast Boot menu with a red warning sign.
- Here, use the volume up or down key to select Recovery Mode.
- Now tap the power button once.
- You’ll then see the Android robot with the No command text.
- Tap the power key again to access the Android Recovery command line interface (CLI).
- Again use the volume down key to select Wipe data/Factory reset.
- Tap the power key to start the process of resetting the device.
Conclusion
So, now you know the methods to perform Google Find My Device unlock without breaking the bank. However, these methods will only work if you’re the true owner of the device.
If you know any other tricks to unlock the Find My Device lock on an Android, mention them in the comment box below.
You may also be interested to learn how to turn off Find My iPhone without a password.