Amazon Fire: Ryd Browser Cache, Historik eller Cookies

Søger du efter trin til at rydde browsedata, historik, cache, cookies osv. på Amazon Fire? Denne guide forklarer alle dokumenterede metoder på enkel engelsk.
S Pen er en stylus, der oprindeligt blev introduceret med Samsungs Galaxy Note-serie af smartphones og tablets. Men siden Galaxy Note-serien blev fjernet, bragte Samsung S Pen tilbage med Galaxy S21. Efter annonceringen af Galaxy S22 gik Samsung tilbage til det grundlæggende og tilbyder en indbygget S Pen i modsætning til en, der kun var tilgængelig som et separat køb.
S Pen giver brugerne mulighed for at skrive, tegne og navigere på deres enheder med præcision og lethed. Den har også yderligere funktioner såsom Air Actions, som giver brugerne mulighed for at styre deres enhed med bevægelser lavet med S Pen.
Desværre, siden udgivelsen af Galaxy S23 Ultra, har der været en række brugere, der har oplevet, at Galaxy S23 Ultra S Pen ikke virker. Heldigvis er der et par forskellige trin, du kan tage for at få tingene tilbage i funktionsdygtig stand.
Galaxy S23 Ultra S Pen virker ikke: Nulstil S Pen
Nulstilling af S Pen vil slette alle gemte oplysninger og indstillinger og gendanne den til standardtilstanden. Dette kan hjælpe med at løse eventuelle problemer, der kan være forårsaget af forkerte indstillinger eller beskadigede data.
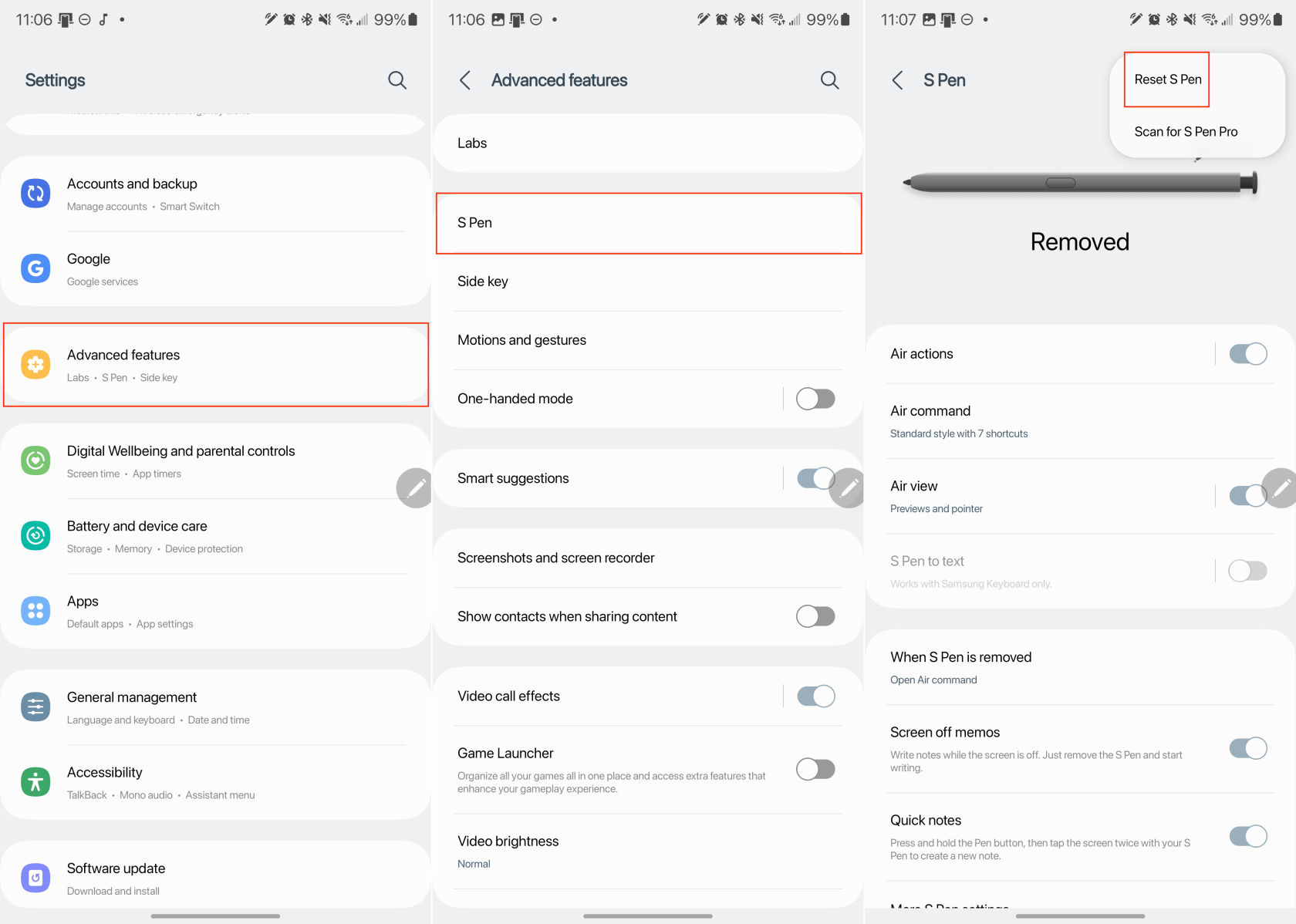
Husk, at nulstilling af S Pen også vil fjerne alle brugerdefinerede indstillinger eller præferencer, du måtte have konfigureret, så du bliver nødt til at genkonfigurere den efter nulstilling.
Galaxy S23 Ultra S Pen virker ikke: Hold S Pen tilsluttet
En potentiel løsning for dem, der finder Galaxy S23 Ultra S Pen ikke fungerer, er at aktivere en mulighed kaldet "Hold S Pen Connected". Ved at gøre det sikrer dette, at din S Pen konstant forbliver forbundet til din Galaxy S23 Ultra, selvom den ikke bliver brugt aktivt.
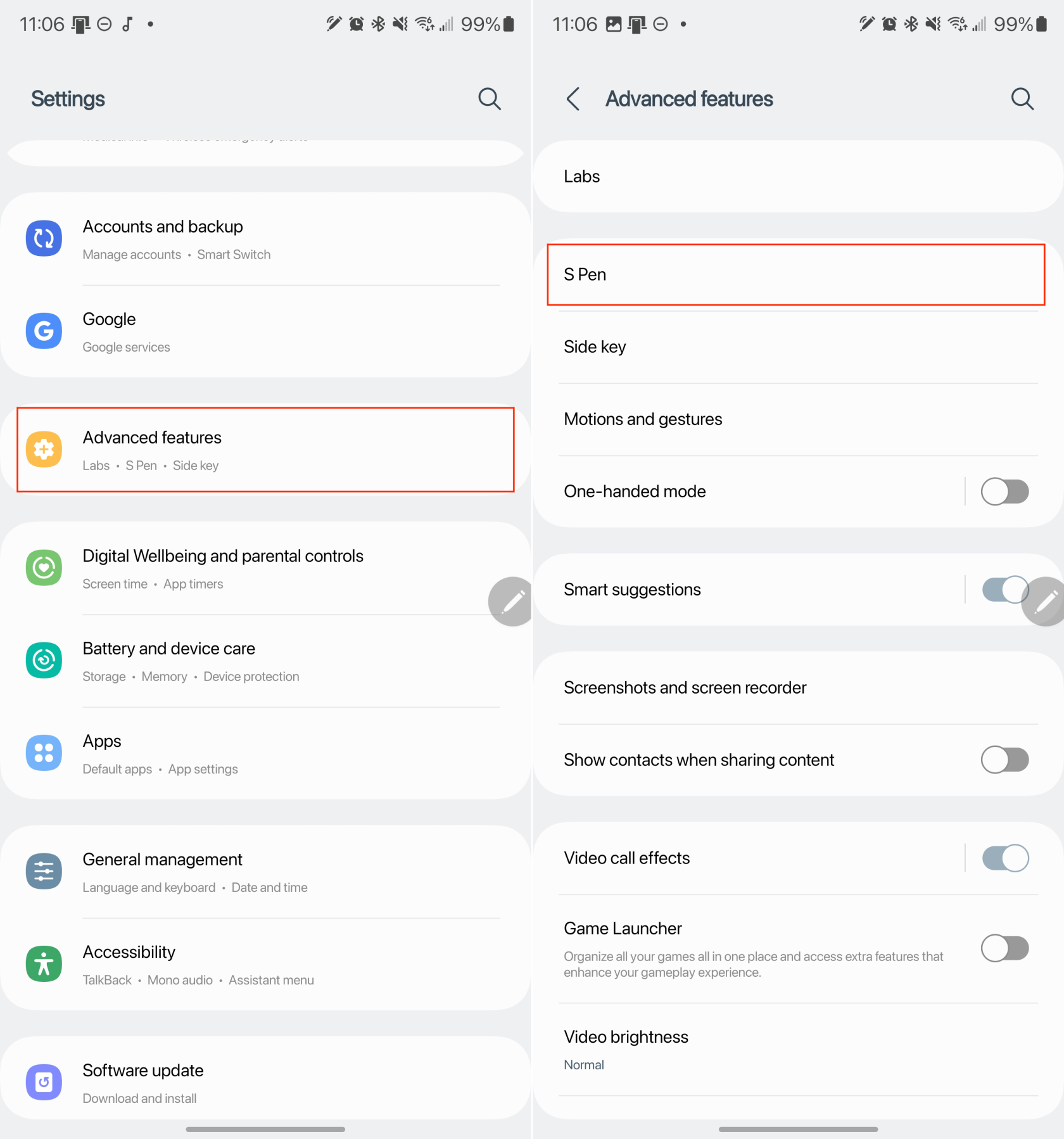
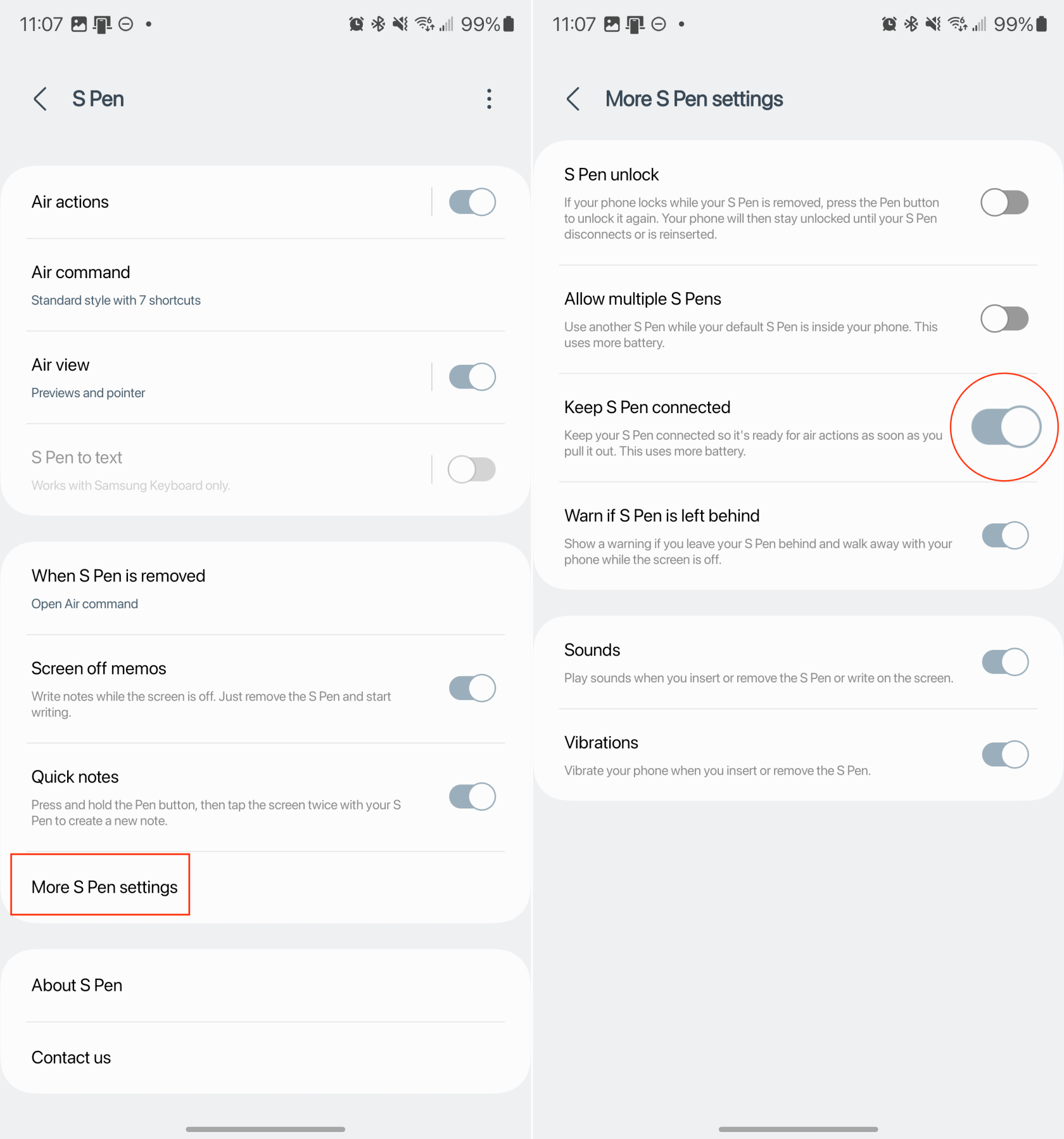
Den største ulempe ved at aktivere muligheden for at holde S Pen tilsluttet er, at det vil dræne batteriet på både din telefon og S Pen. Dette virker måske ikke som et stort problem i starten, men hvis du har en tendens til at tage en masse noter, er det mere end sandsynligt, at det vil være problematisk at finde din S Pen tør for juice.
Galaxy S23 Ultra S Pen virker ikke: Genstart din telefon
En simpel blød nulstilling kan løse eventuelle problemer, du støder på, og fjerne behovet for at nulstille Galaxy S23 til fabriksindstillinger . Sådan kan du genstarte din Galaxy S23 i håb om, at S Pen vil begynde at virke igen.
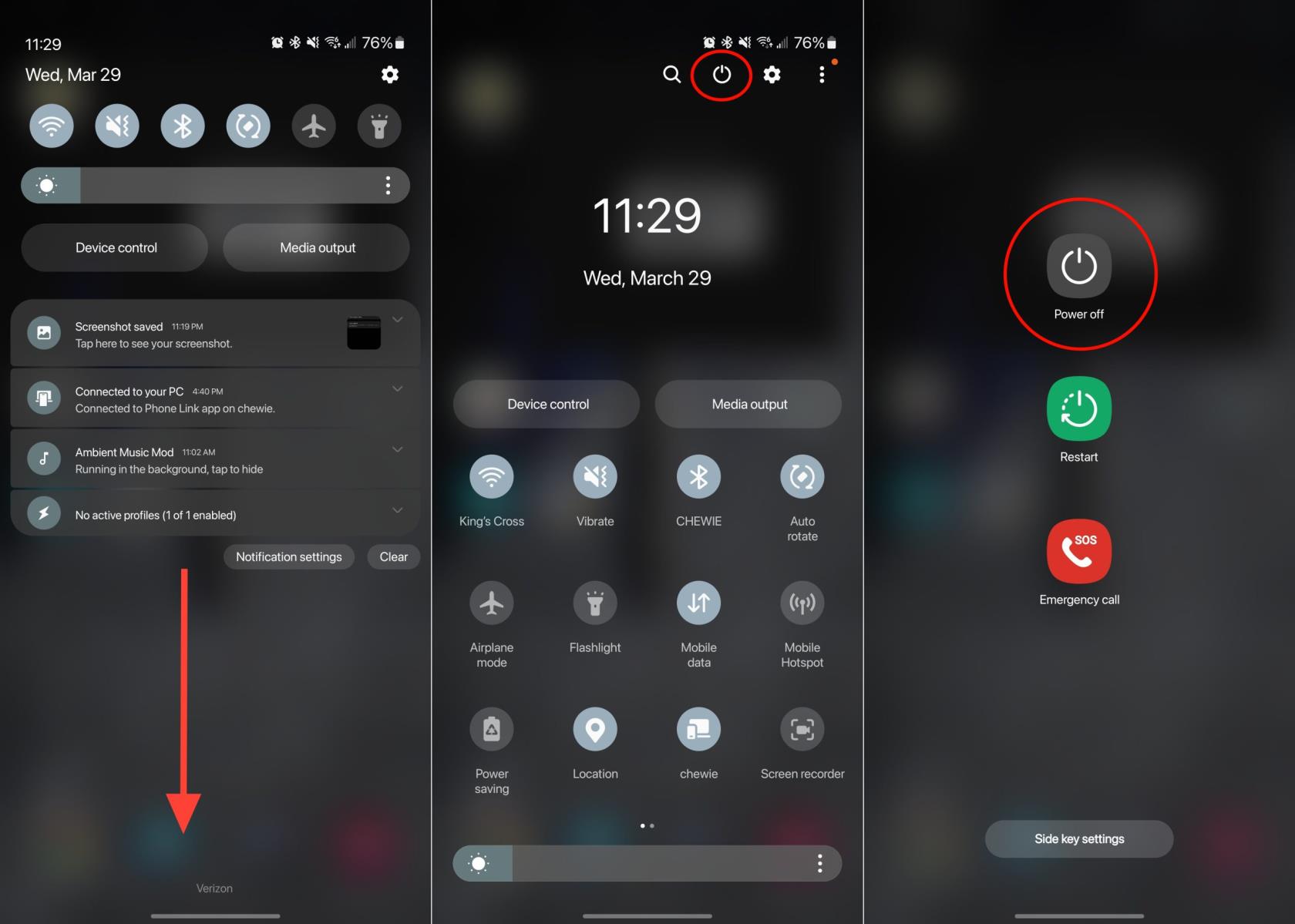
Efter et øjeblik genstarter din Galaxy S23 Ultra, og du kan dobbelttjekke for at sikre dig, at S Pen fungerer korrekt. Hvis ikke, vil du måske fortsætte med trinene i næste afsnit.
Galaxy S23 Ultra S Pen virker ikke: Søg efter en opdatering
Med så mange forskellige funktioner pakket ind i Galaxy S23 Ultra, ved du måske ikke, at virksomheden kan udstede specifikke appopdateringer. Disse er tilgængelige fra Galaxy Store-appen på din telefon, hvilket gør det nemt at installere en opdatering, hvis Galaxy S23 Ultra S Pen ikke virker problem findes.
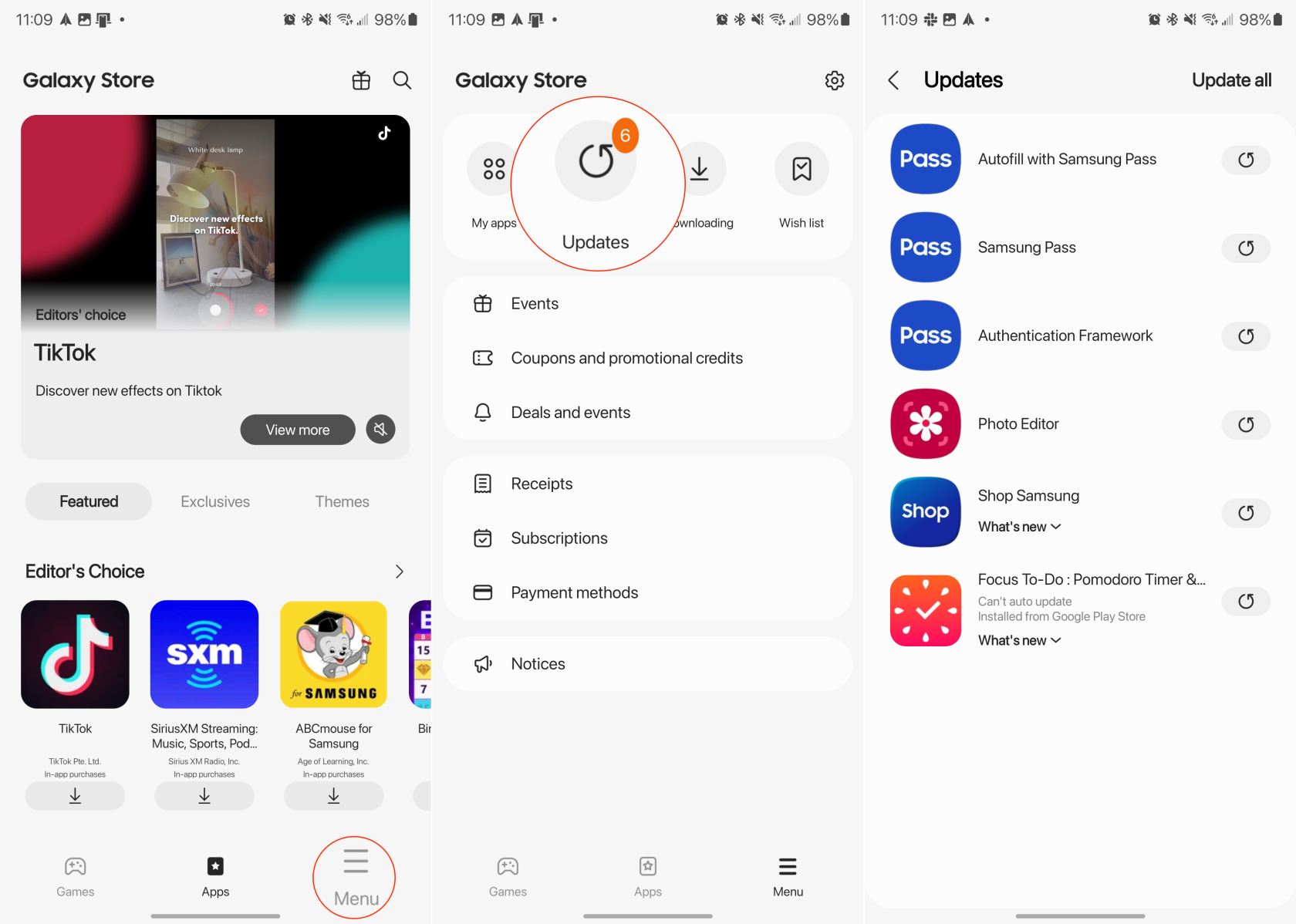
I nogle tilfælde har opdatering af Samsungs indbyggede apps vist sig at hjælpe med at løse problemet med Galaxy S23 Ultra S Pen, der ikke virker. Det er dog også vigtigt at sikre sig, at din Galaxy S23 Ultra kører den seneste tilgængelige softwareversion. Sådan kan du søge efter en opdatering:
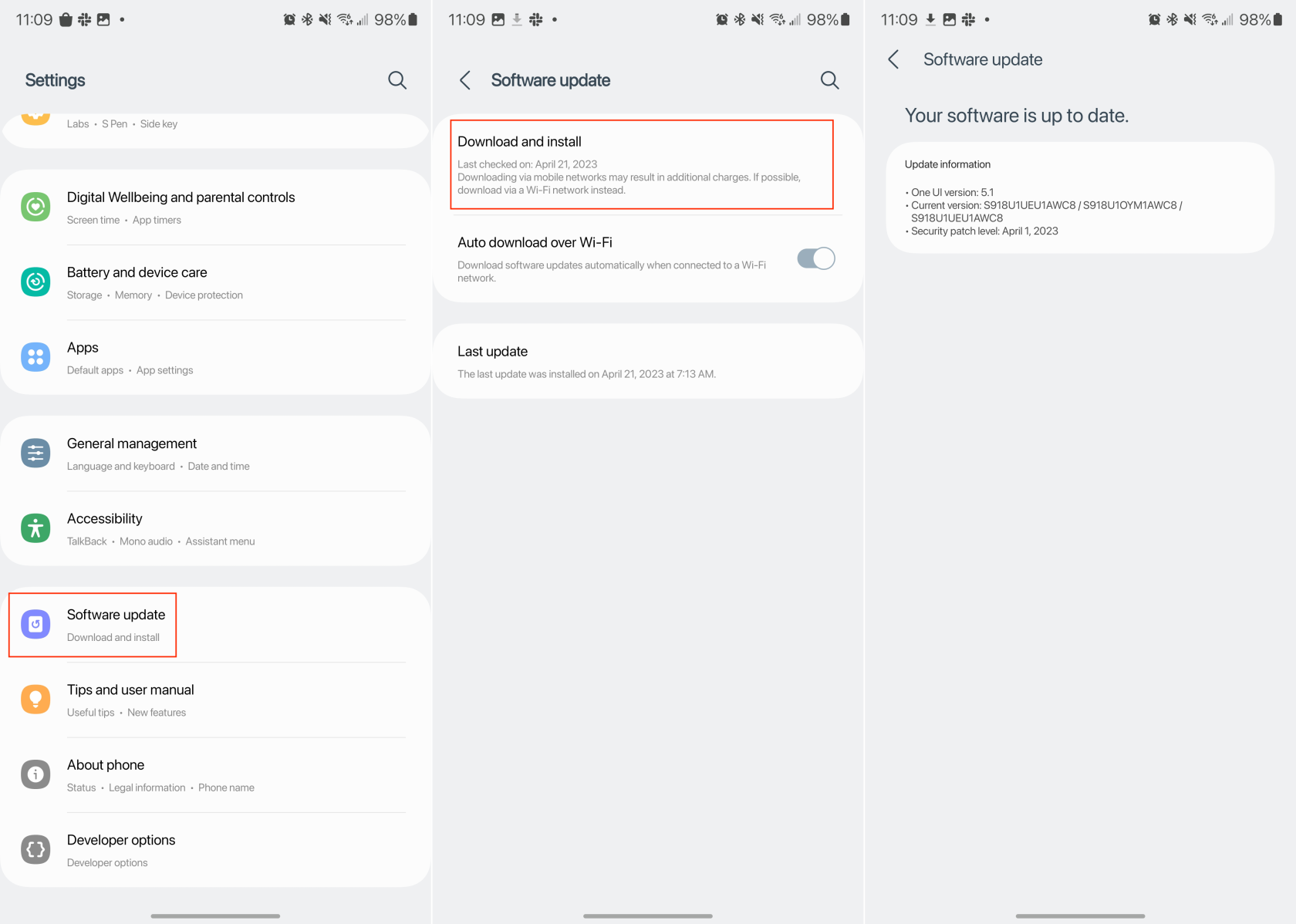
Installation af en tilgængelig opdatering bør ikke kun implementere nye funktioner, men disse opdateringer er normalt pakket med fejlrettelser. Disse fejlrettelser kan omfatte en lang række problemer, inklusive dem, der har problemer med S Pen på deres Galaxy S23 Ultra.
Søger du efter trin til at rydde browsedata, historik, cache, cookies osv. på Amazon Fire? Denne guide forklarer alle dokumenterede metoder på enkel engelsk.
Hvad skal man gøre, når muligheden for at slette fotos ikke vises på visse billeder i Android Galleri app. Læs for at finde ud af det nu!
Lær forskellige metoder til at downloade og installere apps på Amazon Fire-tablet ved at følge denne nemme og trin-for-trin-guide!
Elsker du at læse eBøger på Amazon Kindle Fire-tablets? Læs hvordan du tilføjer noter og fremhæver tekst i en bog på Kindle Fire.
Forsøger du at uploade et foto eller en video på Facebook, men uploaden sidder fast for evigt? Lær hvordan du rydder fastlåste uploads på Facebook Android.
Ved du ikke, hvordan du installerer APK-filer på Amazon Fire-enheder? Lær de bedste metoder til installation af APK-filer, som alle kan anvende.
Sørg for at få det bedste etui med S Pen til Galaxy Z Fold. Her er nogle modeller, du ikke må gå glip af.
Hvis du indstiller en låseskærm på din Android-enhed, vil PIN-indtastningsskærmen indeholde en Nødopkald-knap nederst på skærmen. Denne knap gør det muligt for enhver, der griber telefonen, at ringe 112 i tilfælde af en nødssituation.
Vil du organisere bogmærkesystemet på din Amazon Fire tablet? Læs denne artikel for at lære, hvordan du tilføjer, sletter og redigerer bogmærker nu!
Løber du tør for plads på din Android? Løs problemet med disse begyndervenlige tips til enhver enhed.





