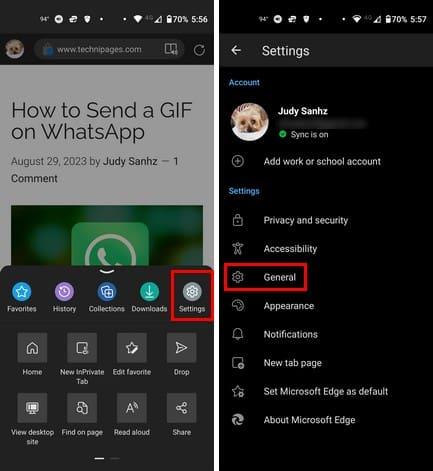Edge er en fremragende browser med en lang række nyttige funktioner. Hvis du er utilfreds med, hvordan browseren er sat op, kan du altid gå ind i browserens indstillinger og foretage så mange ændringer, du vil. En af de mange ændringer, du kan foretage, er, hvordan du kan ændre standardsøgemaskinen på din Android-enhed. Du har ikke en lang liste af muligheder at vælge imellem, men det er i det mindste muligt at ændre det. Fortsæt med at læse for at se, hvordan du laver denne ændring, selvom du har travlt.
Sådan ændres standardsøgemaskinen på Edge til Android
Microsoft Edge tillader dig ikke at tilføje en anden søgemaskine, men den giver dig mulighed for at vælge mellem et par muligheder, når du skifter til en anden. For at se disse muligheder skal du åbne Edge-appen og trykke på menuen med tre linjer nederst til højre. Når den nederste menu vises, skal du trykke på tandhjulet øverst til højre og gå til Indstillinger .
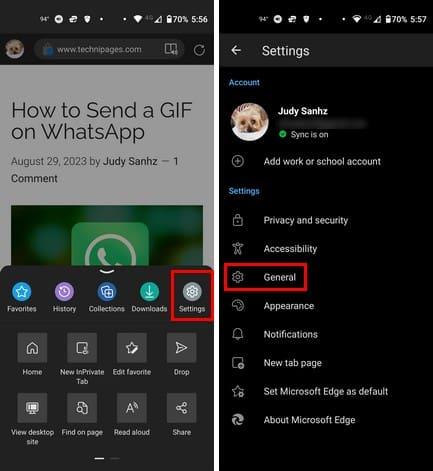
Tryk på indstillingen Generelt efterfulgt af indstillingen Vælg søgemaskine . Som standard vil Bing blive valgt som søgemaskine, men du kan vælge mellem andre muligheder såsom Yahoo, Google og DuckDuckGo. Når du har valgt din nye søgemaskine, skal du åbne en ny fane ved at trykke på det hvide plus-ikon. Du vil se dette ikon, hvis du ikke har nogen faner åbne. Men hvis du har en ny fane åben, skal du trykke på firkanten med antallet af åbne faner.
Tryk på plus-ikonet og søg efter et nyt emne. Ved at følge disse trin kan du også forhåndsvise de faner, du har åbne, bare hvis du husker, at du allerede har søgt efter et emne og ikke vil have flere faner åbne om det samme emne. Der er ingen grund til at genstarte browseren for at ændre søgemaskinen. Så snart du åbner en ny fane, vil dit nye valg være tilgængeligt. Du kan skifte mellem browsere så mange gange du vil. Det er alt, hvad der skal til. Nu ved du, hvordan du bruger standardsøgemaskinen til Edge, selvom du har travlt.
Yderligere læsning
Apropos søgemaskiner, da du aldrig ved, hvornår dine personlige oplysninger er en del af et sikkerhedsbrud, er her syv af de bedste søgemaskiner til databrud for at se, om dine oplysninger stadig er sikre. Mange brugere bruger mere end én browser på deres Android-enhed; Hvis du bruger Opera og også vil ændre standardsøgemaskinen til det, er her trinene, du skal følge. Hvis du skal søge efter et bestemt emne, så husk du altid kan bruge søgefeltet øverst. Der er artikler om forskellige emner for at hjælpe dig med at løse dine tekniske problemer og hjælpe dig med at lære mere om forskellige emner.
Konklusion
At skifte til en ny søgemaskine behøver ikke at tage lang tid. Med et par tryk her og der kan du skifte mellem forskellige muligheder. Den ene søgemaskine har muligvis ikke den mulighed, den anden har, så du vil nyde dem ved at skifte rundt. Forhåbentlig vil der være flere muligheder i fremtiden, men vi må vente og se. Hvilken søgemaskine valgte du? Del dine tanker i kommentarerne nedenfor, og glem ikke at dele artiklen med andre på sociale medier.