Rette: Fejl ved indlæsning af medier i Facebook Messenger
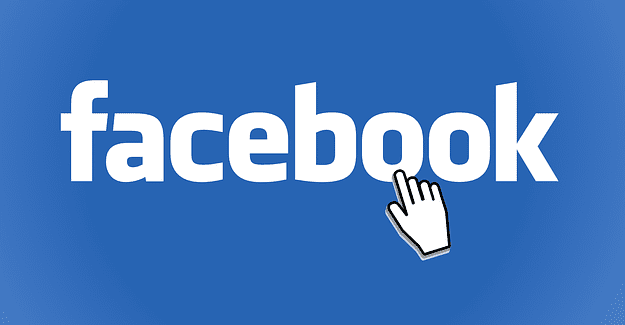
Hvis Facebook Messenger ikke vil gengive multimediefiler, skal du genstarte appen, rydde cachen og tjekke for opdateringer.

Når du går til undervisningen, er der bare så meget information, du skal huske. Det er umuligt at huske hver eneste detalje, medmindre du går amok og prøver at skrive ned, hvad professoren siger.
En app, der hjælper dig med at optage dine klasser, er Easy Voice Recorder Pro . Appen har også en gratis version, men med den betalte version ($3,99) kan du nyde mange flere nyttige funktioner.
Det er nemt at oprette din første lyd. Sørg for, at du er på fanen Optag. Nederst vil du se en rød cirkel med en hvid mikrofon i midten. Tryk på det, og optagelsen begynder.
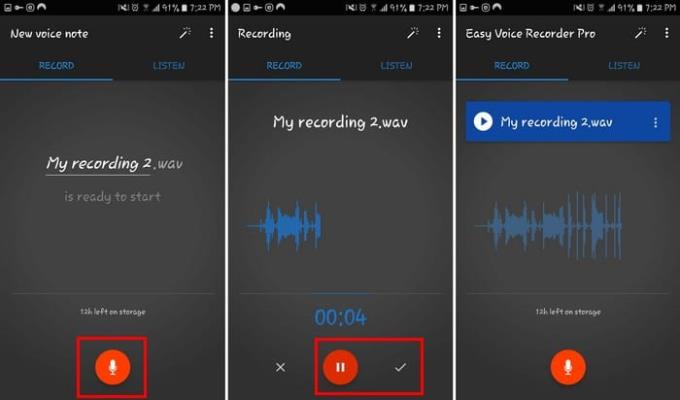
Tryk på den røde pauseknap for at sætte på pause, men ikke stoppe optagelsen. Når du er klar til at gemme optagelsen, skal du trykke på det hvide flueben.
Når du er færdig med at optage, skal du gå over til fanen Lyt. Her kan du finde alle dine optagelser. De vil have dato og klokkeslæt for optagelsen og endda varigheden.

Hvis du trykker på de tre prikker til højre, får du muligheder for at:
Til de tidspunkter, hvor du har brug for at få nogle noter fra lyd, kan looping være meget nyttig. Sådan looper du lyd:

Hvis du vil have det lidt sjovt og fremskynde, hvor hurtigt lyden afspilles, skal du trykke på 0,5x til højre. Jo højere du indstiller det, jo hurtigere afspilles lyden.
For virkelig at fremskynde tingene, skal du trykke på pilene, der peger til højre eller venstre. Ved at trykke én gang vil du blive ført til midten af din optagelse. Når du trykker to gange, vil det føre dig til slutningen af optagelsen.
Fortryder du at navngive den lydfil "Optagelse"? Hvis du vil give filen et bedre navn:
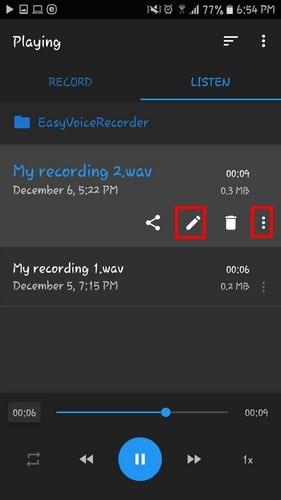
En anden måde at ændre navnet på filen er at trykke på de tre prikker og vælge omdøb.
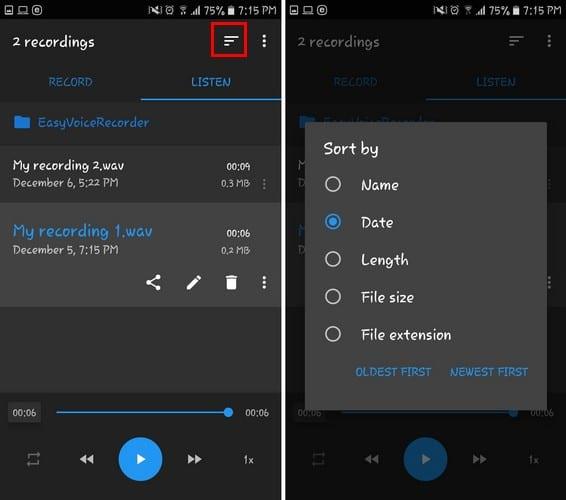
Du kan sortere rækkefølgen af optagelserne på forskellige måder. For eksempel kan du ændre rækkefølgen af filerne, så de sorteres efter:
For at blande tingene sammen skal du blot trykke på de ujævne linjer øverst og træffe dit valg.
Ulykker sker, så du bør altid have en sikkerhedskopi af alle dine lyde, for en sikkerheds skyld. Appen giver dig mulighed for at sikkerhedskopiere dine lydfiler til Dropbox eller Google Drev. Sådan uploader du dine filer:
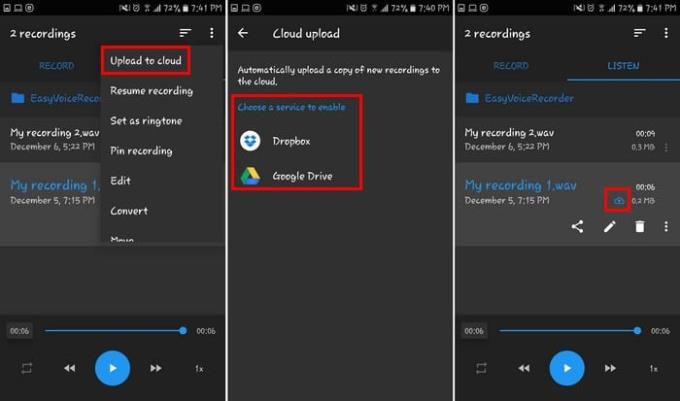
Du skal synkronisere din Goggle-konto med appen, så det er endnu nemmere at uploade fremtidige filer.
Efter at have trykket på muligheden for at uploade filen, vil du se en blå sky på filen. Det betyder, at filen bliver uploadet. Når skyen bliver grå, betyder det, at uploaden er fuldført.
Der er andre ting, du kan gøre, så dine optagelser er helt rigtige. For eksempel ved at trykke på ikonet, der ligner en tryllestav, og du kan justere alle mulige ting.
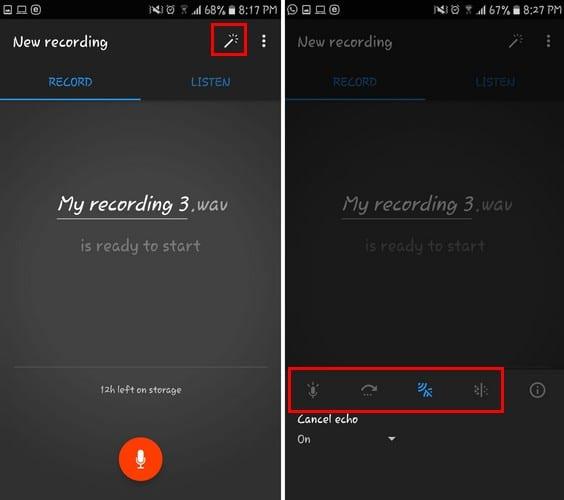
Du vil se muligheder for at øge lydstyrken (mikrofonikon) og springe stille sektioner over (en pil fremad). Andre muligheder omfatter Annuller ekko (lydbølgeikoner) og Reducer støj (prikker).
Easy Voice Recorder Pro tilbyder en masse gode muligheder, men ikke så mange, at det ender med at forvirre dig. Det er en app, der fungerer godt og får arbejdet gjort. Hvad synes du om appen? Del din mening i kommentarerne nedenfor.
Hvis Facebook Messenger ikke vil gengive multimediefiler, skal du genstarte appen, rydde cachen og tjekke for opdateringer.
Se, hvordan du kan finde koordinaterne for enhver placering i verden i Google Maps til Android, Windows og iPadOS.
Sådan stopper du med at se placeringsmeddelelsen på Chrome på Android, Windows 10 eller iPad.
Se, hvilke trin du skal følge for at få adgang til og slette dit Google Maps-indhold. Sådan sletter du gamle kort.
Samsung Galaxy S24 fortsætter Samsungs arv af innovation og tilbyder brugerne en sømløs grænseflade med forbedrede funktioner. Blandt dens mange
Samsung Galaxy S24-serien af smartphones er med sit slanke design og kraftfulde funktioner et populært valg for brugere, der ønsker en top-tier Android
Her er nogle apps, du kan prøve for at hjælpe dig med at fuldføre dit nytårsforsæt ved hjælp af din Android-enhed.
Stop Google i at gemme fremtidige optagelser ved at følge nogle få enkle trin. Hvis du tror, at Google allerede har gemt nogle, kan du se, hvordan du kan slette dine lydfiler.
Galaxy S24, Samsungs seneste flagskibssmartphone, har endnu en gang hævet barren for mobilteknologi. Med sine banebrydende funktioner, fantastisk
Opdag, hvad telegrammer er, og hvordan de adskiller sig fra grupper.








