Rette: Fejl ved indlæsning af medier i Facebook Messenger
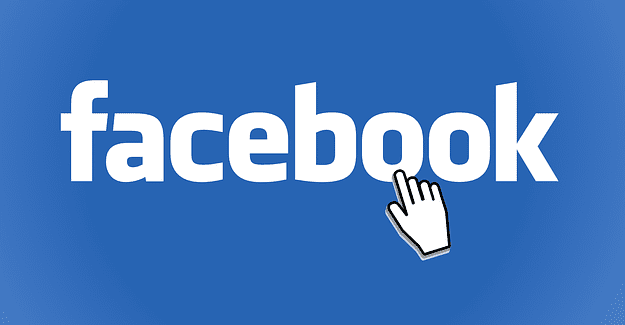
Hvis Facebook Messenger ikke vil gengive multimediefiler, skal du genstarte appen, rydde cachen og tjekke for opdateringer.
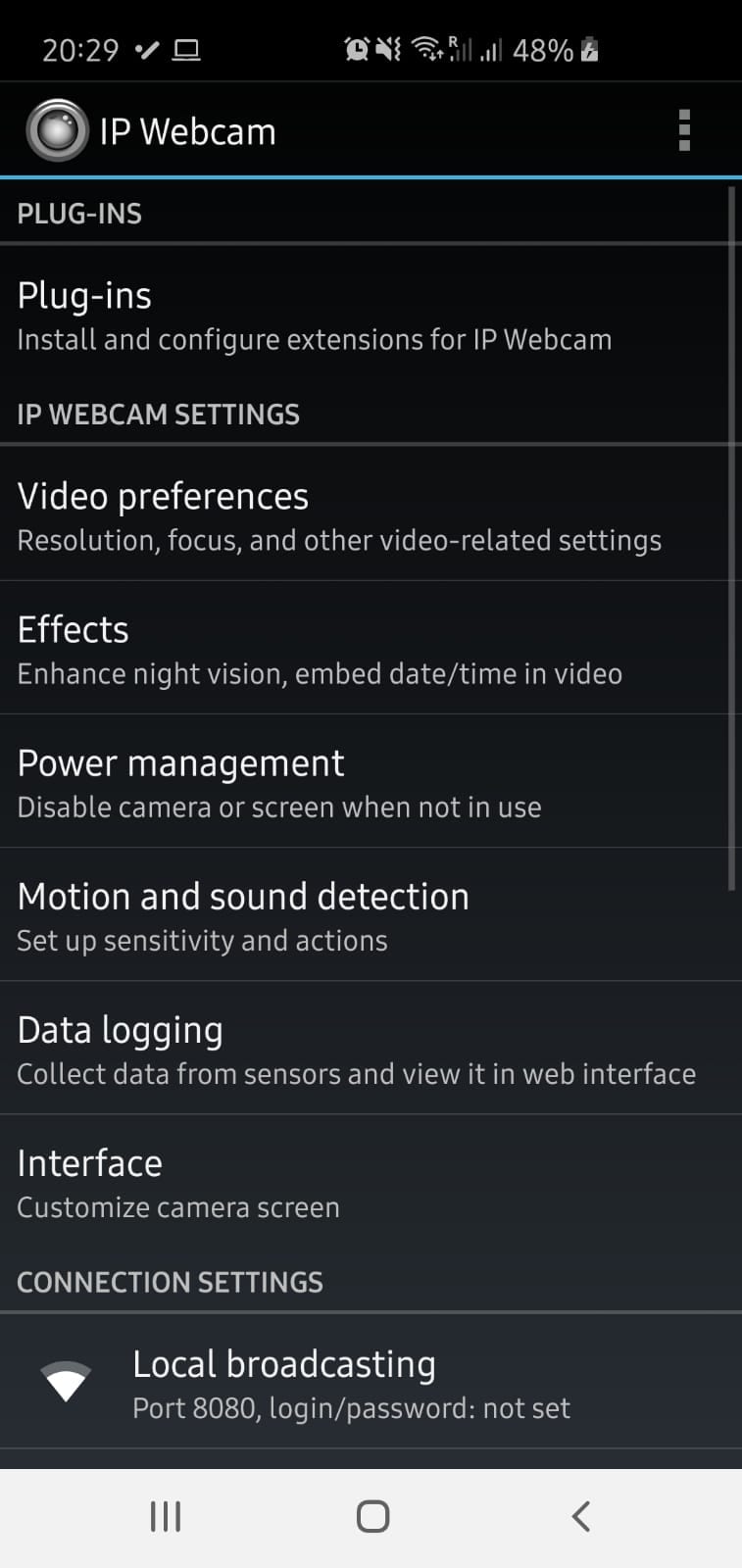
Videoopkald med en computer eller en bærbar kræver egentlig kun nogle få ting – en computer, en internetforbindelse, en mikrofon og headset og et kamera. Hvad hvis en af dem mangler? Mens bærbare computere generelt kommer med et kamera, gør andre maskiner det normalt ikke. Den gode nyhed er, at du kan bruge din Android-smartphone som stand-in kamera, selvom du ikke vil eller kan ringe direkte fra telefonen.
Der er en forholdsvis nem måde at gøre dette på: ved at bruge WiFi. Tag et kig på instruktionerne nedenfor.
For at kunne gøre dette, skal du forbinde både din telefon og din computer til internettet ved hjælp af den samme trådløse router. Hvis begge enheder ikke er tilsluttet det samme netværk, virker dette ikke. Sørg for, at dette krav er opfyldt, og følg nedenstående trin.
Du skal bruge en tredjepartsapp for at gøre dette – bare gå til din appbutik og download IP-webkamera . Når du har installeret det, skal du starte det, og du vil blive bedt om at konfigurere det.
Du vil blive konfronteret med en række muligheder at vælge imellem. Føl dig ikke overvældet af de forskellige muligheder, du har her. Du behøver ikke at ændre dem alle.
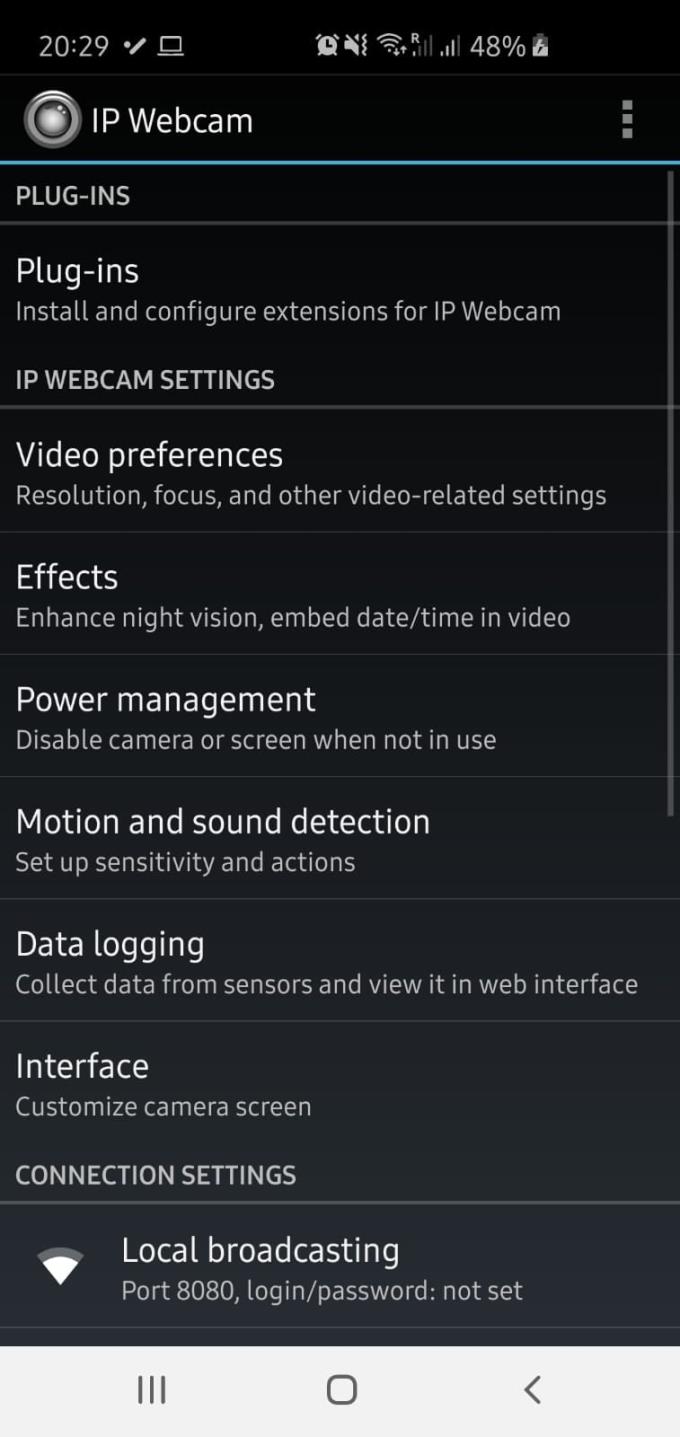
App-siden ved første lancering.
Når du er lidt mere fortrolig med appen, vil du måske tilføje udvidelser eller effekter her, men indtil videre skal du bare sørge for, at dine videoindstillinger matcher det, du har brug for. Åbn den relevante menusektion og indstil kameraerne til dine præferencer. Da din telefon sandsynligvis har et front- og bagkamera, skal du sørge for, at det rigtige er valgt til dine formål.
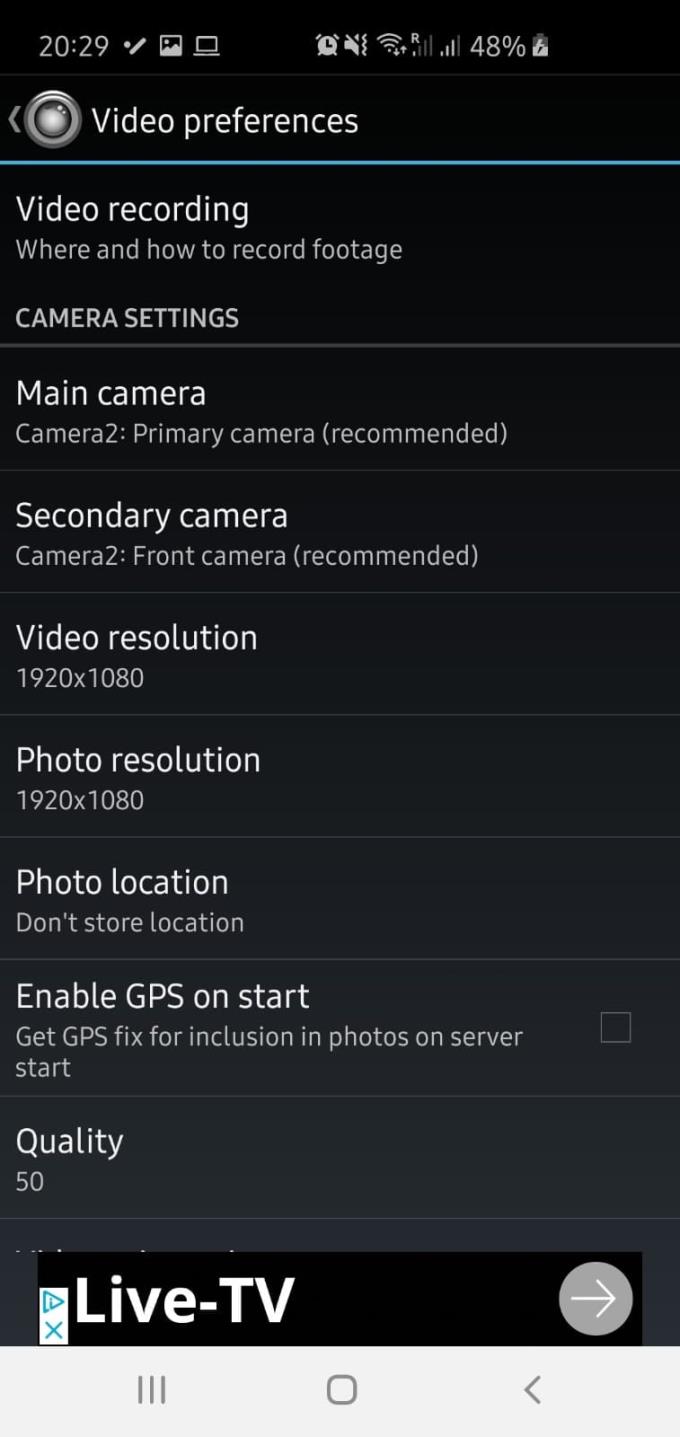
Videoindstillinger og præferencer.
Du kan også indstille skærmorienteringen her, og hvis du har problemer med feedet, kan du vende tilbage her for at lave justeringer af farvetoner og balancer. Når du er tilfreds med dine indstillinger, skal du gå tilbage til hovedindstillingsmuligheden og rulle ned.
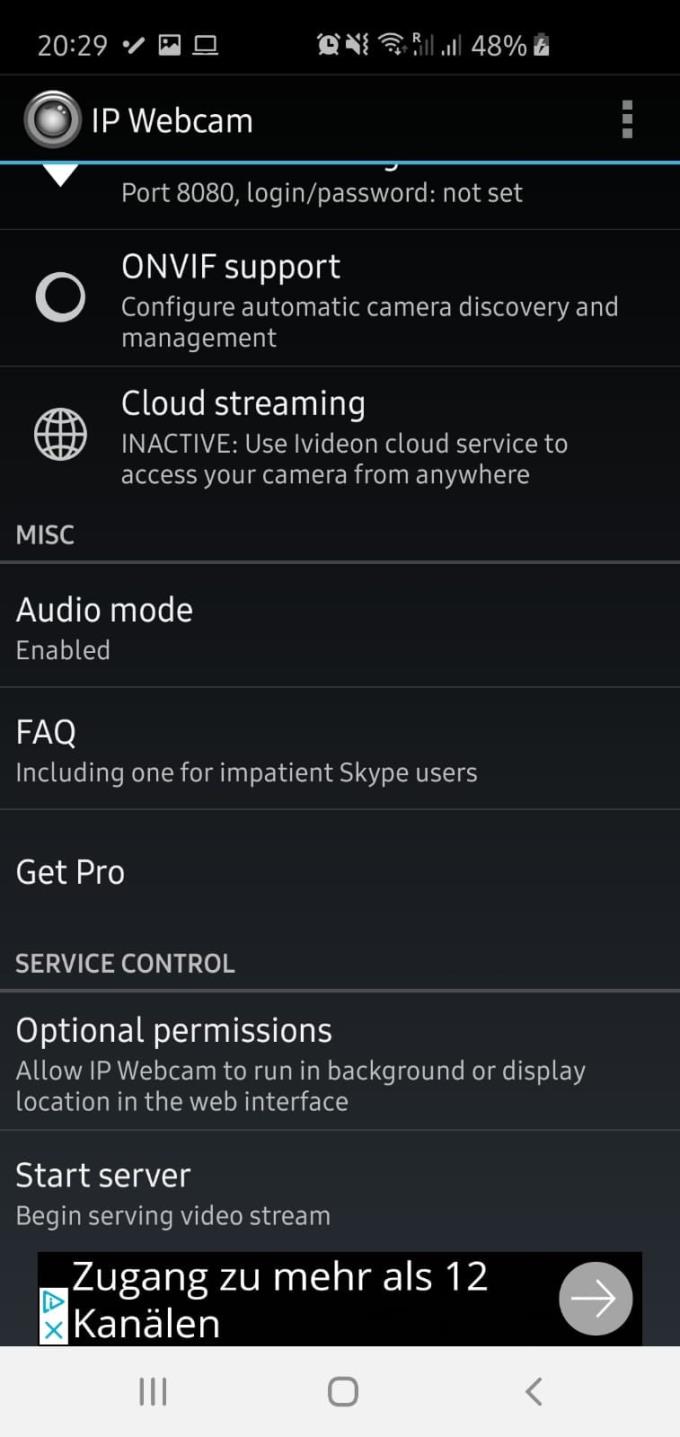
Start Server-knappen og FAQ-indstillingen.
Du skal sikre dig, at lyden er aktiveret. Bortset fra det burde standardindstillingerne fungere godt nok, så klik på Start Server nederst, når du er klar. På denne side kan du også finde et link til en FAQ-sektion, der kan hjælpe dig med eventuelle problemer, du måtte ende med at have.
Din telefon vil vise et videofeed med noget tekst nederst - denne tekst er en liste over IP-adresser. Notér den øverste, eller hvis det ikke virker, prøv de to andre. Bemærk, at disse IP'er vil være UNIKE for din telefon og session, så en ny vil blive genereret hver gang.
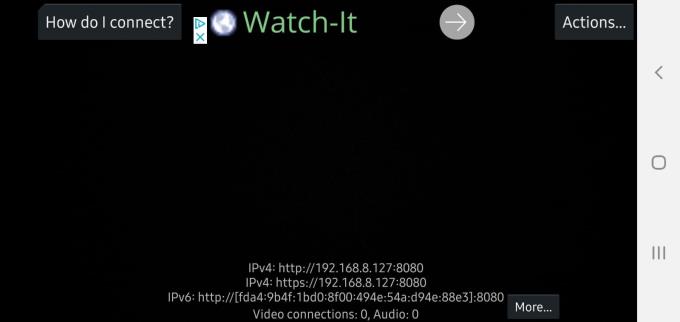
Et eksempel på videofeed og IP - husk venligst, at denne IP ikke vil fungere for dig, og din session vil generere sin egen.
Indtast derefter IP-adressen i din computers browser. Du vil blive konfronteret med et andet sæt muligheder, men dit kamera burde virke nu! Indstil Video Renderer øverst til Browser, og du burde nemt kunne se dit kamerafeed. Længere nede på siden finder du muligheder for at tage billeder, skifte kameraretning og mere.

Den webside, der indlæses, når du indtaster IP'en fra appen.
Hvis du vil oprette forbindelse til en specifik tjeneste osv., skal du bruge indstillingen i øverste højre hjørne Andre visningsmetoder for at gøre det. Du skal blot vælge den, du har brug for, og følge trinene for at konfigurere det hele.
Hvis Facebook Messenger ikke vil gengive multimediefiler, skal du genstarte appen, rydde cachen og tjekke for opdateringer.
Se, hvordan du kan finde koordinaterne for enhver placering i verden i Google Maps til Android, Windows og iPadOS.
Sådan stopper du med at se placeringsmeddelelsen på Chrome på Android, Windows 10 eller iPad.
Se, hvilke trin du skal følge for at få adgang til og slette dit Google Maps-indhold. Sådan sletter du gamle kort.
Samsung Galaxy S24 fortsætter Samsungs arv af innovation og tilbyder brugerne en sømløs grænseflade med forbedrede funktioner. Blandt dens mange
Samsung Galaxy S24-serien af smartphones er med sit slanke design og kraftfulde funktioner et populært valg for brugere, der ønsker en top-tier Android
Her er nogle apps, du kan prøve for at hjælpe dig med at fuldføre dit nytårsforsæt ved hjælp af din Android-enhed.
Stop Google i at gemme fremtidige optagelser ved at følge nogle få enkle trin. Hvis du tror, at Google allerede har gemt nogle, kan du se, hvordan du kan slette dine lydfiler.
Galaxy S24, Samsungs seneste flagskibssmartphone, har endnu en gang hævet barren for mobilteknologi. Med sine banebrydende funktioner, fantastisk
Opdag, hvad telegrammer er, og hvordan de adskiller sig fra grupper.








