Nem og hurtig Android Root-guide

Efter at have rootet din Android-telefon har du fuld systemadgang og kan køre mange typer apps, der kræver root-adgang.
Android-operativsystemet er et af de mest populære operativsystemer i verden. Den indeholder mange avancerede og nyttige funktioner, som brugerne elsker på deres telefoner. Udover disse funktioner kommer Android også med nogle problemer. Android.Process.Media Has Stopped er et af de mest almindelige problemer, som Android-brugere står over for.
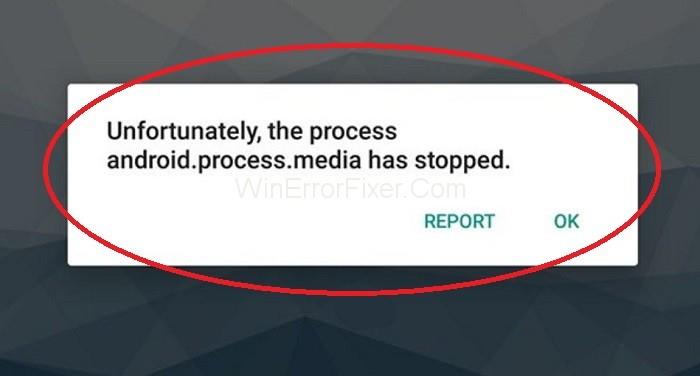
Android.Process.Media Has Stopped Fejl påvirker din enheds funktionalitet. Det bliver virkelig vigtigt at fjerne Android.Process.Media Has Stopped fejl så hurtigt som muligt.
Indhold
Årsager bag Android.Process.Media har stoppet fejl
Der er forskellige årsager til denne fejl. Download Manager og Media Storage-applikationer er hovedkilderne til denne fejl. At flytte fra en brugerdefineret RAM til en anden kan også forårsage dette problem. Virusangreb, mislykket firmwareopdatering, gendannelse af apps via Titanium backup er også nogle af årsagerne.
Sådan rettes fejlen "Android.Process.Media Has Stopped".
Efter at have kendskab til årsagerne, fortsæt mod en løsning. Tag altid en fuld sikkerhedskopi af din Android-enhed, før du løser denne fejl. Der er flere metoder til at fjerne Android.Process.Media Has Stopped-fejl. Nogle af de mest effektive løsninger er:
Løsning 1: Nulstil app-præferencer
Nulstilling af app-præferencer er en anden måde at løse Android.Process.Media Has Stopped-fejlen på. Anvend følgende procedure:
Trin 1: Først og fremmest skal du åbne Indstillinger på din telefon.
Trin 2: Søg efter Application Manager eller Apps. Selv der er også andre forskellige muligheder, ifølge Android-modellen.
Trin 3: Vælg menuikonet med tre prikker , der normalt er til stede i øverste højre hjørne. Vælg Nulstil app-præferencer for at bringe alle applikationerne tilbage til deres oprindelige tilstand.
Forhåbentlig vil du være i stand til at løse Android.Process.Media Has Stopped-problemet ved hjælp af denne metode.
Løsning 2: Ryd Google Service Framework Cache & Data
Rydning af cache og data fra forskellige applikationer er den grundlæggende løsning for mange fejl. I tilfælde af denne fejl skal du rydde cache og data for Google Services Framework. Anvend de givne trin for at gøre det:
Trin 1: Du skal blot gå til Indstillinger → Programmer → Administrer applikationer . Her kan du se Google Services Framework . Tryk selektivt på Ryd cache og Ryd data .
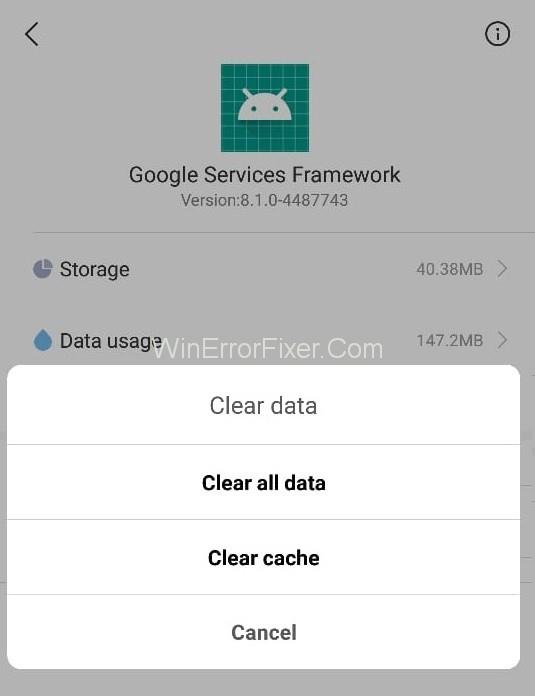
Trin 2: Når du er færdig med dette, skal du rulle ned og finde Google Play . Tryk på den og ryd dens cache og data.
Trin 3: Gå igen tilbage til indstillingen Google Service Framework . Klik på Tving stop → Ryd cache → OK .
Trin 4: Derefter skal du åbne Google Play, og når du får en fejl, skal du klikke på OK.
Trin 5: Sluk din enhed, og tænd den derefter igen.
Gå nu til Google Services Framework igen, og tænd den. Se nu, om Android.Process.Media Has Stopped-problemet stadig eksisterer.
Løsning 3: Ryd kontakter og kontaktlager
Denne metode kan resultere i at du mister dine kontakter. Så sikkerhedskopier dine kontakter, før du anvender denne løsning. Følgende er trinene til at udføre denne handling:
Trin 1: Gå til Indstillinger på din Android-telefon.
Trin 2: Flyt til afsnittet Apps-indstilling .
Trin 3: Tryk nu på Installerede apps .
Trin 4: Klik på menuikonet med tre prikker i øverste højre hjørne — Vælg indstillingen Vis alle apps .
Trin 5: Derefter skal du søge efter Kontaktlager og trykke på det.
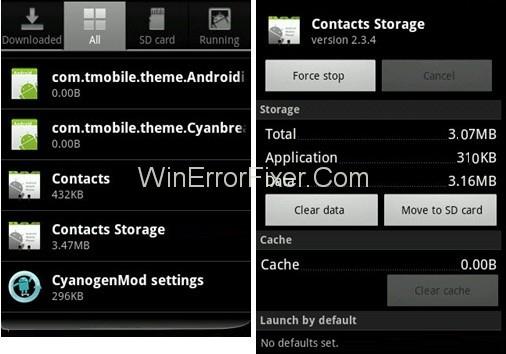
Trin 6: Tab på Ryd cache og Ryd data .
Tjek, om du kan løse fejlen " android.process.media has stopped" eller ej.
Løsning 4: Deaktiver medielageret
At prøve at deaktivere medielagringsindstillingerne kan være nyttigt for mange brugere. Lad os diskutere trinene til det samme:
Trin 1: Åbn indstillingsmuligheden på din Android-telefon.
Trin 2: Klik på Application Manager. Søg i menuen , og vælg derefter Vis system. Det giver dig mulighed for at finde medielager fra en liste over applikationer.
Trin 3: Klik på Deaktiver .
Tjek nu, om Android.Process.Media Has Stopped-problemet løser sig eller ej. Hvis ikke, så gå videre til næste løsning.
Løsning 5: Tjek Google Sync & Media Storage Settings
Glem ikke at tage den fulde backup af billeder, før du anvender denne metode. Anvend følgende trin:
Trin 1: Gå til Indstillinger → Konti og personlig → Google Sync . Fjern markeringen i alle afkrydsningsfelterne. Det vil stoppe Google Synchronization.
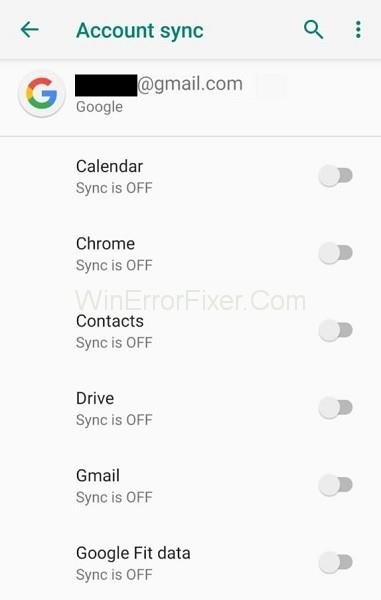
Trin 2: Deaktiver og ryd alle medielagerdata. For dette skal du gå til Indstillinger → Apps → Alle apps . Find medielageret → Ryd data → Deaktiver .
Trin 3: Brug samme metode som beskrevet ovenfor for at rydde dataene i Download Manager.
Trin 4: Når du har udført disse handlinger, skal du lukke din enhed ned. Tænd den igen.
Tjek nu efter Android.Process.Media Has Stopped-fejlmeddelelsen.
Læs også:
Konklusion
Der er ingen grund til at bekymre sig, hvis Android.Process.Media Has Stopped-fejlen opstår på din enhed. Mange løsninger er tilgængelige til at løse problemet med Android.Process.Media Has Stopped. Det meste af tiden fungerer disse metoder godt. Anvend dem trin for trin for at få de bedste resultater.
Efter at have rootet din Android-telefon har du fuld systemadgang og kan køre mange typer apps, der kræver root-adgang.
Knapperne på din Android-telefon er ikke kun til at justere lydstyrken eller vække skærmen. Med et par enkle justeringer kan de blive genveje til at tage et hurtigt billede, springe sange over, starte apps eller endda aktivere nødfunktioner.
Hvis du har glemt din bærbare computer på arbejdet, og du har en vigtig rapport, du skal sende til din chef, hvad skal du så gøre? Brug din smartphone. Endnu mere sofistikeret, forvandl din telefon til en computer for at multitaske lettere.
Android 16 har låseskærmswidgets, så du kan ændre låseskærmen, som du vil, hvilket gør låseskærmen meget mere nyttig.
Android Picture-in-Picture-tilstand hjælper dig med at formindske videoen og se den i billede-i-billede-tilstand, hvor du ser videoen i en anden brugerflade, så du kan lave andre ting.
Det bliver nemt at redigere videoer på Android takket være de bedste videoredigeringsapps og -software, som vi nævner i denne artikel. Sørg for, at du har smukke, magiske og stilfulde billeder, som du kan dele med venner på Facebook eller Instagram.
Android Debug Bridge (ADB) er et kraftfuldt og alsidigt værktøj, der giver dig mulighed for at gøre mange ting, f.eks. finde logfiler, installere og afinstallere apps, overføre filer, roote og flashe brugerdefinerede ROM'er og oprette sikkerhedskopier af enheden.
Med automatiske klik-applikationer behøver du ikke at gøre meget, når du spiller spil, bruger applikationer eller bruger opgaver, der er tilgængelige på enheden.
Selvom der ikke findes nogen magisk løsning, kan små ændringer i, hvordan du oplader, bruger og opbevarer din enhed, gøre en stor forskel i at bremse batterislid.
Den telefon, som mange elsker lige nu, er OnePlus 13, fordi den udover overlegen hardware også besidder en funktion, der har eksisteret i årtier: den infrarøde sensor (IR Blaster).







