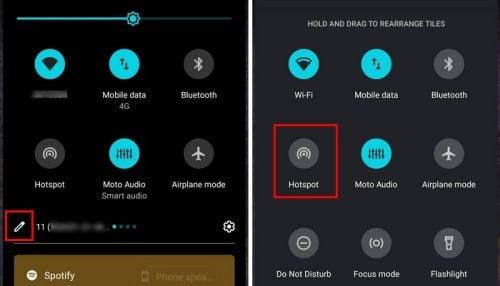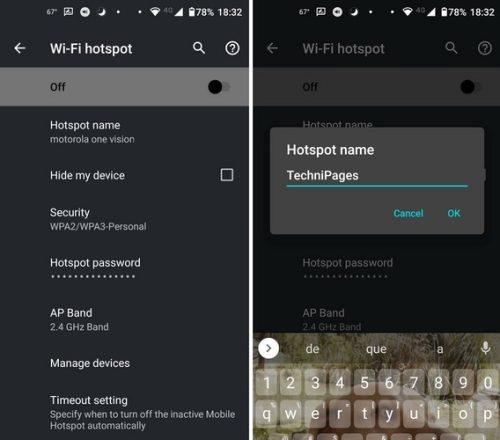At bruge din Android-enhed som et mobilt hotspot har sine fordele. Andre enheder, der ikke har internetadgang, kan endelig få adgang til internettet, og du hjælper en ven, der har brugt al deres mobildata, med at få den information, de har brug for. Processen lyder måske kompliceret, men når du kommer til det sidste trin, vil du se, at der ikke var noget at være bange for i første omgang. Du vil se, at du også kan gøre ting som at begrænse antallet af enheder, der kan oprette forbindelse.
Sådan aktiverer du mobilt hotspot på din Android-enhed
Der er to måder, du kan aktivere funktionen på. Først kan du stryge ned to gange fra toppen af din Android-enhed og trykke på Hotspot-indstillingen. Hvis du er forbundet til et WiFi-netværk, slukkes WiFi-ikonet automatisk, så snart du trykker på Hotspot-ikonet.
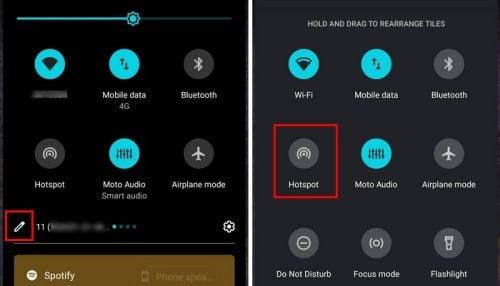
Android Mobil Hotspot
Hvis du har problemer med denne mulighed, kan du slå den til ved at gå til Netværk og internet i appen Indstillinger.
Tryk på Hotspot og tethering, efterfulgt af WiFi-hotspot øverst. Slå til indstillingen øverst. Du vil se hotspot-ikonet øverst, hvis det er oppe og køre. Dette er en lang vej at slå funktionen til, men det er altid godt at have mere end én mulighed. Hvis du ikke kan se det i området Hurtige indstillinger, skal du redigere området for at flytte ikonet til det sted, hvor det er nemmere at finde. For at gøre det skal du trykke på blyantikonet nederst til venstre, og du vil se alle de tilgængelige ikoner. Se efter Mobile Hotspot-ikonet, og tryk længe på det; uden at give slip, træk den til toppen af listen.
Ændring af dit hotspots navn og adgangskode
I sektionen WiFi og hotspot kan du gøre andre ting, såsom:
- Skift hotspot-navnet
- Skjul din enhed
- Skift adgangskoden
- Skift sikkerhed
- Skift timeout-indstillingen for hotspottet
Det er nemt at ændre dit hotspot-navn. Når du kommer til hotspot-området, skal du trykke på hotspot-navnet, og det aktuelle navn vises. Det er lige så nemt som at slette det, og efter at have tilføjet det nye navn, trykker du på OK.
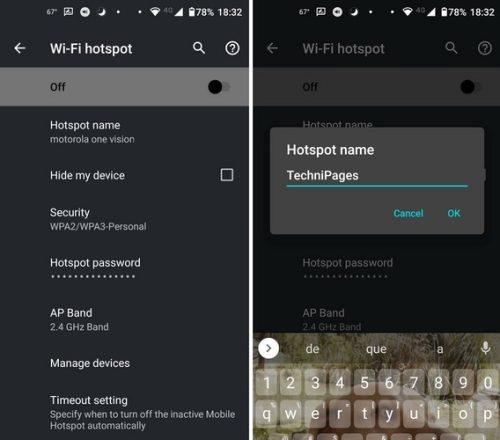
Ændring af adgangskode til mobilt hotspot på Android
Du kan gøre det samme for adgangskoden. Når du vælger det, vil det vise dig den aktuelle adgangskode. Så snart du udskifter det, skal du trykke på OK, og du er godt i gang. Du vil også se en AP Band-indstilling. Dette er en forkortelse for Access Point band. Dette er et virtuelt adgangspunkt. Dette kan give dig forbedret dækning og hastigheder.
Hvis du vil være usynlig, kan du skjule din enhed for andre. Det betyder ikke, at de ikke kan finde dig, hvis de kender dit navn og din adgangskode. Det, der vil ske, er, at de bliver nødt til at tilføje navnet manuelt, men de kan stadig oprette forbindelse.
Du vil se to muligheder: 2,4 GHz-bånd og 5,0 GHz-bånd foretrækkes. Hvilken skal man vælge? Nå, 5 GHz giver dig bedre hastighed og styrke over en kortere rækkevidde end den anden mulighed. Husk, at denne mulighed ikke fungerer godt, når faste genstande er i vejen. Men medmindre du er i et overfyldt område, ville det bedste valg være 2,4 GHz. Det er også en god idé at lade sikkerhedsindstillingen være aktiveret.
Begræns antallet af enheder, der kan få adgang til dit mobile hotspot
At dele er omsorg, men nogle gange skal du have styr på tingene. Tryk på indstillingen Administrer enheder efterfulgt af enhedsgrænse, og du kan vælge så lidt som én enhed eller så mange som ti.
Begræns tiden
Hvis nogen spørger, om de kan oprette forbindelse til dit Mobile Hotspot i 10 minutter, kan det være nemt at glemme at sparke dem ud. Der er altid noget at lave, og disse 10 minutter kan blive til 30. Ved at gå til Timeoue-indstilling kan du tildele så lidt som fem minutter eller så meget, som de vil, ved at vælge Sluk aldrig. Hvis du nogensinde ændrer mening og ønsker at vende tilbage for at foretage ændringer, kan du det.
Yderligere læsning
Din internetforbindelse eller computer kan give dig alle mulige problemer. Du kan f.eks. stå over for det problem, at din Chromebook ikke vil oprette forbindelse til et mobilt hotspot . Eller måske vil du aktivere mobilhotspot-funktionen på din iPhone . Eller måske vil du forbinde en enhed, der ikke har nogen internetforbindelse, til dit mobile hotspot, men som oplever problemer . Her er nogle nyttige tips, du kan prøve. Og for at afslutte tingene, kan du finde ud af, om Hotspot Shield er sikkert at bruge eller ej.
Konklusion
At bruge din Android-enhed som et mobilt hotspot er nemt og nyttigt for den person, der har brug for det. Det er nemt at tænde og slukke, og det er endda muligt at tilføje en tidsbegrænsning, så du ikke glemmer at slå den fra. Du kan tænde den fra hurtige indstillinger eller gennem indstillingsappen, alt efter hvad der er mest tilgængeligt. I indstillingerne kan du også sætte en grænse for, hvor mange enheder der kan oprette forbindelse til dit mobile hotspot. Hvor ofte vil du bruge Mobile Hotspot-funktionen? Del dine tanker i kommentarerne nedenfor, og glem ikke at dele artiklen med andre på sociale medier.