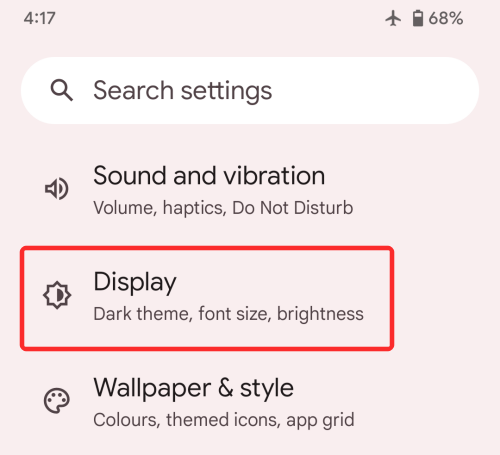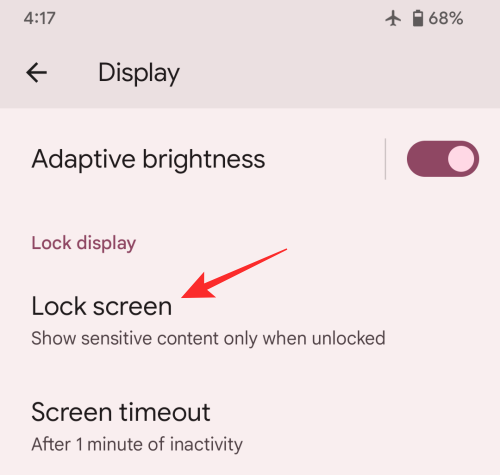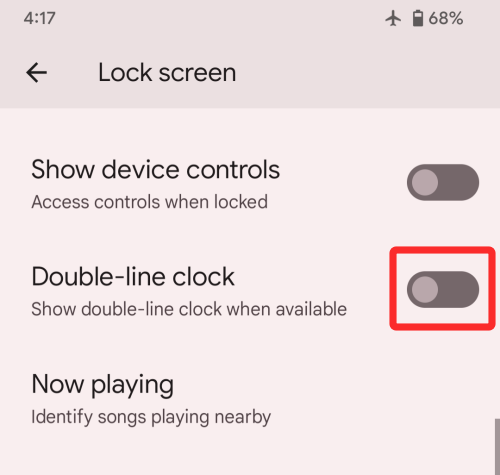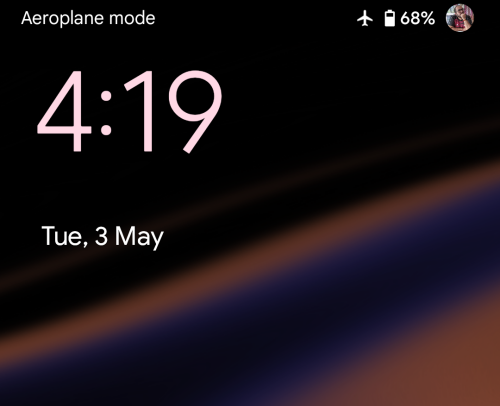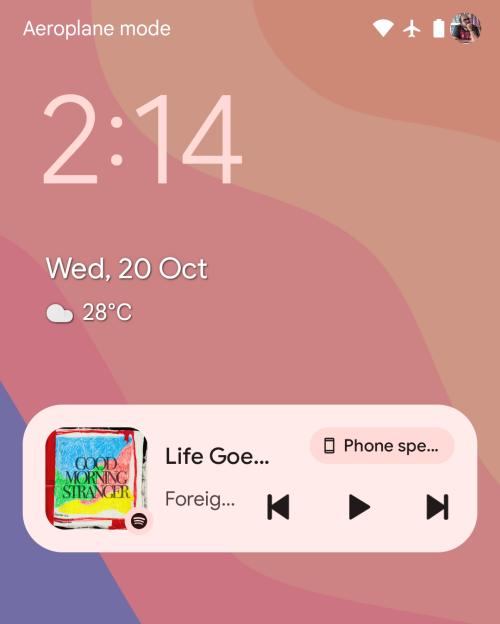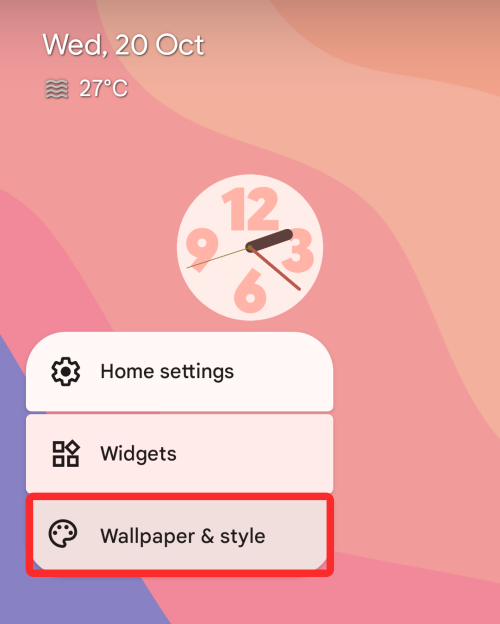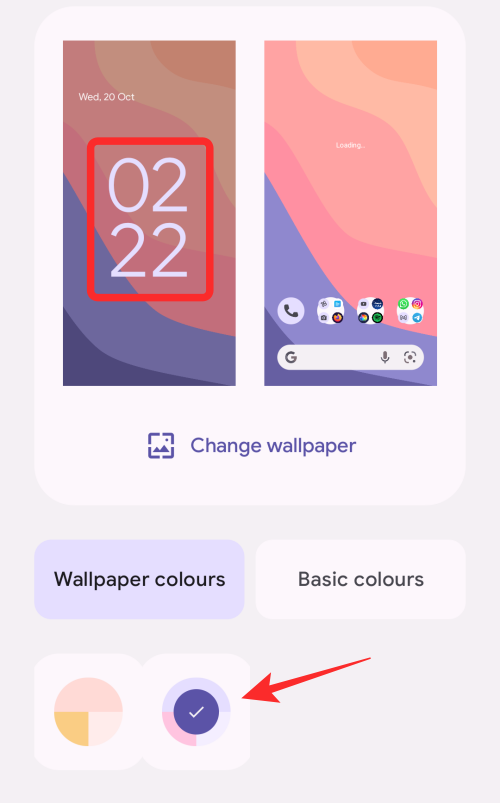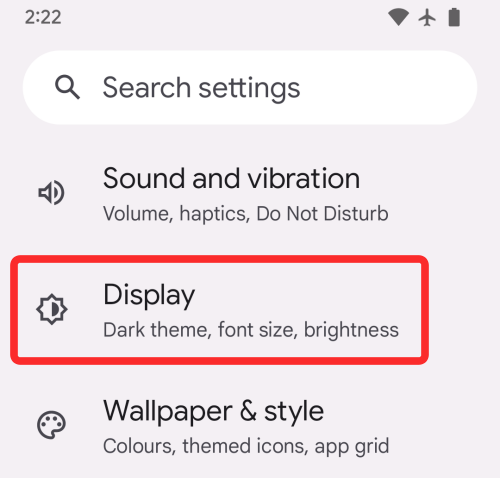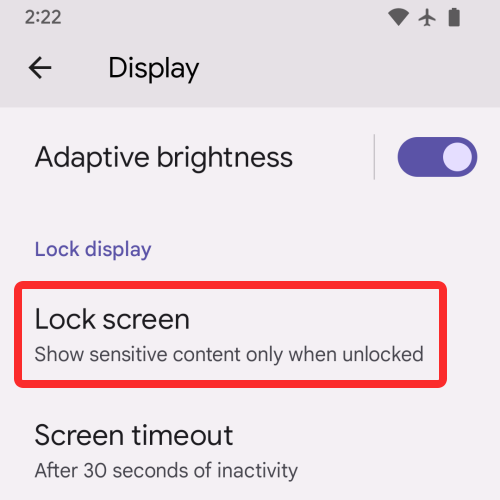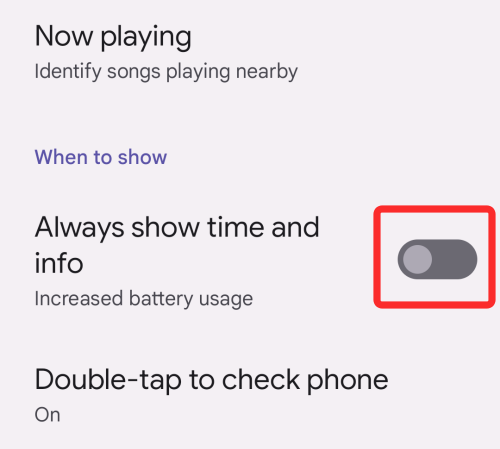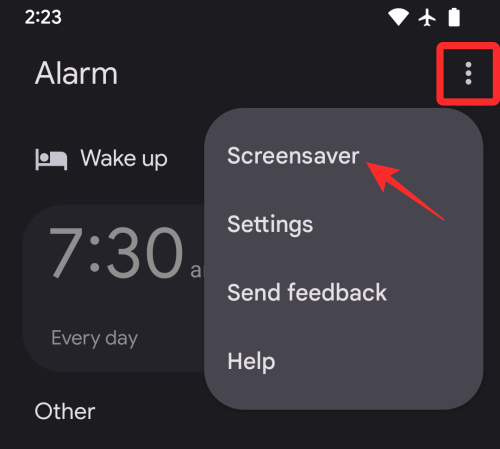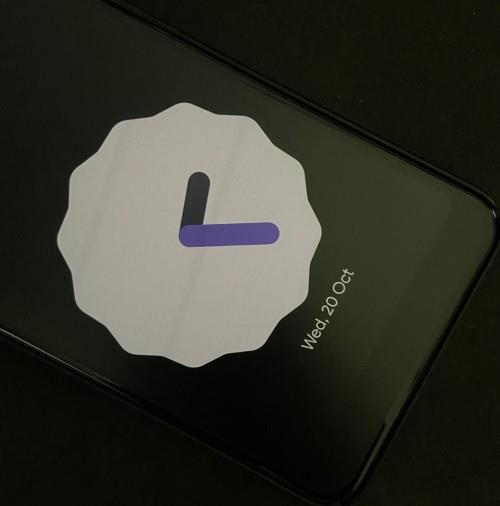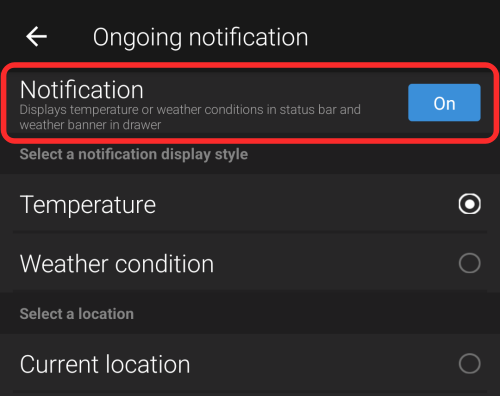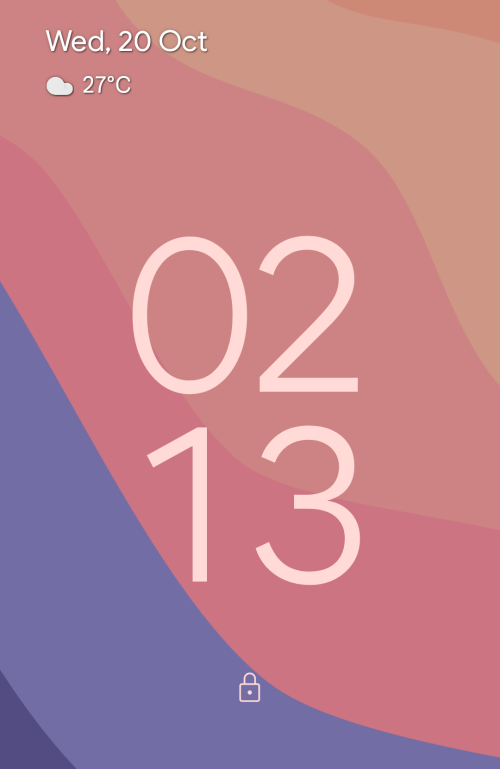Android 12 handler om visuelle ændringer, især hvis du bruger en Google Pixel-telefon. Da Material You er grundlaget for hele redesignet, er de fleste af de nye UI-elementer blevet velkomne af store dele af mængden, men der er et par ændringer, der ikke er blevet godt modtaget.
En funktion, der har gjort Pixel-brugere rasende lige siden udrulningen af Android 12, er det digitale ur , der ser større ud, end det nogensinde har været på låseskærmen. Dette enorme digitale ur vises, når der ikke er nogen uåbnede notifikationer på din telefon. Hvis du ikke er fan af dette nye urdesign, så vil det følgende indlæg forklare, hvordan du kan ændre dets størrelse eller fjerne det fra din Android 12-låseskærm.
Relateret: Android 12 Scrolling Screenshot: Trin-for-trin guide
Sådan ændres uret på låseskærmen på Android 12
Hvis du vil ændre låseskærmens ur på Android 12, skal du følge en af metoderne nedenfor på din Pixel-enhed.
Metode #1: Deaktiver dobbeltlinjeuret i Indstillinger
Da Android 12 blev frigivet, var der ingen officiel måde at ændre det enorme urlayout på en Pixel. Takket være voksende negativ feedback udgav Google til sidst en opdatering til Pixel-linjen, der tilføjede en mulighed for at deaktivere det enorme ur på låseskærmen ved at slukke for dobbeltlinjeuret i Indstillinger.
Du kan ændre dit ur på låseskærmen inde i Android 12 direkte i din telefons indstillinger. For at gøre det skal du åbne appen Indstillinger på din Pixel og gå til Skærm .
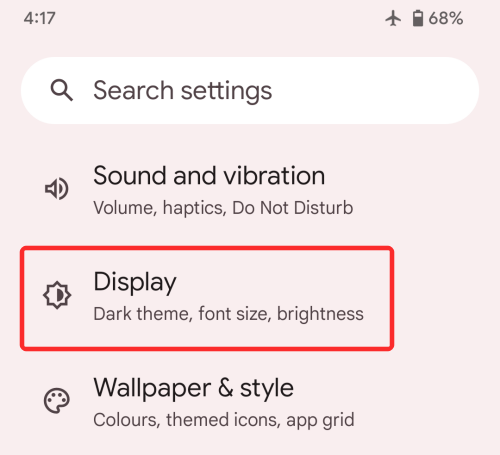
Inde i skærm, vælg Lås skærm under "Lås skærm".
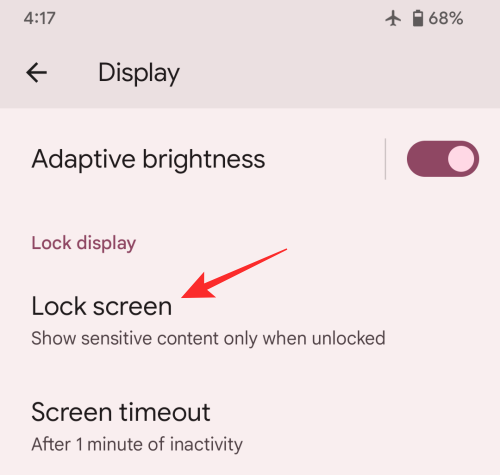
På den næste skærm skal du slukke for dobbeltlinje-uret under "Hvad skal vises".
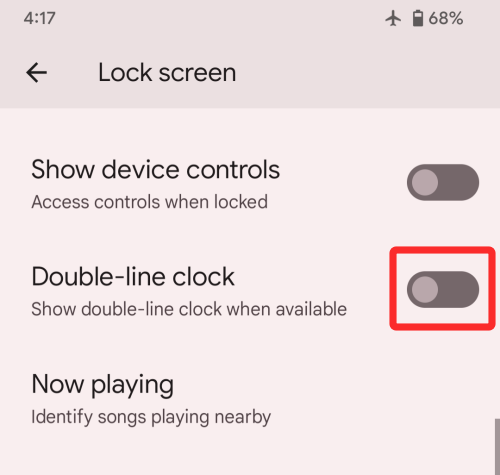
Ved at deaktivere Double-line uret, vil uret skifte til et enkelt-line ur, hvilket betyder, at den digitale tid vises på én linje i stedet for at blive opdelt i to vandrette rækker. Din låseskærms ur vil således skrumpe ned til en mindre størrelse i øverste venstre hjørne og tager kun en ottendedel af hele din skærm. Du behøver ikke at beholde vedvarende meddelelser eller bruge en anden app for at reducere urstørrelsen.
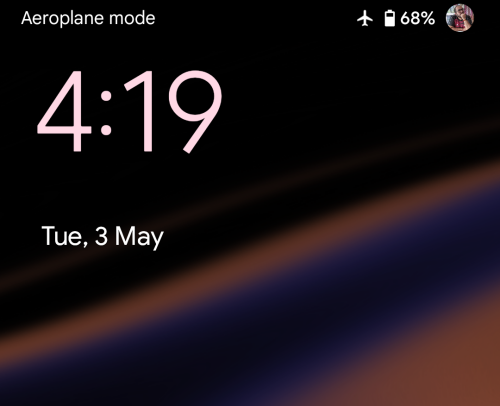
Når Always-on-displayet vises, vil uret optage samme plads som på låseskærmen, hvilket efterlader resten af skærmen tom.

Kredit: Tusind tak til vores kommentator Li for det fantastiske tip!
Metode #2: Behold ulæste meddelelser
Det digitale ur på låseskærmen og AOD-skærmen er kun stort, når der ikke er nogen notifikationer på din telefon. I det øjeblik der kommer nogen form for advarsel, skifter uret til den øverste venstre del af skærmen.
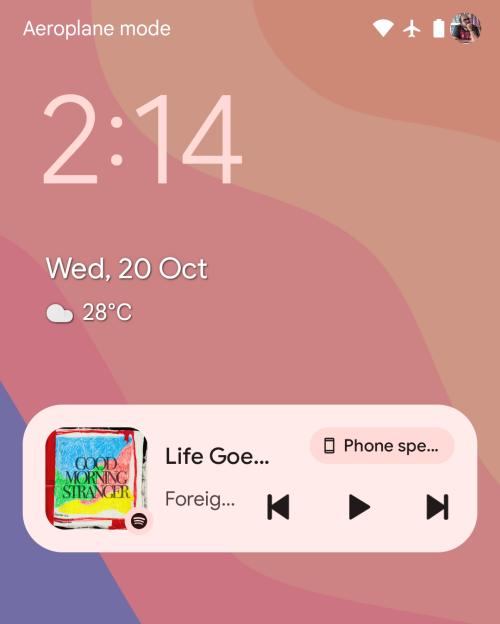
I stedet for en række hver for time- og minutcifrene, vil uret på låseskærmen nu være en enkelt række affære, der erstatter de oprindelige positioner af vejr- og datoelementerne. Disse elementer vil nu være synlige under det mindre urmodul og vil blive efterfulgt af alle meddelelser på skærmen.
For den altid tændte visning vil urlayoutet følge låseskærmens layout med et mindre modul for at vise tiden i øverste venstre hjørne efterfulgt af ikonerne for apps, du har notifikationer fra, eller andre data.

Relateret: Sådan tilpasser du materiale til dig på Android 12
Metode #3: Skift din tapetaccent
Hvis det større ur på låseskærmen ikke er dit problem, men farven det fylder er, så ærgr dig ikke, du kan faktisk ændre urmodulets skrifttypefarve på låseskærmen fra Tapet & stilskærmen på Android 12. Som standard , Android opfanger den farve, den synes er rigtig, baseret på det tapet, du har anvendt på dit hjem/låseskærm.
Baseret på de forskellige farver, der findes i denne baggrund, kan du ændre dit urs farve ved først at trykke længe på din startskærm og derefter vælge indstillingen 'Bakgrund og stil'.
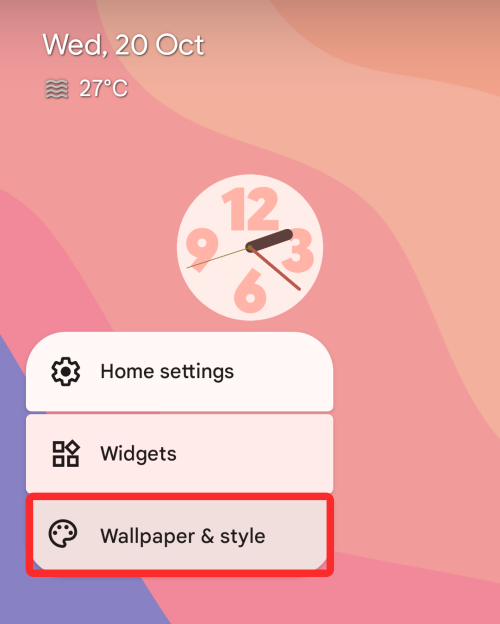
derfra kan du vælge forskellige farveindstillinger under sektionerne 'Tapetfarver' eller 'Grundlæggende farver' på næste skærmbillede for at anvende din foretrukne urfarve.
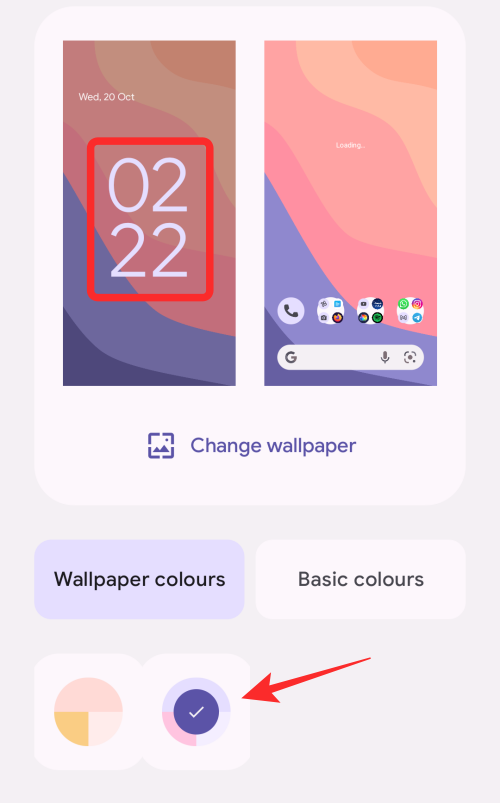
Relateret: Sådan kopieres en URL fra Seneste på Android 12
Metode #4: Deaktiver Always-on Display

Hvis det store gamle ur er det, der irriterer dig mest, kan du deaktivere det fra den skærm, det vises mest på – Always-on Display. På denne måde bliver du ikke generet af uret, når din telefon ikke er i brug, og du vil kun se det, når du trykker på tænd/sluk-knappen og bliver mødt af låseskærmen.
For at deaktivere Always-on Display på din Pixel-smartphone skal du åbne appen Indstillinger og vælge 'Vis'.
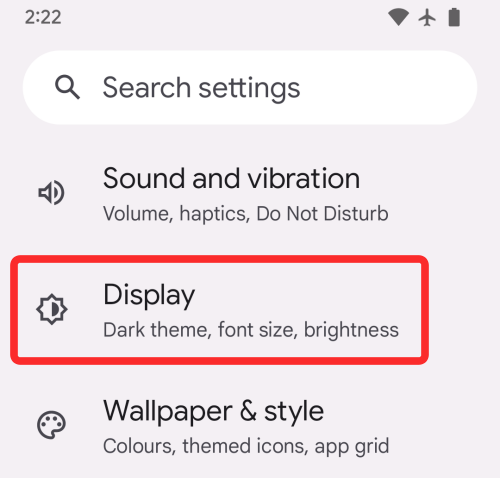
På den næste skærm skal du trykke på indstillingen 'Lås skærm' under 'Lås skærm'.
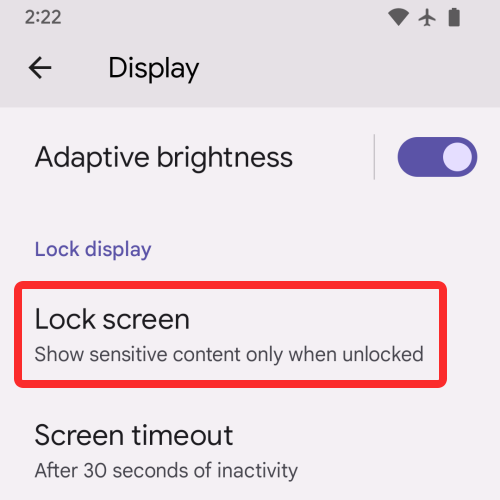
Du kan nu deaktivere Always-on Display på din telefon ved at slå kontakten ved siden af 'Vis altid tid og info' fra.
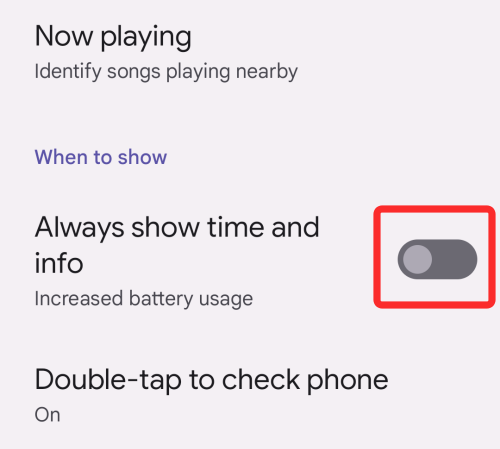
Når du deaktiverer denne mulighed, slukkes din Pixel-telefons skærm helt, når du låser den med tænd/sluk-knappen.
Relateret: Sådan roterer du din skærm automatisk med ansigtsgenkendelse på Android 12
Metode #5: Slå Androids pauseskærm til
Et alternativ til at bruge et ur med låseskærm er at aktivere en pauseskærm på din Pixel-telefon. Men i modsætning til din almindelige låseskærm er ulempen ved denne mulighed, at du bliver nødt til at tænde for pauseskærmen, hver gang du vil se den, medmindre din telefon er tilsluttet til en opladning. På Android 12 henter screensaver-uret inspiration fra Material You med en klat-lignende form.
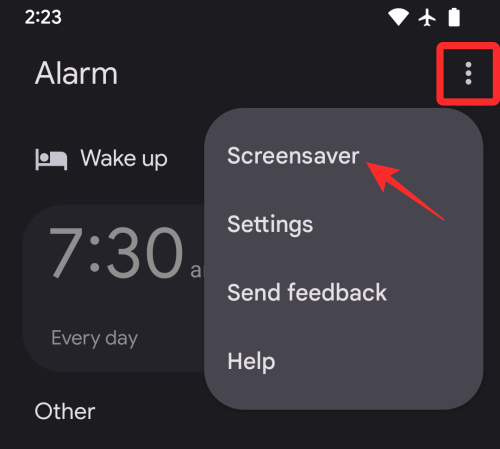
For at aktivere denne pauseskærm skal du åbne Ur-appen på din Pixel-enhed, trykke på ikonet med 3 prikker i øverste højre hjørne og vælge indstillingen 'Screensaver'.
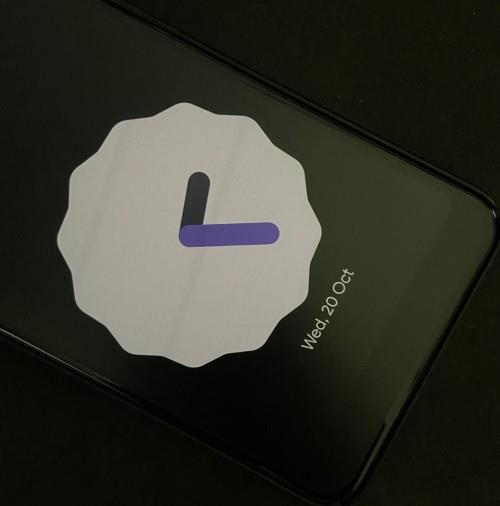
Pauseskærmen vises nu på skærmen. Hvis du vil konfigurere, hvordan dette ur ser ud, kan du gå til Indstillinger > Skærm > Pauseskærm og vælge, hvornår uret skal vises, skifte mellem analoge og digitale ure og aktivere nattilstand (for en nedtonet visning) .
Metode #6: Aktiver vedvarende meddelelser for apps
Android 12s mest karakteristiske designaspekt er at få hvert element på din telefon til at se større ud, end det tidligere var. Hvis du ikke kan lide det store ur på din låseskærm eller Always-On Display, har vi nævnt, at du kan formindske det til et mindre layout, hvis du har en afventende eller ulæst notifikation på din enhed. Det er dog ikke muligt ikke at få adgang til dine afventende meddelelser i længere perioder. Men hvis du ønsker, at urets skrumpede stil skal vises på alle tidspunkter, er der en måde at gøre det på – ved at aktivere vedvarende meddelelser for en af dine apps.
Vedvarende eller løbende meddelelser er de underretninger, der forbliver permanent på din meddelelsesskærm, låseskærm og endda på Always-On Display. Disse advarsler vises i længere varigheder end andre meddelelser og indikerer, at en app kører en forgrundstjeneste i baggrunden. Da vedvarende meddelelser ikke kan afvises, vises de i meddelelsesskyggen og låseskærmen på din Android-enhed til enhver tid, så længe appen kører.
Selvom de kan være irriterende for nogle, kan du bruge vedvarende meddelelser til at vise et mindre ur på låseskærmen og AOD. På denne måde kan du undgå det enorme ur, som du ellers ville se, når der ikke er nogen ventende notifikationer på din telefon. Da der ikke er nogen indbygget måde at se advarsler, der ikke kan afvises, for en app på Android 12, bliver du nødt til at lede efter apps, der tilbyder vedvarende meddelelser.

Generelt er vejrapps, der er tilgængelige i Google Play Butik, den bedst mulige måde at beholde vedvarende meddelelser på din telefon. Nogle apps, der tilbyder notifikationer, der ikke kan afvises, er The Weather Channel , AccuWeather , Yahoo Weather og Weawow . Da disse er vejrapps, er notifikationer, der forbliver aktive, nyttige og forbliver opdaterede til enhver tid.
I enhver af disse apps kan du aktivere ikke-afvisbar ved at gå til dens Indstillinger > Meddelelser og se efter en mulighed, der siger "vedvarende" eller "igangværende". Derfra kan du konfigurere den måde, disse advarsler vises på din låseskærm og altid-på-skærm.
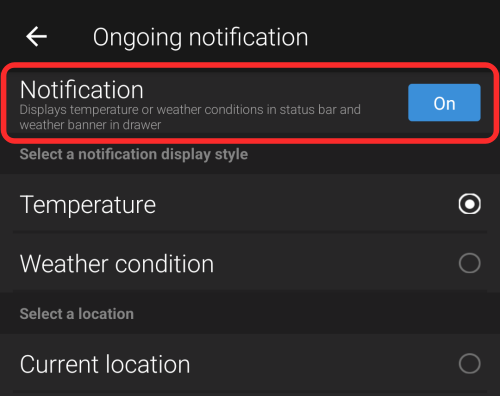
Nogle andre apps tilbyder advarsler, der ikke kan afvises, som denne App til vedvarende meddelelser , som du også kan bruge til at formindske Android 12s store ur til en mindre størrelse. Hvis du tjekker appens anmeldelser, vil du finde kommentarer fra flere brugere, der afslører, at appen hjalp dem med at undgå det enorme ur, mens de stadig tilbyder en måde at se dine påmindelser og huskelister på.
Metode #7: Skift AOD-urstørrelse ved hjælp af Tasker [Kun for erfarne brugere]
Hvis du ikke kan lide de førnævnte muligheder for at ændre din låseskærm eller AOD-ur, er der endnu en måde, hvorpå du kan ændre den måde, du ser tiden på din telefons skærm. Processen involverer brug af Tasker-appen, der er kendt for at give brugerne forskellige automatiserede opgaver og tilpassede Tasker-projekter. Skabt af Tasker-udvikler João Dias, de to projekter lader dig anvende to forskellige urlayouts på Always-On Display.
Layouterne i sig selv er ikke tilpasset, men er i stedet dem, som Google tilbyder til Pixel-brugere på Android 12. Et af layouterne viser det aktuelle tidspunkt i stor størrelse på alle tidspunkter, undtagen når der er en afventende meddelelse. Når du har ulæste notifikationer på din Pixel, skifter Android til et mindre ur og viser dig ikoner for apps, du har advarsler fra. Som standard skifter Android mellem et stort og lille ur afhængigt af, om du har uåbnede notifikationer eller ej.
Med de nye Tasker-projekter – Huge Clock Force og Huge Clock Avoider, kan du tvinge til at aktivere henholdsvis det store ur og det lille ur, og det valgte urlayout forbliver aktivt uanset eventuelle forhold. Mens dine muligheder er begrænsede, giver Tasker-projekterne dig kontrol over, hvilket urlayout der anvendes på din AOD-skærm.
For at ændre dit AOD-urlayout på Android 12 ved hjælp af denne metode, skal du downloade:
Du kan anvende Tasker-profilerne ved at gå til ovenstående links fra din Android-enhed, vælg derefter 'Importer' og bekræft igen for at tilføje dem til din Tasker-app. Når profilerne føjes til Tasker, kan du vælge dit foretrukne urlayout ved at trykke på den relevante profil inde i 'Profiler' og derefter aktivere skifterne indeni for at anvende den.
På denne måde forbliver dit foretrukne urlayout aktiveret, ligesom du deaktiverer det eller vælger en anden profil inde i Tasker.
Det er alt, hvad du behøver at vide om at ændre uret på låseskærmen på Android 12.
Android 12: Hvad er ændret med låseskærmens ur?
Det digitale ur på Android 12 på låseskærmen er enormt og viser time- og minutcifrene i to vandrette rækker.
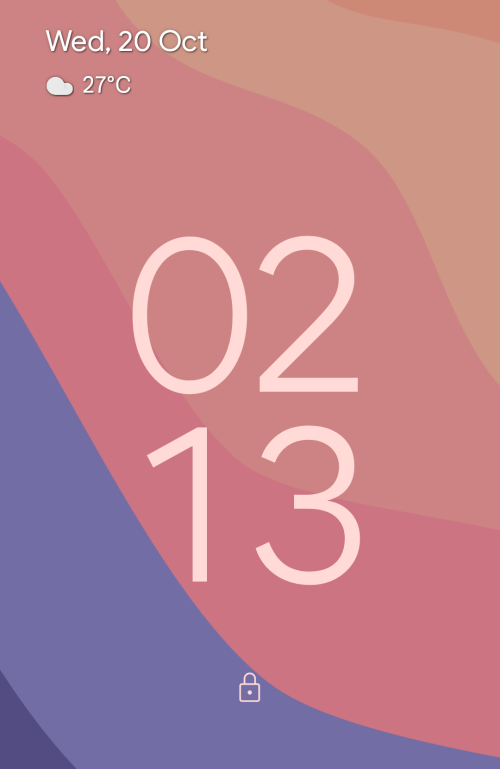
Dens skrifttype er nu større og også tykkere end dens Android 11-modstykke og fulgte nu de tapetaccenter, som du vælger, når du vælger en baggrund på Android 12. Selvom der er lagt meget vægt på tid, er der stadig lidt mere info i øverste venstre hjørne af låseskærmen med hver en lille række for dato og dag, vejr og en kalenderpåmindelse (hvis tilgængelig).
Layoutet forbliver det samme, når altid-på-skærmen (AOD) starter. Den eneste synlige ændring er, at det digitale urs skrifttype nu er tyndere end den på låseskærmen og er hvid, som du ville forvente på en AOD-skærm. Du kan stadig se dato- og vejroplysningerne øverst til venstre, men nu vil du også se batteriprocenten nederst, ligesom du ville se på Android 11.

Men hvorfor ændrede Google låseskærmen/AOD-uret? Det er der en simpel grund til. Pixel-telefoner har altid vist klokkeslæt, dato og vejroplysninger til enhver tid, så du kan se ned på din enhed og få alle disse oplysninger.
Med Android 12 skærer Google ned på din indsats ved at vise dig et større ur og giver dig dermed besked om tiden uden at skulle stirre ned på din telefon. Da dette ur krymper ned til en mindre størrelse, når der kommer meddelelser, vil du vide, hvornår du har ventende ændringer på din telefon med det samme.
Relateret: Sådan tilføjer du materiale, du ur-widget på Android 12
Selvom Googles planer om et større ur med låseskærm kunne have været af gode grunde, sætter I måske ikke alle pris på denne ændring. For dem af jer, der foretrækker et minimalistisk setup, kan det store ur på AOD/Lock Screen være ret irriterende at se.
I hvert fald giver den nye mulighed, der er dækket af metode 1 ovenfor, dig en nem måde at reducere størrelsen på uret og kun holde det i én række.
RELATEREDE