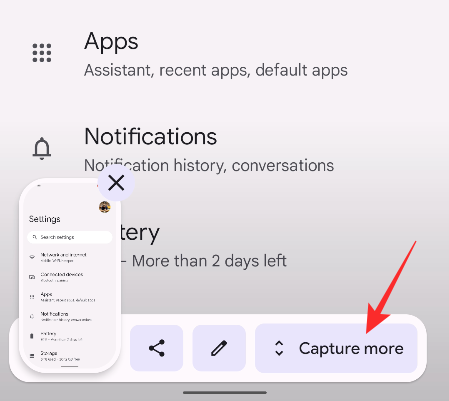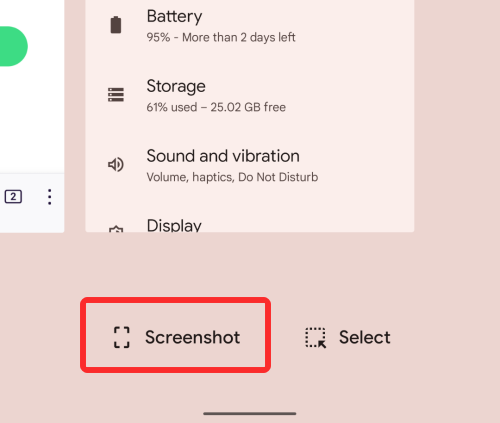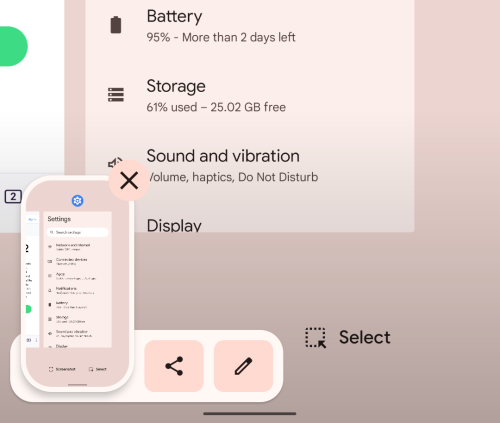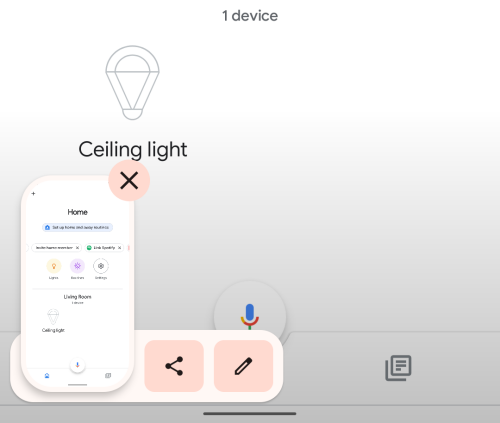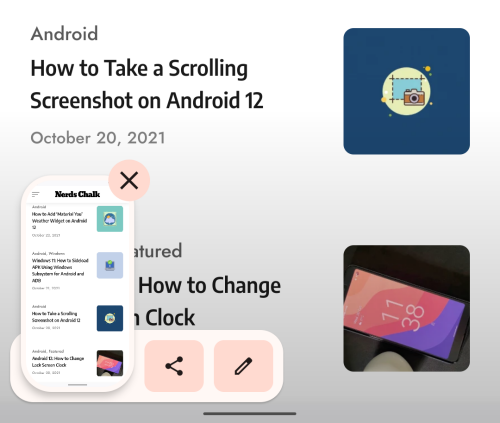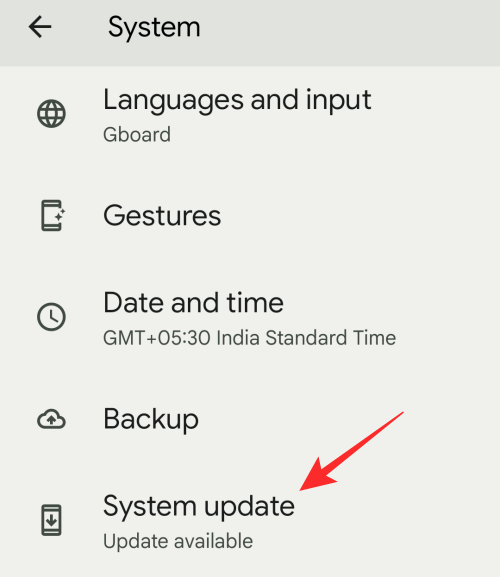Google frigav Android 12 til alle ejere af Pixel 3 eller nyere modeller, og det seneste mobile OS fra virksomheden har været mere end blot en frisk maling af frakke. Udover at ændre udseendet og følelsen af Pixels, har Android 12 gjort disse enheder mere funktionelle end nogensinde. En sådan funktion er den nye 'Capture mode' mulighed, der tilføjer muligheden for at tage scrollende skærmbilleder indbygget på en Pixel-enhed, noget brugere har efterspurgt i meget lang tid.
Nogle brugere har dog klaget over, at den nye funktion til rullende skærmbilleder ikke virker på deres telefoner, da indstillingen 'Optagelsestilstand' ikke vises, når du tager et skærmbillede på Android 12. I dette indlæg hjælper vi dig med at løse dette problem så du kan komme tilbage til at tage lange skærmbilleder, som du havde tænkt dig.
Relateret: Sådan gør du uret på låseskærmen mindre på Android 12
Android 12 Rulningsskærmbilleder virker ikke? Kend dette
Rulning af skærmbilleder er en indbygget funktion i Pixel-telefoner på Android 12, men nogle brugere er ikke rigtig i stand til at bruge denne nye funktionalitet på deres enheder. Der har været adskillige tilfælde rapporteret af brugere, der siger, at "Optagelsestilstand" muligheden for at tage rullende skærmbilleder vises en gang imellem eller slet ikke vises. Hvis du er en af dem, der er berørt af dette problem, er her et par grunde til, at dette kan ske for dig:
- Du tager muligvis skærmbilleder fra skærmbilledet Seneste.
- Den skærm, du prøver at fange, kan muligvis ikke rulles.
- Den skærm, du vil fange, kan indeholde følsomme oplysninger.
- Den app, du forsøger at tage lange skærmbilleder på, understøtter muligvis ikke den nye funktionalitet for rullende skærmbilleder.
- Du kører muligvis stadig Android 12 på din Pixel-enhed.
Relateret: Android 12 Icon Shapes problem: Sådan løses
5 måder at ordne rullende skærmbilleder, der ikke virker på Android 12
Hvis du ikke er i stand til at bruge indstillingen 'Optagelsestilstand' på Android 12, kan du rette det ved at følge en af nedenstående metoder.
Fix #1: Kend den rigtige måde
Den første ting, du skal sikre dig, er, at når du tager scroll-skærmbilleder, er at lære at bruge den nye funktion først på Android 12. Da scroll-skærmbilleder er en indbygget funktionalitet på Googles nyeste mobile OS, kan du bruge det ved først at gå til den skærm, du ønsker at fange og derefter udløse skærmbilledet på Android. Når et skærmbillede er blevet taget, vises dets forhåndsvisning nederst til venstre på din skærm.
Hvis den skærm, du er på, understøtter funktionen, bør du se muligheden 'Capture more' ved siden af dit skærmbillede. For at tage et langt skærmbillede skal du trykke på denne 'Fang mere'-indstilling.
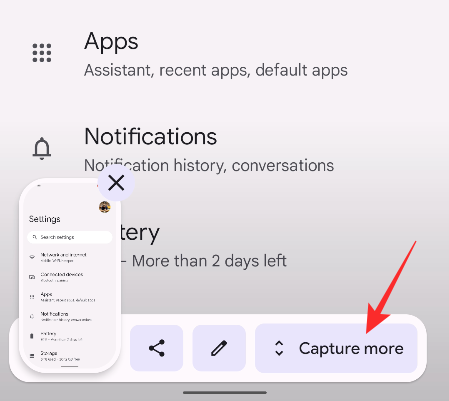
Derfra kan du udvide det samlede område, du vil fange, ved at trække i den øverste og nederste kant. Vi har udarbejdet en dybdegående guide til at fange scrollende skærmbilleder i indlægget, vi har linket til nedenfor.
▶ Sådan tager du et rullende skærmbillede på Android 12
Fix #2: Brug telefonens fysiske knapper til at rulle skærmbilleder
Den nye 'Capture more'-indstilling ser kun ud til at dukke op, når du udløser skærmbilledets funktionalitet ved hjælp af telefonens fysiske knapper; det er, når du bruger denne kombination – Tænd/sluk-knap + lydstyrkeknap. Du vil ikke se muligheden 'Capture more', når du trykker på 'Skærmbillede' inde fra skærmbilledet Seneste.
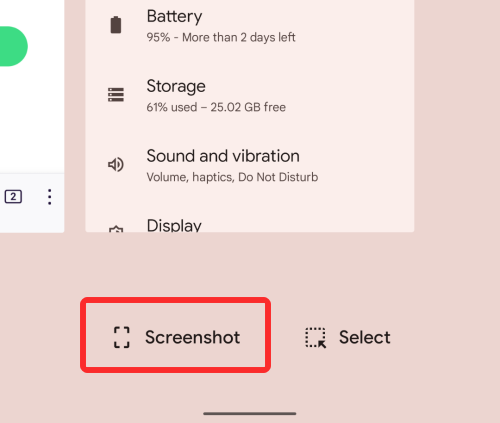
Vi mener, at det er tilfældet, fordi at tage et skærmbillede af en app fra skærmbilledet Seneste sætter denne app i baggrunden, og dermed eliminerer formålet med at rulle skærmbilleder. Appen forbliver kun i forgrunden, når du bruger de fysiske knapper på din telefon, og først derefter kan du fange rullende skærmbilleder på Android 12.
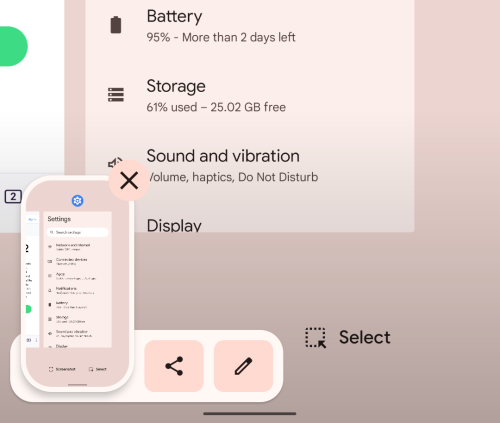
Relateret: Hvad er temaikoner på Android 12?
Fix #3: Sørg for, at skærmen kan rulles
For at tage rullende skærmbilleder skal du sikre dig, at den skærm, du er ved at tage, kan rulles. Hvis skærmen, du er på, ikke har meget indhold at rulle igennem, vil du ikke se muligheden 'Capture more', når du udløser skærmbilledefunktionen på din telefon. Når din nuværende skærm kun har en enkelt side at fange, vil muligheden 'Fang mere' ikke dukke op ved sådan en lejlighed.
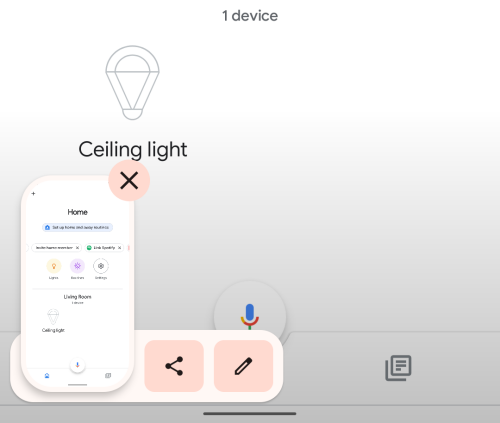
Fix #4: Tjek, om en app understøtter scrollbare skærmbilleder
Selvom muligheden 'Capture more' er bygget indbygget på Android, understøtter den i øjeblikket kun en håndfuld apps. Vi testede funktionen til rullende skærmbilleder på tværs af flere apps på Android 12, og det er dem, der understøtter muligheden 'Capture more' - Kontakter, Facebook, Filer, Gmail, Instagram, Spotify, Telefon, Fotos, Podcasts, Twitter, Telegram, Youtube, og Youtube musik. Du kan også finde andre apps, hvor denne 'Fang mere' mulighed kan dukke op.
Nogle apps understøtter dog stadig ikke funktionen til rullende skærmbilleder, som inkluderer Google Chrome-appen, der er forudinstalleret på Pixel-telefoner. Det samme kan siges om andre browser-apps som Firefox og Brave, som ingen af dem også viser 'Capture more'-indstillingen, når du trykker på Lydstyrke ned og Power-knapperne samtidig.
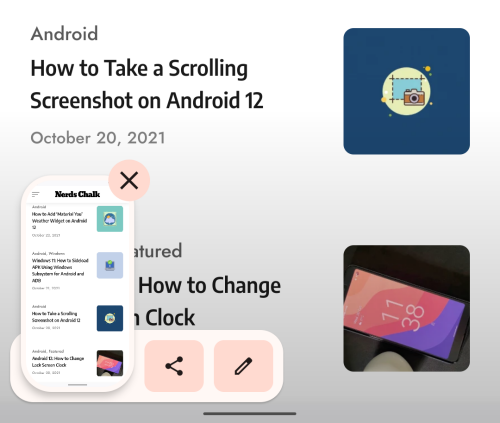
Fix #5: Opdater din telefon til den nyeste version
Muligheden for at tage scrollbare skærmbilleder har eksisteret siden de første beta-builds af Android 12. Men beta-udgivelser er ustabile og kan konstant vise problemer; og den eneste måde at løse dem på er ved at opdatere din Pixel-telefon til den seneste stabile build. Hvis du er en person, der stadig kører Android 12 beta-firmwaren på din Pixel-enhed, så kan du opdatere den til den officielle version af Android 12 ved at gå til Indstillinger > System > Systemopdatering.
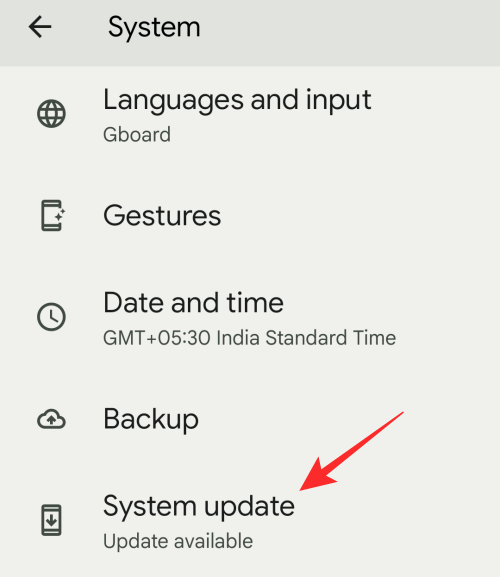
Det er alt, du behøver at vide om at rette scrollende skærmbilleder på Android 12.
RELATEREDE