Nem og hurtig Android Root-guide

Efter at have rootet din Android-telefon har du fuld systemadgang og kan køre mange typer apps, der kræver root-adgang.
Har du en Amazon Fire og ønsker at installere Google Chrome-webbrowseren på den? Lær, hvordan du installerer Google Chrome via APK-fil.
Der er ingen skade i at ville bruge Google Chrome som din webbrowser. Især hvis du bruger det til at surfe på internettet på din computer og smartphone, er det ikke underligt, at du gerne vil have den samme oplevelse på din Amazon Fire-enhed.
Desværre gør Amazon det lidt svært for dig at installere andre browsere på tablets. Du finder ikke engang nogen webbrowsere i Amazon Appstore. Målet er at tvinge dig til at bruge deres forudinstallerede Silk-browser.
Den gode nyhed er, at denne strategi ikke forhindrede Fire-brugere i at bruge Chrome. De er stødt på teknikker til at installere Google Chrome on Fire, hvilket er ved at downloade APK-filerne. Hvis du vil vide, hvordan du installerer Google Chrome via APK-fil. Fortsæt med at læse.
Forudsætninger for Google Chrome-installation
Før du går til de faktiske trin for at installere APK-filen, er der behov for nogle justeringer på dine Fire-enhedsindstillinger.
Fra ilden, gå til:
Sådan installeres Google Chrome via APK-fil på Kindle
Heldigvis er der forskellige tredjepartswebsteder, der giver dig mulighed for at downloade Chrome APK-filer uden at skulle få adgang til Google Play Butik. Du kan besøge disse websteder fra din Kindle-enhed og følge disse trin for at begynde at bruge Chrome på din Amazon Fire på ingen tid.
https://www.apkmirror.com/apk/google-inc/chrome
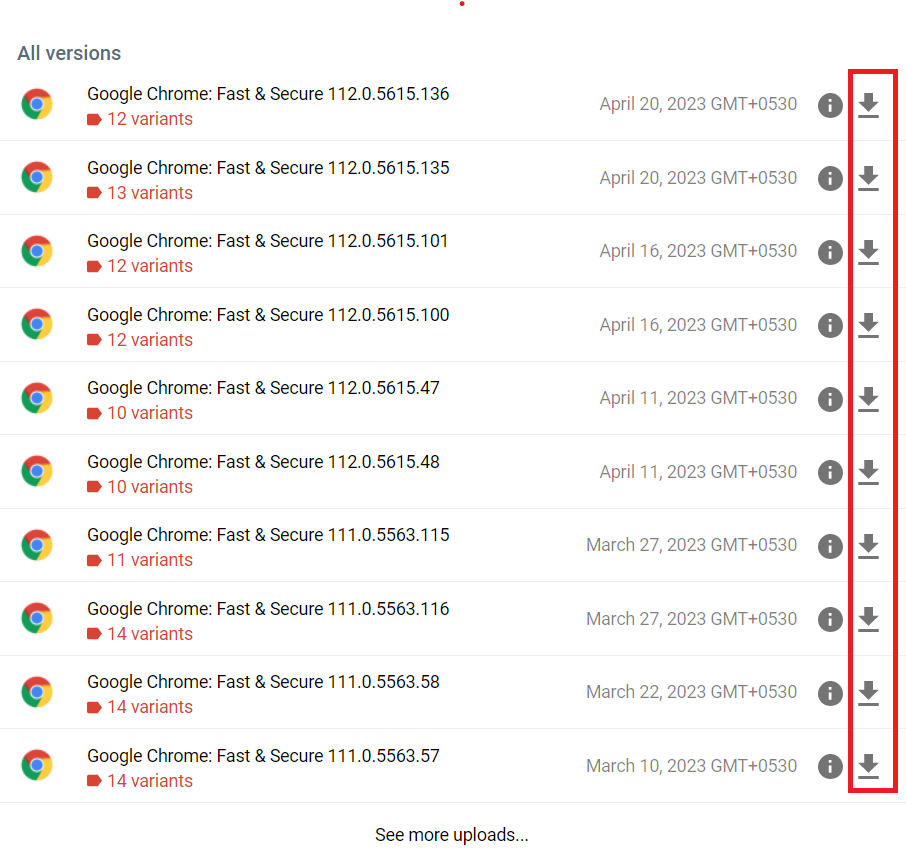
Download din foretrukne Google Chrome-version til din Amazon Fire-enhed
Vent, indtil du får besked om, at installationen er fuldført. Chrome-browseren skulle blive installeret og tilgængelig til brug på din Amazon Fire-tablet.
Sådan installeres Google Chrome via APK-fil fra pc
Hvis du vil, kan du også downloade denne APK-fil på din computer og derefter overføre den til din Amazon Fire-enhed til installation. Da der er en del trin, vil jeg diskutere det i tre segmenter.
Download Chrome APK-filen
Flyt Google Chrome APK fra computer til Amazon Fire
Installer Chrome APK på Amazon Fire
Ofte stillede spørgsmål om, hvordan man installerer Google Chrome via APK-fil
Hvorfor er knappen Installer nedtonet?
Amazon udgav en opdatering, der gør dette nogle gange. Du kan normalt komme uden om det ved at trykke på den firkantede knap ved siden af cirklens hjem-knap. Gå derefter tilbage til installationsskærmen. Gør du det, lyser knappen Installer op.
Nogle mennesker siger, at brug af knappen " Tilbage " i stedet for firkanten og derefter vende tilbage til installationsskærmen virker for at tænde Installer-knappen.
Vil dette fungere på enhver version af Amazon Fire?
Ja. Det vil fungere på den originale Fire, såvel som på HD- og HDX-modellerne. Selvom du har en ældre enhed, vil du måske downloade en ældre version af Chrome, da nyere versioner muligvis ikke er så stabile.
Kan jeg stole på dette APKMirror-websted?
Siden drives af de folk, der har oprettet AndroidPolice . De er generelt betroet af Android-fællesskabet.
Opdateres Chrome automatisk, når nye versioner udkommer?
Nej. Du bliver nødt til manuelt at tjekke APKMirror-webstedet for opdateringer og installere dem selv.
Chrome går ned, når jeg prøver at logge ind. Hvorfor kan jeg ikke logge ind på Google Chrome on My Fire?
Desværre vil dette være et problem uden en løsning. Du vil ikke være i stand til at logge ind på Chrome med din Google-konto, så du kan synkronisere alle dine ting. Du kan dog stadig bruge Chrome-browseren uden at logge ind.
Konklusion
Google Chrome er en af de mest populære webbrowsere i verden, der kommer med en række unikke og nyttige funktioner. Desværre er Google Chrome ikke tilgængelig for Amazon Kindle-brugere som standard.
Hvis du stadig vil bruge Chrome på din Amazon Fire-enhed, kan du installere Google Chrome via APK-fil. Bare følg metoderne beskrevet ovenfor og få Chrome på din Kindle uden besvær. Hvis du støder på problemer under installationen, skal du nævne det i kommentarfeltet.
Del dette opslag med dine venner og kolleger, så de kan få mest muligt ud af denne artikel. Læs også, hvordan du downloader og installerer apps på Amazon Fire-tablet .
Efter at have rootet din Android-telefon har du fuld systemadgang og kan køre mange typer apps, der kræver root-adgang.
Knapperne på din Android-telefon er ikke kun til at justere lydstyrken eller vække skærmen. Med et par enkle justeringer kan de blive genveje til at tage et hurtigt billede, springe sange over, starte apps eller endda aktivere nødfunktioner.
Hvis du har glemt din bærbare computer på arbejdet, og du har en vigtig rapport, du skal sende til din chef, hvad skal du så gøre? Brug din smartphone. Endnu mere sofistikeret, forvandl din telefon til en computer for at multitaske lettere.
Android 16 har låseskærmswidgets, så du kan ændre låseskærmen, som du vil, hvilket gør låseskærmen meget mere nyttig.
Android Picture-in-Picture-tilstand hjælper dig med at formindske videoen og se den i billede-i-billede-tilstand, hvor du ser videoen i en anden brugerflade, så du kan lave andre ting.
Det bliver nemt at redigere videoer på Android takket være de bedste videoredigeringsapps og -software, som vi nævner i denne artikel. Sørg for, at du har smukke, magiske og stilfulde billeder, som du kan dele med venner på Facebook eller Instagram.
Android Debug Bridge (ADB) er et kraftfuldt og alsidigt værktøj, der giver dig mulighed for at gøre mange ting, f.eks. finde logfiler, installere og afinstallere apps, overføre filer, roote og flashe brugerdefinerede ROM'er og oprette sikkerhedskopier af enheden.
Med automatiske klik-applikationer behøver du ikke at gøre meget, når du spiller spil, bruger applikationer eller bruger opgaver, der er tilgængelige på enheden.
Selvom der ikke findes nogen magisk løsning, kan små ændringer i, hvordan du oplader, bruger og opbevarer din enhed, gøre en stor forskel i at bremse batterislid.
Den telefon, som mange elsker lige nu, er OnePlus 13, fordi den udover overlegen hardware også besidder en funktion, der har eksisteret i årtier: den infrarøde sensor (IR Blaster).







