Nem og hurtig Android Root-guide

Efter at have rootet din Android-telefon har du fuld systemadgang og kan køre mange typer apps, der kræver root-adgang.
Du ønsker måske at rydde cachen, historikken eller cookies på Amazon Fire Silk-webbrowseren for at holde tingene justeret og fungere korrekt, når du surfer på internettet. Fortsæt med at læse for at lære, hvordan du sletter Amazon Fire-browsingdata på ingen tid!
Hvis du er en Fire-bruger, ved du, hvor praktisk og effektivt det er at surfe på nettet, shoppe online og streame dit yndlingsindhold på denne Amazon-tablet. Men med alle disse web-browsing-aktiviteter kan Silk-browserens historie, cache og cookies begynde at hobe sig op. Denne overbelastning af browserdata gør din enhed langsommere.
Men du kan slappe af, da jeg er her for at redde dig ud af denne Amazon Fire-tablet-krise! I denne fejlfindingsartikel vil jeg guide dig gennem de enkle trin til at rydde Amazon Fire-browserens cache, historik og cookies, så du kan nyde en jævnere og hurtigere browsingoplevelse. Lad os komme i gang nu!
Grunde til at rydde browserdata på Amazon Fire
Rydning af Fire HD-browsercache, historik og cookies gavner dig på mange måder. Jeg har skitseret alle de almindelige årsager her:
Amazon Fire: Ryd browserdata fra enhedsindstillinger
Du kan bruge menuen Amazon Fire Settings til at slette browserdata for Silk-browseren. Sådan gør du:
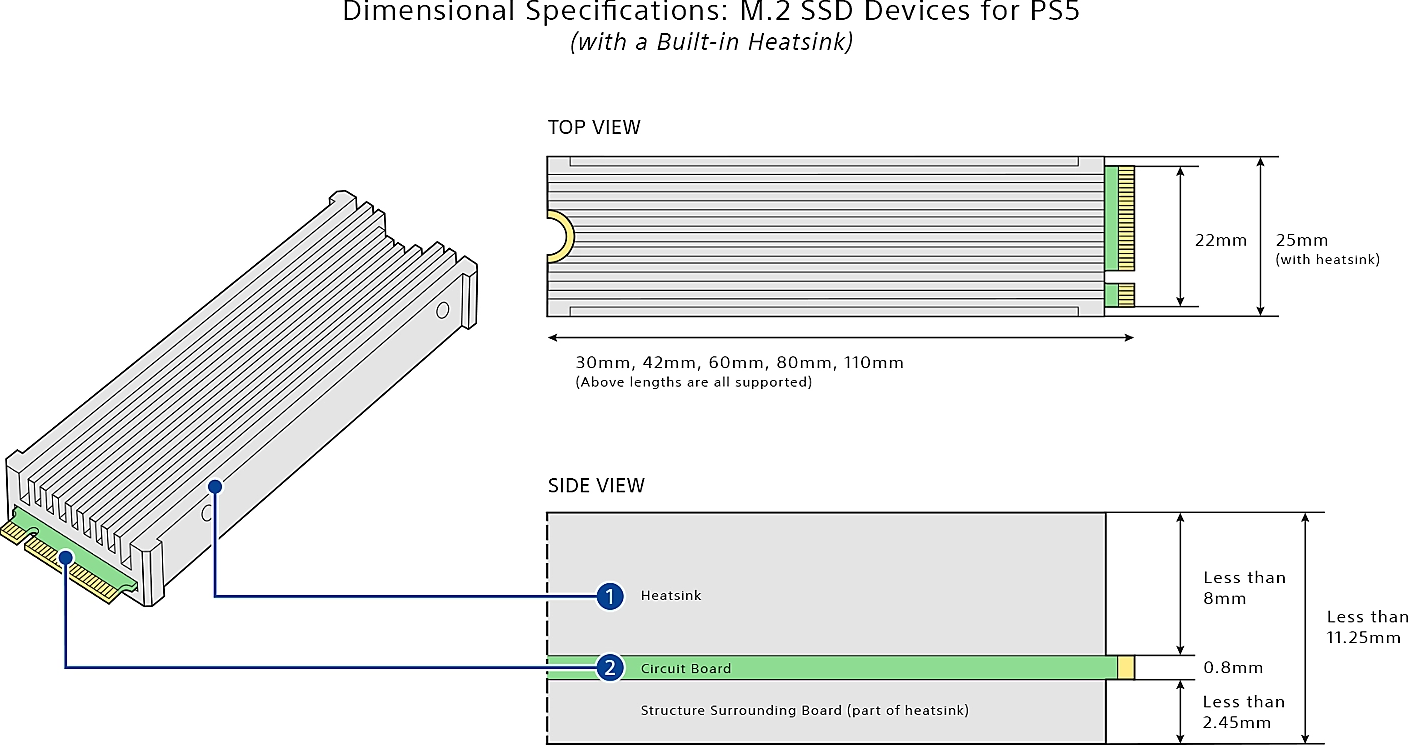
Indstillinger-ikonet på Amazon Fire
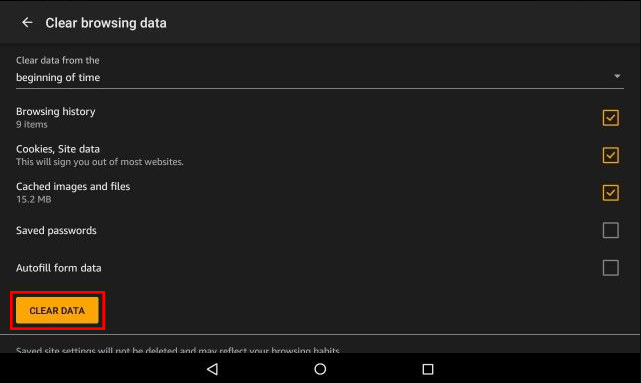
Lær, hvordan du rydder cache, browserhistorik og cookies i Amazon Fire på FireOS-indstillinger
Hvis du sideindlæste tredjepartsbrowsere som Google Chrome eller Firefox via APK-filer , skal du gå til Administrer alle applikationer, når du kommer til skærmen Apps og spil . Følg derefter disse trin:
Amazon Fire: Ryd browserdata fra Silk Browser
Føler du, at Silk-browseren er en smule træg, når du browser på den? Derefter kan du bruge følgende trin til at rydde browserdata for at fremskynde appen. Ingen grund til at distrahere dit fokus ved at gå til en anden app som FireOS-indstillinger for at rette dette.
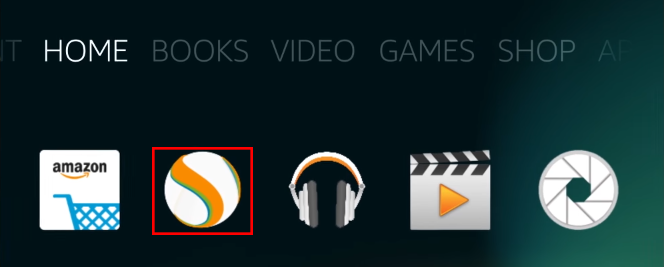
Åbn Amazon Silk-browserappen
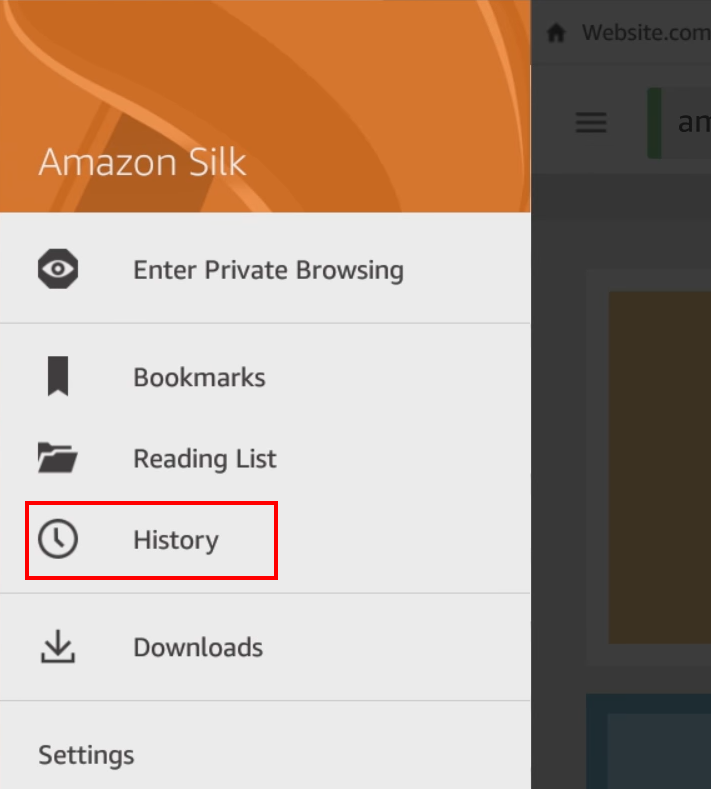
Amazon silkehistorie i venstre navigationsrude
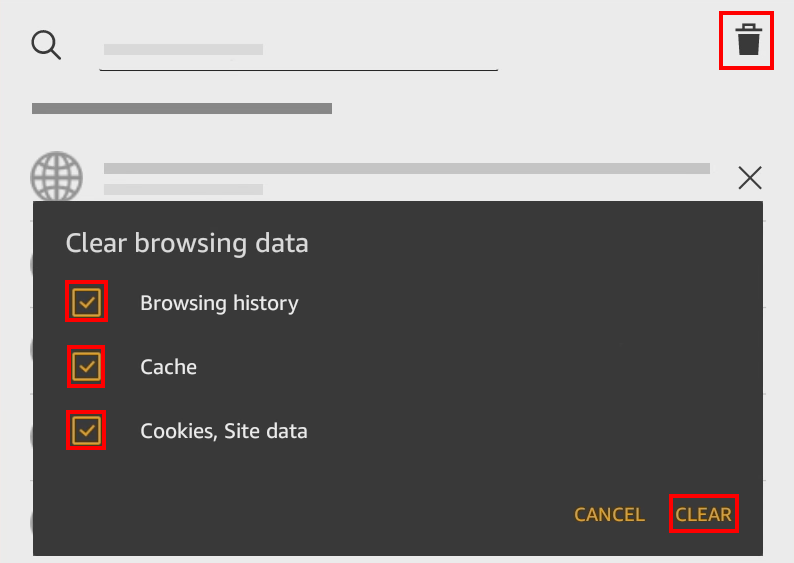
Ryd browserdata på Amazon Silk-appen
Det er det! Du har med succes styrket Silk-browseren og også forhindret folk i at opdage dine browsingaktiviteter. Hvis du har brug for adgang til avancerede browserdata, skal du trykke på indstillingen Indstillinger i Amazon Silk-navigationsruden . Der skulle du finde knappen Avanceret . Tryk på den for at finde flere browserdata, du kan slette eller tilpasse.
Sådan rydder du udvalgt browserhistorik på Amazon Fire
Vil du ikke slette alle browserdata fra Silk? Sådan kan du vælge browserdata til sletning:
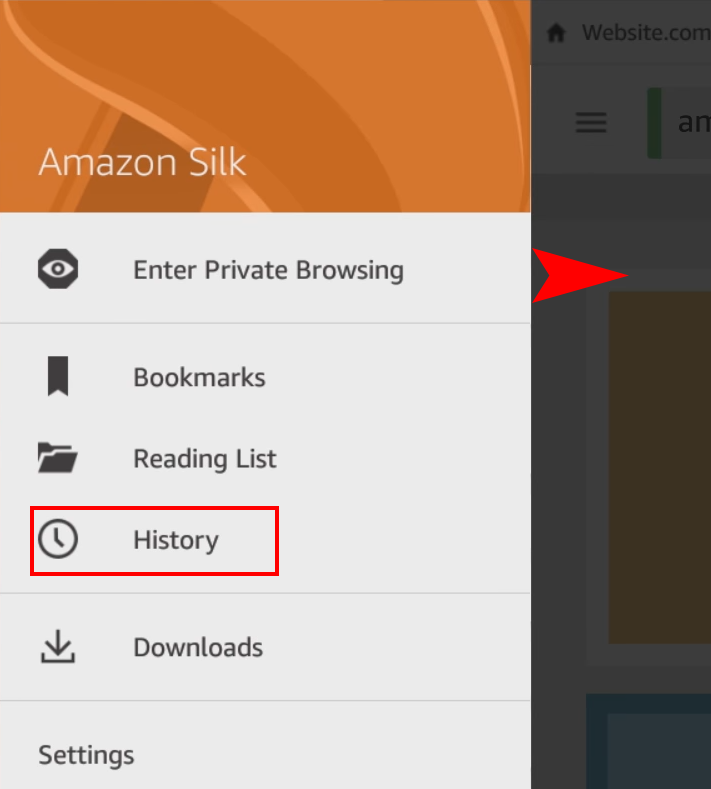
Stryg til højre fra venstre kant af Silk-browseren
Konklusion
Brug en af ovenstående metoder til at slette browserdata fra din Fire HD Silk-browser. Efterlad en kommentar nedenfor om din oplevelse, mens du udfører trinene.
Næste op, lær at downloade og installere apps på Amazon Fire .
Efter at have rootet din Android-telefon har du fuld systemadgang og kan køre mange typer apps, der kræver root-adgang.
Knapperne på din Android-telefon er ikke kun til at justere lydstyrken eller vække skærmen. Med et par enkle justeringer kan de blive genveje til at tage et hurtigt billede, springe sange over, starte apps eller endda aktivere nødfunktioner.
Hvis du har glemt din bærbare computer på arbejdet, og du har en vigtig rapport, du skal sende til din chef, hvad skal du så gøre? Brug din smartphone. Endnu mere sofistikeret, forvandl din telefon til en computer for at multitaske lettere.
Android 16 har låseskærmswidgets, så du kan ændre låseskærmen, som du vil, hvilket gør låseskærmen meget mere nyttig.
Android Picture-in-Picture-tilstand hjælper dig med at formindske videoen og se den i billede-i-billede-tilstand, hvor du ser videoen i en anden brugerflade, så du kan lave andre ting.
Det bliver nemt at redigere videoer på Android takket være de bedste videoredigeringsapps og -software, som vi nævner i denne artikel. Sørg for, at du har smukke, magiske og stilfulde billeder, som du kan dele med venner på Facebook eller Instagram.
Android Debug Bridge (ADB) er et kraftfuldt og alsidigt værktøj, der giver dig mulighed for at gøre mange ting, f.eks. finde logfiler, installere og afinstallere apps, overføre filer, roote og flashe brugerdefinerede ROM'er og oprette sikkerhedskopier af enheden.
Med automatiske klik-applikationer behøver du ikke at gøre meget, når du spiller spil, bruger applikationer eller bruger opgaver, der er tilgængelige på enheden.
Selvom der ikke findes nogen magisk løsning, kan små ændringer i, hvordan du oplader, bruger og opbevarer din enhed, gøre en stor forskel i at bremse batterislid.
Den telefon, som mange elsker lige nu, er OnePlus 13, fordi den udover overlegen hardware også besidder en funktion, der har eksisteret i årtier: den infrarøde sensor (IR Blaster).







