Nem og hurtig Android Root-guide

Efter at have rootet din Android-telefon har du fuld systemadgang og kan køre mange typer apps, der kræver root-adgang.
Google Chrome er uden tvivl den mest betroede og udbredte web- og mobilbrowser på nuværende tidspunkt. Det kommer som standard på de fleste Android-telefoner for at gøre onlinesøgning hurtig og problemfri, men visse 'ikke-så-venlige' kommandoer gør processen ret forvirrende.
Og vi mærker fuldstændig din smerte, faktisk Google, der tilbyder masser af funktioner, der giver dig mulighed for at fuldføre dine opgaver med få enkle hits og swipes.
Google Chrome-appen til Android har nogle skjulte tricks i ærmet, der blot forbedrer browsingoplevelsen. Du skal bare grave lidt mere for at finde dem. Og hvor skal man starte fra? Chrome flag!

Billedkilde: extremetech.com
Lad os forstå, hvad er Chrome-flag?
Indrøm det, vores tørst efter at finde skjulte funktioner bliver aldrig tilfredsstillet. Vi elsker alle at finde de interessante tweaks, som ingen er klar over. Ligeledes er Google Chrome proppet med forskellige eksperimentelle funktioner, der er skjult for adskillige mennesker, og Chrome-flag er et af dem. Bliv ikke bekymret, hvis du ikke har hørt om det før, men hvis du har *high five* nørd.
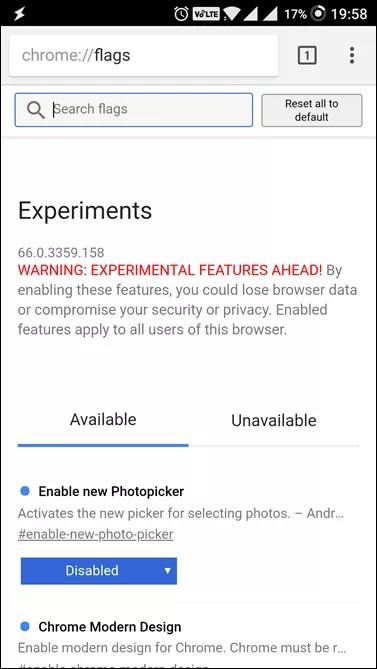
For folk, der er nye til udtrykket, lad os diskutere, hvad det er, og hvordan det ville hjælpe os med at låse op for skatten af hemmelige chrome-indstillinger.
Chrome-flag er intet andet end skjulte eksperimentelle indstillinger i Android, der giver brugerne mulighed for at modulere browseren. Chrome Flags omfatter et sæt funktioner og indstillinger, der er dybt begravet i Chrome-appen til tindere og udviklere.
Med det sagt, lad os komme i gang og finde nogle interessante skjulte Chrome-indstillinger:
5 Skjulte Chrome Android-indstillinger
Før du begynder at rode i Google Chrome-appen, skal du først lære, hvordan du aktiverer Chrome-flag. Start Chrome browser-app på din Android-telefon > Gå mod adresselinjen > Skriv " chrome://flags " (uden omvendte kommaer) og tryk på Enter . En liste over Chrome-flag med visse advarsler om, at funktionerne ikke er stabile, vil blive vist på din skærm.
1. Flyt adresselinjen til nederst på skærmen
Vil du ændre standardpositionen for din adresselinje? Med de hemmelige chrome-indstillinger kan du gøre det med et par enkle klik. Følg trinene omhyggeligt:
Trin 1- Åbn Chrome Flags på din browserapp. En liste over alle eksperimentets funktioner vises.
Trin 2- Gå til ikonet "tre prikker" øverst til højre på skærmen. Klik på 'Find på side' mulighed.
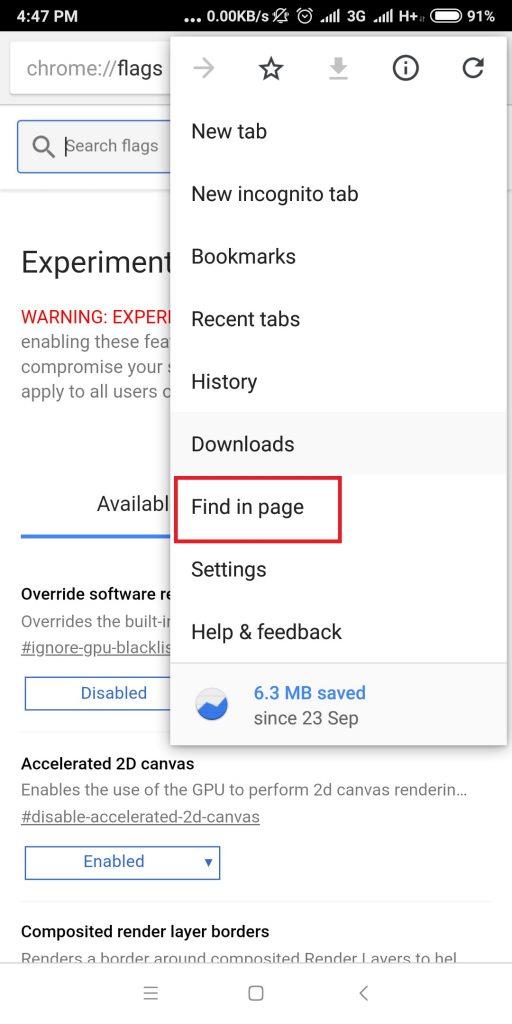
Trin 3- Skriv nu 'Chrome Home' i søgefeltet, der dukker op.
Trin 4- På den følgende liste vil du se 'Chrome Home'-indstillingen fremhævet med rødt. Tryk på den og vælg 'Aktiveret' mulighed.
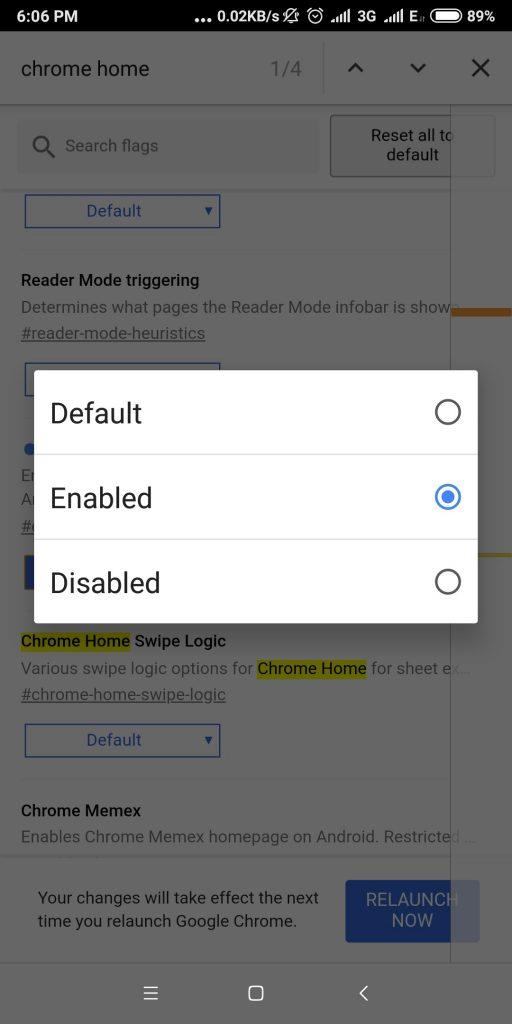
Trin 5- Når det er aktiveret, vil du se knappen Genstart nu nederst på skærmen. Klik på knappen for at afspejle de ønskede ændringer.
Trin 6- Når du har genstartet Chrome-browserappen, vil du se, at adresselinjen nu vises nederst på skærmen.
2. Øg browserhastigheden
Leder du efter måder at øge browsinghastigheden på? Her kommer en, der vil forbedre din sideindlæsning med omkring 5%. For at gøre det skal du udføre følgende trin:
Trin 1- Åbn Chrome Flags på din browserapp ved at skrive "chrome://flags" i adresselinjen.
Trin 2- En liste over alle eksperimentfunktionerne vises, du skal finde muligheden "Eksperimentel QUIC-protokol".
Trin 3- Tryk på det og vælg "Aktiveret".
Trin 4- Luk din browser og start den igen, du vil bemærke hurtigere sideindlæsning. Desuden, hvis du bruger YouTube via QUIC aktiveret, vil du se op til 30 % færre buffere.
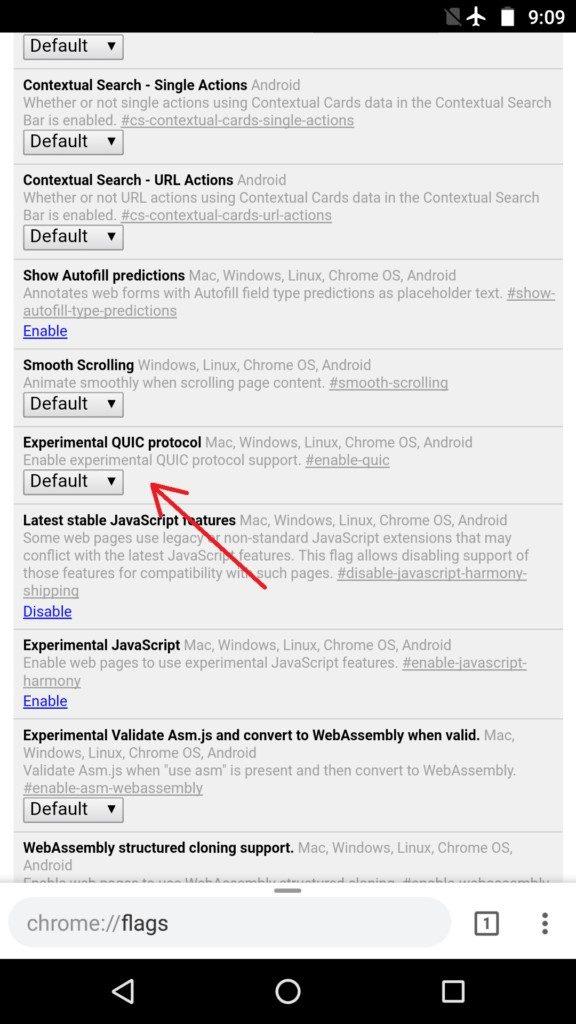
Skal læses:-
Sådan låser du iPhone eller Android-telefon op med... En ødelagt enhed kan give dig mange bekymringer. Især når berøringsskærmen holder op med at reagere. Hvis du tror at...
3. Google Chrome Password Generator
Dette er den mest nyttige skjulte funktionalitet, vi har fundet, mens vi udforskede. Ifølge forskellige eksperter har vi brugere en tendens til at skabe svage adgangskoder til vores sociale mediehåndtag, e-mail, bank osv. Og dermed gør det forbandet nemt for cyberkriminelle at gætte vores adgangskoder og føre til databrud. Google forstod imidlertid dette generelle problem og forsynede os med en platform, der vil hjælpe med at bekæmpe den svage adgangskodedannelse.
Chrome Password Generator sikrer blot, at vi bruger stærke adgangskoder til tilmelding for at undgå identitetstyveri eller læk af fortrolige data. For at aktivere Chrome Password Generator skal du følge trinene grundigt:
Trin 1- Start Chrome Browser-appen, og sørg for, at du er logget ind med din Google-konto.
Trin 2- Gå til adresselinjen og skriv "chrome://flags" og tryk på Enter. En liste over alle eksperimentets funktioner vises.
Trin 3- Gå og find "Password generation" mulighed på listen.
Trin 4- Indstillingen skal vælges som 'Standard', skift den til 'Aktiver' og genstart din browser.
Trin 5- Når du har genstartet browseren, vil Chrome Password Generator blive aktiveret, og næste gang du tilmelder dig noget, vil den foreslå dig en meget stærkere adgangskode for bedre sikkerhed.
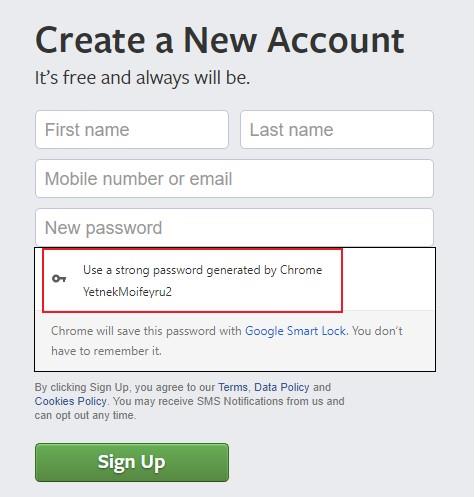
4. Øjeblikkelige søgeresultater
Hvis du vil have din browser til at give resultater, selv før du trykker på Enter, så er denne hemmelige chrome-indstilling noget for dig. Med denne mulighed aktiveret vil du begynde at se svar på dine forespørgsler, mens du skriver dem. For at aktivere denne Chrome Android-indstilling skal du læse nedenstående trin:
Trin 1- Åbn 'Chrome Flags' på din browserapp.
Trin 2- Gå til ikonet "tre prikker" øverst til højre på skærmen. Klik på 'Find på side' mulighed.
Trin 3- Skriv nu 'svar' i søgefeltet, der vises.
Trin 4- Når du ser Answers-indstillingen på listen, skal du klikke på den for at aktivere den.
Trin 5- Når du har aktiveret indstillingen, vil du se knappen "Genstart nu" nederst på skærmen. Klik på den for at få de ønskede ændringer.
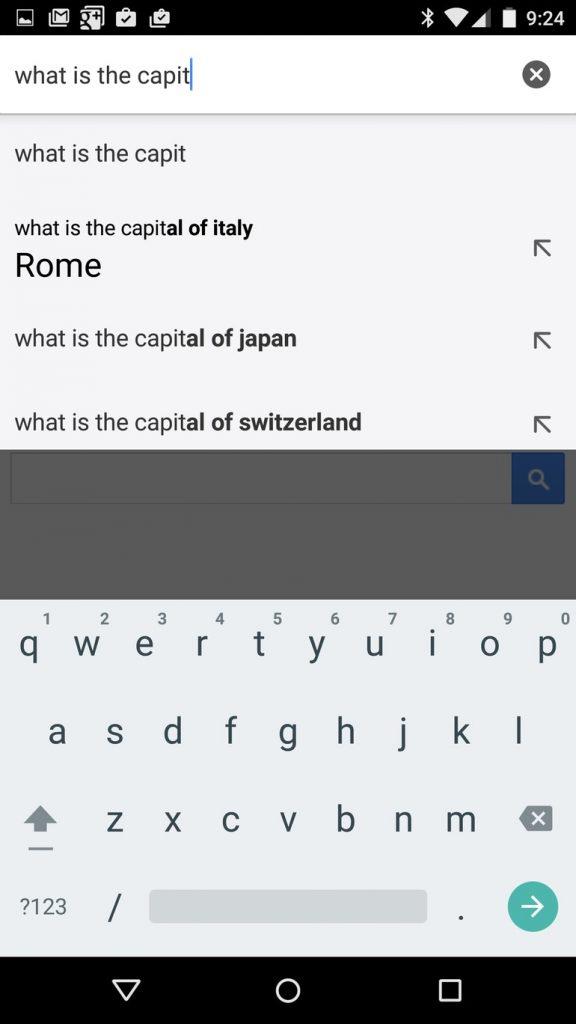
5. Få adgang til Filhåndtering på Chrome Android
Administrer dit interne lager via Chrome Browser-appen. Hvordan? Denne funktion ville hjælpe!
Trin 1- Start din Chrome-browserapp på en Android-enhed.
Trin 2- Gå mod adresselinjen og skriv " File:////sdcard/" og tryk på Enter.
Trin 3 - Det var det! Du vil blive overrasket over at se alle dine telefonlagerdata på Chrome-browserskærmen.
Trin 4- Vælg nu bare de filer eller mapper, du vil have adgang til.
Ret fed funktion, ikke? Nu kan du nemt kigge ind i din vens galleri, hvis de aktiverede applås for et galleri!
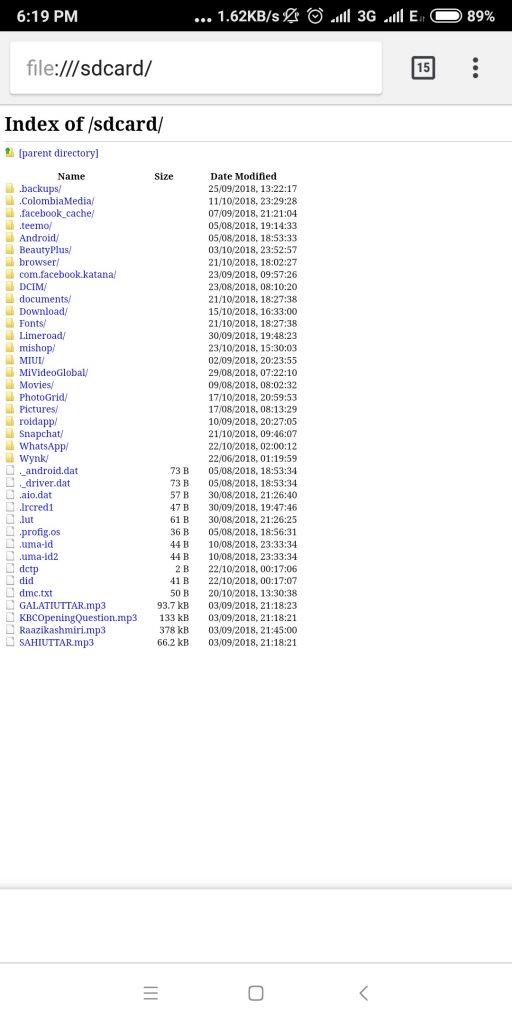
Konklusion
Selvom Chrome Flag åbner en masse funktioner og indstillinger for både desktop- og mobilbrowsere, bør brugere huske det faktum, at disse kun er eksperimentelle funktioner, og derfor kan det kompromittere din enheds sikkerhed at pille ved dem. Hvis du på noget tidspunkt ser, at din Chrome-browser-app opfører sig unormalt, skal du gå direkte til App-indstillinger og rydde data for Chrome-appen. Handlingen vil blot nulstilles til sin tidligere tilstand.
Læs også:-
7 skjulte Android Pie-funktioner, som du sandsynligvis ikke gjorde... Betaversionen af Android Pie er allerede blevet rullet ud. Det har fået et helt nyt udseende, gestusnavigation, AI-smarts,...
Efter at have rootet din Android-telefon har du fuld systemadgang og kan køre mange typer apps, der kræver root-adgang.
Knapperne på din Android-telefon er ikke kun til at justere lydstyrken eller vække skærmen. Med et par enkle justeringer kan de blive genveje til at tage et hurtigt billede, springe sange over, starte apps eller endda aktivere nødfunktioner.
Hvis du har glemt din bærbare computer på arbejdet, og du har en vigtig rapport, du skal sende til din chef, hvad skal du så gøre? Brug din smartphone. Endnu mere sofistikeret, forvandl din telefon til en computer for at multitaske lettere.
Android 16 har låseskærmswidgets, så du kan ændre låseskærmen, som du vil, hvilket gør låseskærmen meget mere nyttig.
Android Picture-in-Picture-tilstand hjælper dig med at formindske videoen og se den i billede-i-billede-tilstand, hvor du ser videoen i en anden brugerflade, så du kan lave andre ting.
Det bliver nemt at redigere videoer på Android takket være de bedste videoredigeringsapps og -software, som vi nævner i denne artikel. Sørg for, at du har smukke, magiske og stilfulde billeder, som du kan dele med venner på Facebook eller Instagram.
Android Debug Bridge (ADB) er et kraftfuldt og alsidigt værktøj, der giver dig mulighed for at gøre mange ting, f.eks. finde logfiler, installere og afinstallere apps, overføre filer, roote og flashe brugerdefinerede ROM'er og oprette sikkerhedskopier af enheden.
Med automatiske klik-applikationer behøver du ikke at gøre meget, når du spiller spil, bruger applikationer eller bruger opgaver, der er tilgængelige på enheden.
Selvom der ikke findes nogen magisk løsning, kan små ændringer i, hvordan du oplader, bruger og opbevarer din enhed, gøre en stor forskel i at bremse batterislid.
Den telefon, som mange elsker lige nu, er OnePlus 13, fordi den udover overlegen hardware også besidder en funktion, der har eksisteret i årtier: den infrarøde sensor (IR Blaster).







