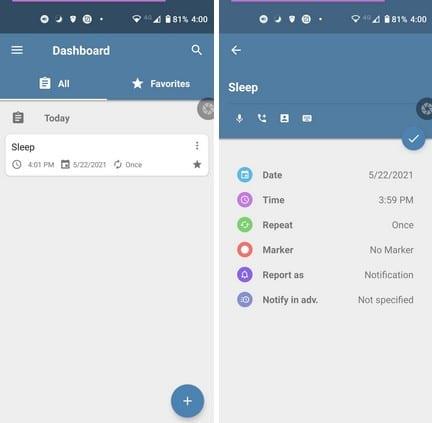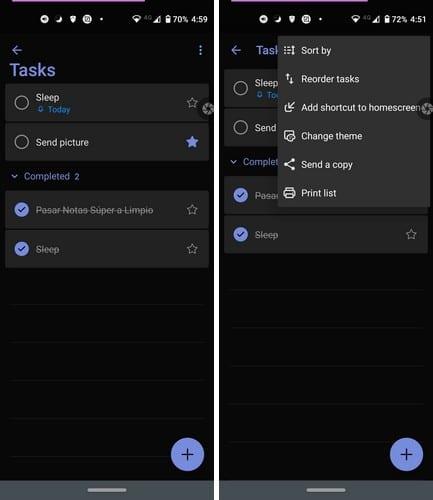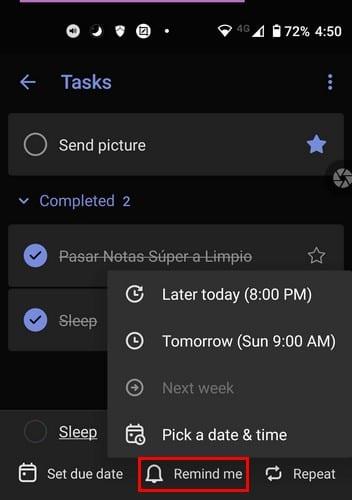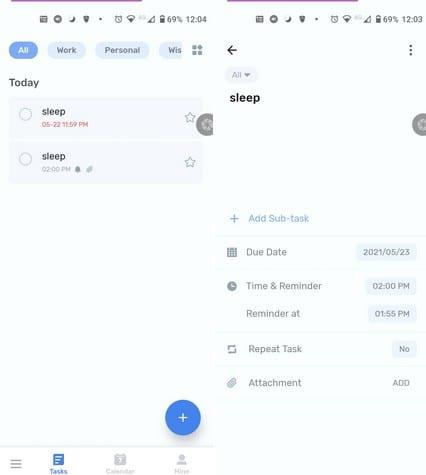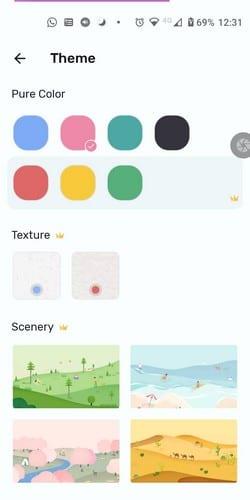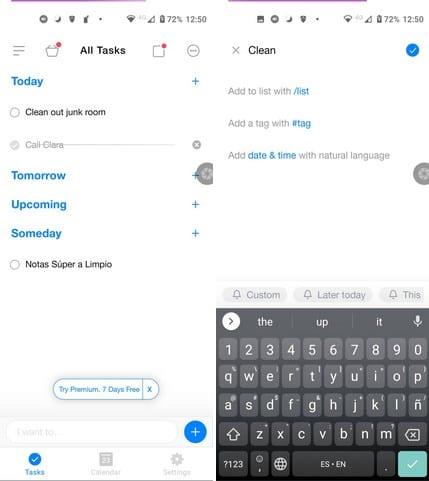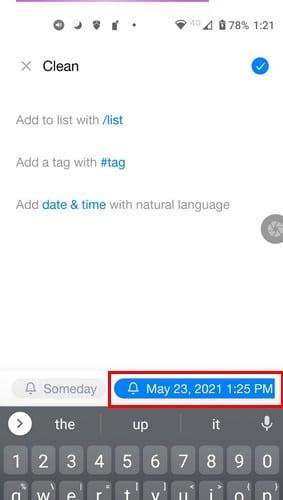Du har så mange ting at gøre, at du normalt glemmer et par af dem. Problemet er, når du glemmer noget vigtigt. Hvis du glemmer at gå til renseriet, kan du altid gå i morgen. Alligevel er det en helt anden historie, hvis du glemmer at købe vigtige skoleartikler, dit barn skal bruge til næste dag.
Da det næsten er umuligt at huske alt, hvad du skal lave i løbet af dagen, er det fantastisk med lidt hjælp. Du kan bruge forskellige Android-apps gratis til at hjælpe dig med at huske de personlige og arbejdsrelaterede ting, du skal have gjort. Lad os se, hvilken der passer bedst til dine behov.
1. Google Opgaver

Google Tasks er en gratis app, der vil minde dig om dine opgaver på det nøjagtige tidspunkt, du har brug for at blive mindet om. Opret din opgave, og mens du opretter den, vil du se en mulighed for at tilføje et påmindelsestidspunkt. Da du skal bruge din Google-konto, vises påmindelsen på alle de Android-enheder, du har den konto på.
Appen lader dig også tilføje underopgaver til dine opgaver, Skift temafarve, Omdøb lister, Omarranger rækkefølgen af dine opgaver, Se dine opgaver i Gmail, og du kan nemt skifte mellem konti. Du kan også organisere dem efter dato, så du altid kan overholde den deadline.
2. Påmindelse med alarm
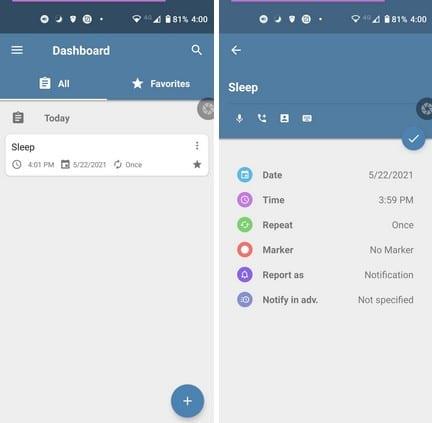
Påmindelse med alarm er en anden populær påmindelsesapp, du kan bruge gratis eller opgradere til premium. Udover at skulle have et lækkert design, har appen en sektion, hvor du kan beholde dine yndlingsopgaver. Når du opretter en opgave, kan du tilføje en forfaldsdato, påmindelsestid, Gentag, Markør, Rapporter og Giv besked på forhånd.
Hvis du har brug for at være en påmindelse om at ringe til nogen, vil appen bede om tilladelse til at få adgang til dine kontakter for en nem tilføjelse. Du kan også bruge tale til tekst til at navngive din opgave, en god mulighed, når det er lidt svært at skrive. Hvis du ser en opgave, du vil gøre til din favorit, skal du trykke på stjerneikonet, og den bliver automatisk gemt i sektionen Favoritter. Når du ikke kan huske, om du har fuldført en opgave, så glem ikke at bruge søgemuligheden øverst.
3. Microsoft To-Do: Liste, Opgave og Påmindelse
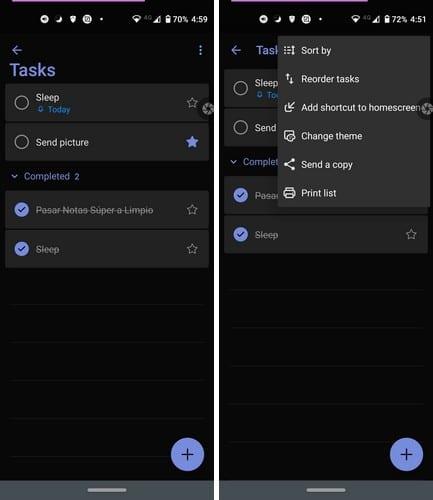
Er du fan af Microsoft? I så fald kan du måske lide Microsoft To-Do-appen . Den er fuld af fantastiske og nyttige funktioner, såsom påmindelser. For at få appen til at minde dig om, at det er tid til at fuldføre en opgave, skal du trykke på plusknappen nederst til højre.
Når du har tilføjet ting såsom et navn, forfaldsdato, gentag, vil du se indstillingen Påmind mig.
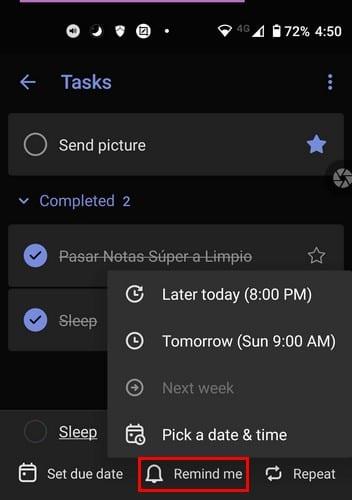
Du kan vælge fra standardtidsindstillingerne eller vælge Vælg en dato og et klokkeslæt. Først vil den bede dig om at vælge en dato fra kalenderen og derefter trykke på fanen Tid. For at tilføje tiden kan du gøre det på to måder. Ved at skubbe den store cirkel til det rigtige tidspunkt kan du trykke på tastaturikonet for at indtaste tiden.

Ligesom med alle apps på listen, når tiden kommer, får du påmindelsen på din notifikationslinje.
4. To-Do List – Planlægningsplanlægger og huskeliste for gøremål
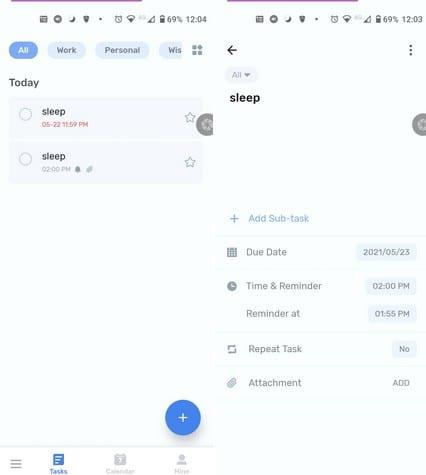
Kan du lide at tilføje billeder til dine påmindelser? Hvis du gør det, er det noget, du kan gøre med To-Do List – Schedule Planner og To-Do-påmindelser . Denne app lader dig oprette opgaver med et fancy design og tilføje en påmindelse, hvis du vil; det er ikke en forpligtelse. Når du opretter en opgave, kan du tilføje en forfaldsdato, tid, påmindelse, gentag opgave og vedhæftet fil. Den gratis version lader dig kun tilføje én vedhæftet fil, men du kan opgradere til Pro, hvis du har brug for at tilføje flere.
Du kan vælge mellem planer såsom at betale $2,99 om måneden, $15,99 om året, eller du kan gå efter et engangskøb på $29,99. Ved at låse op for pro låser du op for alle funktionerne, ubegrænset tjekliste, gentagne opgavetilpasning, forbedrede opgavepåmindelser, opgavewidgets Pro og fjerner annoncer.
Der er også en kalendervisning for at se, hvor mange opgaver du skal tage dig af i løbet af ugen. Du kan også opdele dine opgaver i forskellige kategorier såsom arbejde, personligt, ønskeseddel. Du kan også oprette en liste, hvis du ikke kan se en titel, du kan bruge. Det er også muligt at administrere kategorierne ved at redigere, skjule eller slette dem. For let at finde er alle kategorierne øverst.
Når det kommer til temaer, er de eneste, du kan bruge gratis, blå, pink, sort og grøn. Tekstur- og landskabstemaerne er kun for Pro-brugere.
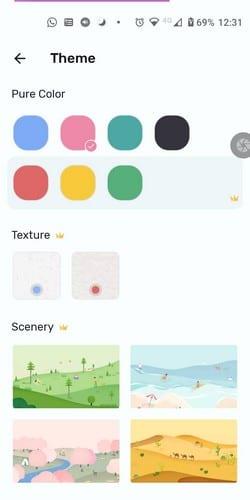
5. Any.do – To-Do List Planner og kalender
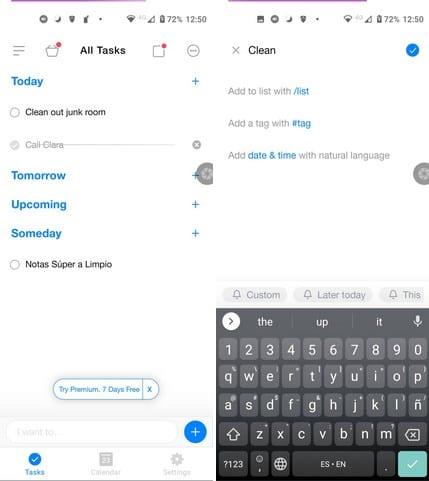
Hvis ingen af de tidligere apps overbeviste dig, vil du forhåbentlig gerne have Any Do . Du kan se dine opgaver på fire forskellige måder:
- I dag
- I morgen
- Kommende
- En skønne dag
Du kan tilføje tags og oprette dine egne lister. Når du først begynder at bruge appen, kan du synkronisere din Google-kalender, og appen klarer resten af arbejdet. For at gøre tingene nemmere har appen forskellige widgets, du kan tilføje til din startskærm. Du kan vælge mellem otte af dem, inklusive gennemsigtige og ikke-gennemsigtige.
Når du opretter en opgave, giver appen dig en lang liste af muligheder at vælge imellem. Nederst kan du se dine påmindelsesmuligheder. Du kan vælge mellem muligheder såsom Senere i dag, I aften, I morgen morgen, Næste uge, En dag eller Brugerdefineret. Med Custom skal du først vælge en dato, efterfulgt af klokkeslættet. Du ved, at påmindelsen er blevet tilføjet, fordi den vises blåt i nederste højre hjørne.
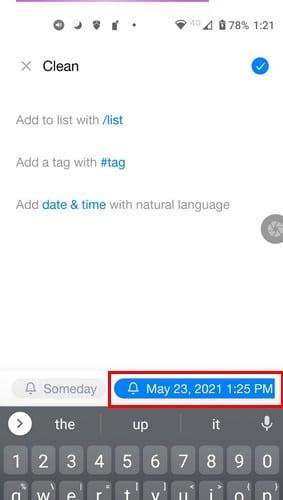
Appen lader dig også dele dine opgaver med andre ved at tildele dem til opgaven. Hvis du glemmer at tilføje en påmindelse, kan du også altid gå tilbage og åbne opgaven for at tilføje den. Du skal blot slå klokkeikonet til og tilføje det tidspunkt og den dato, du ønsker at blive mindet om.
Konklusion
Du har så mange ting at gøre, at hvis du ikke bruger mindst én påmindelsesapp, vil du helt sikkert glemme de fleste af dine opgaver. Den app, du beslutter dig for at gå med, kommer til at afhænge af de funktioner, den har at tilbyde. Nogle mennesker foretrækker apps, der gør tingene enkle, mens andre foretrækker apps, der er propfyldte med funktioner. Hvilken slags påmindelsesapps foretrækker du? Fortæl mig det i kommentarerne nedenfor, og glem ikke at dele artiklen med andre på sociale medier.