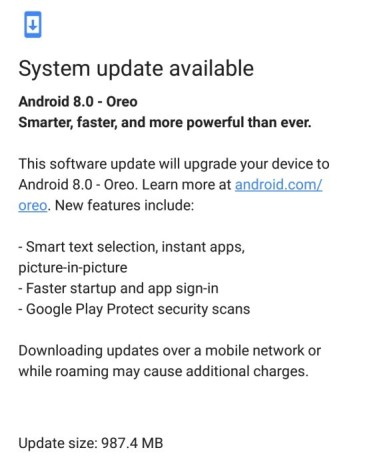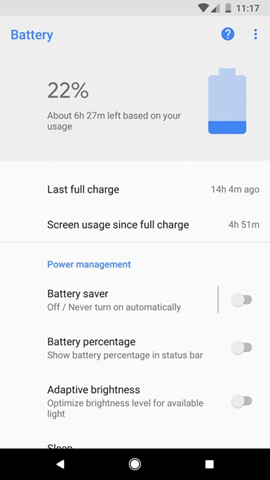Android fejede utvivlsomt hele smartphonemarkedet med en markedsandel på over 85%. Det skyldes dens brede hardwareunderstøttelse og et open source-operativsystem. Apples iOS har det næststørste marked globalt, men Android nåede stadig toppen af ranglisten. Android har en langt bedre rækkevidde på grund af dens tilpasningsmuligheder, hvilket gør den til et perfekt valg til andre enheder også, mens iOS kun er begrænset til Apple-enheder.
Google udgav Android Oreo (blev internt kodenavnet "Oatmeal cookie") med en alfa-udvikler-forhåndsvisning i marts 2017. Den offentlige udgivelse kom i august 2017. Det er den ottende store version af Android udviklet af Google.
Den kommer med mange vigtige funktioner, såsom Picture-in-Picture-tilstand, Autofyld-ramme, notifikationsklynger, avanceret integration med VoIP-apps, Bluetooth 5, understøttelse af flere skærme og mange flere. OS er designet med bred hardwaresupport, men samarbejdet med den nyeste software gør det til en vanskelig opgave. Intet operativsystem kan være 100 % fejlfrit, selv efter strenge afprøvninger og tests, slipper nogle fejl igennem sprækken.
Android Oreo 8 og 8.1 ruller allerede ud i enheder som Pixel, Nexus, HTC, Huawei osv. Android 8.0 er blevet opgraderet til omfattende betaversion, hvilket fører til en plet af fejl på de enheder, der opererer på den. Busted Bluetooth, problemer med WIFI-forbindelse, installationsfejl, nedbrudte apps, defekt Ambient-skærm osv. Dette er mindre justeringer, som Google vil løse i sin næste store opdatering. Indtil da, før du nedgraderer dit system eller rapporterer til Googles kundesupport, se vores blog, og du kan muligvis finde løsningen på disse fejl.
Problemløsning med WIFI-forbindelse
Dette er det mest almindelige problem i enheder, der kører på Android Oreo 8 og 8.1. Før du prøver nedenstående metoder, skal du prøve at genstarte din telefon, da den aktiverer de deaktiverede netværksadaptere på din enhed, og kontroller, om WIFI er tilsluttet eller ej. Hvis ikke, følg disse instruktioner.
Læs også: Sådan kender du din Wi-Fi-hastighed med Android Oreo
Metode 1: Glem og tilslut WIFI-netværket igen
Trin 1: Genstart din router.
Trin 2 : Naviger til dine telefonindstillinger > Netværk og internet > Wifi > Tryk på navnet på WIFI-forbindelsen > Glem
Dette vil slette det tilsluttede WIFI-netværk
Nu i næste trin vil vi genoprette forbindelse til Wifi-netværket.
Trin 3: Naviger igen til dine telefonindstillinger > Netværk og internet > WIFI > Aktiver WIFI > Tilføj netværk > Indtast SSID, proxy og IP-indstillinger > Gem
Tjek, om Wifi er tilsluttet eller ej.
Metode 2: Nulstil netværksindstillingerne
Trin 1 : Gå til Indstillinger> System> Nulstil> Nulstil netværksindstillinger> Nulstil indstillinger.
Det vil nulstille netværksadapterindstillingerne.
Metode 3: Genstart i fejlsikret tilstand
Da tredjepartsapps kan være en væsentlig årsag til forbindelsesproblemer på din enhed. Aktivering af sikker tilstand deaktiverer alle tredjepartsapps på din enhed. Følg instruktionerne nedenfor for at genstarte i sikker tilstand.
Trin 1 : Tryk og hold tænd/sluk-knappen nede.
Trin 2 : Tryk og hold 'Sluk' nede.
Trin 3 : Din enhed genstarter nu i sikker tilstand. Du vil se et sikker tilstandssymbol i nederste venstre hjørne af din enhed.
Trin 4 : Tjek, om WIFI fungerer i sikker tilstand. Hvis ja, så prøv at finde den tredjepartsapp, der forårsager problemet, og slet den.
Trin 5 : For at afslutte sikker tilstand skal du trykke på tænd/sluk-knappen og trykke på 'Genstart'.
Android Oreo Bluetooth rettelse
Efter opdateringen rapporterede flere brugere om hyppige afbrydelser af Bluetooth-forbindelser og en masse problemer med hastighed/ydelse. Dette er en anden hyppig fejl, som brugerne står over for. Prøv den mest hit- og prøvemetode til at genstarte din enhed, og tjek, om dette virker.
Metode 1: Glemmer og genopretter forbindelsen til Bluetooth-forbindelsen
Trin 1 : Tænd først Bluetooth og sluk det igen.
Hvis til- og frakoblingen ikke virker, så glem forbindelsen og prøv at tilslutte den igen ved at følge instruktionerne ovenfor.
Trin 2 : Åbn Indstillinger> Forbundne enheder> Bluetooth> Tryk på navnet på Bluetooth-forbindelsen> Glem
Trin 3 : Prøv at oprette forbindelse igen ved at parre den med enheden igen.
Metode 2: Nulstil netværksindstillingerne
Trin 1 : Gå til Indstillinger> System> Nulstil> Nulstil netværksindstillinger> Nulstil indstillinger.
Metode 3: Rydning af cache og data relateret til Bluetooth
Sletning af cachen og data relateret til Bluetooth kan være en løsning på dette problem. Følg trinene for at rydde cachen.
Trin 1 : Åbn Indstillinger > Programmer
Trin 2 : Tryk på de 3 prikker i øverste højre hjørne.
Trin 3 : Vælg 'vis systemapps'.
Trin 4 : Rul ned til 'Bluetooth Share'.
Trin 5 : Åbn det, og tryk på Lager.
Trin 6 : tryk på 'ryd cache' og 'ryd data'.
Uendelig installationsproblem
Det er en af de mest fremtrædende fejlbrugere, der står over for, mens de downloader opdateringen eller sideindlæser den.
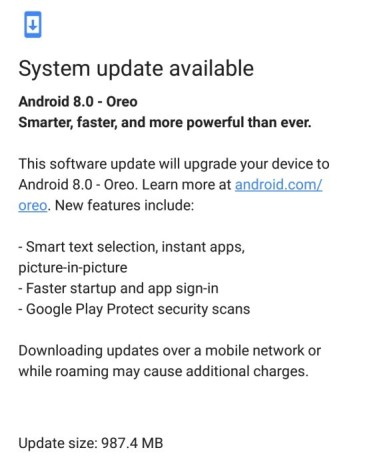
En hurtig genstart anbefales altid, da det afhjælper en masse problemer. Hvis det ikke hjælper, prøv at rydde cache-partitionen ved at følge nedenstående trin.
Trin 1: Tryk på tænd/sluk-knappen, og hold den nede sammen med lydstyrke ned-knappen, indtil du ser noget på din skærm. Efter et stykke tid vises en stor pil på din skærm.
Trin 2: Tryk gentagne gange på lydstyrken, indtil du ser gendannelsesindstillingen. Når du når gendannelsesindstillingen, skal du trykke på tænd/sluk-knappen. Du vil se en Android med en rød trekant og et udråbstegn.
Trin 3: Bliv ved med at holde tænd/sluk-knappen nede nu sammen med volumen op-knappen, og slip derefter tænd/sluk-knappen.
Trin 4: En liste vises på skærmen.
Trin 5: Tryk på lydstyrkeknappen og naviger, indtil du finder fjern cachepartition. Når muligheden for at fjerne cache, partition bliver fremhævet, tryk på tænd/sluk-knappen for at starte processen.
Trin 6: Status for færdiggørelse vises på skærmen. Det er en lidt tidskrævende proces. Genstart enheden i slutningen af processen.
Læs også: Sådan sideindlæses apps i Android Oreo
Løsning af dræning af batteri
Efter opdateringen Oreo 8.1 oplevede brugerne et uacceptabelt fald i batteribackup. Den mulige årsag er batteriforbruget af apps, der kører i baggrunden. At lade dem køre i baggrunden kan være en løsning på dette problem.
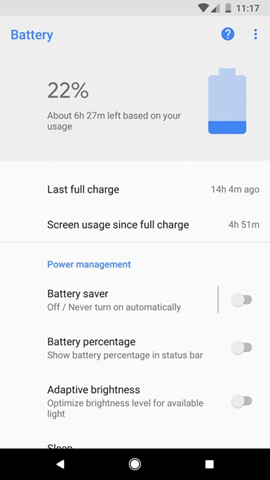
Følg disse trin for at stoppe med at køre apps i baggrunden:
Trin 1: Gå til Indstillinger > Batteri.
Trin 2: Analyser de apps, der bruger mere juice.
Trin 3: Fjern markeringen af tilladelsen til at køre i baggrunden.
Trin 4: Nogle apps har tilladelse til at køre i batterisparetilstand. Tjek dem, og hvis de ikke er vigtige, så fjern markeringen af tilladelsen.
Hyppig nedbrud af apps rettelse
Forældede apps kan til tider opføre sig usædvanligt, så opdatering af apps er den mest fremtrædende løsning på dette. Hvis problemet fortsætter, kan metoderne nedenfor løse fejlen.
Metode 1: Tving at stoppe appen
Tvungen standsning af appen vil fuldstændigt afslutte den tjeneste, den kører i baggrunden.
Trin 1 : Gå til Indstillinger > Apps og meddelelser > Tryk på Appens navn
Trin 2 : Tryk på knappen Tving stop
Metode 2: Rydning af appens cache og data
Trin 1 : Gå til Indstillinger > Apps og meddelelser > Appinfo
Trin 2 : Tryk på appens navn, og vælg derefter lagerfanen.
Trin 3 : Tryk på Ryd cache og Ryd data
Google har arbejdet aktivt på at forfine Android Oreo og gøre den fejlfri ved at adressere og rette fejlene i den seneste opdatering. For dem, der ikke har modtaget opdateringen og ønsker at fortsætte med Oreo og står over for nogle fejl, kan have fundet løsningen på deres problemer.
Det vil være meget interessant at se ydeevnen af Android Oreo Go Edition, der er designet til enheder med lave specifikationer og kræver kun 512 RAM og 1 GB lagerplads. Google designede den ved at analysere markedets krav til mellemklassesmartphone. Det vil opfylde drømmen for enhver smartphone-bruger i mellemklassen om at nyde fordelene ved et avanceret operativsystem som Oreo.