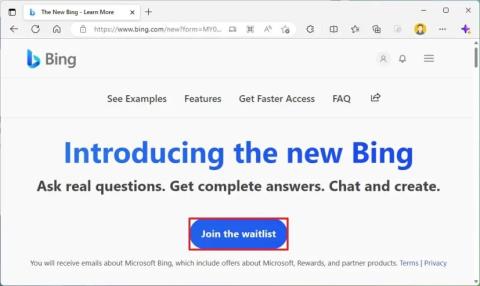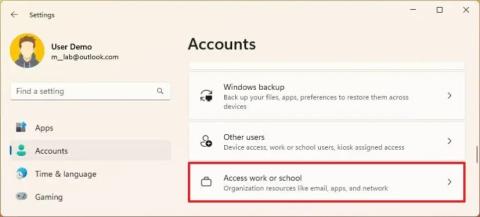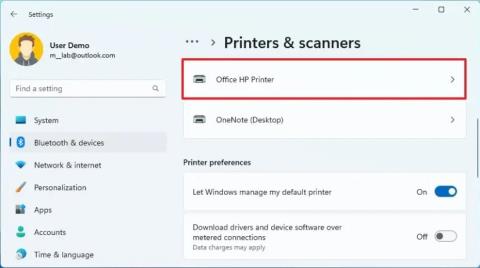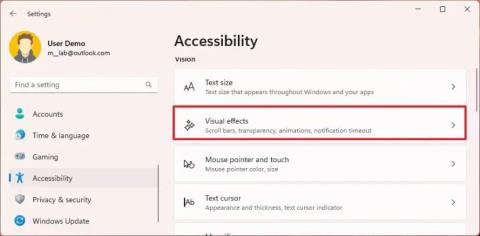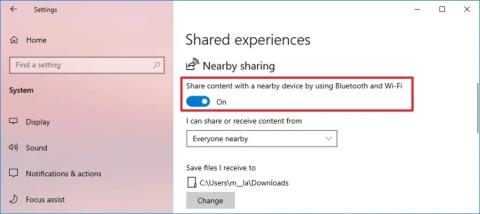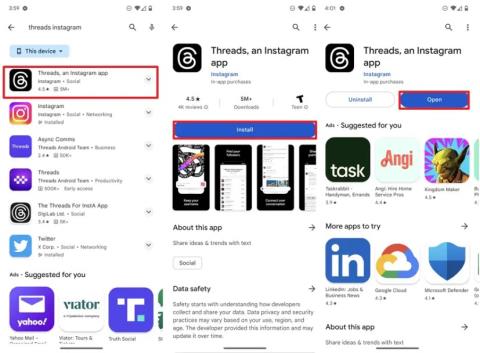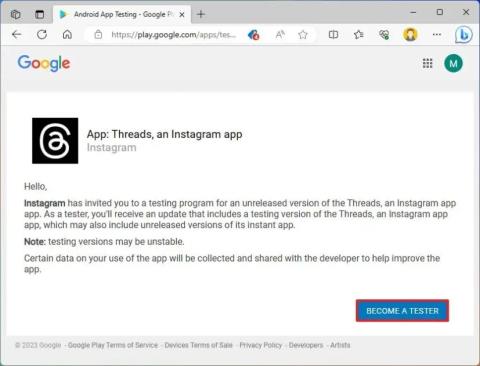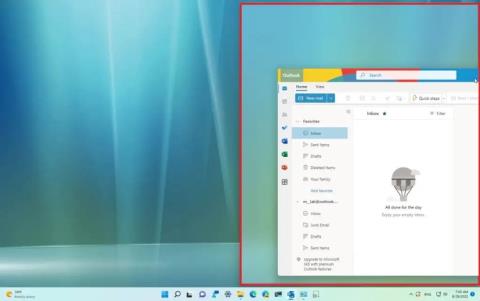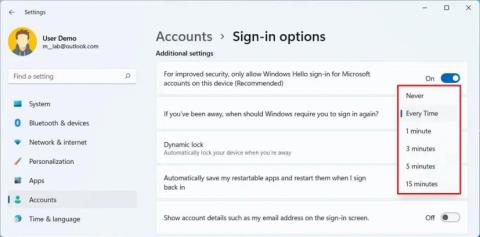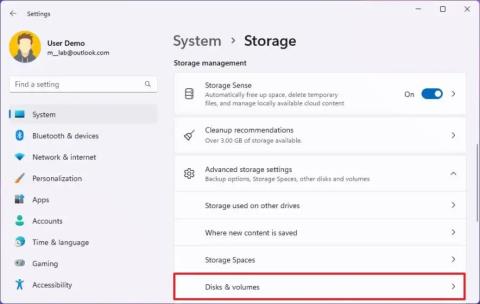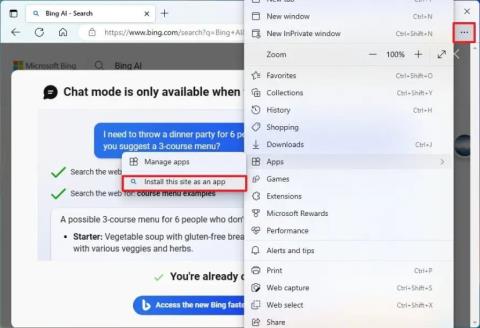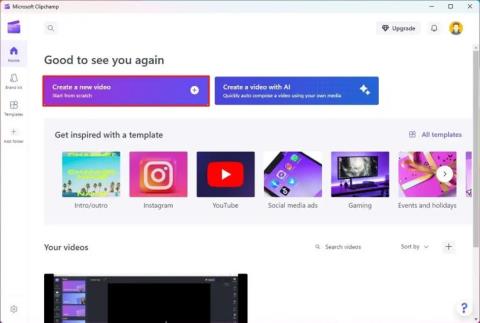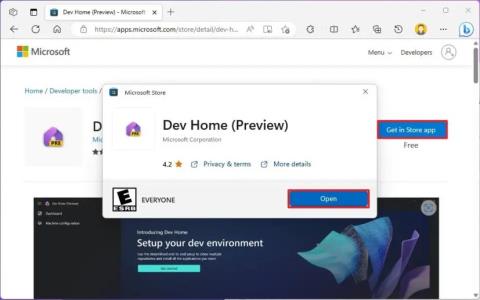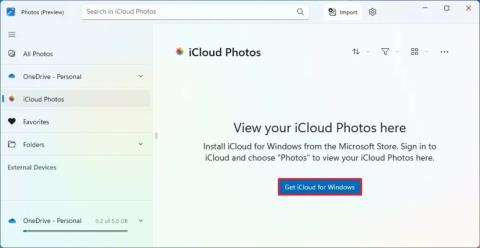Jak nainstalovat aplikaci Apple Music (oficiální) na Windows 11
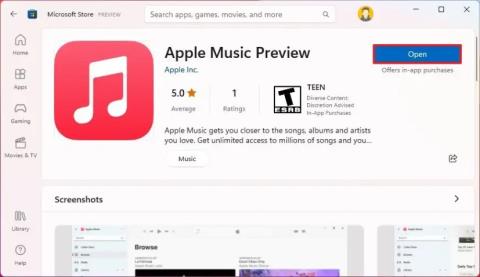
Chcete-li nainstalovat aplikaci Apple Music na Windows 11, otevřete aplikaci Microsoft Store a nainstalujte ji kliknutím na tlačítko Získat. Můžete také použít příkaz winget.