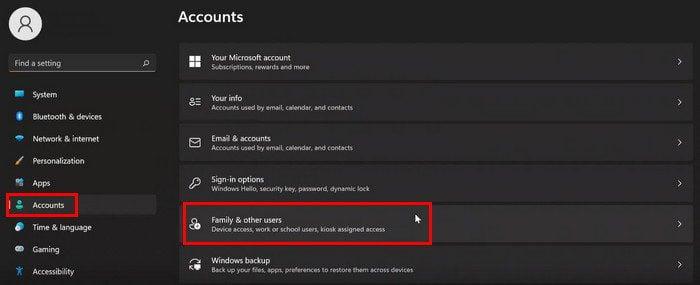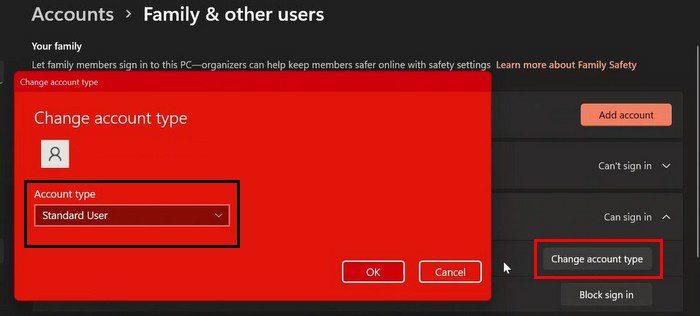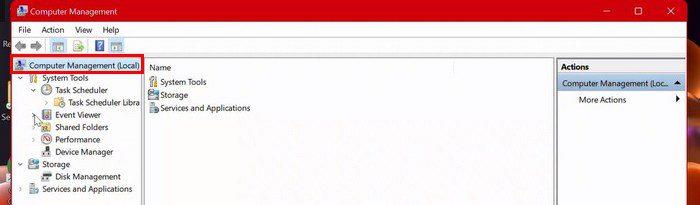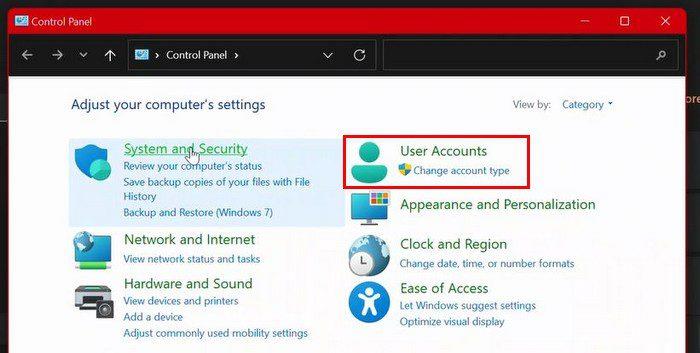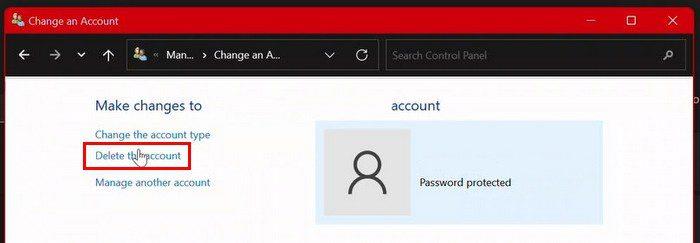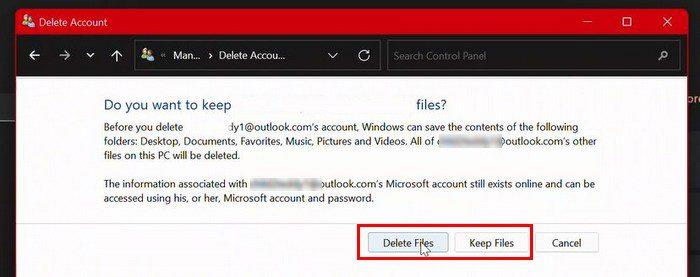Výhodou vytvoření účtu pro ostatní členy rodiny je, že mohou dělat své věci bez použití vašeho účtu . Pokud počítač nepoužíváte, mohou počítač jednoduše zapnout a přihlásit se ke svému účtu. Ale po nějaké době už není potřeba mít tento extra účet.
Jak odebrat účet na počítači se systémem Windows 11
Účet, který v systému Windows 11 nepotřebujete, můžete odstranit různými způsoby. Jedním ze způsobů je vymazání účtu prostřednictvím aplikace Nastavení. Přejděte do Nastavení > Účty a vpravo klikněte na Rodina a další uživatelé.
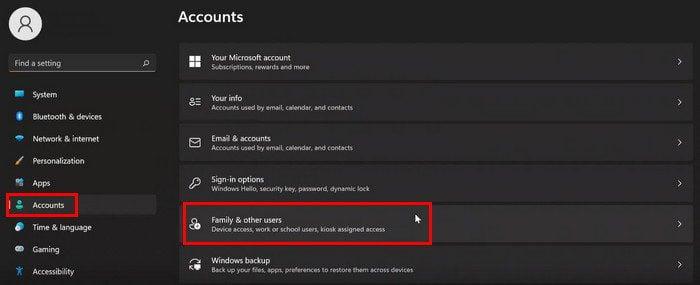
Vyberte účet, který chcete vymazat, a tlačítko Odebrat by mělo být napravo od možnosti účet a data. Mazání účtu dokončíte kliknutím na tlačítko Smazat účet a data. To je všechno. Pokud jste náhodou v Nastavení z nějakého jiného důvodu a potřebujete vymazat účet, postupujte takto.
Pokud chcete změnit typ účtu, není třeba jej mazat. Jednoduše klikněte na tlačítko Změnit typ účtu, poté na rozbalovací nabídku stejné možnosti a vyberte správce nebo standardního uživatele.
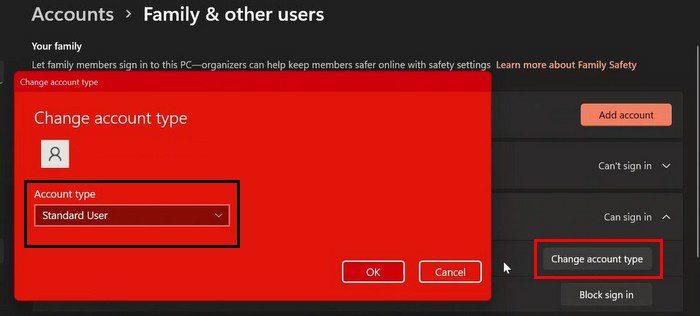
Vymažte účet Windows 11 prostřednictvím správy počítače
Vyhledejte položku Správa počítače pomocí možnosti vyhledávání. Až to budete mít otevřené, přejděte na:
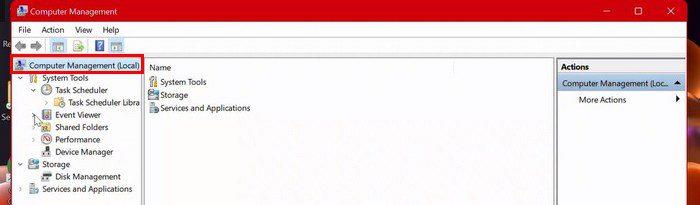
- Počítačový management
- Systémové nástroje
- Místní uživatelé a skupiny
- Uživatelé
- Klikněte pravým tlačítkem myši na uživatelský účet, který chcete vymazat, a klikněte na možnost Odstranit.
Odeberte uživatelský účet v systému Windows 11 pomocí ovládacího panelu
Vyhledejte a otevřete Ovládací panely. Po otevření přejděte na Uživatelské účty.
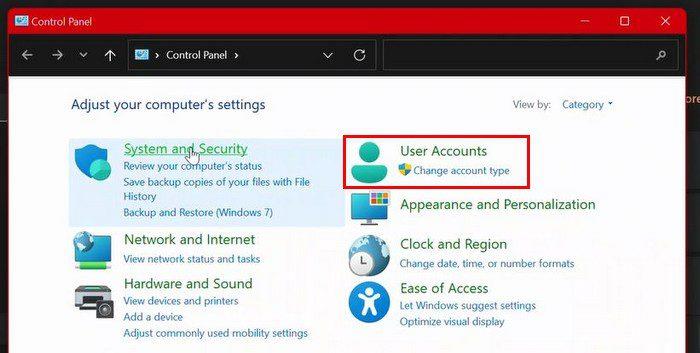
Uživatelské účty by měly mít na další stránce novou možnost: Odebrat uživatelské účty. Klikněte na tuto možnost. Vyberte účet, který chcete vymazat, a klikněte na možnost Smazat účet.
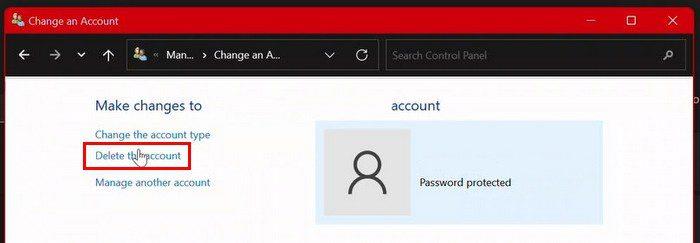
Aby byl váš výběr konečný, budete muset kliknout na několik dalších možností. Chcete-li vymazat účet a soubory, musíte kliknout na Smazat soubory. Pokud však chcete účet vymazat, ale ponechat soubory, klikněte na možnost Zachovat soubory. Po absolvování tohoto kroku bude účet odstraněn.
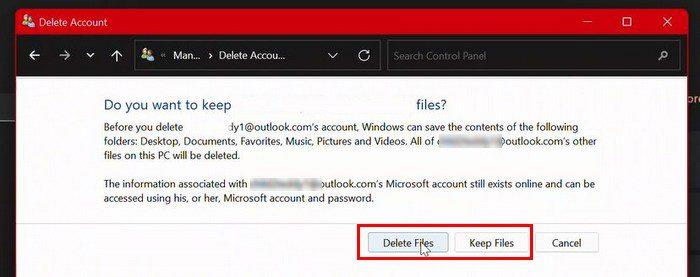
Odstraňte účet Windows 11 pomocí uživatelského účtu
Chcete-li vymazat účet pomocí možnosti Uživatelský účet, musíte do možnosti vyhledávání zadat netplwiz. Když se zobrazí rozhraní uživatelského účtu, klikněte na účet, který chcete vymazat. Pro dokončení jednoduše klikněte na tlačítko Odebrat vpravo dole. Budete také muset kliknout na ano > Použít > OK. To je všechno.
Vymažte účet Windows 11 pomocí příkazového řádku a prostředí PowerShell
Vyhledejte a otevřete příkazový řádek jako správce. Po otevření zadejte: net. V následujícím příkazu budete muset nahradit slova USER-NAME názvem účtu, který chcete vymazat. Příkaz, který budete muset zadat, je net user USER-NAME /delete.
Pokud používáte PowerShell, nezapomeňte jej spustit také jako správce. Zadejte Get-LocalUser a stiskněte klávesu Enter. Nyní zadejte Remove-LocalUser -Name ¨USER-ACCOUNT¨. Nezapomeňte nahradit místo, kde je uvedeno USER-ACCOUNT, názvem účtu, který chcete odstranit.
Závěr
Jak vidíte, když přijde čas na vymazání účtu, existují různé způsoby, jak to udělat. Pokud jste již v Nastavení pro něco jiného, je to jedna z možností, jak tento nepotřebný účet vymazat. Kolik účtů musíte vymazat? Podělte se o své myšlenky v komentářích níže a nezapomeňte článek sdílet s ostatními na sociálních sítích.