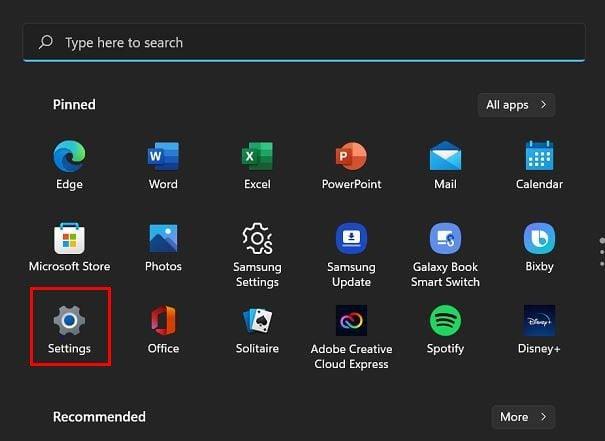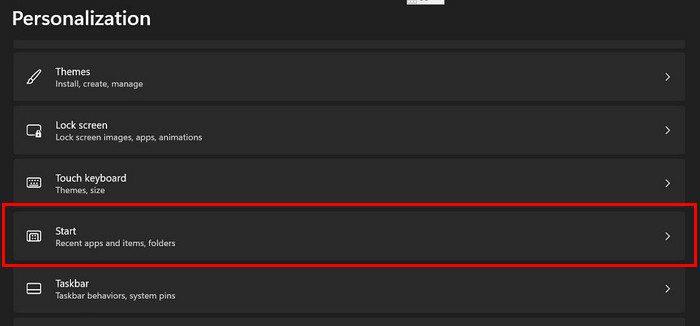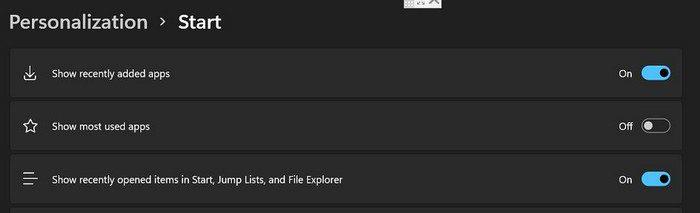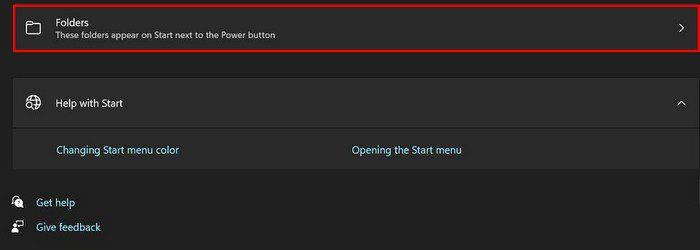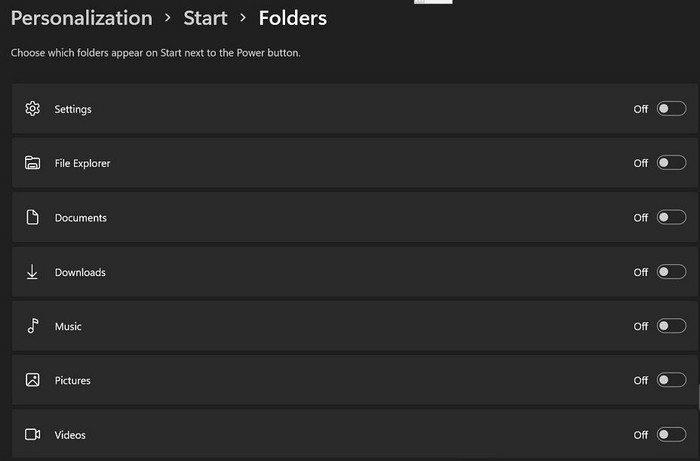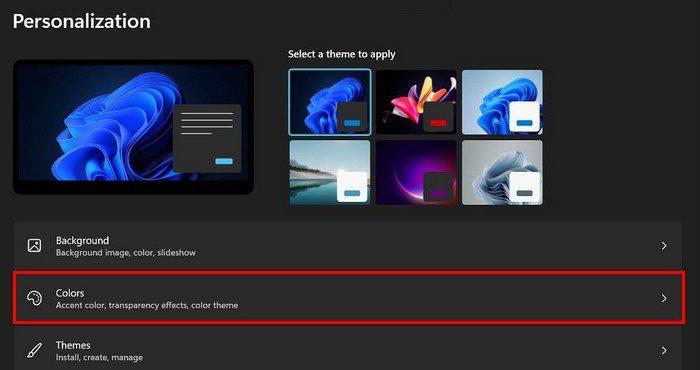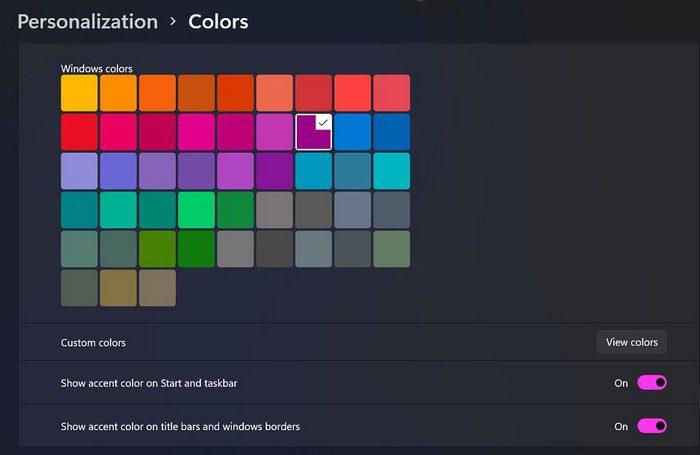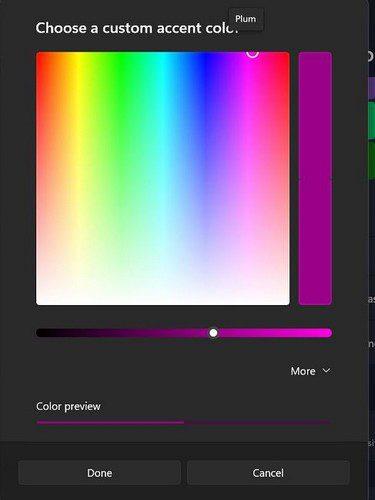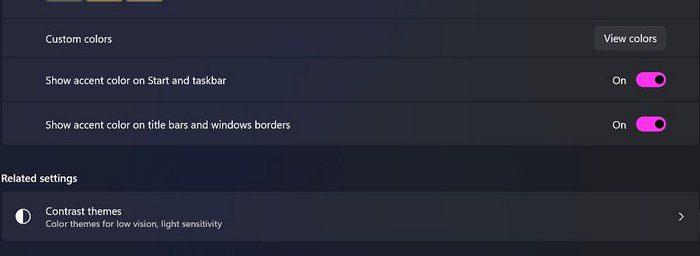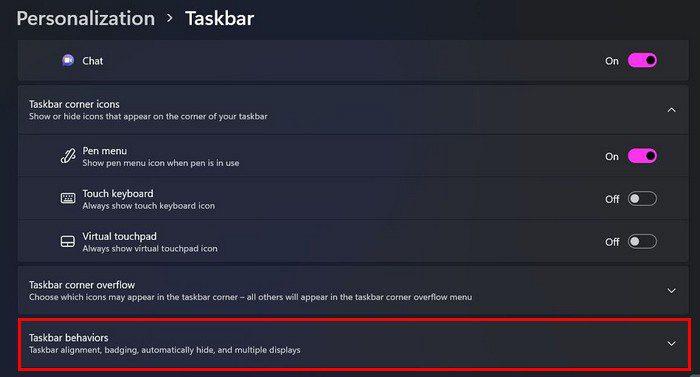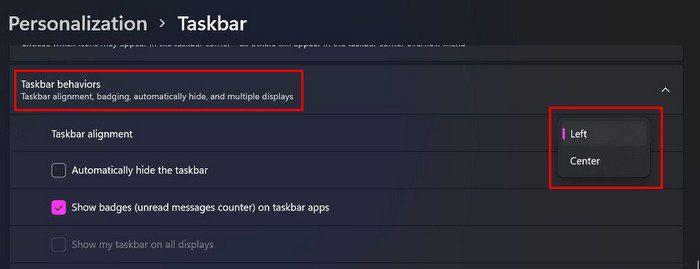Nevypadá nabídka Start tak, jak byste chtěli? Dobrou zprávou je, že tu a tam můžete provést několik změn, abyste tomu dodali svůj osobní přístup. Pokud jej někdy budete chtít změnit zpět, můžete postupovat podle stejných kroků. I když nejste příliš obeznámeni se systémem Windows, kroky lze snadno provést, pokud jste začátečník. Až budete hotovi, váš počítač se systémem Windows 11 bude mít nový a svěží vzhled.
Jak upravit nabídku Start systému Windows 11
Nabídku Start můžete změnit různými způsoby. Můžete například dělat věci, jako je skrýt nedávno přidané programy . Můžete také dělat věci, jako je nechat systém Windows zobrazovat aplikace, které používáte nejčastěji .
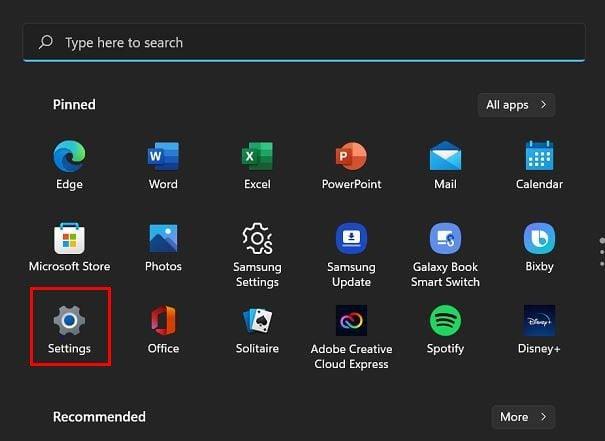
To lze provést v Nastavení > Přizpůsobení > Start . Měli byste vidět možnost, kde můžete zapnout nebo vypnout možnost, která říká Zobrazit nejpoužívanější aplikace.
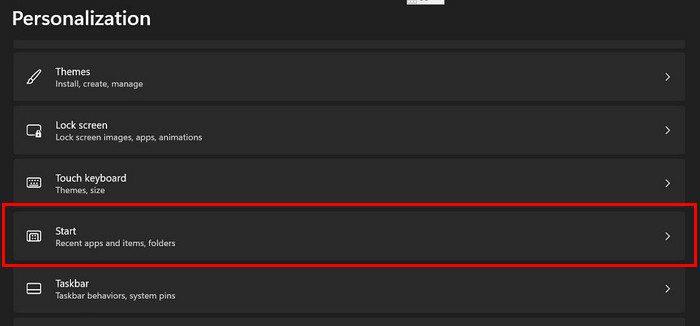
Přímo pod touto možností uvidíte jednu, která skryje nebo přidá položky, které jste nedávno otevřeli . Tuto možnost budete muset pouze zapnout nebo vypnout.
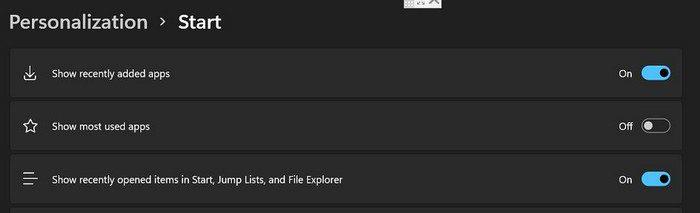
Jak zobrazit složky v nabídce napájení v systému Windows 11
Zobrazení složek v nabídce Napájení je také snadný úkol. Budete muset jít na:
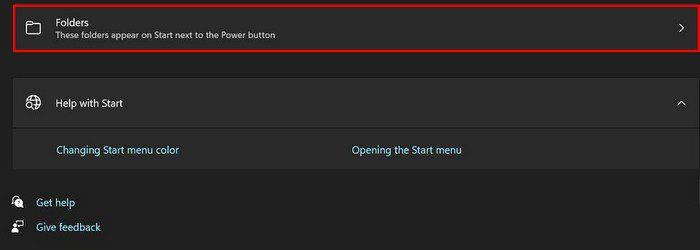
- Nastavení
- Personalizace
- Start
- Složky
Na další stránce uvidíte různé možnosti, které můžete zapnout nebo vypnout. Pokud se volba změní na modrou, znamená to, že je zapnutá.
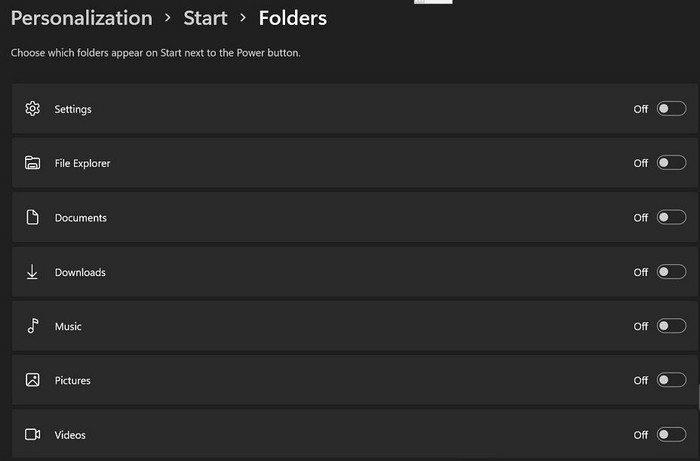
Dejte nabídce Start trochu barvy
Vždy je dobré čas od času změnit barvu nabídky Start. Z různých barev můžete přepínat v Nastavení > Přizpůsobení > Barvy. Klikněte na rozevírací nabídku Vlastní a vyberte upřednostňované nastavení pro Vyberte si režim.
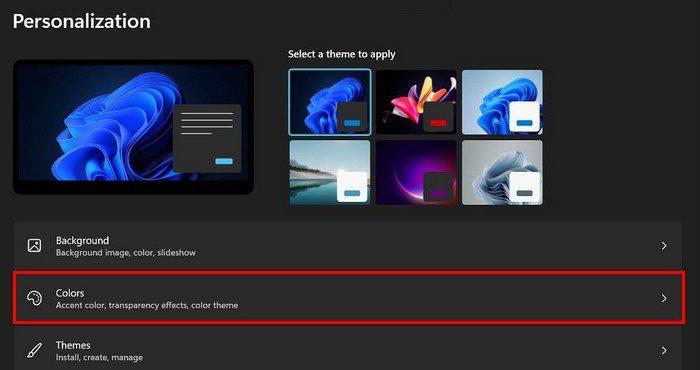
Dokud jste v Barvách, můžete také povolit možnost Průhlednost, která dodá vašemu počítači se systémem Windows 11 skvělý vzhled. Pokračujte v posouvání a narazíte na všechny možnosti, ze kterých si můžete vybrat.
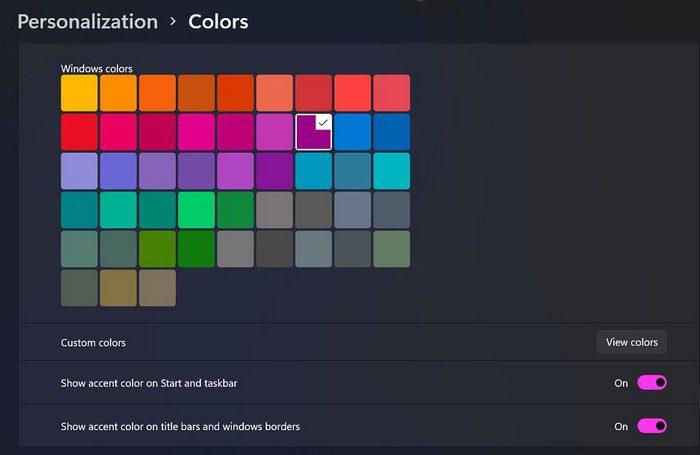
Pokud se vám požadovaná barva nelíbí, můžete vždy kliknout na možnost Vlastní barva Zobrazit barvy vpravo.
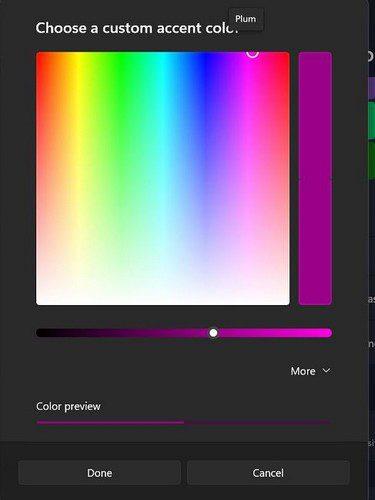
Existují další možnosti, které můžete povolit, pokud jste tam. Můžete například zapnout možnosti, jako je Zobrazit barvu zvýraznění na Start a na hlavním panelu a Zobrazit barvu zvýraznění v záhlavích a okrajích oken.
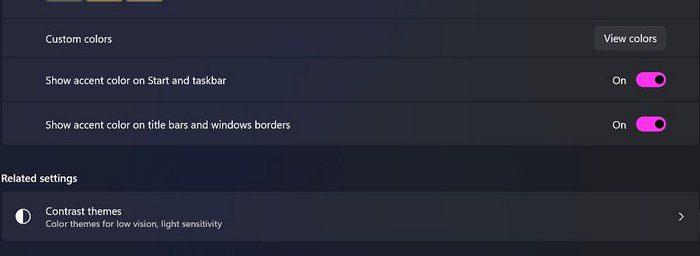
Změňte pozici nabídky Start
Pokud nejste spokojeni s aktuálním umístěním nabídky Start, můžete ji změnit. Windows 11 vám při výběru nové pozice dává pouze dvě možnosti, ale alespoň máte na výběr. Chcete-li vybrat jeho nové místo, budete muset přejít do Nastavení > Přizpůsobení > Hlavní panel > Chování hlavního panelu.
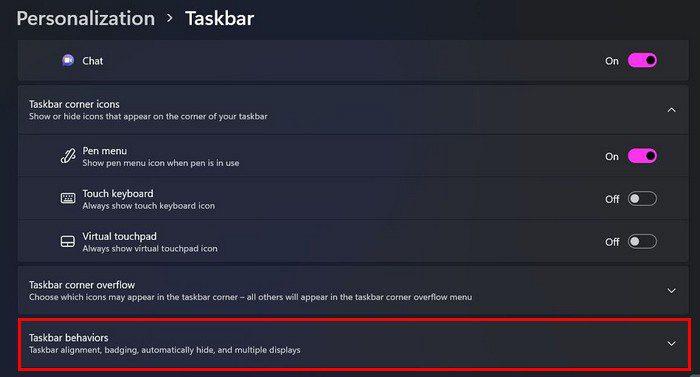
Když kliknete na rozevírací nabídku, můžete si vybrat z levé a střední.
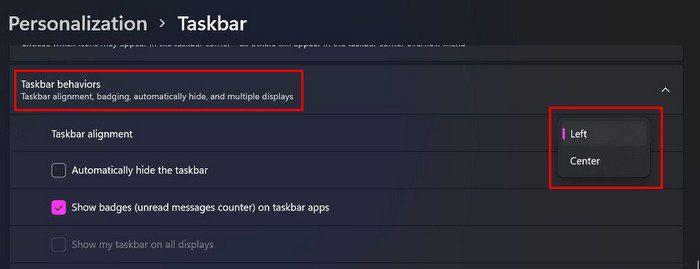
Žádná z těchto změn není trvalá. Můžete se kdykoli vrátit a změnit je. Můžete je měnit, kolikrát chcete.
Závěr
Proč se pořád dívat na stejné barvy, když můžete věci změnit v Nastavení počítače? Pomocí několika kliknutí sem a tam můžete mít nabídku Start přesně tak, jak chcete. Jak máte nastavenou nabídku Start? Dejte mi vědět v komentářích níže a nezapomeňte článek sdílet s ostatními na sociálních sítích.