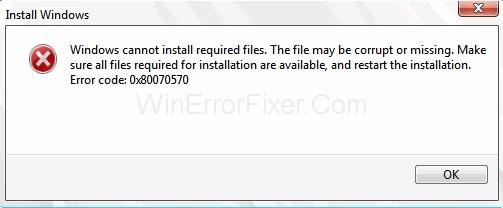Aktualizace systému Windows na novější verzi zní jako skvělý nápad, protože ve stejném starém systému můžete mít nové funkce a pokročilé funkce. Ale je to opravdu tak skvělé, jak to zní? Možná ne. Protože možná budete muset čelit mnoha překážkám, abyste aktualizovali okna, a aktualizace oken je mnohem populárnější pro počet chyb, jako je 0x80070570. Ustupuje mezi procesem upgradu než úžasnými funkcemi, které poskytuje.
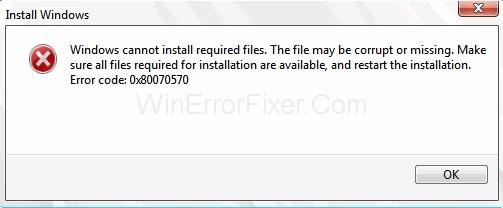
V tomto článku budeme hovořit o jedné takové chybě, se kterou se uživatelé Windows setkávají při aktualizaci svých verzí na nejnovější, a to je kód chyby Windows 0x80070570. Takže v případě, že při instalaci jakýchkoli nových aktualizací ve vašem systému uvidíte chybu 0x80070570, zůstaňte s námi naladěni, protože vám nyní poskytneme podrobné informace týkající se tohoto kódu chyby 0x80070570, jeho příčin a samozřejmě jeho oprav.
Obsah
Kdy dojde k chybě 0x80070570?
Chyby aktualizace systému Windows nejen brání instalaci, ale také plýtvají naším časem. Tyto tvrdohlavé chyby se nejen obtížně opravují, ale také vedou k frustraci a stresu. Podobný je tedy tento kód chyby systému Windows 0x80070570. Obvykle se tento chybový kód 0x80070570 vyskytuje mezi procesem instalace, když se pokoušíme aktualizovat jakékoli nové nebo čerstvé aktualizace Microsoft nebo Windows.
Tato chyba se objeví mezi oznámením prostřednictvím zprávy, že kvůli neúplným některým souborům se aktualizace nemůže nainstalovat, a proto brání procesu. Nyní se možná ptáte, co tuto chybu způsobuje? Na to brzy odpovíme. Ale předtím musíte vědět, že tato chyba je obecně viděna třemi způsoby, a proto je rozdělena do tří typů:
Typ 1 – První typ chybového kódu 0x80070570 přichází s následující zprávou, že „Windows nemůže nainstalovat požadované soubory. Soubor může být poškozený nebo chybí. Ujistěte se, že jsou k dispozici všechny soubory potřebné pro instalaci a restartujte instalaci. Kód chyby: 0x80070570.”
Typ 2 – Podle některých uživatelů se setkali se stejným chybovým kódem, ale s jinou zprávou než předchozí. Zpráva přišla asi takto: "Některé obnovovací záznamy chybí nebo byly vydány."
Typ 3 – A třetí typ chyby může nastat kvůli nějaké hardwarové nebo softwarové chybě při přenosu souborů z jednoho typu úložiště do druhého. Pokud je toto důvod, chyba by chtěla Chyba 0x80070570: Soubor nebo adresář se poškodí a je nečitelný.
Protože znáte typy chybového kódu 0x80070570, můžeme nyní pokračovat v diskusi o různých příčinách tohoto chybového kódu Windows 0x80070570.
Proč dochází k chybě 0x80070570?
Tuto nechtěnou chybu může spustit několik důvodů. Zmínili jsme je níže. Projděte si je jednou, abyste o této chybě věděli trochu lépe, a pak se můžete snadno rozhodnout, která z nich je váš případ.
1. Může se stát, že kvůli poškozenému disku nemusí být systém schopen zpracovat požadované soubory, což následně vede k překážkám v procesu instalace.
2. Poškozené nebo chybějící registry mohou způsobit problémy systému, kvůli kterým aplikace nemusí být schopny najít důležité soubory.
3. Neschopnost systému rozpoznat vestavěné ovladače, zejména ovladače SATA.
4. Přítomnost virových infekcí nebo malwaru v systému .
Jak opravit Windows Error Code 0x80070570?
Protože zde čtete tento článek, musíte dostávat kód chyby 0x80070570. To je důvod, proč hledáte v celém prohlížeči, abyste našli vhodné řešení tohoto problému. Doporučujeme, abyste nyní opustili všechny své starosti, protože jsme po mnoha výzkumech na internetu shromáždili několik optimálních oprav.
Nemusíte se tedy nyní potulovat po celém prohlížeči, protože jsme probrali všechny možné metody, které budou jistě fungovat a pomohou vám co nejdříve se zbavit tohoto chybového kódu 0x80070570. Takže, začněme hned.
(Zmínili jsme opravy pro všechny tři případy chyby 0x80070570. Můžete tedy přímo přeskočit na metody podle vašeho případu.)
Typ 1 – Kód chyby instalace systému Windows 7 0x80070570
Řešení 1: Stop 0x80070570 Error from Happening
Jak název metody napovídá, měli bychom být vždy připraveni a vědomi si věcí, které se mohou v budoucnu ukázat jako problematické. Proto byste se měli vždy vyvarovat používání poškozených nebo vadných ovladačů pro účely instalace. Chybné nebo poškozené ovladače USB mohou kdykoli vyvolat tuto chybu s kódem chyby 0x80070570 a kdo ví, zda by kvůli tomu mohla být kopnuta i jiná chyba.
Pokud tedy chcete nainstalovat systém Windows pomocí jednotky USB, zkuste použít novou jednotku s nejnovějším souborem ISO. Tím se snižuje pravděpodobnost výskytu chyby. Pokud dáváte přednost použití CD, použijte jeden vypálený s kopií produktů Windows a Microsoft s legálním licenčním klíčem. To je k preventivní části vše. Na tento problém ale existují i některé léky. Podívejme se, co můžeme udělat pro vyléčení tohoto problematického chybového kódu Windows 0x80070570 .
Řešení 2: Opakujte instalaci systému Windows
Tuto metodu můžete zvolit, pokud jsou jednotky USB bezpečné a zdravé. Přesto mějte na paměti, že pro instalaci aktualizací použijete nové soubory ISO. Nyní, co musíte udělat, je kdykoli systém zobrazí kód chyby 0x80070570, zrušit proces instalace a poté to opakovat kliknutím na nainstalovat znovu. Tentokrát mějte na paměti, že odpojíte všechna externí hardwarová zařízení, jako je tiskárna, reproduktory atd., abyste předešli případným poruchám hardwaru. Nakonec přejděte znovu na aktualizaci vdov.
Řešení 3: Spusťte nástroj Chkdsk v systému Windows RE
Pokud pro vás výše uvedené nefungovalo, postupujte podle níže uvedených pokynů, abyste dosáhli požadovaných výsledků:
Krok 1: Nejprve vložte instalační CD do optické jednotky počítače a restartujte počítač.
Krok 2: Pokud budete vyzváni ke stisknutí nějaké klávesy pro spuštění instalace systému Windows, stiskněte ji.
Krok 3: Poté jazyk správně. Poté vyberte možnost Opravit počítač.
Krok 4: Nyní vyberte instalaci, která vyžaduje opravu, a klikněte na tlačítko Další.
Krok 5: Poté se v nabídce zobrazí možnost Obnovení systému. Kliknutím na něj dvakrát otevřete příkazový řádek.
Krok 6: Poté do příkazového řádku zadejte „ chkdsk/f/r “ a stiskněte Enter. Počkejte na dokončení kontrol a oprav.
Krok 7: Nakonec restartujte systém, abyste provedli změny.
Řešení 4: Změna nastavení systému BIOS
Tato metoda je velmi jednoduchá na provedení, protože ke změně nastavení systému BIOS stačí provést čtyři kroky. Chcete-li toho dosáhnout, postupujte podle níže uvedených kroků.
Krok 1: Nejprve spusťte počítač do systému BIOS.
Krok 2: Nyní, zatímco proces spouštění pokračuje, postupujte přesně podle pokynů na obrazovce.
Krok 3: Poté přejděte na možnost Jednotky a vyberte možnost SATA a poté musíte provést nějaké změny. Může být napsáno jako „RAID Autodetect-AHCI“, změňte jej na „RAID Autodetect-ATA“. Uložte změny.
Krok 4: Nakonec zavřete BIOS a zopakujte instalaci systému Windows.
To je vše, co musíte udělat. Snadné, že? Nyní znovu nainstalujte aktualizace a zjistěte, zda byla chyba opravena nebo ne. V případě, že chyba 0x80070570 ve vašem systému přetrvává, přejděte k další metodě.
Řešení 5 – Čištění registru
Jak bylo uvedeno výše, příčinou této chyby mohou být poškozené nebo chybějící registry. Čištění těchto registrů tedy může být vhodnou metodou, jak opravit tento chybový kód systému Windows 0x80070570. Registry v našem systému mají na starosti všechna nastavení, záznamy a data související s hardwarem nebo aplikacemi nainstalovanými v našem systému. Takže jakákoli korupce nebo nesprávné umístění může vést k nesprávnému fungování našeho systému. Proto se důrazně doporučuje vyčistit registry, pokud hledáte lék na tento chybový kód. Než se pustíte do čištění, nezapomeňte zálohovat všechny soubory.
Typ 2 – Windows Update KB3116908 Chyba instalace 0x80070570 se nezdařila
Pro všechny, kteří dostávají chybový kód 0x80070570 v jeho druhém typu, musí postupovat pouze jednou metodou a jejich problém bude vyřešen. Naštěstí nemusíte ztrácet čas zkoušením několika způsoby. Postupujte podle níže uvedených kroků, abyste dosáhli požadovaných výsledků.
Krok 1 – Nejprve přejděte na jednotku C v okně Tento počítač a přejděte do následujícího umístění:
„C:\Windows\SoftwareDistribution\Download“
Krok 2 – Poté z mnoha složek, které se tam nacházejí, vyhledejte složku s názvem- a39ba752a8aa7203217c75802d7fddd .
Krok 3 – Poté tuto složku jednoduše smažte tak, že zůstanete přihlášeni jako správce.
Krok 4 – Nakonec restartujte počítač a zkuste aktualizaci nainstalovat znovu.
To bylo opět velmi snadné. Že jo? Doufejme, že uživatelé tam venku, kteří dostávali tuto chybu, se jí touto metodou zbavili. Nyní se zbytek těch, kteří čelí tomuto problému kvůli poškozeným nebo nečitelným souborům, může odkázat na další část tohoto článku a zbavit se této tvrdohlavé a samozřejmě nepříjemné chyby.
Typ 3 – Chyba 0x80070570: Soubor nebo adresář je poškozený a nečitelný
Máme asi čtyři způsoby, na které se můžete spolehnout, abyste získali přístup z kódu chyby 0x80070570 pro instalaci aktualizace systému Windows na nejnovější verzi.
Řešení 1: Zkontrolujte nainstalované ovladače a aktualizace ovladačů
Ovladače hrají nejen zásadní roli v operacích prováděných v systému, ale jsou také velmi důležité pro efektivní komunikaci mezi aplikacemi a centrální procesorovou jednotkou systému.
Systém tedy musí mít nainstalované požadované ovladače a také by měly být aktuální; jinak systém po nějaké době přestane správně fungovat. Chcete-li zkontrolovat ovladače, které jsou již nainstalovány, a ovladače, které je třeba aktualizovat, postupujte podle následujících kroků:
Krok 1 – Nejprve klikněte pravým tlačítkem myši na ikonu Tento počítač a poté klikněte na možnost Vlastnosti.
Krok 2 – Poté klikněte na kartu Správce zařízení v levé části okna, které se otevře.
Krok 3 – Nyní klikněte na zobrazená zařízení a zkontrolujte, zda ovladače fungují správně nebo ne.
Krok 4 – Pokud se vyskytne nějaký problém, klikněte na možnost Aktualizovat ovladač na kartě Ovladač.
Krok 5 – Nakonec restartujte systém a zkuste znovu aktualizovat okna.
Může to fungovat jako zázrak a možná spolu s kódem chyby 0x80070570 mohou být opraveny i další problémy přetrvávající ve vašem systému.
Řešení 2: Defragmentace pevného disku
Níže uvedené kroky vás provedou tím, jak defragmentovat pevný disk, abyste z vašeho systému opravili kód chyby Windows 0x80070570 .
Krok 1 – Nejprve přejděte na Ovládací panely ze Start a poté klikněte na možnost Systém a zabezpečení.
Krok 2 – V tom klikněte na možnost Defragmentovat pevný disk.
Krok 3 – Otevře se okno Defragmentace, po kterém klikněte na tlačítko Analyzovat disk a začněte kontrolovat, zda je potřeba defragmentovat.
Krok 4 – Pokud se objeví potřeba, klikněte na tlačítko Defragmentovat disk. Jakmile proces skončí, klikněte na políčko.
Krok 5 – To je vše. Nyní můžete restartovat systém a znovu zkusit nainstalovat požadovanou aktualizaci systému Windows.
Řešení 3: Obnova ztracených dat nám může pomoci opravit 0x80070570
Pokud se na vaší ploše stále zobrazuje kód chyby 0x80070570, jste tvrdohlaví, i když jste vyzkoušeli všechny výše uvedené možné způsoby. Pak je vaší poslední nadějí, jak se tohoto problému zbavit, obnovením ztracených dat, která se mohla dostat do některých nepřístupných oddílů. Proto vám doporučujeme použít nástroj Eassos Recovery Free pro získání přístupu ke všem těm ztraceným a nedostupným souborům. Tento nástroj je bezplatný a můžete s jeho pomocí snadno obnovit ztracené soubory. Nejprve si stáhněte tento software do svého systému. A poté postupujte podle níže uvedených kroků:
Krok 1 – Nejprve spusťte software, abychom jej mohli použít k obnově.
Krok 2 – Poté vyberte požadovaný režim obnovení kliknutím na příslušné tlačítko.
Krok 3 – Poté vyberte oddíl, který má mít váš potřebný soubor. Poté klikněte na tlačítko Další. To může chvíli trvat, ale musíte mít trpělivost, protože to závisí na velikosti oddílu.
Krok 4 – Zobrazí se všechny soubory na tomto oddílu, které jsou nepřístupné.
Krok 5 – Nakonec obnovte požadované soubory kliknutím na tlačítko Obnovit.
Řešení 4: Vyhledejte virus
Je dobře známo, že jakýkoli druh přerušení virem nebo malwarem v počítačovém systému může vést k velkému poškození souborů a samozřejmě i výkonu systému. To nejen riskuje únik důvěrných dat, ale může také způsobit některé bezradné chyby, které mohou být pro uživatele obtížné pochopit.
S ohledem na tento bod vám proto doporučujeme provést kontrolu systému a zajistit, že váš systém neobsahuje viry. Můžete použít vestavěný bezpečnostní systém brány firewall nebo můžete také využít pomoc jakéhokoli softwaru třetích stran, jako je rychlé léčení nebo podobné aplikace, pro skenování a také nápravu malwaru z vašeho systému, pokud existuje.
Takže teď je to čistě vaše vlastní přání, ať už se rozhodnete pro jakoukoli možnost. Jen se ujistěte, že používáte důvěryhodné a licencované antivirové programy, abyste předešli dalším problémům.
Pokud je váš systém bez virů, pak se chyba 0x80070570 mohla spustit z nějakého jiného důvodu. Nyní se v takovém případě rozhodněte pro zbytek ze tří níže uvedených způsobů.
Podobné příspěvky:
Závěr
Windows jsou nejpreferovanějším operačním systémem na celém světě díky úžasným funkcím, které svým uživatelům poskytuje. Má však také některé nevýhody, zejména četné množství chybových kódů, se kterými se jeho uživatelé tu a tam setkávají. Jedním z takových chybových kódů je tento chybový kód systému Windows 0x80070570, ke kterému dochází, když se snažíme aktualizovat náš systém na aktuální a nejnovější verze.
V tomto článku jsme se zaměřili na stejný chybový kód as maximální upřímností jsme se vám pokusili poskytnout nejúčinnější a nejfunkčnější metody, pomocí kterých se můžete vypořádat a zbavit se tohoto kódu chyby 0x80070570 co nejdříve. Takže se řiďte těmito a nezapomeňte nám říct, zda byl článek hodný vašeho drahocenného času.