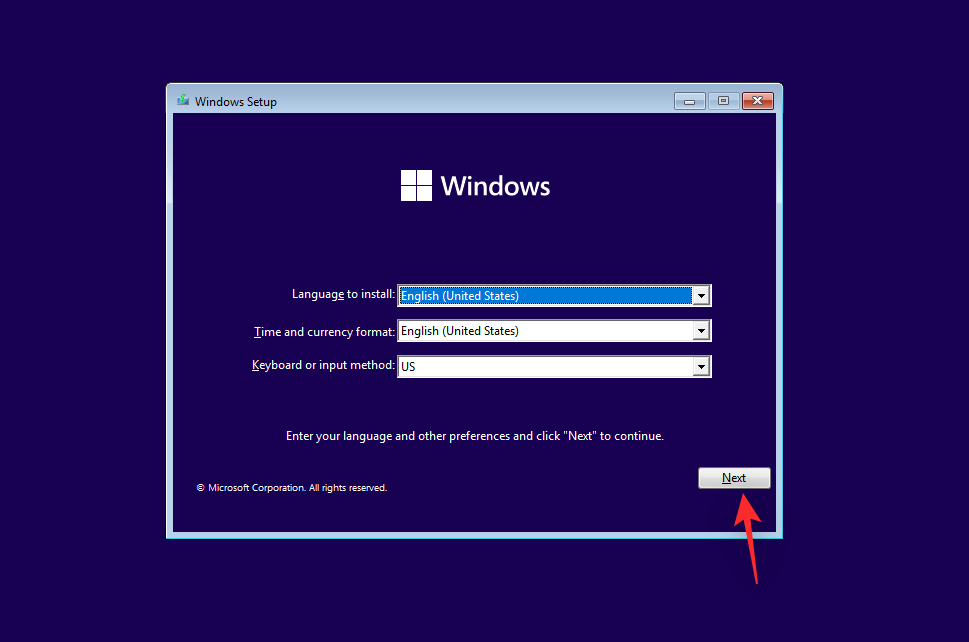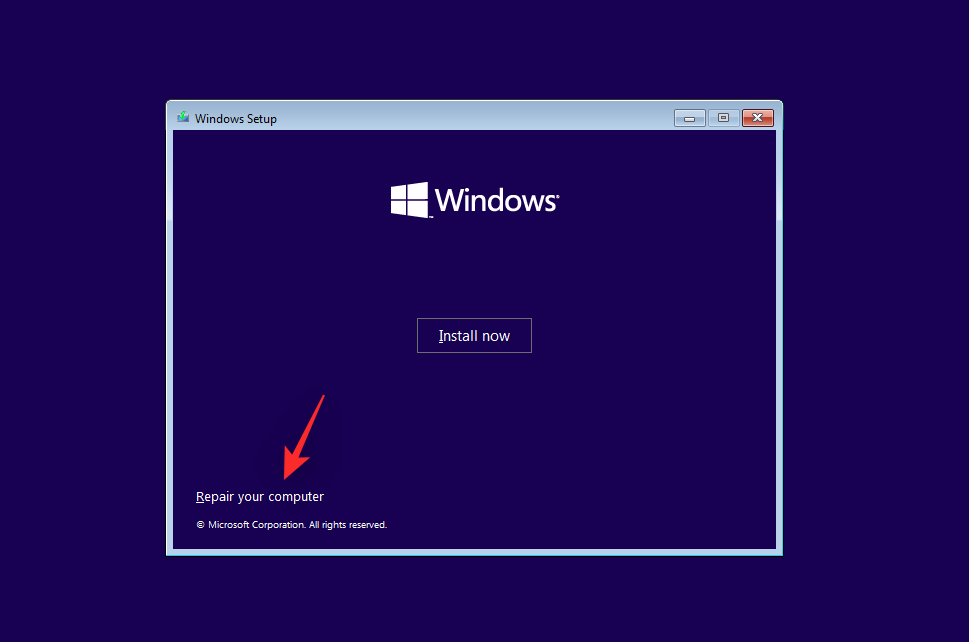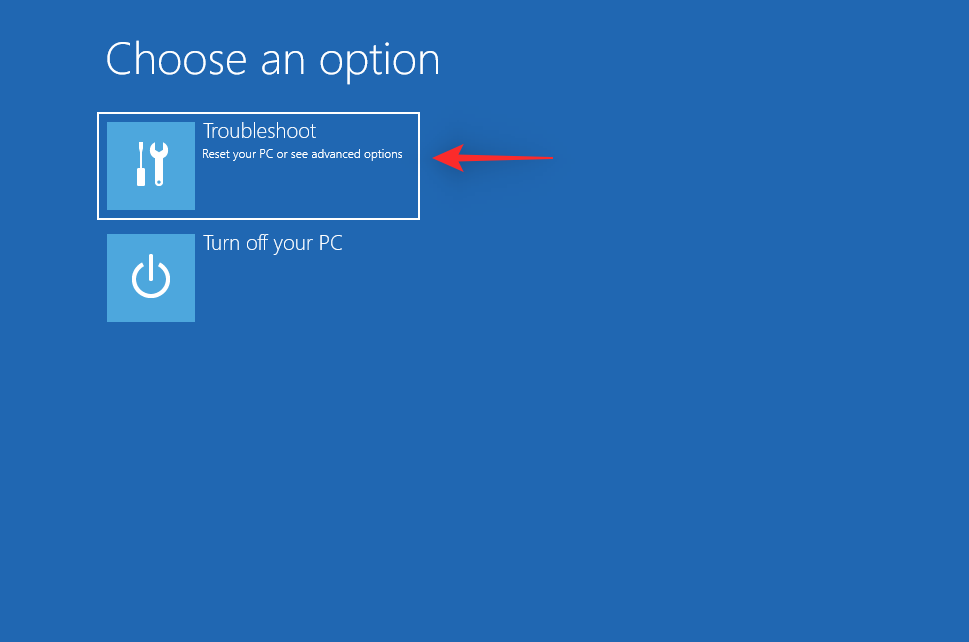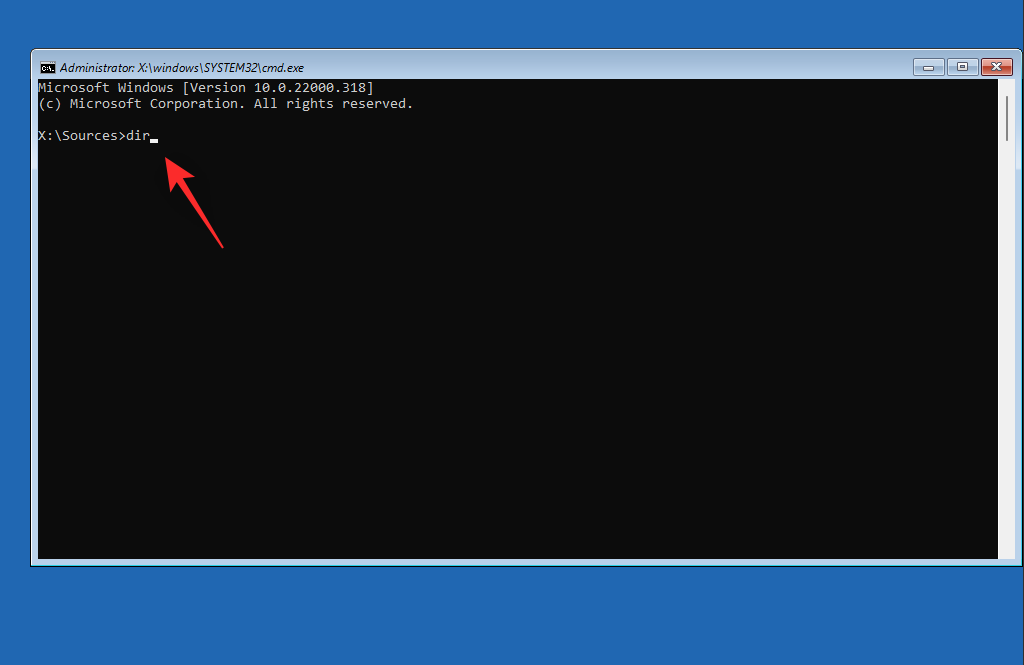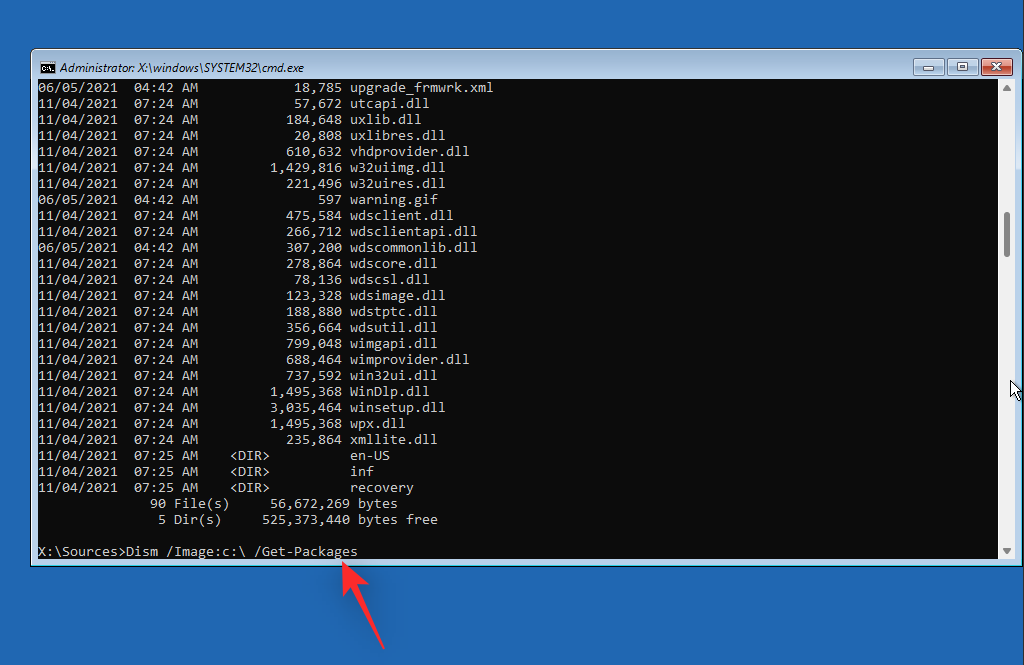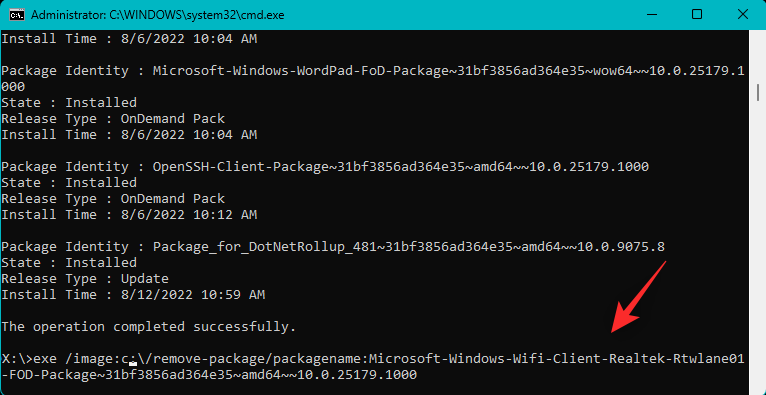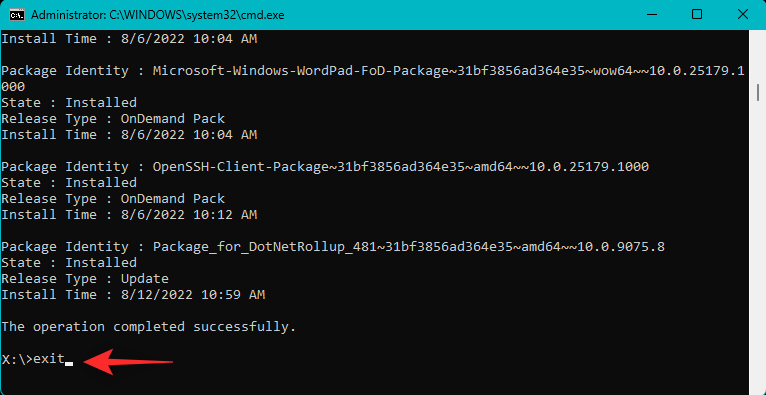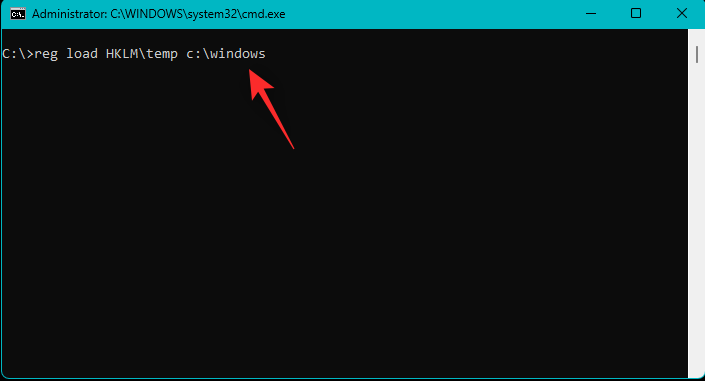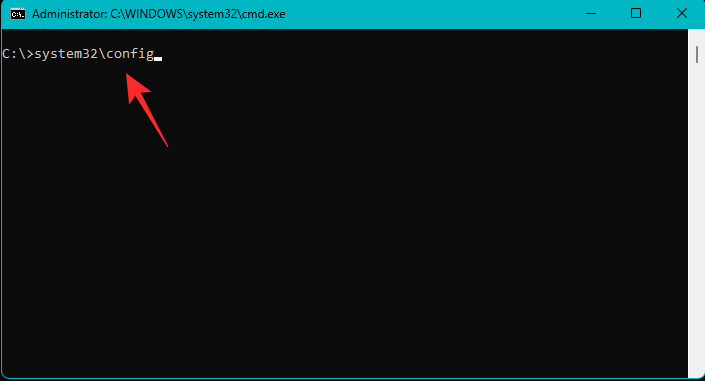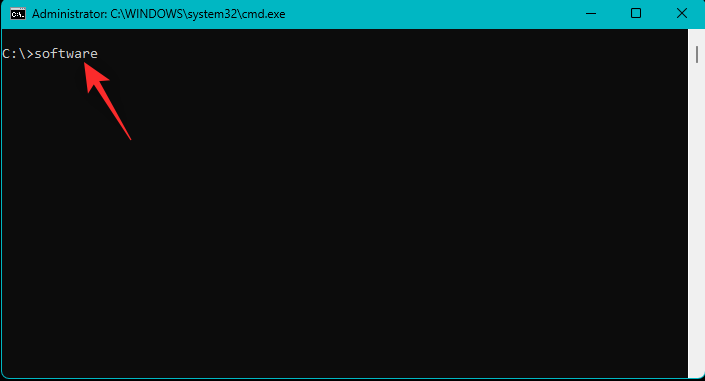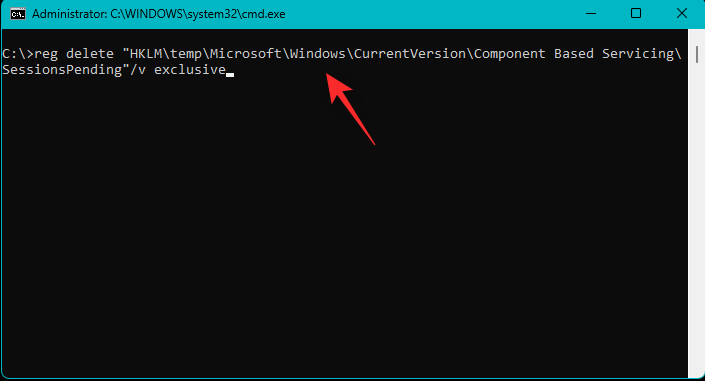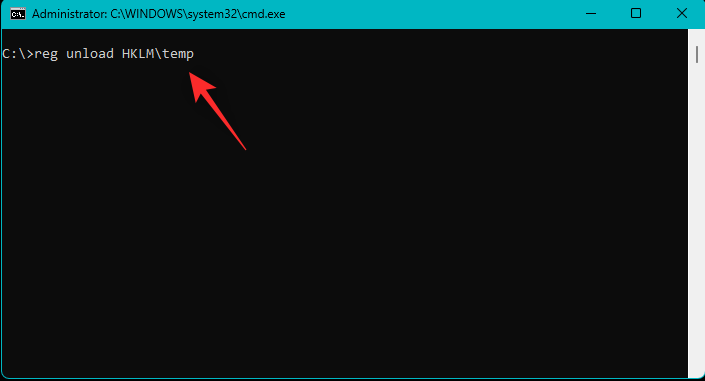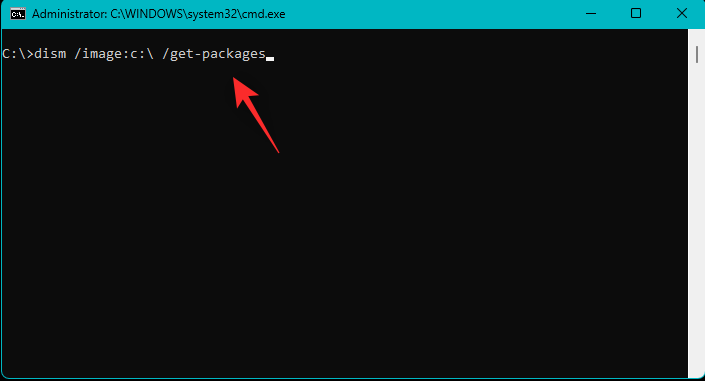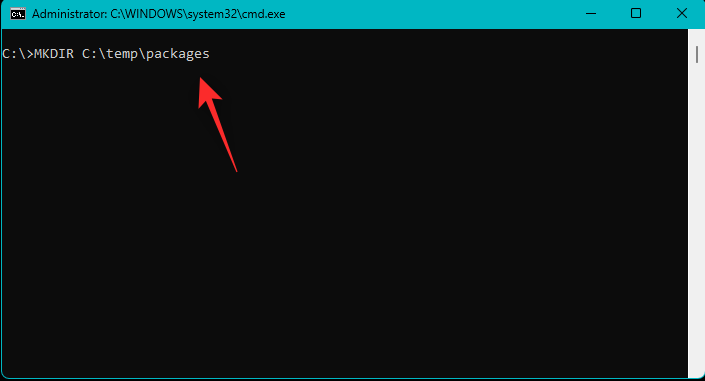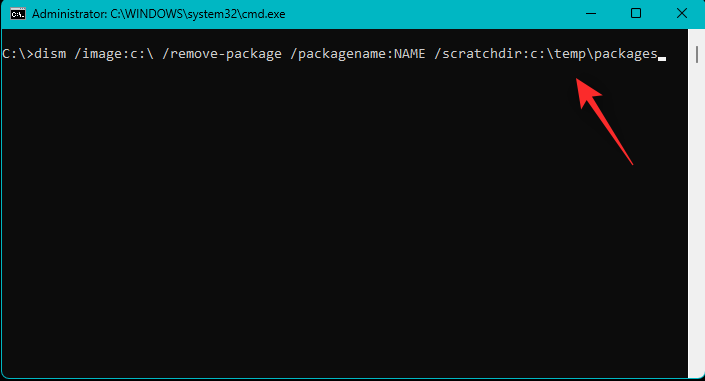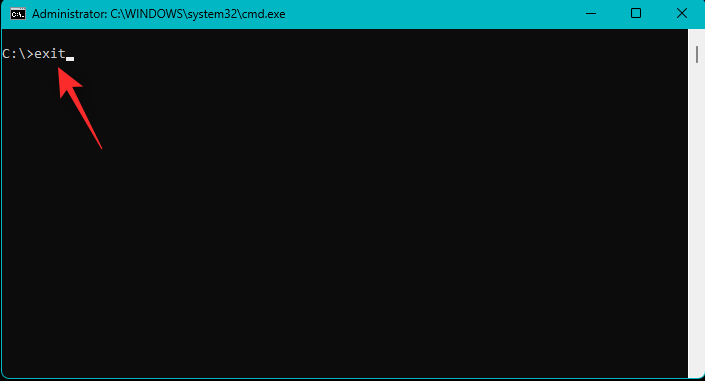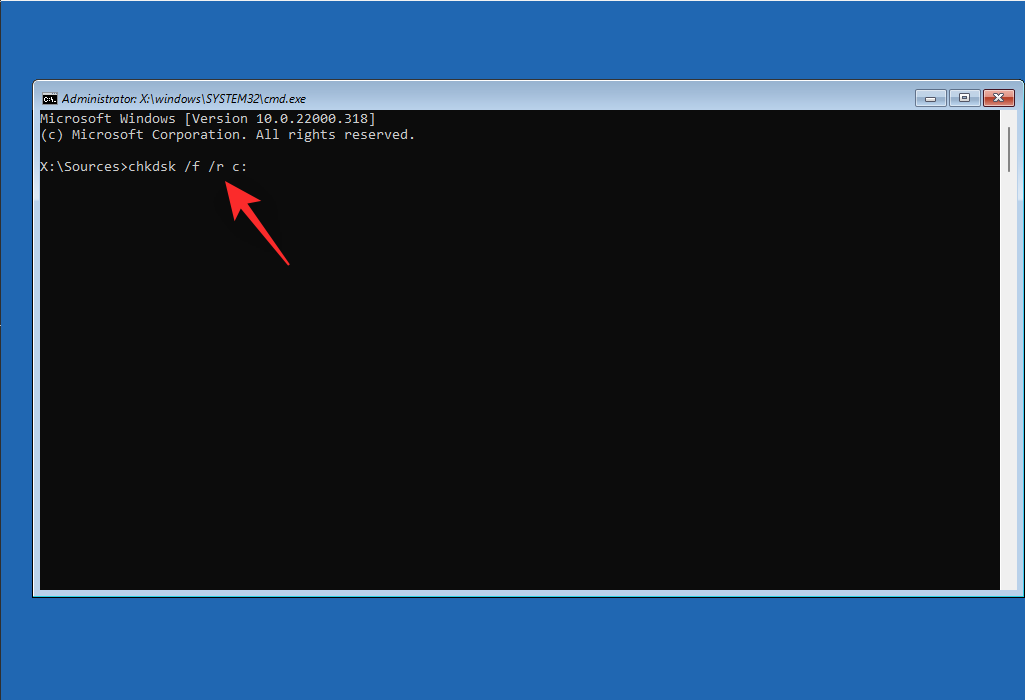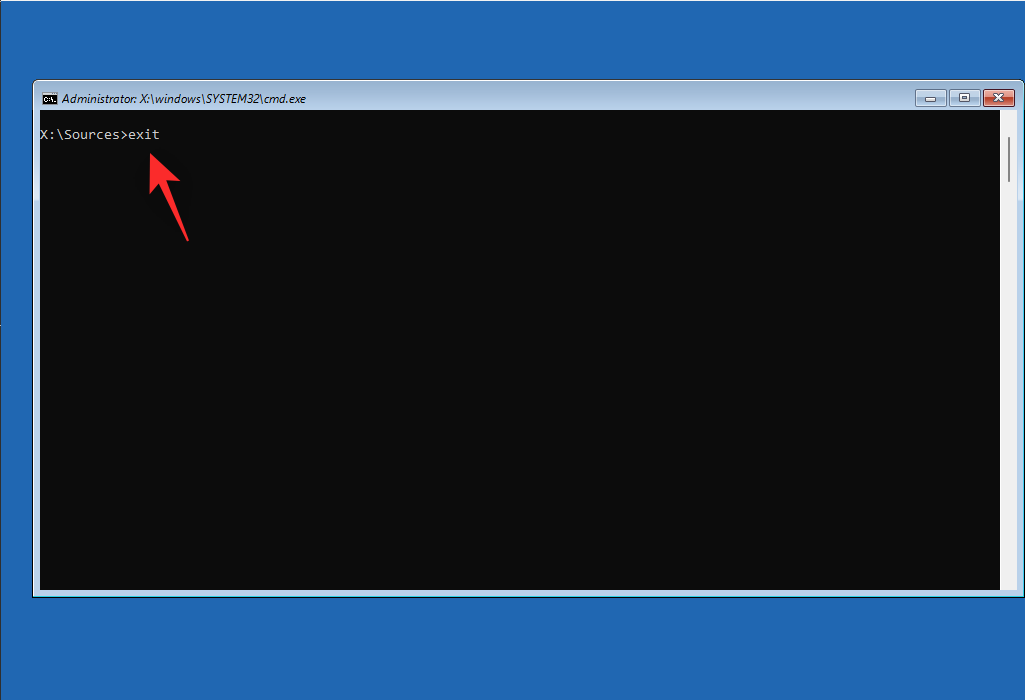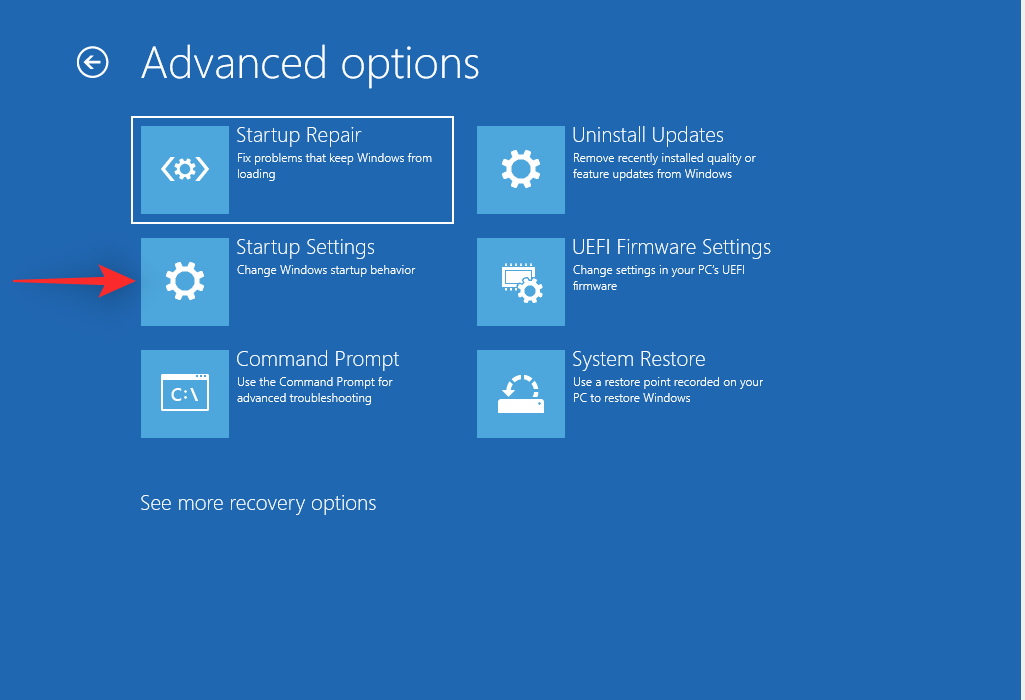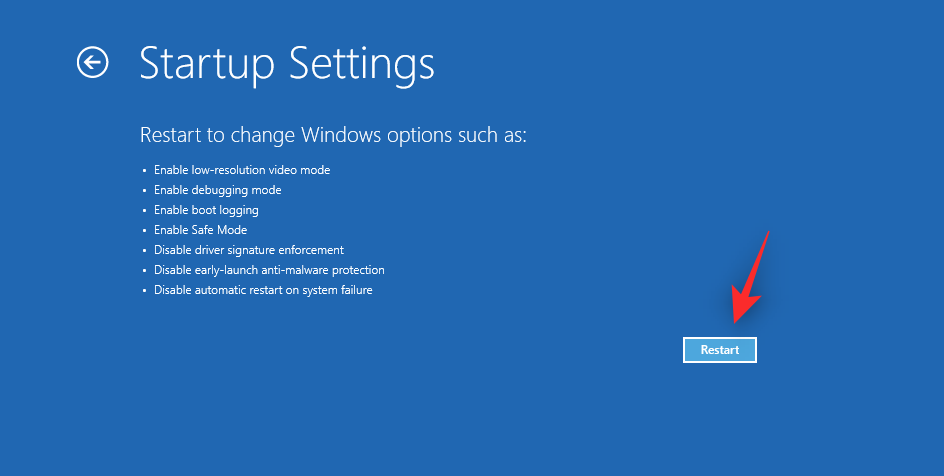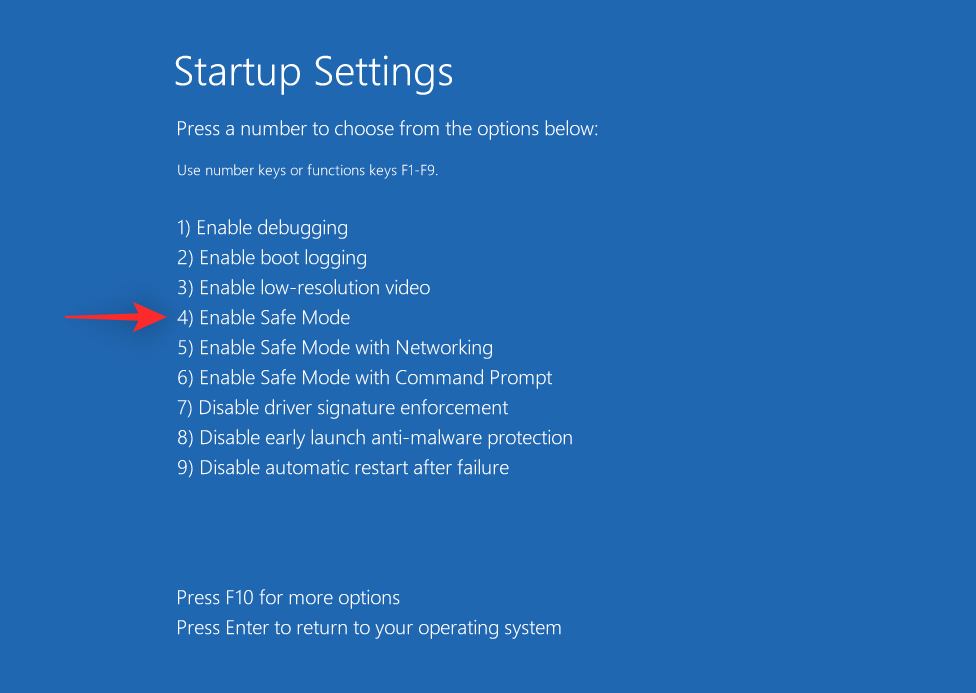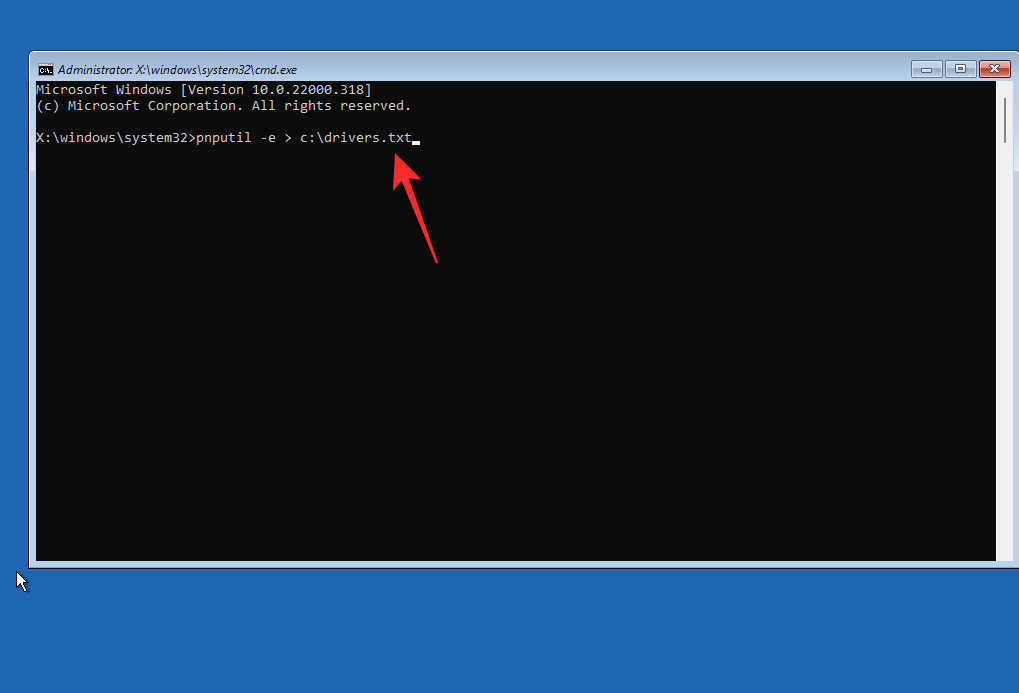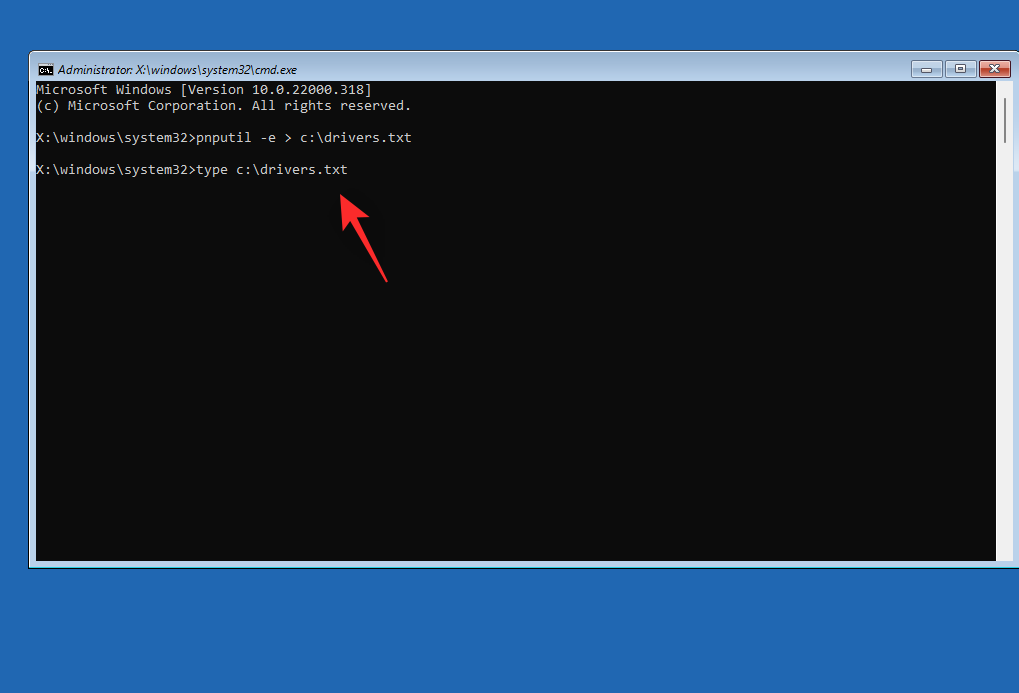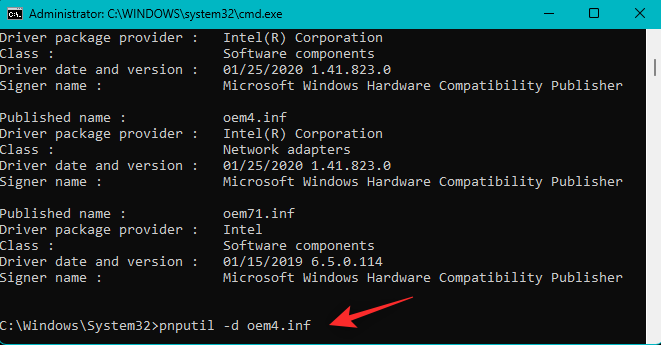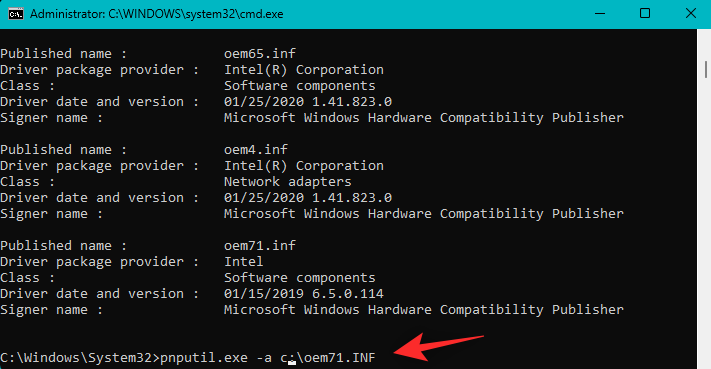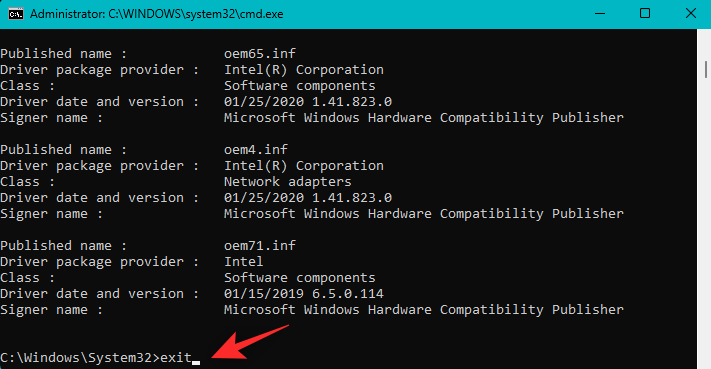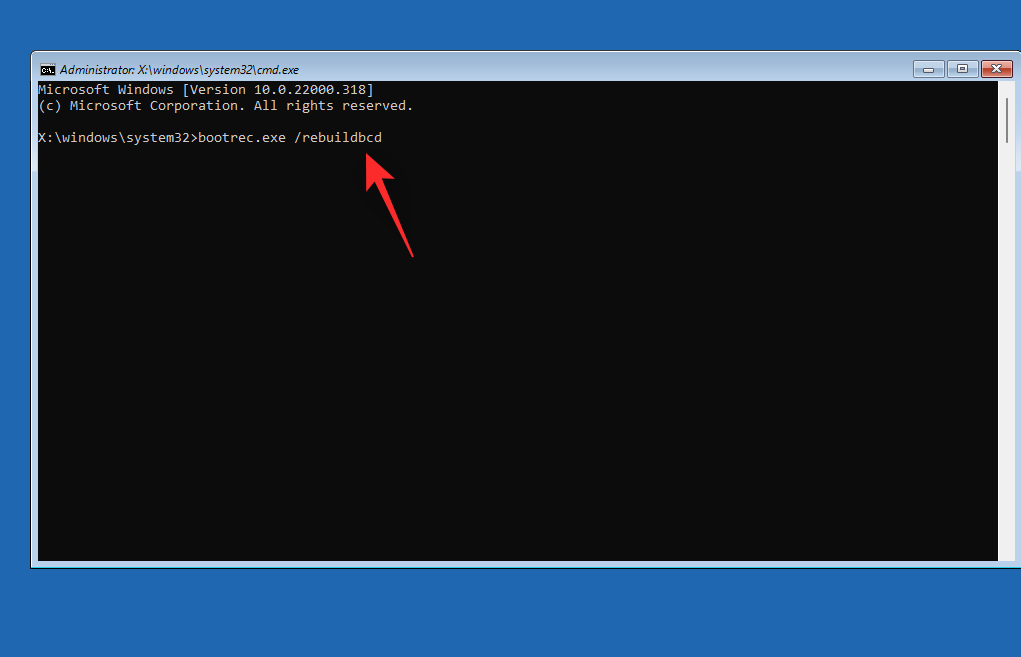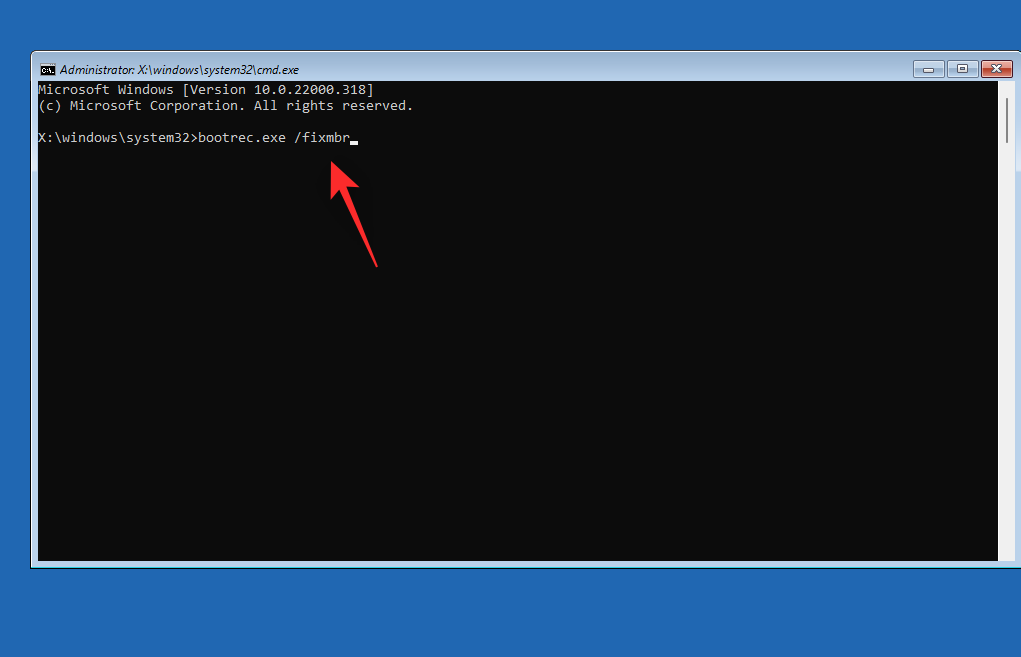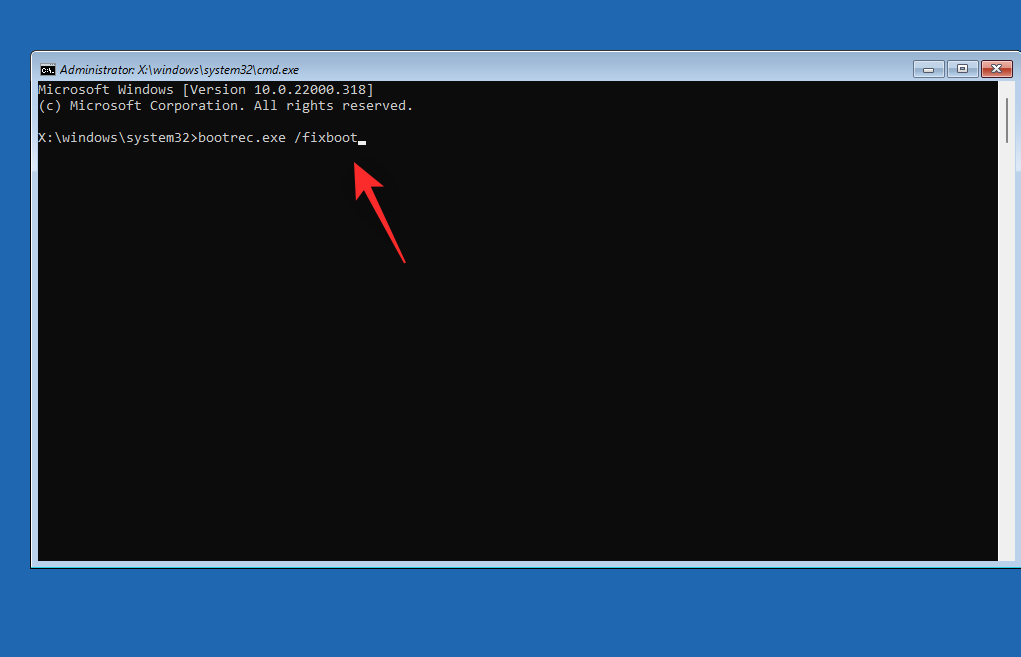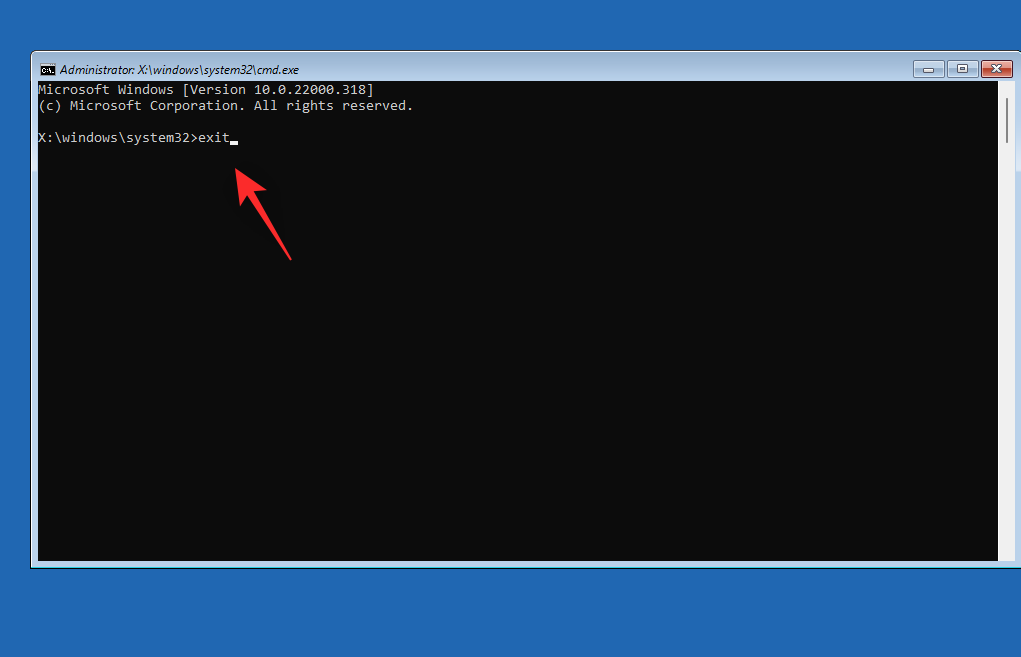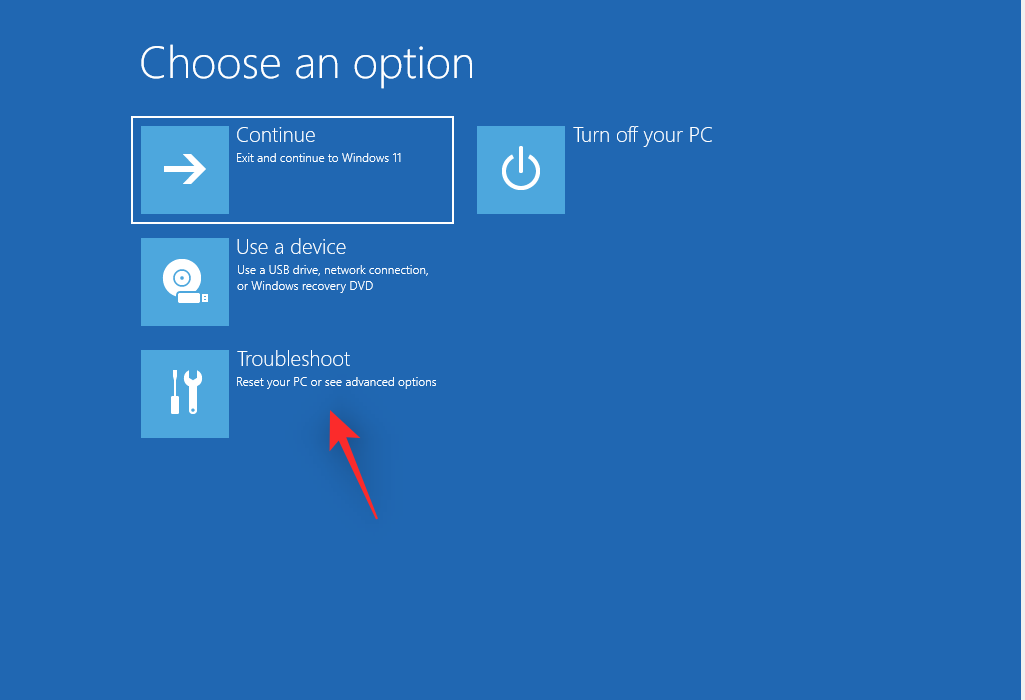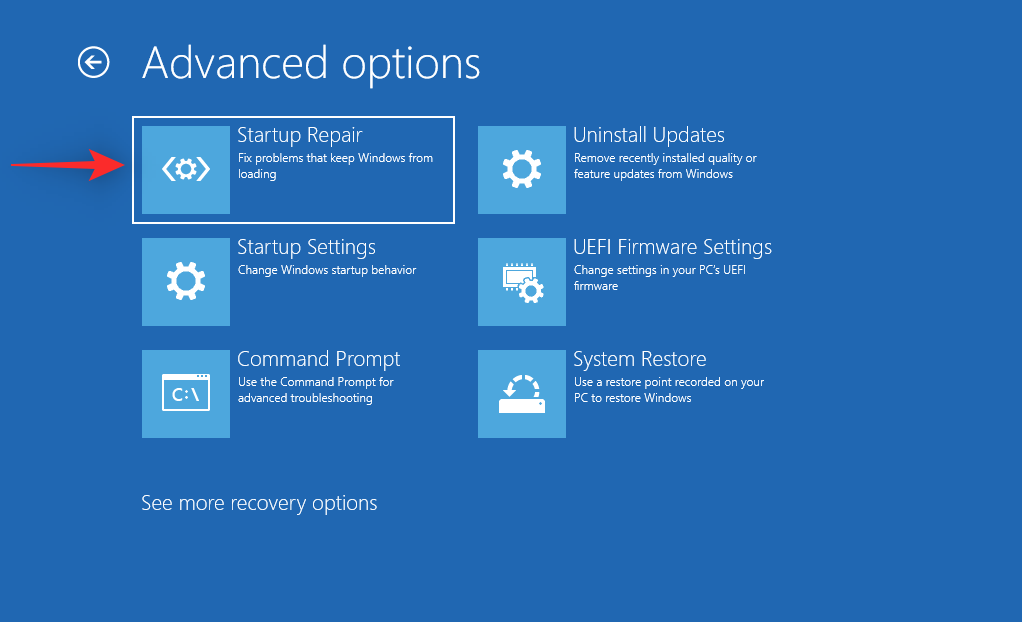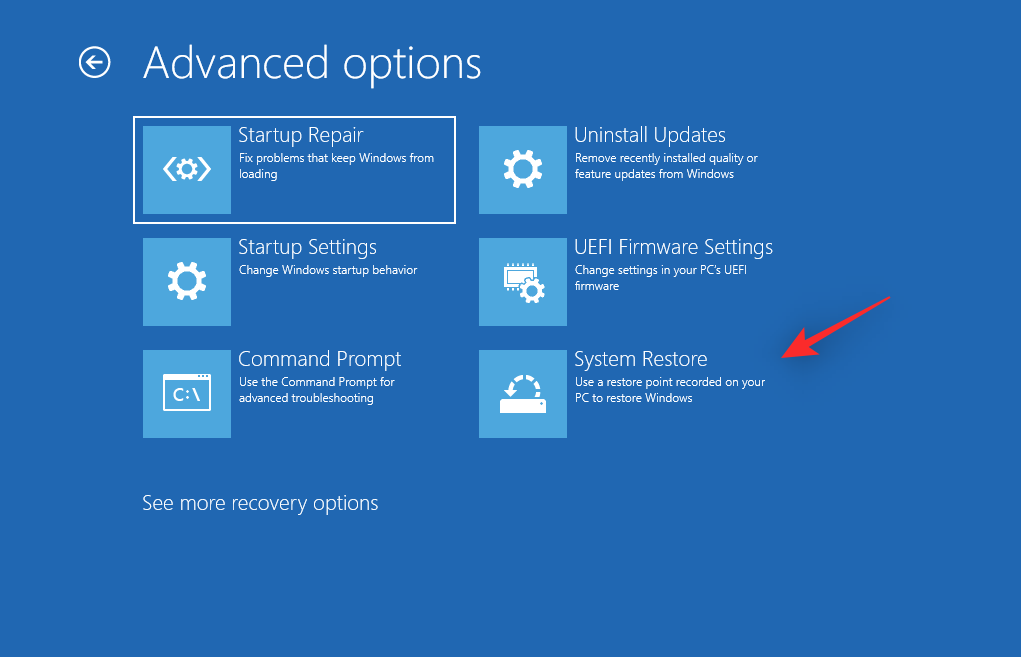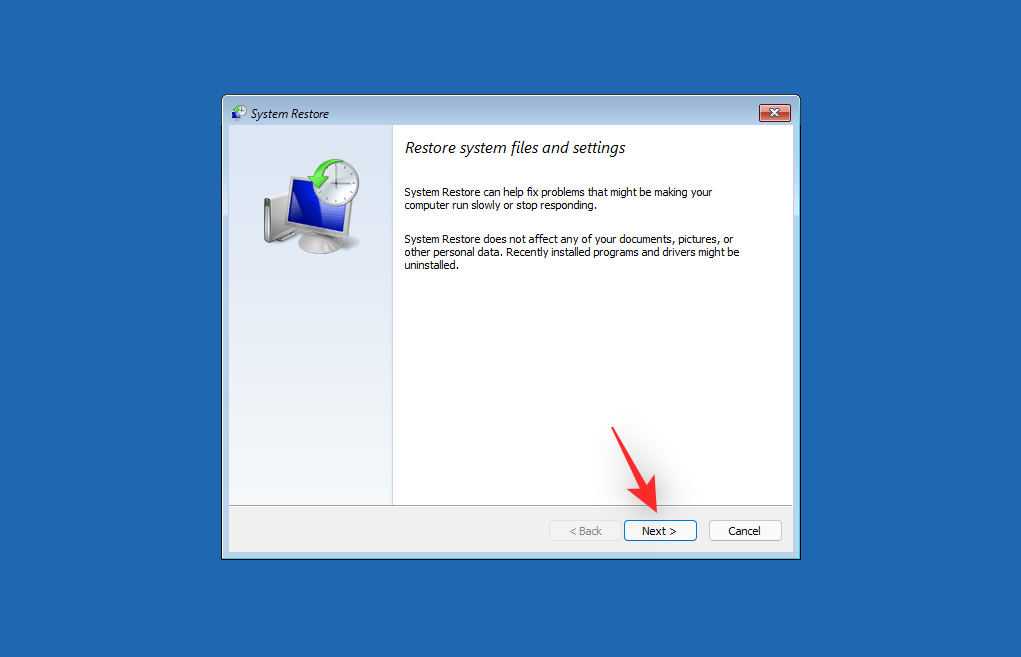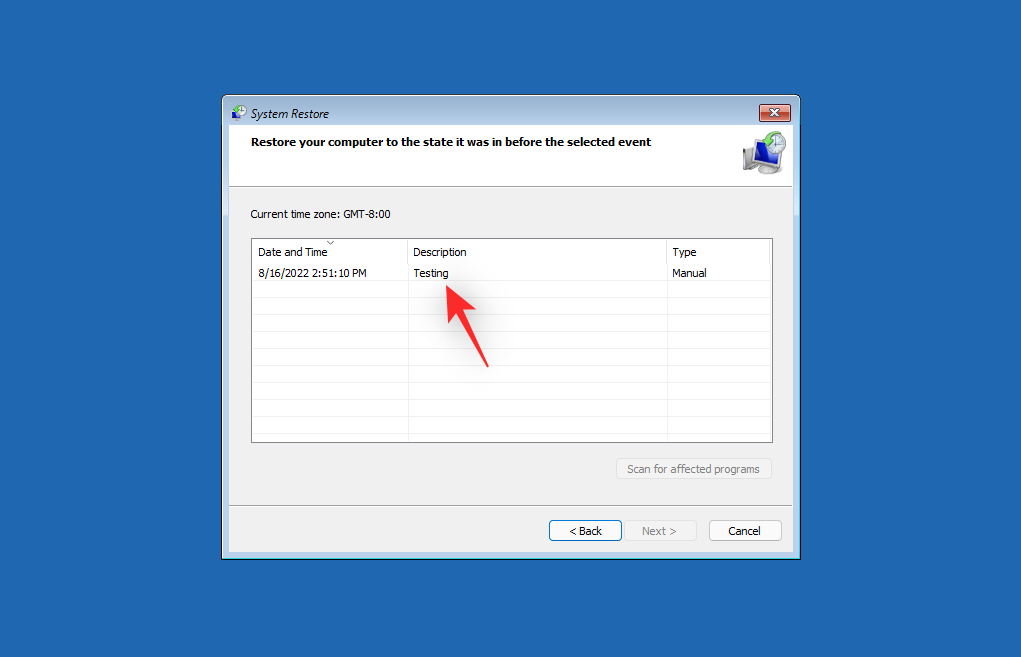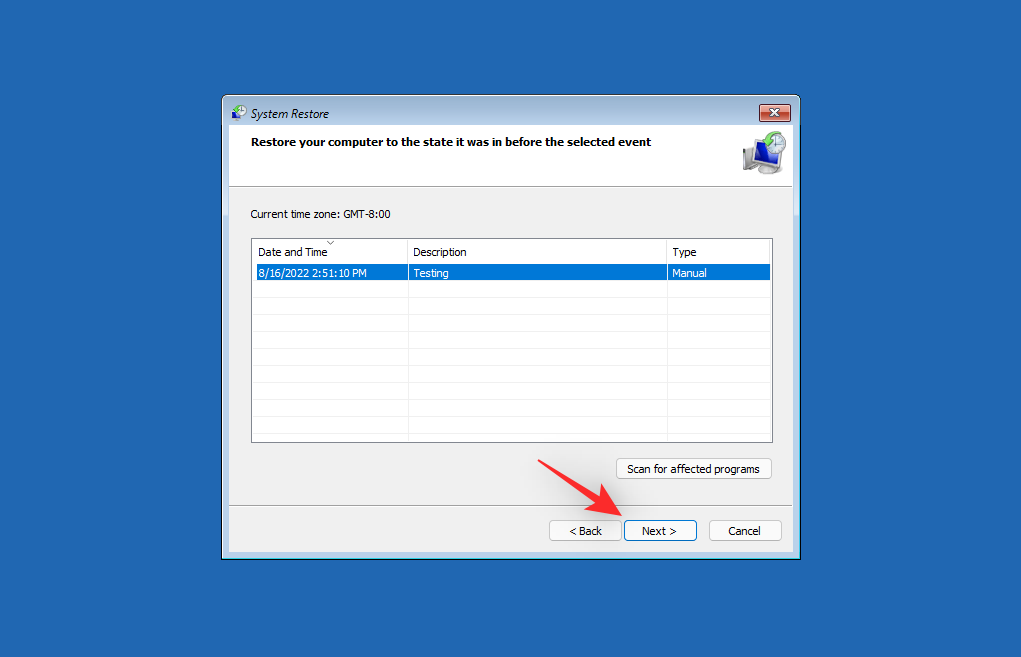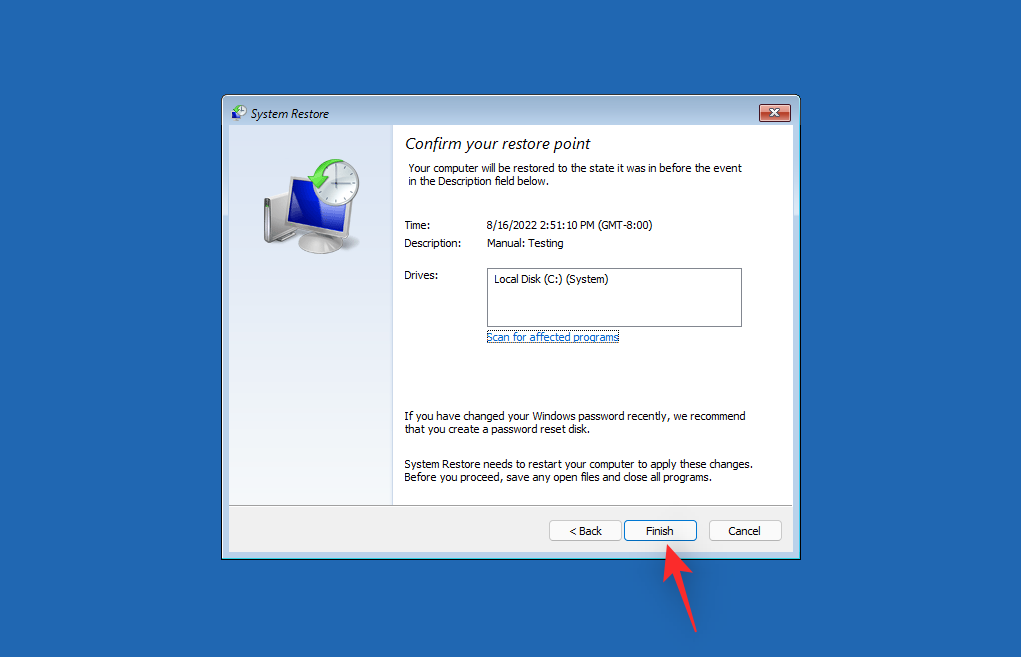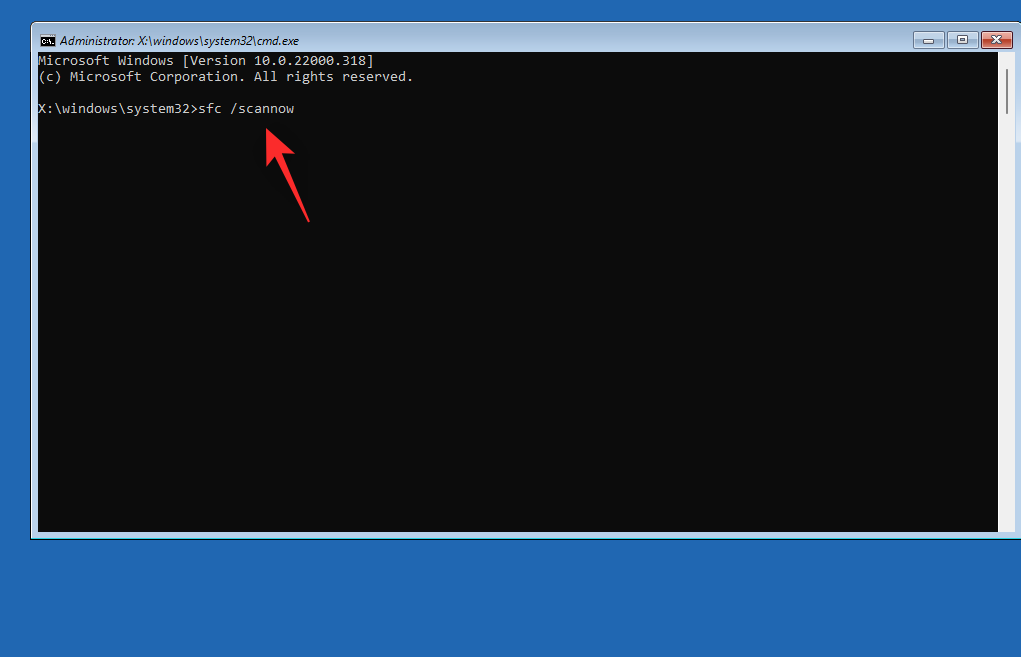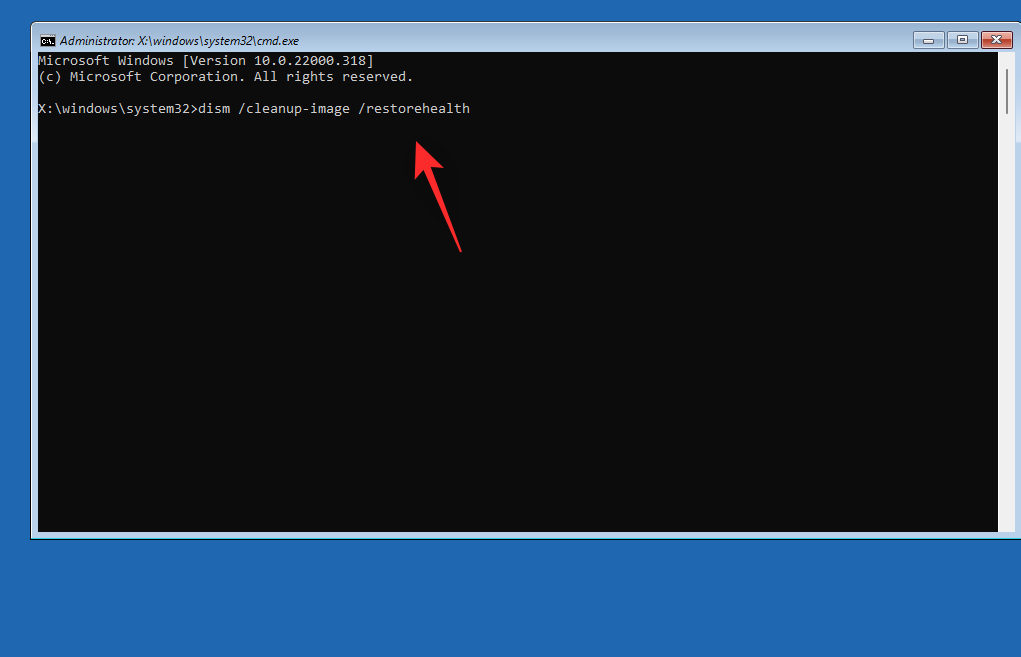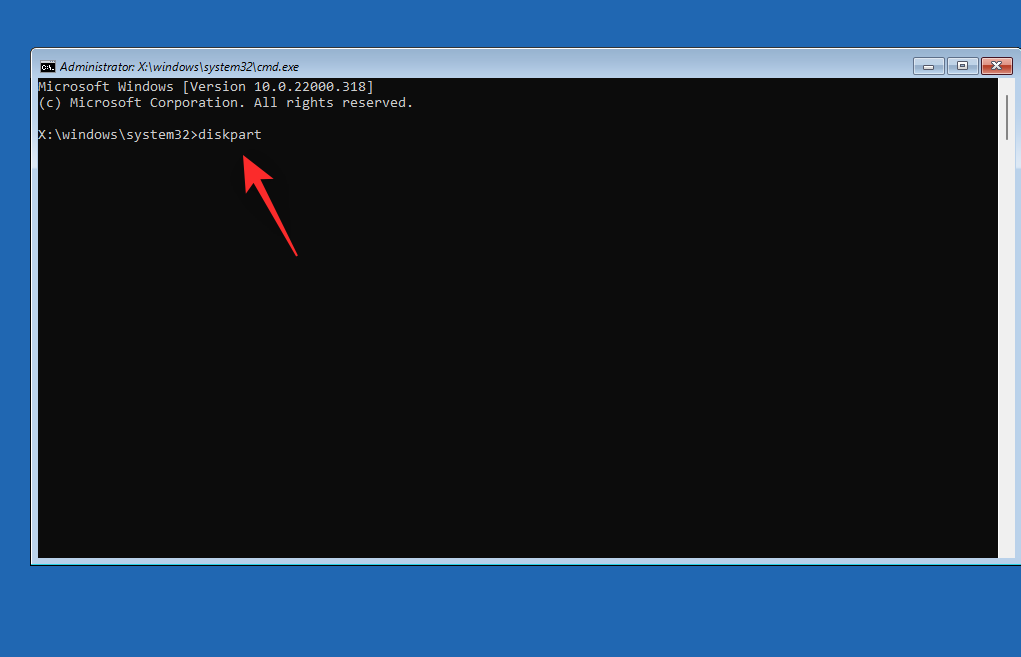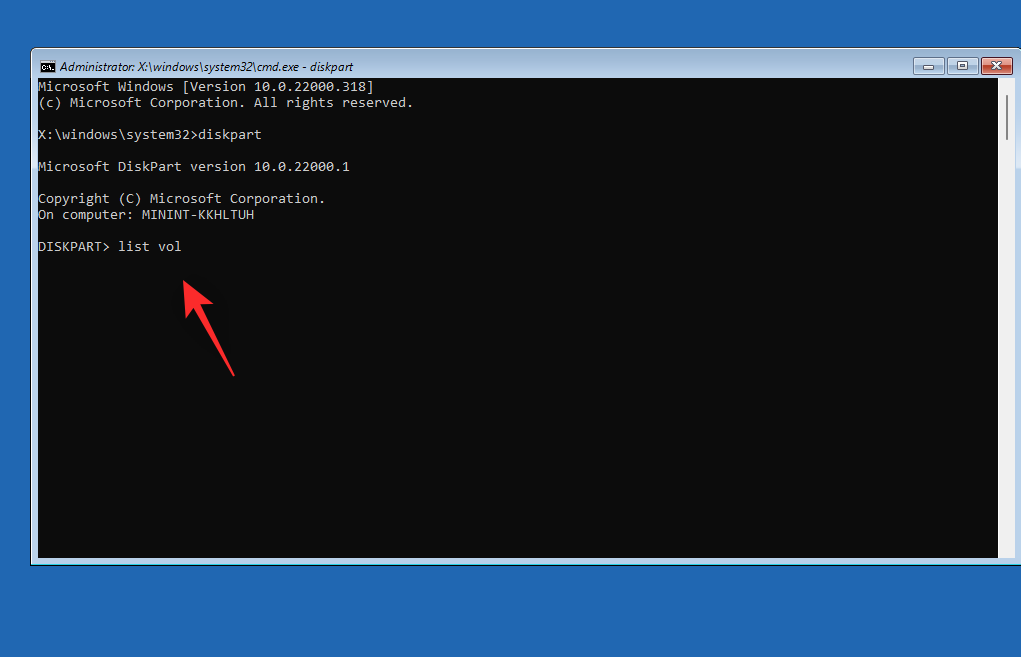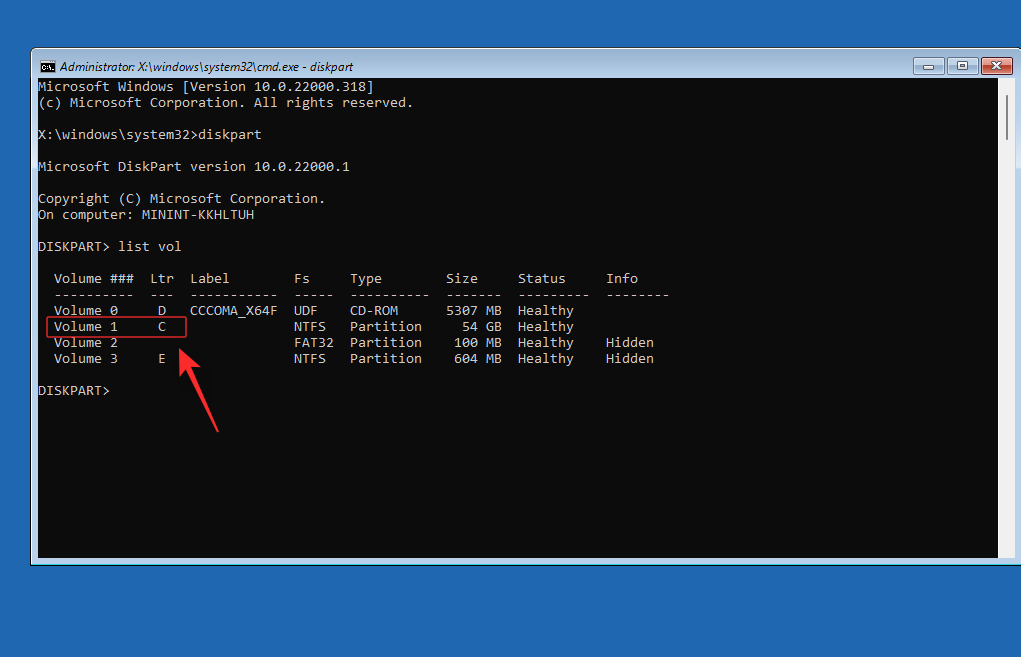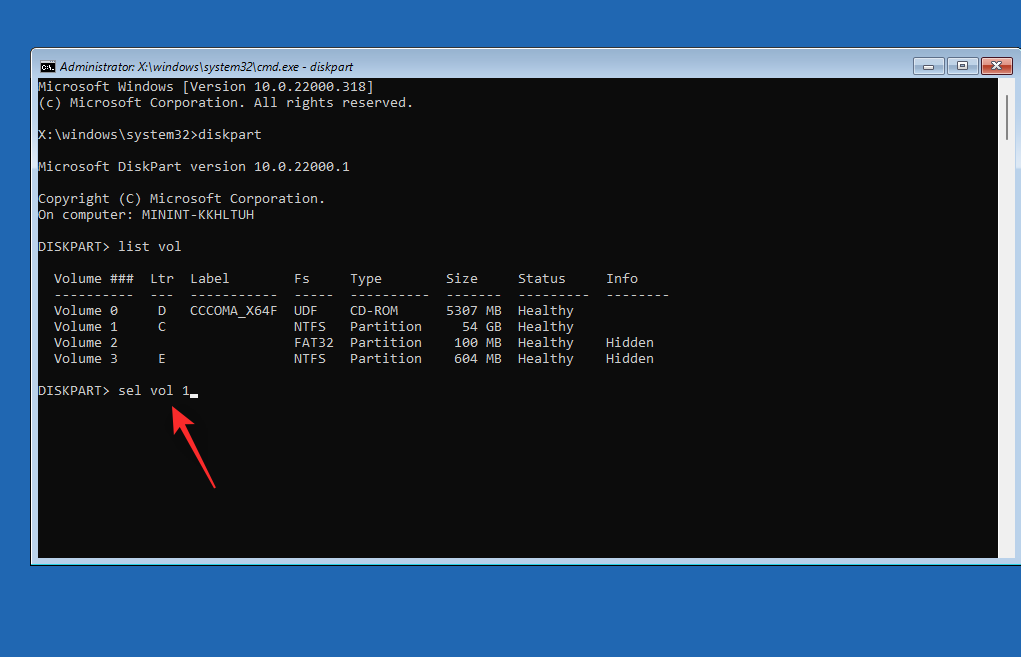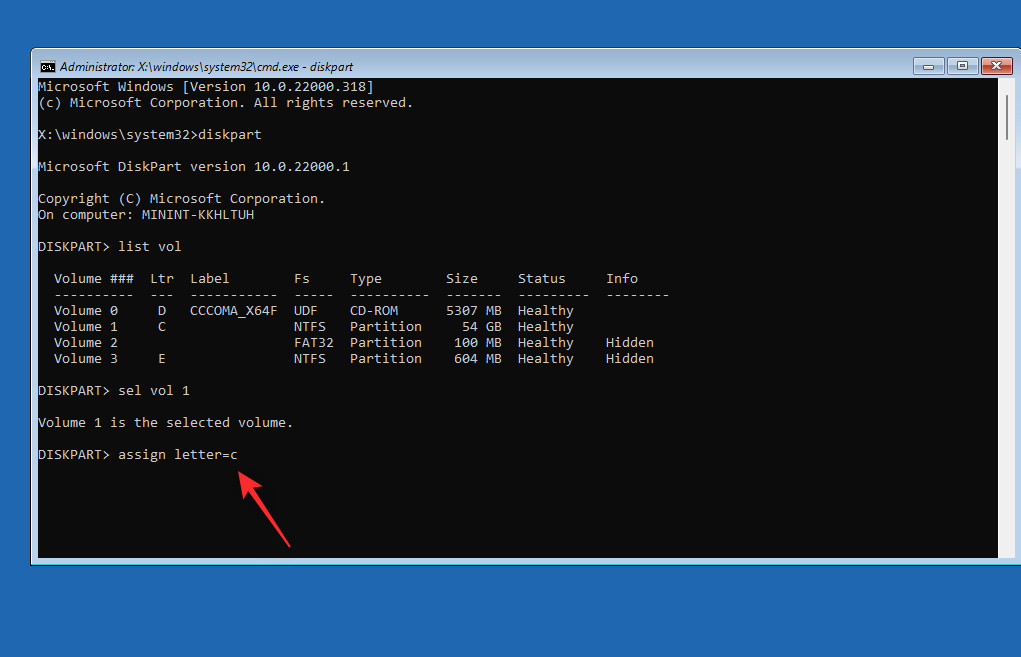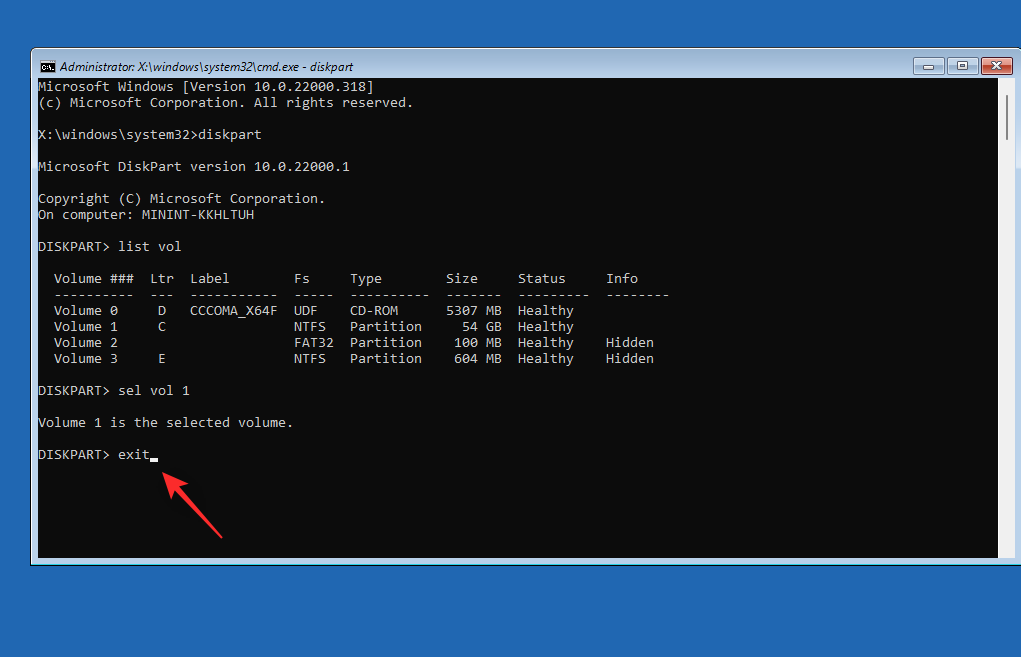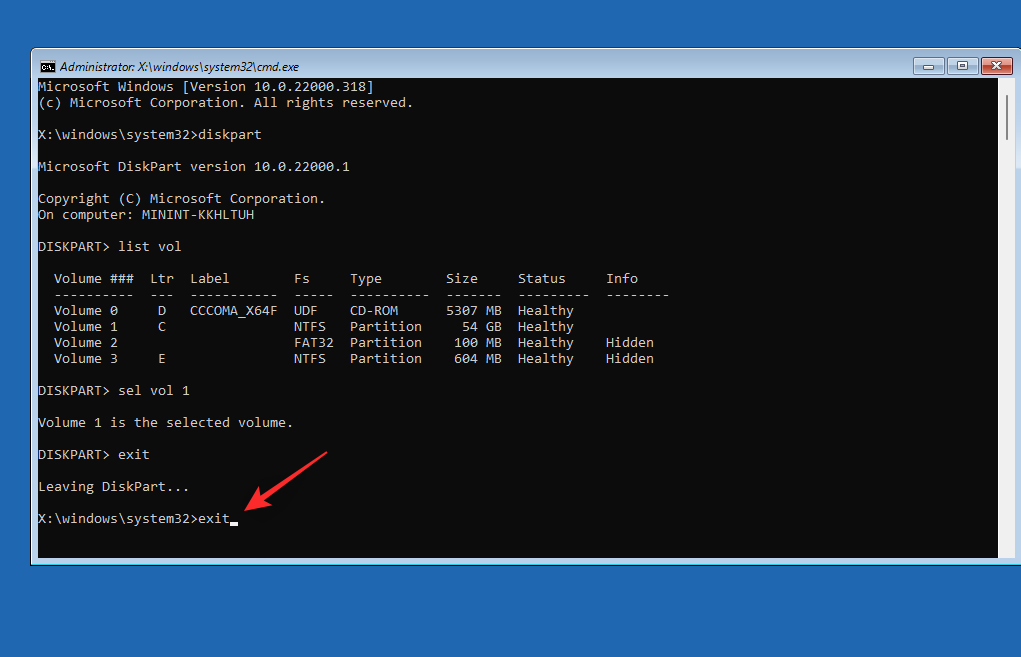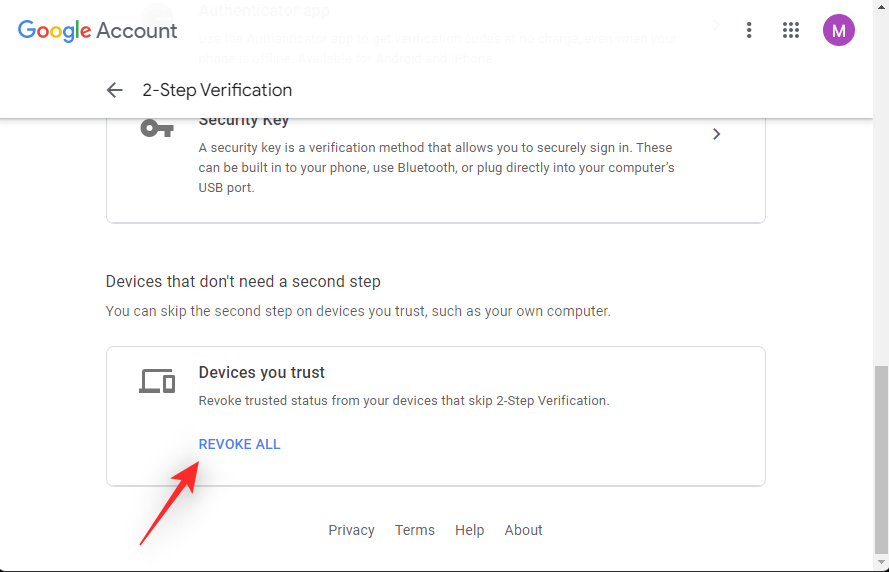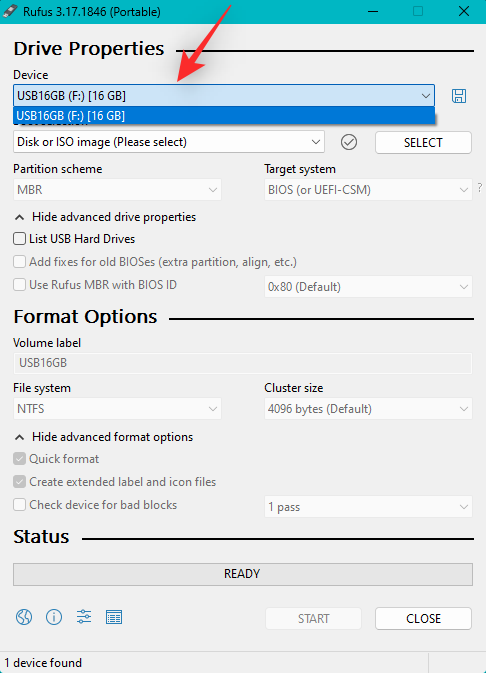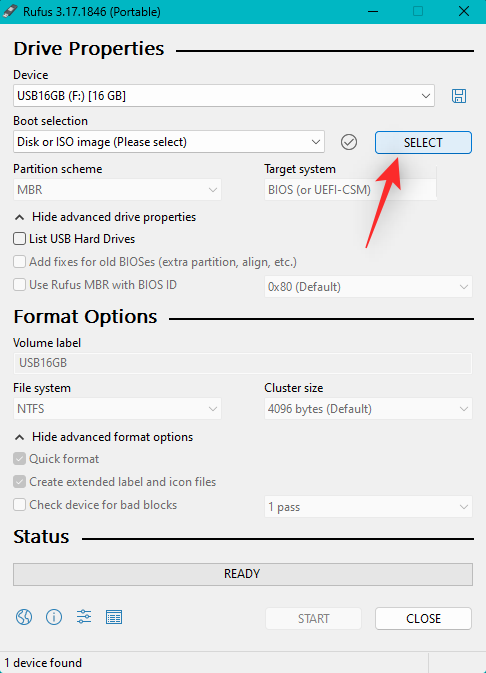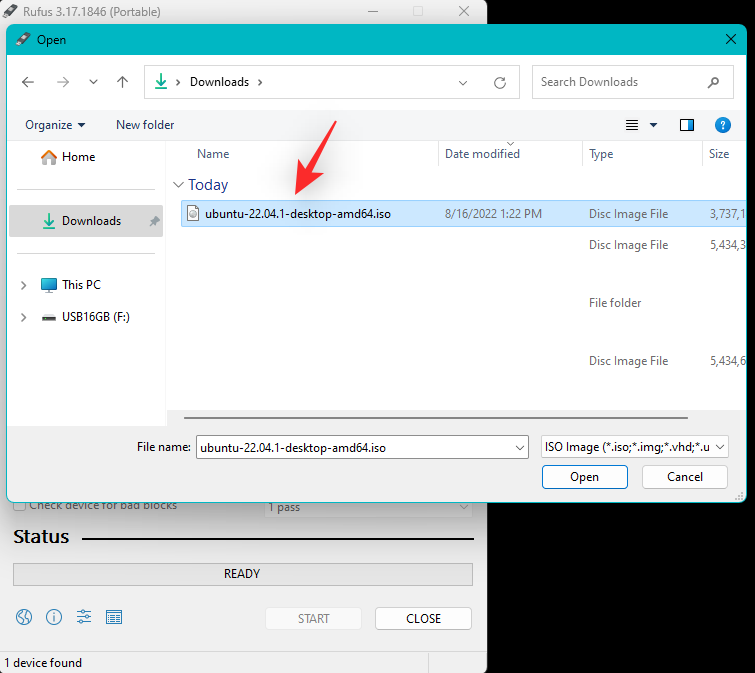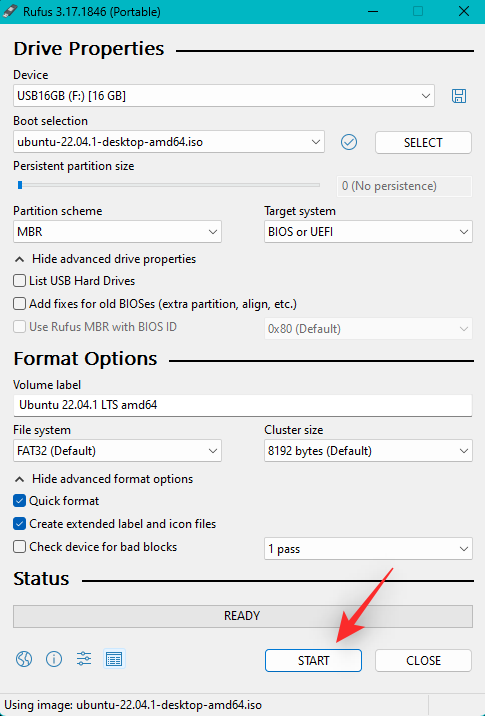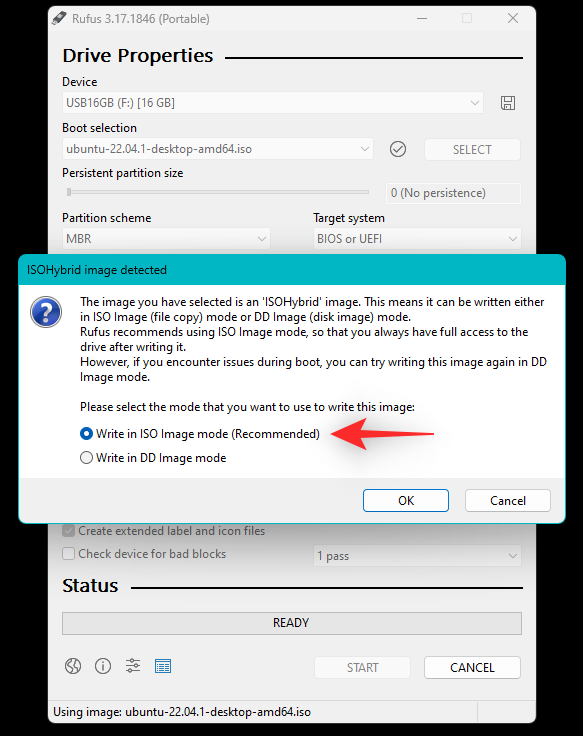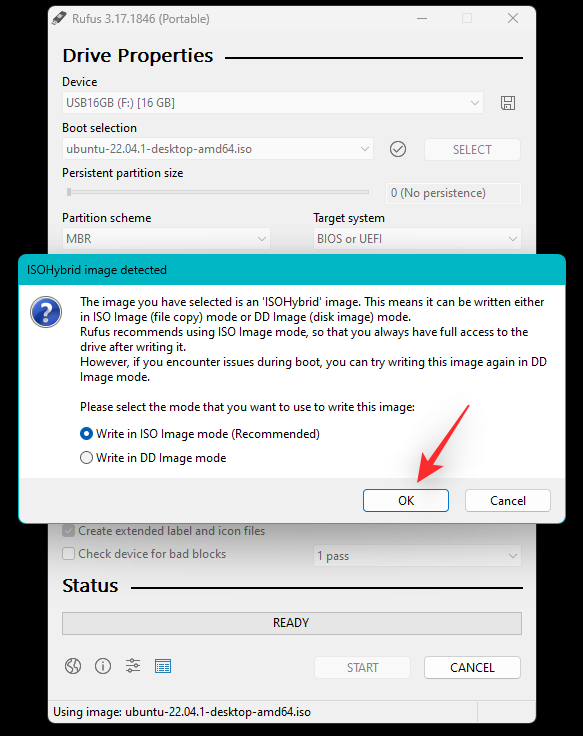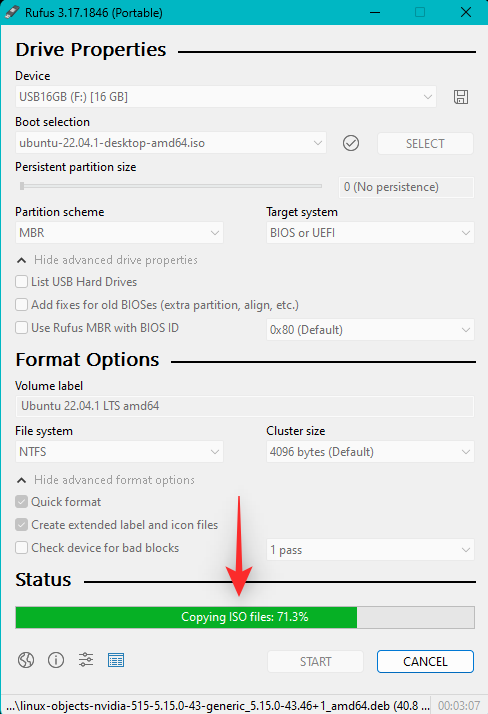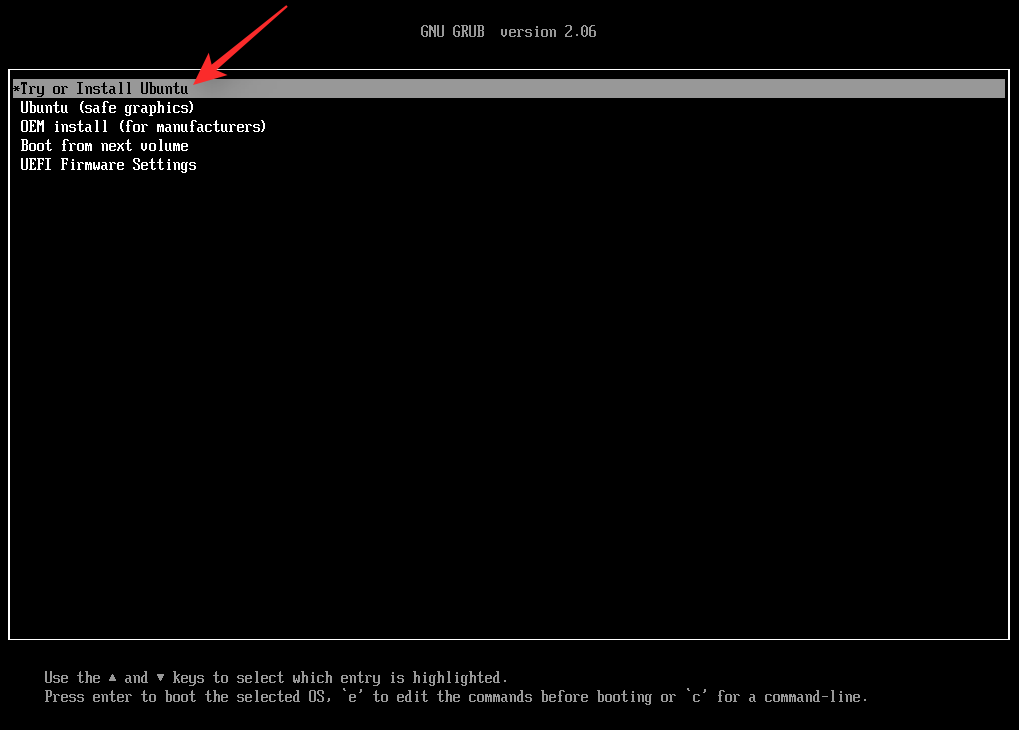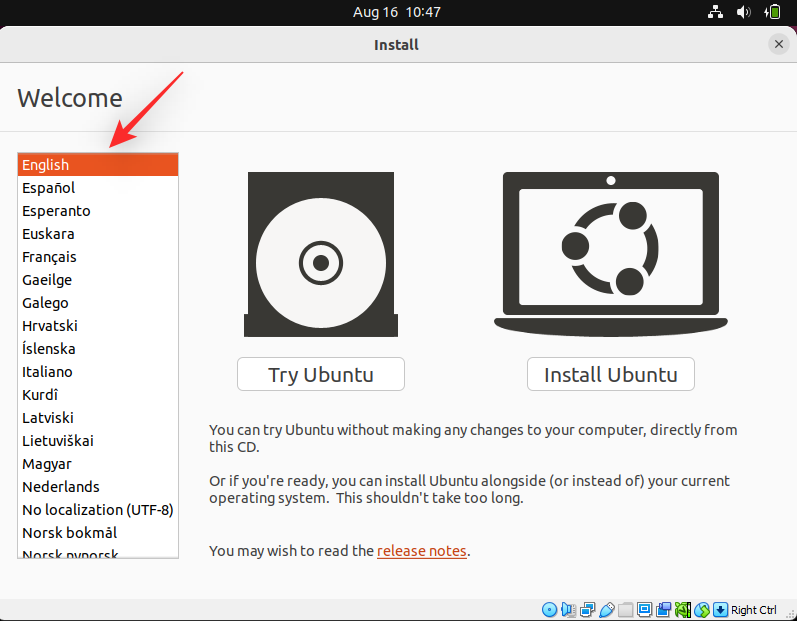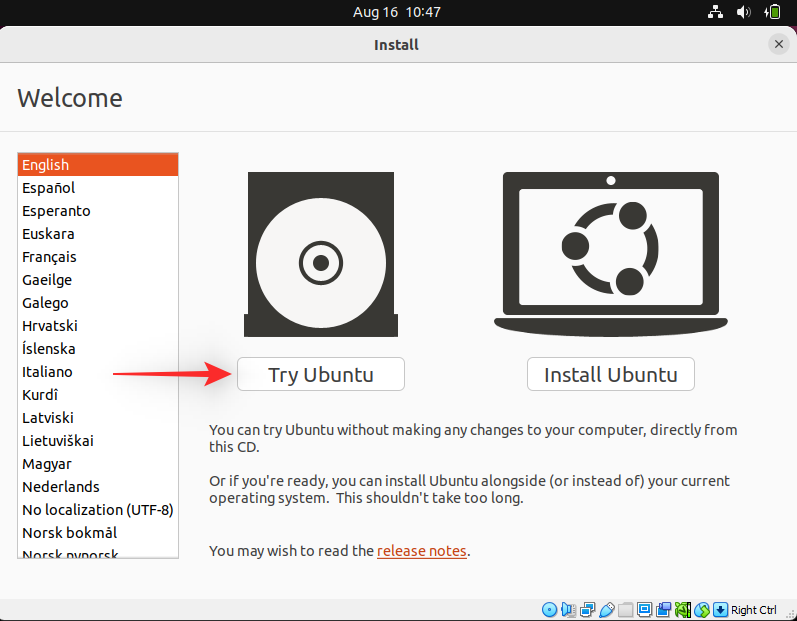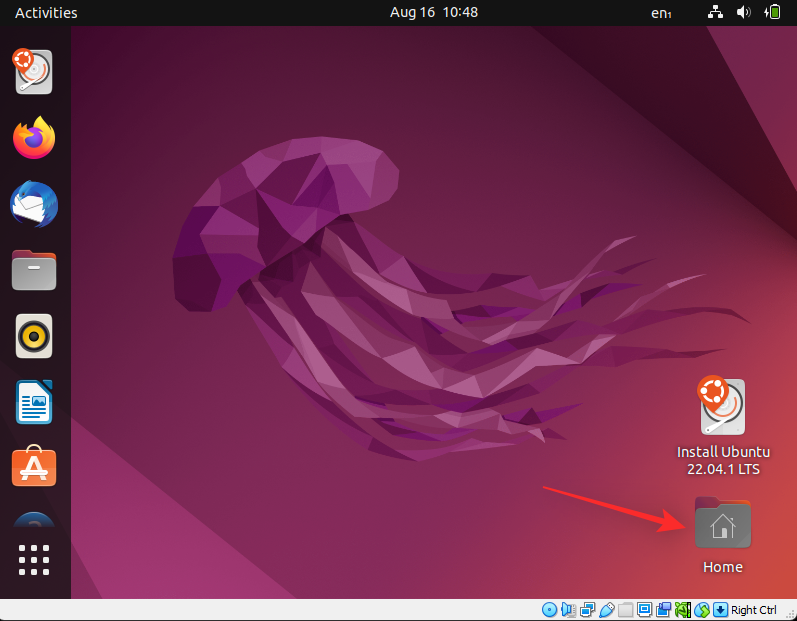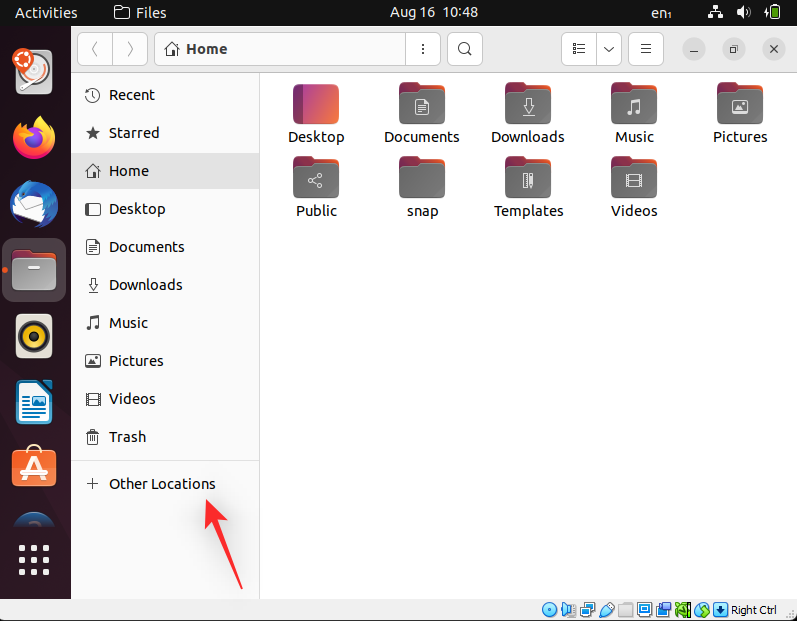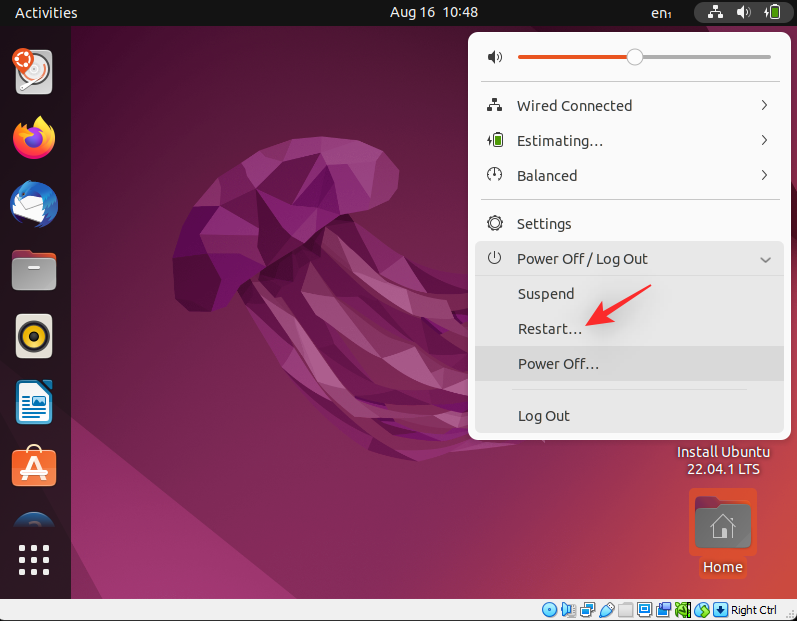BSOD nebo modré obrazovky smrti jsou obávané chyby systému Windows, které mohou způsobit vážné problémy s vaším počítačem a zabránit vám úplně zavést systém Windows 11. K BSOD dochází z několika důvodů a často zobrazují stop kód , který vám pomůže identifikovat problém.
„ Nepřístupné spouštěcí zařízení “ je jedním z takových stop kódů, který je podle nedávných zpráv uživatelů důvodem mnoha BSOD ve Windows 11. Příčinou tohoto problému může být aktualizace systému Windows, aktualizace ovladače nebo dokonce program třetí strany . Pokud jste na stejné lodi, zde je vše, co o tom potřebujete vědět.
Proč se mi ve Windows 11 zobrazuje stop kód „Nepřístupné spouštěcí zařízení“ a co to je?
„Nepřístupné spouštěcí zařízení“ je kód zastavení vydaný systémem Windows, když není schopno identifikovat a spustit z vaší spouštěcí jednotky. To se může stát z několika důvodů a ty nejběžnější jsou uvedeny níže.
- Selhání pohonu
- Vadné ovladače
- Výpadku napájení
- Špatné sektory
- Změna písmene spouštěcí jednotky
- Poškozená struktura boty
- Selhání portů SATA/NVMe
- Uvolněné kabely
- Uvolněné spoje
- Fyzické poškození
- Poškozené programy
- Malware
- Poškozený BIOS
a více! Všechny tyto důvody mohou vést k nečitelné spouštěcí jednotce, která může vést k tomuto BSOD na vašem PC.
Související: Jak opravit Windows 11 [15 způsobů]
Windows 11 Nepřístupné spouštěcí zařízení: Vysvětleno 17 oprav a 5 kontrol!
Zde je návod, jak opravit BSOD nepřístupného spouštěcího zařízení ve vašem systému. Nejprve doporučujeme provést několik kontrol ve vašem systému, abyste zúžili příčinu vašeho problému. Poté můžete použít příslušnou opravu uvedenou níže k opravě tohoto BSOD ve vašem systému Windows 11. Začněme.
Windows 11 Nepřístupné spouštěcí zařízení: 5 kontrol, které je třeba provést
Začněme tím, že nejprve zkontrolujeme, zda se vaše spouštěcí jednotka zobrazuje v nabídce systému BIOS. Pokud ano, pravděpodobně se díváte na problémy s instalací systému Windows. Pokud se však vaše spouštěcí jednotka nezobrazí v nabídce systému BIOS, může to být indikátor vadné jednotky. Začněme.
#1: Zkontrolujte, zda máte v systému BIOS zaváděcí jednotku
Restartujte počítač a použijte jednu z kláves systému BIOS v závislosti na výrobci OEM pro přístup k nabídce systému BIOS. Pokud si nejste vědomi klíče BIOS vašeho počítače, můžete použít tento obsáhlý příspěvek od nás. Jakmile jste v nabídce systému BIOS, přepněte na Advanced settings a vyhledejte Boot order nebo podobně pojmenovanou možnost. To vám umožní vybrat spouštěcí zařízení, ze kterého chcete zavést požadovaný operační systém.
Tuto volbu nemusíme měnit, ale raději zkontrolujte dostupné jednotky. Pokud se vaše spouštěcí jednotka zobrazí jako možnost výběru pro pořadí spouštění, čelíte problému s instalací systému Windows 11. Pokud však váš disk chybí, pravděpodobně se díváte na poruchu disku. Doporučujeme, abyste zvolili následující opravy a kontroly, abyste to ověřili.
- Zkontrolujte, zda nedošlo k poškození
- Zkontrolujte port SATA/NVMe
- Zkuste disk použít na jiném počítači
Postupujte podle některé z níže uvedených relevantních částí v závislosti na vaší diagnóze a pokračujte v opravě BSOD nepřístupného spouštěcího zařízení na vašem počítači s Windows 11.
Související: Jak opravit Windows 11 bez CD: 12 vysvětlených metod!
#2: Zkontrolujte, zda váš disk není fyzicky poškozen
Pokud se cítíte dobře, doporučujeme otevřít počítač a zkontrolovat, zda disk není fyzicky poškozen. To může být relevantní, pokud jste nedávno čelili výpadku napájení, cestovali s počítačem nebo přepravovali počítač ve stresu. Otevřete počítač nebo notebook a odpojte příslušný disk od připojeného portu. Nyní doporučujeme zkontrolovat kolíky konektoru jednotky, zda nejsou poškozené. To se může projevit jako promáčkliny, škrábance a dokonce i černé šmouhy, které mohou být důkazem elektrické jiskry. Pokud používáte SSD s chladičem, doporučujeme zkontrolovat tepelnou podložku a následně chladič, zda nejeví známky poškození. Pokud používáte HDD, můžete s ním zatřepat, abyste diagnostikovali jakékoli rozbité nebo špatně zarovnané díly.
Jakmile budete hotovi, pokud váš disk vykazuje známky poškození, měli byste jej co nejdříve předat certifikovanému technikovi. Tím maximalizujete své šance na obnovu dat dříve, než se části a sektory na vašem disku stanou nečitelnými.
#3: Zkontrolujte, zda máte přístup do režimu obnovení
Režim obnovení systému Windows nabízí sadu vestavěných pokročilých funkcí určených k diagnostice a opravě problémů při spouštění operačního systému. Režim obnovení můžete spustit automaticky tak, že třikrát restartujete počítač uprostřed procesu spouštění. Můžete také stisknout F11 na klávesnici a zadat to samé během procesu spouštění. Pokud máte přístup k režimu zotavení, pravděpodobně čelíte menšímu problému s instalací systému Windows 11. Pokud však nemáte přístup k režimu obnovení, může to znamenat vážnější problém s vaším počítačem. V závislosti na vaší diagnóze doporučujeme postupovat podle příslušných oprav níže.
Některé počítače mohou být také dodávány s vlastními režimy obnovy, které jsou uloženy na skrytých oddílech na spouštěcí jednotce. To je obvykle případ předem sestavených počítačů a notebooků, kde máte vlastní režim obnovení od výrobce OEM, který nabízí další možnosti obnovení. Pokud máte přístup k tomuto režimu, můžete zkusit obnovit počítač a opravit BSOD nepřístupného spouštěcího zařízení pomocí těchto možností.
Související: Windows 11 Spotlight nefunguje? 9 oprav a 3 kontroly
#4: Zkontrolujte, zda nejsou uvolněné kabely
Pokud jste nedávno prováděli opravy nebo upgrady na svém počítači, doporučujeme zkontrolovat všechny kabely a ověřit všechna nezbytná připojení. Mohli jste vynechat drát nebo konektor nemusel správně zapadnout. Opětovné nastavení všech příslušných připojení a portů může pomoci vyřešit problémy, zejména když váš BIOS nemůže získat přístup k spouštěcí jednotce. Pokud máte na základní desce M.2 SSD a více portů, můžete dokonce zkusit přepínat porty. Můžete se potýkat s problémy s vadným nebo selhávajícím portem M.2. Změna portu může pomoci diagnostikovat a opravit totéž, dokud nebudete moci vzít počítač k certifikovanému technikovi.
Windows 11 Nepřístupné spouštěcí zařízení: Vysvětleno 17 oprav
Nyní, když jste ověřili a zkontrolovali svůj počítač, abyste mohli dále diagnostikovat svůj problém, můžete pomocí kterékoli z níže uvedených relevantních částí začít s opravou počítače. Začněme.
Část 1: Pokud máte přístup ke spouštěcí jednotce: 13 oprav
Pokud máte přístup ke spouštěcí jednotce a její zobrazení v systému BIOS, můžete začít s níže uvedenými opravami. Doporučujeme vám začít s první opravou a projít si seznam, dokud nebudete moci zavést systém Windows 11.
Oprava 1: Odinstalujte nedávno nainstalované programy
Nedávno nainstalovaný program nebo aplikace vám pravděpodobně brání ve spuštění systému Windows. Nejnovější programy a aplikace můžete odinstalovat pomocí CMD, ke kterému lze přistupovat buď pomocí režimu zotavení, nebo pomocí instalačního média Windows. Chcete-li spustit režim obnovení, restartujte počítač během procesu spouštění třikrát. Pokud používáte spouštěcí médium Windows, zapojte je a klikněte na Další .
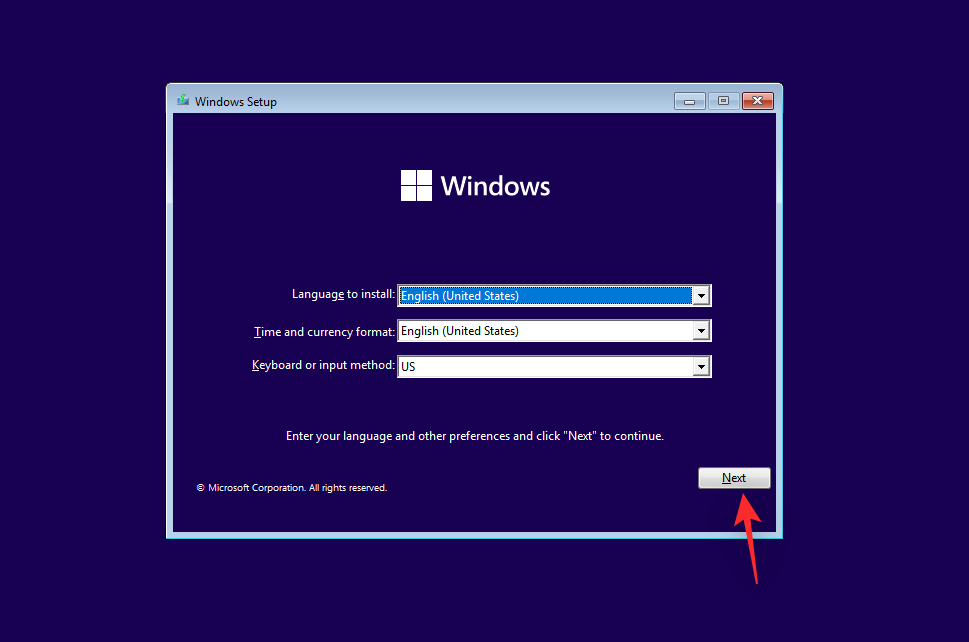
Nyní klikněte na Opravit počítač .
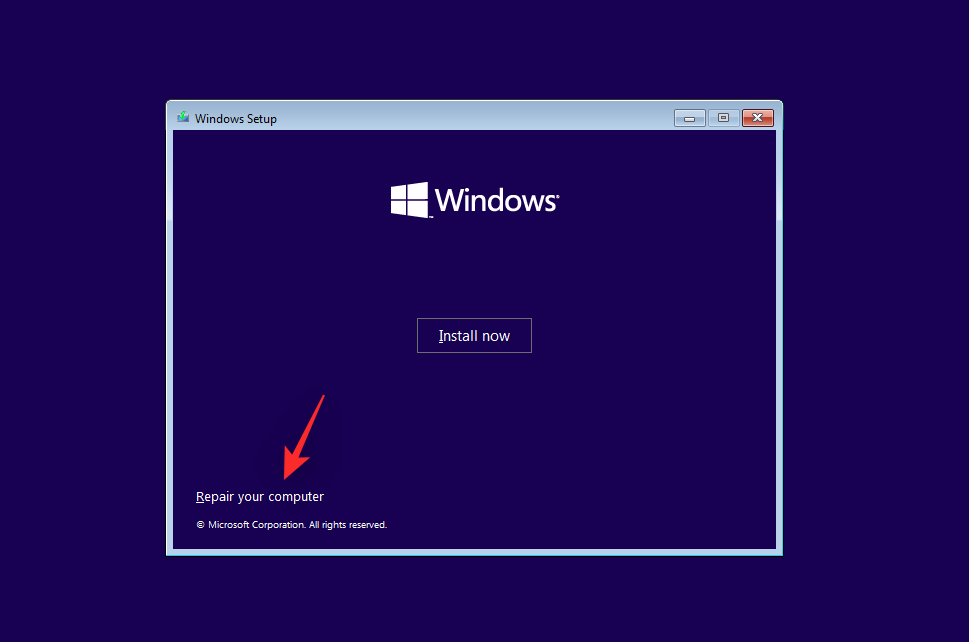
Po spuštění do prostředí pro obnovení systému Windows klikněte na možnost Odstraňování problémů .
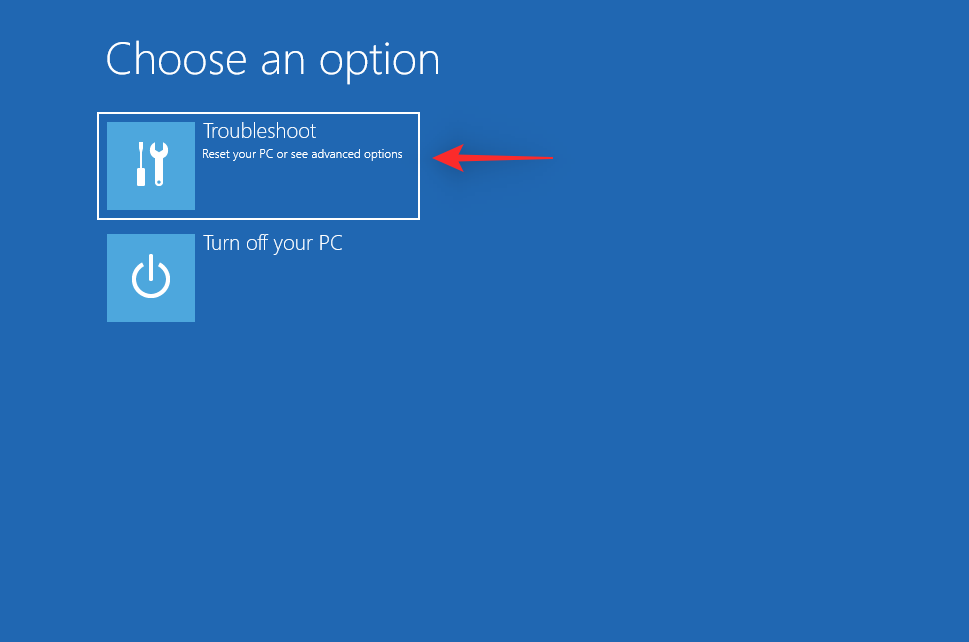
Klikněte na Pokročilé možnosti .

Nyní klikněte na Příkazový řádek .

Nyní můžete pomocí níže uvedených příkazů odinstalovat nedávno nainstalované programy a aplikace, o kterých máte podezření, že způsobují BSOD nepřístupného spouštěcího zařízení na vašem počítači. Zadejte následující a stiskněte klávesu Enter, abyste mohli začít.
dir
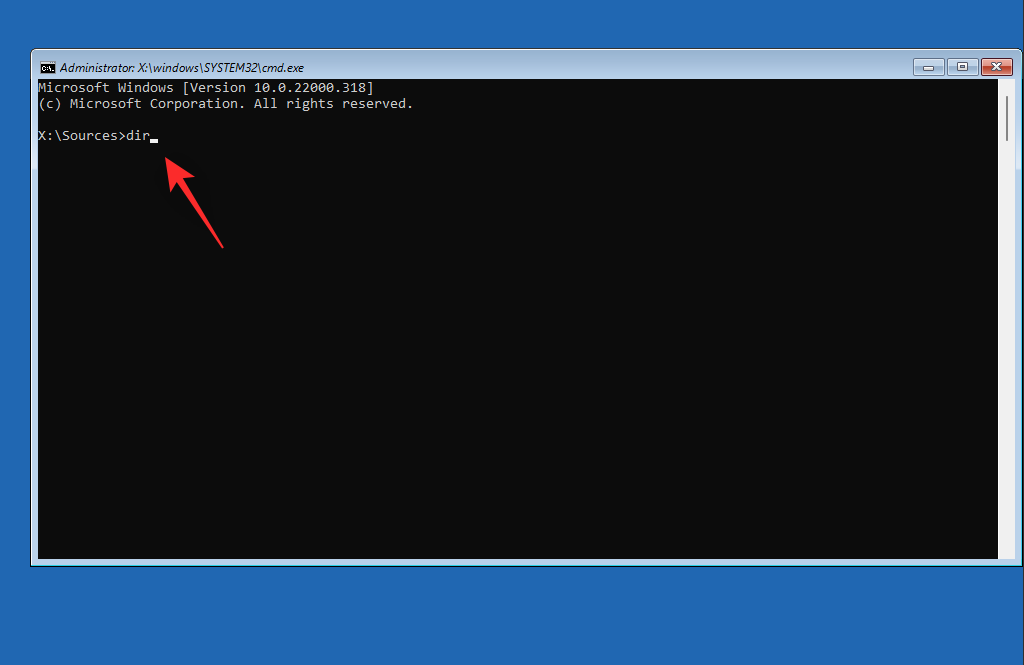
Nyní se vám zobrazí jednotka a svazek, kde je nainstalován systém Windows. Poznamenejte si jeho písmeno jednotky a proveďte následující příkaz. Nahraďte LTR písmenem jednotky, které jste si poznamenali dříve.
Dism /Image:LTR:\ /Get-Packages
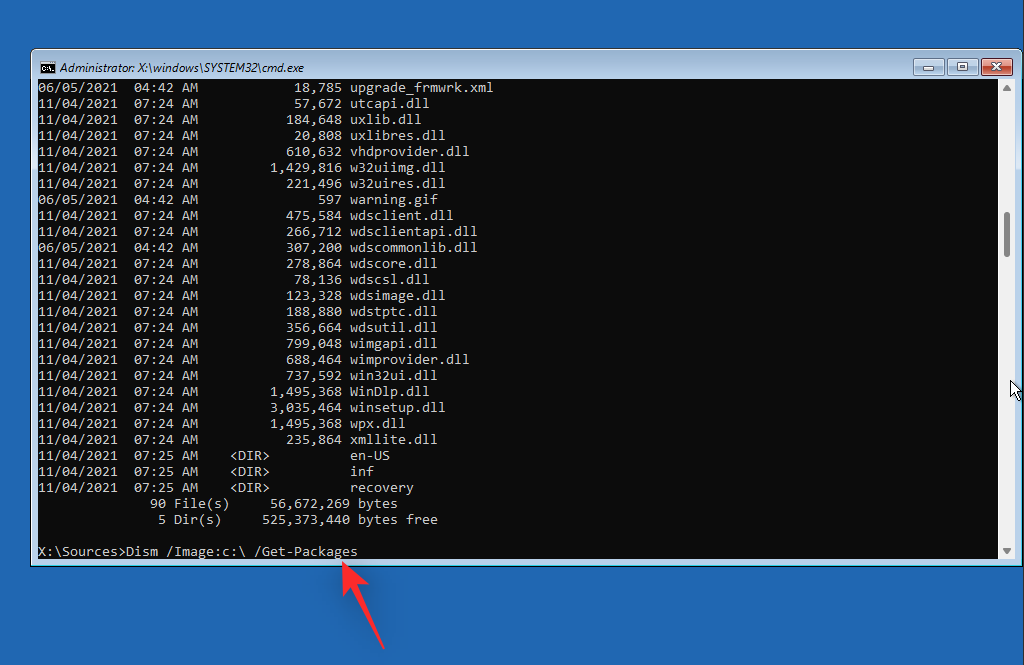
Nyní identifikujte program, který chcete z počítače odebrat, a poznamenejte si jeho název. Pomocí následujícího příkazu jej odinstalujte z počítače. Nahraďte NAME názvem programu, který jste si poznamenali dříve. Podobně nahraďte LTR písmenem jednotky, na které je nainstalován systém Windows.
exe /image:LTR:\/remove-package/packagename:NAME
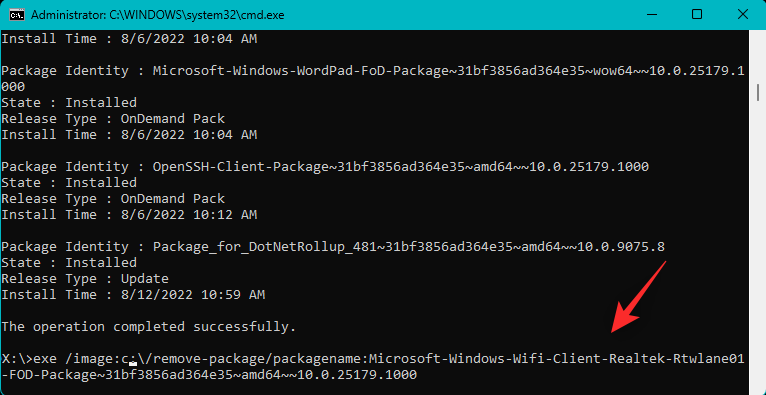
Vybraný program bude nyní odinstalován z vašeho PC. Po odinstalaci zavřete CMD pomocí následujícího příkazu.
exit
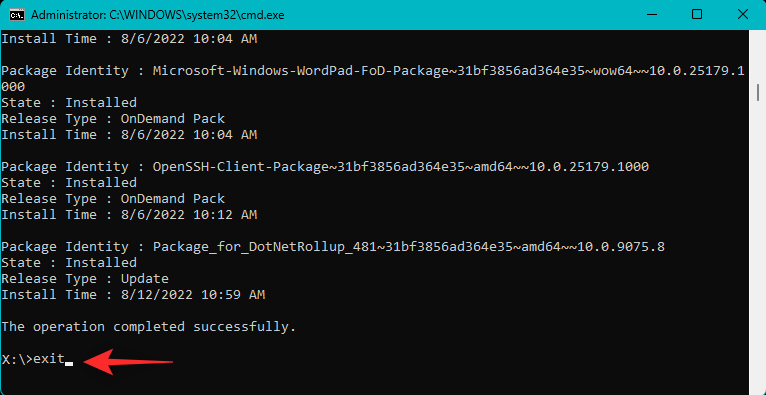
Nyní restartujte počítač a zjistěte, zda stále čelíte kódu zastavení Nepřístupného spouštěcího zařízení , když narazíte na BSOD. Pokud problém způsoboval nedávno nainstalovaný program, měl by být nyní opraven.
Oprava 2: Zkuste přepnout režim SATA v systému BIOS
Nyní doporučujeme přepnout režim SATA v systému BIOS, zejména pokud máte systém Intel. Restartujte počítač a pomocí klávesy F2 spusťte nabídku systému BIOS. Klíč BIOS relevantní pro vašeho OEM najdete na tomto odkazu od nás. Jakmile jste v systému BIOS, přepněte režim SATA na AHCI nebo naopak. V závislosti na vašem počítači vám mohou být k dispozici následující možnosti.
a více. Cílem je přepnout na jiný režim a zjistit, který z nich vám nejlépe vyhovuje. Přepínání a přepínání režimů může někdy pomoci vyřešit problémy se spouštěcí jednotkou, zejména pokud váš BIOS čelí chybě.
Oprava 3: Zrušte čekající aktualizace systému Windows
Nyní doporučujeme zrušit všechny čekající aktualizace systému Windows, které se mohou pokoušet nainstalovat během procesu spouštění a bránit tak systému Windows v přístupu k zaváděcí jednotce. Použijte níže uvedené kroky, které vám pomohou s procesem.
Spusťte režim obnovení pomocí preferované metody a spusťte CMD.

Zadejte následující a stiskněte Enter.
reg load HKLM\temp c:\windows
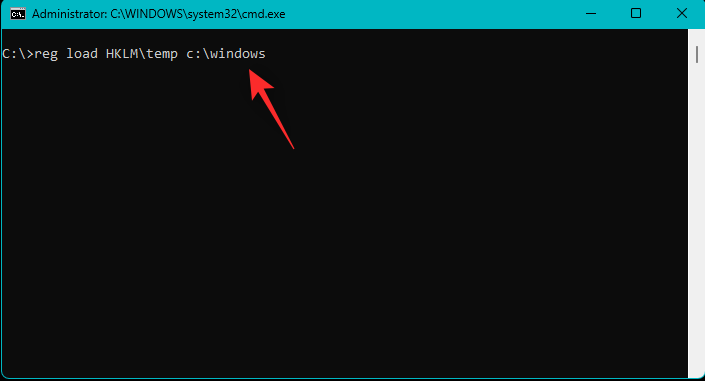
Nyní proveďte následující příkaz.
system32\config
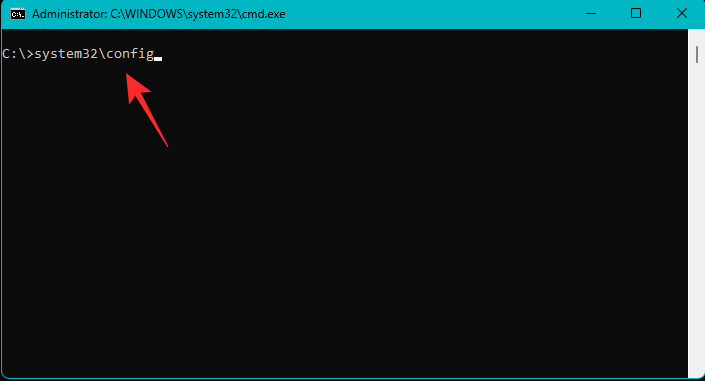
Následně proveďte následující příkaz.
software
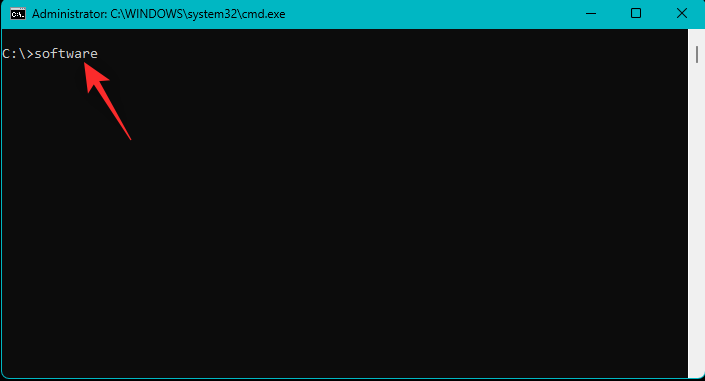
Nyní pomocí následujícího příkazu odstraňte klíč registru čekající aktualizace.
reg delete "HKLM\temp\Microsoft\Windows\CurrentVersion\Component Based Servicing\SessionsPending"/v exclusive
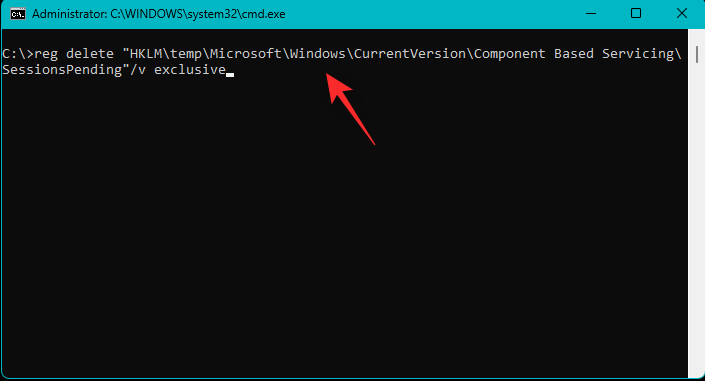
K uvolnění registru použijte následující příkaz.
reg unload HKLM\temp
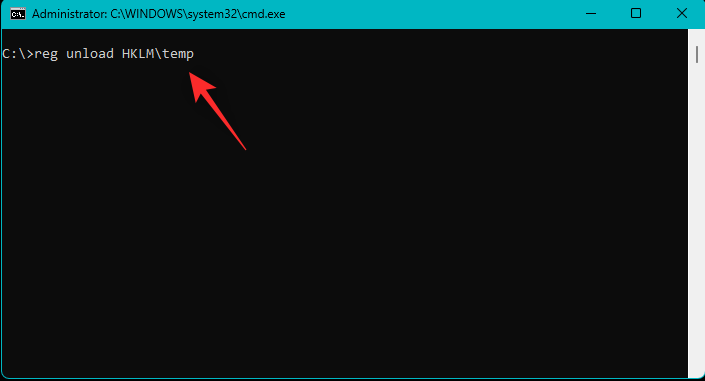
Nyní zadejte následující příkaz pro zobrazení dostupných aktualizací na vašem PC. Pokud je to možné, nahraďte c písmenem pro spouštěcí jednotku.
dism /image:c:\ /get-packages
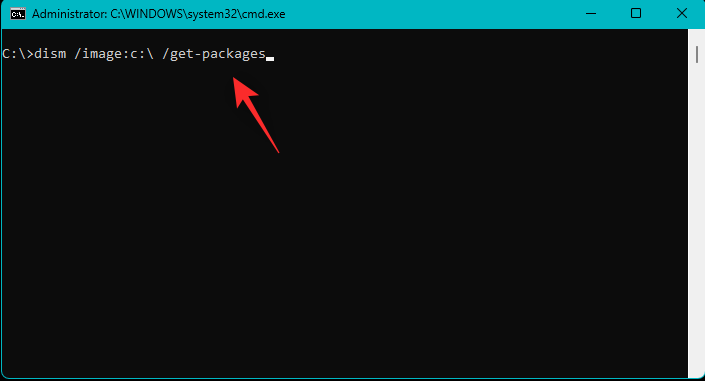
Hledejte aktualizace pomocí značky Install Pending . Poznamenejte si jejich jména, jakmile je najdete. Až budete hotovi, zadejte následující a stiskněte Enter.
MKDIR C:\temp\packages
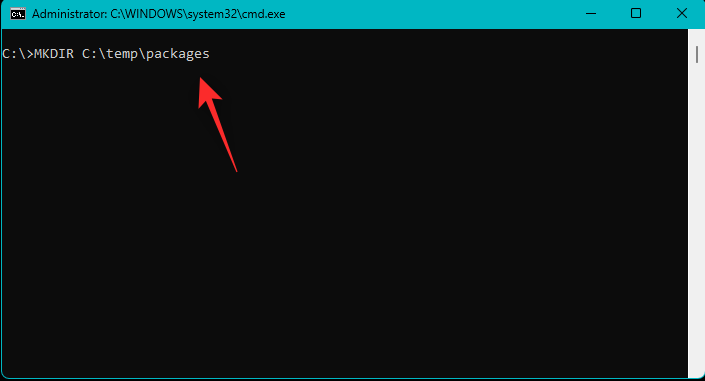
Nyní zadejte následující a stisknutím klávesy Enter spusťte příkaz. Nahraďte NAME názvem aktualizačního balíčku, který jste si poznamenali dříve. Kromě toho nahraďte c: písmenem jednotky pro spouštěcí jednotku, pokud je to možné.
dism /image:c:\ /remove-package /packagename:NAME /scratchdir:c:\temp\packages
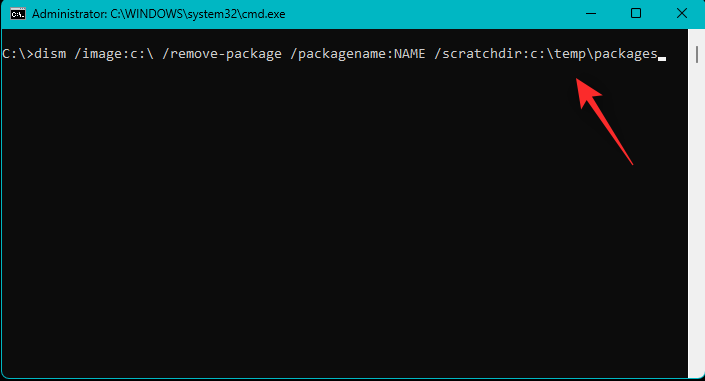
Opakujte výše uvedené kroky pro další čekající aktualizace na vašem PC. Po dokončení použijte následující příkaz k ukončení CMD.
exit
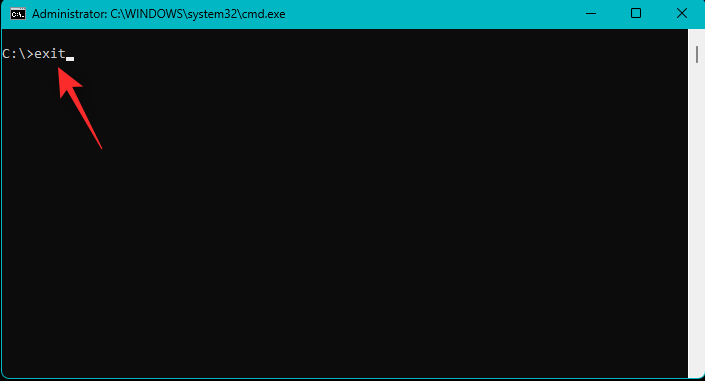
Restartujte počítač a nyní byste měli být schopni zavést systém Windows 11, pokud byly příčinou vašeho BSOD čekající aktualizace.
Oprava 4: Spusťte Chkdsk
Spusťte na počítači režim zotavení pomocí požadované metody a spusťte příkazový řádek .

Nyní použijte následující příkaz ke spuštění Chkdsk. Nahraďte c: písmenem jednotky pro spouštěcí jednotku, pokud je to možné.
chkdsk /f /r c:
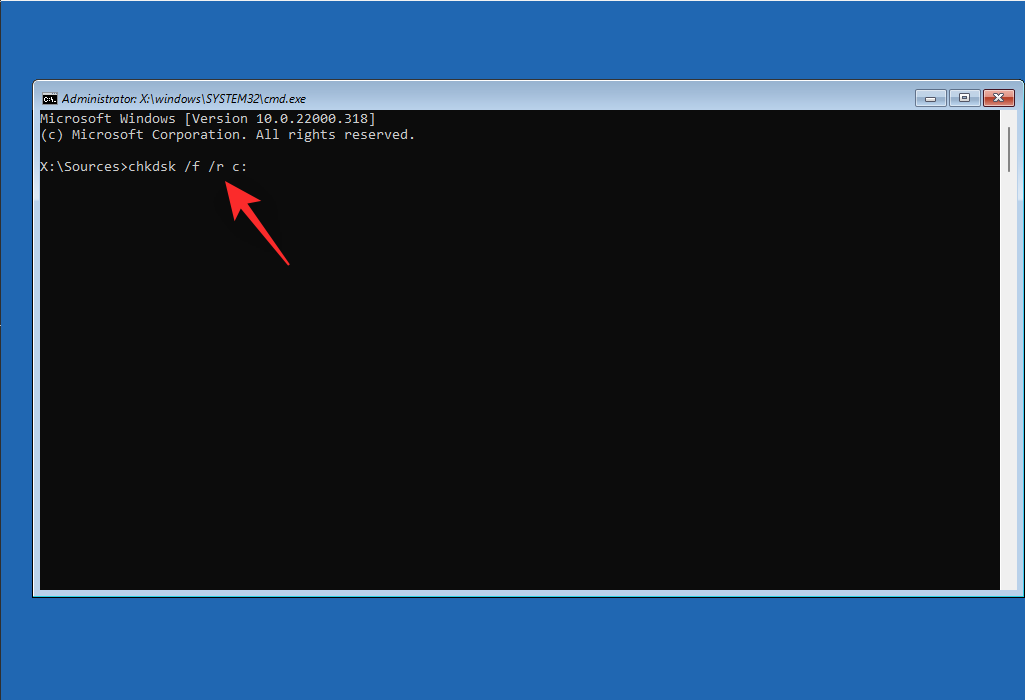
Po dokončení použijte následující příkaz k ukončení CMD.
exit
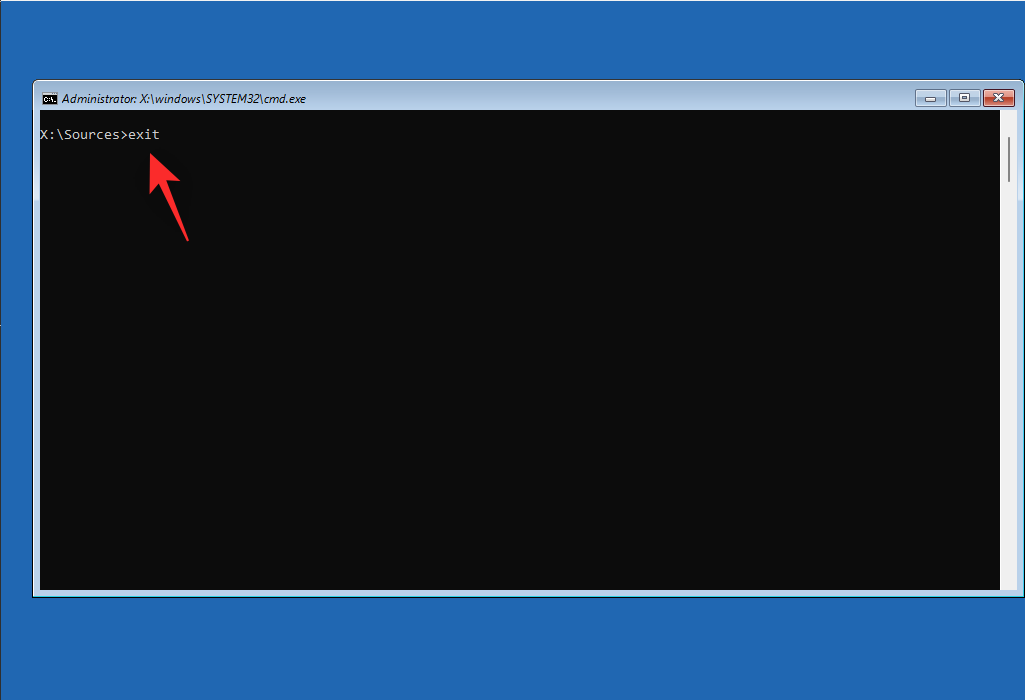
Restartujte počítač a pokud vadné sektory na spouštěcí jednotce způsobovaly problém s nepřístupným spouštěcím zařízením na vašem počítači, měl by být nyní opraven.
Oprava 5: Spusťte systém Windows v nouzovém režimu
Nyní doporučujeme zkusit zavést systém Windows v nouzovém režimu. Pokud můžete spustit systém Windows v nouzovém režimu, je pravděpodobné, že program nebo služba třetí strany způsobuje problémy s vaším systémem a způsobuje BSOD nepřístupného spouštěcího zařízení . Postupujte podle níže uvedených kroků, které vám pomohou s procesem.
Restartujte počítač do režimu obnovení pomocí preferované metody. Klikněte na možnost Odstraňování problémů .
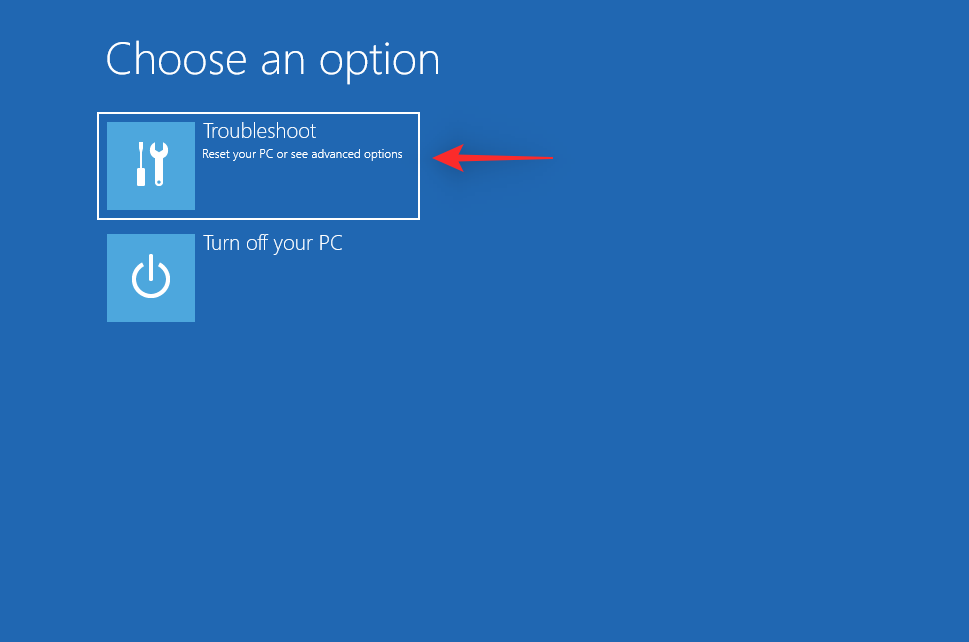
Nyní klikněte na Pokročilé možnosti .

Klikněte na Nastavení spouštění .
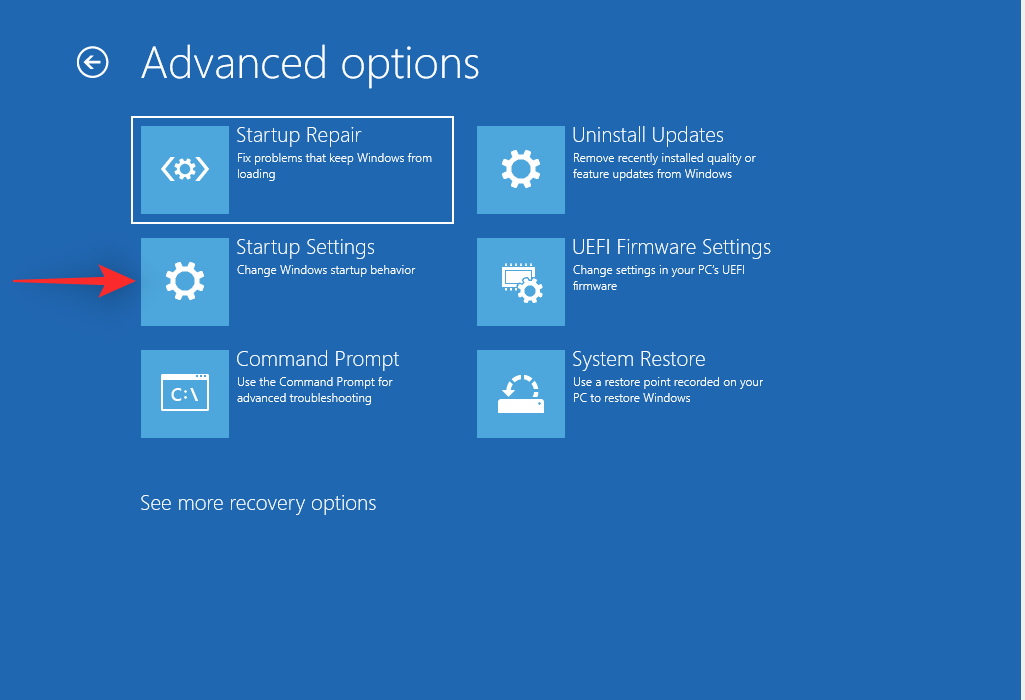
Klikněte na Restartovat .
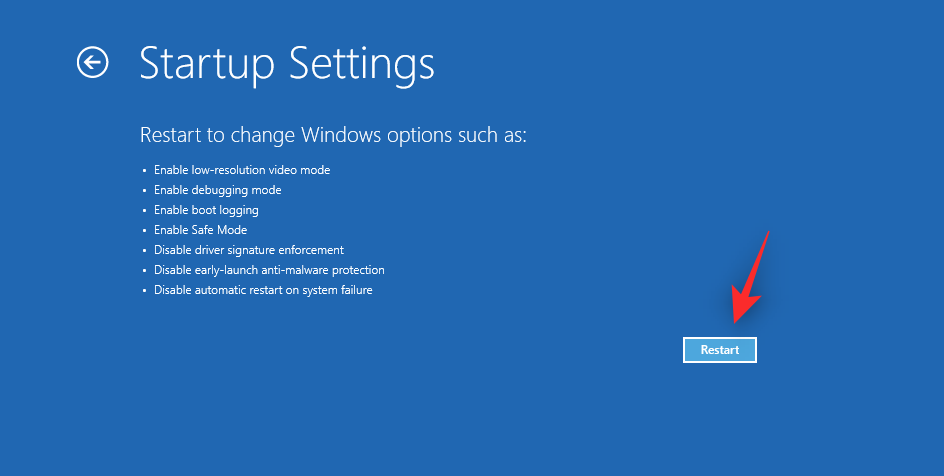
Váš počítač se nyní restartuje a zobrazí příslušné možnosti spuštění. Stisknutím klávesy F4 nebo 4 na klávesnici spusťte systém Windows do nouzového režimu.
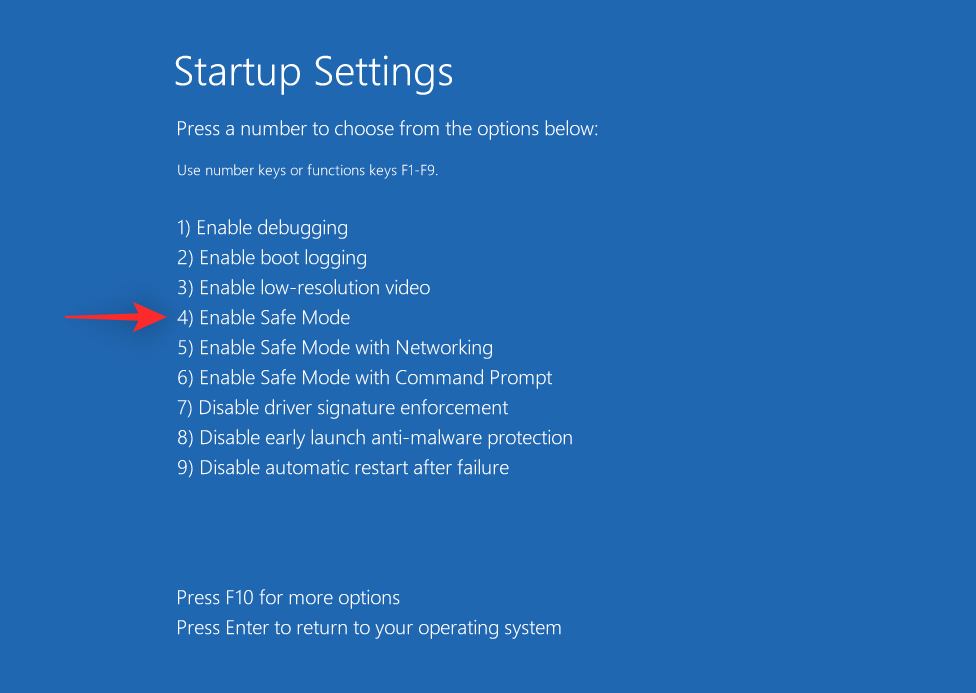
Pokud váš počítač dokáže spustit systém Windows v nouzovém režimu, můžete problém vyřešit diagnostikou a odebráním nedávno nainstalovaných programů třetích stran. Pokud však nemůžete zavést systém Windows, můžete pokračovat dalšími opravami uvedenými níže.
Oprava 6: Aktualizujte ovladače pro vaše řadiče úložiště
Zastaralé nebo vadné ovladače řadiče úložiště mohou také zabránit počítači v přístupu k zaváděcí jednotce. Nedávná aktualizace systému BIOS mohla vést k nekompatibilitě nebo nedávná aktualizace ovladače mohla čelit nediagnostikovaným chybám. Níže uvedené kroky vám pomohou odstranit vadné ovladače a nainstalovat známé funkční ovladače pro vaše řadiče úložiště.
Poznámka: Než budete pokračovat v této příručce, budete si muset stáhnout nebo získat příslušné ovladače pro váš řadič úložiště a přenést je do USB připojení k počítači.
Restartujte počítač v režimu obnovení pomocí preferované metody a spusťte příkazový řádek .

Nyní použijte následující příkaz k získání seznamu všech ovladačů nainstalovaných v počítači.
pnputil -e > C:\drivers.txt
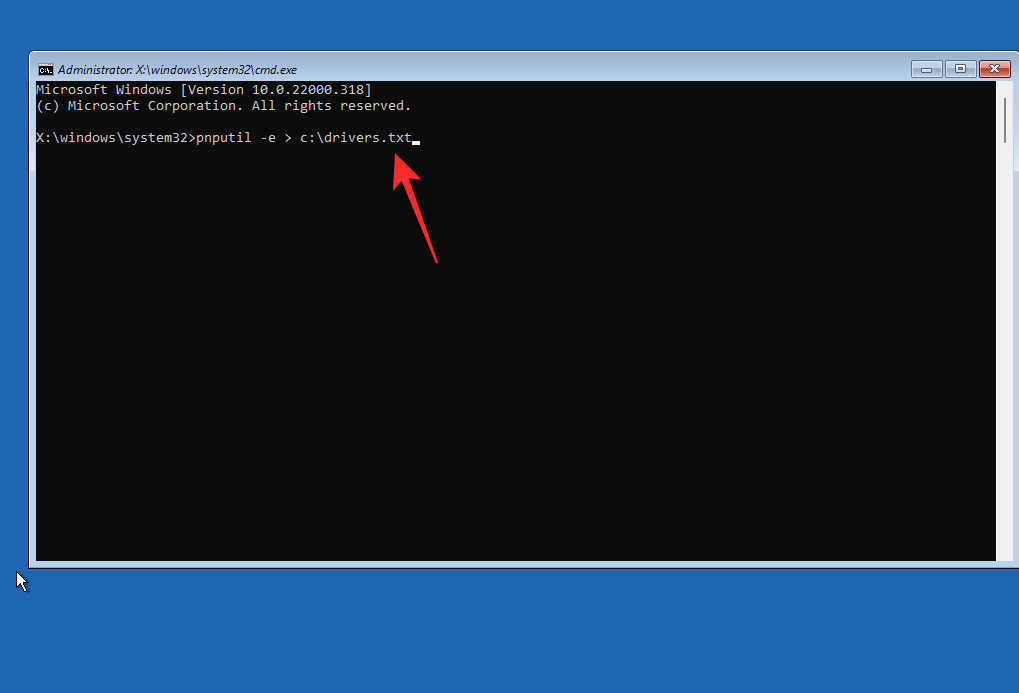
Pomocí následujícího příkazu zobrazíte seznam všech ovladačů nainstalovaných v počítači.
type C:\drivers.txt
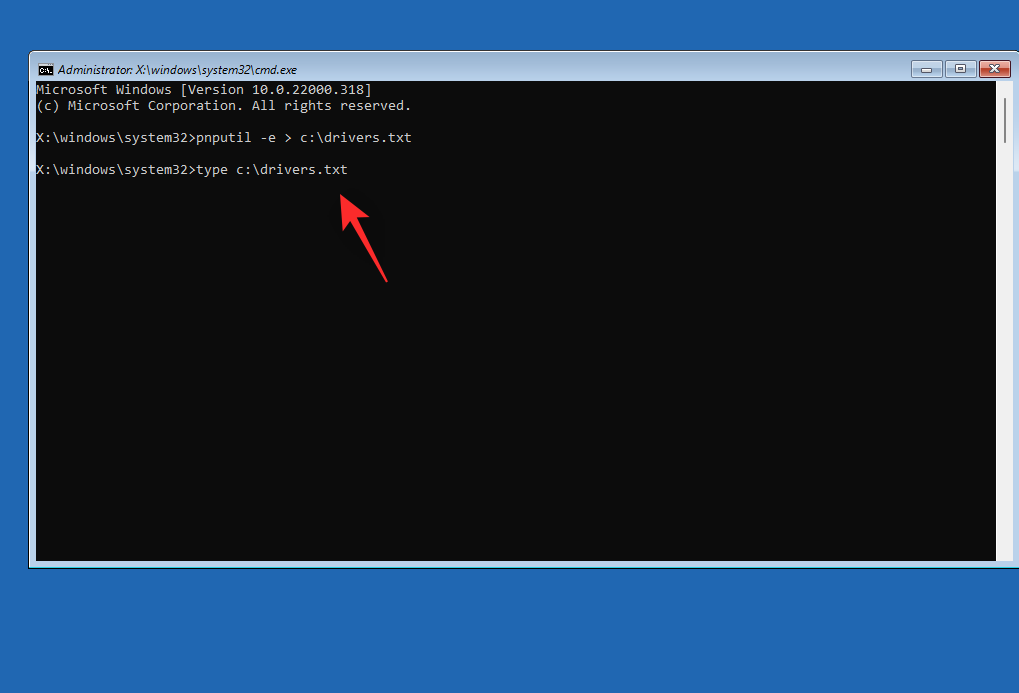
Nyní určete ovladače řadiče úložiště ze seznamu na obrazovce a poznamenejte si jeho Publikovaný název . K odebrání ovladače použijte následující příkaz. Nahraďte NAME jménem, které jste si poznamenali dříve.
pnputil.exe -d NAME.inf
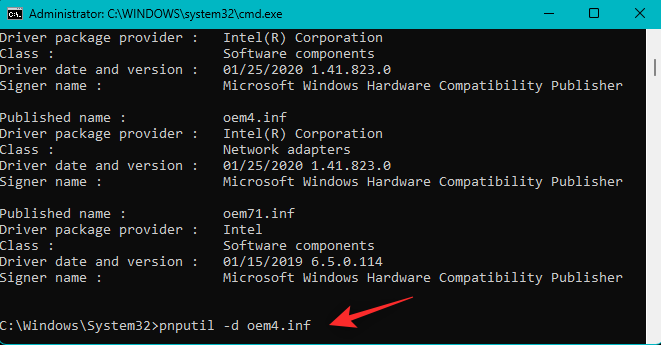
Po odstranění použijte níže uvedený příkaz k instalaci příslušného ovladače z vašeho USB. Nahraďte LTR písmenem jednotky pro vaše USB a NAME názvem vašeho ovladače v USB.
pnputil.exe -a LTR:\NAME.INF
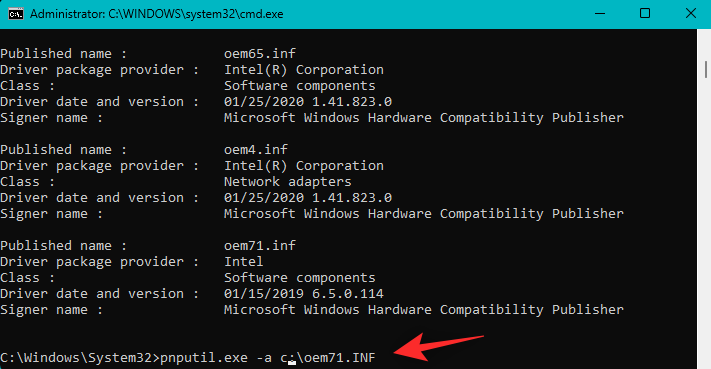
Nyní pomocí následujícího příkazu zavřete CMD.
exit
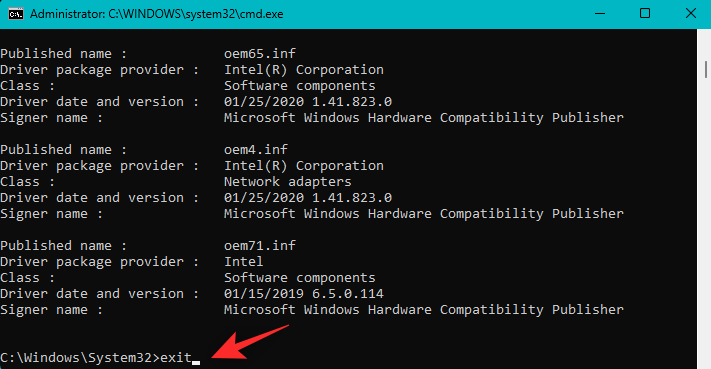
Restartujte počítač a zkuste normálně spustit Windows. Pokud byly příčinou vašeho problému vadné ovladače řadiče úložiště, měli byste to nyní opravit na vašem počítači.
Pomocí příkazů bootrec.exe můžete zkusit opravit problémy se spouštěcí nabídkou Windows. Použijte níže uvedené kroky, které vám pomohou s procesem.
Restartujte počítač v režimu zotavení a spusťte příkazový řádek .

Zadejte následující příkaz a stiskněte klávesu Enter.
bootrec.exe /rebuildbcd
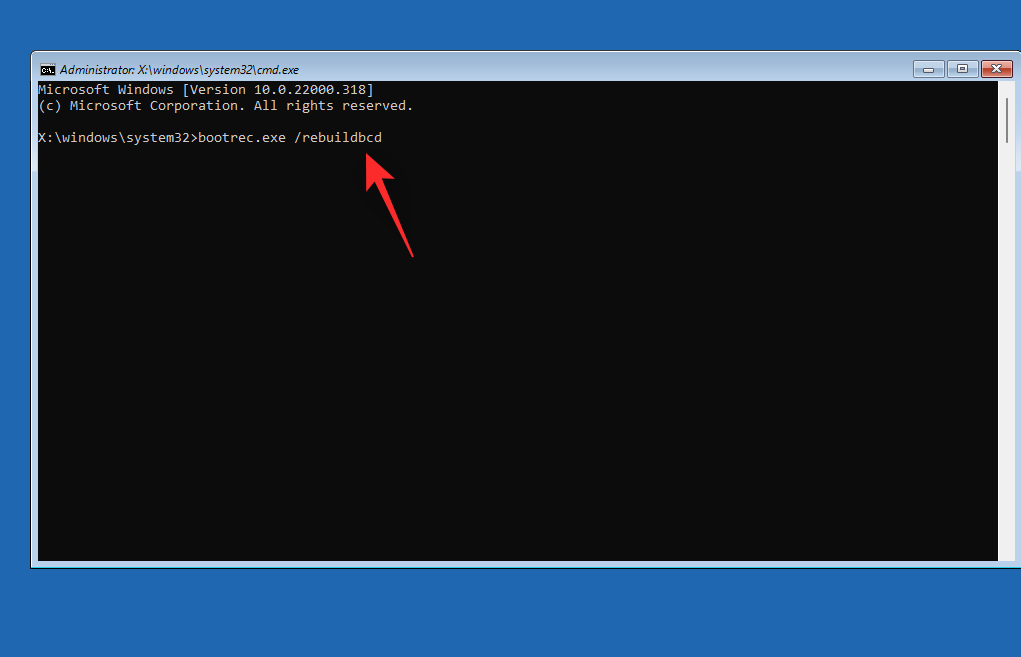
Dále proveďte následující příkaz.
bootrec.exe /fixmbr
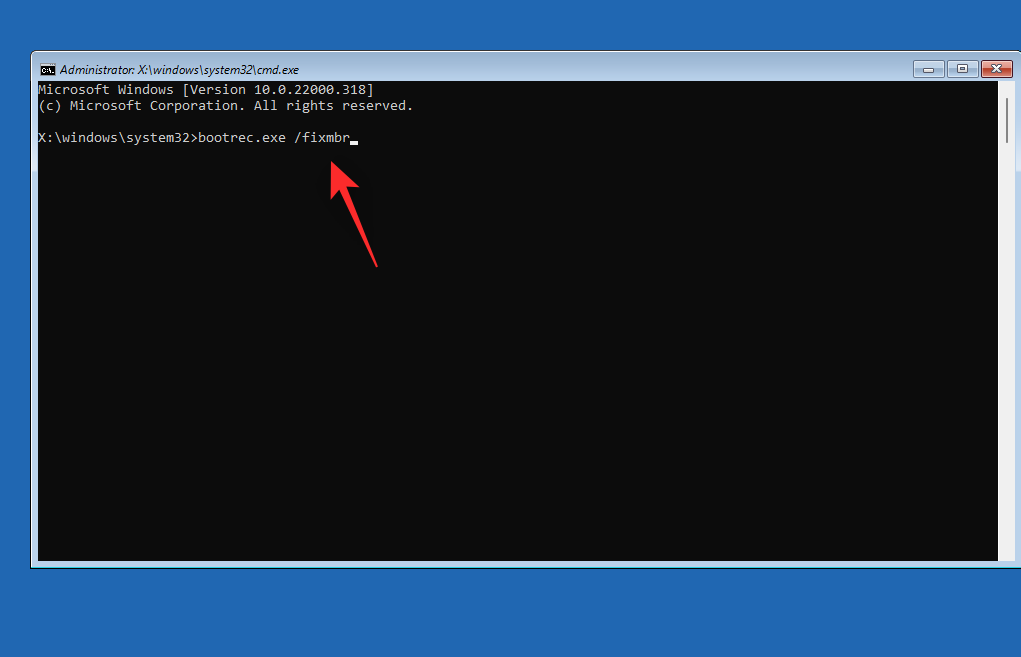
Nakonec spusťte následující příkaz, abyste opravili pořadí spouštění.
bootrec.exe /fixboot
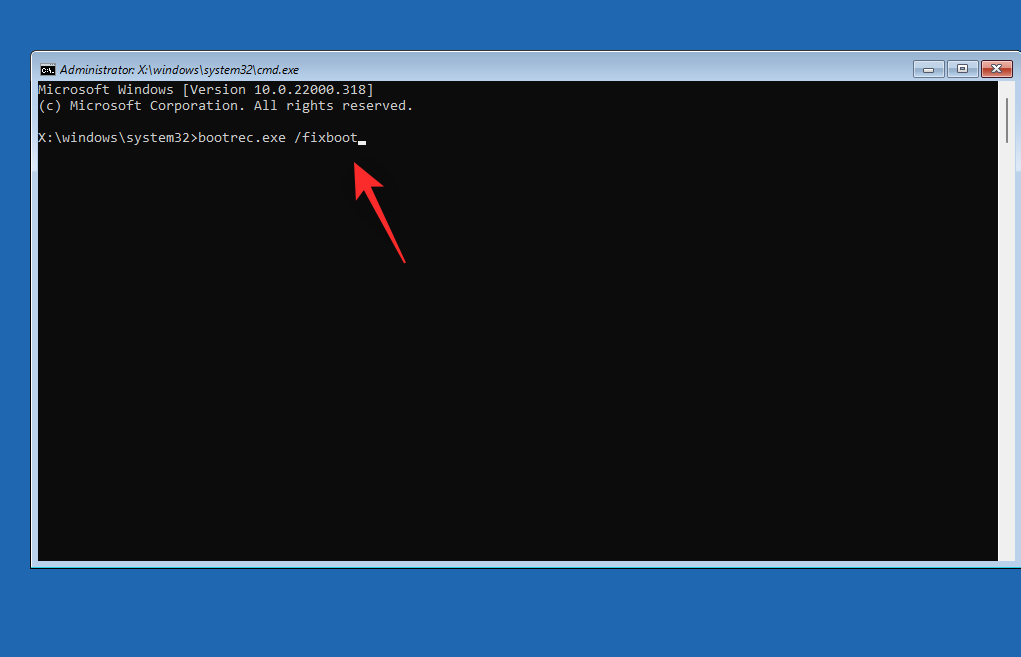
Pomocí následujícího příkazu zavřete CMD.
exit
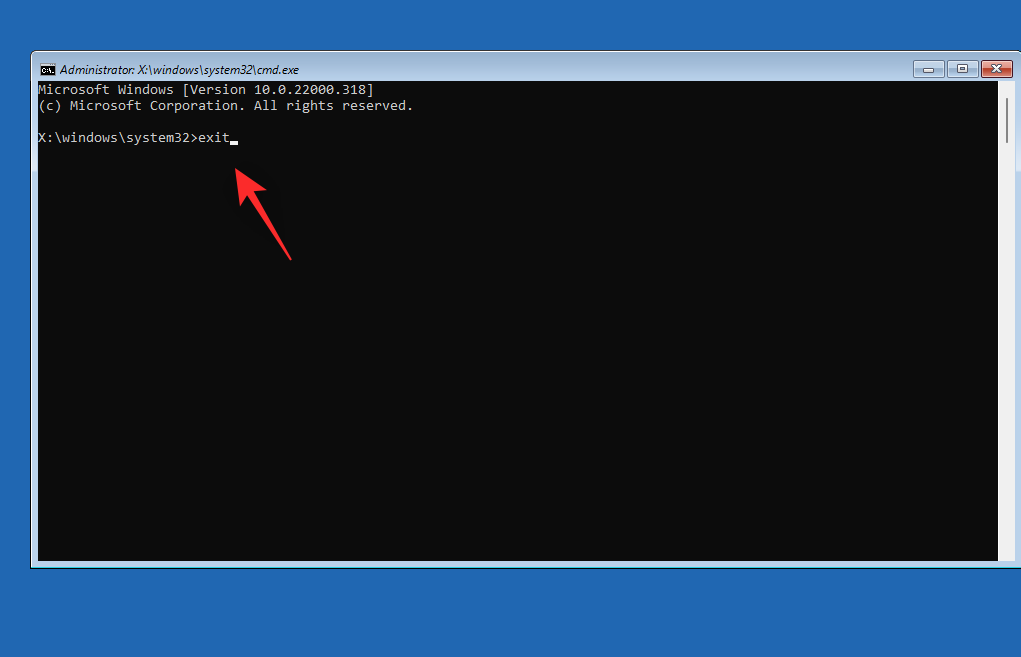
Restartujte počítač a zkuste spustit Windows 11 jako obvykle. Pokud vám problémy se spouštěcí nabídkou bránily v zavádění, pak by to nyní mělo být ve vašem systému opraveno.
Oprava 8: Spusťte opravu spouštění
Oprava spouštění je vestavěný nástroj v režimu zotavení, který vám může pomoci vyřešit problémy se spouštěním ve Windows 11. Postupujte podle níže uvedených kroků, které vám pomohou s tímto procesem.
Restartujte počítač do režimu obnovy a klikněte na možnost Odstraňování problémů .
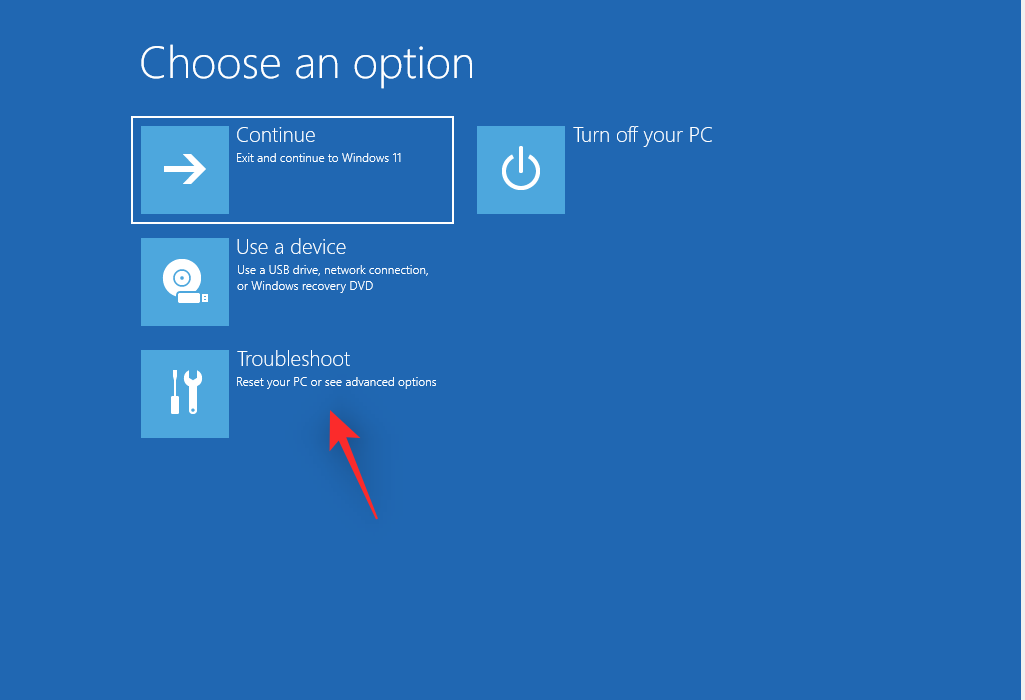
Nyní klikněte na Pokročilé možnosti .

Klikněte na Oprava spouštění .
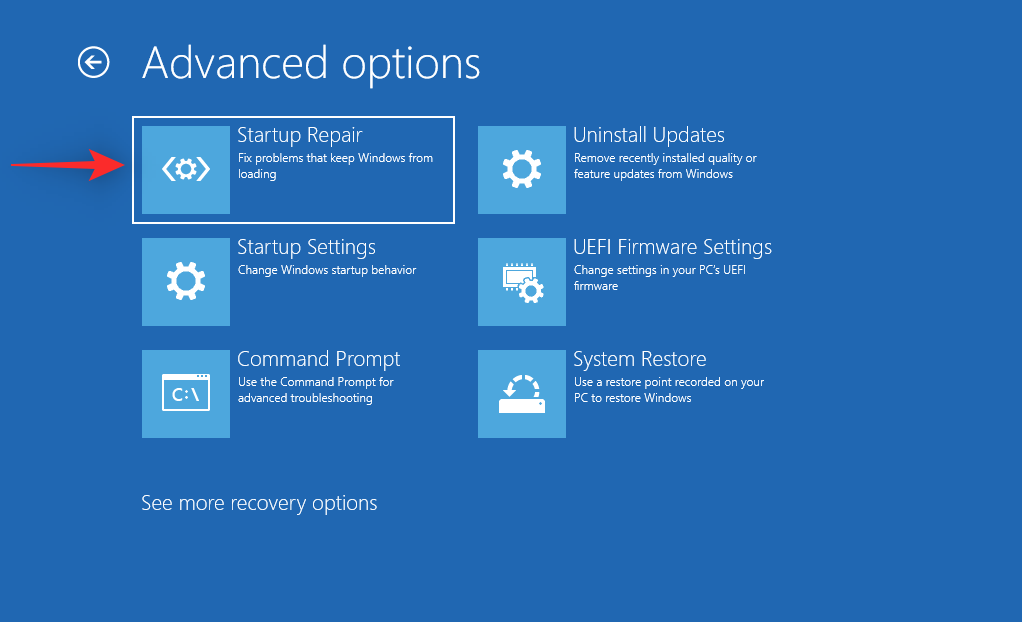
Přihlaste se ke svému uživatelskému účtu a potvrďte svou identitu. Systém Windows se nyní automaticky pokusí opravit problémy se spouštěním ve vašem systému. Po dokončení restartujte počítač a nyní byste měli být schopni zavést systém Windows, pokud se opravě po spuštění podařilo problém vyřešit.
Oprava 9: Použijte nástroj Obnovení systému
Obnovení systému vám může pomoci obnovit počítač do předchozího bodu obnovení, když vše fungovalo tak, jak bylo zamýšleno. Všechny nedávno nainstalované programy, služby a ovladače po bodu obnovení budou během tohoto procesu odstraněny. Postupujte podle níže uvedených kroků, které vám pomohou s procesem.
Restartujte počítač do režimu obnovení pomocí preferované metody a klikněte na možnost Odstraňování problémů .
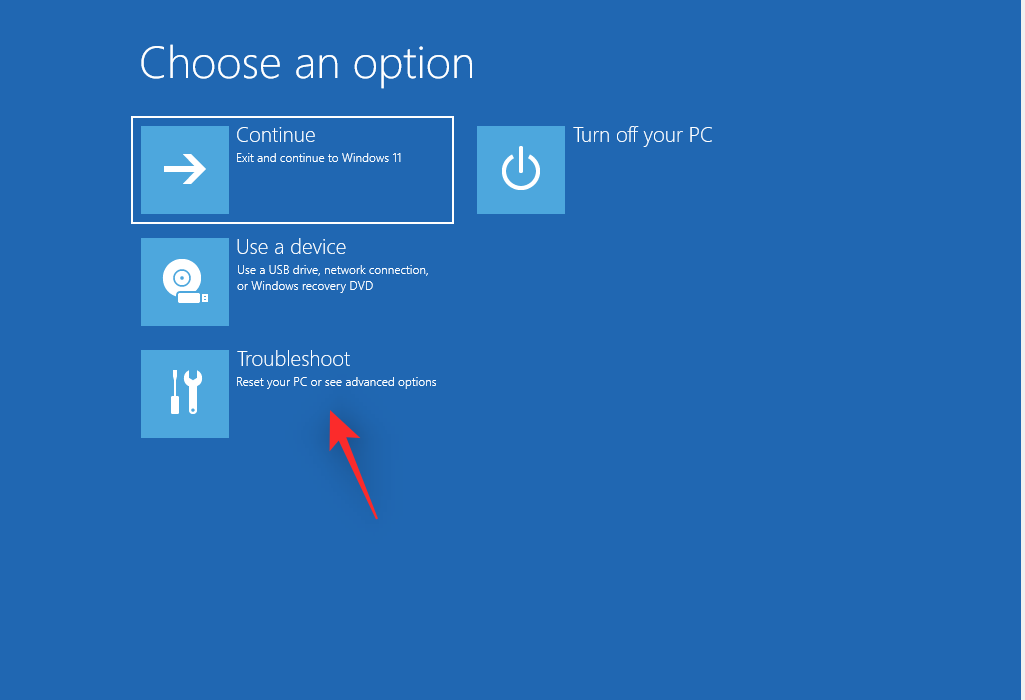
Klikněte na Pokročilé možnosti .

Nyní klikněte na Obnovení systému .
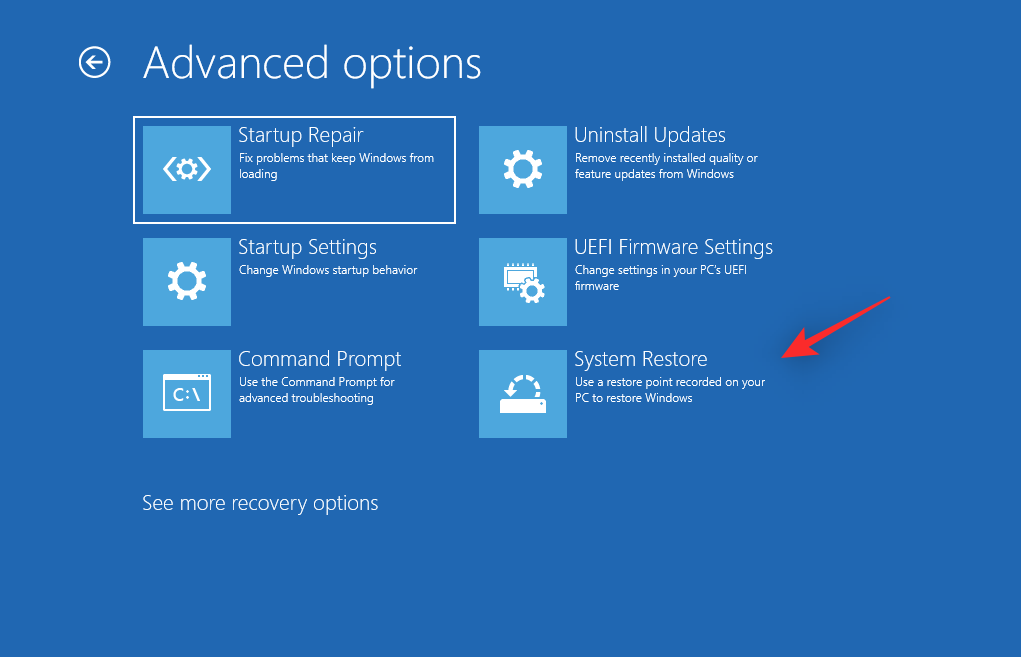
Klikněte a vyberte požadovaný uživatelský účet a ověřte svou identitu zadáním hesla. Obnovení systému se nyní spustí na vašem počítači. Klepněte na tlačítko Další .
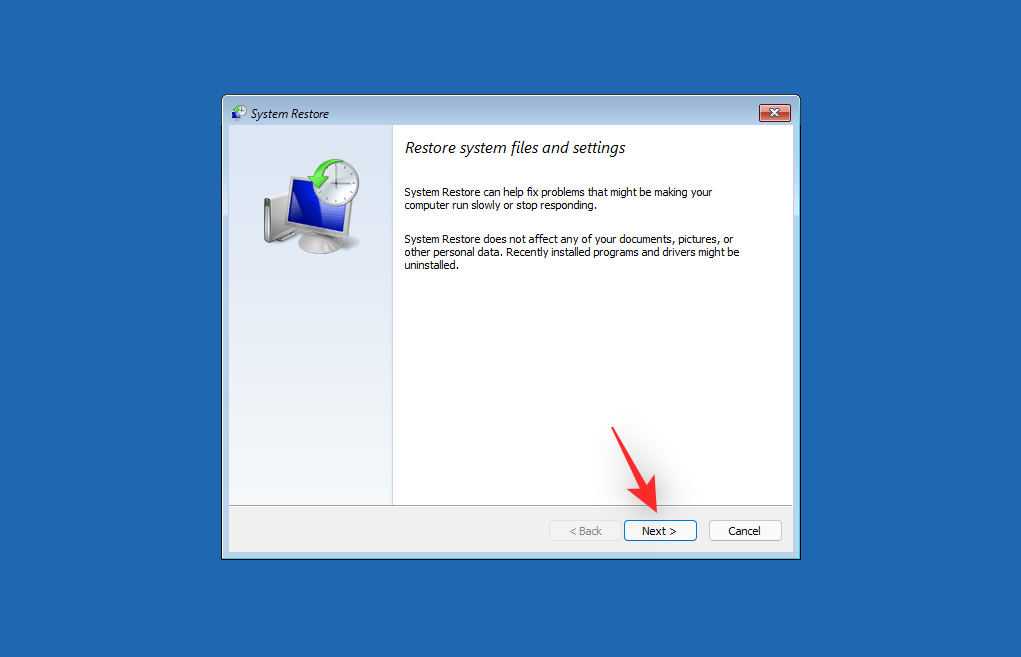
Nyní klikněte na Vybrat jiný bod obnovení, pokud se zobrazí výzva. Klikněte a vyberte požadovaný bod obnovení, když vše na vašem počítači fungovalo tak, jak bylo zamýšleno.
Tip: Kliknutím na možnost Vyhledat ovlivněné programy zobrazíte seznam programů, které budou během tohoto procesu z počítače odstraněny.
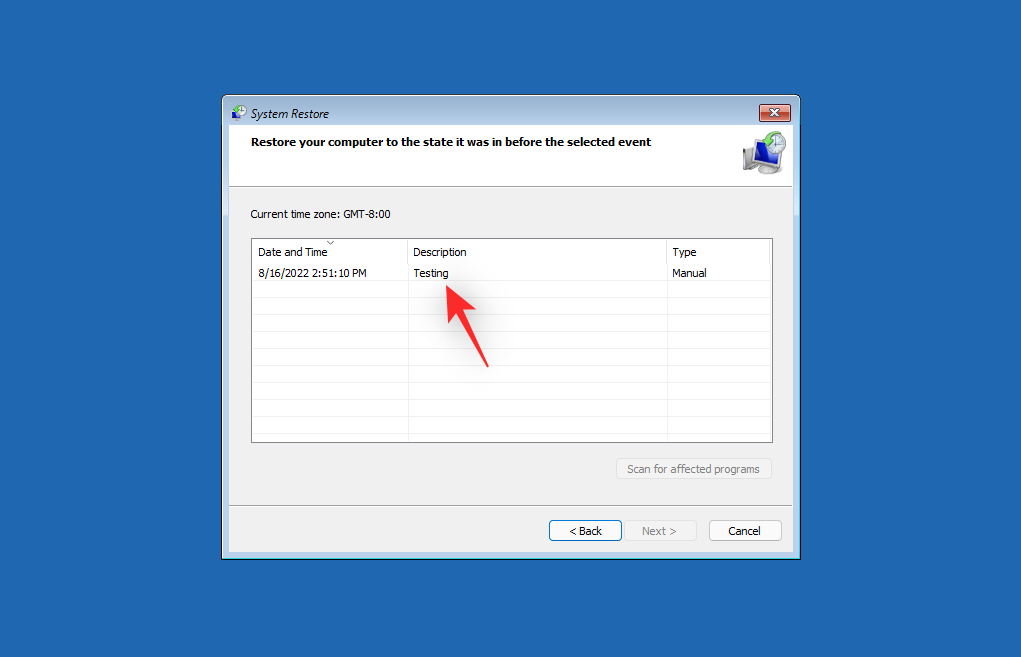
Klepněte na tlačítko Další .
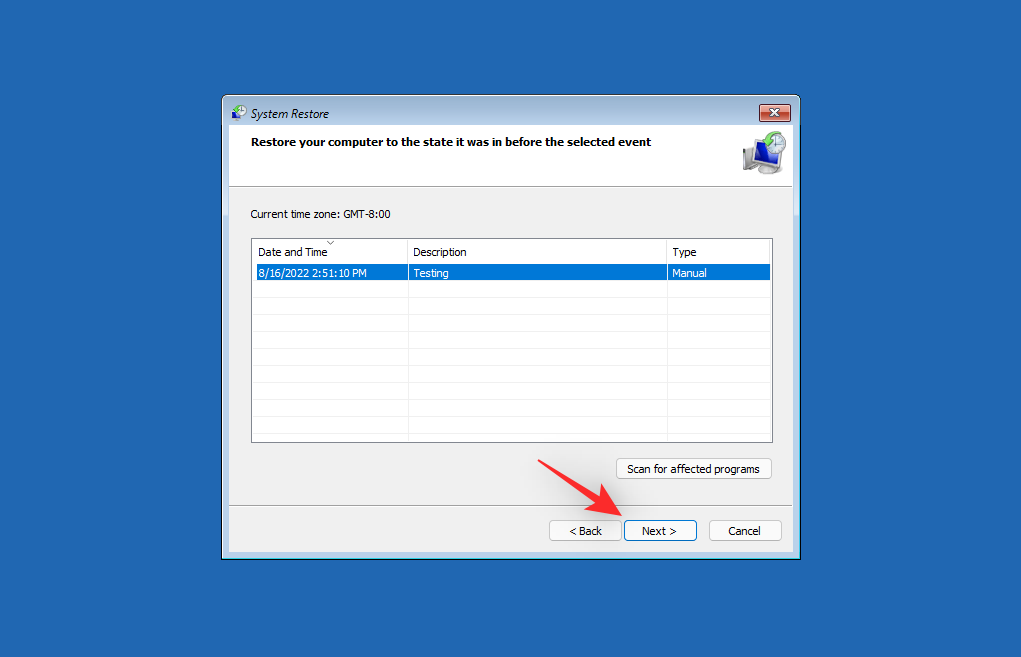
Nyní klikněte na Dokončit .
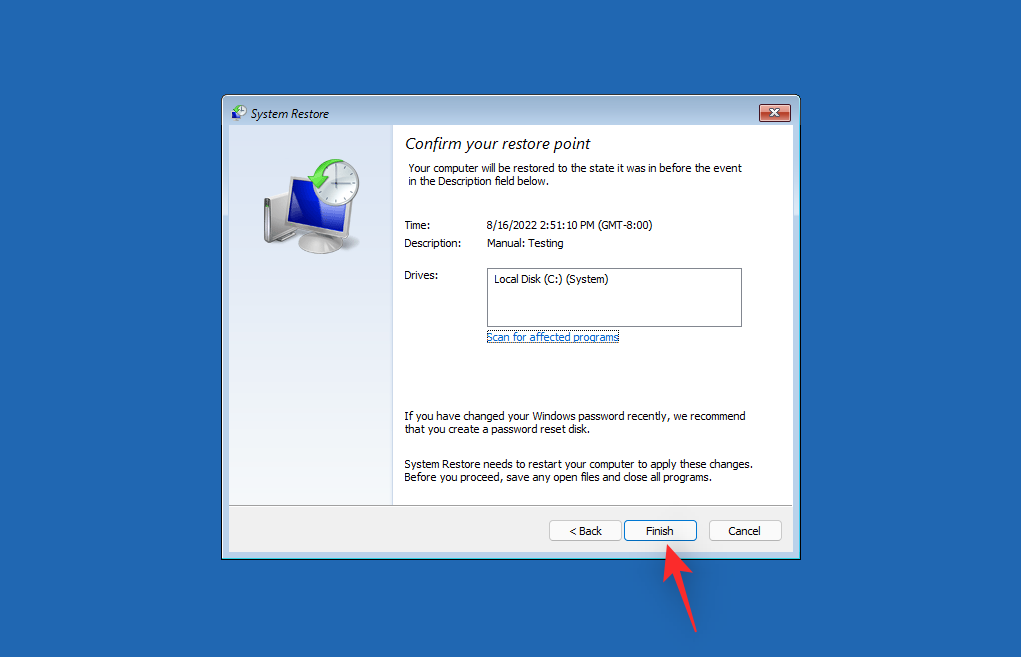
Váš počítač bude nyní obnoven do vybraného bodu obnovení. Na svém systému byste již neměli čelit BSOD nepřístupného spouštěcího zařízení .
Oprava 10: Spusťte skenování SFC & DISM
Restartujte počítač do režimu obnovení a spusťte příkazový řádek .

Nyní použijte následující příkaz ke spuštění skenování SFC.
sfc /scannow
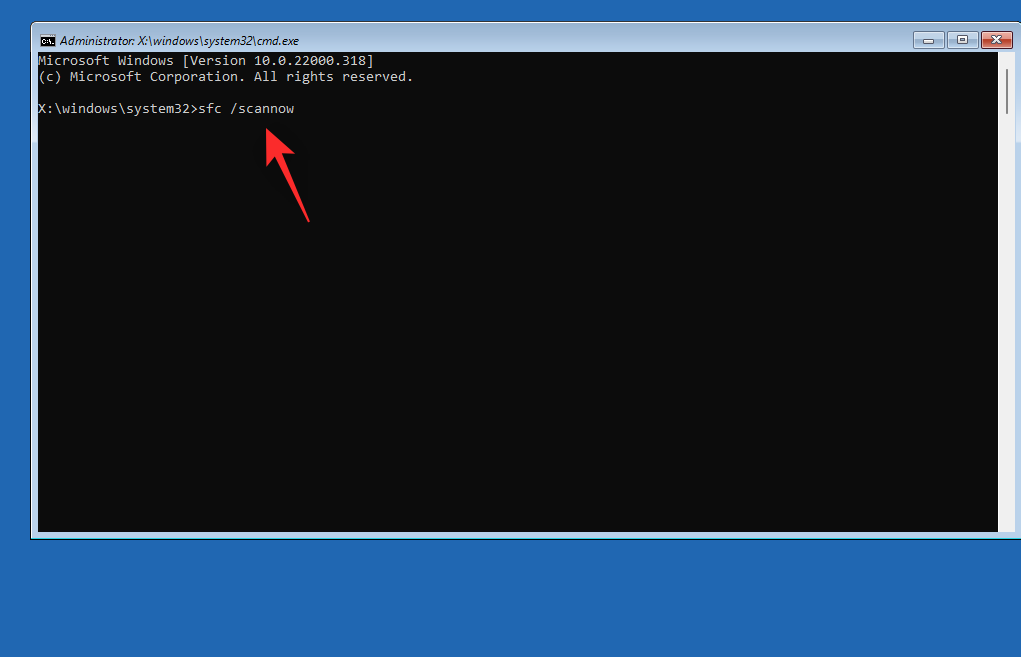
Po dokončení použijte následující příkaz k obnovení instalačního obrazu systému Windows 11.
DISM /Cleanup-Image /RestoreHealth
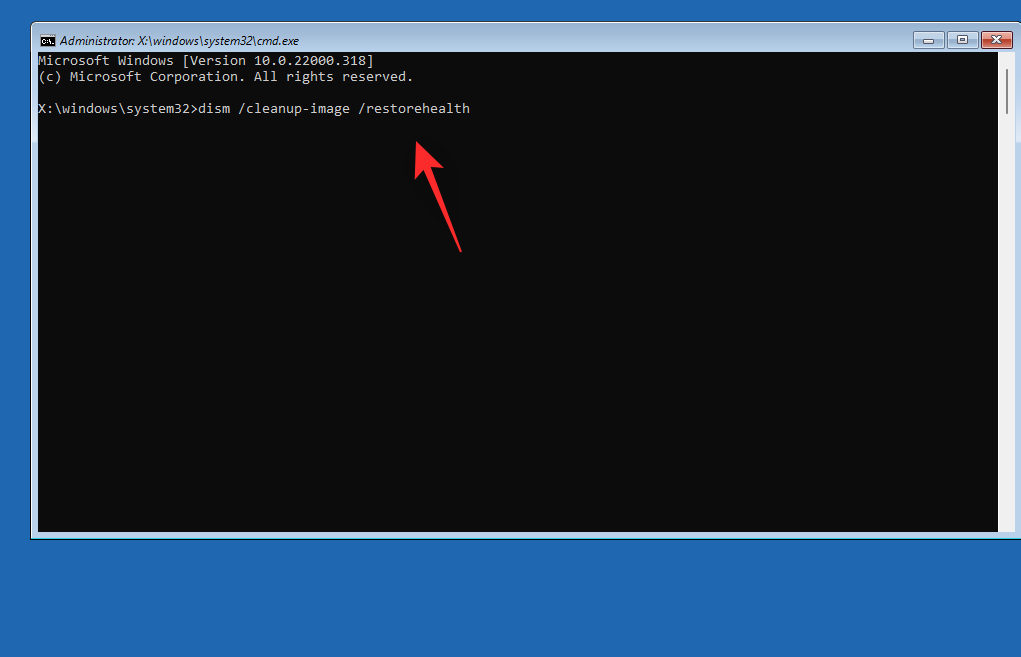
Po dokončení použijte následující příkaz k ukončení CMD.
exit
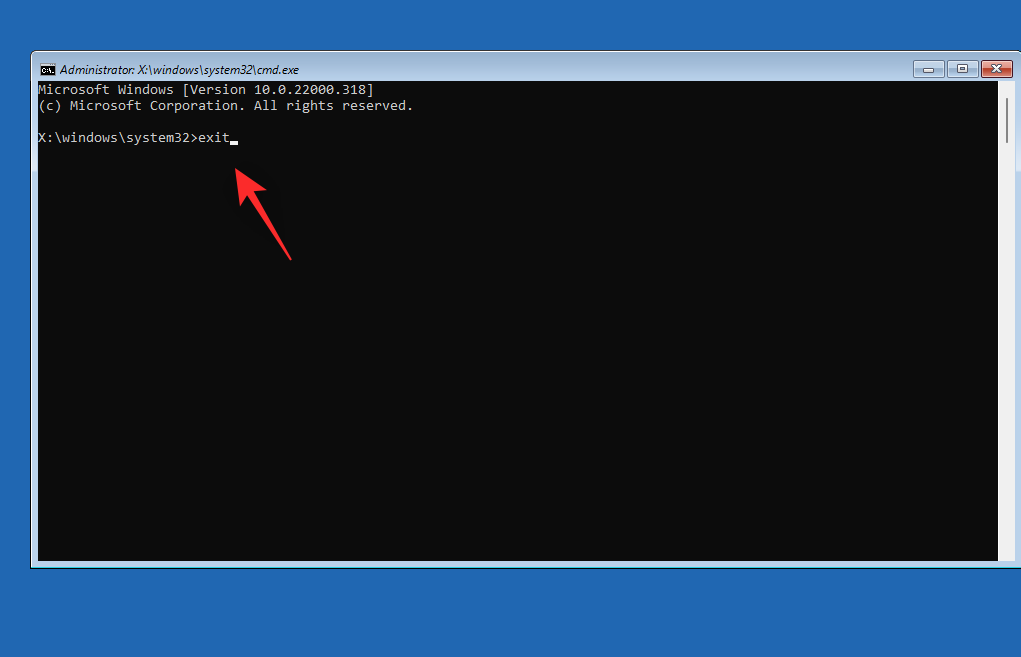
Restartujte počítač a zkuste zavést systém Windows 11 jako obvykle. Pokud poškozené systémové soubory způsobovaly BSOD ve vašem systému, problém by měl být nyní vyřešen.
Oprava 11: Přeflashujte systém BIOS
We now recommend you try reflashing your BIOS. You could be facing issues with an outdated or corrupted BIOS that might be facing bugs with your current hardware components. Reflashing your BIOS can help fix issues with the same. Flashing your BIOS can be a different process for each PC depending on its OEM. We recommend you follow the guides linked below depending on your OEM to flash your BIOS.
If BIOS issues were causing the Inaccessible Boot Device BSOD on your system, then the issue should now be fixed.
Fix 12: Check & Re-assign your boot drive letter if changed
Sometimes the drive letter for your boot drive can get changed depending on the changes you make to your PC. The same can prevent you from booting Windows and cause a BSOD with the stop code Inaccessible Boot Device. Use the steps below to check and correct the same on your PC. Let’s get started.
Reboot your PC to Recovery Mode using your preferred method and launch Command Prompt.

Now use the following command to launch diskpart.
diskpart
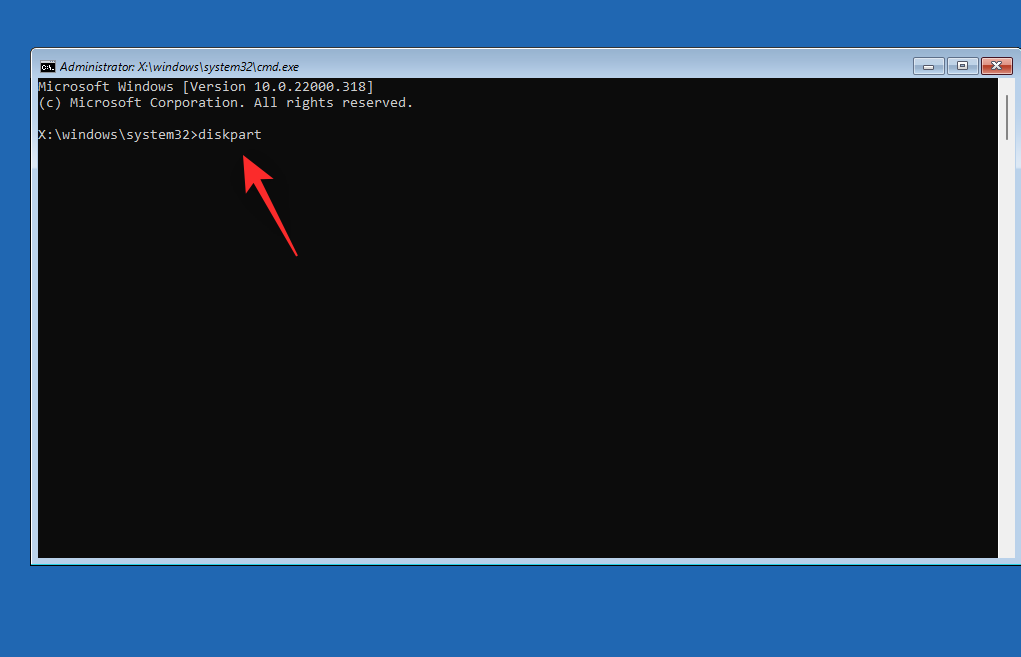
Type in the following and press Enter.
list vol
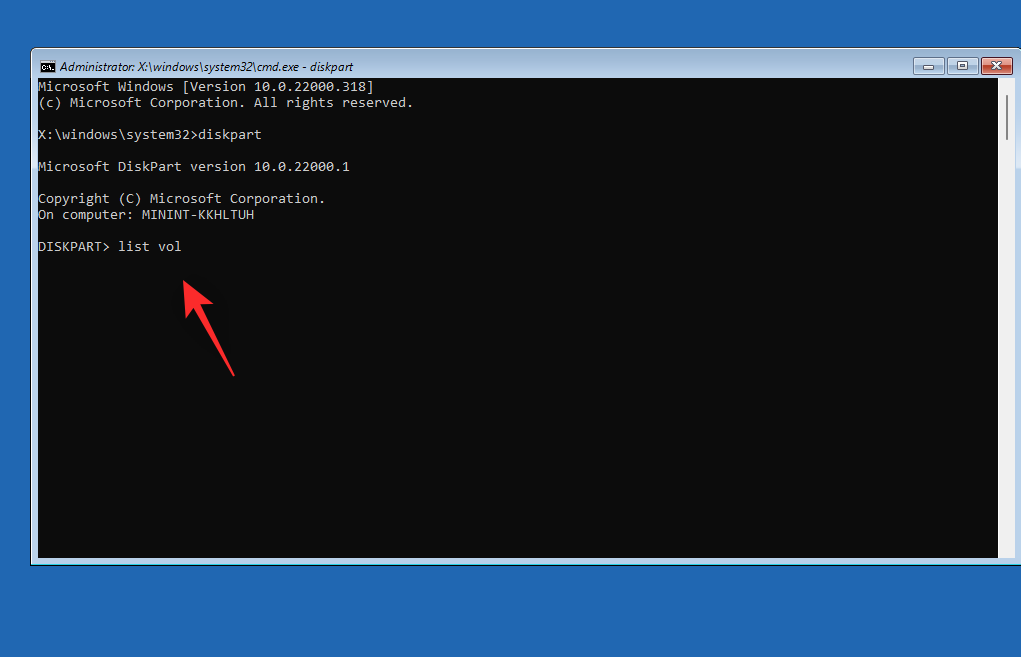
Find and identify your boot drive from the list on your screen using the Info column. Check the letter beside the same. If it is different from your initial boot drive letter (C:) then use the commands below to correct the same.
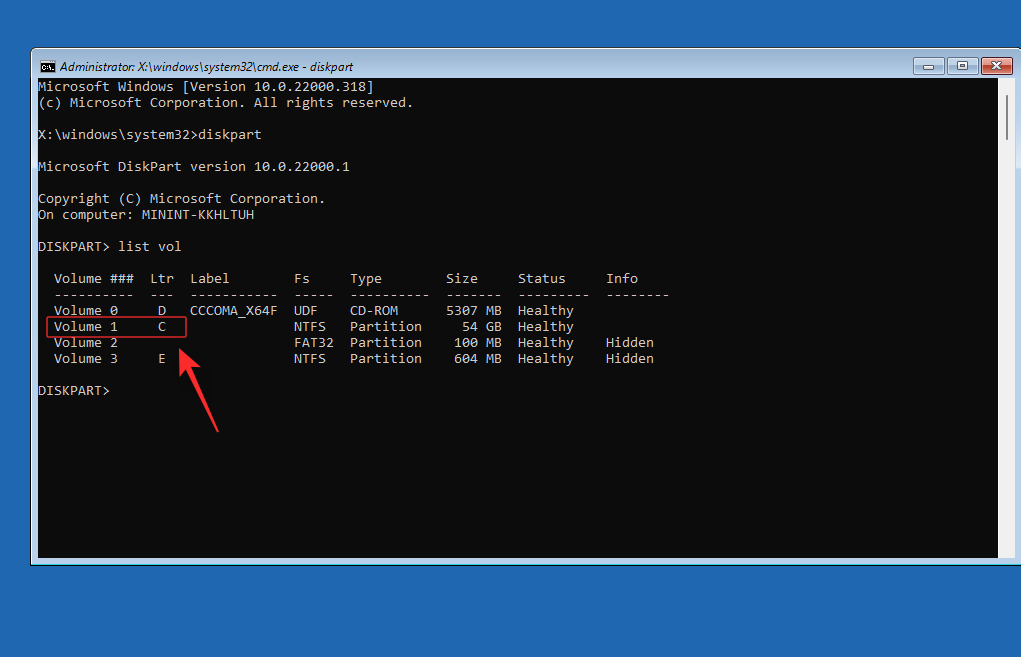
Start by selecting your boot volume using the command below. Replace VOLUMENUMBER with the relevant volume number for your boot volume.
sel vol VOLUMENUMBER
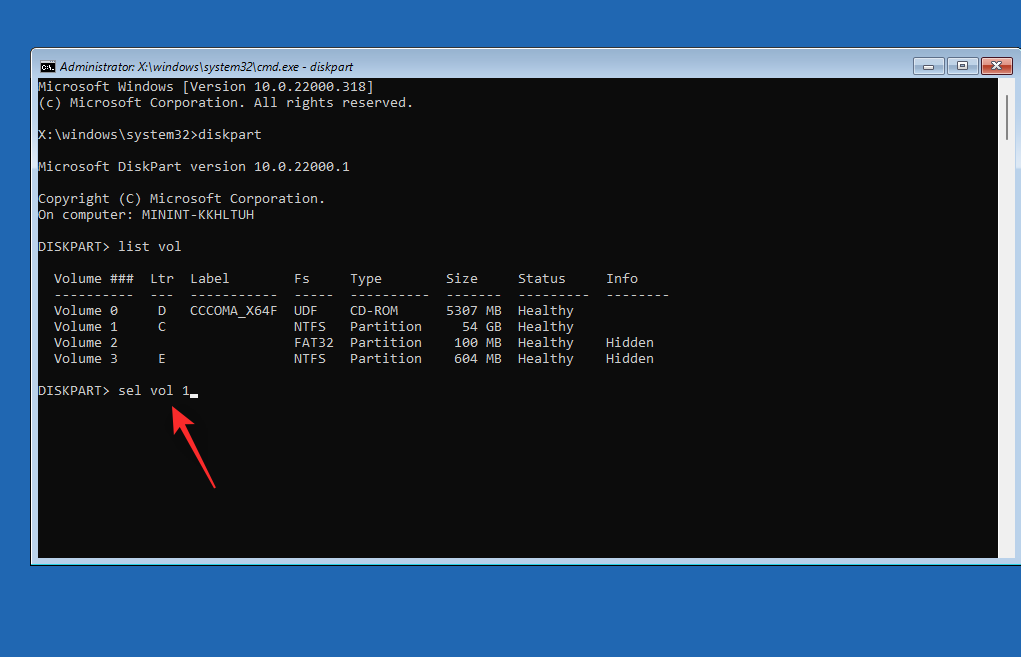
Now type in the following command to assign C: as the default drive letter to your boot volume.
assign letter=C
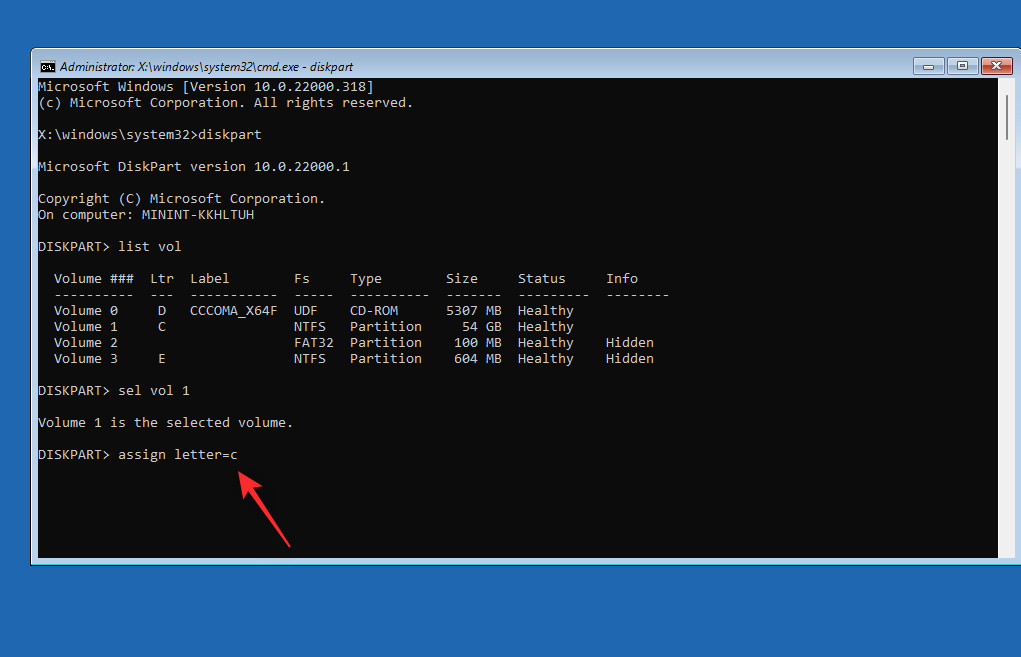
Use the following command to close diskpart.
exit
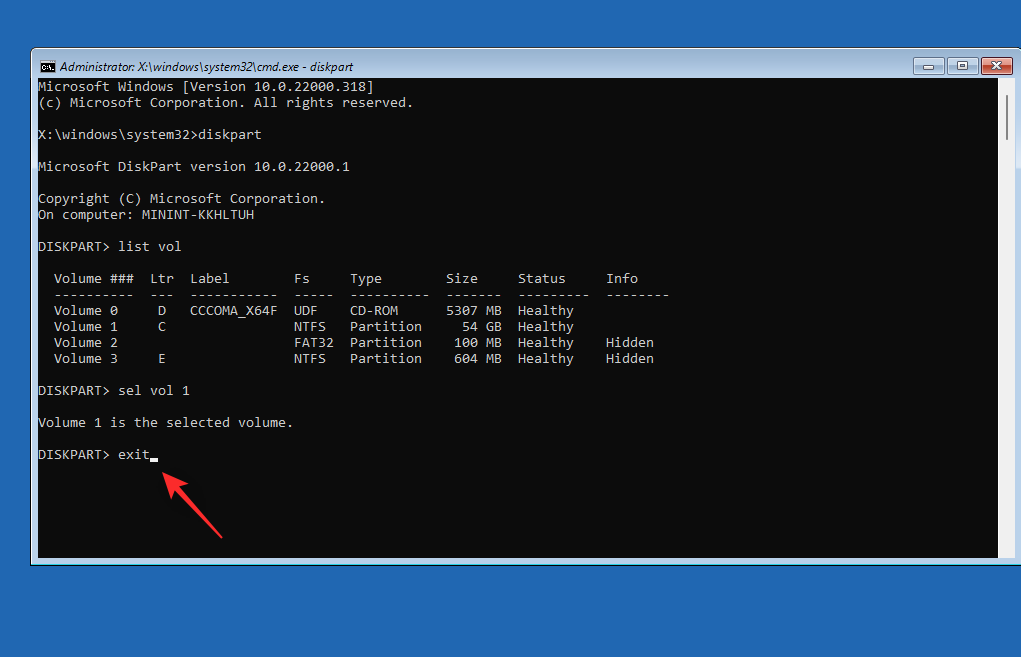
Now use the following command to close CMD.
exit
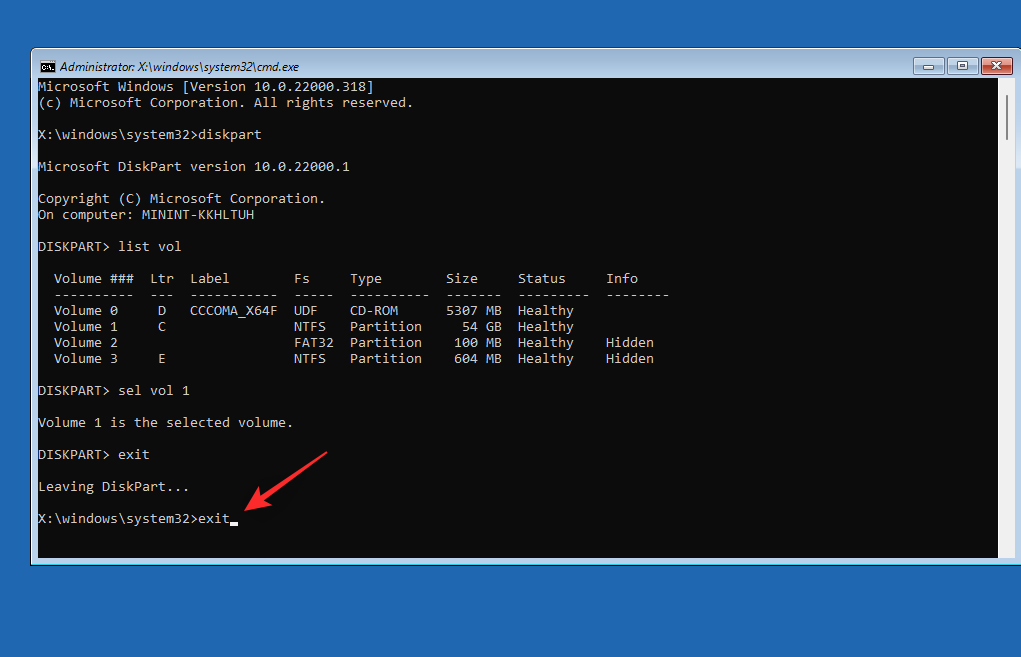
Reboot your PC and you should now be able to boot into Windows 11 as usual.
Fix 13: Install Intel RST drivers manually (only for Intel users)
If you have Rapid Storage compatible drive and CPU then you could be facing issues with your RST drivers. RST drivers are notorious for causing issues when trying to boot Windows during certain scenarios and re-installing the same can help fix many issues. Use the steps below to help you re-install or install Intel RST drivers depending on your PC.
Note: We highly recommend you download and use the drivers relevant to your PC published by your OEM. If your OEM doesn’t provide any Intel RST drivers then we recommend you verify your compatibility and download the relevant drivers from this link.
Start by downloading the relevant RST drivers for your PC and transferring them to a USB using a second device. Connect the USB to your PC. Now Reboot your PC to Recovery Mode and launch Command Prompt.

Use the following command to export a list of all installed drivers.
pnputil -e > C:\drivers.txt
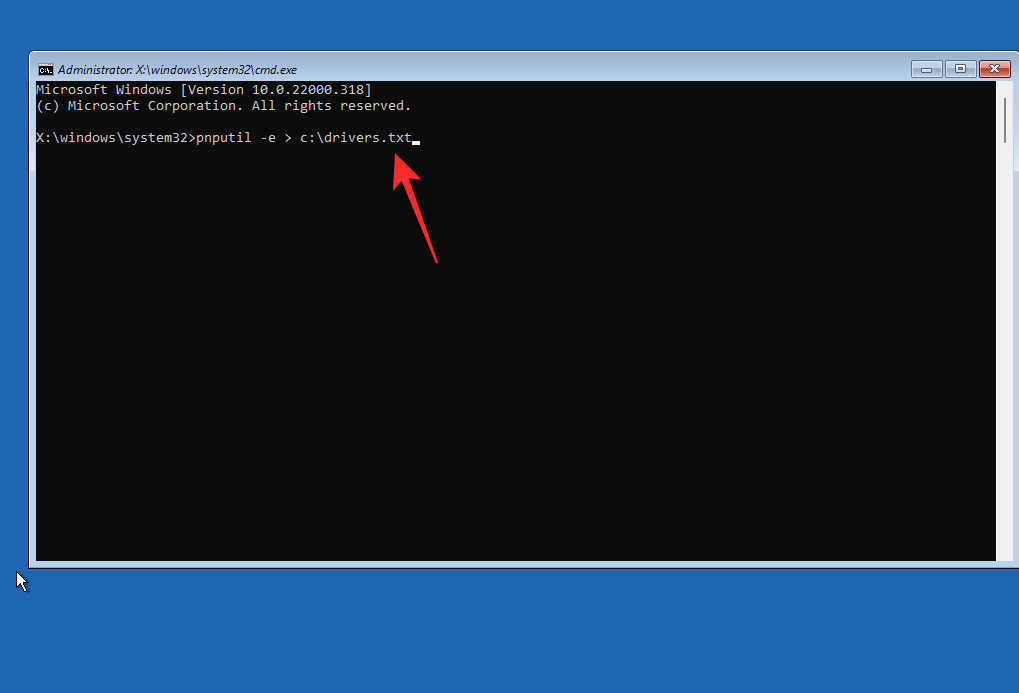
Use the following command to view a list of drivers installed on your PC.
type C:\drivers.txt
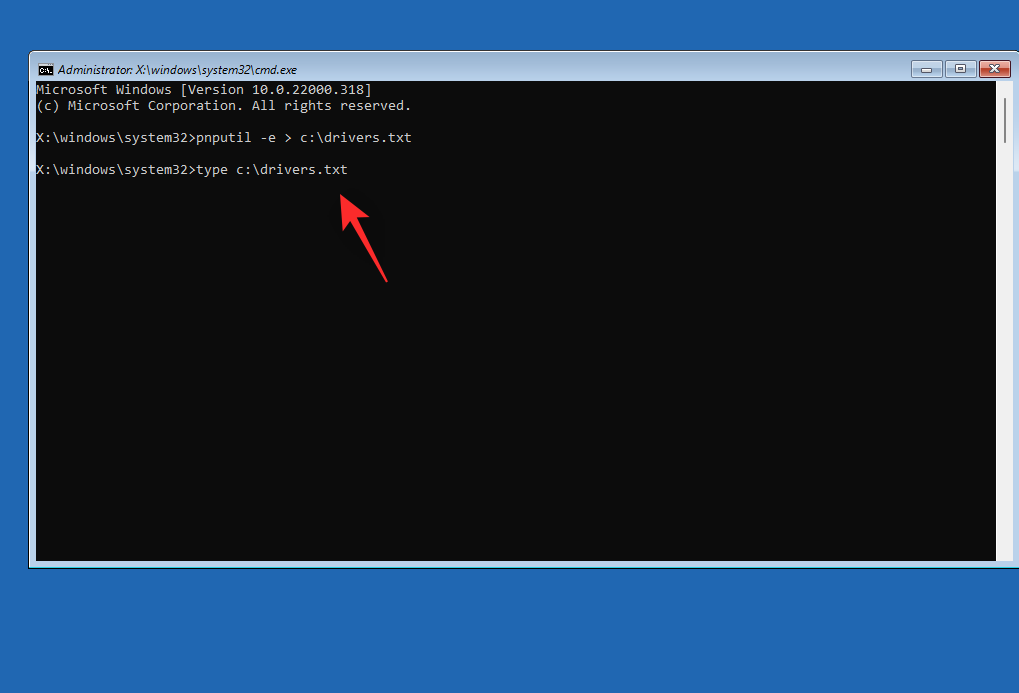
Find and identify any RST drivers installed on your PC. If you find any, note down the Published name. Now use the following command to remove the driver. Replace NAME with the name you noted down earlier.
pnputil.exe -d NAME.inf
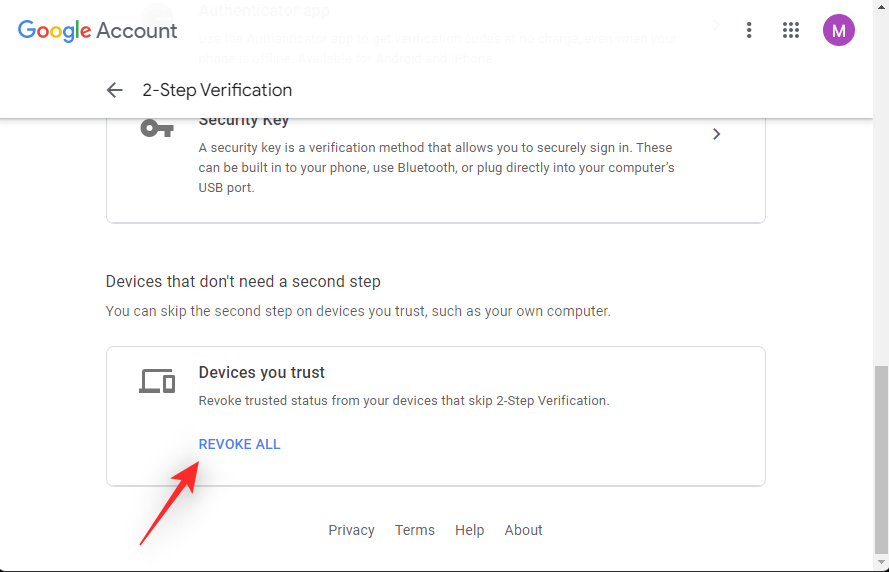
Repeat the steps above to remove any additional RST drivers on your PC. Your PC could have multiple versions of the driver in some cases. Once you’re done, use the following command to install the downloaded drivers from your USB. Replace LTR with the letter assigned to your USB drive and NAME with the name of your driver .INF file.
pnputil.exe -a LTR:\NAME.INF
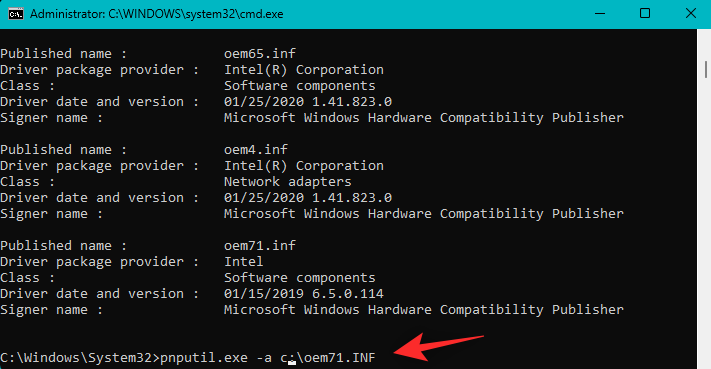
The selected driver will now be installed for your Windows 11 installation. Use the following command to close CMD.
exit
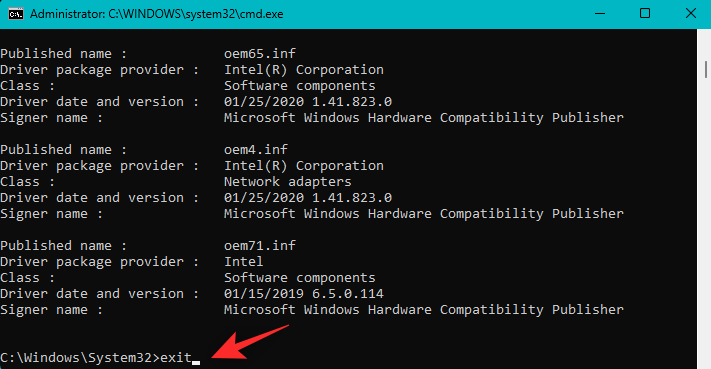
Reboot your PC and try booting Windows 11 as usual again. If faulty or incompatible RST drivers were causing issues with your system, then the same should now be fixed.
Last Resorts
If by this time you’re still facing Inaccessible Boot Device BSOD on your system then it’s time for some drastic measures. We now recommend you format your boot drive and reinstall Windows 11 from scratch. This can help fix major issues with your Windows 11 installation.
We will first backup all your important data using an Ubuntu ISO. We can then format and reinstall Windows 11 without the risk of losing your data.
If however, starting from scratch does not fix your issue, then you might be looking at a hardware failure. We recommend you get in touch with a certified technician at the earliest in such cases.
Things you need
Naformátujte a přeinstalujte Windows 11
Zde je návod, jak můžete naformátovat a přeinstalovat Windows 11 na vašem počítači. Použijte níže uvedené kroky, které vám pomohou s procesem.
Krok 1: Zálohujte svá data pomocí Ubuntu
Začněte stažením Ubuntu ISO propojeného výše. Podobně si stáhněte přenosnou kopii Rufuse pomocí výše uvedeného odkazu. Nyní spusťte Rufus na vašem PC. Klikněte na rozevírací nabídku v horní části a vyberte své USB, pokud již není vybráno.
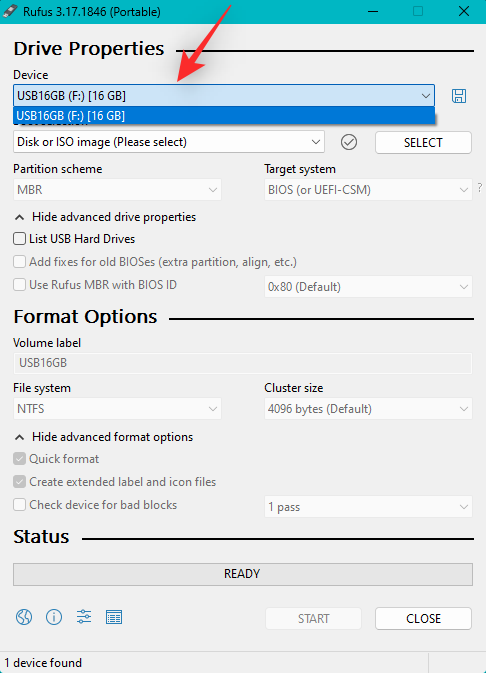
Klikněte na VYBRAT .
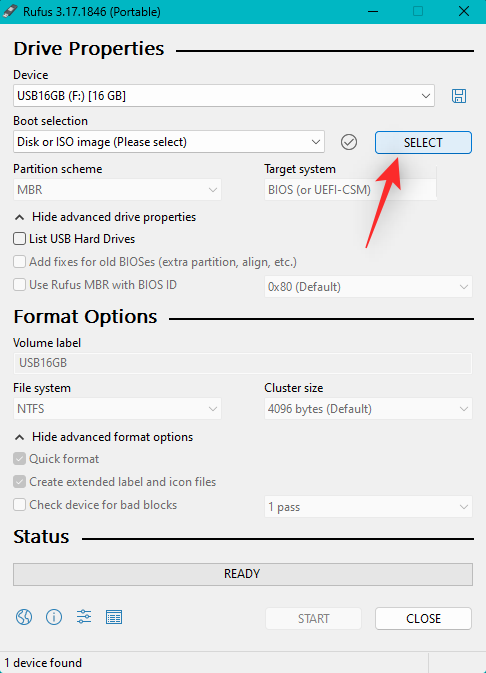
Přejděte na Ubuntu ISO, které jste si stáhli, a dvakrát na něj klikněte, abyste jej vybrali.
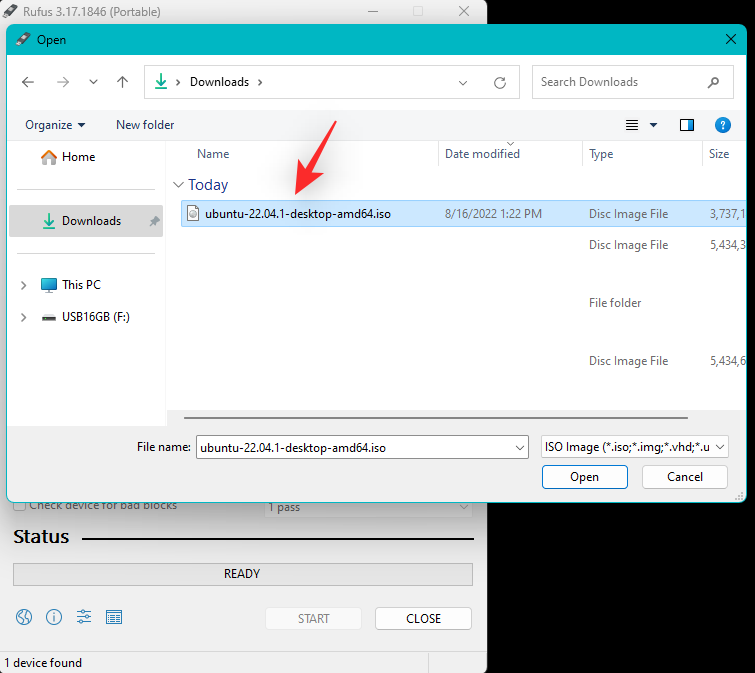
Hodnoty budou automaticky vyplněny pro váš Ubuntu ISO. Po dokončení klikněte na START .
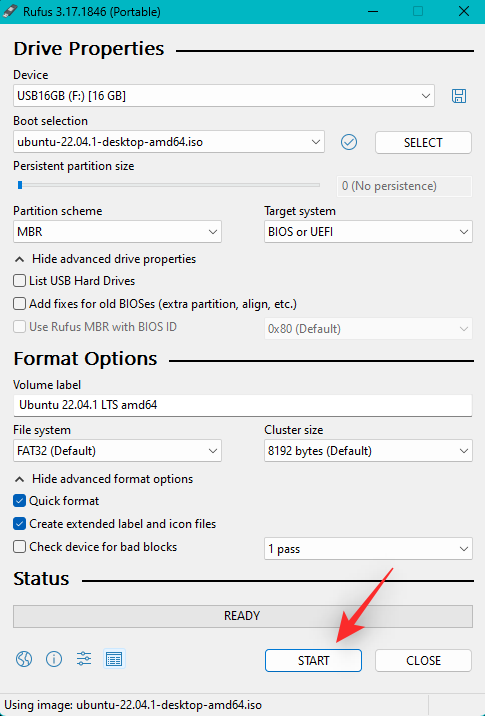
Pokud budete dotázáni na režim obrazu, nastavte výchozí možnost Zápis v režimu obrazu ISO (doporučeno) .
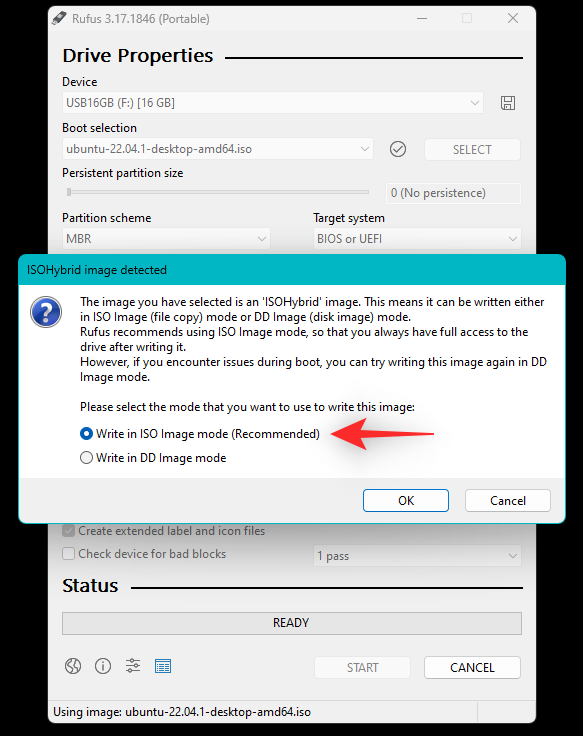
Klepněte na tlačítko OK .
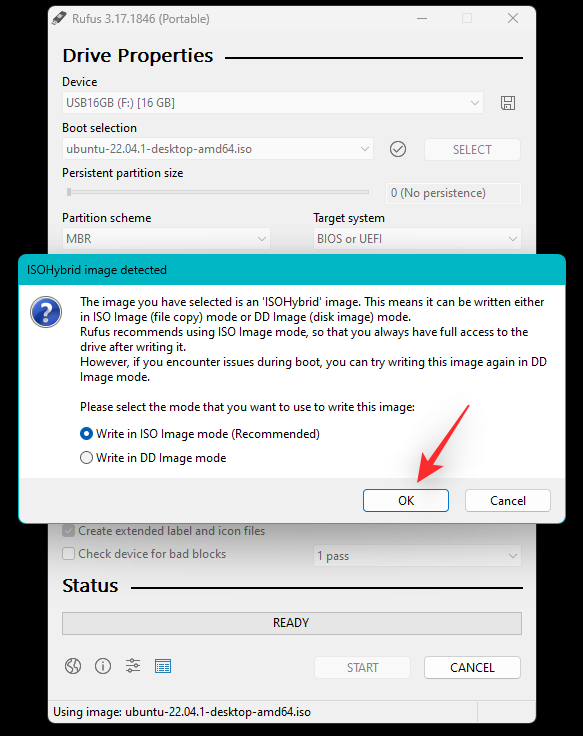
Nyní se vám zobrazí upozornění, že všechna data na vašem USB budou smazána. Klepnutím na tlačítko OK potvrďte svou volbu.

Rufus nyní naformátuje a vytvoří zaváděcí Ubuntu USB. To může nějakou dobu trvat v závislosti na vašem PC a USB. Jeho průběh můžete sledovat ve spodní části Rufus.
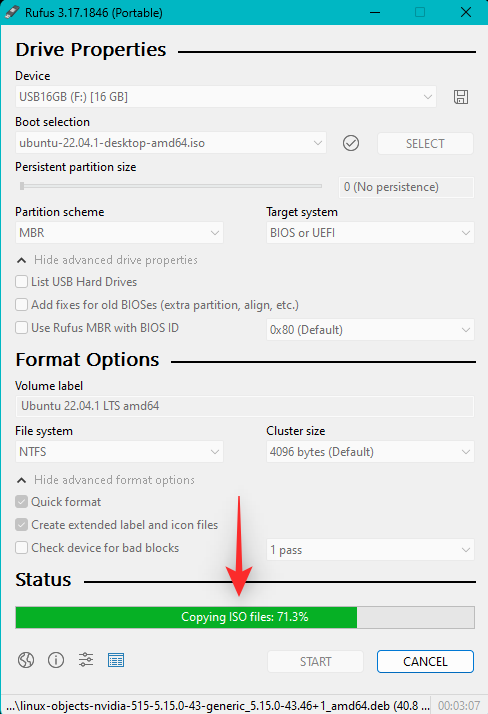
Po dokončení nechte USB zapojený a restartujte počítač. Stiskněte Esc na klávesnici, jakmile se počítač restartuje. Nyní budete mít možnost vybrat si spouštěcí zařízení. Pomocí kláves se šipkami vyberte jednotku USB a stisknutím klávesy Enter ji vyberte. Pomocí systému BIOS můžete také nastavit USB jako preferované spouštěcí zařízení. Nyní vyberte Vyzkoušet nebo nainstalovat Ubuntu z nabídky Grub.
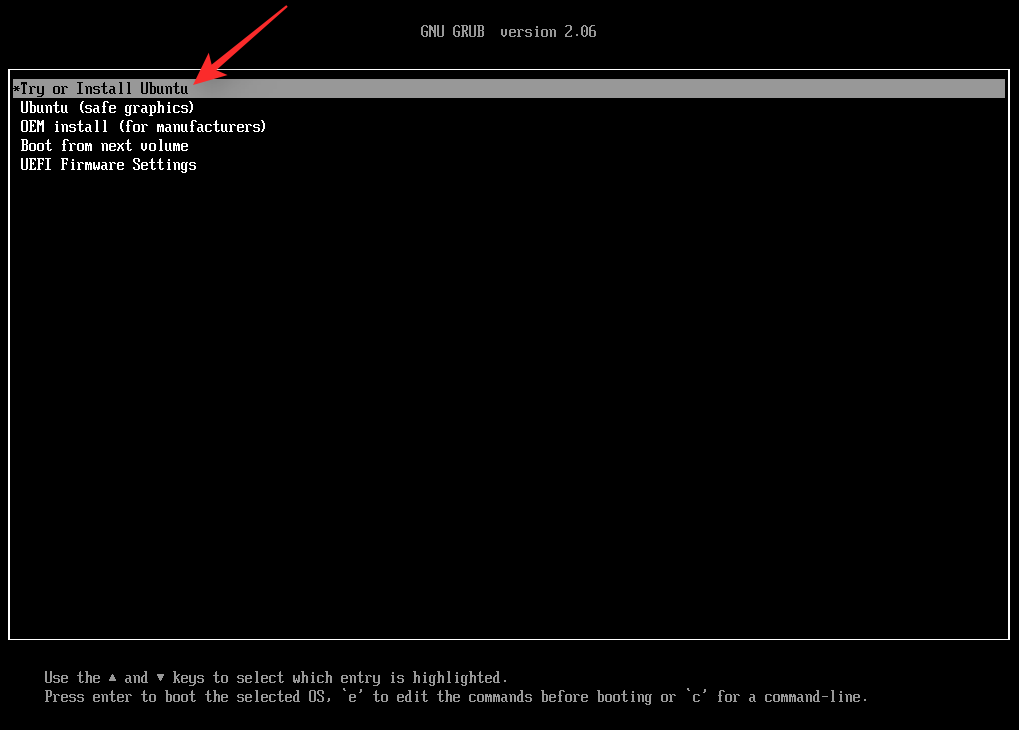
Váš počítač se nyní spustí z vašeho USB disku a spustí Ubuntu. Klikněte a vyberte preferovaný jazyk z levého postranního panelu.
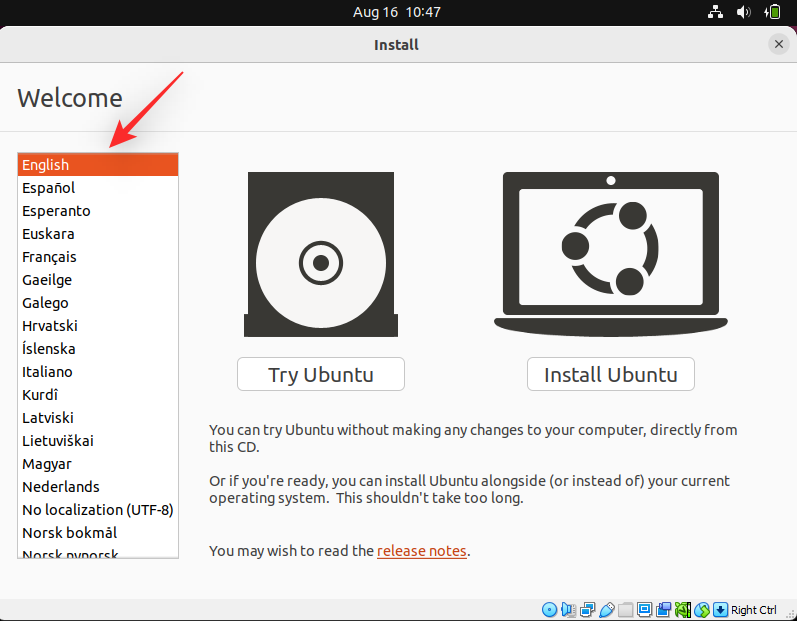
Nyní klikněte na Vyzkoušet Ubuntu .
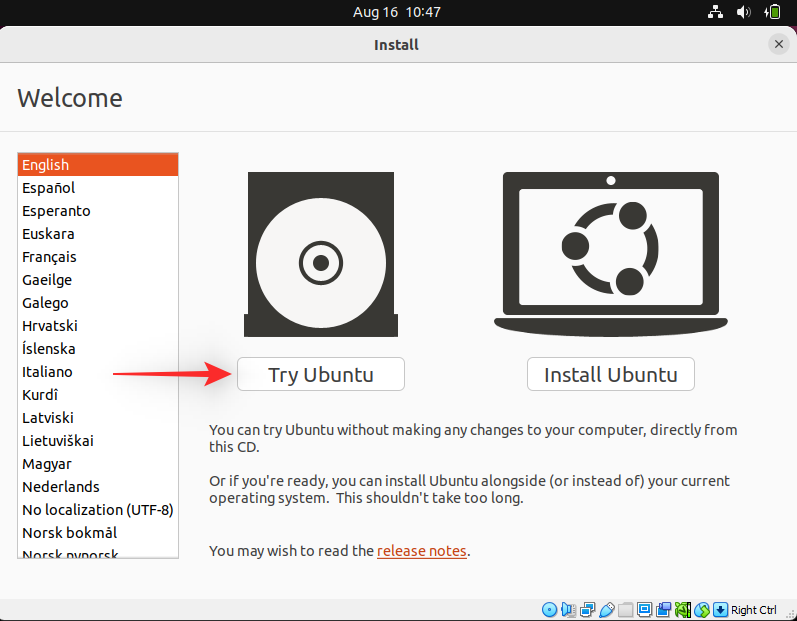
Živé desktopové prostředí se nyní spustí a spustí na vašem PC. Po dokončení poklepejte na složku Home na ploše.
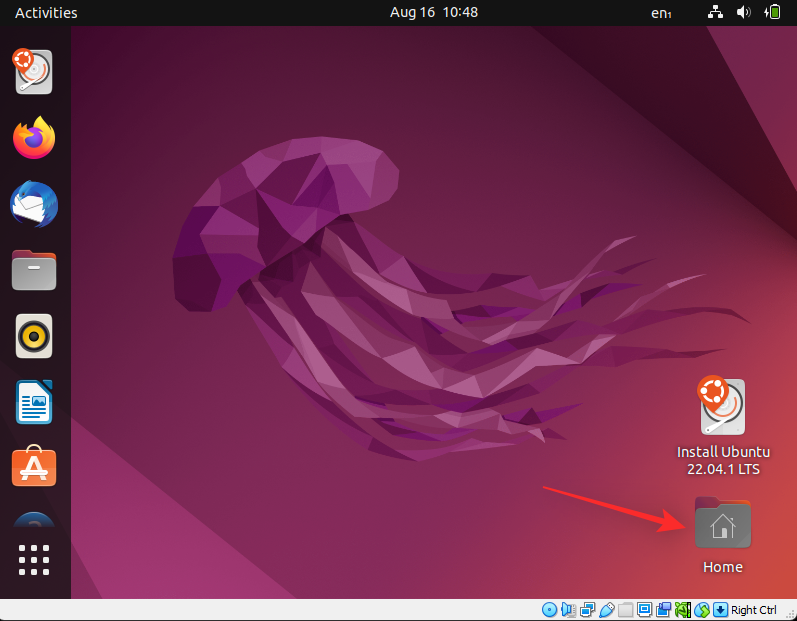
Klikněte na Další místa vlevo. Nyní se vám zobrazí všechny dostupné disky na vašem PC. To zahrnuje i váš vadný disk Windows. Dvakrát klikněte na totéž a zálohujte všechny důležité soubory na externí disk.
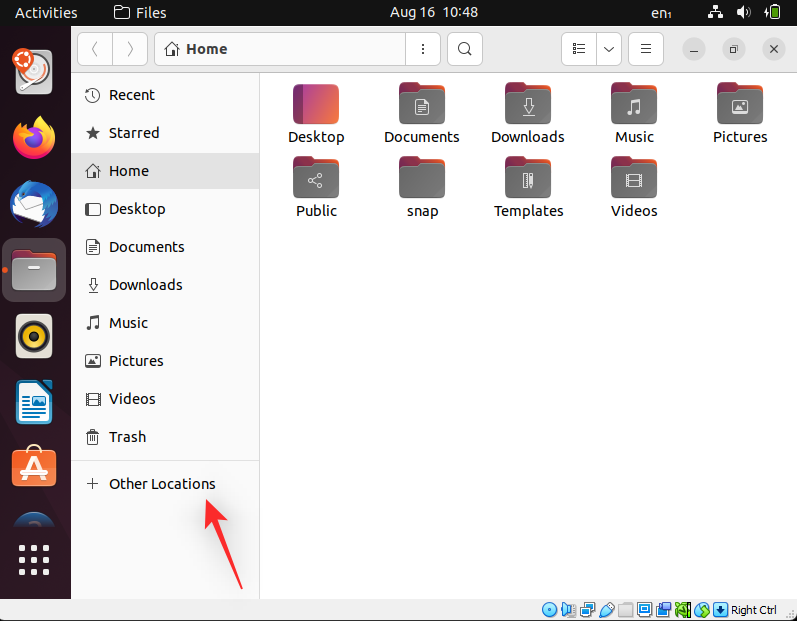
Jakmile budete hotovi, jednoduše restartujte počítač a podle dalšího kroku naformátujte a přeinstalujte Windows 11 na váš disk.
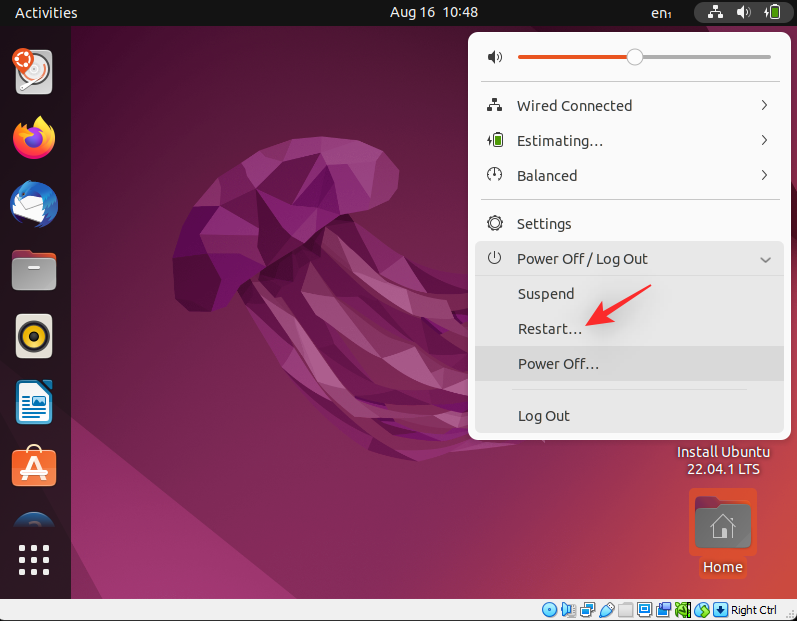
Krok 2: Naformátujte a přeinstalujte Windows 11
Podobně jako při bootování Ubuntu budete muset vytvořit instalační médium Windows 11 pomocí staženého ISO. Jakmile budete hotovi, můžete zavést systém z USB, naformátovat příslušný disk a znovu nainstalovat Windows 11. Mějte na paměti, že formátováním spouštěcí jednotky z ní odstraníte všechna data, včetně skrytých oddílů. Pokud máte vlastní oddíl pro obnovení, doporučujeme před pokračováním zálohovat stejný oddíl.
Jakmile budete připraveni, použijte tohoto komplexního průvodce od nás k formátování a přeinstalaci Windows 11 na vašem PC.
Část 2: Pokud vůbec nemáte přístup k disku (4 opravy)
Pokud se k disku v nabídce BIOS vůbec nedostanete, může to znamenat vadný disk nebo v nejhorším případě selhání hardwaru. Doporučujeme vám vyzkoušet následující opravy a pokusit se dále diagnostikovat váš problém. Začněme.
Oprava 1: Zkuste změnit porty SATA/NVMe
Pokud máte na základní desce k dispozici více portů, můžete je zkusit přepnout, abyste zjistili, zda to problém nevyřeší. Můžete se setkat se selhávajícím portem SATA nebo NVMe na vašem počítači, který brání zobrazení spouštěcí jednotky na vašem počítači.
Porty se mohou poškodit z různých důvodů, včetně stresu, poškození při přepravě, přepětí, vadných nabíječek a dalších. Všechny tyto problémy mohou zabránit čtení vašeho disku, což může způsobit BSOD nepřístupného spouštěcího zařízení ve vašem systému.
Pokud vám to vyhovuje, doporučujeme otevřít počítač nebo notebook a zkusit přepnout sloty pro jednotky, abyste zjistili, zda to pomůže vašemu disku zobrazit se v počítači. Většina disků NVMe je přidržována jedním šroubem a po odstranění šroubu vyskočí. Pohony jsou zasunuty, vyjmuty pod úhlem a poté zatlačeny dolů, aby se vytvořilo napětí.
SATA disky a HDD na druhé straně používají slot-in nebo kabelové konektory, které lze vytáhnout a zasunout. Tyto jednotky jsou také přidržovány pomocí šroubů a odpojení konektoru vám může pomoci je odstranit.
Pokud však používáte notebook, mohou být vaše možnosti omezené. Možná nemáte ve svém systému další port, který by vás mohl donutit vyzkoušet disk na jiném počítači nebo na zkušební stolici. Použijte následující sekci, která vám s tím pomůže.
Oprava 2: Zkuste použít disk na jiném počítači
Nyní doporučujeme zkusit použít příslušný disk na jiném počítači. I když budete čelit problémům při pokusu o spuštění instalace systému Windows 11, myšlenkou je zkontrolovat systém BIOS a ověřit, zda lze jednotku číst nebo ne. To vám může pomoci diagnostikovat problémy s vaším počítačem, které mohou být specifické pro vaše hardwarové komponenty a budou vám bránit v používání příslušné jednotky na vašem počítači. Pokud se váš disk zobrazí na jiném počítači, doporučujeme vám kontaktovat certifikovaného technika, který tento problém specifický pro váš počítač dále diagnostikuje a opraví.
Oprava 3: Vyměňte svůj vadný disk
Pokud je váš disk nečitelný a mrtvý, pak v tuto chvíli nemůžete moc dělat. Můžete si zaplatit za profesionální služby obnovy dat, abyste v případě potřeby obnovili důležitá data z disku a poté disk vyměnili, abyste mohli začít znovu.
Tuto příručku od nás můžete použít k nové instalaci systému Windows 11 na nový disk po výměně.
Oprava 4: Přeinstalujte Windows 11 na nový disk
Můžete zkusit nainstalovat Windows 11 na jiný disk, abyste dále diagnostikovali a opravili problém s předchozí instalací. To však můžete provést pouze v případě, že máte v systému nainstalovanou jinou jednotku. Vzhledem k tomu, že vaše spouštěcí jednotka je aktuálně nečitelná, nebudete moci vytvořit nový oddíl a nainstalovat na něj Windows 11. Použijte níže uvedené kroky, které vám pomohou s procesem.
Krok 1: Zálohujte svá data pomocí Ubuntu
Protože budeme instalovat Windows 11 na váš alternativní disk, můžete z něj zálohovat data pomocí živého prostředí Ubuntu. Postupujte podle níže uvedených kroků, které vám pomohou s procesem.
Začněte stažením Ubuntu ISO propojeného výše. Podobně si stáhněte přenosnou kopii Rufuse pomocí výše uvedeného odkazu. Nyní spusťte Rufus na vašem PC. Klikněte na rozevírací nabídku v horní části a vyberte své USB, pokud již není vybráno.
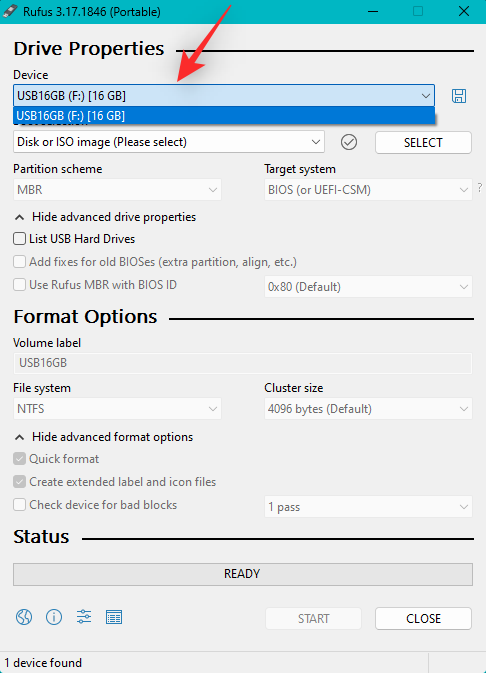
Klikněte na VYBRAT .
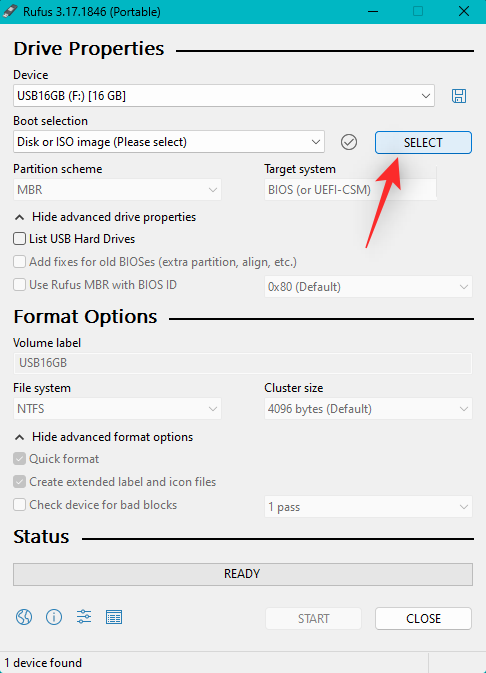
Přejděte na Ubuntu ISO, které jste si stáhli, a dvakrát na něj klikněte, abyste jej vybrali.
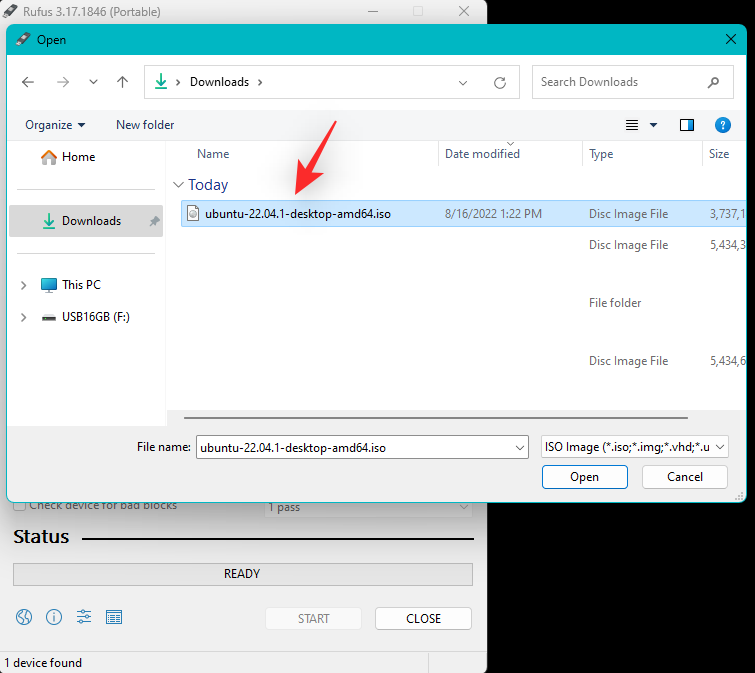
Hodnoty budou automaticky vyplněny pro váš Ubuntu ISO. Po dokončení klikněte na START .
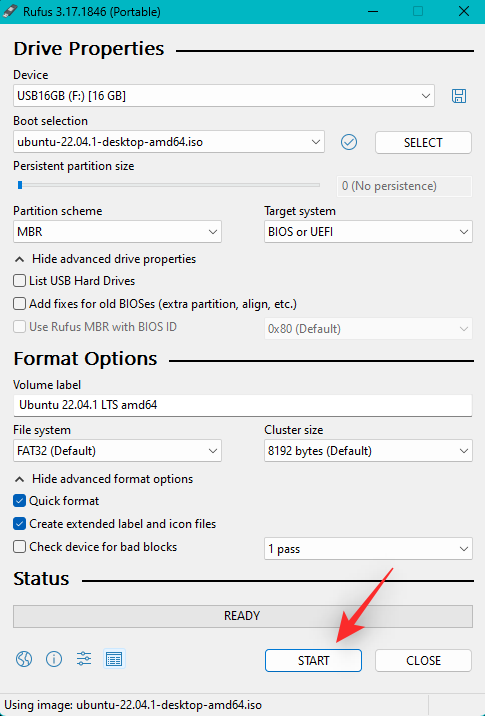
Nechte režim obrazu jako výchozí volbu a pokud budete vyzváni, klepněte na OK .
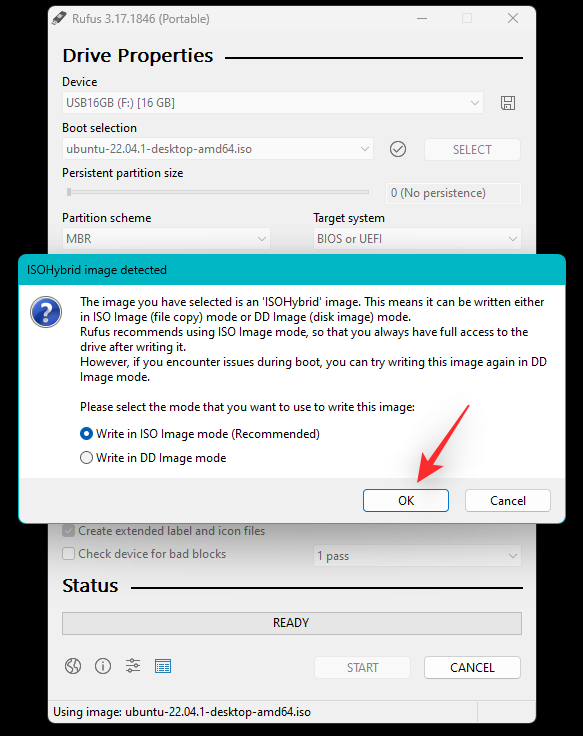
Nyní se vám zobrazí upozornění, že všechna data na vašem USB budou smazána. Klepnutím na Ano potvrďte svou volbu.

Rufus nyní naformátuje a vytvoří zaváděcí Ubuntu USB. To může nějakou dobu trvat v závislosti na vašem PC a USB. Jeho průběh můžete sledovat ve spodní části Rufus.
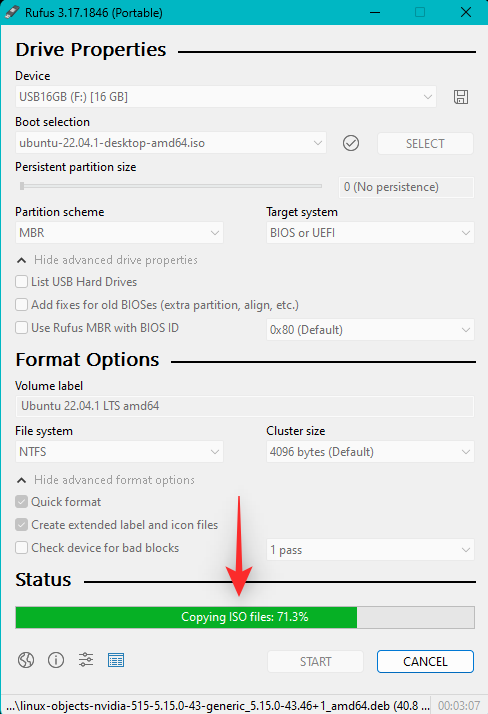
Po dokončení nechte USB zapojený a restartujte počítač. Stiskněte Esc na klávesnici, jakmile se počítač restartuje. Nyní budete mít možnost vybrat si spouštěcí zařízení. Pomocí kláves se šipkami vyberte jednotku USB a stisknutím klávesy Enter ji vyberte. Váš počítač se nyní spustí z vašeho USB disku a spustí Ubuntu. Z nabídky Grub vyberte Vyzkoušet nebo nainstalovat Ubuntu .
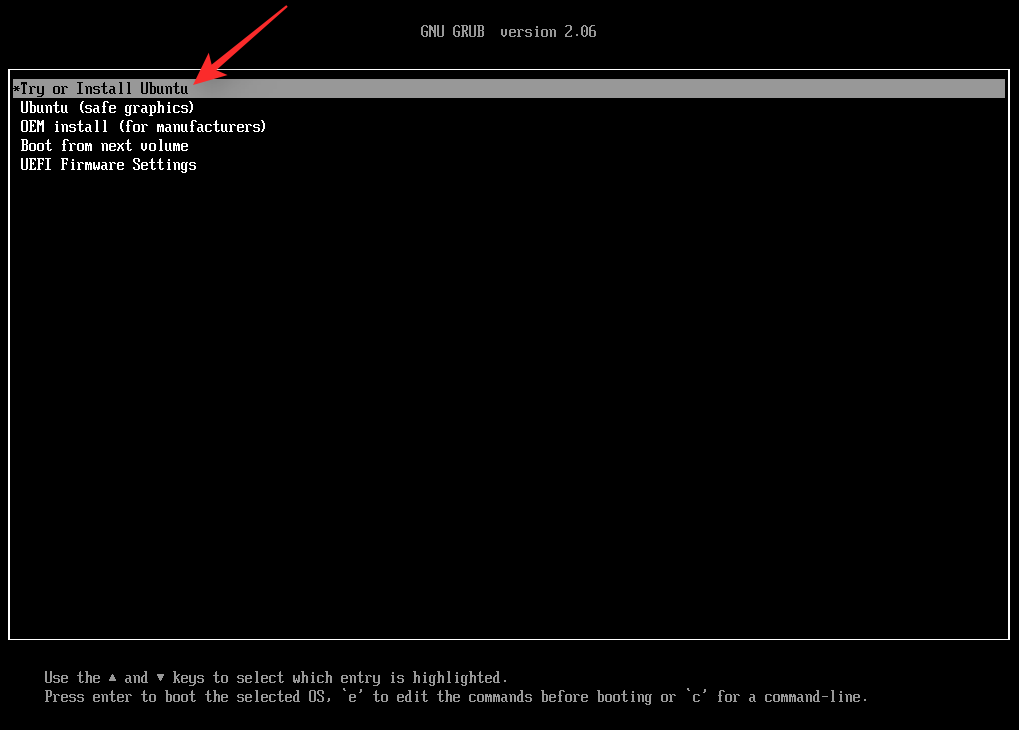
Klikněte a vyberte preferovaný jazyk z levého postranního panelu.
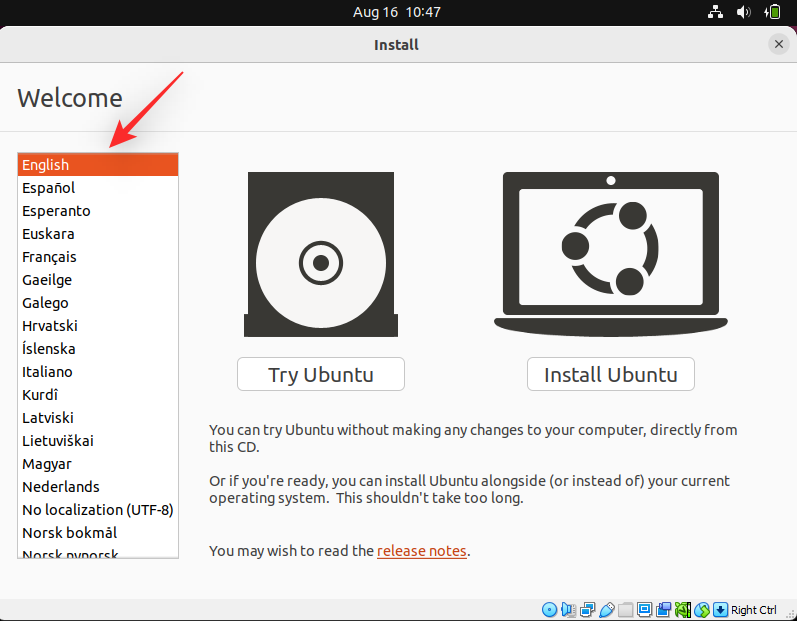
Nyní klikněte na Vyzkoušet Ubuntu .
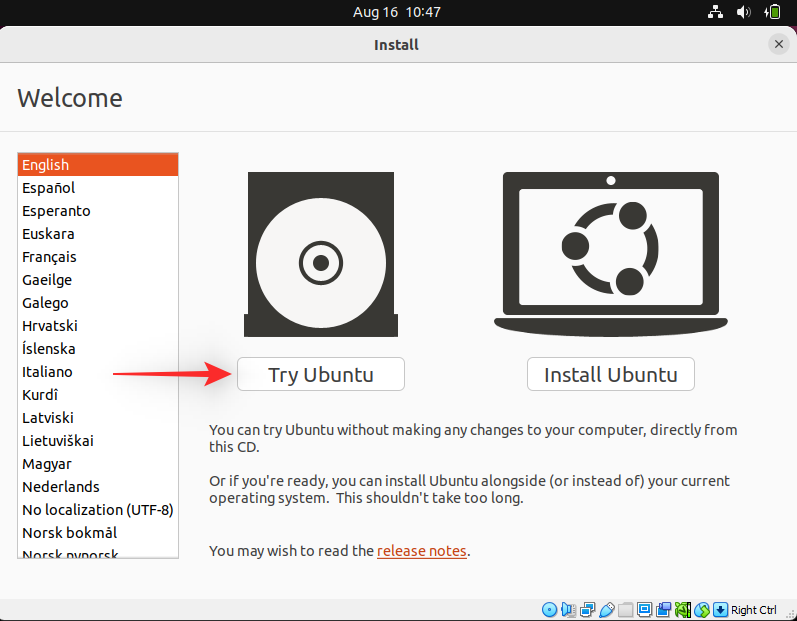
Živé desktopové prostředí se nyní spustí a spustí na vašem PC. Po dokončení poklepejte na složku Home na ploše.
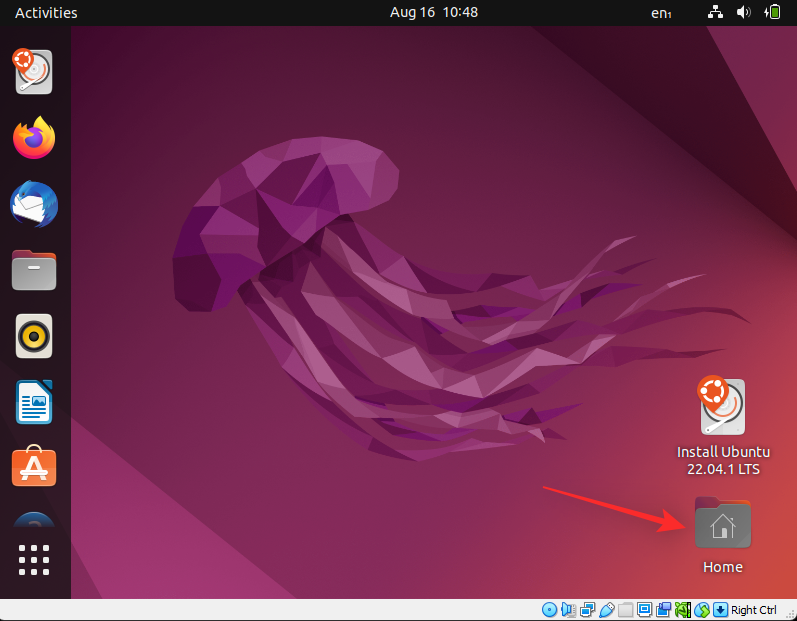
Klikněte na Další místa vlevo.
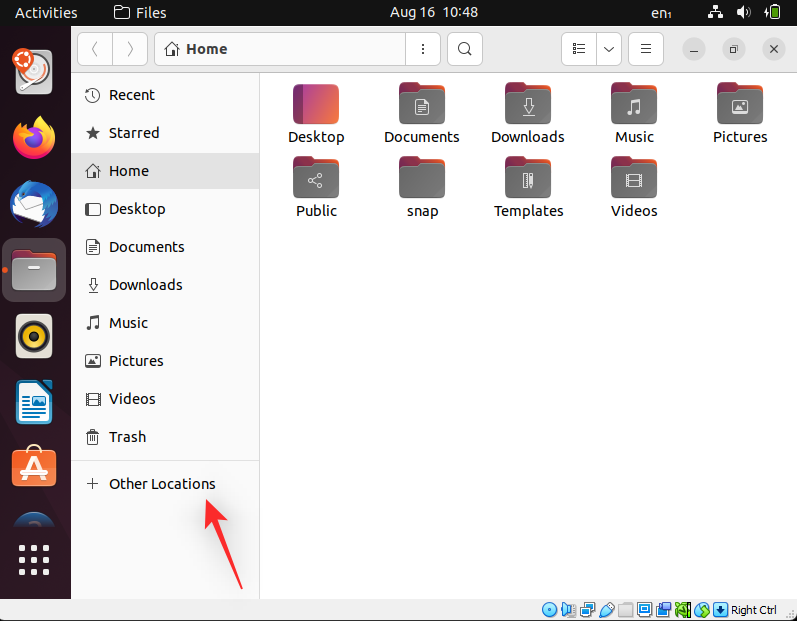
Nyní se vám zobrazí všechny dostupné disky na vašem PC. To zahrnuje i váš vadný disk Windows. Dvakrát klikněte na totéž a zálohujte všechny důležité soubory na externí disk.
Jakmile budete hotovi, jednoduše restartujte počítač a podle dalšího kroku naformátujte a přeinstalujte Windows 11 na váš disk.
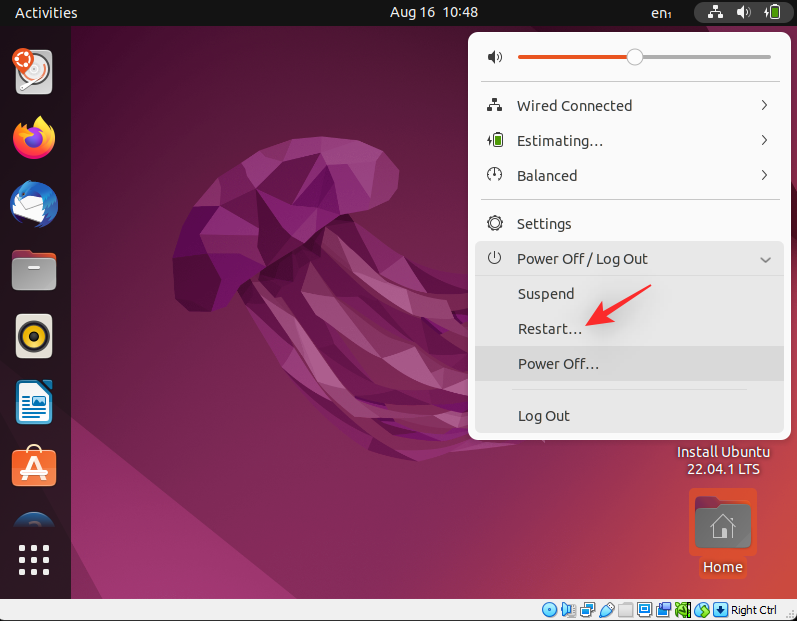
Krok 2: Nainstalujte Windows 11
Nyní doporučujeme naformátovat disk a nainstalovat na něj Windows 11. Využijte tohoto komplexního průvodce od nás, který vám pomůže s tímto procesem. Jakmile nainstalujete Windows 11, můžete nastavit počítač podle potřeby a zkusit načíst počáteční disk pomocí nástrojů pro obnovu dat. Možná se díváte na zazděný disk, který může potřebovat další opravy, aby znovu fungoval. Pokud se disk vůbec nezobrazí, doporučujeme vám kontaktovat certifikovaného technika, který vám pomůže diagnostikovat a opravit váš počítač.
Doufáme, že vám tento příspěvek pomohl opravit stop kód BSOD pro nepřístupné spouštěcí zařízení na vašem PC. Máte-li další otázky, neváhejte se na nás obrátit pomocí komentářů níže.
PŘÍBUZNÝ