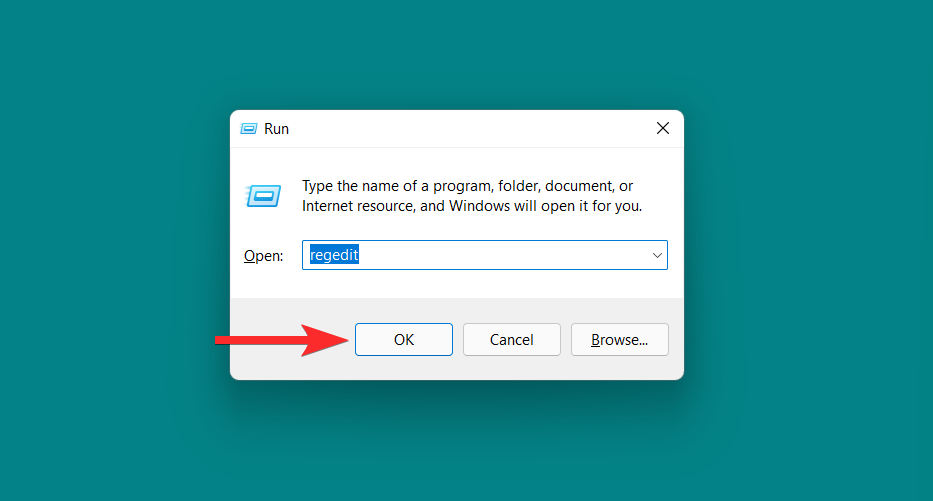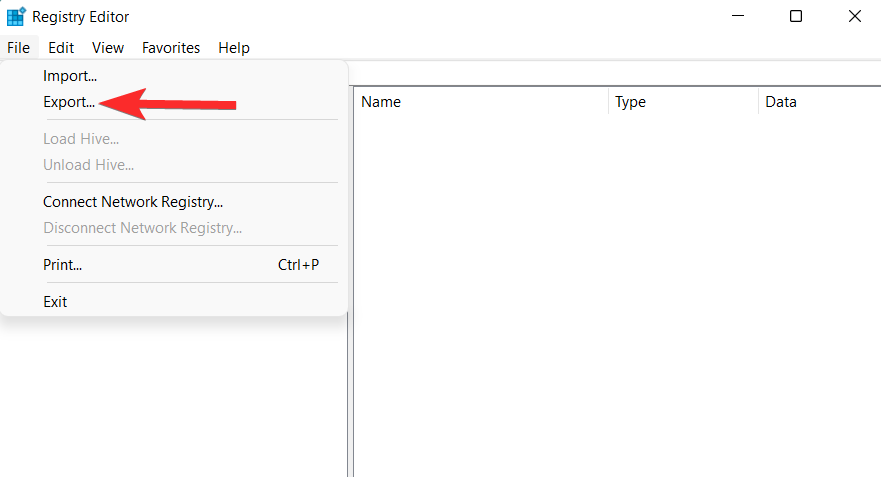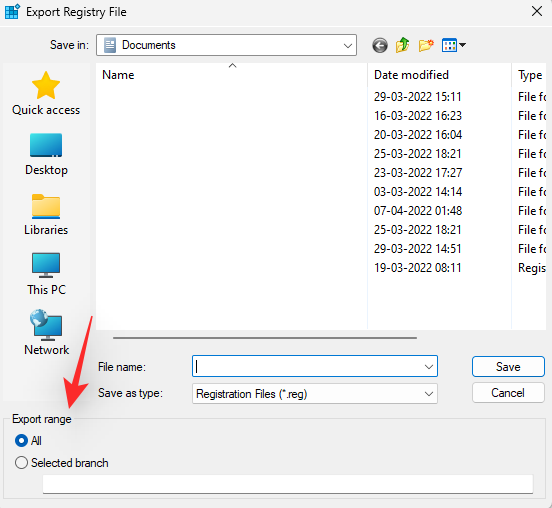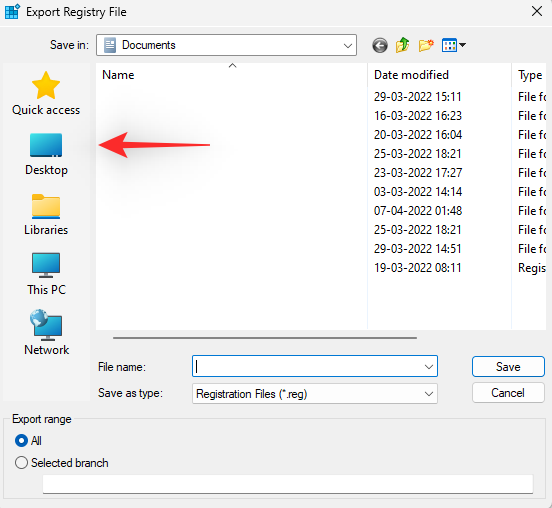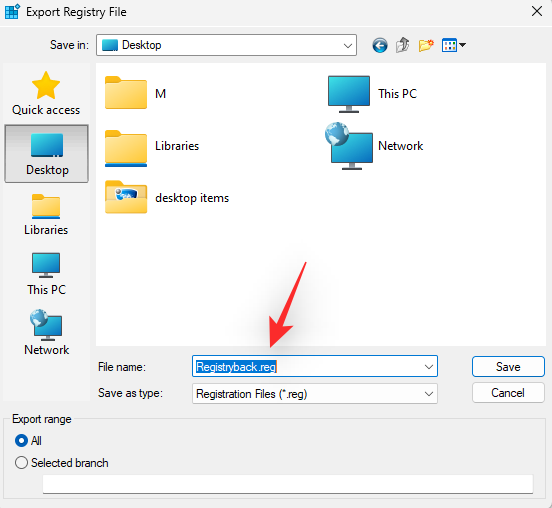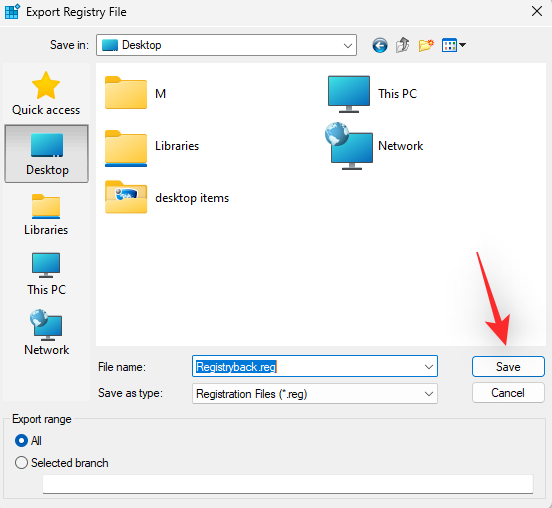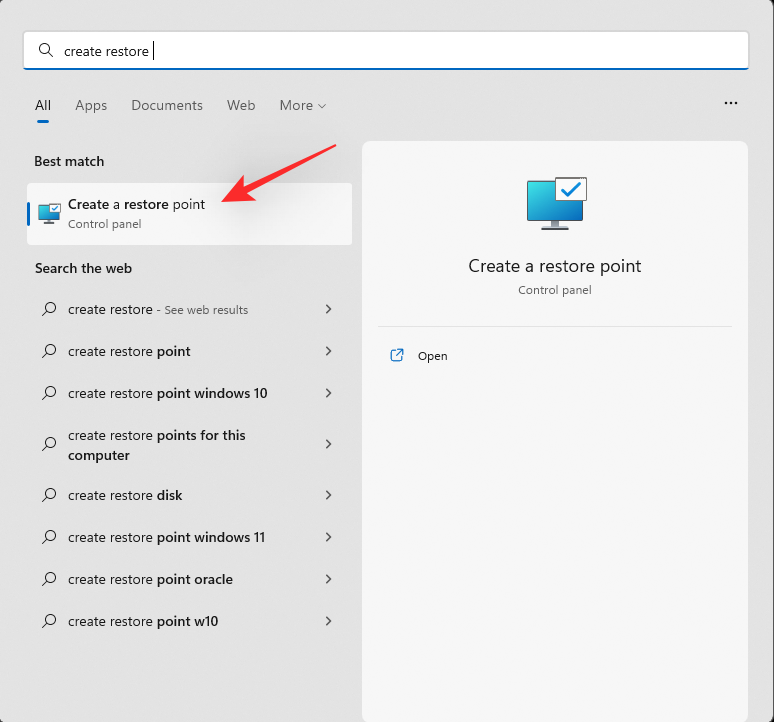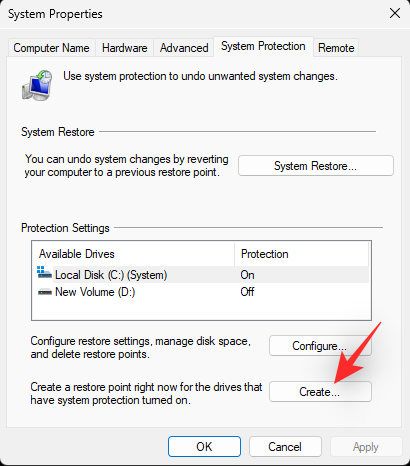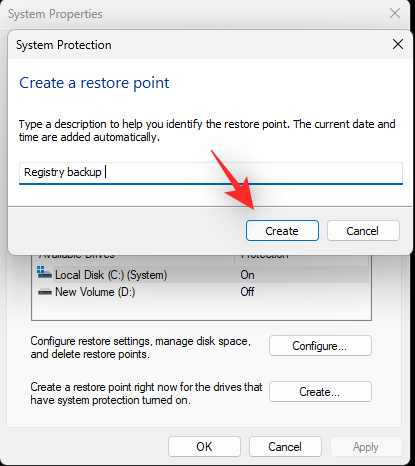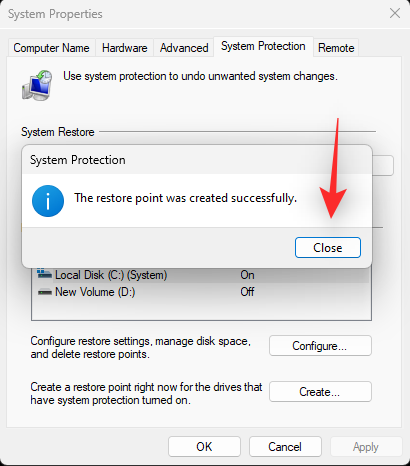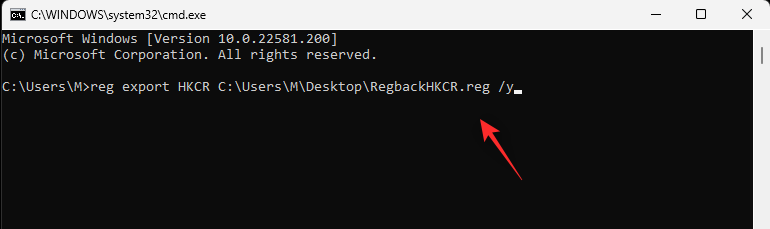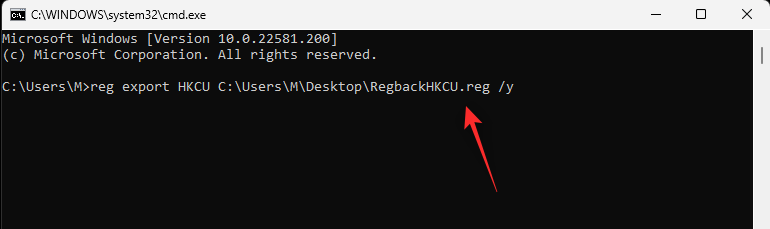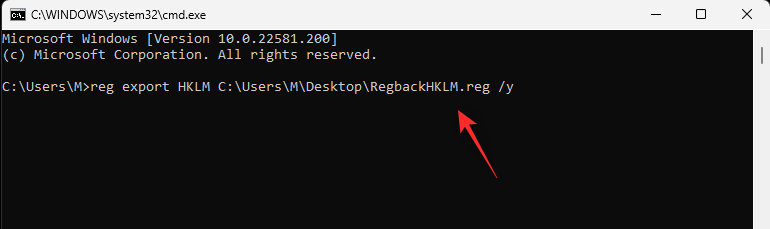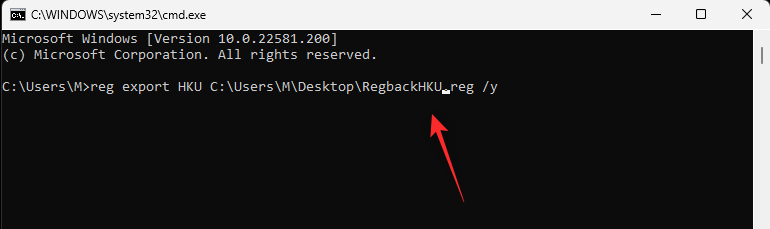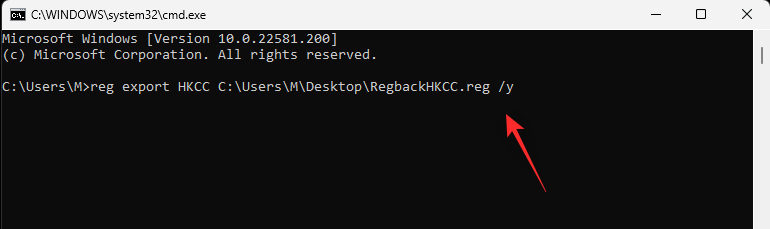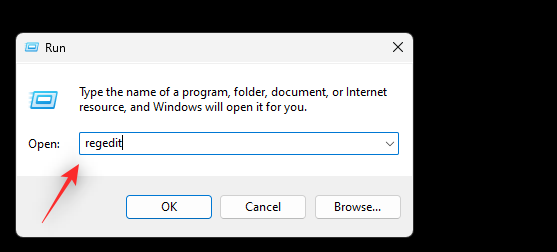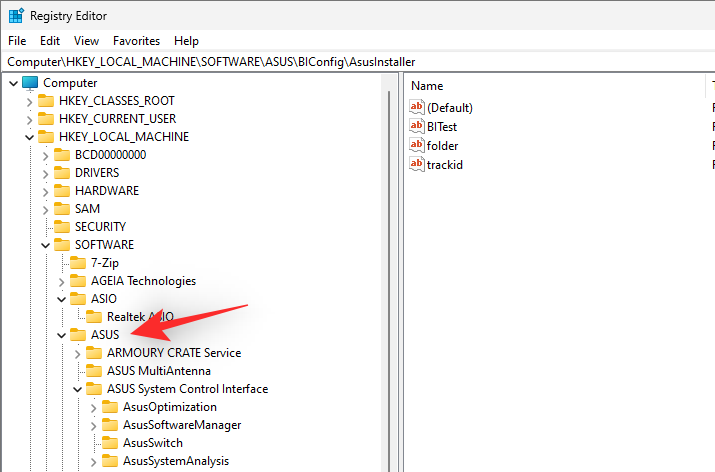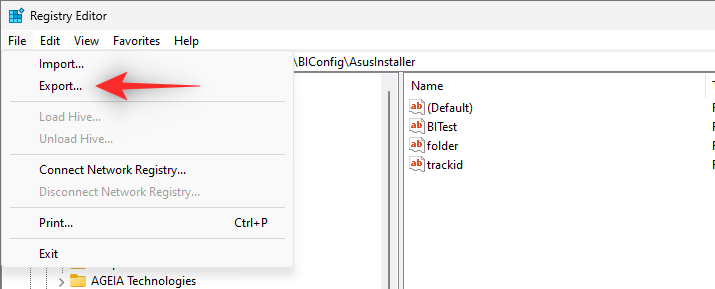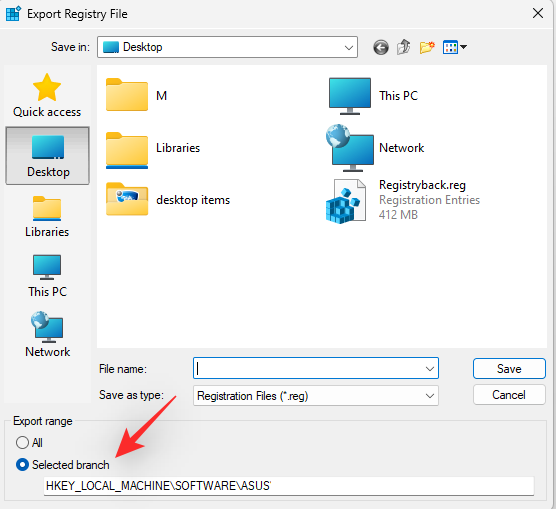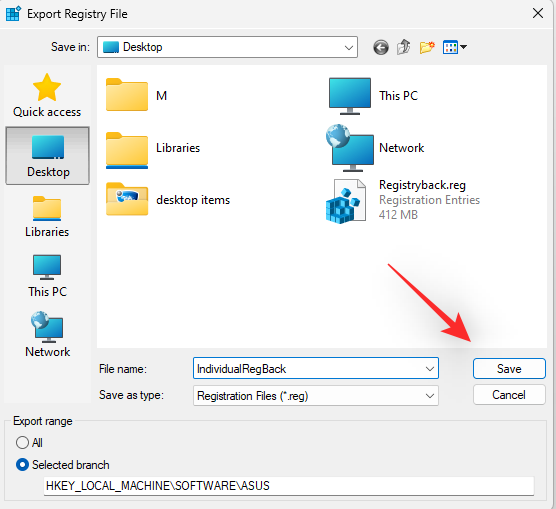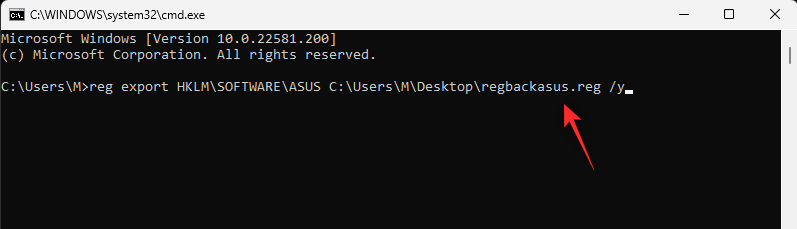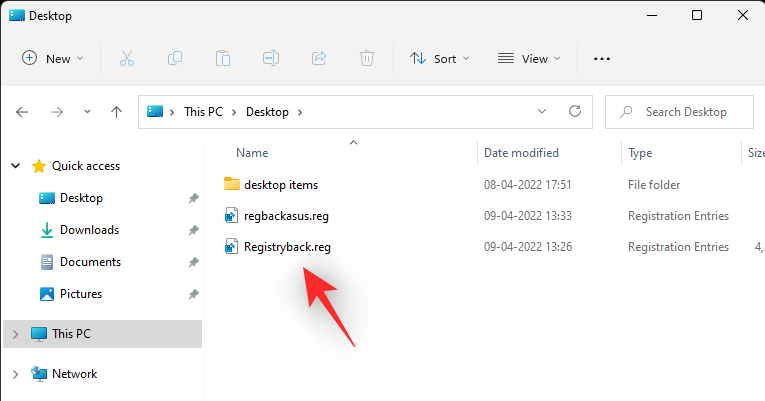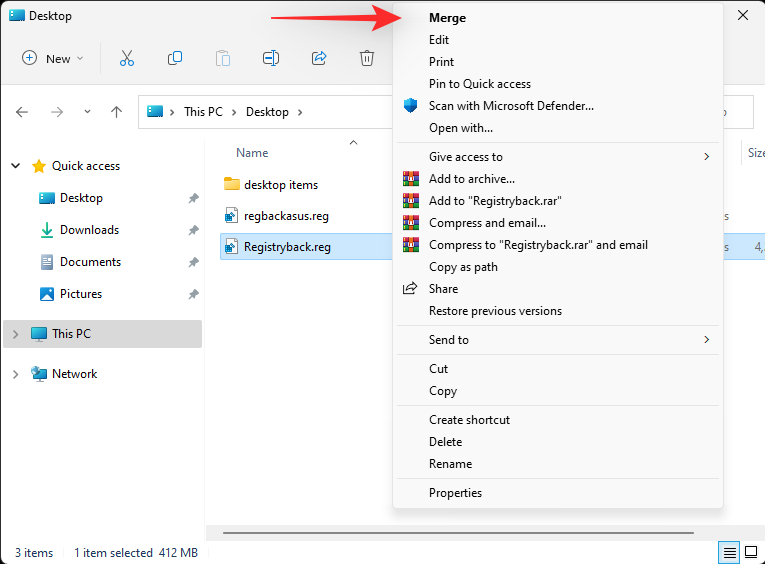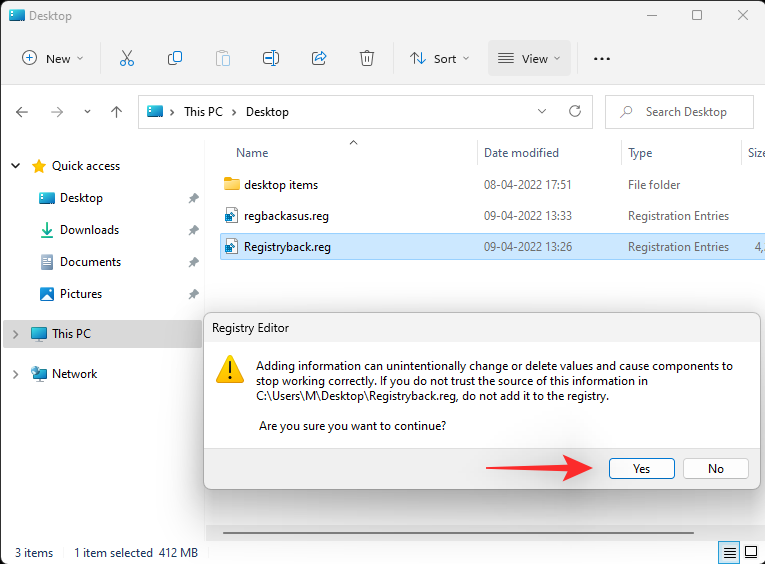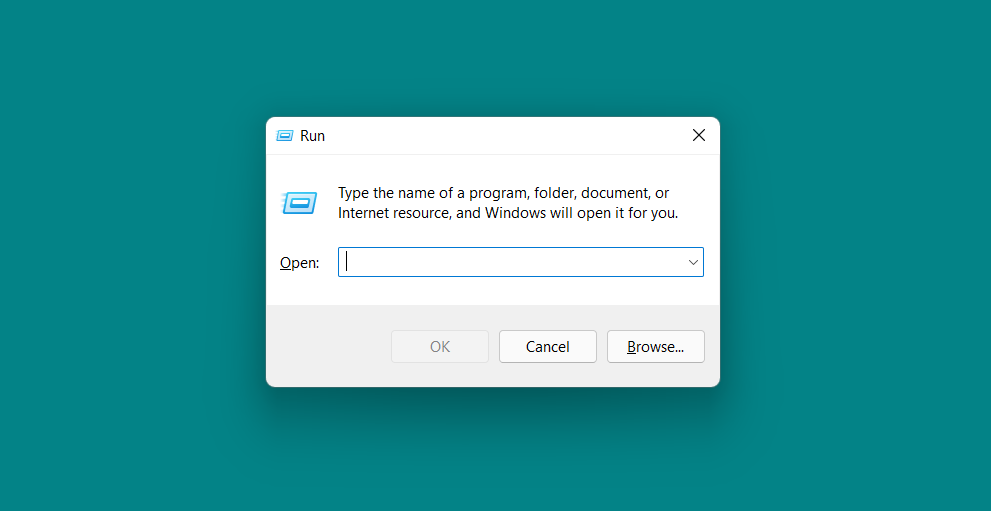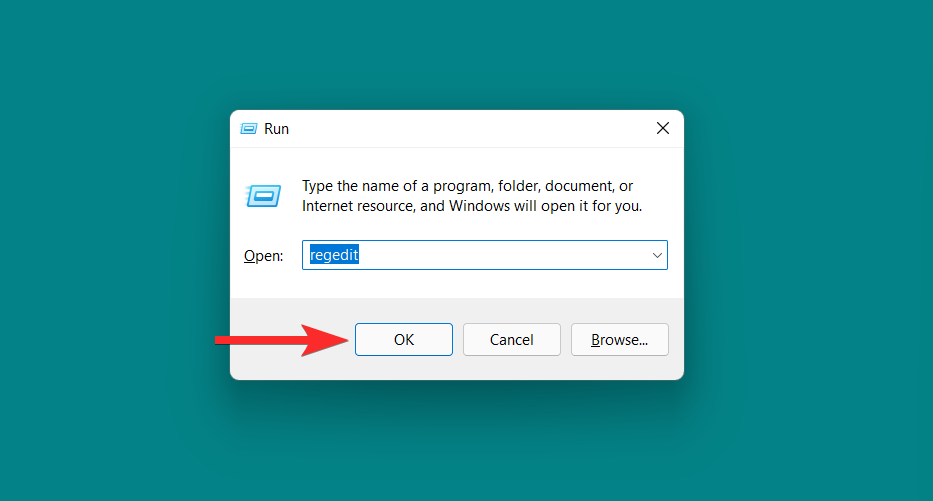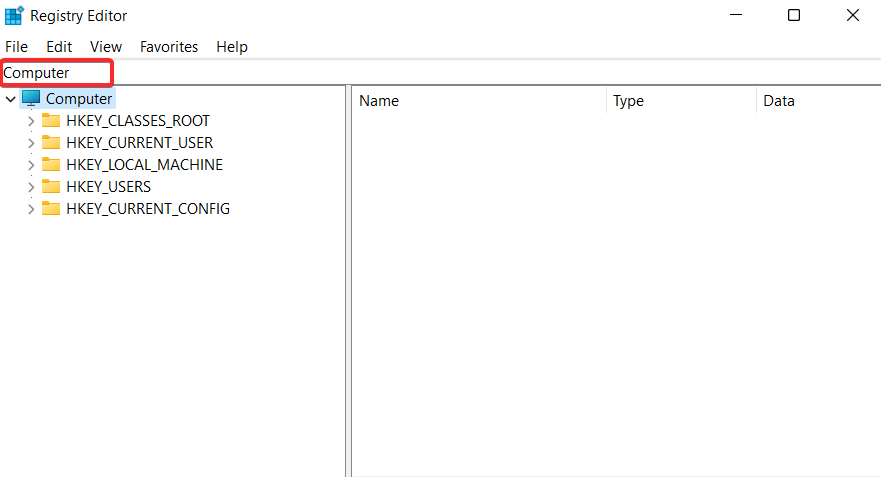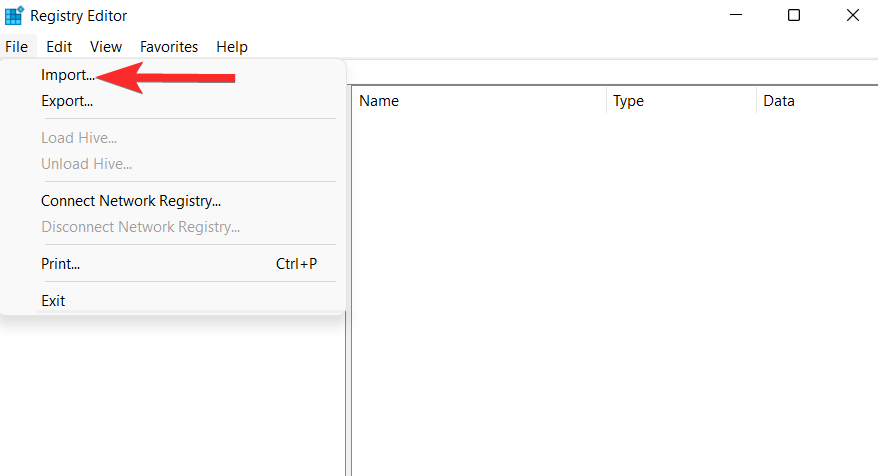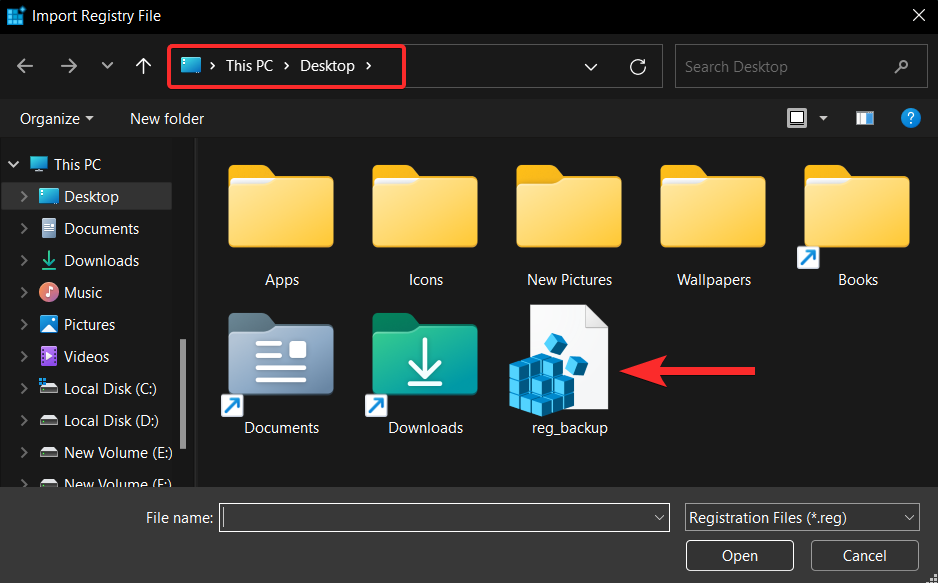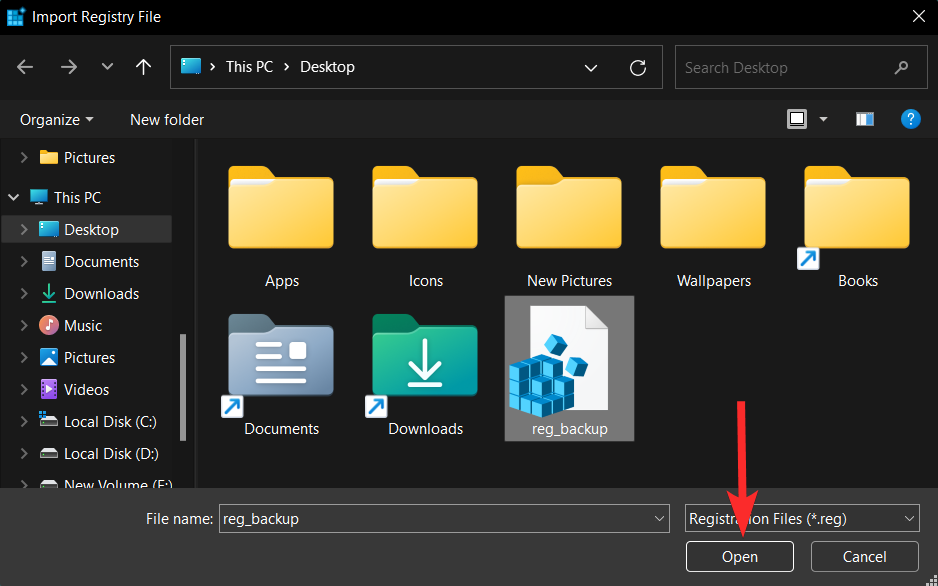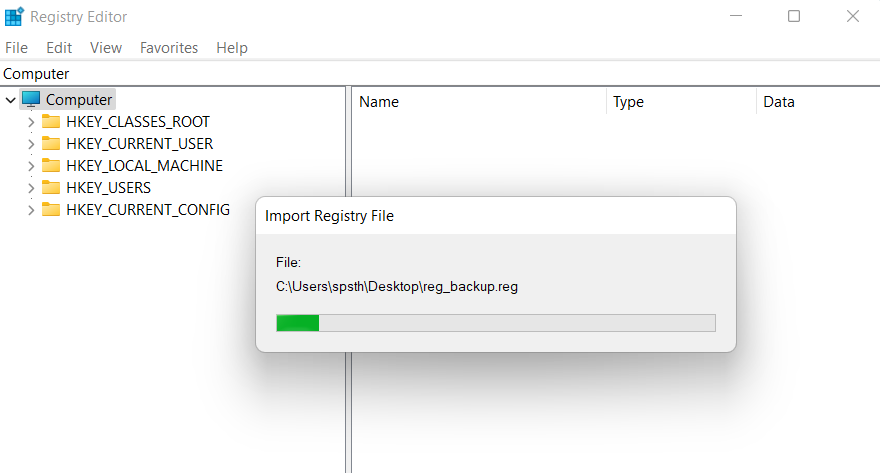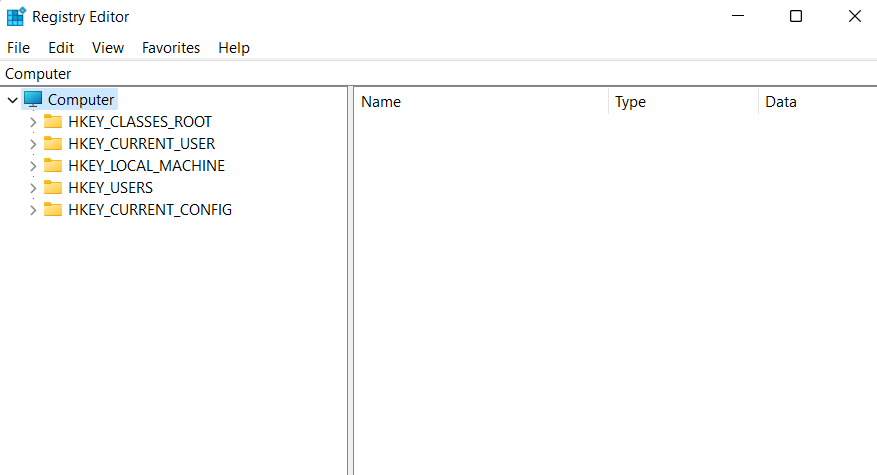Nastavení registru je jedním ze základních míst, kde byla nakonfigurována většina součástí systému Windows. Obsahuje také nastavení a cesty k životně důležitým komponentám pro vaše aplikace třetích stran.
Proto má smysl zálohovat registr, kdykoli je to možné, zejména pokud se chystáte provést velké změny ve vašem systému. Zde je vše, co potřebujete vědět o vytvoření zálohy registru, celého registru nebo jednotlivé položky a obnovení zálohy.
Proč zálohovat registr?
Zálohy registru vás mohou zachránit při úpravách a odstraňování systémových souborů. Mohou vám také pomoci s chybami a chybějícími soubory, které by mohly způsobovat problémy ve vašem systému. Kromě toho vám mohou také pomoci zachovat ruční změny v registru, které byste mohli chtít použít ve vašem systému po nové instalaci.
Zálohy registru mohou také pomoci obnovit poškozená nastavení a systémové soubory ovlivněné malwarem. Ze všech těchto důvodů doporučujeme pravidelně zálohovat registr a v případě potřeby jej obnovit.
Jak kompletně zálohovat registr [3 způsoby]
Nastavení registru můžete zálohovat buď z Editoru registru, nástroje Obnovení systému nebo pomocí příkazového řádku. Kromě toho můžete také zálohovat jednotlivé klíče registru v případě potřeby ve vašem systému. Postupujte podle některé z níže uvedených sekcí, které vám pomohou s procesem.
Metoda 1: Použití Editoru registru
Stiskněte Windows + Rna klávesnici, zadejte následující a stiskněte Enter.
regedit
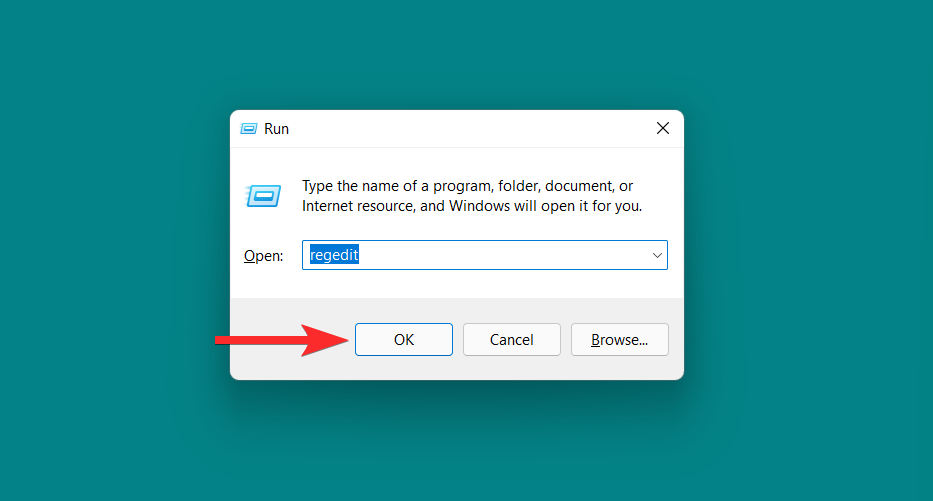
Nyní klikněte na Soubor a vyberte Exportovat.
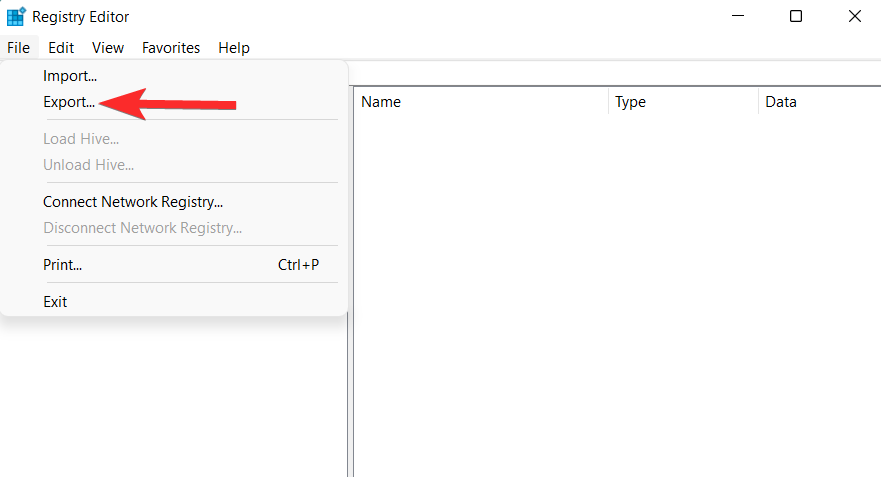
Klikněte a vyberte Vše v dolní části.
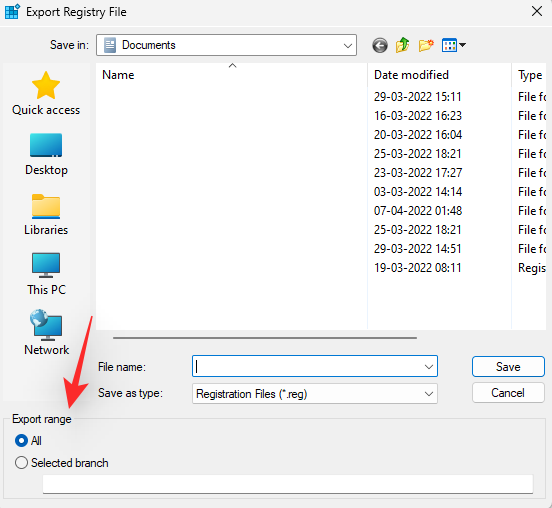
Vyberte umístění, kam chcete zálohovat soubor nastavení registru. Můžete se pohybovat pomocí možností rychlého přístupu v levém postranním panelu nebo pomocí adresního řádku v horní části.
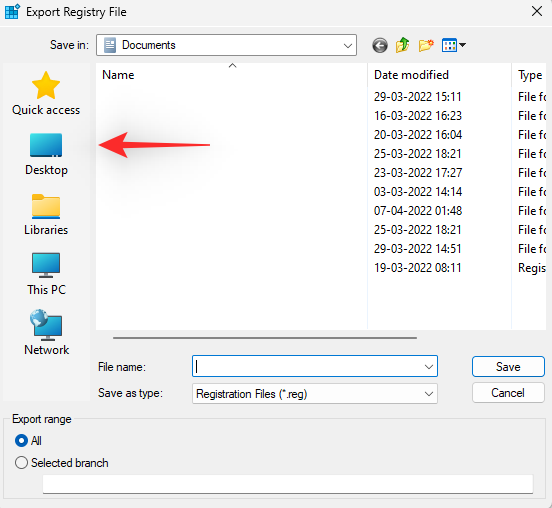
Nyní zadejte název zálohy, který si přejete. Doporučujeme ke jménu přidat datum, abyste jej v budoucnu snadno identifikovali.
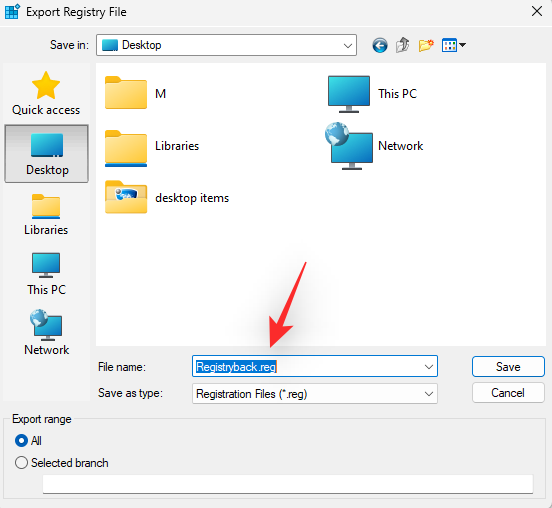
Klikněte na Uložit.
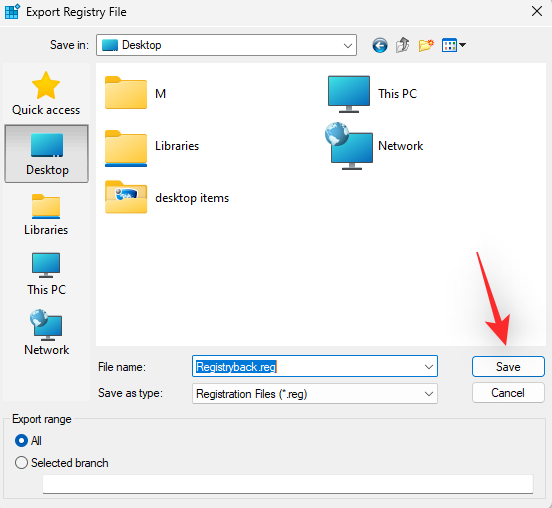
A to je vše! Vaše nastavení registru bude nyní zálohováno do vybraného umístění.
Metoda 2: Použití nástroje Obnovení systému
Obnovení systému vytvoří ve vašem systému bod obnovení, který lze použít k návratu systému do předchozího stavu pro případ, že by se v budoucnu něco pokazilo. Netřeba dodávat, že Obnovení systému také zálohuje vaše nastavení registru a my toho můžeme využít ve svůj prospěch. Podle níže uvedeného průvodce vytvořte bod obnovení na vašem počítači.
Stiskněte Windows + Sna klávesnici a vyhledejte Vytvořit bod obnovení . Klikněte a spusťte totéž z výsledků vyhledávání.
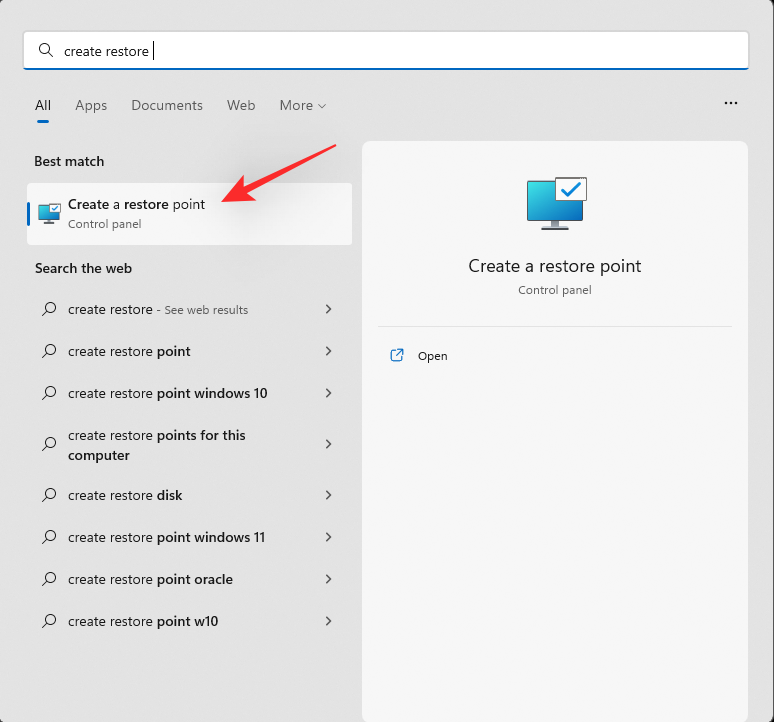
Klikněte na Vytvořit.
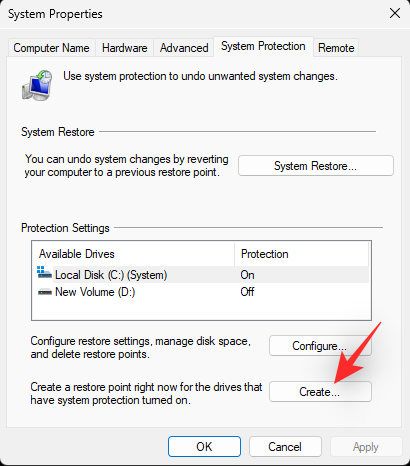
Zadejte název bodu obnovení. Po dokončení klikněte na Vytvořit .
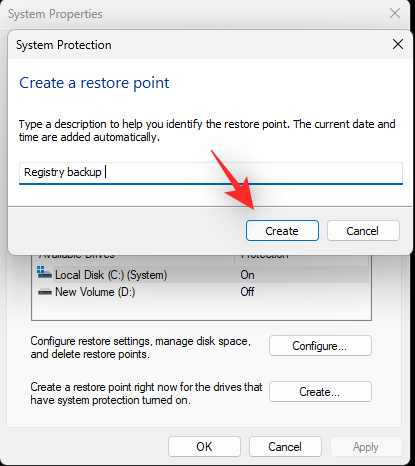
Po vytvoření bodu obnovení ve vašem systému klikněte na Zavřít .
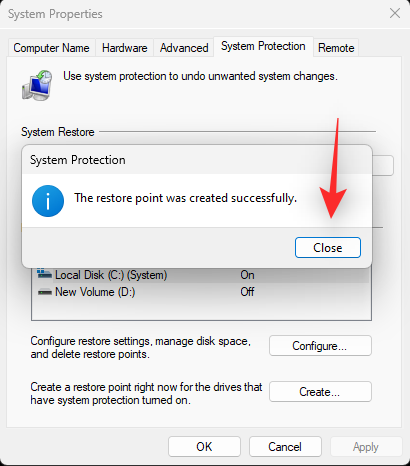
A to je vše! Nyní budete mít zálohovaný registr pomocí obnovení systému.
Metoda 3: Použití CMD
Můžete také zálohovat klíče registru pomocí CMD. To bude vyžadovat, abyste provedli příkaz z příkazového řádku a můžete použít níže uvedené kroky, které vám pomohou s procesem.
Stiskněte Windows + Rna klávesnici, zadejte následující a stiskněte Ctrl + Shift + Enter.
cmd

Tím se spustí příkazový řádek jako správce ve vašem systému. Nyní zadejte a spusťte následující příkazy jeden po druhém, abyste zálohovali nastavení registru. Nahraďte ji PATHcestou k umístění, kam chcete uložit záložní soubory, a Namenovým názvem záložního souboru.
Poznámka: Ujistěte se, že ve svém posledním příkazu ponecháte příponu .reg.
reg export HKCR PATH\Name.reg /y
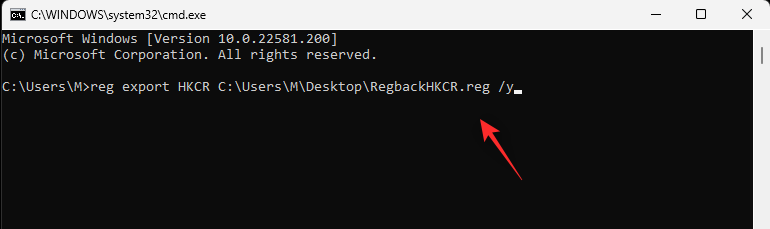
reg export HKCU PATH\Name.reg /y
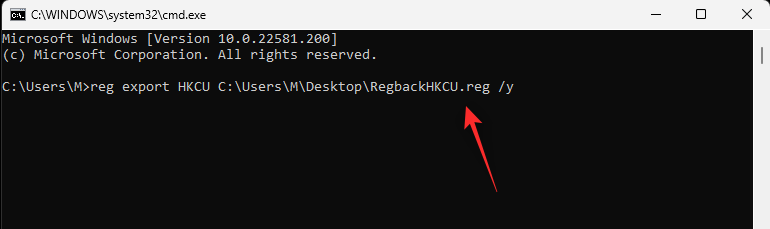
reg export HKLM PATH\Name.reg /y
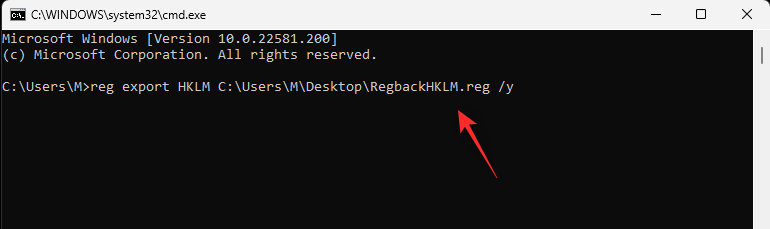
reg export HKU PATH\Name.reg /y
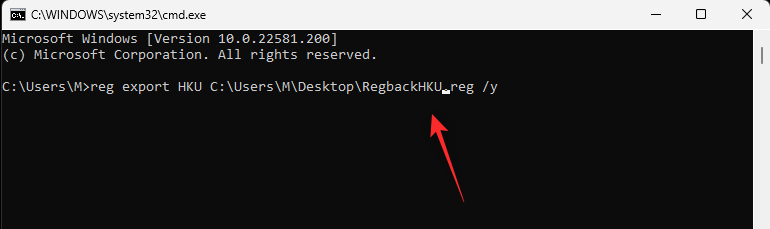
reg export HKCC PATH\Name.reg /y
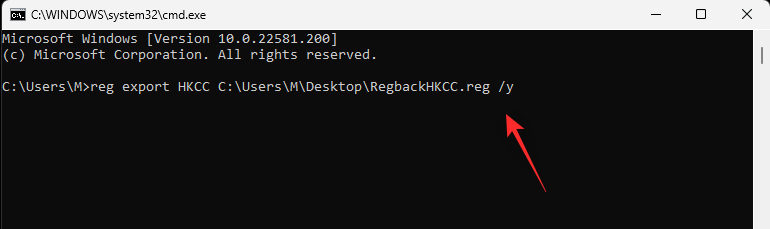
A to je vše! Nyní budete mít zálohovaná nastavení registru do vybraného umístění v počítači.
Jak zálohovat jednotlivé klíče registru [2 způsoby]
Můžete také zálohovat jednotlivé klíče registru ve svých systémech pomocí některé z níže uvedených metod.
Metoda 1: Použití Editoru registru
Stiskněte Windows + R, zadejte následující a stiskněte Enter.
regedit
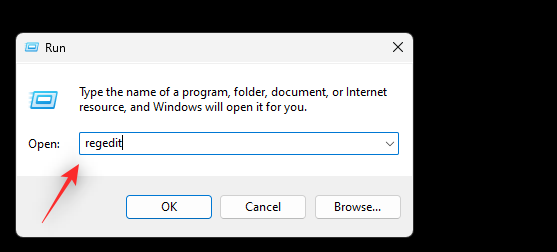
Nyní klikněte a vyberte klíč, který chcete exportovat, z postranního panelu vlevo.
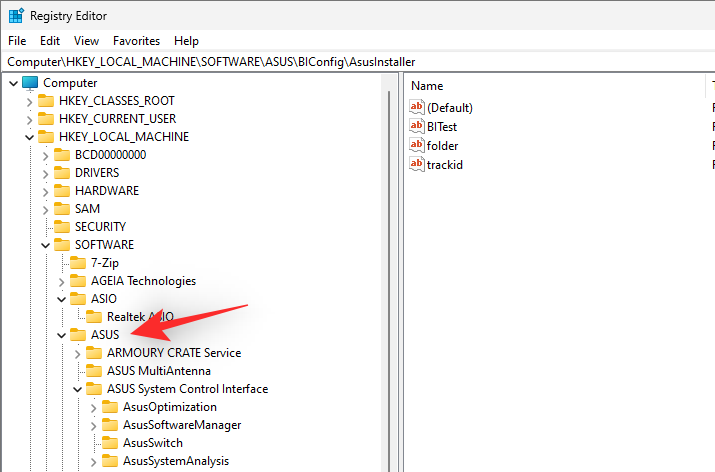
Klikněte na Soubor a vyberte Exportovat.
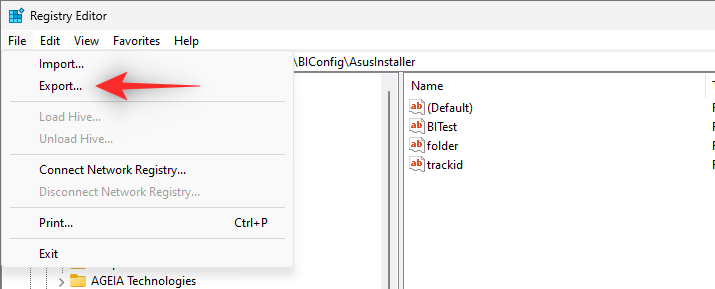
Ujistěte se, že ve spodní části byla vybrána vybraná větev . Pokud ne, klikněte a vyberte totéž.
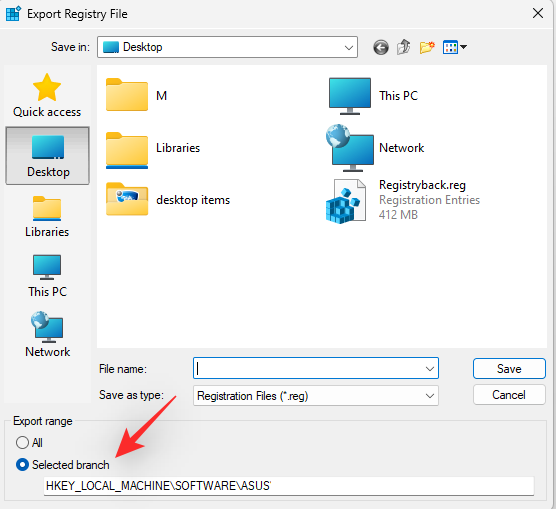
Po dokončení přejděte do složky, do které chcete uložit zálohu. Zadejte název zálohy a klikněte na Uložit.
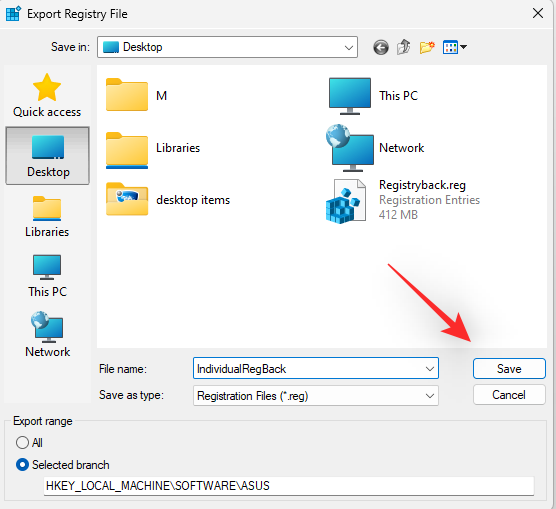
Vybraný klíč registru by měl být nyní exportován do souboru REG. Totéž můžete v případě potřeby použít k obnovení klíče v budoucnu.
Metoda 2: Použití příkazového řádku
Příkazy, které jsme použili výše, jednotlivě zálohují každý kořenový klíč v Editoru registru. Můžeme tak upravovat a používat stejné příkazy k exportu jednotlivých klíčů registru z editoru registru. Postupujte podle níže uvedených kroků, které vám pomohou s procesem.
Stiskněte Windows + R, zadejte následující a stiskněte Ctrl + Shift + Enterna klávesnici.
cmd

Zadejte následující příkaz a nahraďte jej RPATHcestou ke klíči, který chcete exportovat, a PATHcestou ke složce, kam chcete uložit zálohu.
reg export RPATH PATH /y
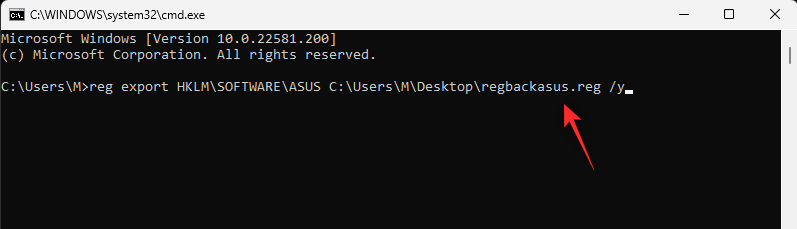
Po provedení příkazu bude vybraný klíč registru automaticky zálohován do vybraného umístění.
Jak obnovit registr v systému Windows 11 [2 způsoby]
Obnova registru ze zálohy v počítači je poměrně jednoduchý proces. Můžete použít níže uvedené kroky, které vám pomohou.
Metoda 1: Obnovte zálohu z Průzkumníka souborů
Najděte zálohu registru na místním úložišti a klikněte na ni pravým tlačítkem.
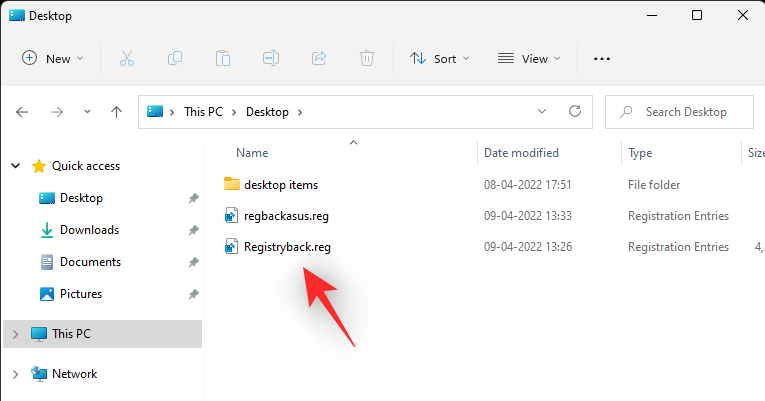
Vyberte Sloučit .
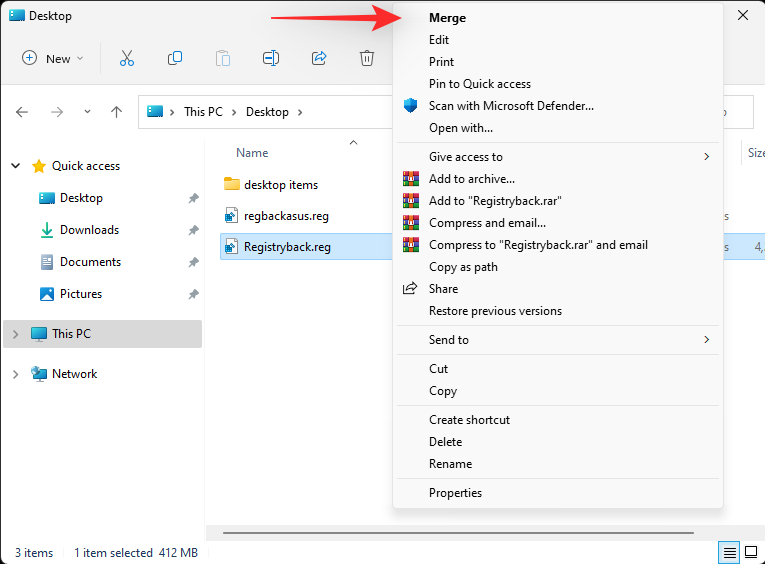
Poznámka: V některých případech budete možná muset vstoupit do větší kontextové nabídky, abyste se dostali k této možnosti kliknutím na Zobrazit další možnosti nebo pomocí Shift + F10na klávesnici.
Klepnutím na Ano potvrďte svou volbu a vybraná záloha registru by se měla automaticky obnovit na vašem PC.
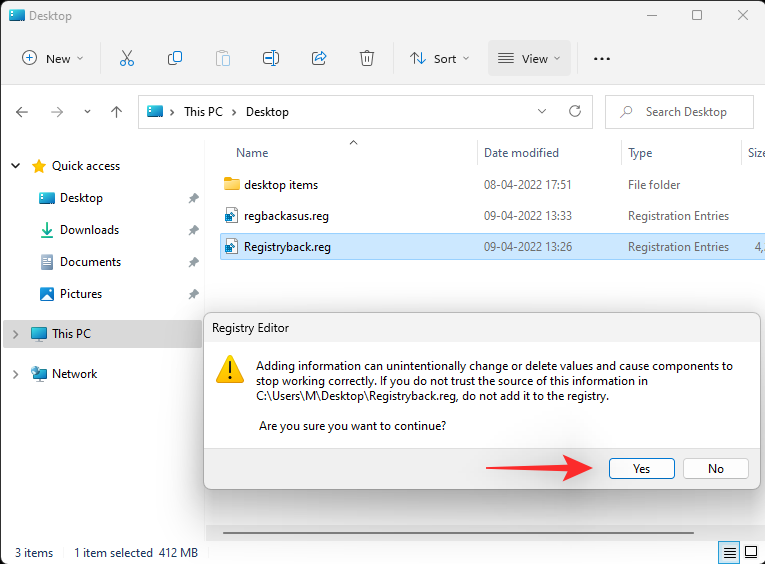
Doporučujeme restartovat systém, abyste se vyhnuli případným konfliktům a chybám na pozadí v důsledku nedávného obnovení registru.
Metoda 2: Obnovení zálohy z Editoru registru
Otevřete Run stisknutím Windows + R.
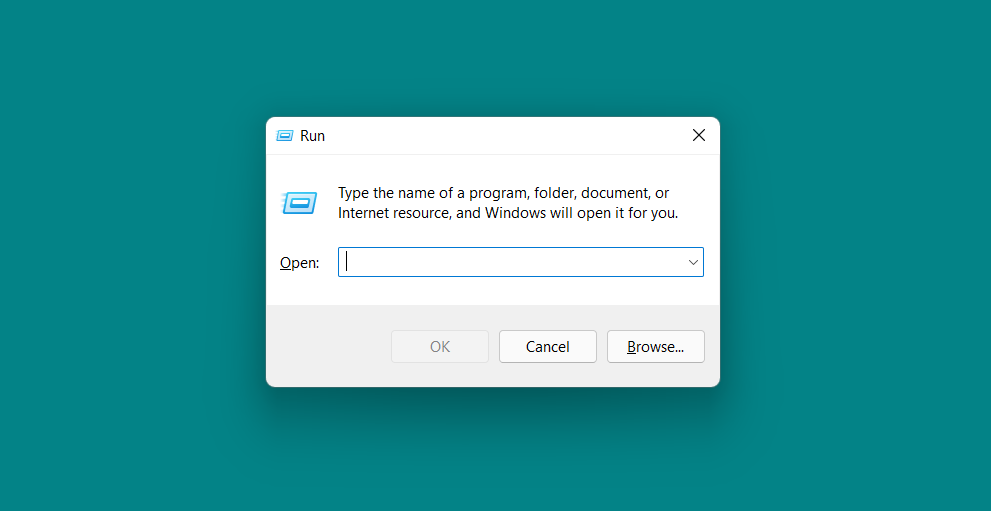
V dialogovém okně Spustit zadejte regedita klikněte na OK . Potvrďte výzvu UAC ke spuštění Editoru registru jako správce.
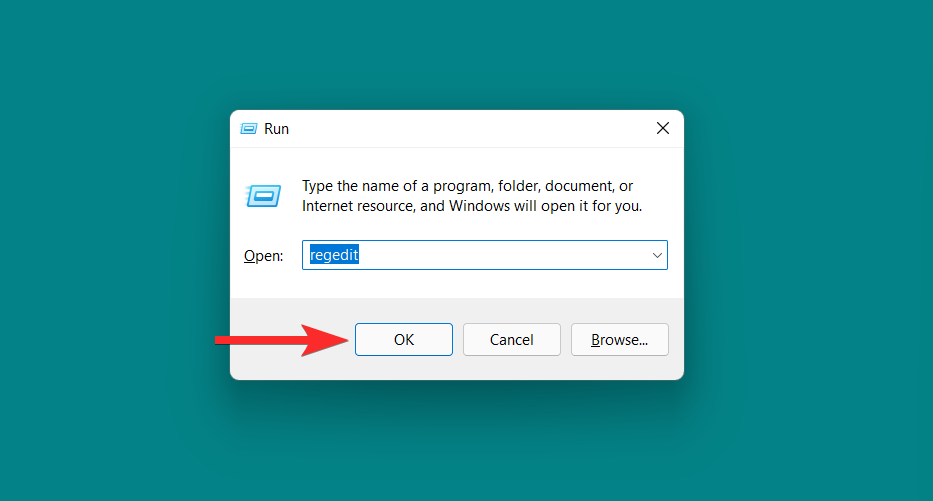
V Editoru registru přejděte na následující adresu:
Computer
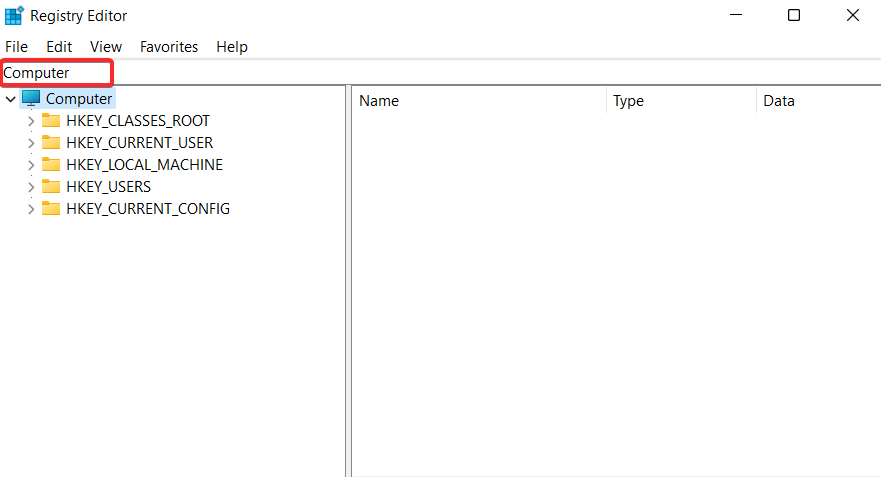
Klikněte na Soubor > Importovat .
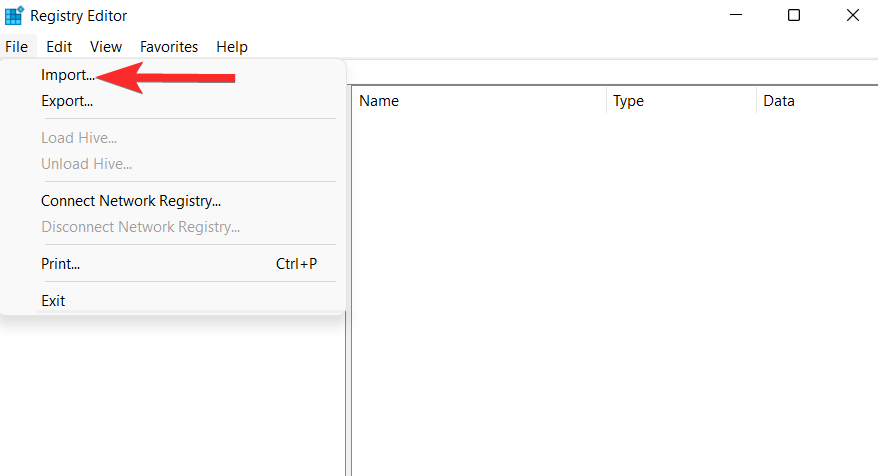
Přejděte do umístění, kde je uložena záloha registru.
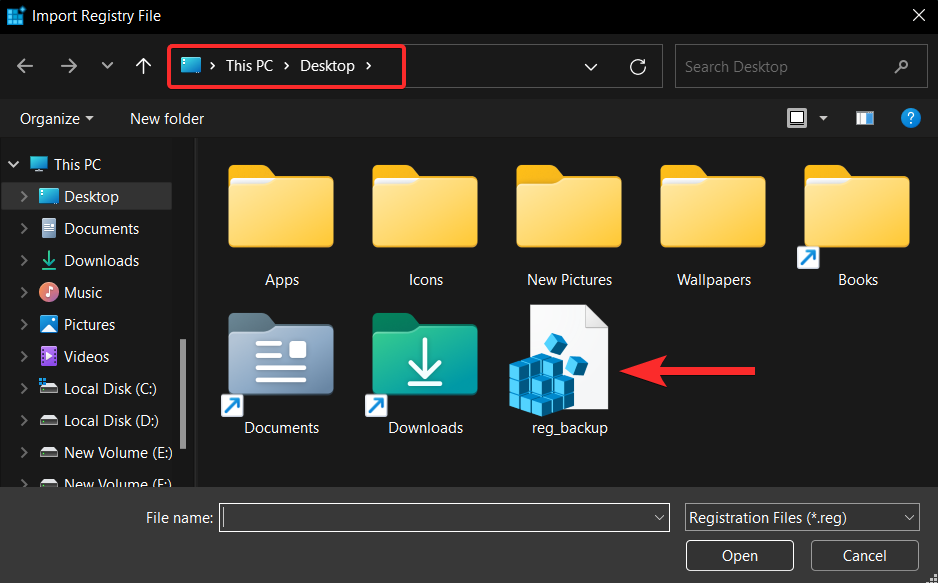
Nyní vyberte tento záložní soubor registru a klikněte na Otevřít .
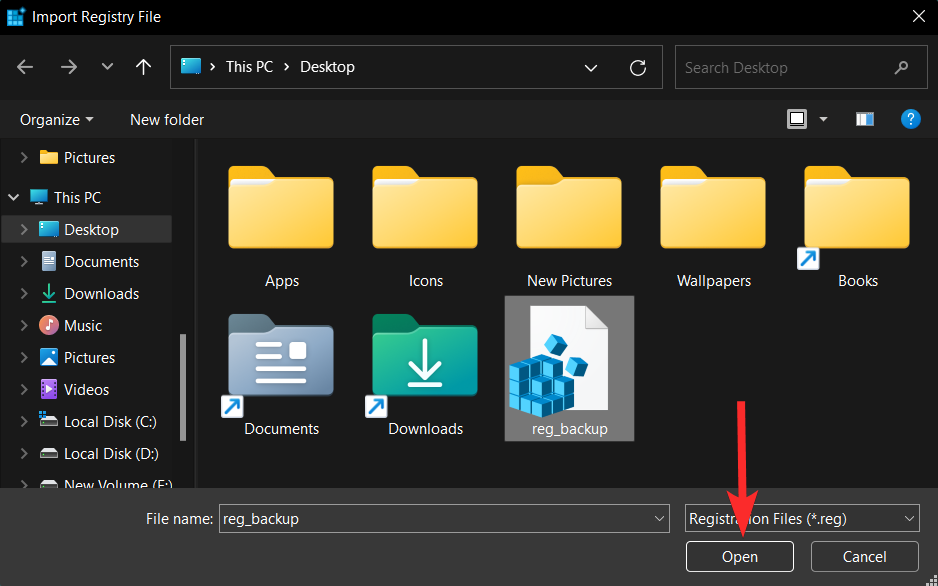
Počkejte, až editor registru dokončí import záložního souboru registru.
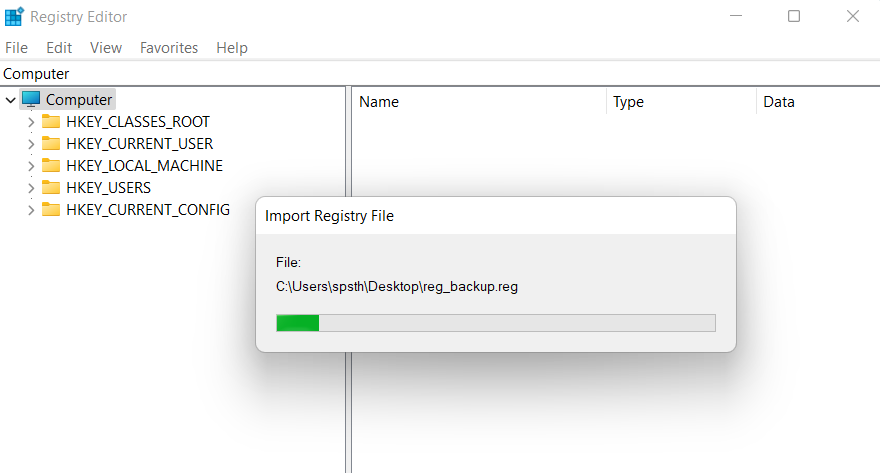
A je to. Váš registr byl nyní obnoven.
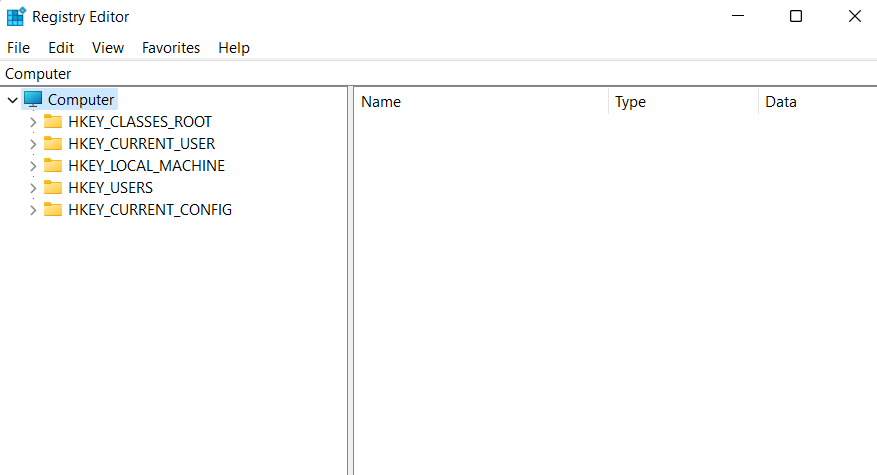
Nejčastější dotazy
Zde je několik často kladených otázek týkajících se zálohování registru, které by vám měly pomoci dostat se k nejnovějším informacím.
Kdy byste měli zálohovat registr?
Při provádění větších změn v počítači nebo nastavení byste měli ideálně zálohovat registr. To zahrnuje následující scénáře:
- Výměna hardwarových komponent
- Editace softwarových komponent
- Instalace systémových privilegovaných aplikací
- Odstranění životně důležitých součástí
- Úprava OS
- Úprava registru
- Duální bootování
- Vytváření oddílů na spouštěcí jednotce
- Vytváření boot struktur
- Oprava stávajících oddílů a zaváděcích struktur
- Pokus o obnovu dat
a mnohem víc. Takové scénáře buď zavádějí změny do vašeho registru, nebo předpokládají, že existující hodnoty v registru jsou správné a zamýšlené. Pokud se něco pokazí, pak vám záloha může v takových případech pomoci obnovit funkčnost.
Výhody zálohování registru
Zálohování nastavení registru vám může pomoci vyhnout se konfliktům třetích stran, chybám a chybám systému Windows. Kromě toho, pokud provádíte ruční změny nastavení registru, mohou vám pomoci obnovit totéž v budoucnu, pokud se něco pokazí. Ze všech těchto a dalších důvodů se doporučuje jednou za čas zálohovat nastavení registru.
Je nástroj Obnovení systému lepší než záloha registru?
Technicky ano, Obnovení systému je důkladnější záloha, která zálohuje další položky ve spojení s nastavením registru. Získáte tak komplexnější zálohu a zároveň zajistíte, že můžete počítač vrátit do známého funkčního stavu, kdykoli budete chtít.
Doufáme, že vám tento příspěvek pomohl snadno zálohovat a obnovit váš registr ve Windows 11. Pokud narazíte na nějaké problémy nebo máte nějaké další otázky, neváhejte je napsat do komentářů níže.