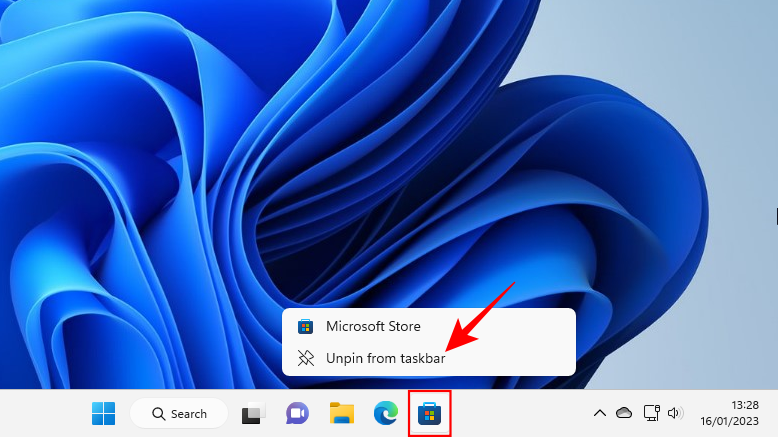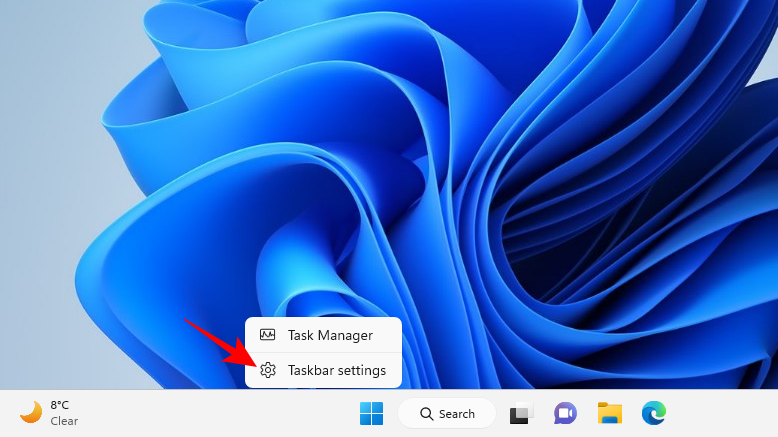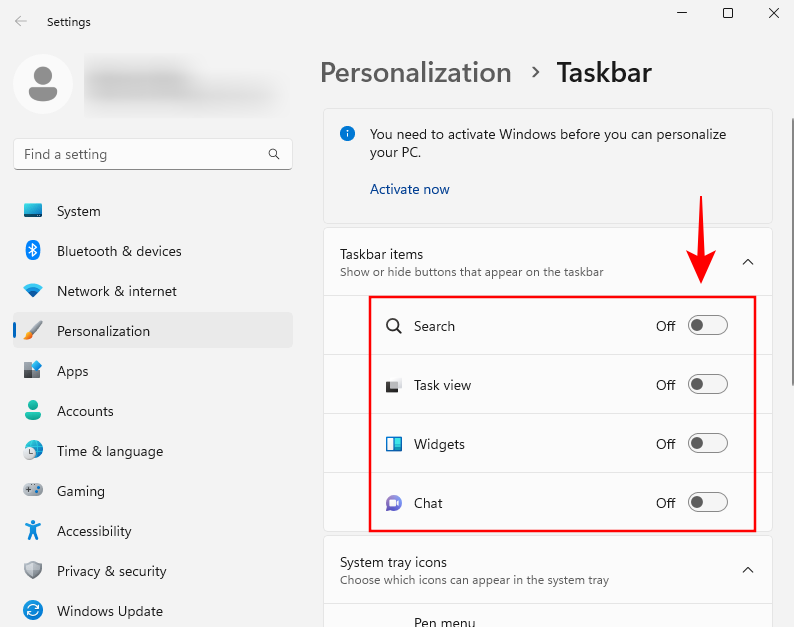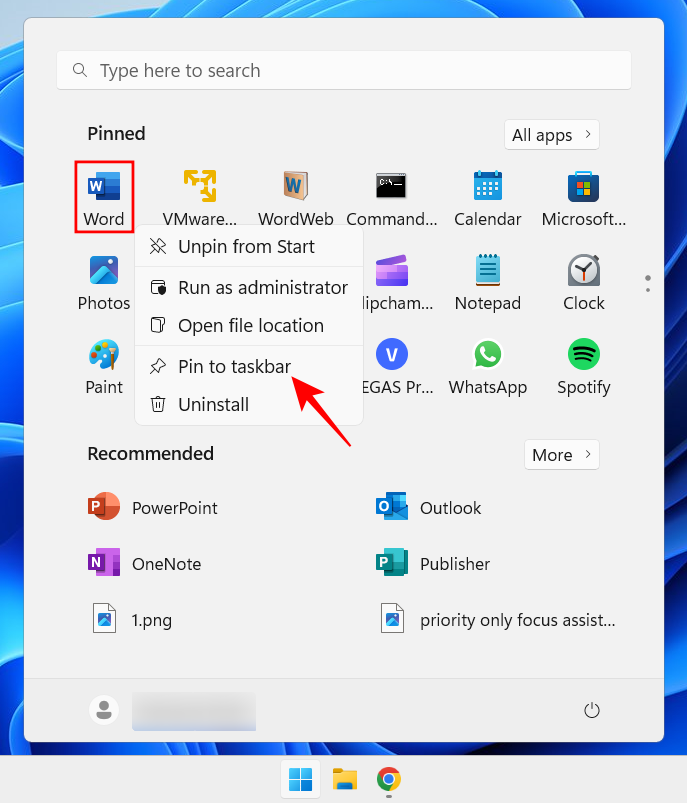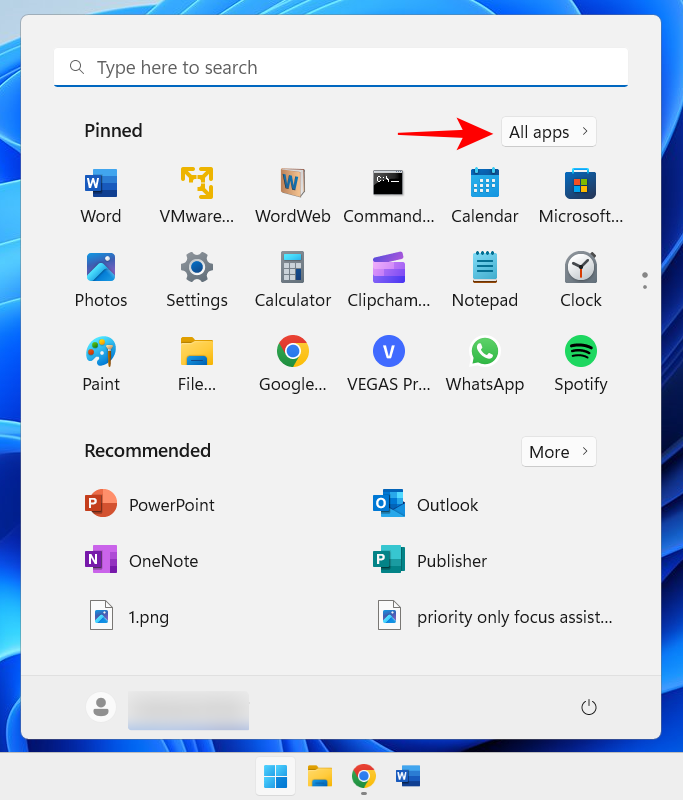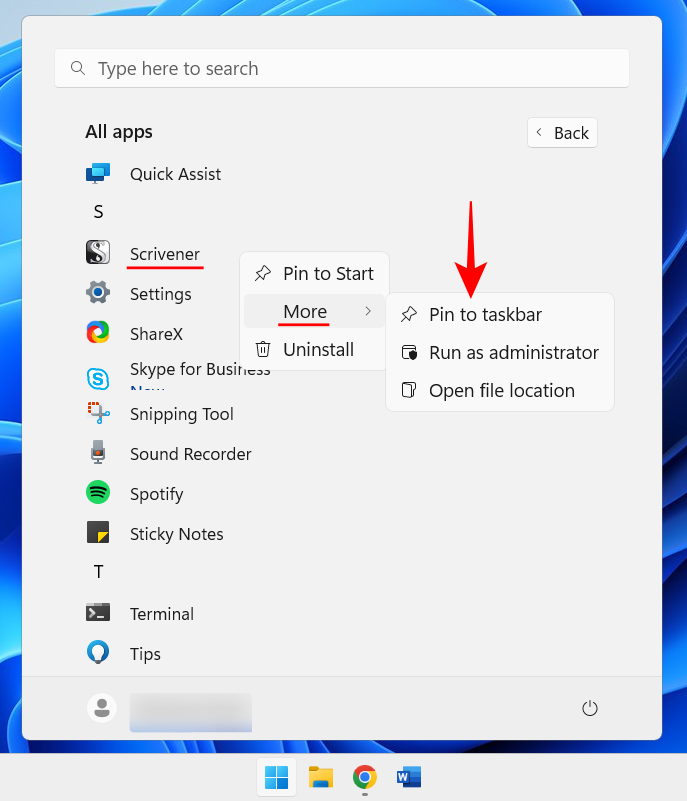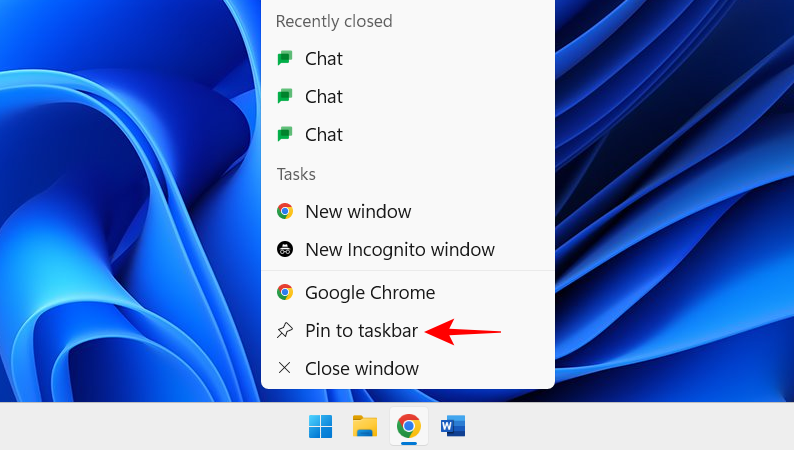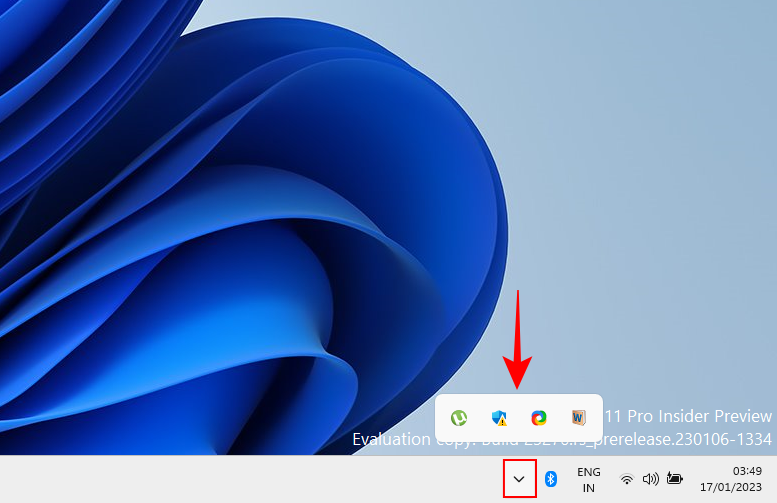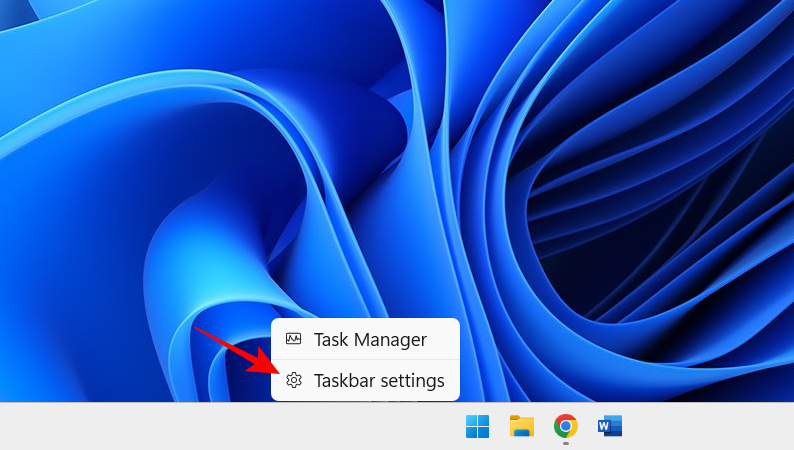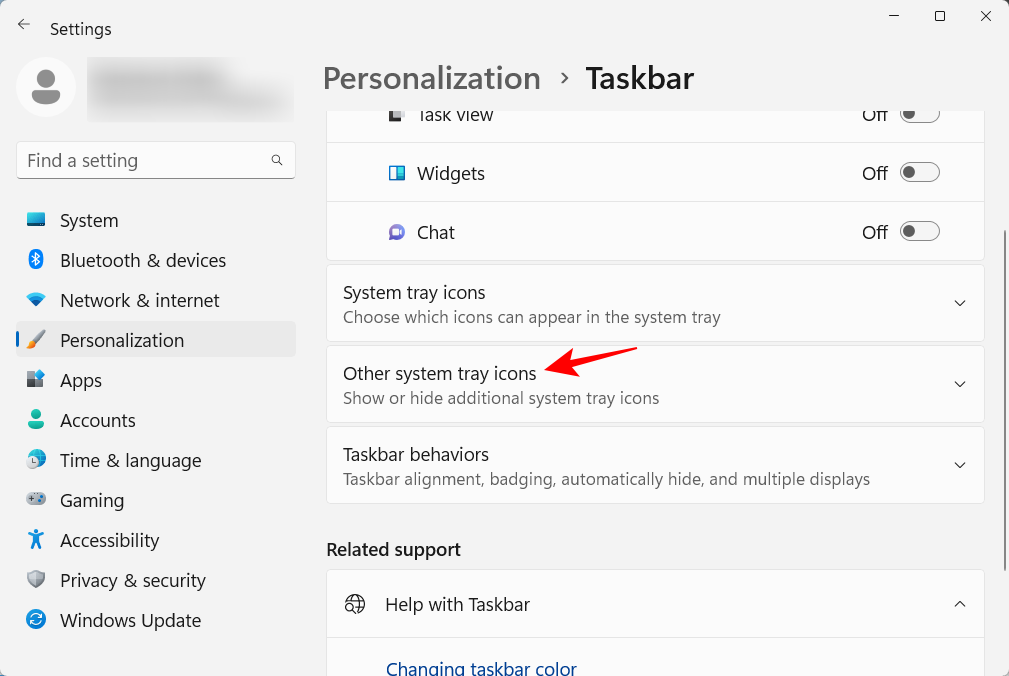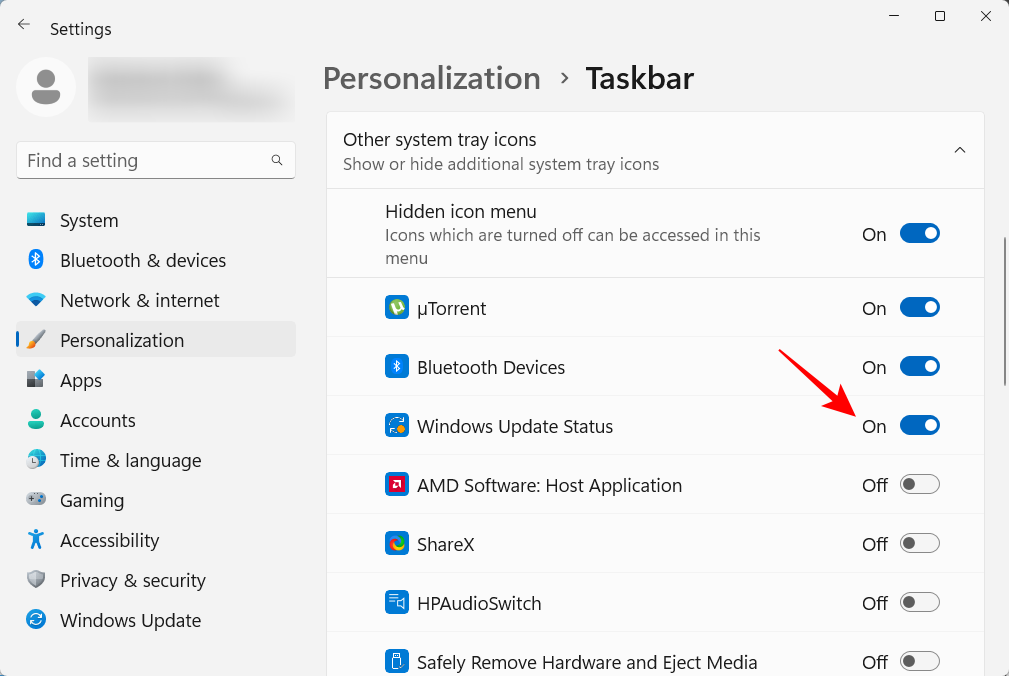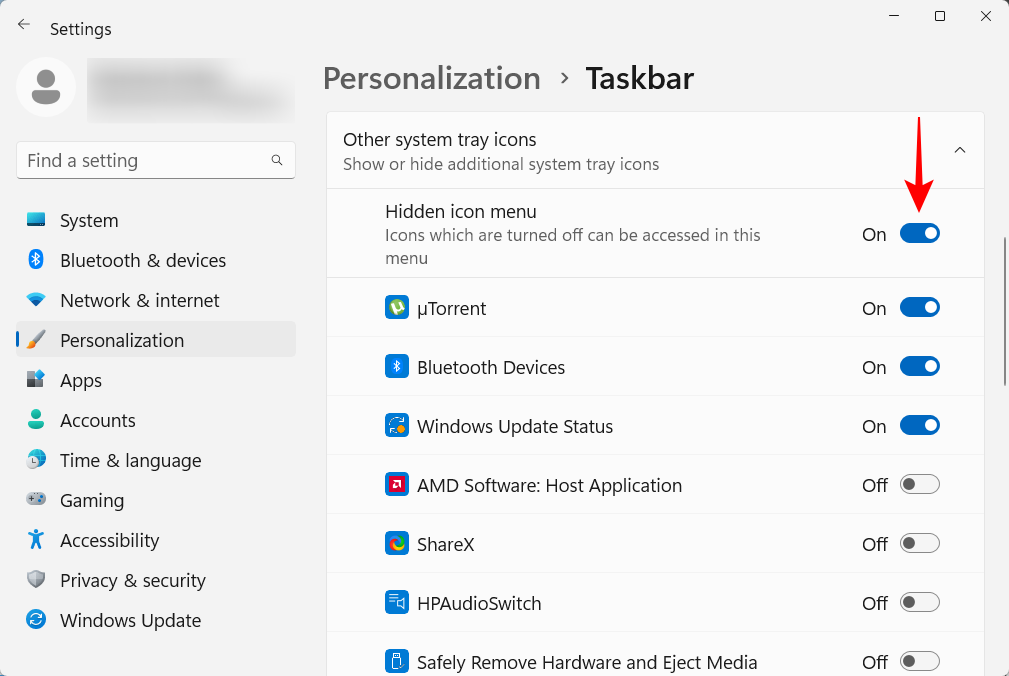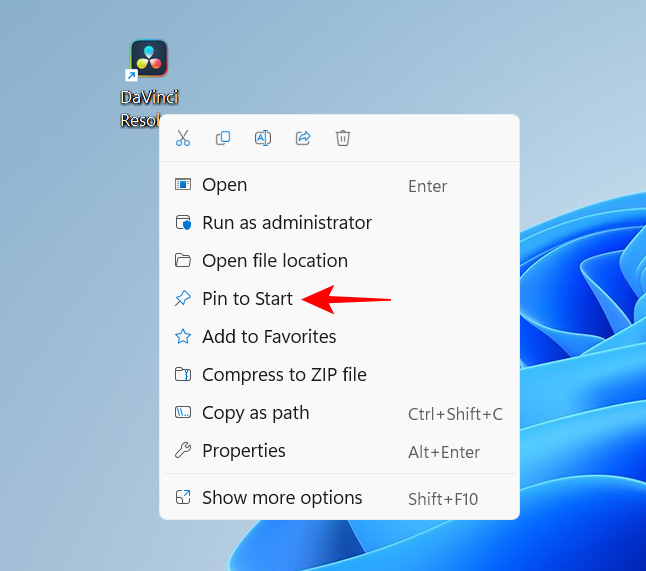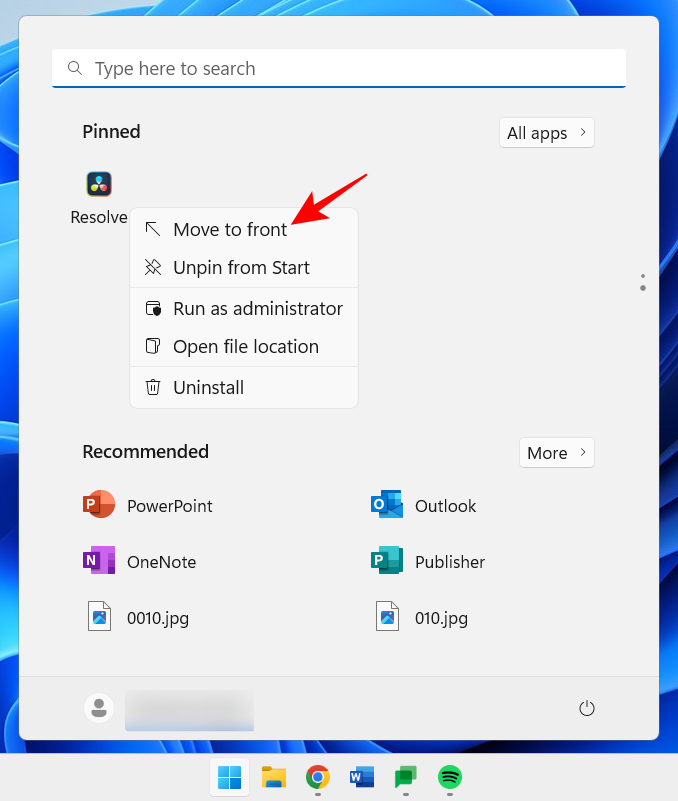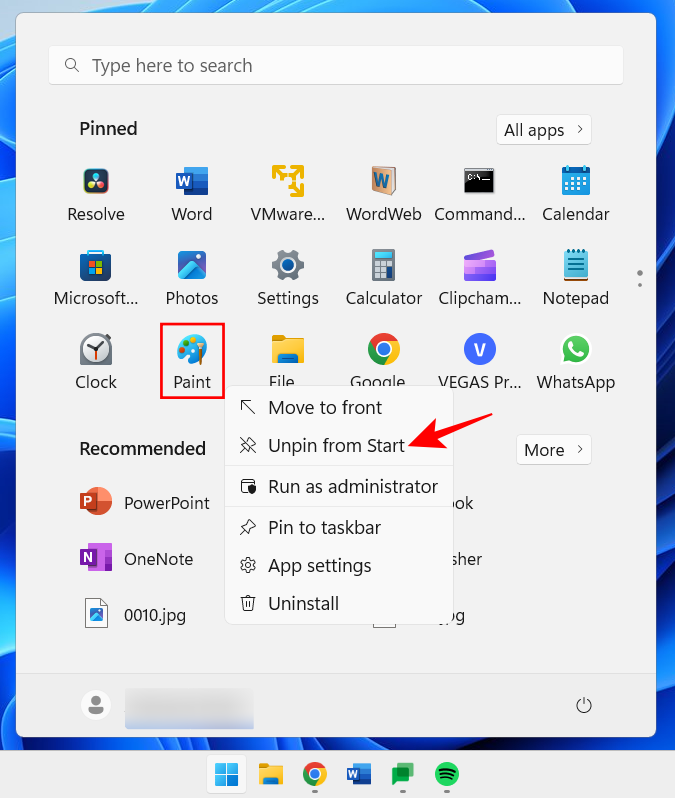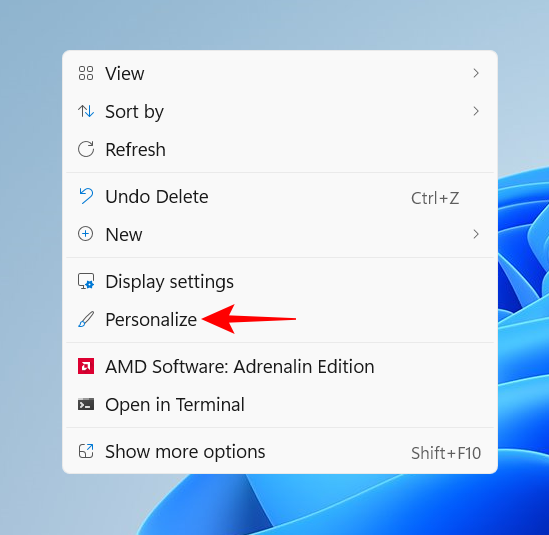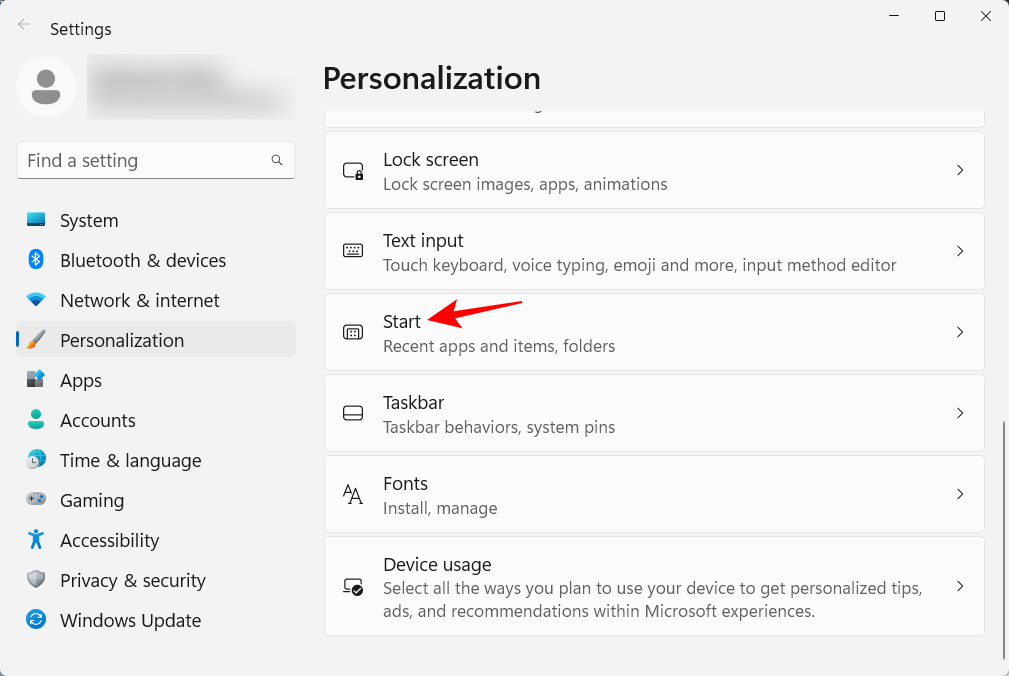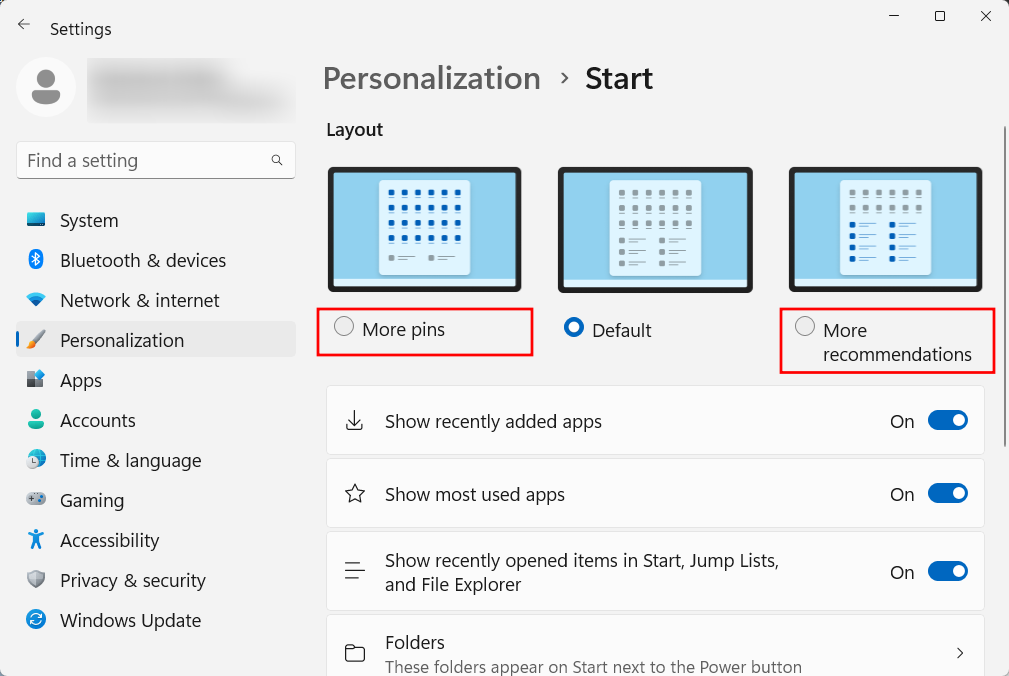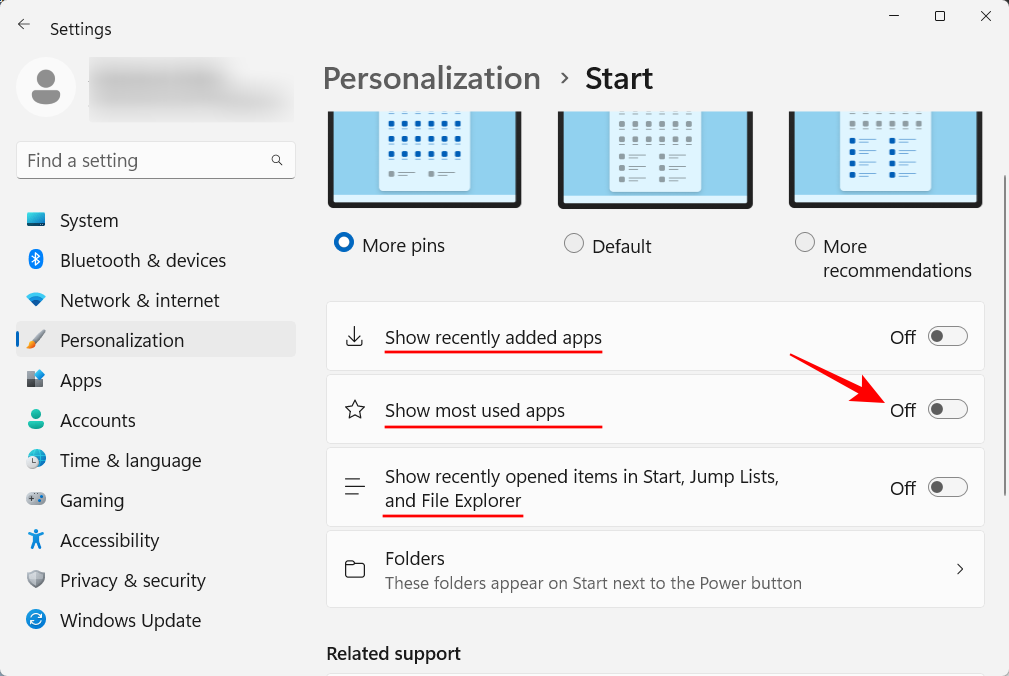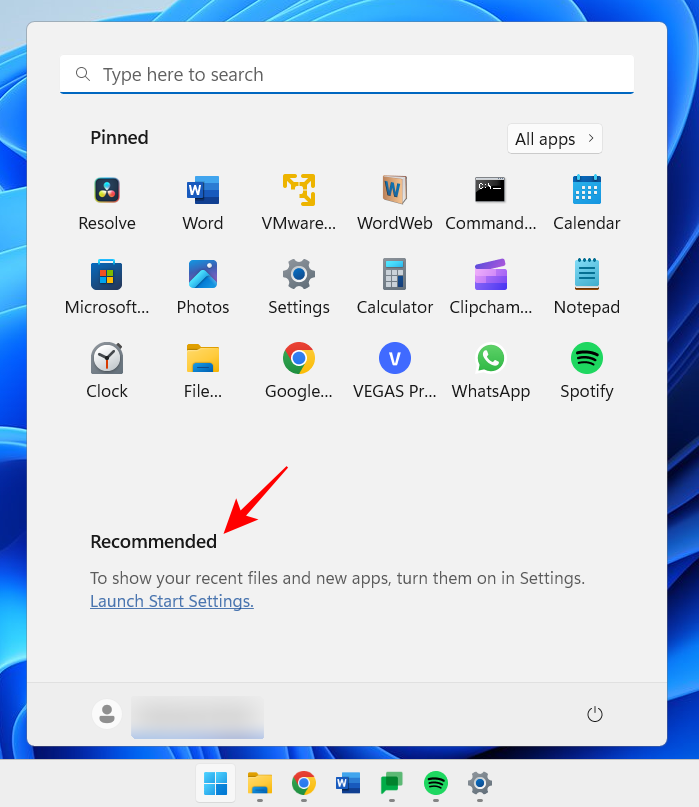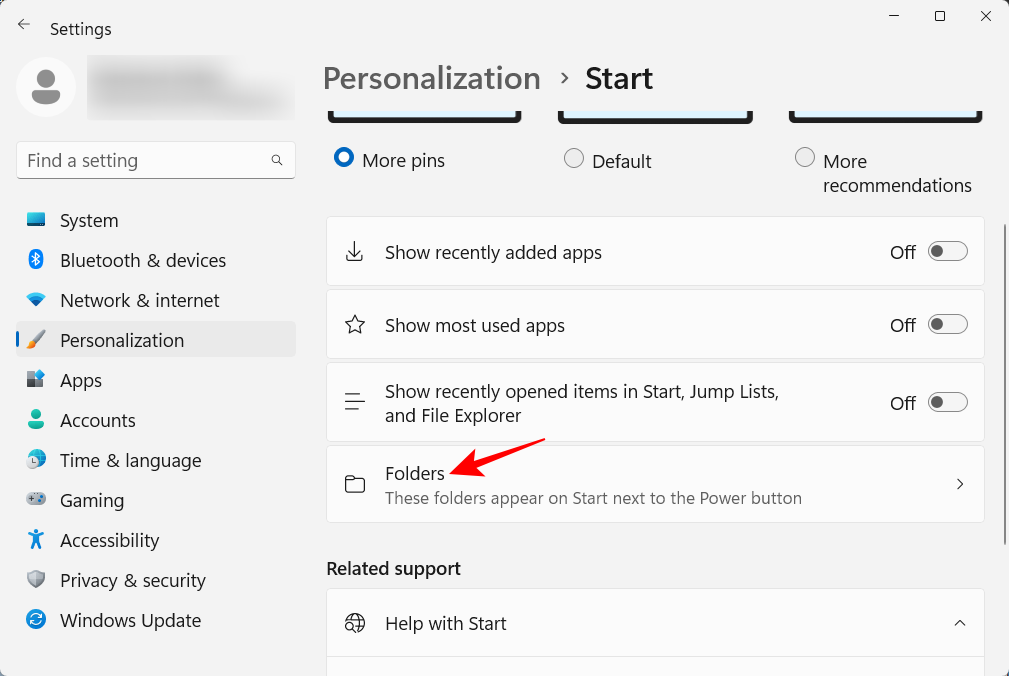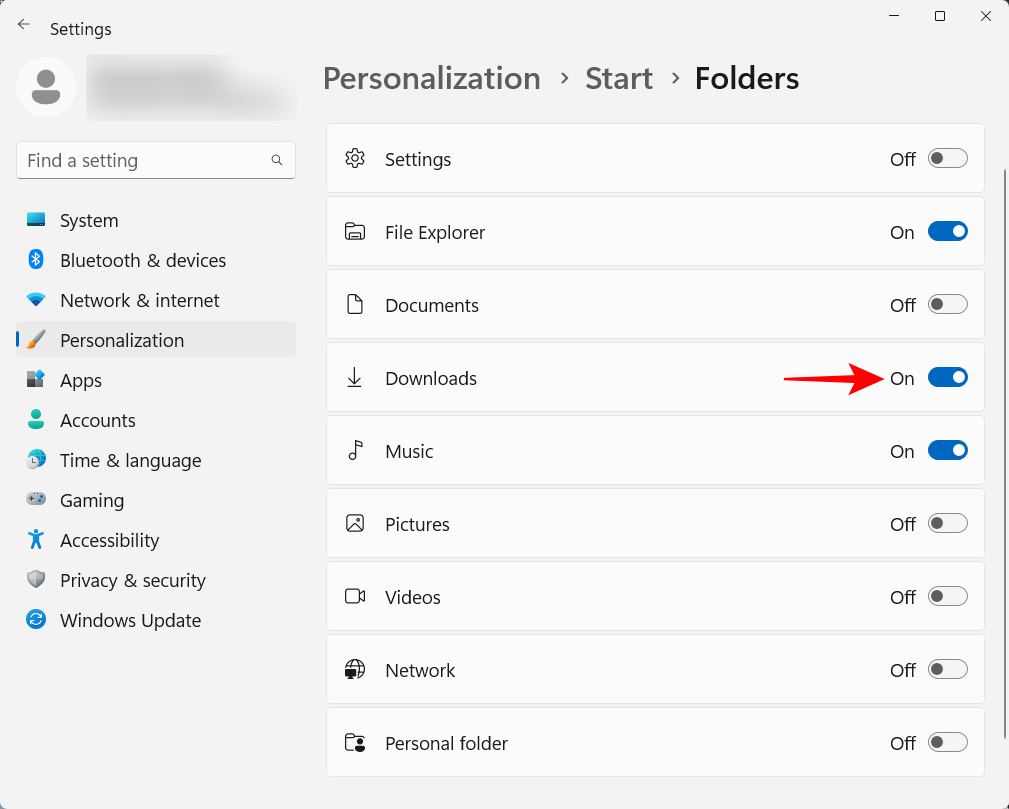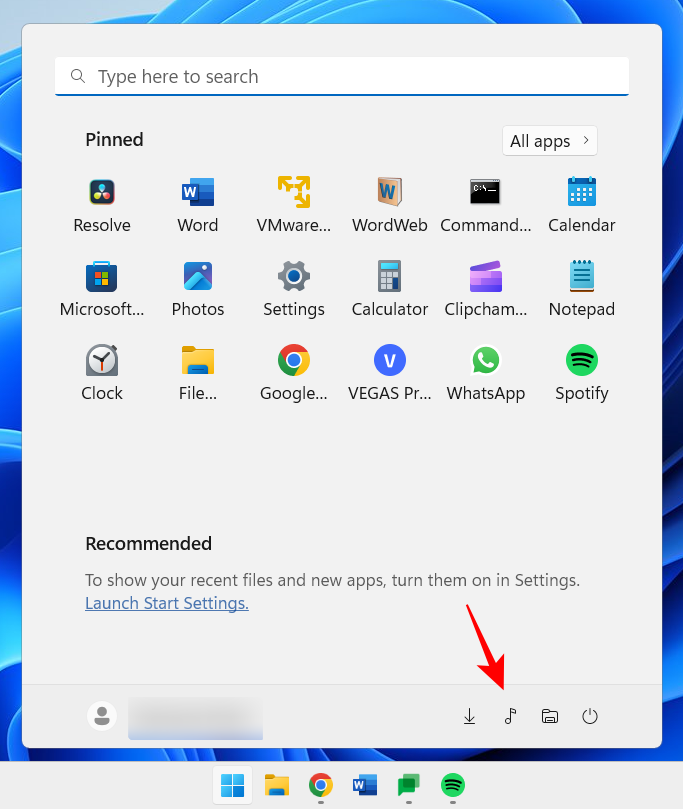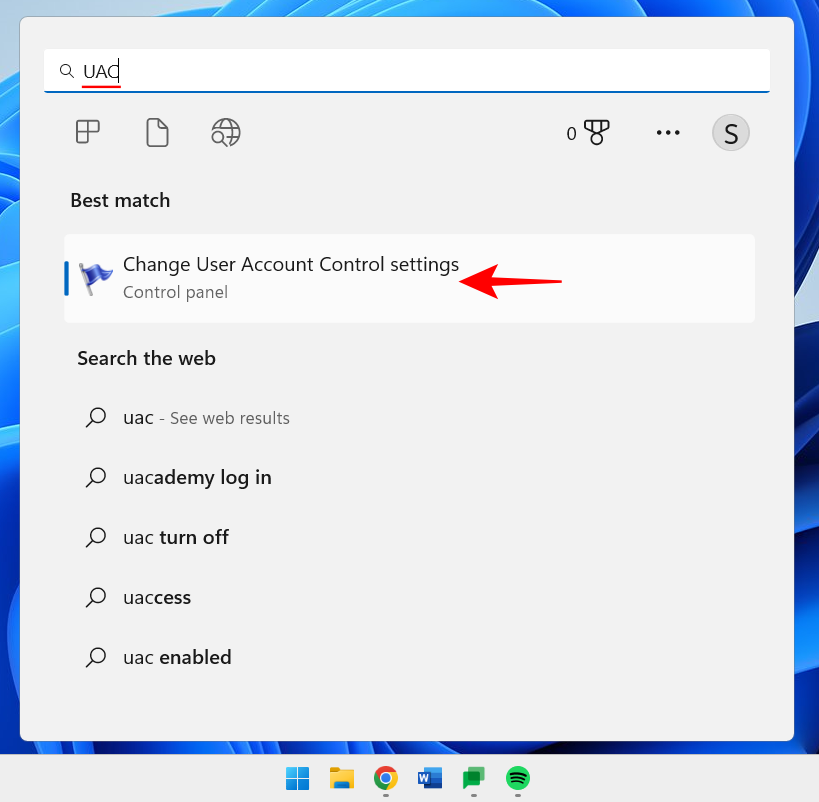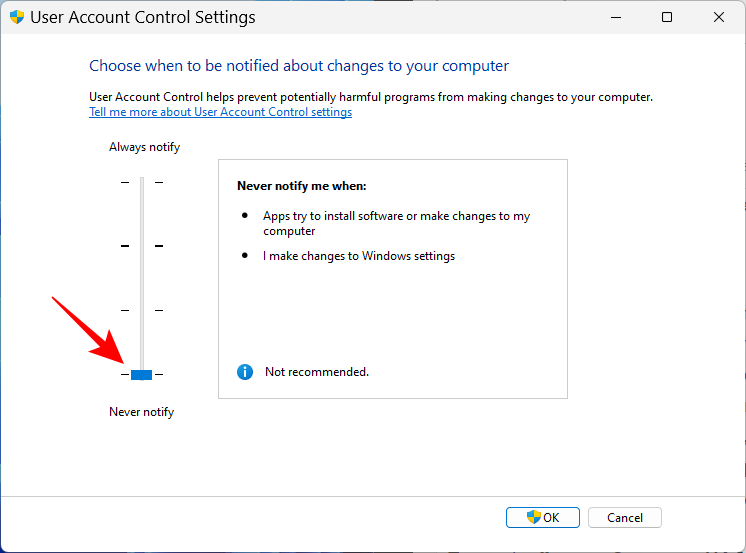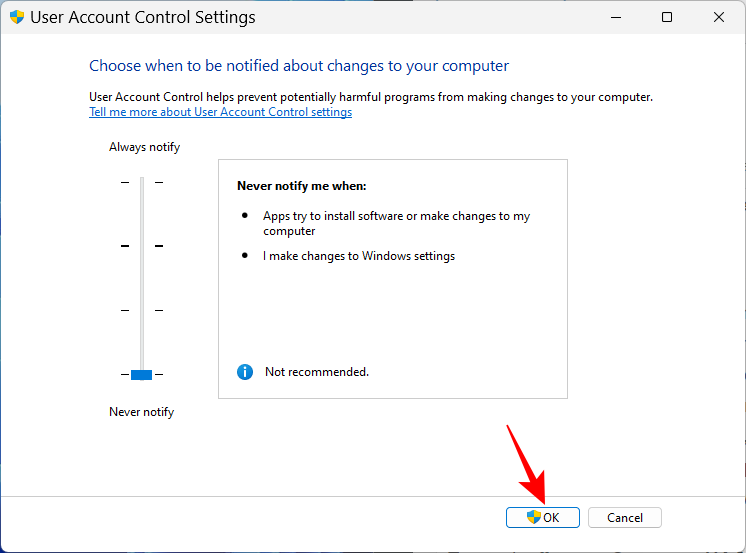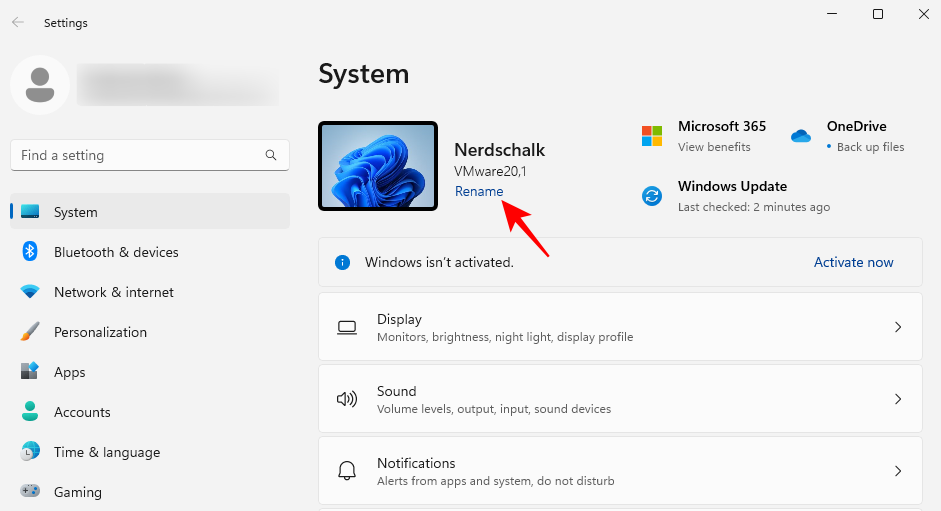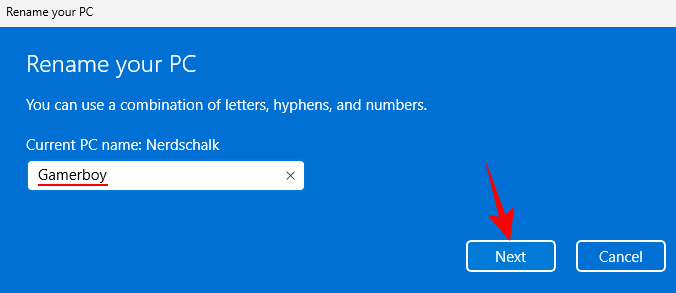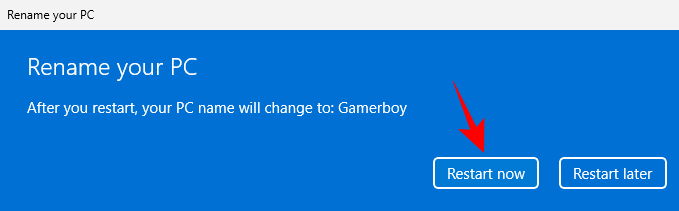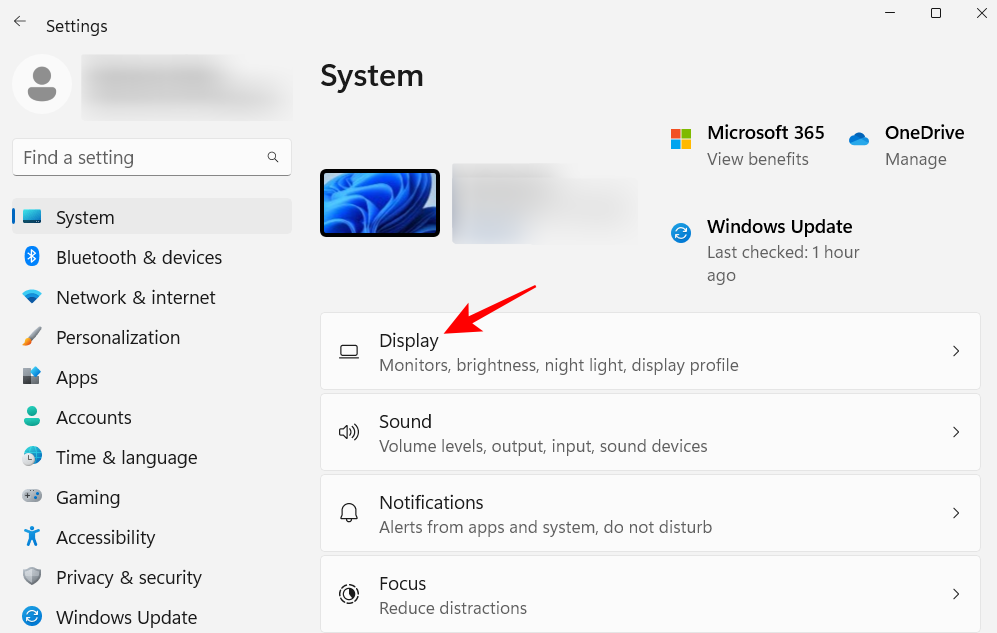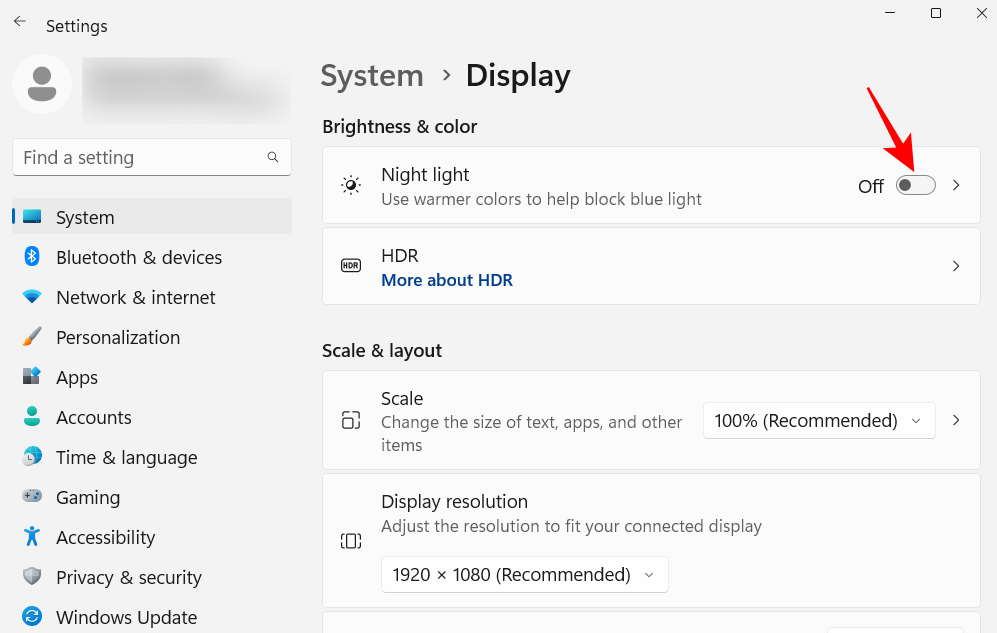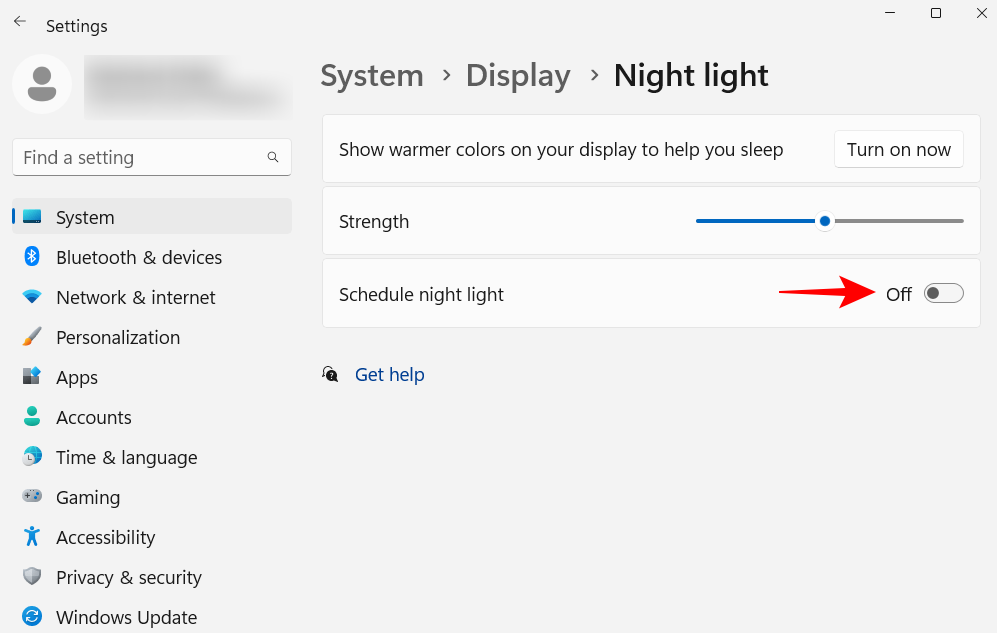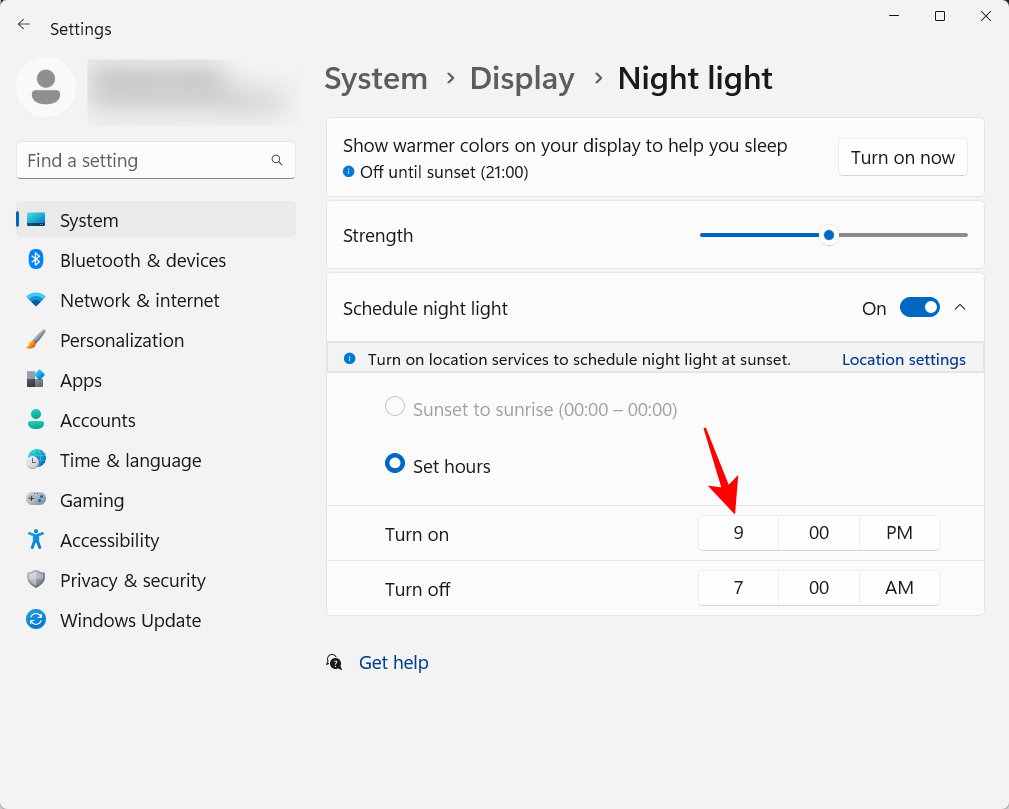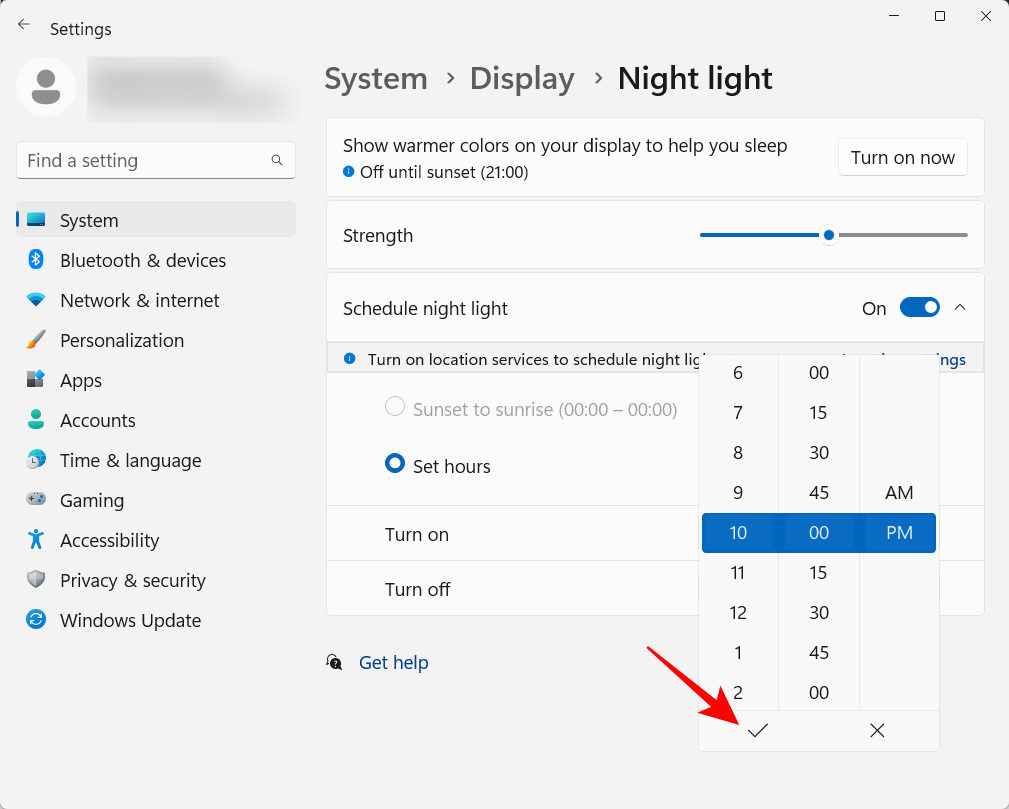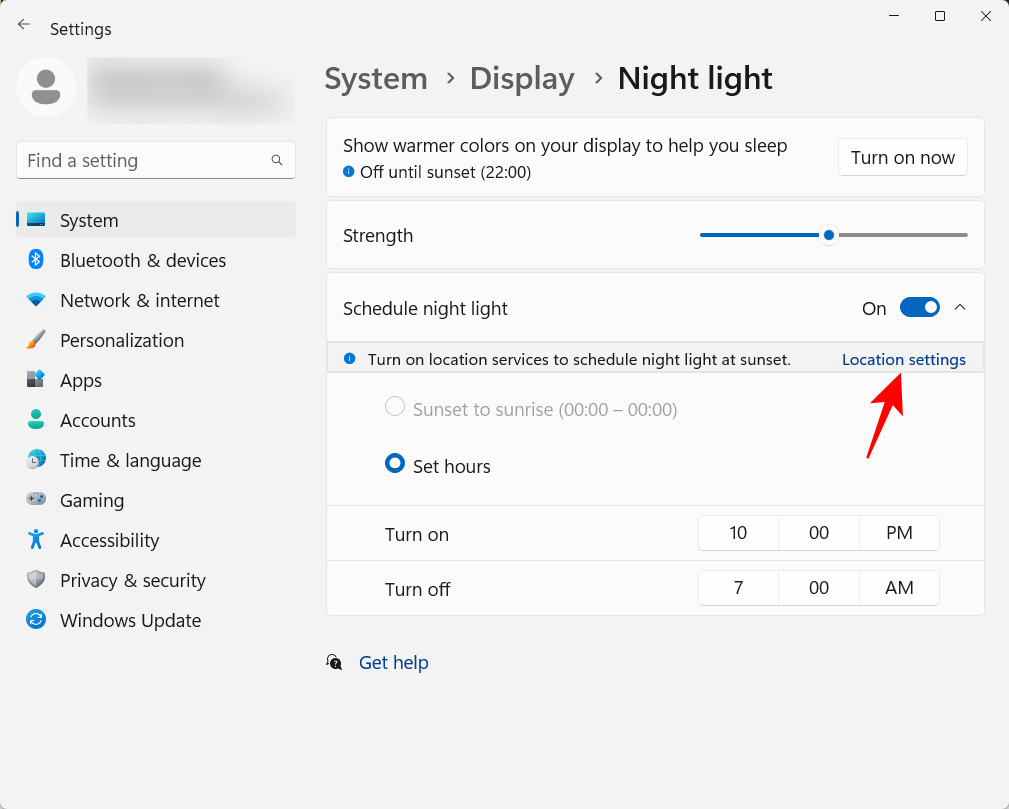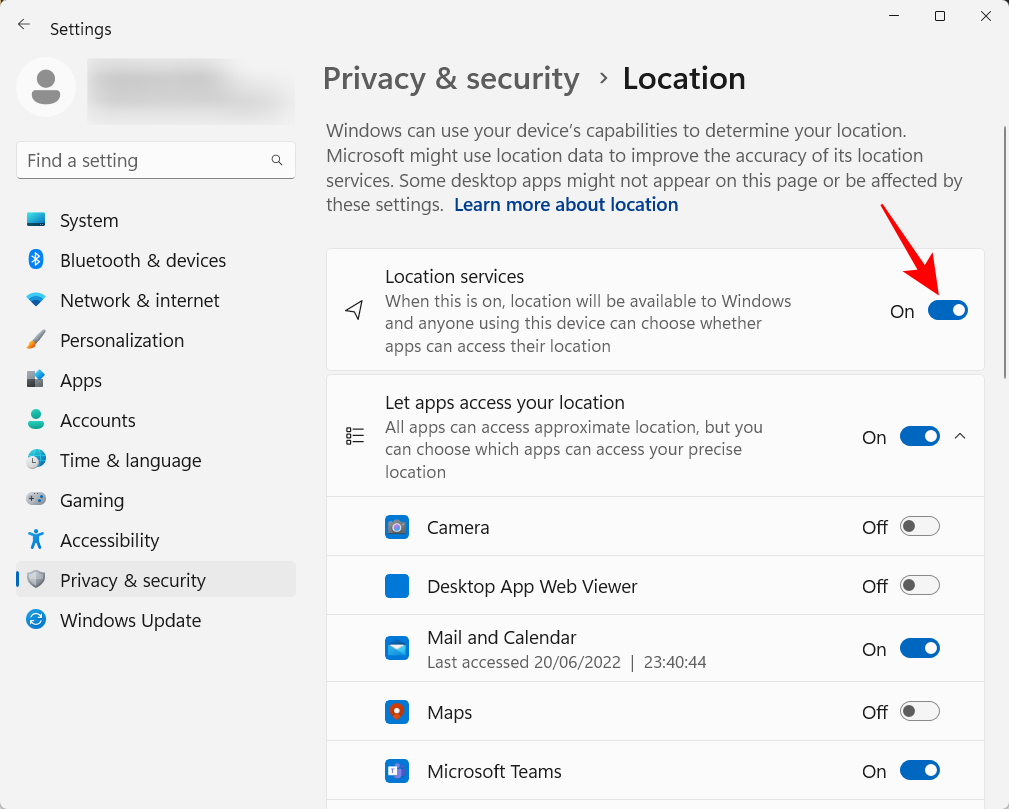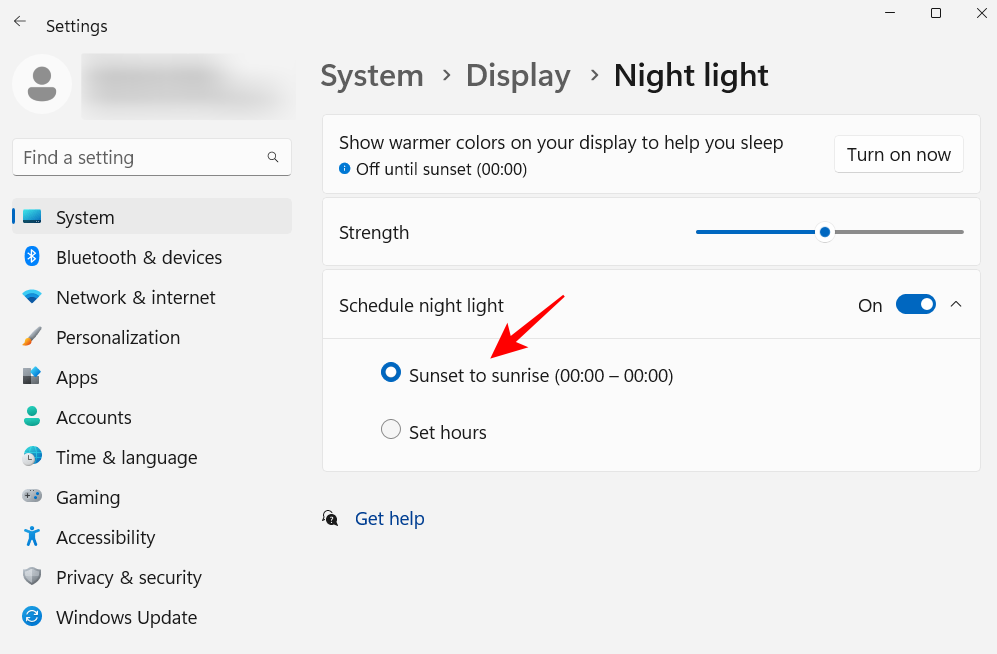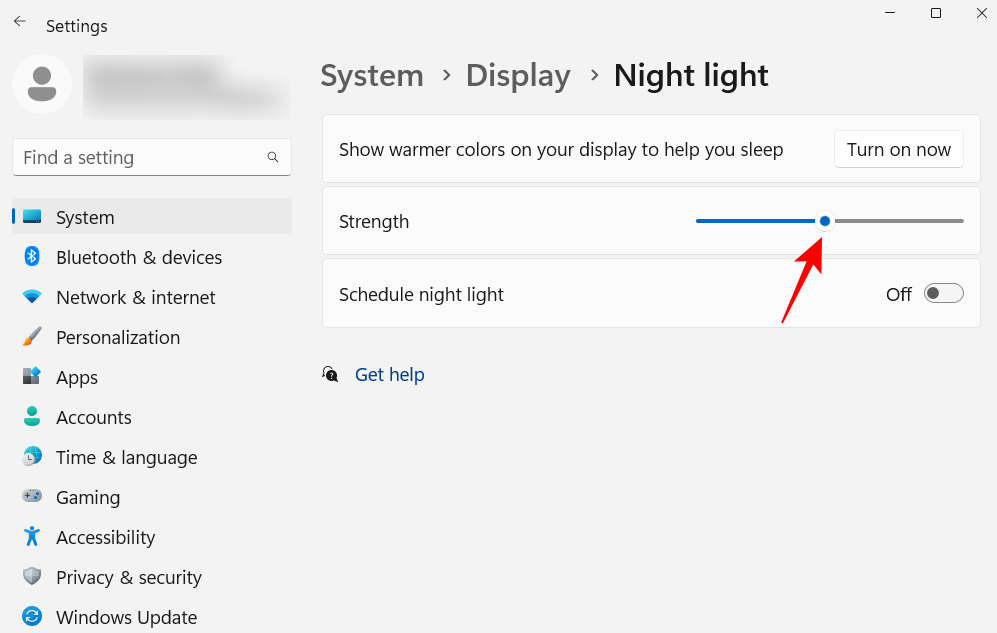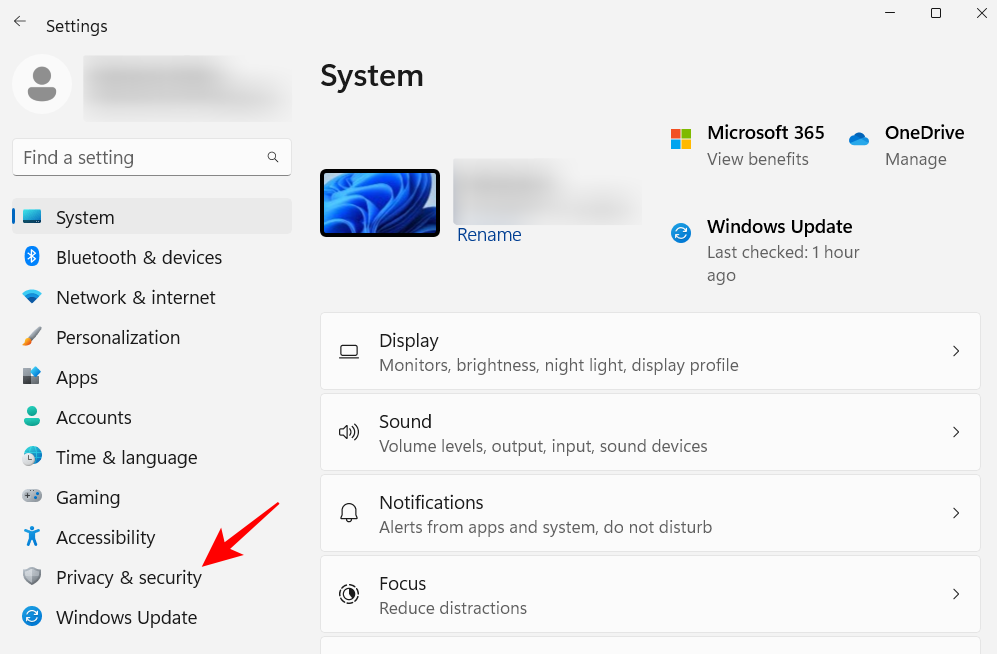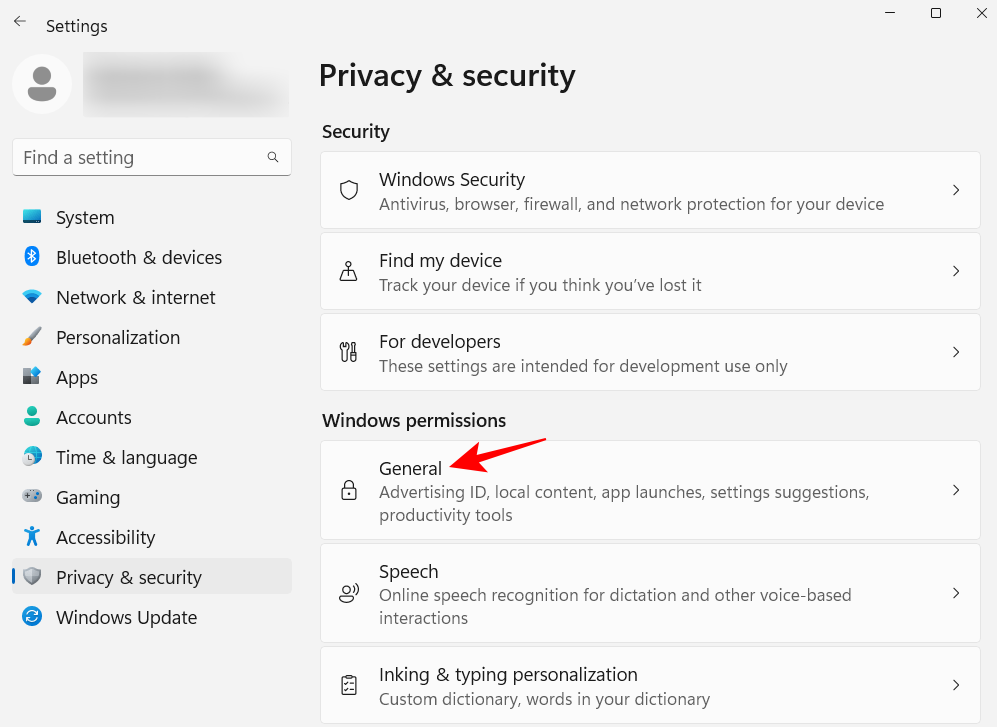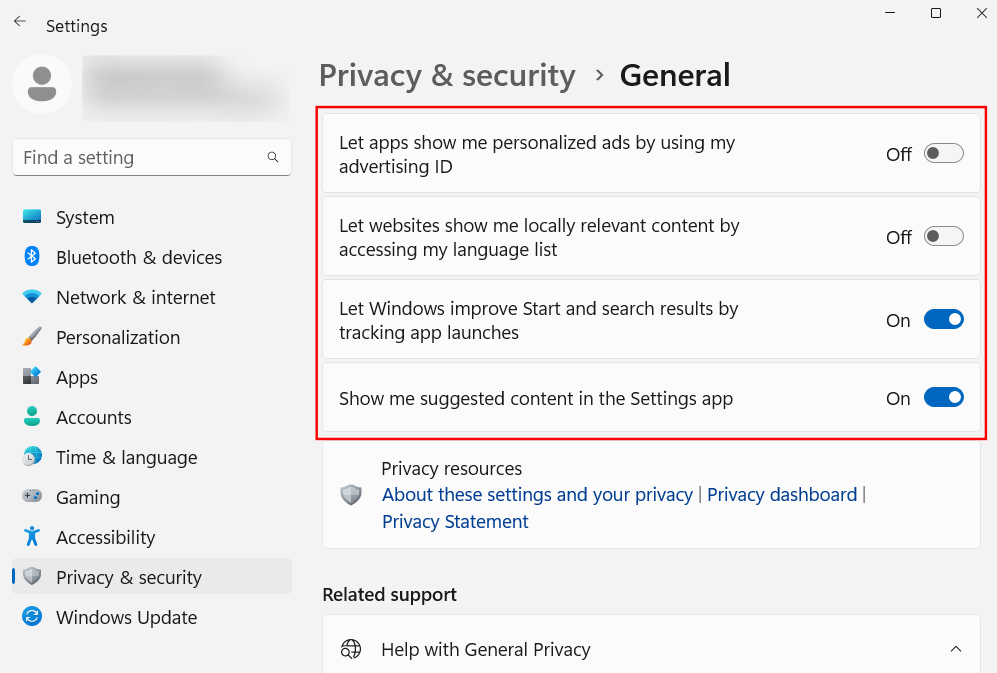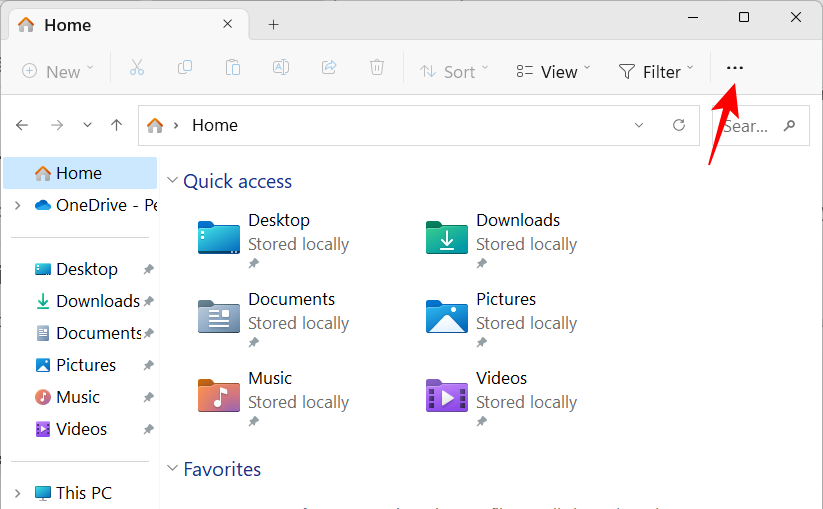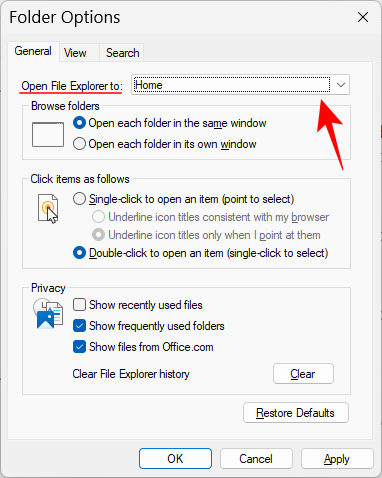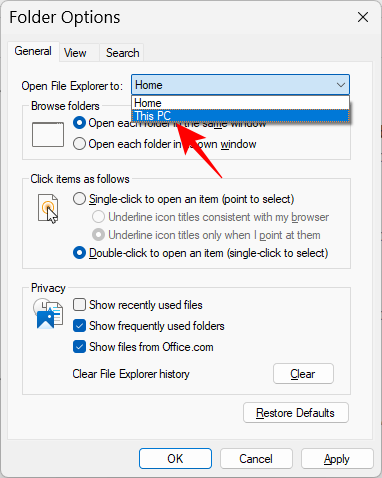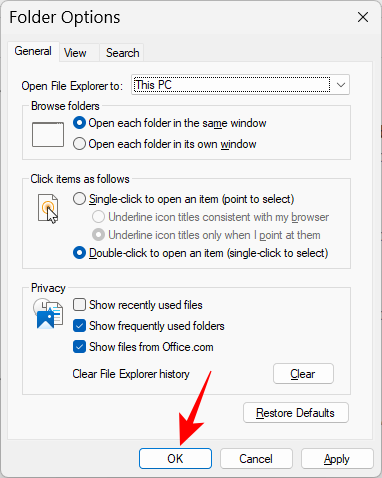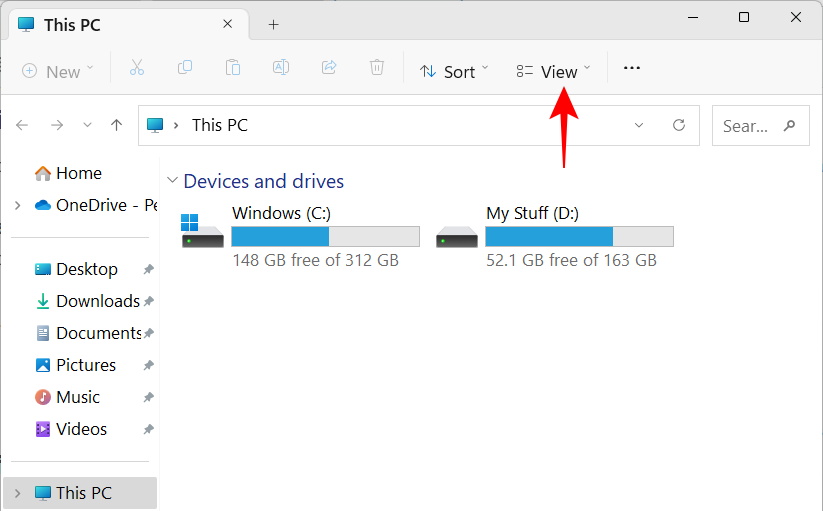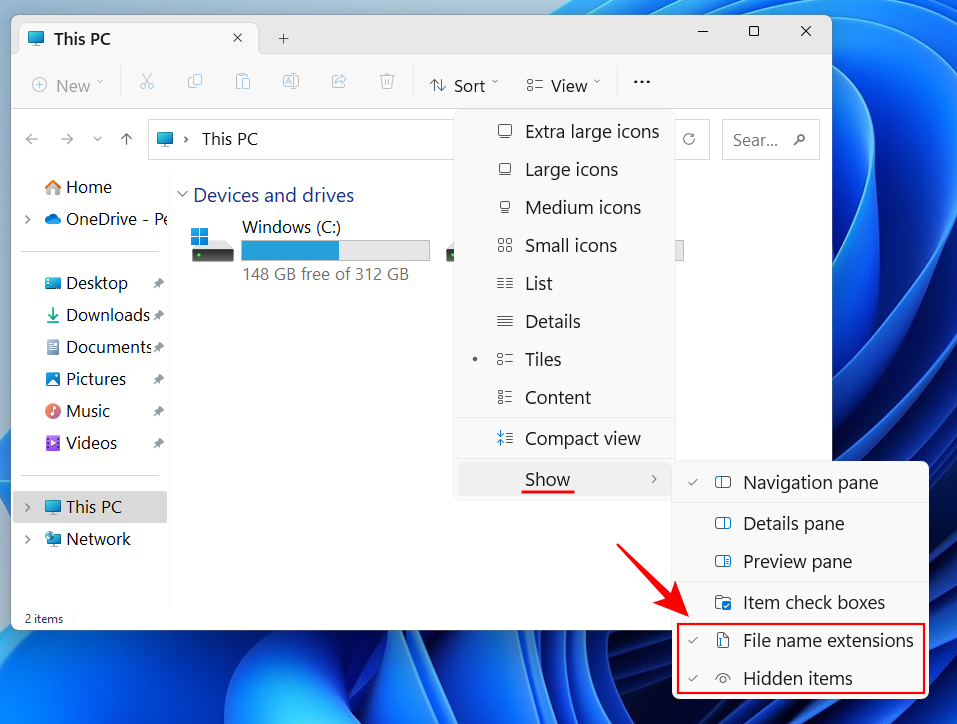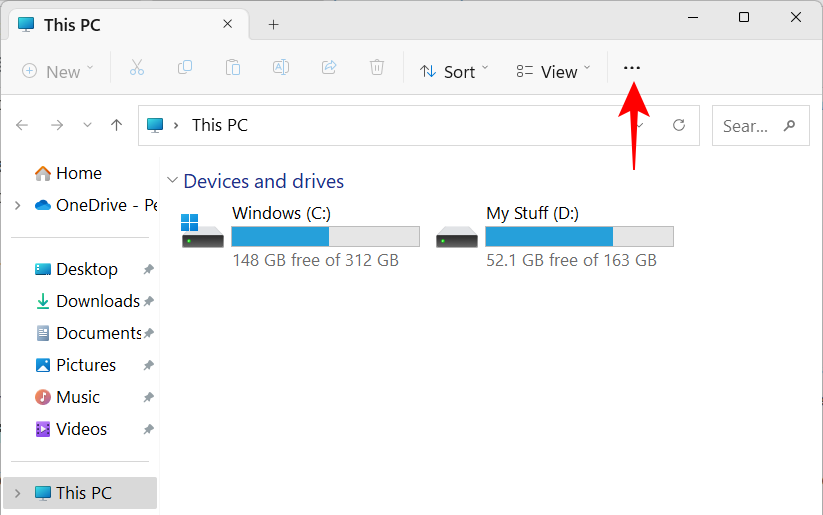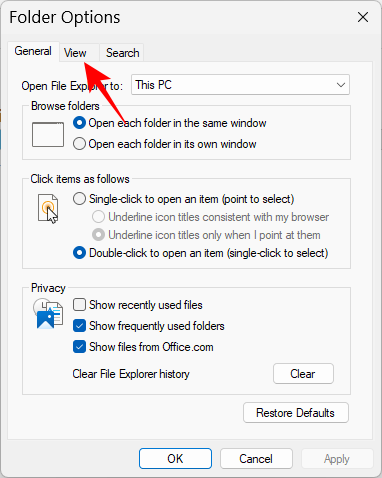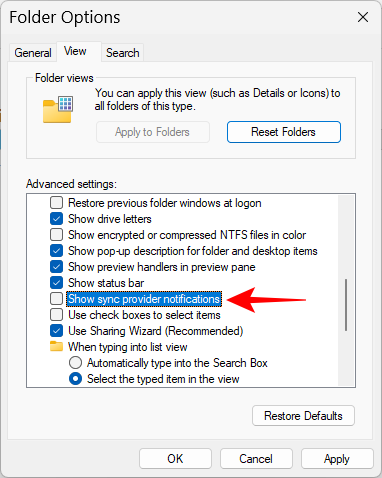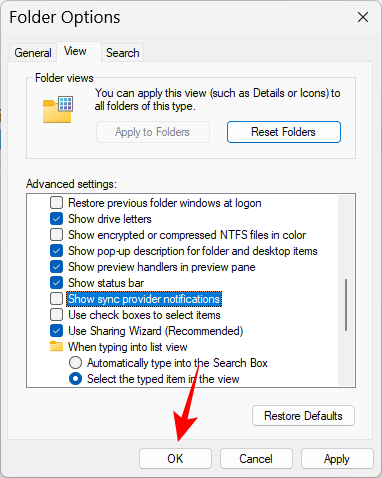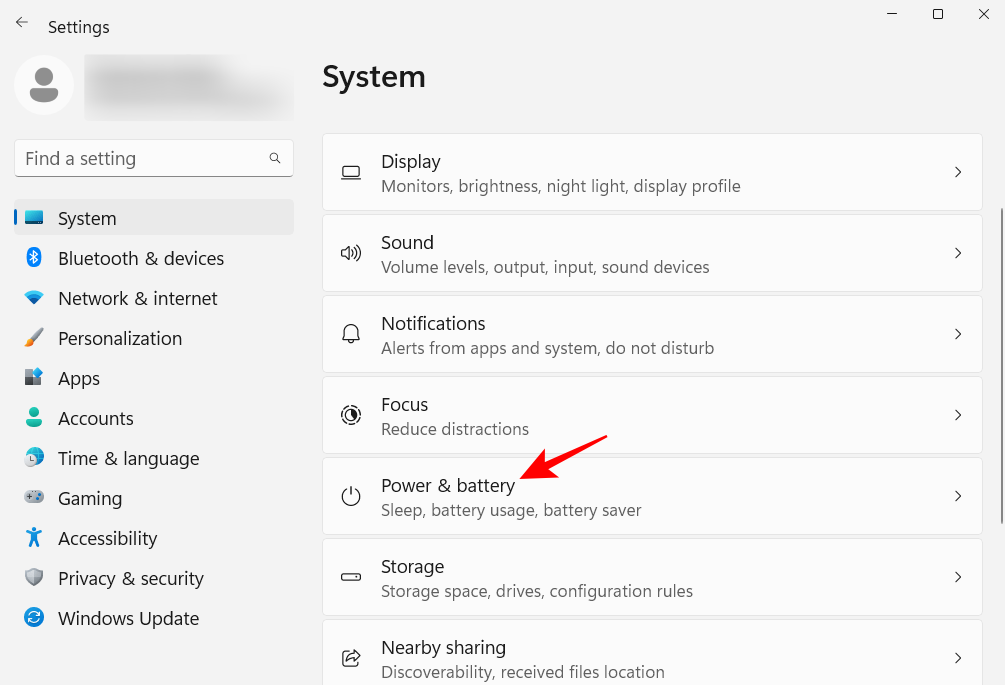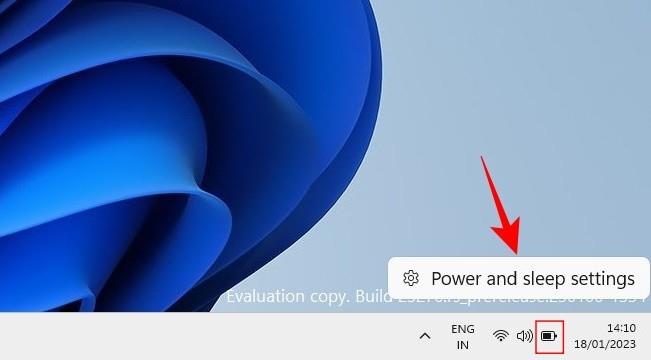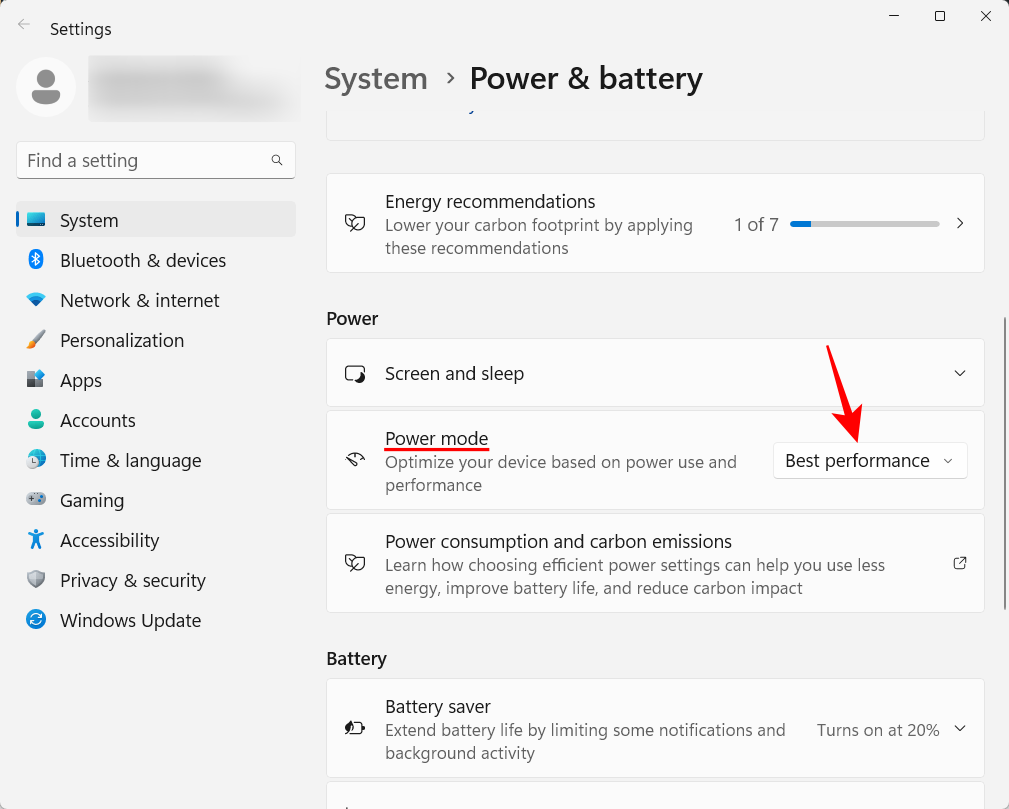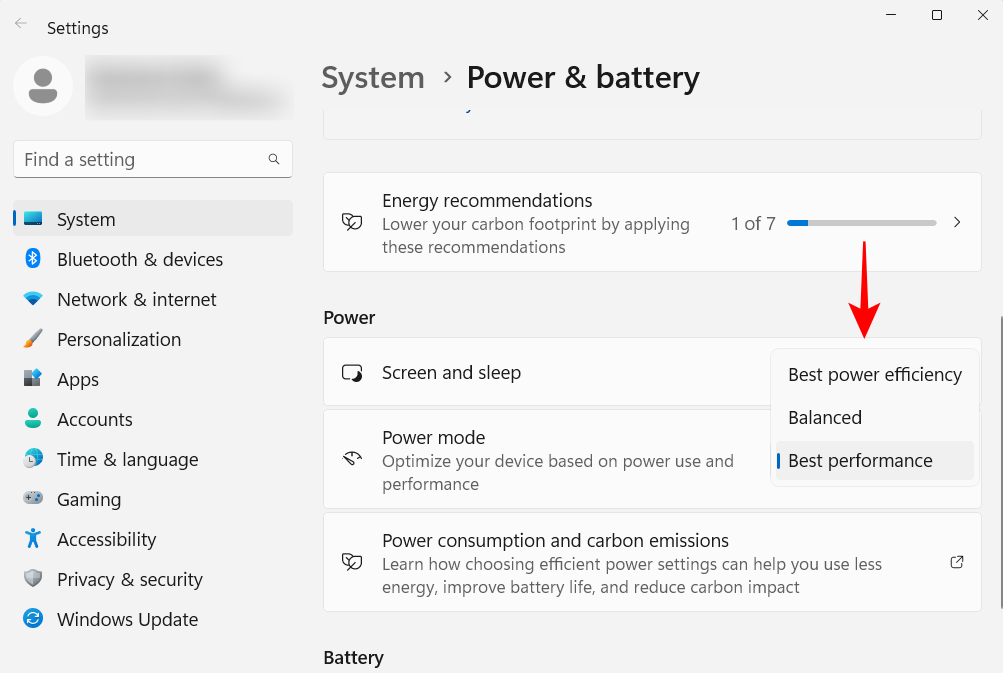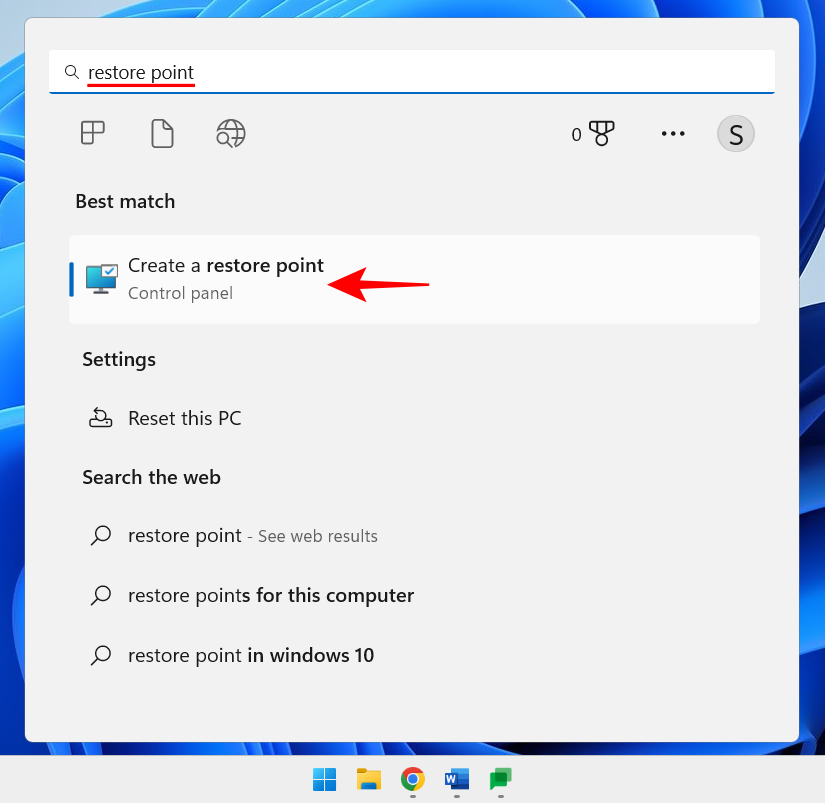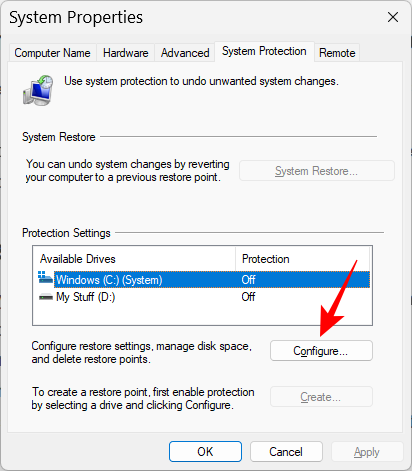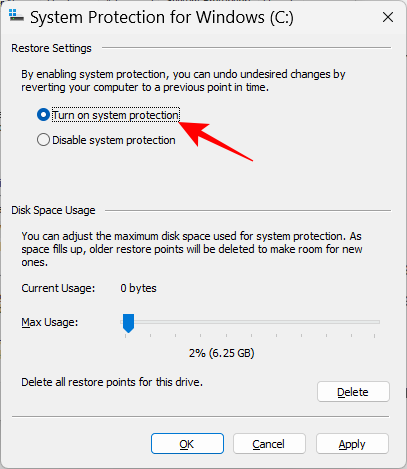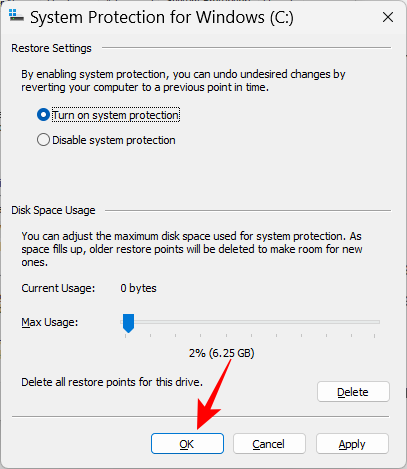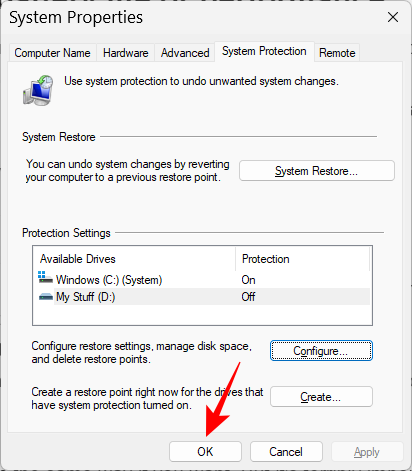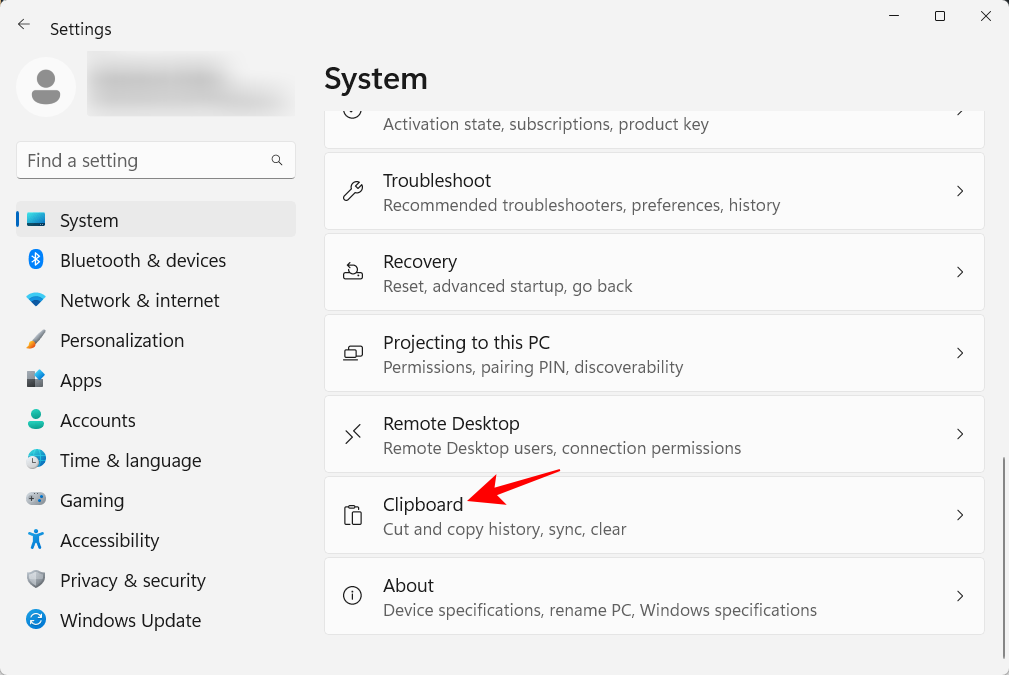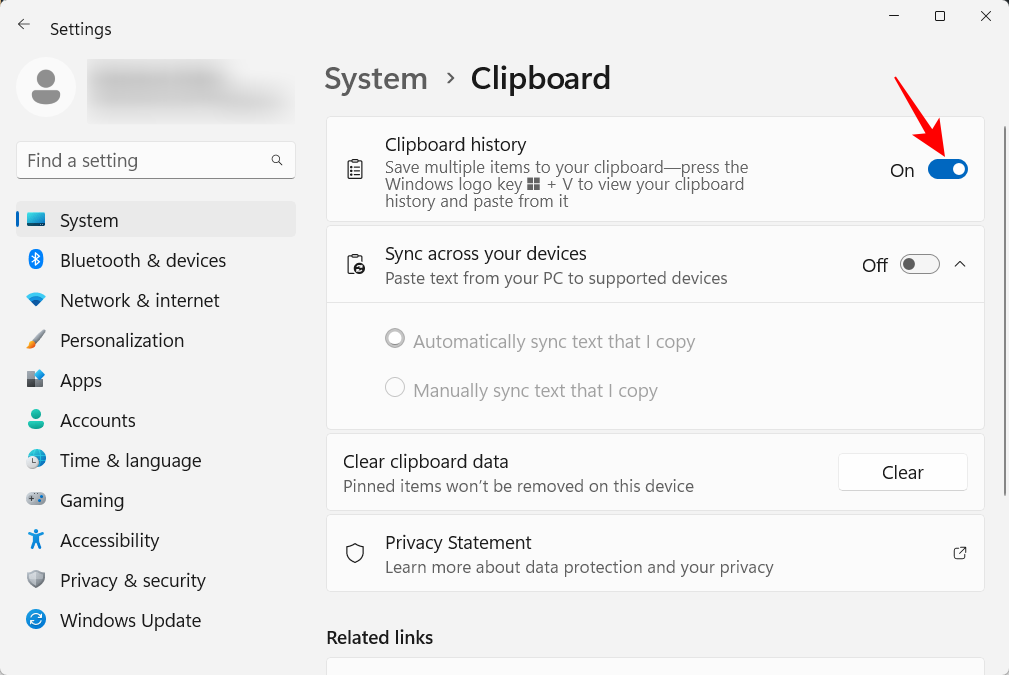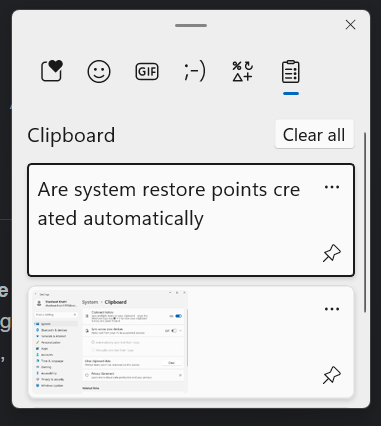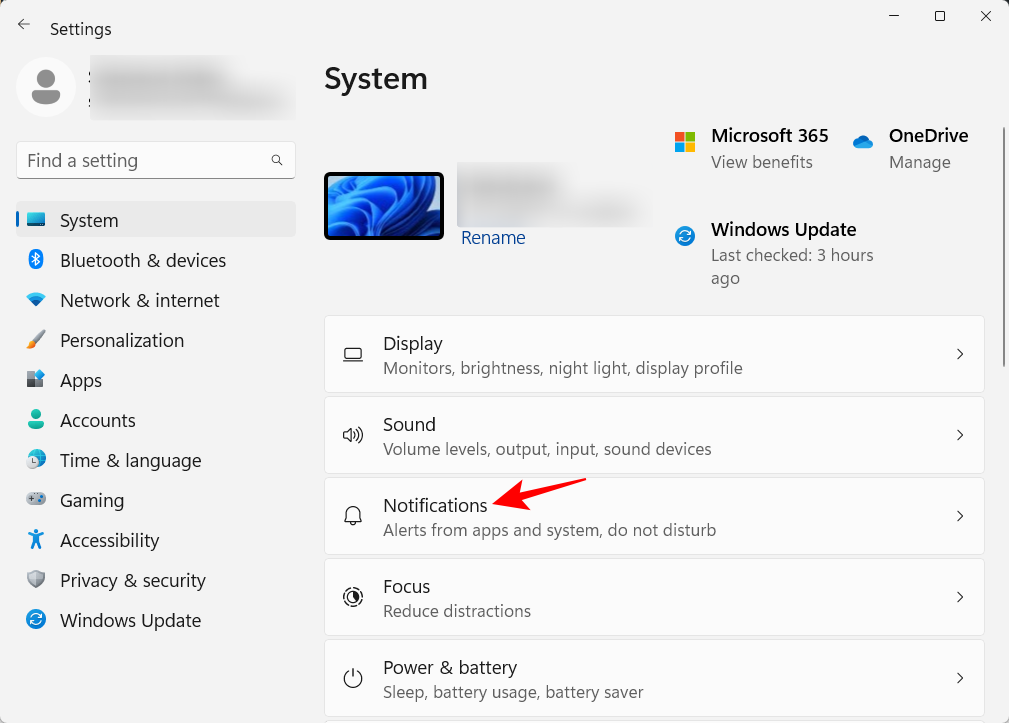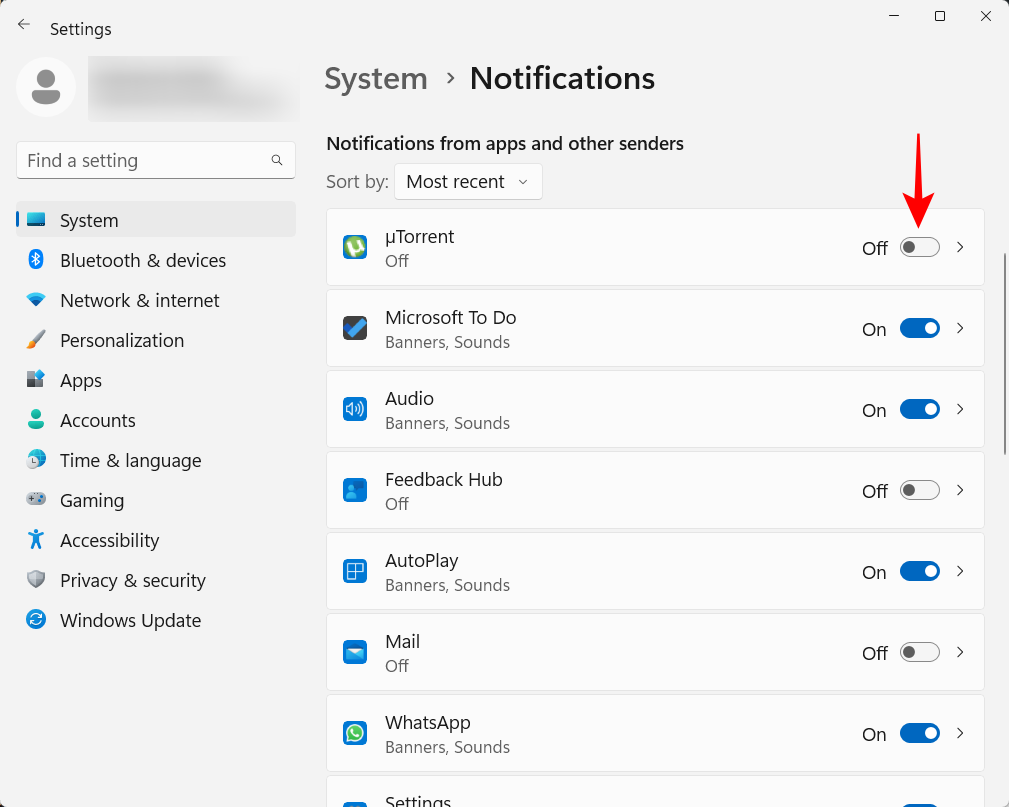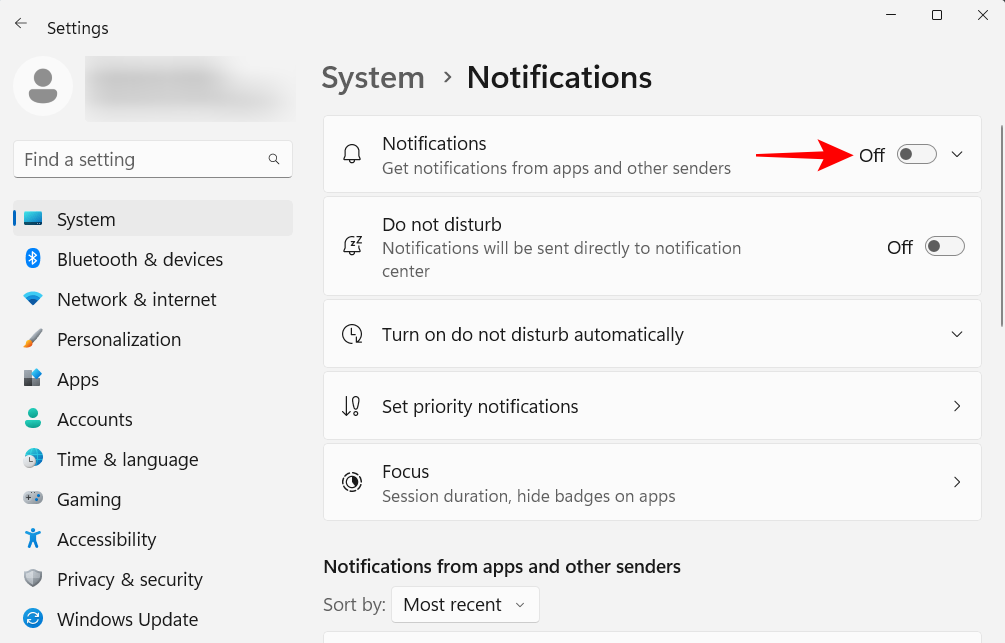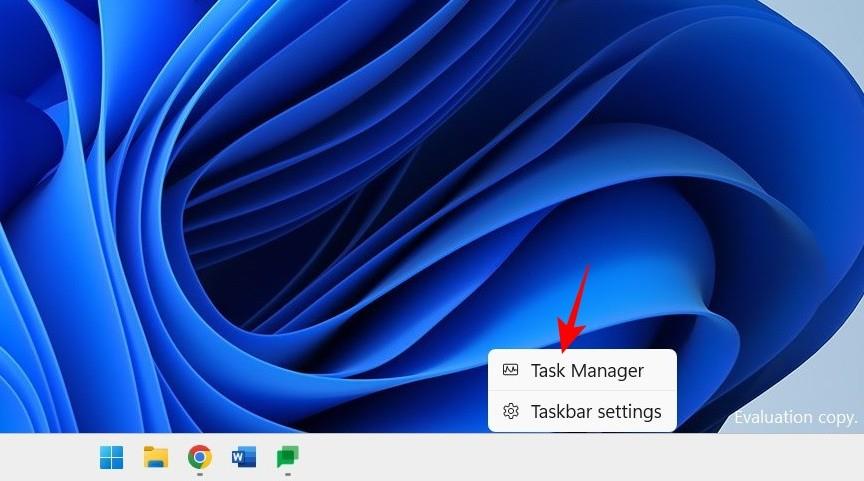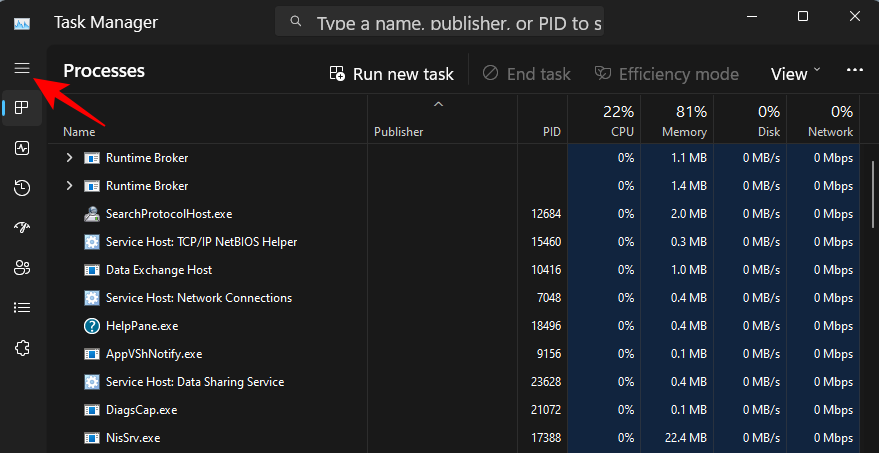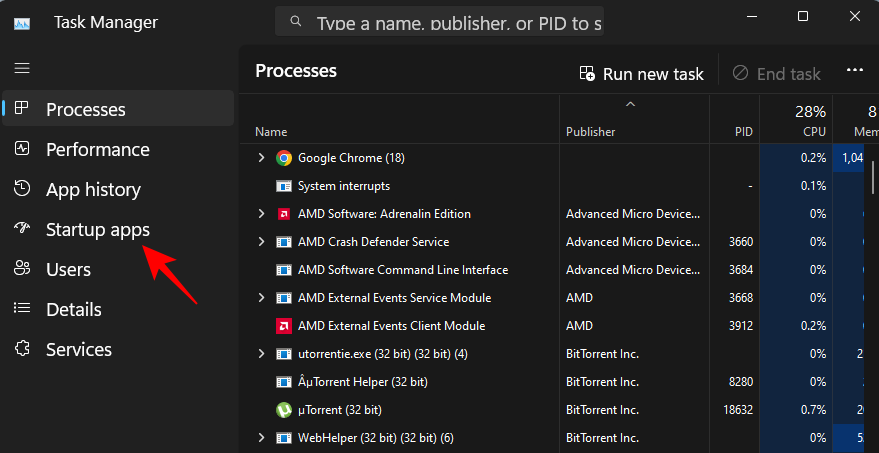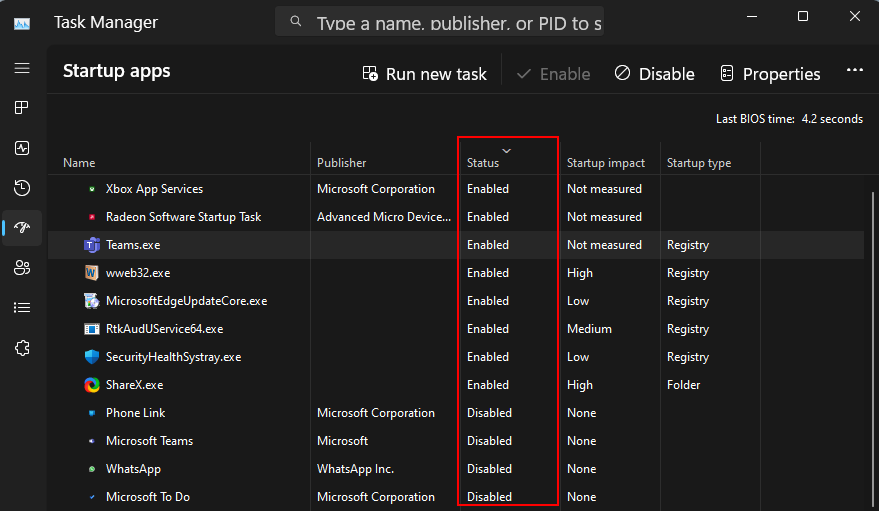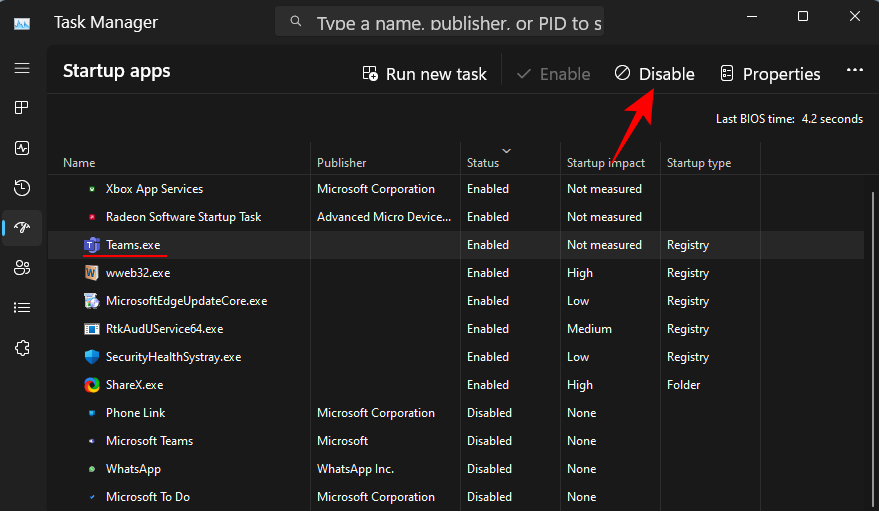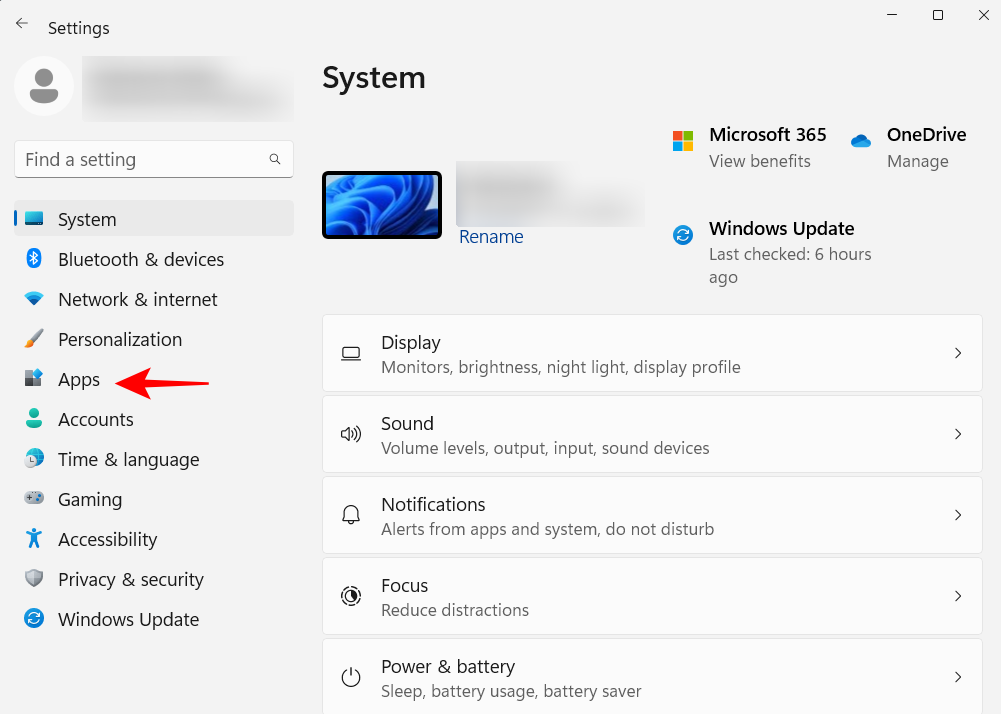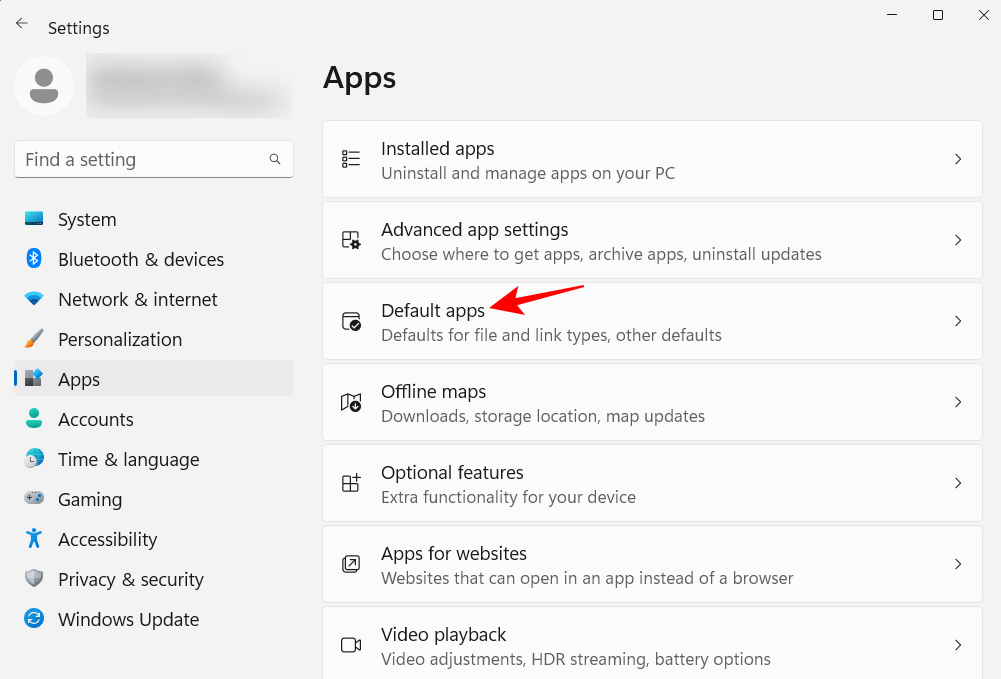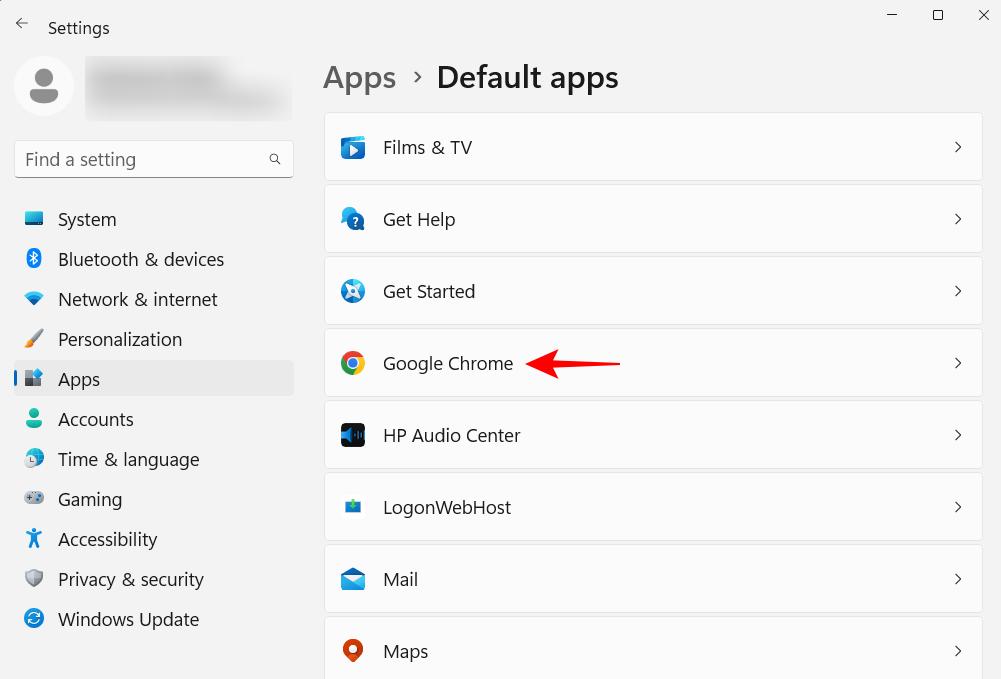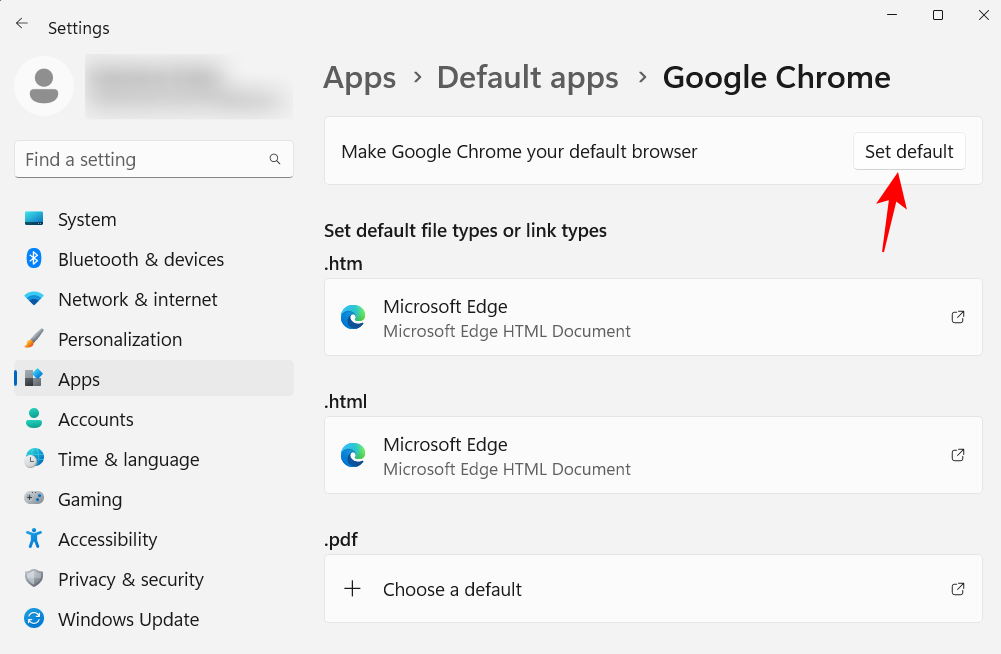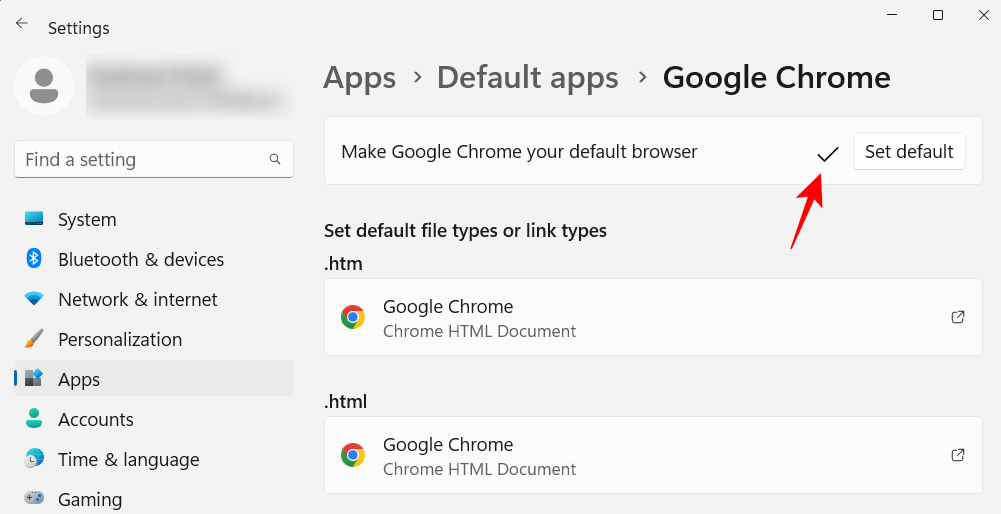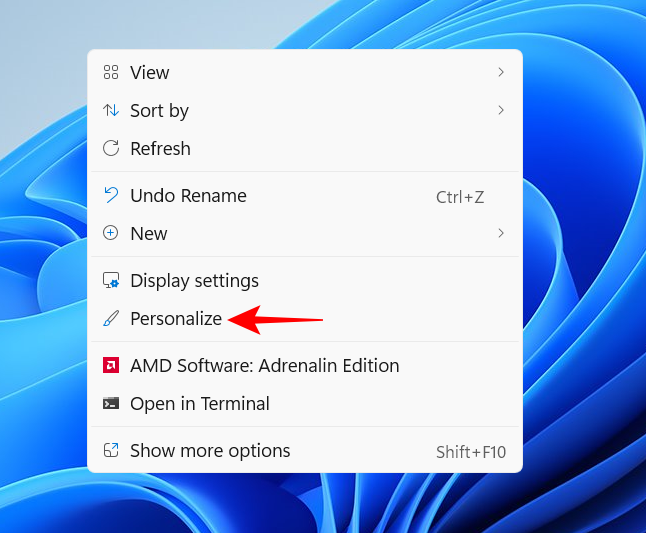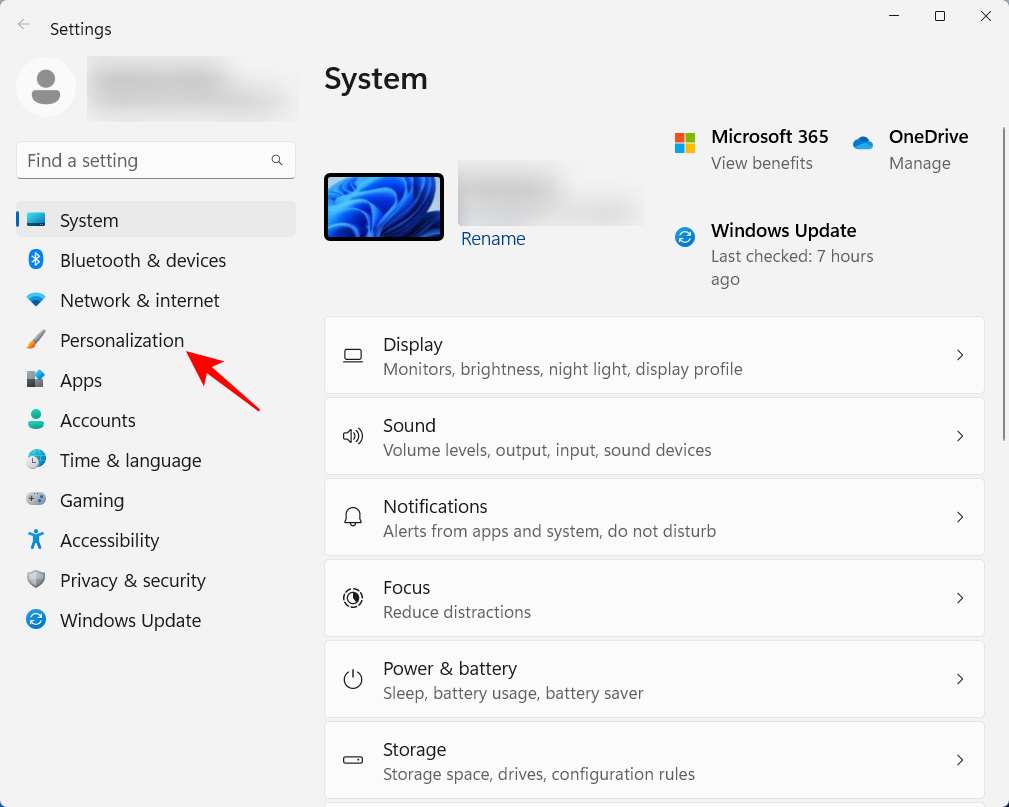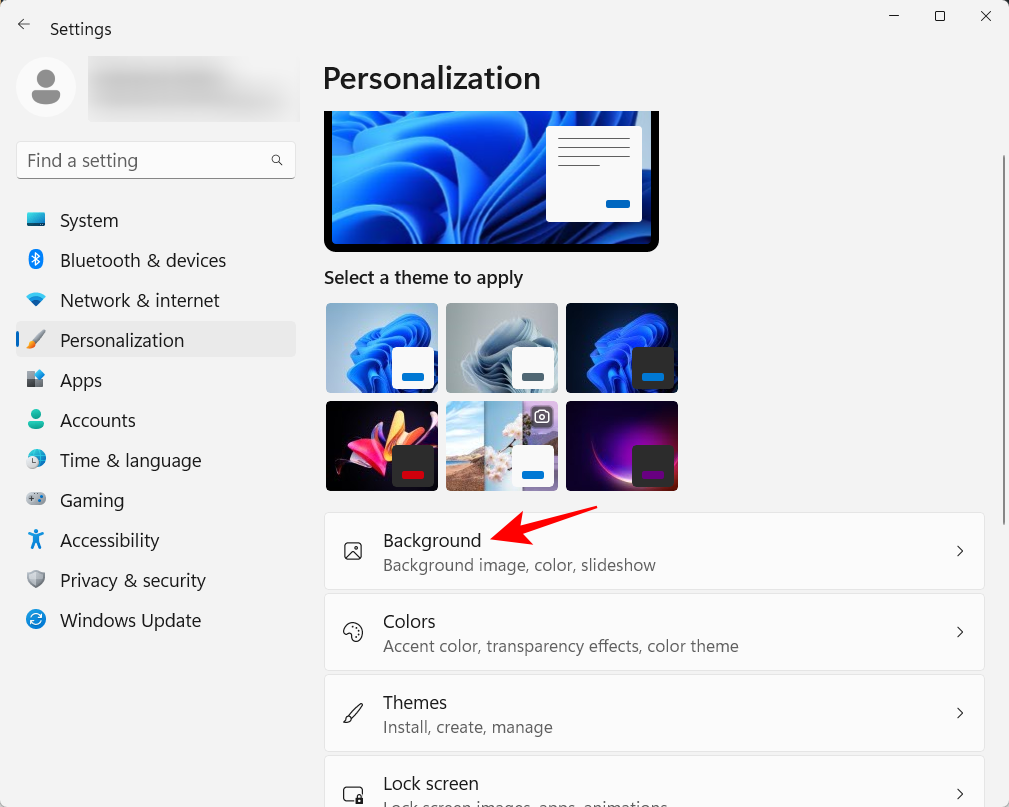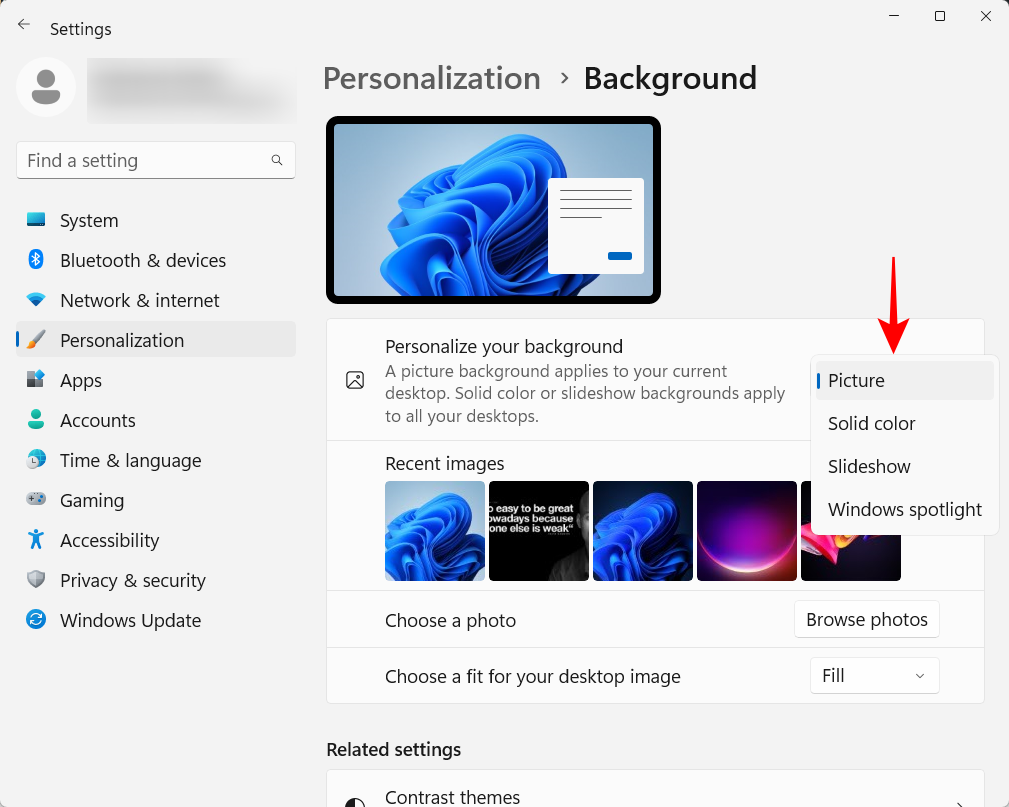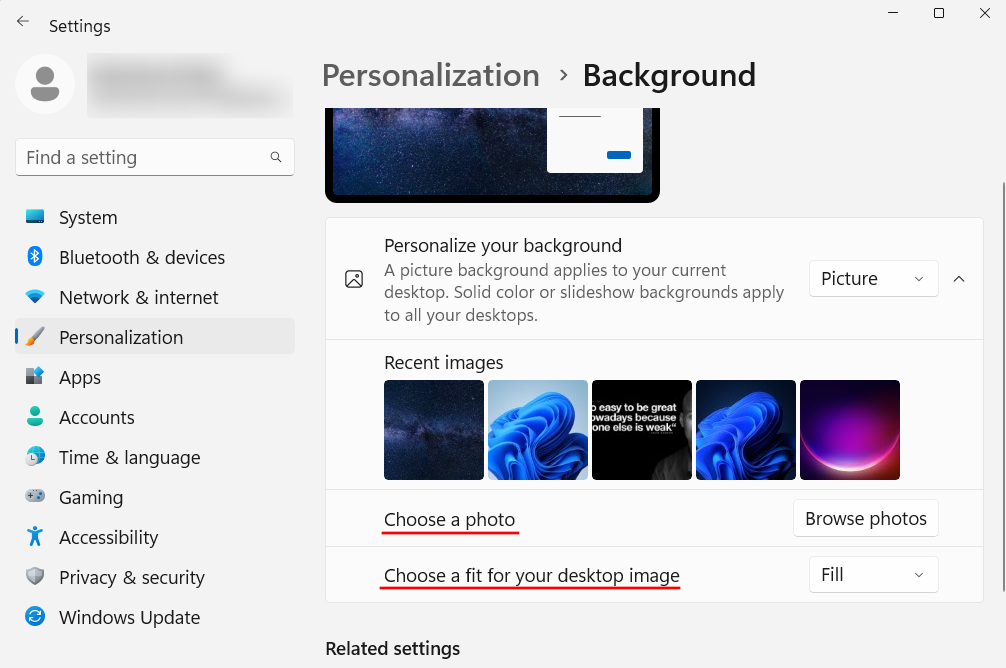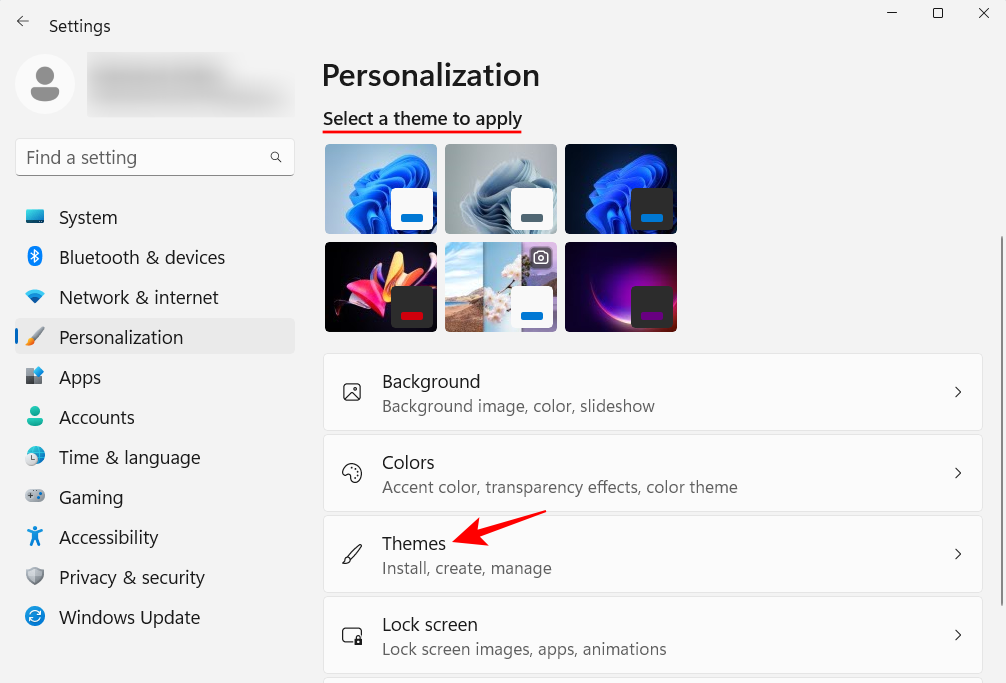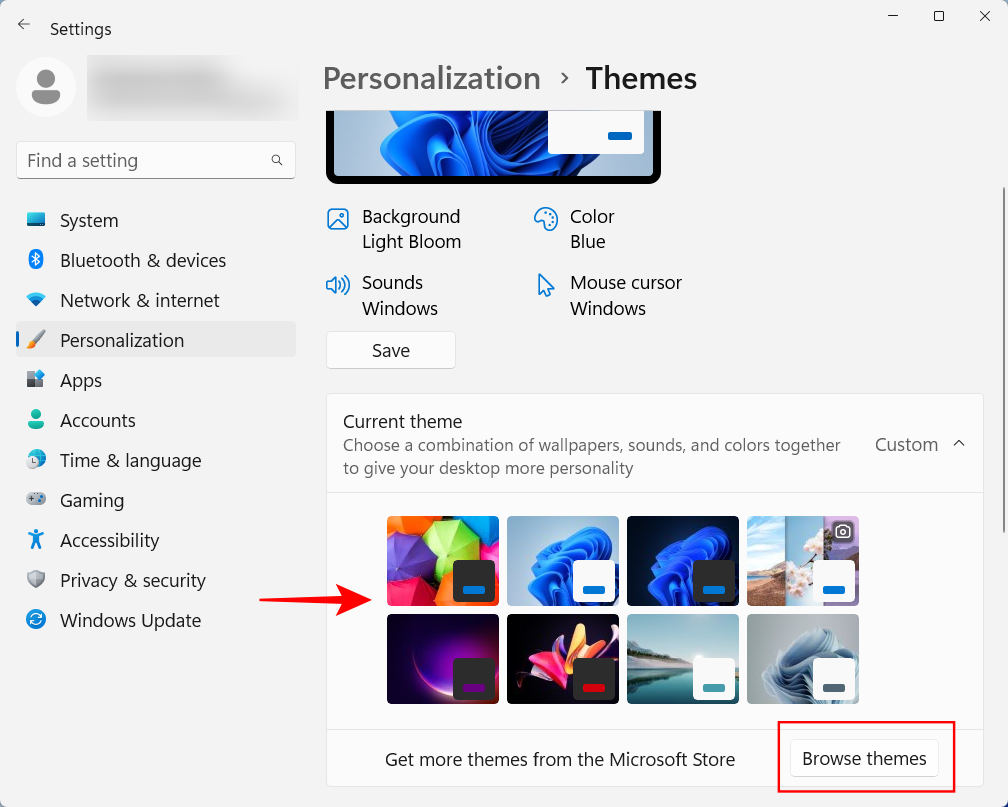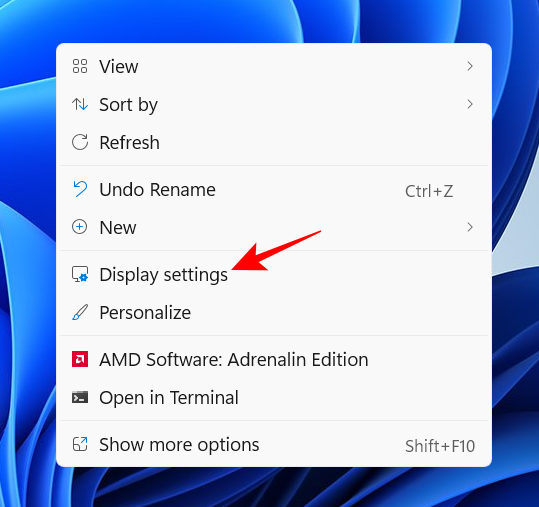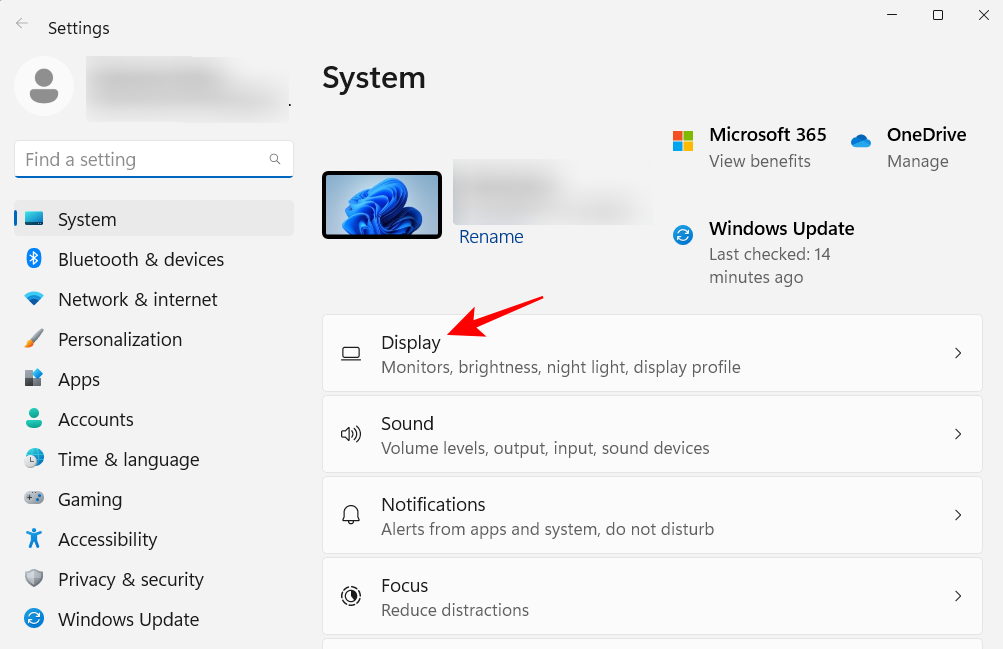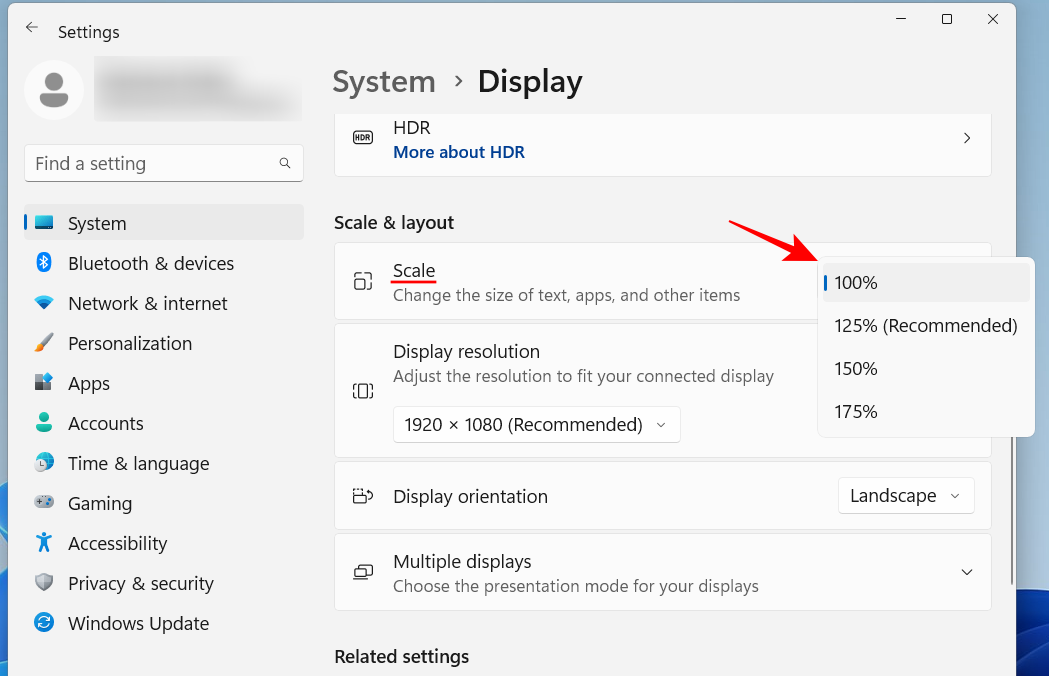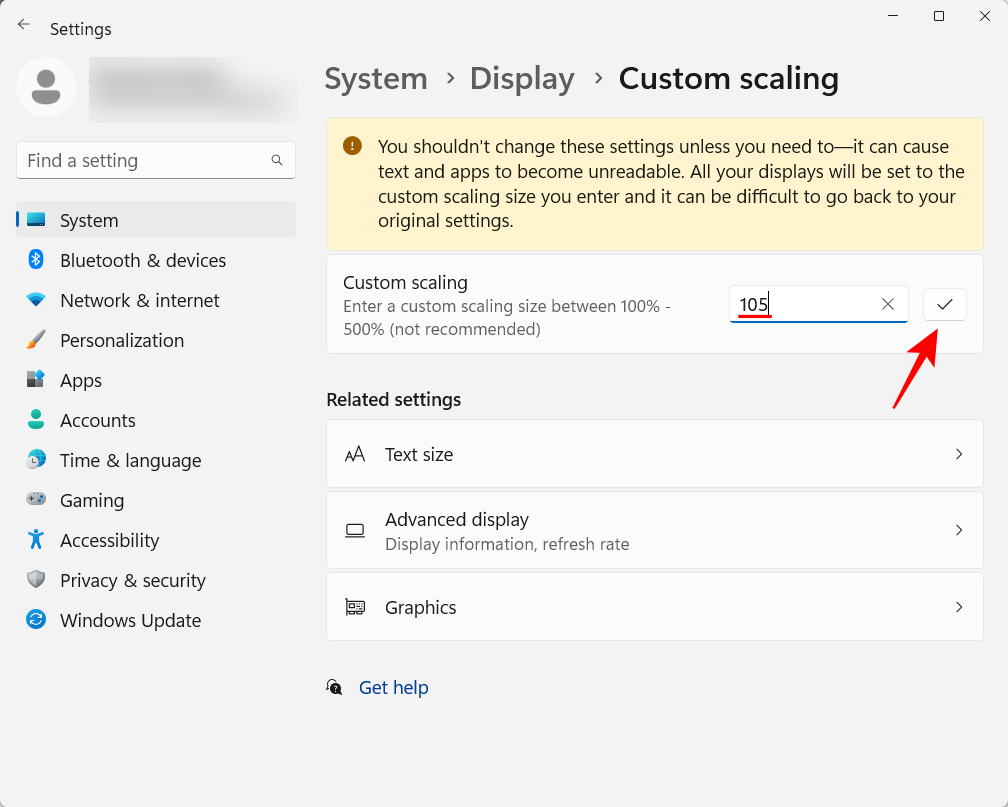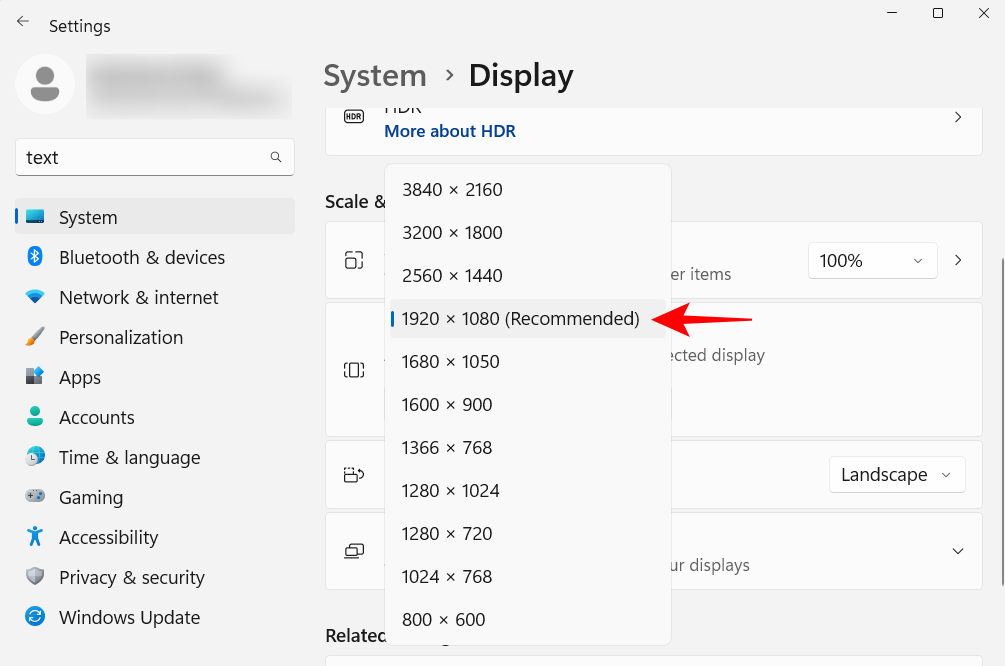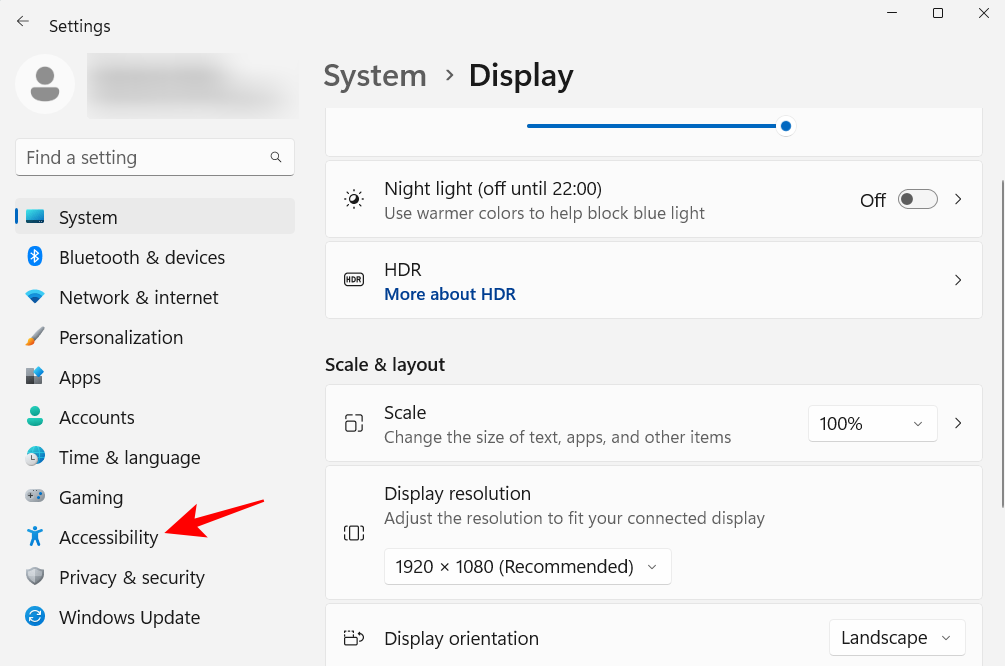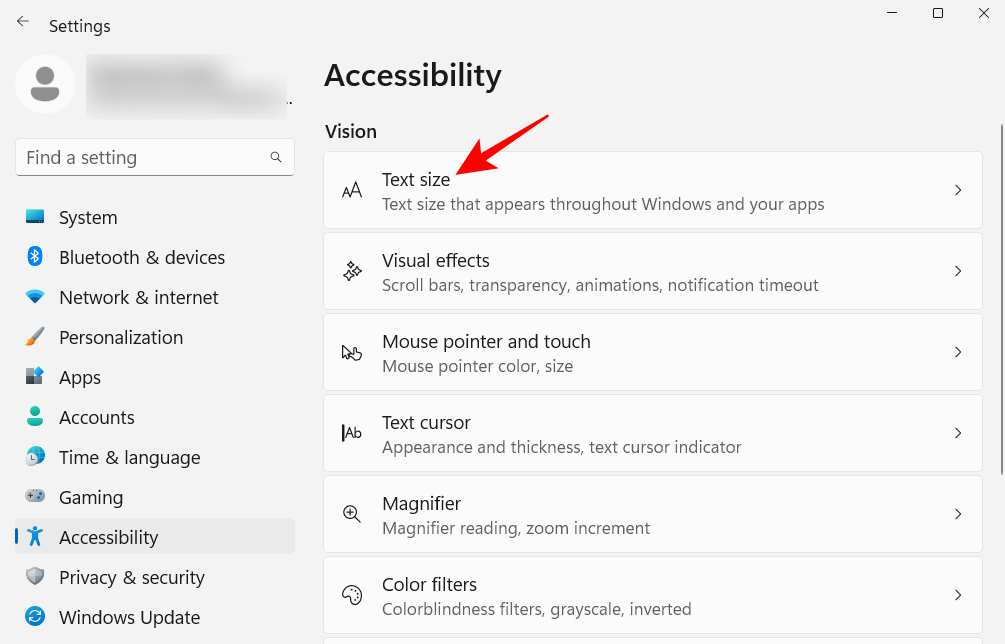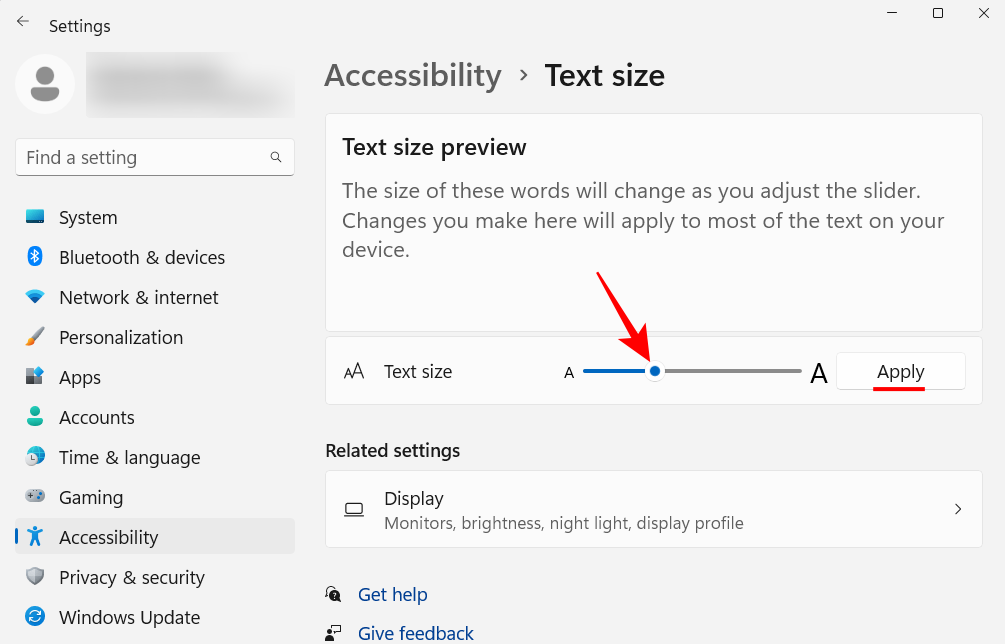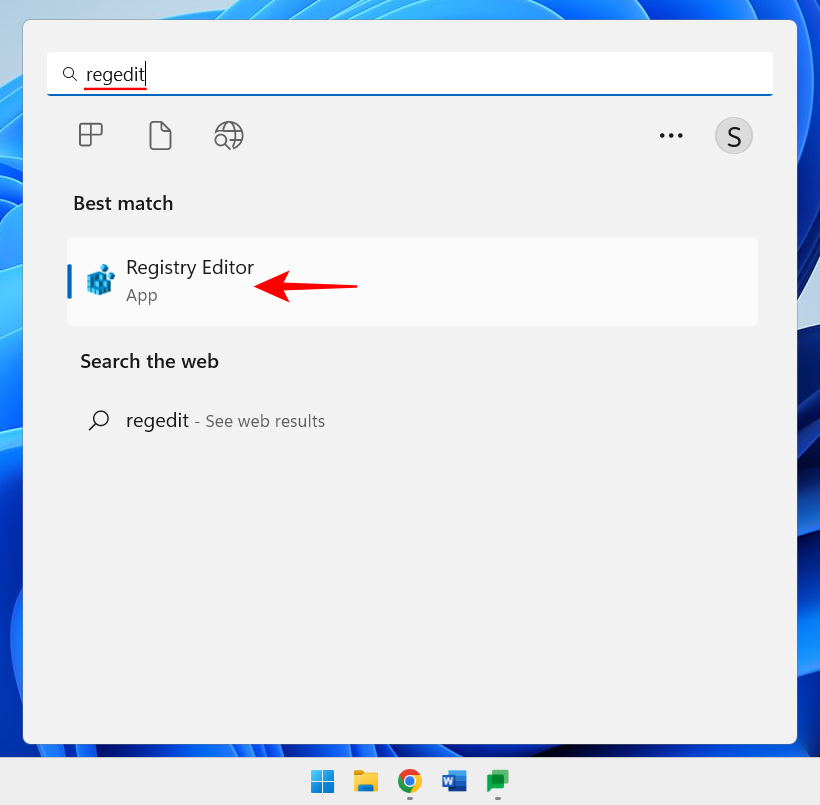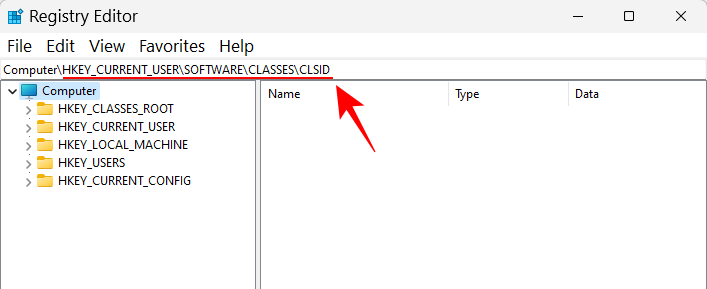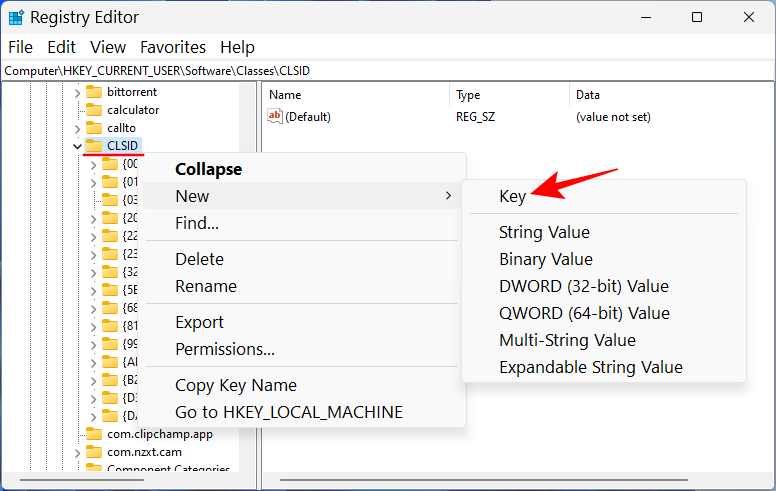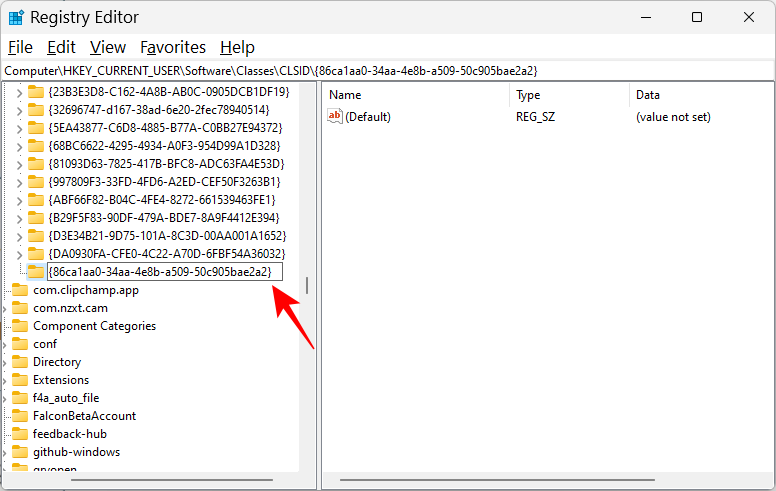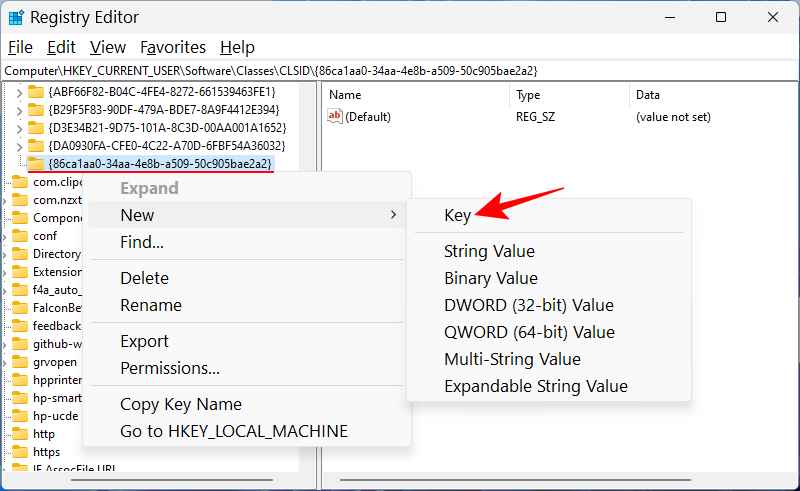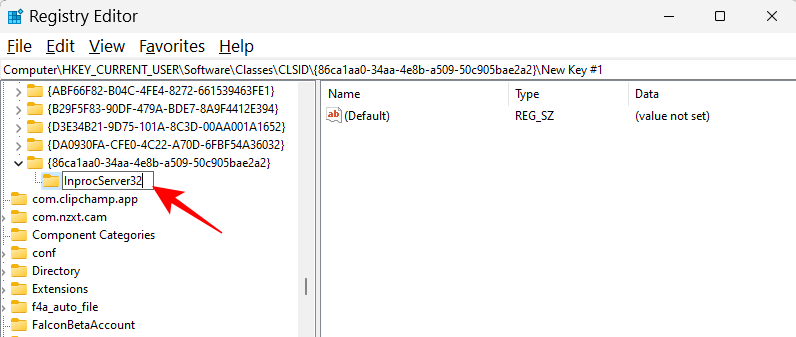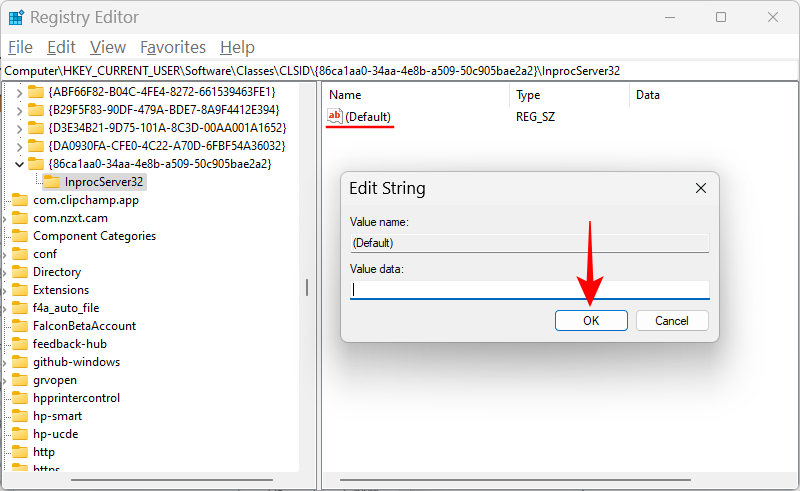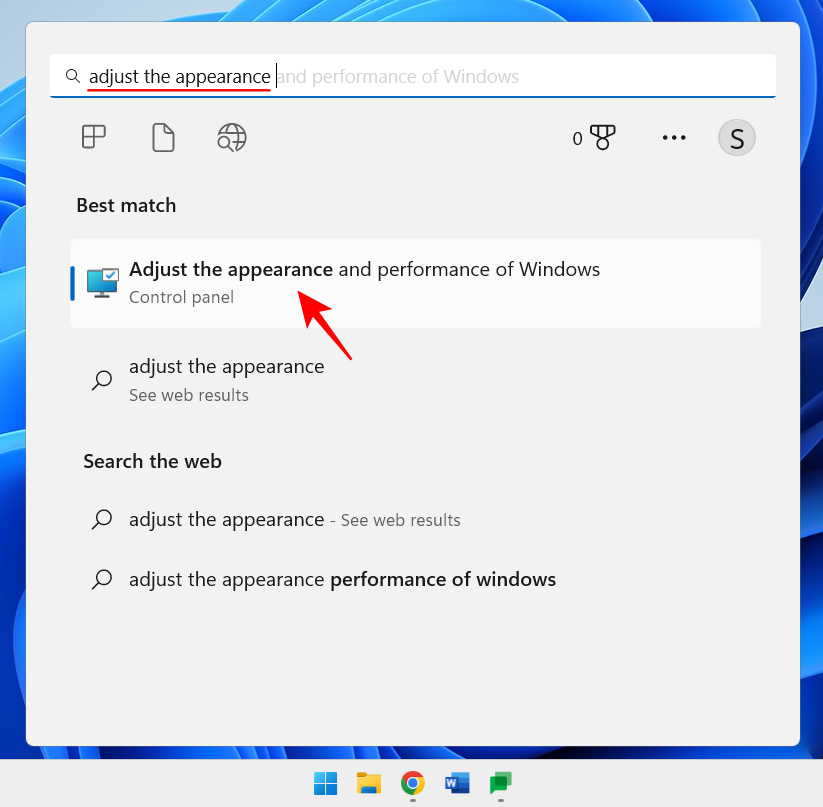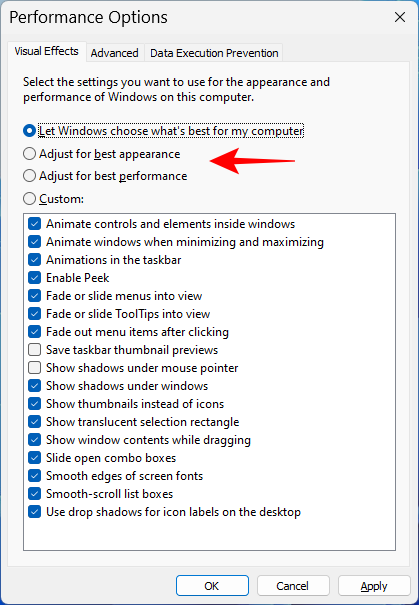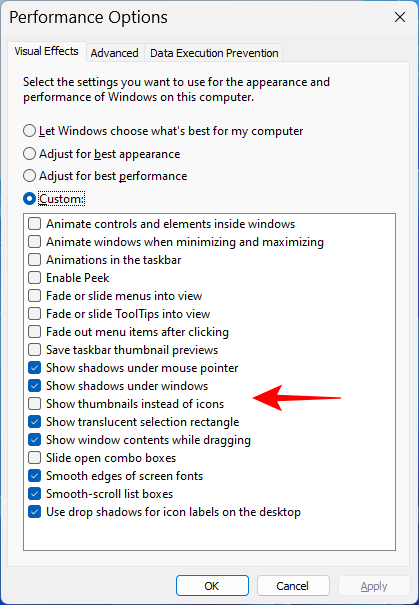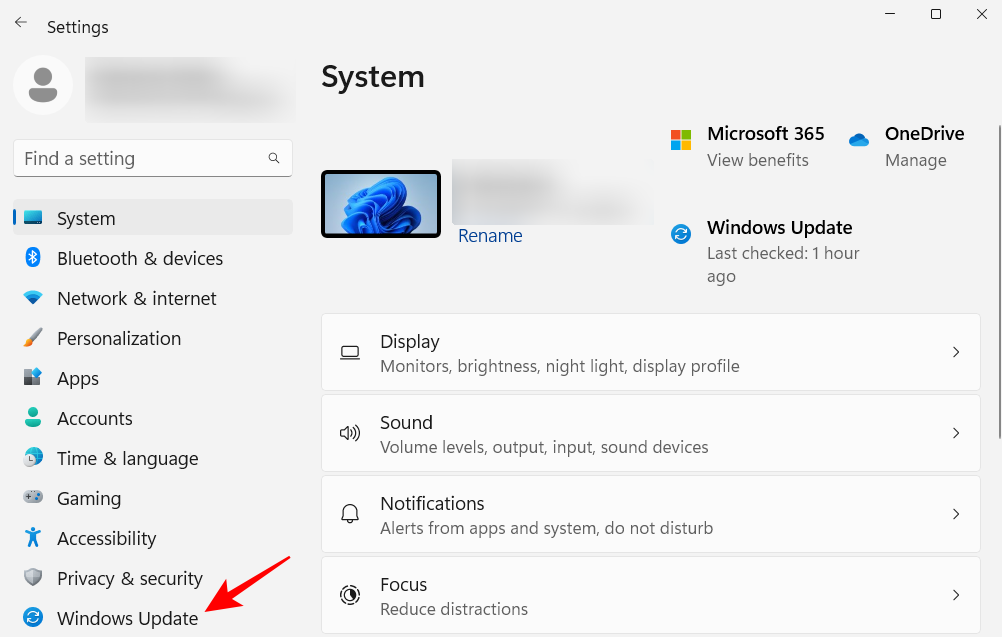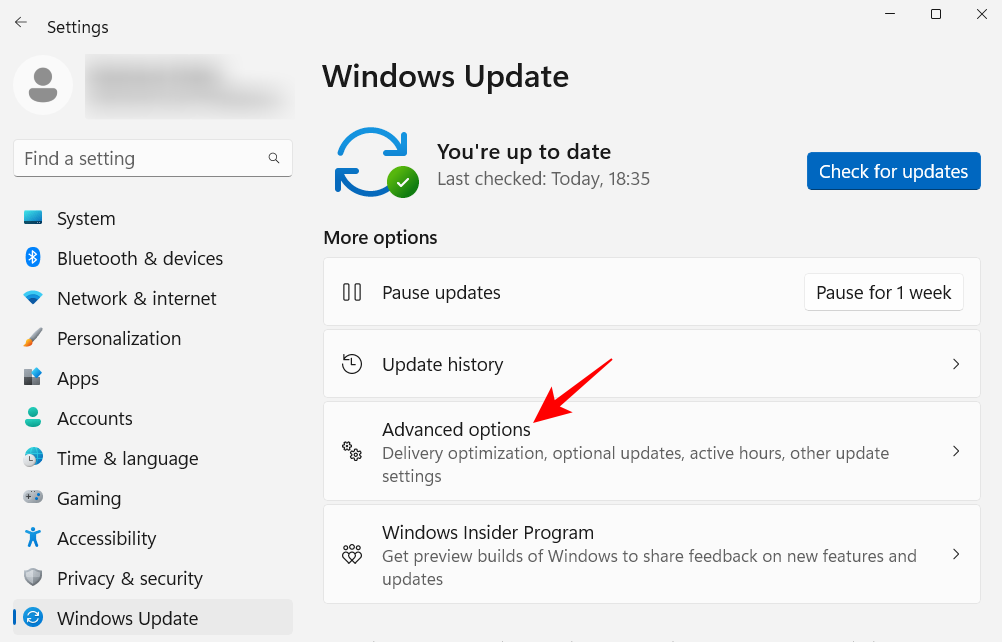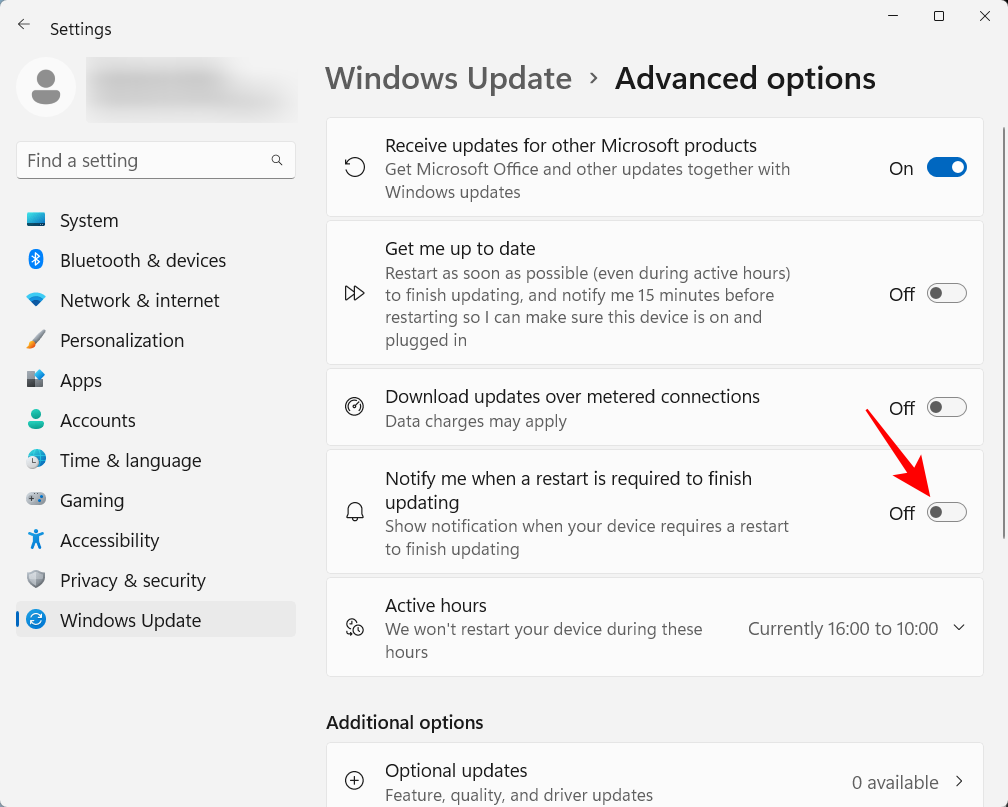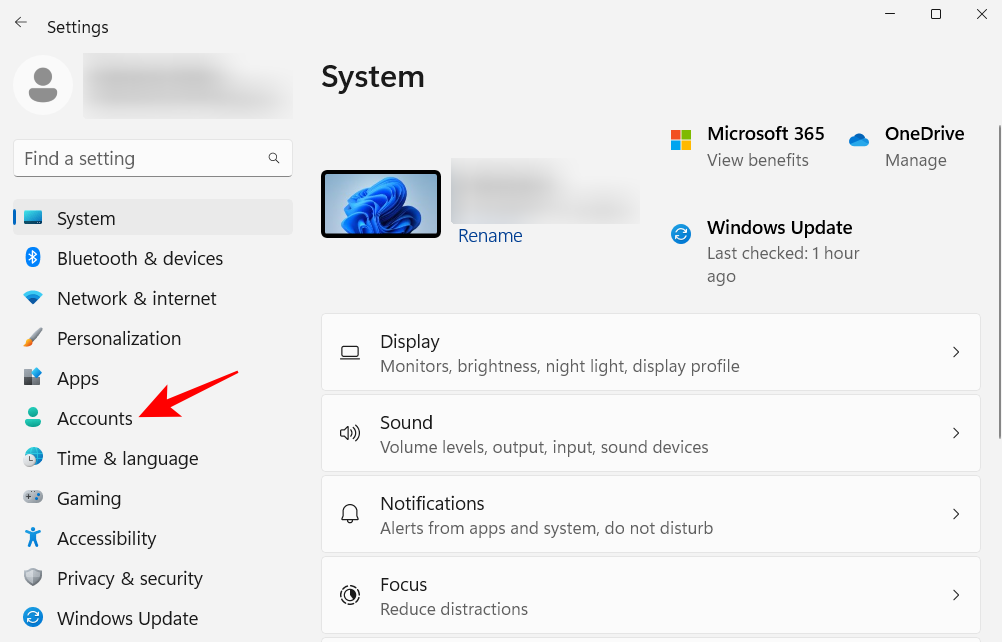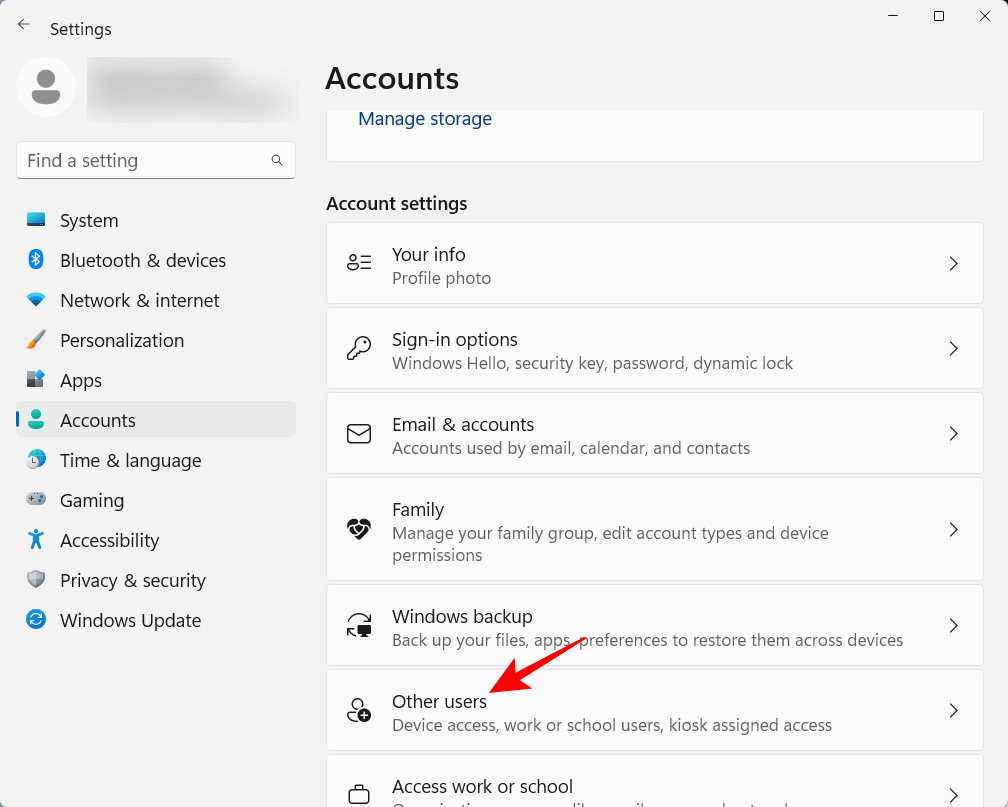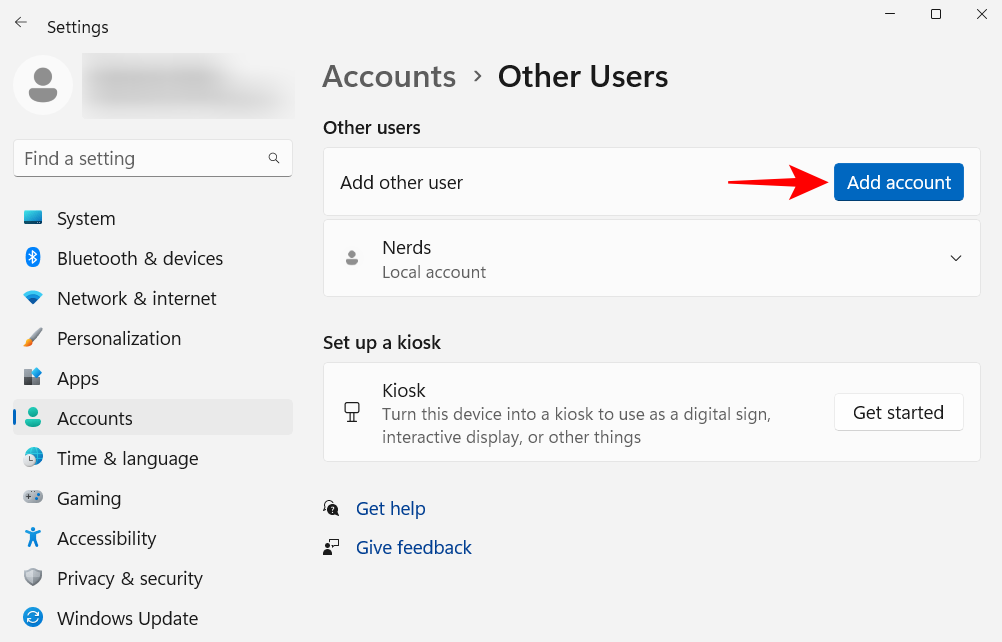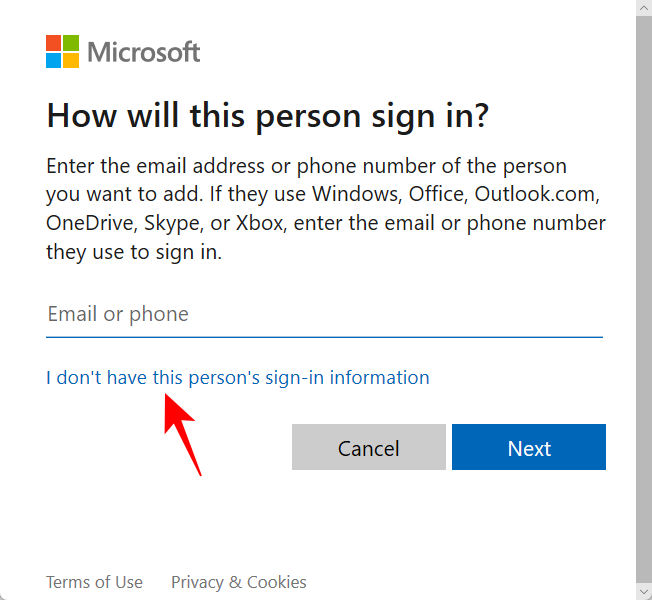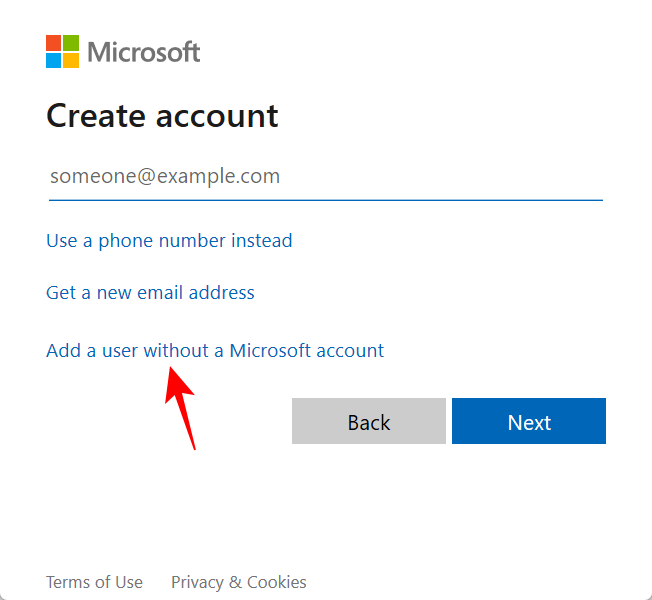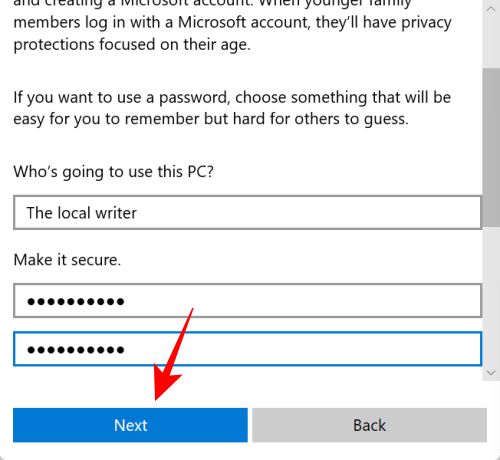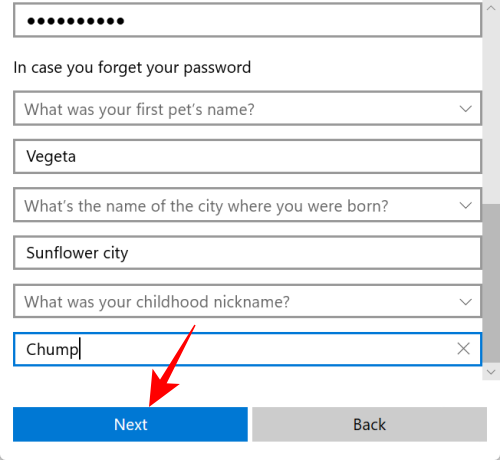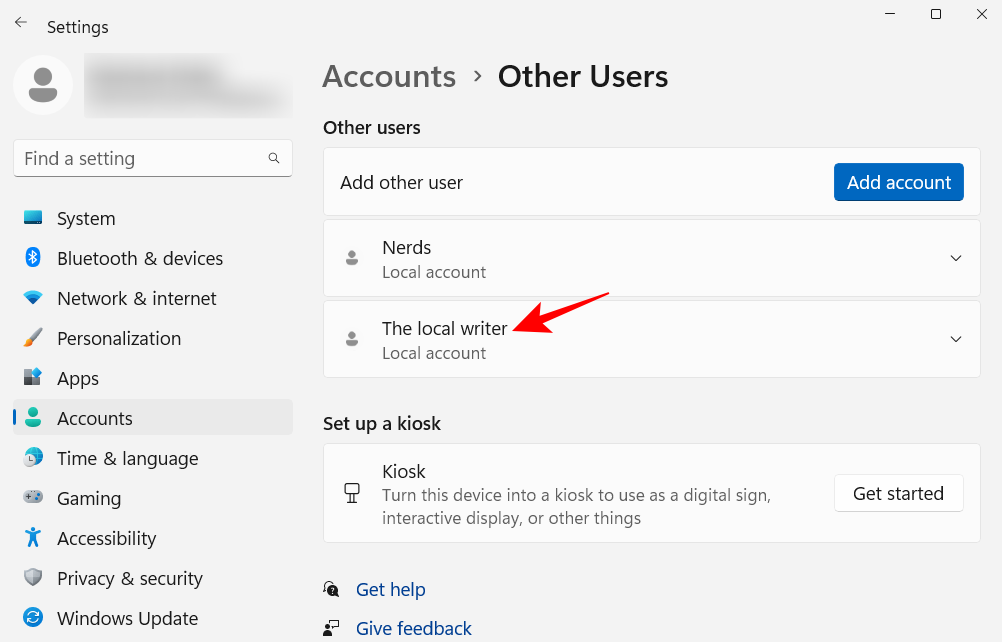Nové roky přicházejí s novými začátky. Ale i čisté tabulky musí být nastaveny správně a v souladu s vašimi cíli, abyste zajistili, že nebudete opakovat chyby z minulého roku. Totéž platí pro Windows 11. Čistá instalace není vždy hned nastavena tak, aby byla efektivní.
Microsoft zavádí spoustu zbytečných možností a nastavení, které většina lidí nikdy nepoužívá, a je jich také spousta, které si budete muset nakonfigurovat sami . V této příručce se podíváme na 20 hlavních změn nastavení, které musíte okamžitě provést, abyste získali lepší a přizpůsobenější prostředí Windows.
20 hlavních změn nastavení ve Windows 11
Mnoho uživatelů by si již bylo vědomo několika následujících změn nastavení. Ale pro ty, kteří to neudělají, projdeme změny, které jsou pro uživatele Windows nejvýhodnější, bez ohledu na to, zda je provádějí na čerstvě nainstalovaném systému Windows, či nikoli.
1. Přizpůsobte si hlavní panel
Hlavní panel je dobře vidět ve spodní části obrazovky a je jednou z prvních oblastí, které byste si měli vytvořit vlastní. Je několik věcí, které možná budete muset okamžitě změnit:
1.1 Odstraňte nežádoucí ikony na hlavním panelu
Existuje mnoho nechtěných ikon a pruhů aplikací, které jsou uživatelům vnucovány společností Microsoft, jako jsou Teams, Microsoft Store, Widgety atd. Některé z nich, jako Microsoft Store a Edge, lze poměrně snadno odstranit. Klikněte na ně pravým tlačítkem a vyberte Odepnout z hlavního panelu .
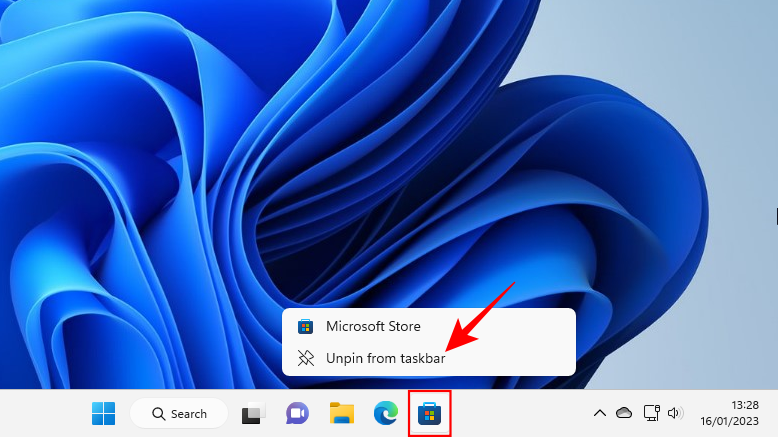
Ostatní ikony na hlavním panelu, jako je Teams Chat, Widgety, Zobrazení úkolů a Hledání, budou v nastavení hlavního panelu zakázány. Chcete-li se tam dostat, klikněte pravým tlačítkem na hlavní panel a vyberte Nastavení hlavního panelu .
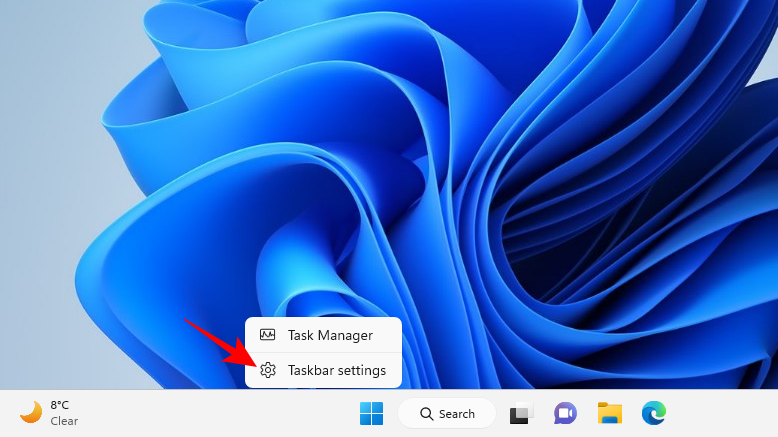
Poté vypněte ty, které na hlavním panelu nechcete, přepnutím přepínače do polohy vypnuto.
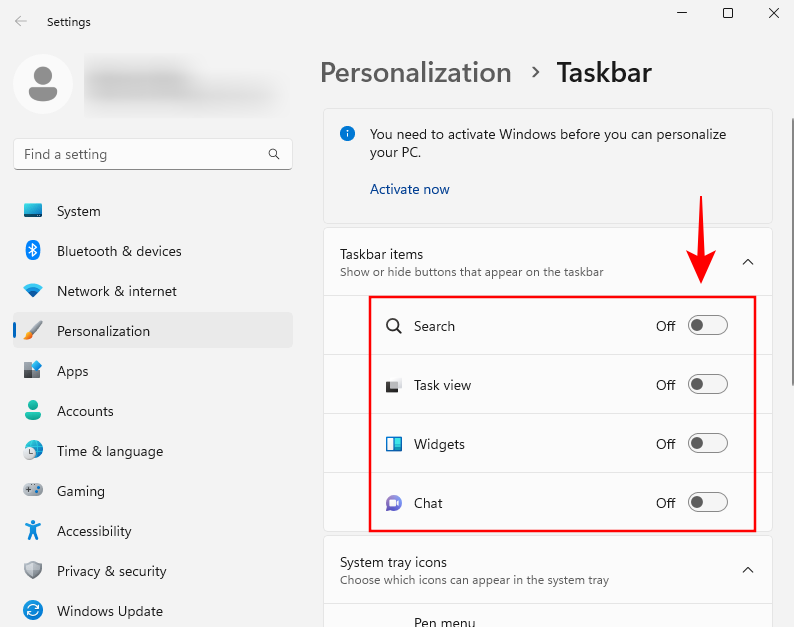
Hlavní panel už začne vypadat mnohem minimalistickěji.
Související: Jak používat aplikaci PC Manager v systému Windows 11
1.2 Přidejte často používané aplikace na hlavní panel
Díky čistému hlavnímu panelu můžete na hlavní panel přidat své nejpoužívanější aplikace a získat k nim přístup jedním kliknutím. Chcete-li to provést, stiskněte tlačítko Start, klepněte pravým tlačítkem myši na aplikaci a vyberte možnost Připnout na hlavní panel .
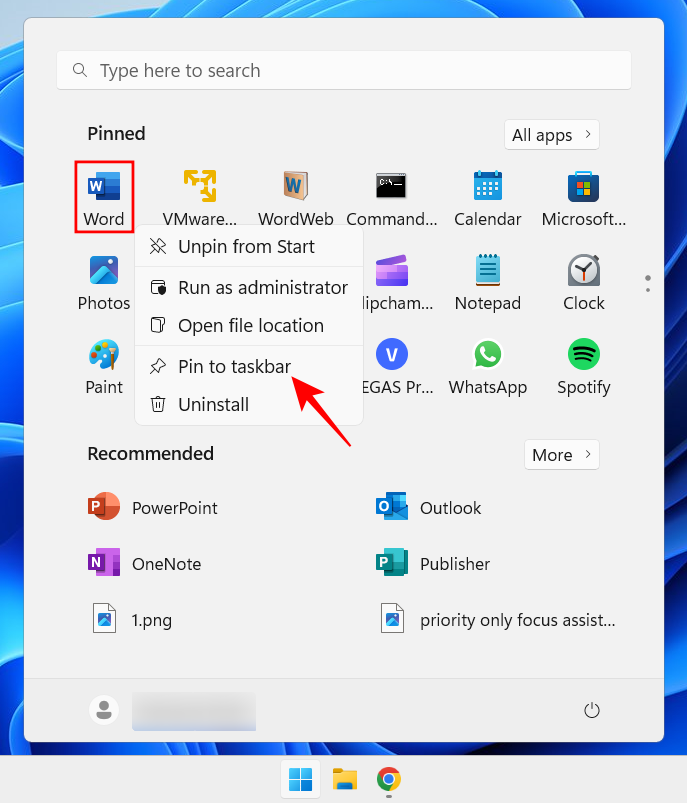
Můžete také vybrat „Všechny aplikace“ v nabídce Start a najít seznam všech aplikací nainstalovaných v počítači.
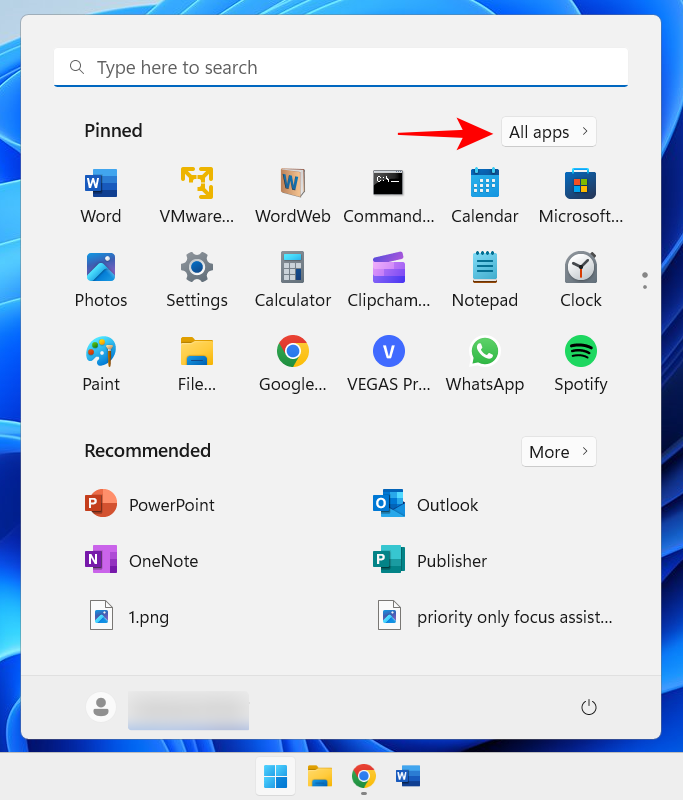
Poté klikněte pravým tlačítkem na svou aplikaci, vyberte Více a poté Připnout na hlavní panel .
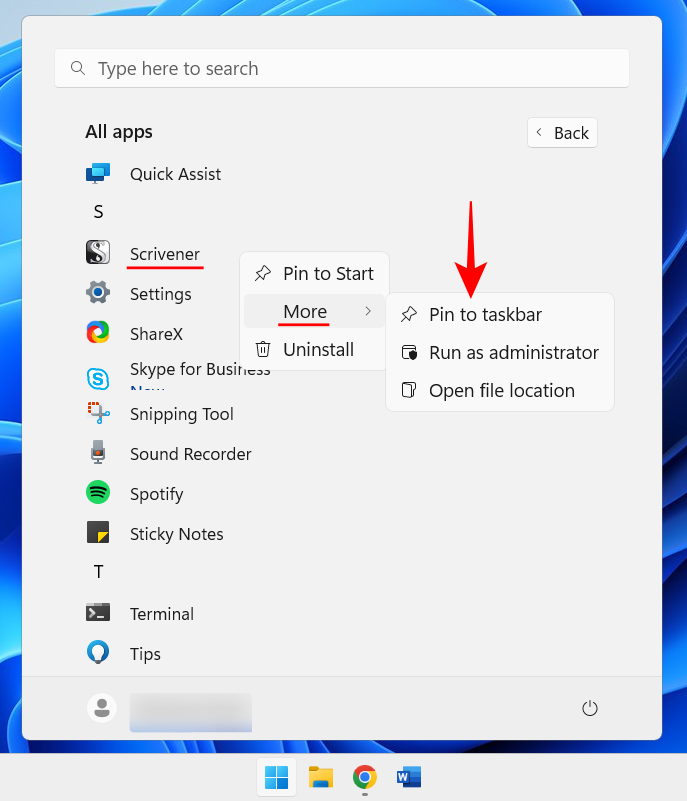
Na hlavní panel můžete také přidat aplikace, které jsou již otevřené. Klikněte pravým tlačítkem na jejich ikony na hlavním panelu a vyberte možnost Připnout na hlavní panel .
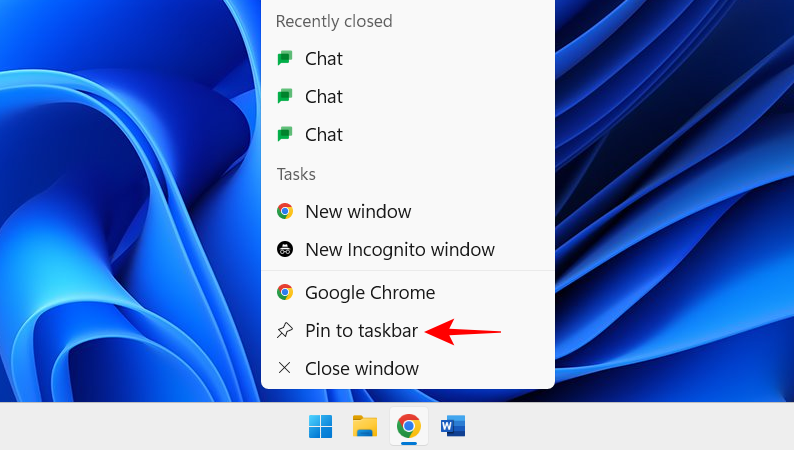
Takže i po jejich zavření budou na hlavním panelu vzdáleny jen kliknutí.
1.3 Zobrazit/skrýt ikony na systémové liště
Systémová lišta na hlavním panelu poskytuje rychlý přístup k oznamovacím, jazykovým a spojovacím centrům a také k aplikacím, které běží na pozadí.
Systémová lišta je velmi užitečná část nemovitosti, kterou nelze přesunout, a to z dobrých důvodů. Můžete však určit, které ikony aplikací na pozadí chcete vidět ve skryté systémové liště, nebo zda je vůbec chcete mít.
Tyto skryté ikony na systémové liště jsou dostupné z ikony šipky.
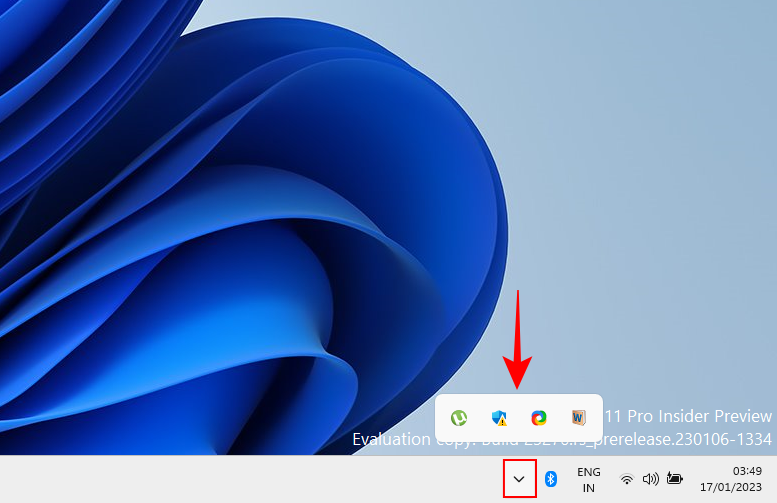
Chcete-li změnit, které aplikace se zde zobrazují, klikněte pravým tlačítkem na hlavní panel a vyberte Nastavení hlavního panelu .
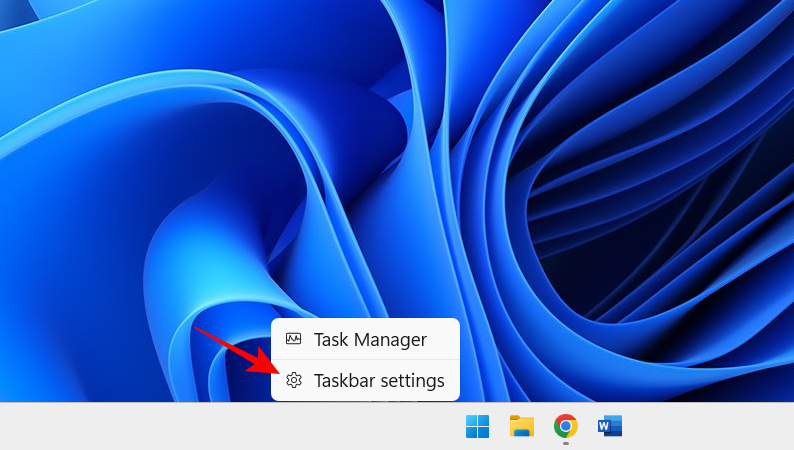
Poté klikněte na „Další ikony na systémové liště“.
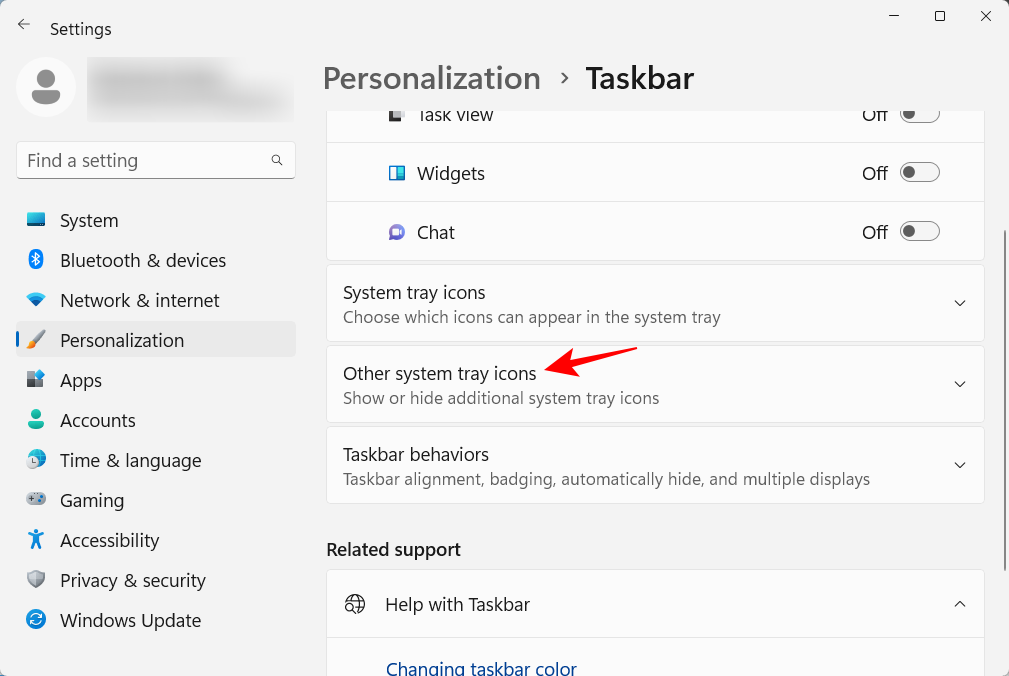
Zde povolte ikony aplikací, které chcete, aby se zobrazovaly na systémové liště, když jsou spuštěny.
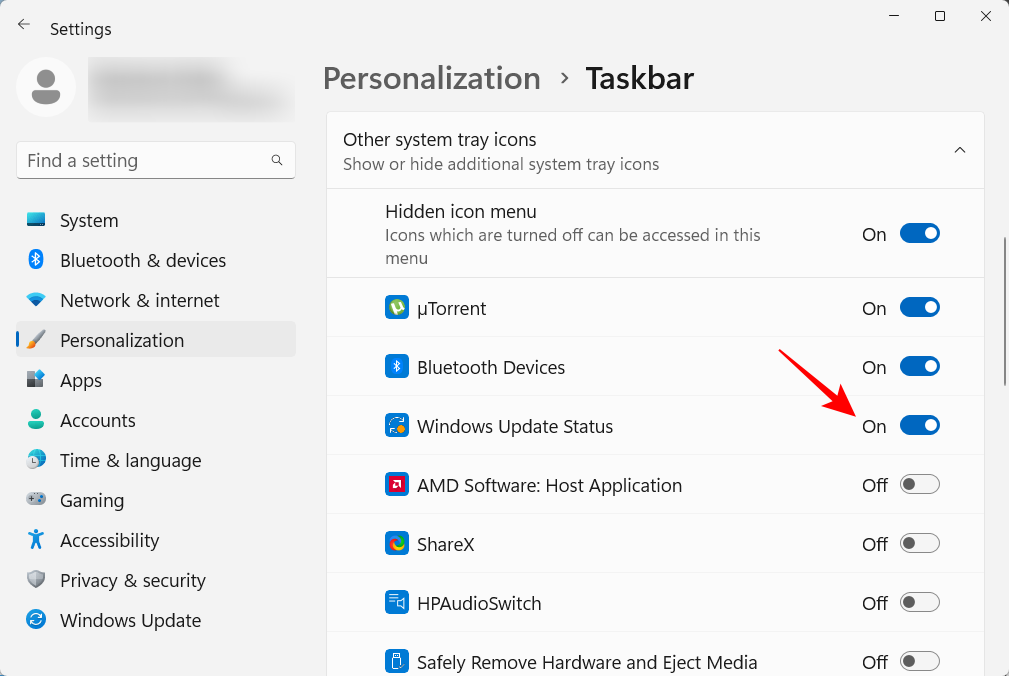
Nebo, pokud nechcete mít tuto jinou oblast na systémové liště, vypněte nabídku Skrytá ikona .
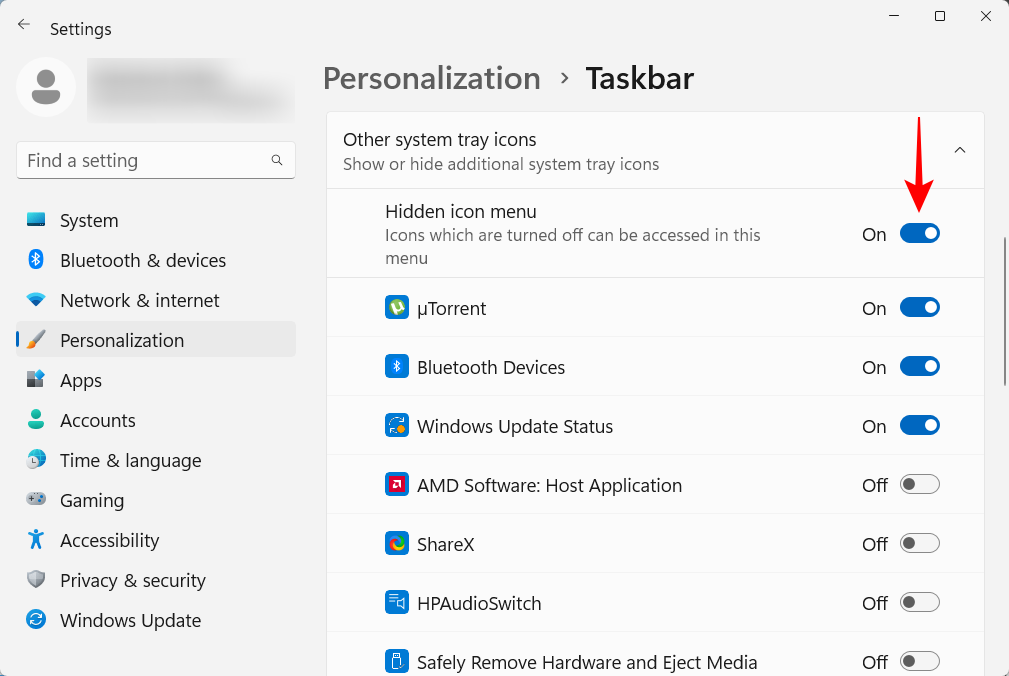
Související: Jak opravit Windows 11 bez CD: 12 vysvětlených metod!
Dále nastavíme nabídku Start. Zde je několik věcí, které můžete udělat, abyste co nejlépe využili centralizované umístění nabídky Start ve Windows 11.
2.1 Přidejte nebo odeberte aplikace a složky do nabídky Start
Nabídka Start poskytuje spoustu místa pro připnutí často používaných aplikací. Některé z aplikací, které jsou již připnuté, vám nemusí být k ničemu a lze je snadno nahradit těmi, které chcete. Ale nejsou to jen aplikace, které můžete na Start tímto způsobem připnout. Často používané jednotky a složky lze také připnout do nabídky Start.
Chcete-li položku připnout, jednoduše na ni klikněte pravým tlačítkem a vyberte možnost Připnout na začátek .
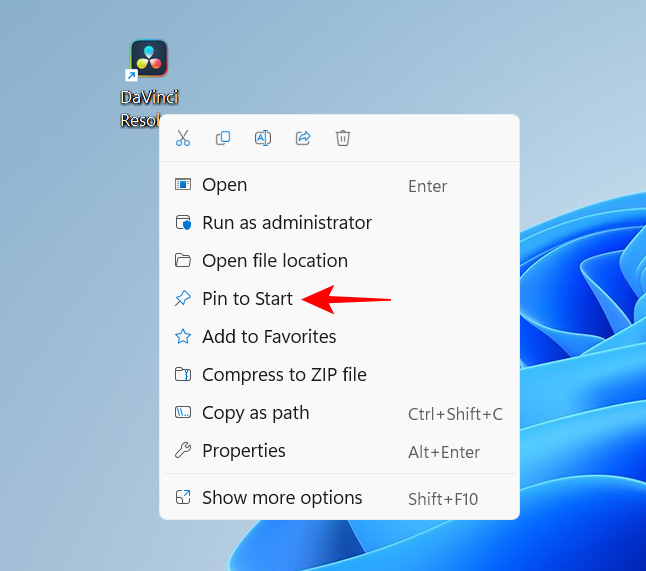
Vaše nedávno připnuté aplikace vstupují do nabídky Start v dolní části seznamu připnutých položek. Možná budete muset přejít na další stránku (pomocí kolečka myši), abyste se k ní dostali. Chcete-li jej přesunout na přední stranu balíčku, klikněte na něj pravým tlačítkem a vyberte možnost Přesunout dopředu .
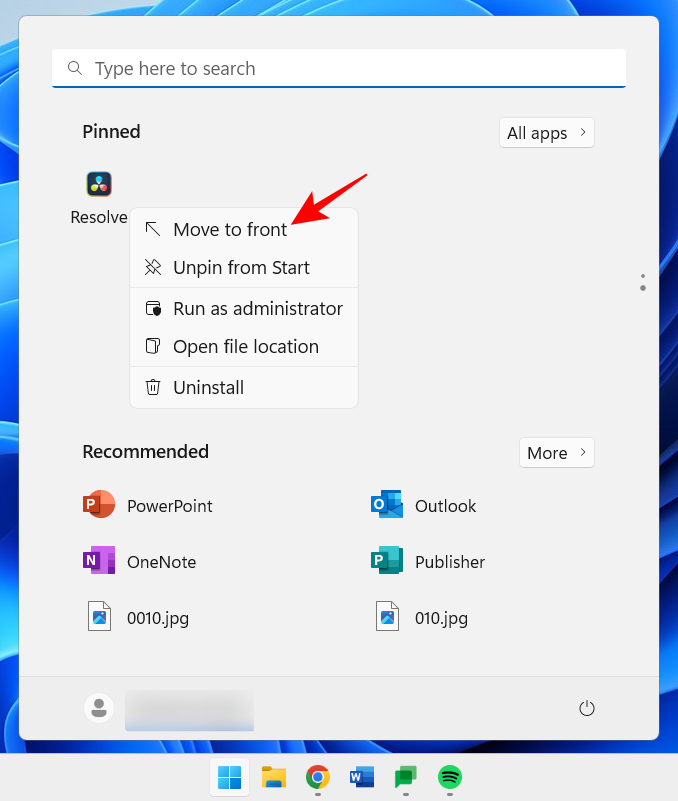
Chcete-li odstranit připnutou položku, klikněte na ni pravým tlačítkem a vyberte Odepnout ze Start.
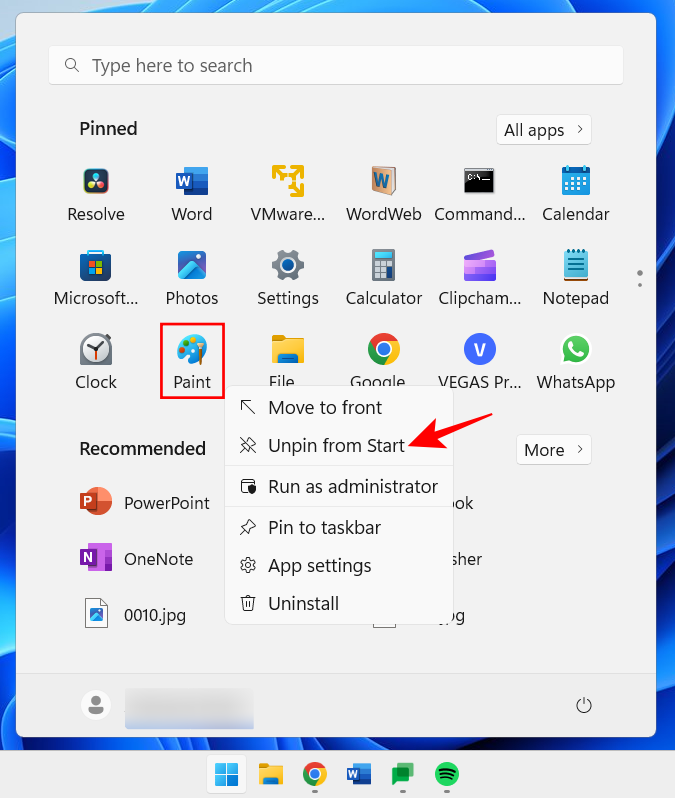
Tyto možnosti použijte k přizpůsobení připnutých položek nabídky Start.
Nabídka Start má dvě hlavní části – položky Připnuté a Doporučené. Výchozí rozložení poskytuje oběma stejný prostor. Pokud však chcete, aby jeden z nich získal další prostor, musíte vybrat jiné rozvržení. Chcete-li tak učinit, klepněte pravým tlačítkem myši na plochu a vyberte možnost Přizpůsobit .
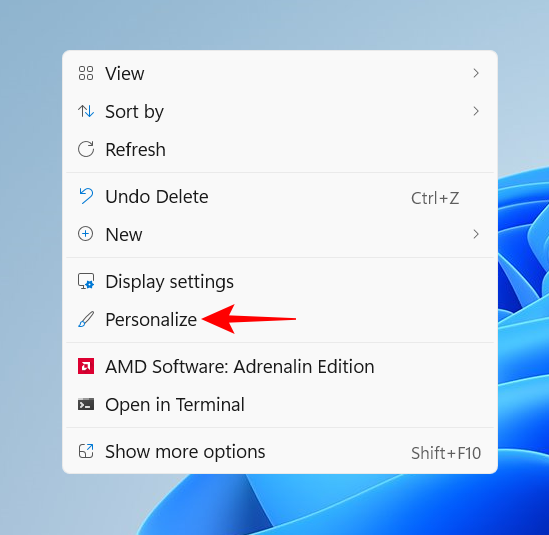
Nebo otevřete aplikaci Nastavení (stiskněte Win+I) a vyberte „Přizpůsobit“. Až tam budete, přejděte dolů a vyberte Start .
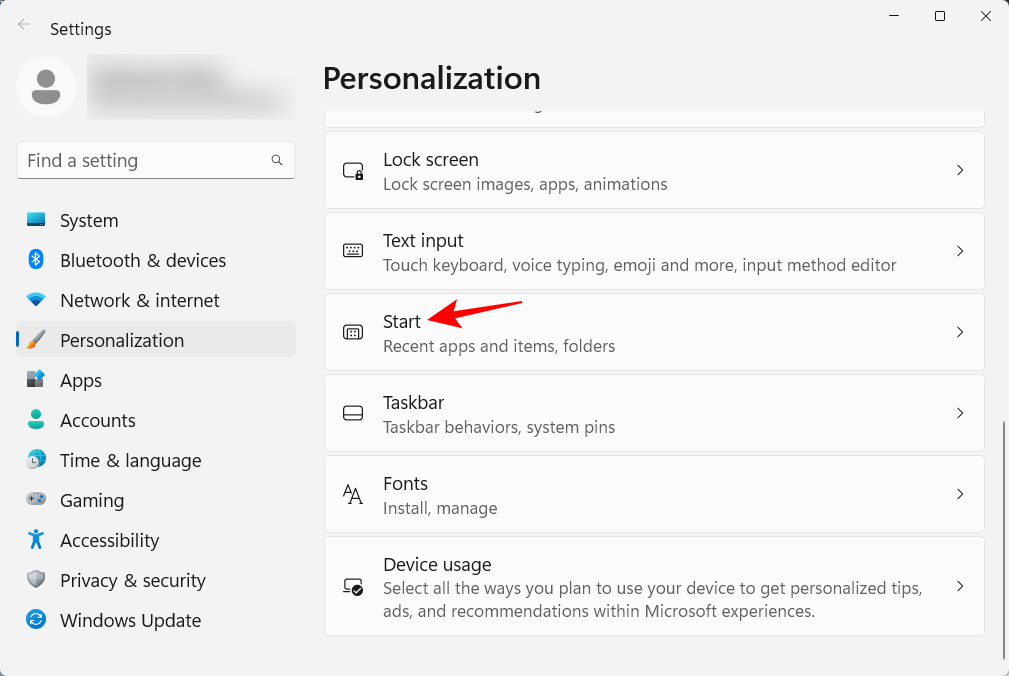
Zde vyberte, zda chcete „Více připínáčků“ nebo „Více doporučení“.
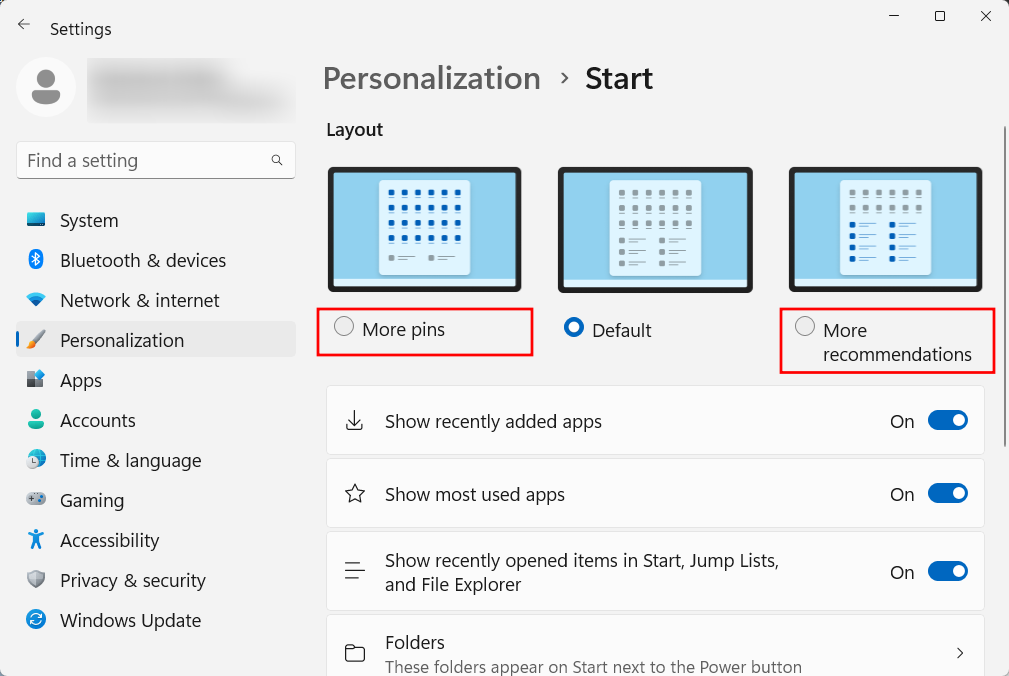
Žádná z těchto oblastí zcela nezmizí, ale většina uživatelů by souhlasila s tím, že oblast „Připnuté“ je mnohem důležitější než „Doporučení“. Takto můžete zabránit zobrazování položek v sekci Doporučení:
Na stejné stránce Spustit přizpůsobení vypněte „Zobrazit nedávno přidané aplikace“, „Zobrazit nejpoužívanější aplikace“ a „Zobrazit naposledy otevřené položky…“.
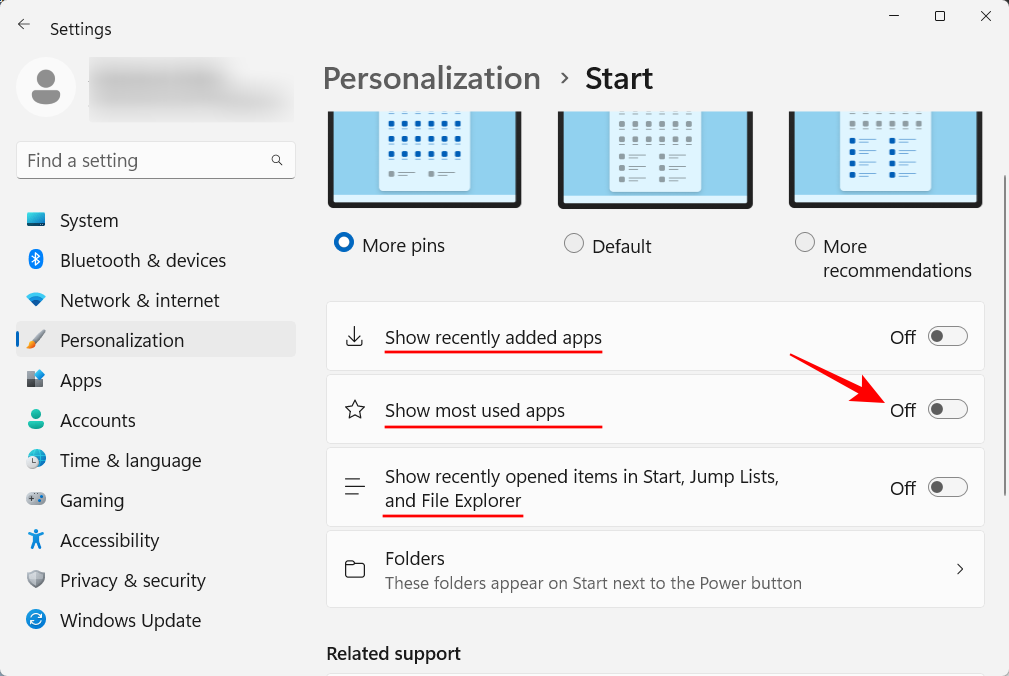
Doporučení nyní zmizí.
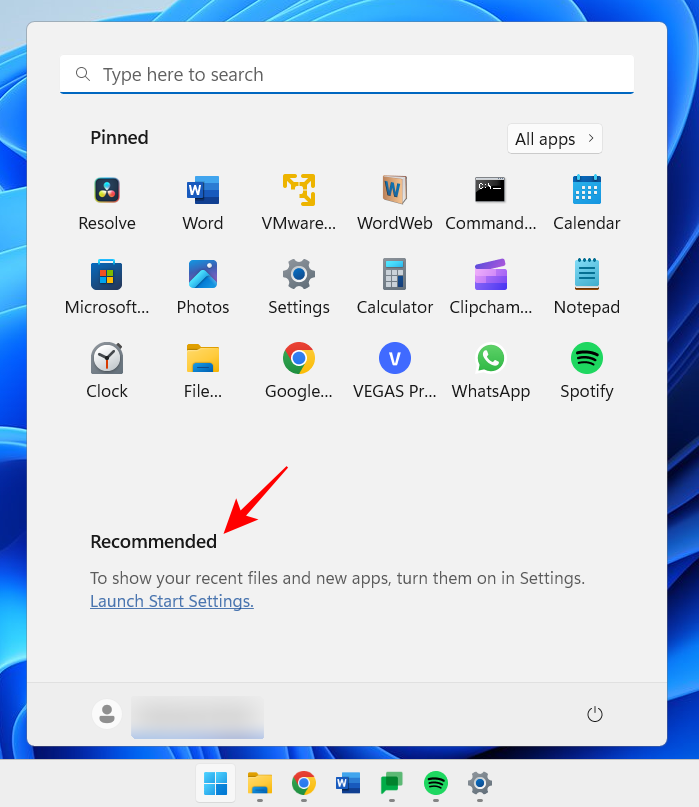
Pokud chcete zcela odstranit sekci „Doporučení“, přečtěte si naši příručku Jak odebrat doporučené z nabídky Start systému Windows 11 .
Nabídka Start vám také umožňuje rychlý přístup k několika systémovým složkám. Na stejné stránce Spustit personalizaci jako předtím klikněte na Složky .
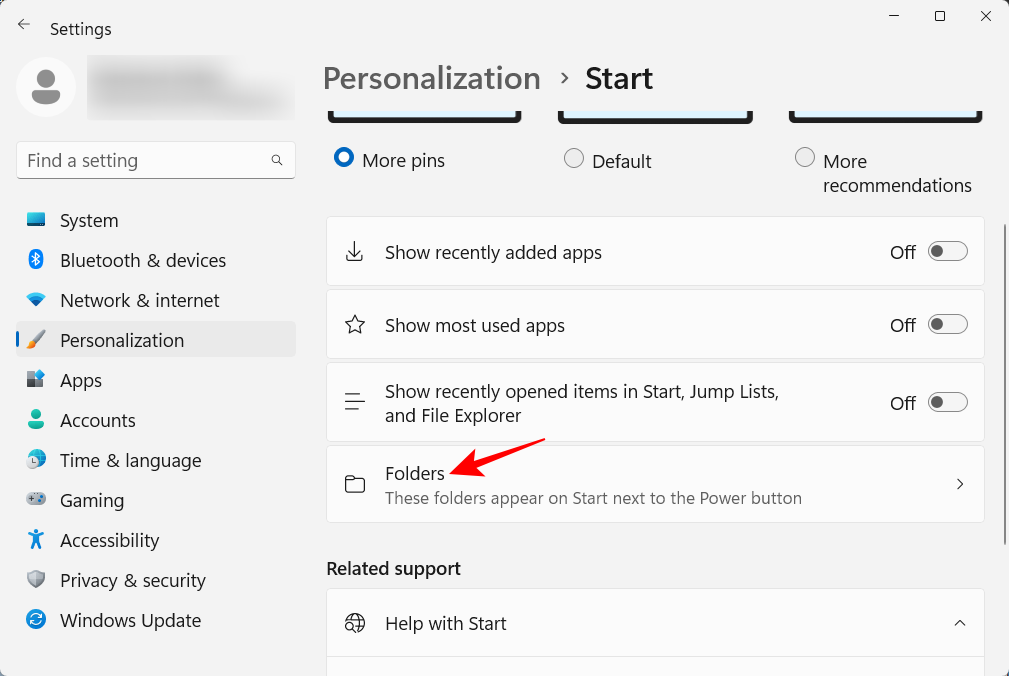
Poté povolte požadované složky v nabídce Start.
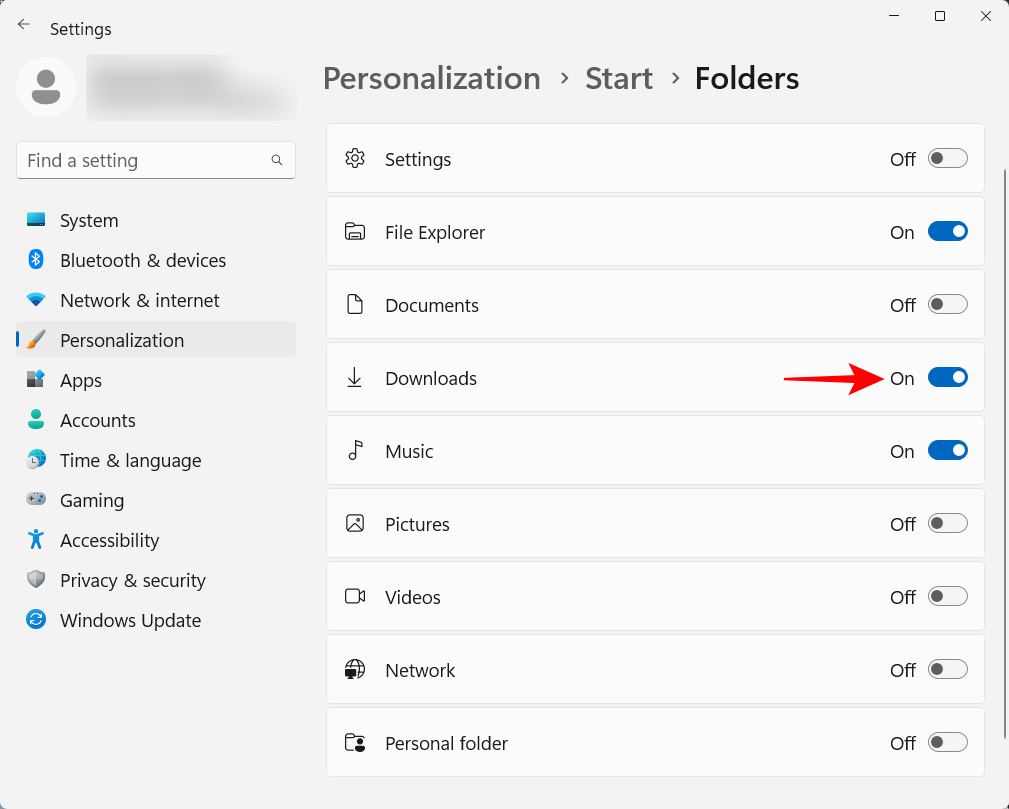
Zobrazí se vedle tlačítka Napájení.
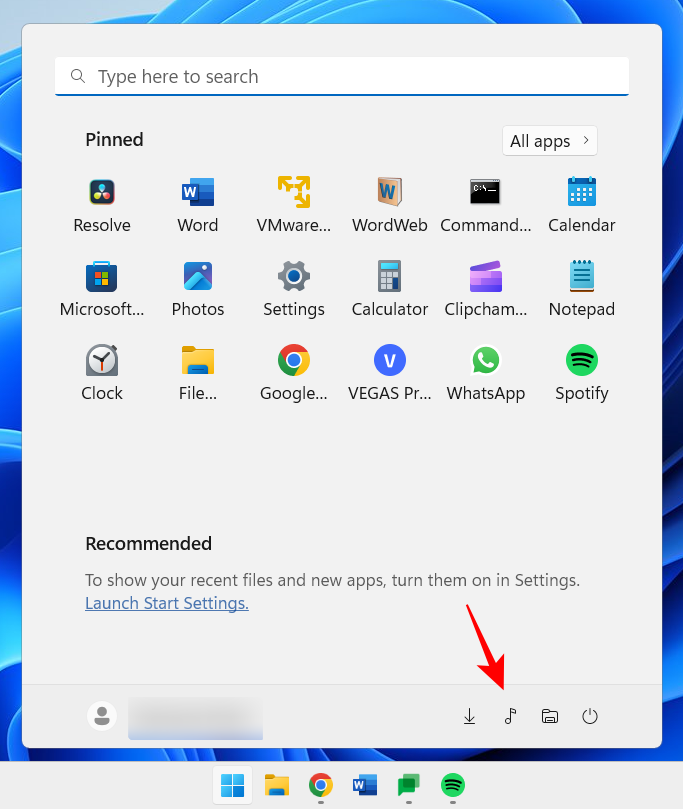
Související: Jak resetovat heslo správce systému Windows 11 pomocí příkazového řádku (CMD)
3. Zakažte UAC
Aby vás ochránil před malwarem, nástroj Řízení uživatelských účtů (UAC) chrání váš systém tím, že aplikace a úlohy vždy spouští, jako by byly na účtu jiného než správce, pokud k tomu správce nepovolí. Ale pokud jste správce a většina uživatelů s osobními počítači je, může být UAC bolestí vzadu a jeho výzvy se neustále objevují, kdykoli chcete otevřít důležité aplikace Windows nebo nainstalovat software.
Chcete-li jej vypnout, stiskněte Start, napište UAC a stiskněte Enter.
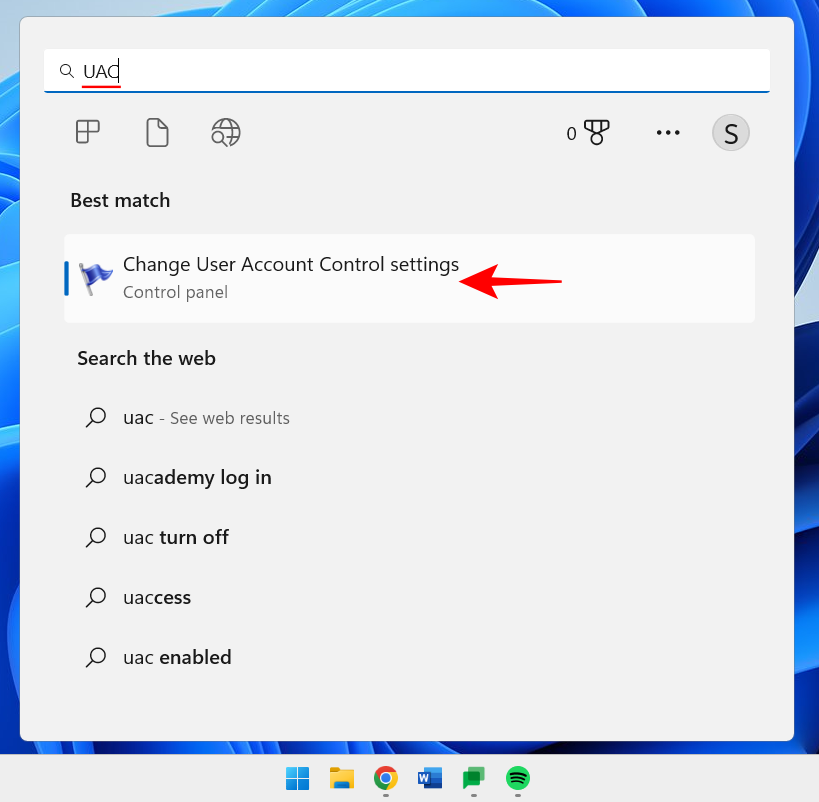
Poté přesuňte posuvník „upozornění“ úplně dolů.
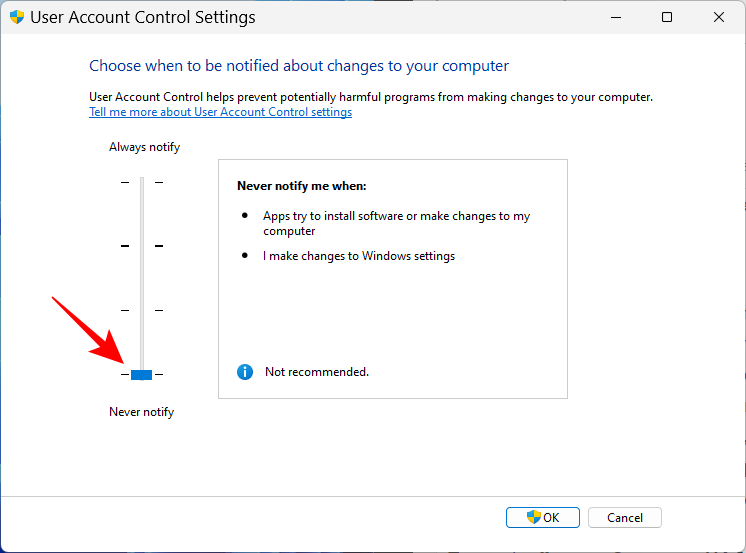
Poté klikněte na OK .
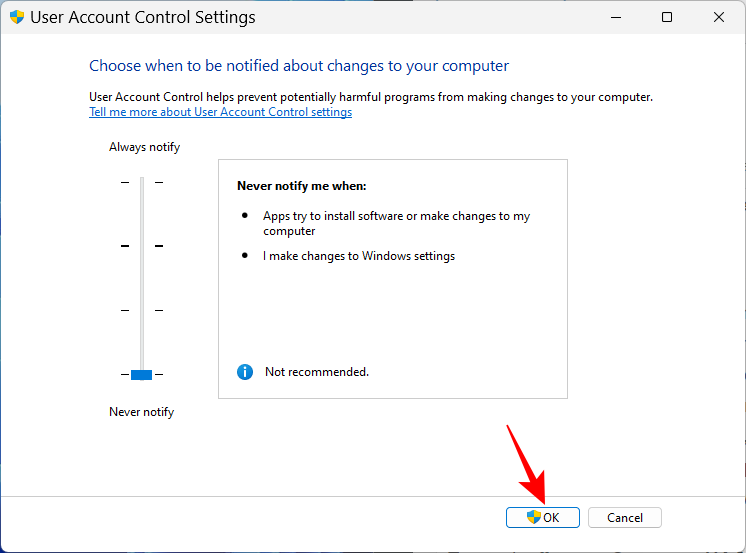
UAC už vás nebude trápit a ušetříte si spoustu času a kliknutí.
4. Přejmenujte svůj počítač
Váš počítač je váš osobní počítač. A není nic osobnějšího než jméno. Kromě toho také pomáhá ostatním rozpoznat váš systém ve sdílených sítích. Zde je návod, jak přejmenovat svůj počítač:
Stiskněte Win+Ia otevřete Nastavení. Poté klikněte na Přejmenovat.
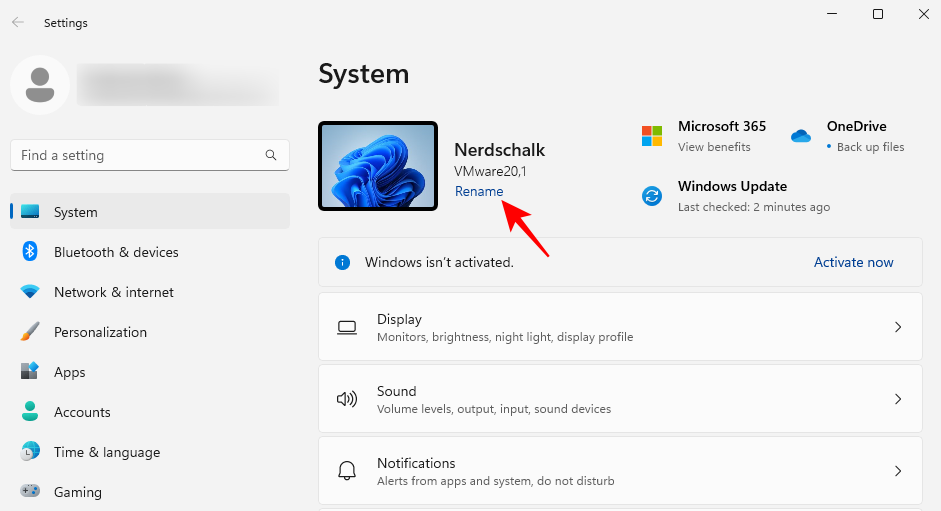
Zadejte název počítače a klepněte na tlačítko Další .
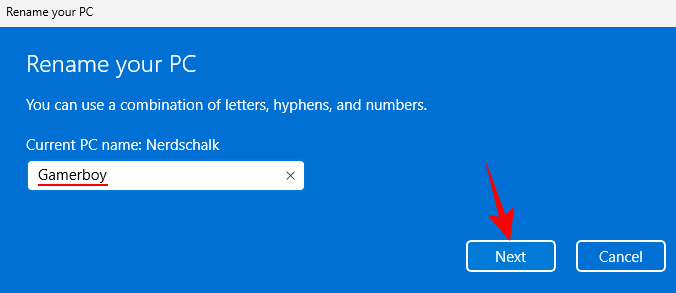
Kliknutím na Restart now aktualizujte změnu.
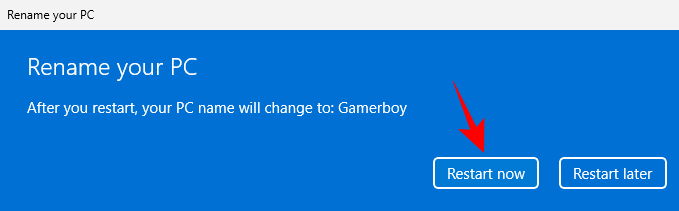
5. Povolte noční osvětlení
Práce na počítači dlouhé hodiny pozdě v noci může unavovat oči, zvláště když jsou světla vypnutá, a proto se doporučuje, aby se noční světlo nebo světlo na čtení v určitých hodinách automaticky zapínalo. Zde je návod, jak nastavit, aby se noční světlo zapínalo a vypínalo v předem definovaných hodinách:
Otevřete aplikaci Nastavení, jak je uvedeno výše, a klikněte na Zobrazit .
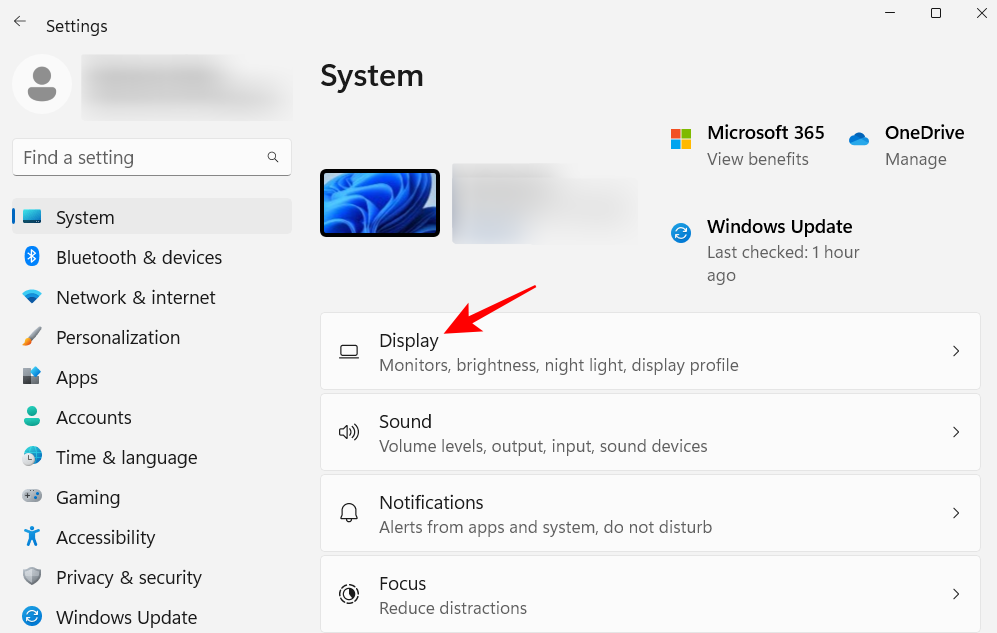
Zde můžete zapnout noční světlo přepnutím přepínače do polohy Zapnuto.
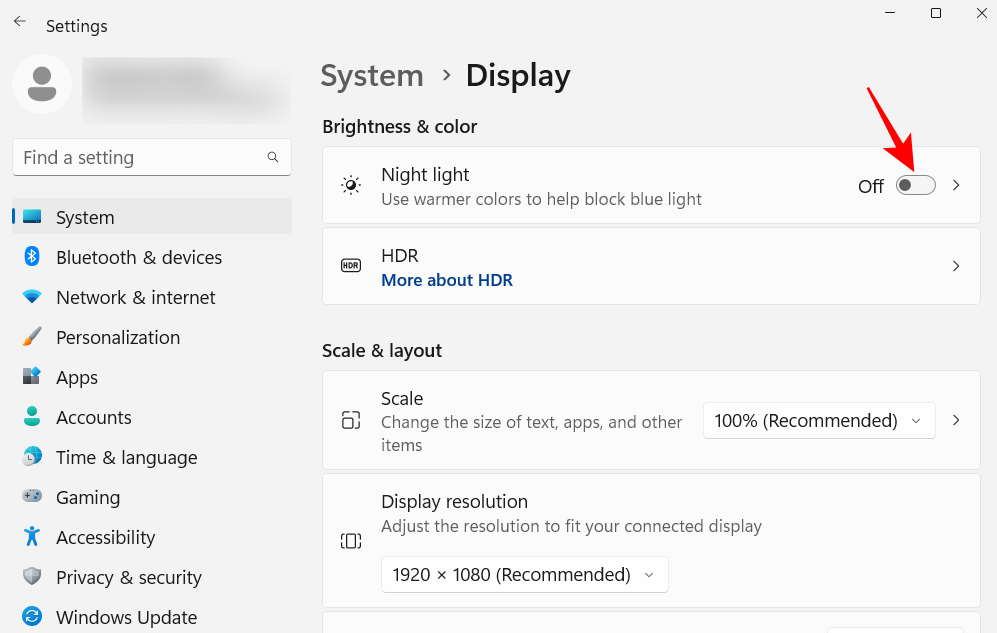
V opačném případě klikněte na možnost Noční světlo a nastavte jeho vlastní rozvrh a také jeho sílu. Chcete-li nastavit plán, zapněte možnost Plánovat noční osvětlení.
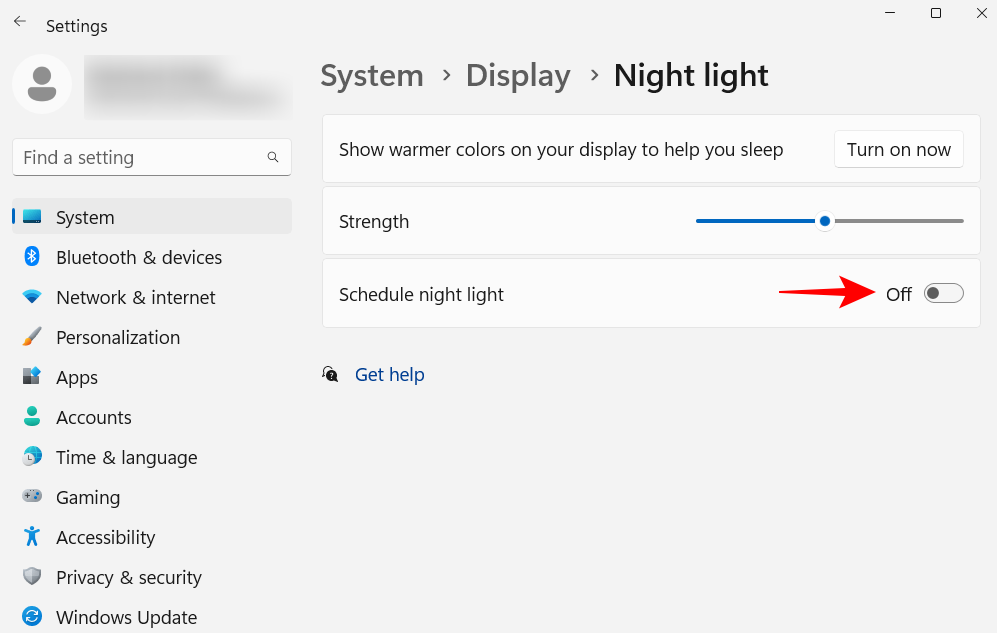
Nyní nastavte hodiny pro noční světlo. Kliknutím na číslice změníte jejich hodnotu.
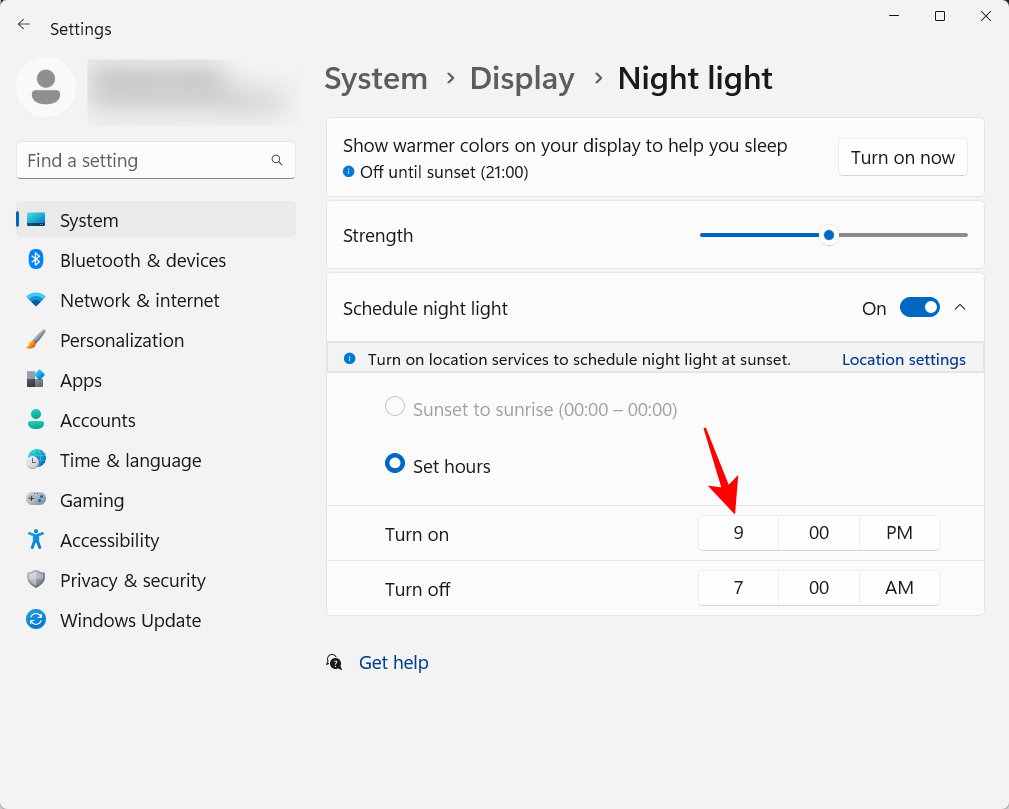
Vyberte hodinu a minuty a poté klikněte na zaškrtnutí v dolní části.
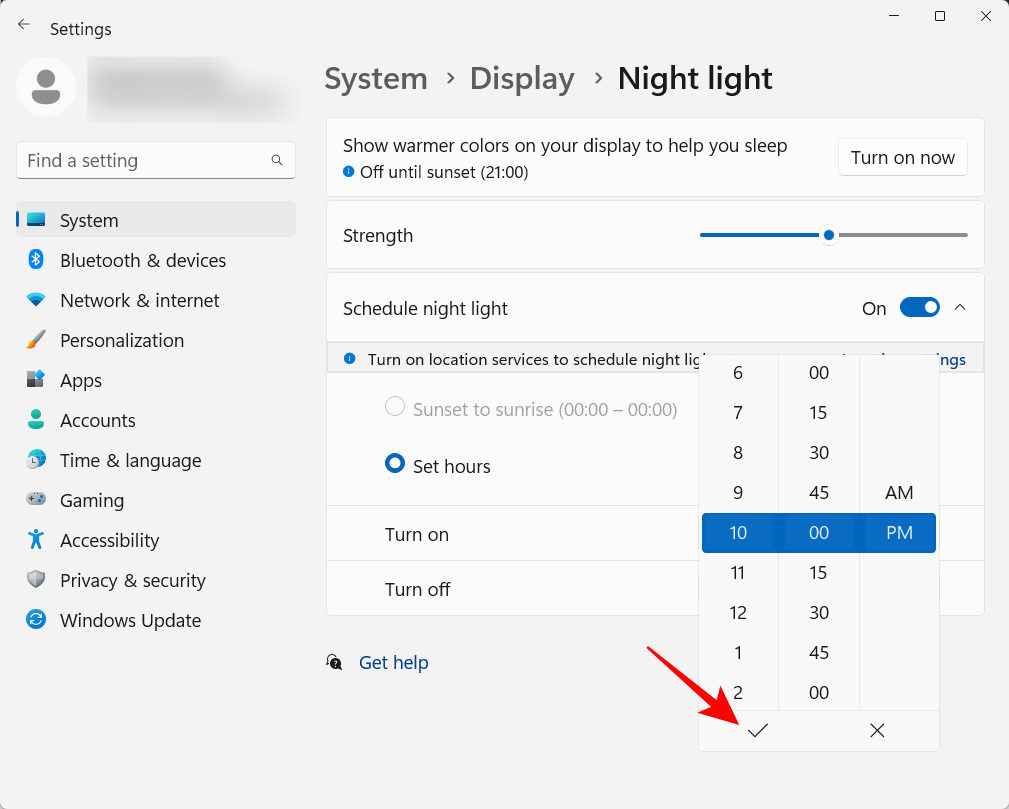
Můžete také nastavit, aby se noční světlo automaticky zapínalo a vypínalo při západu a východu slunce. K tomu však budete muset mít povoleno nastavení polohy. Pokud ne, klikněte na Nastavení polohy .
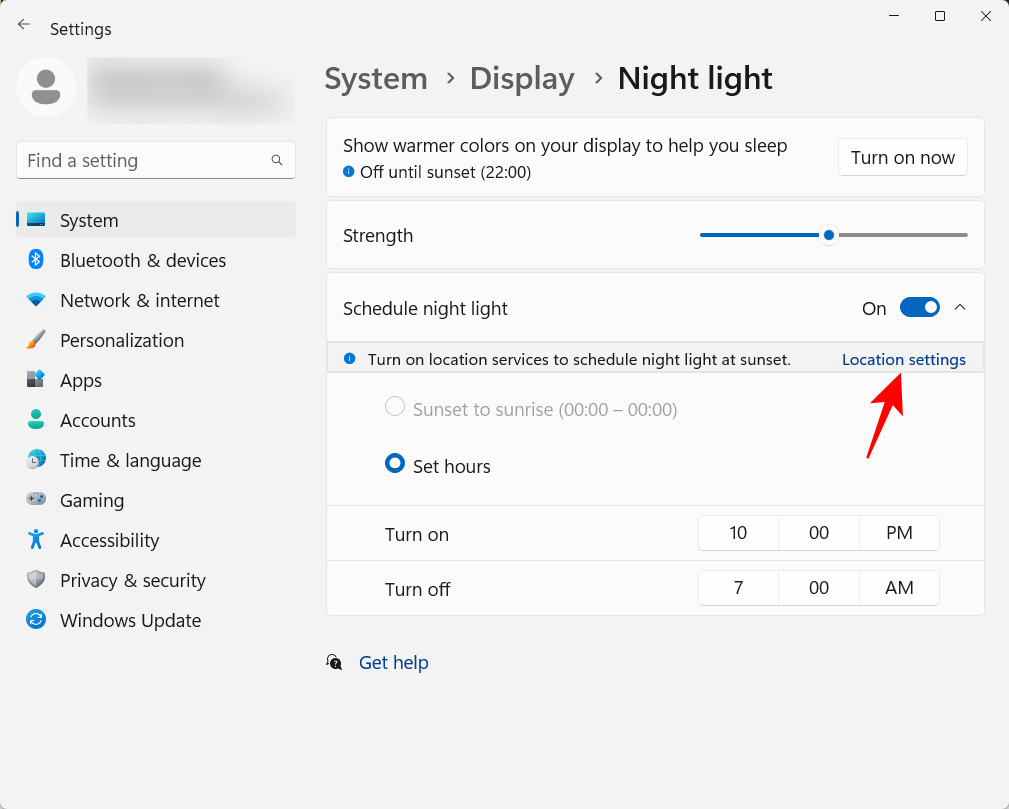
Povolte jej a poté se vraťte do nastavení nočního osvětlení.
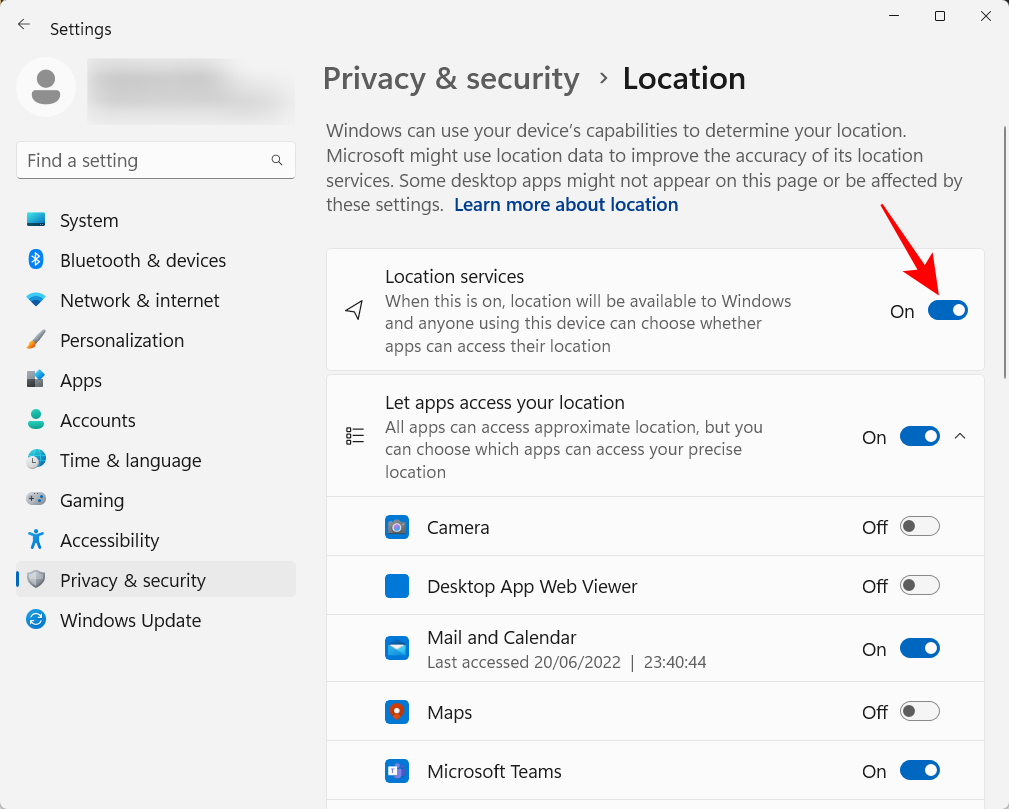
Vaše noční světlo bude nastaveno na západ až východ slunce .
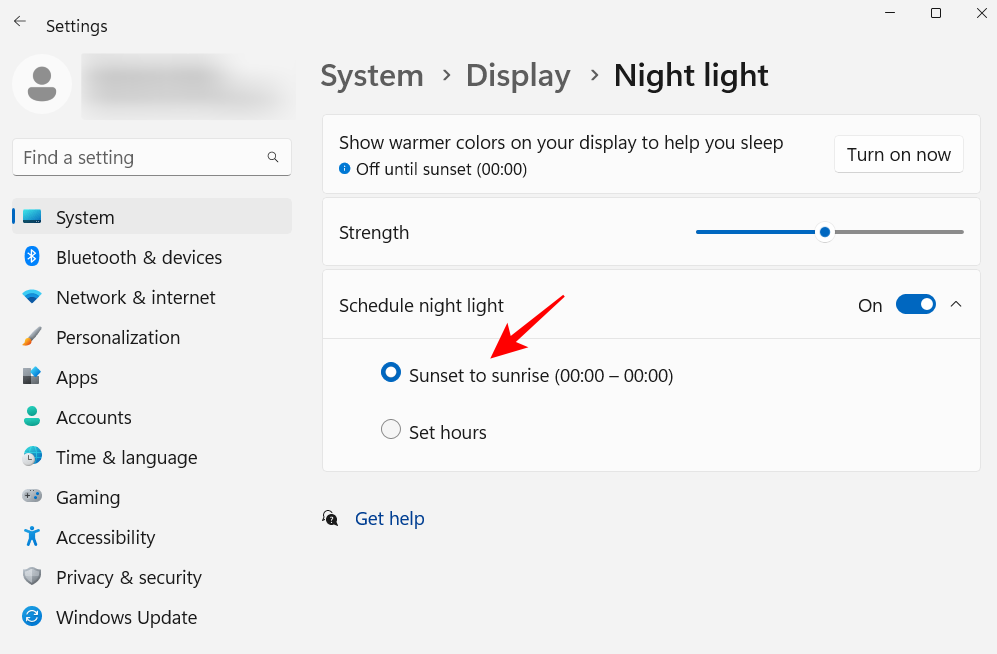
Pokud vám nevadí prozradit svou polohu, aby se noční světlo zapínalo/vypínalo automaticky podle toho, kde se nacházíte a ročního období, vyberte tuto možnost. V opačném případě se držte vlastního rozvrhu.
Můžete také použít posuvník k nastavení síly nočního světla.
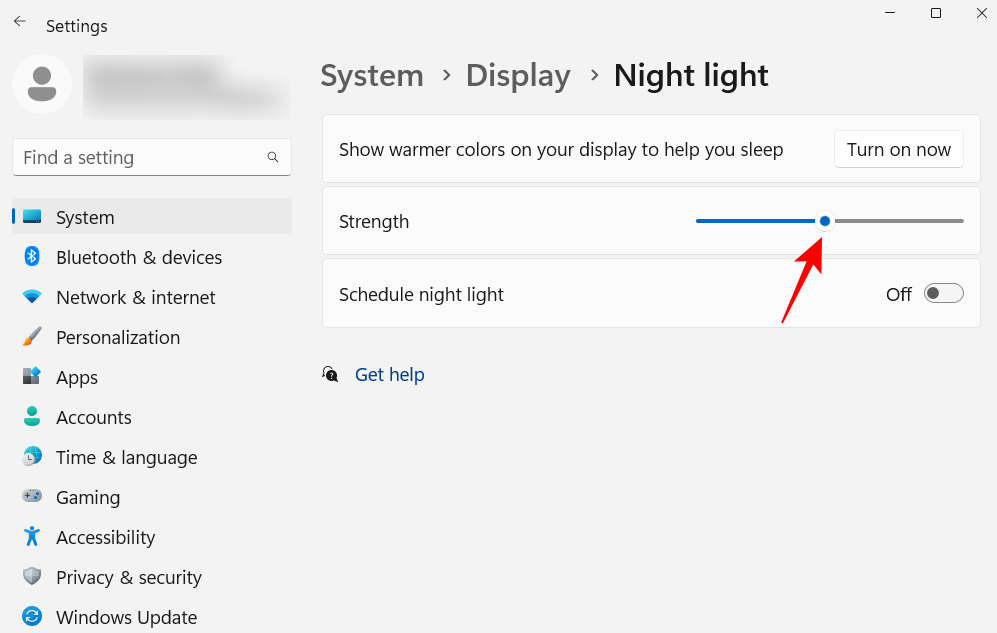
6. Vypněte personalizované reklamy a navrhovaný obsah
Reklamy jsou klatbou pro soustředěnou mysl a měly by být vypnuty ze všech možných míst. Nejjednodušší způsob, jak vypnout personalizované reklamy a navrhovaný obsah, který získáváte ze systému Windows, je v aplikaci Nastavení. Otevřete jej a v levém podokně vyberte Soukromí a zabezpečení .
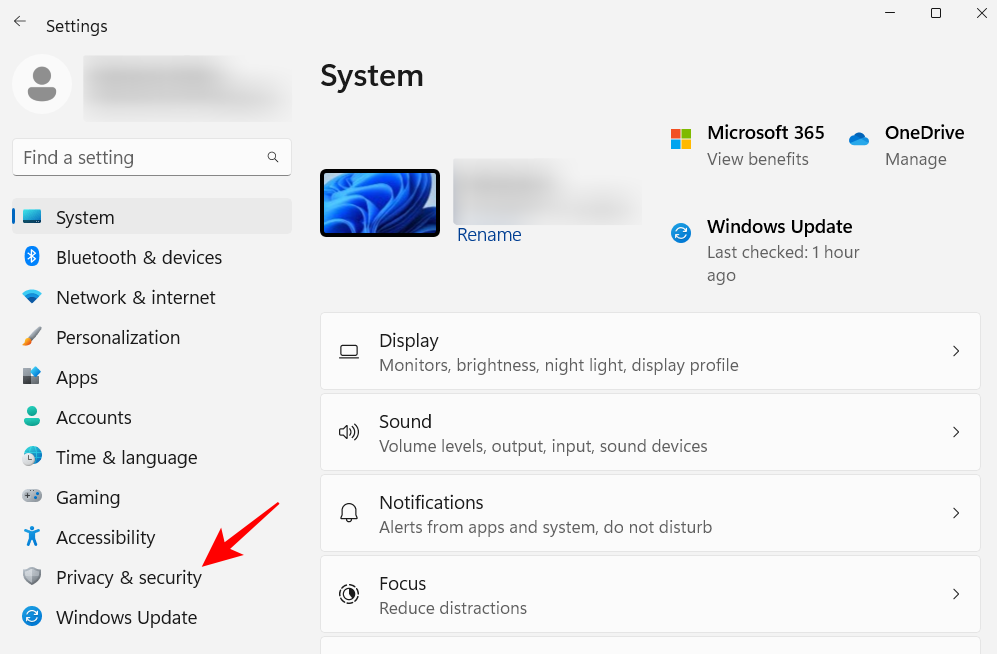
V části „Oprávnění systému Windows“ klikněte na Obecné .
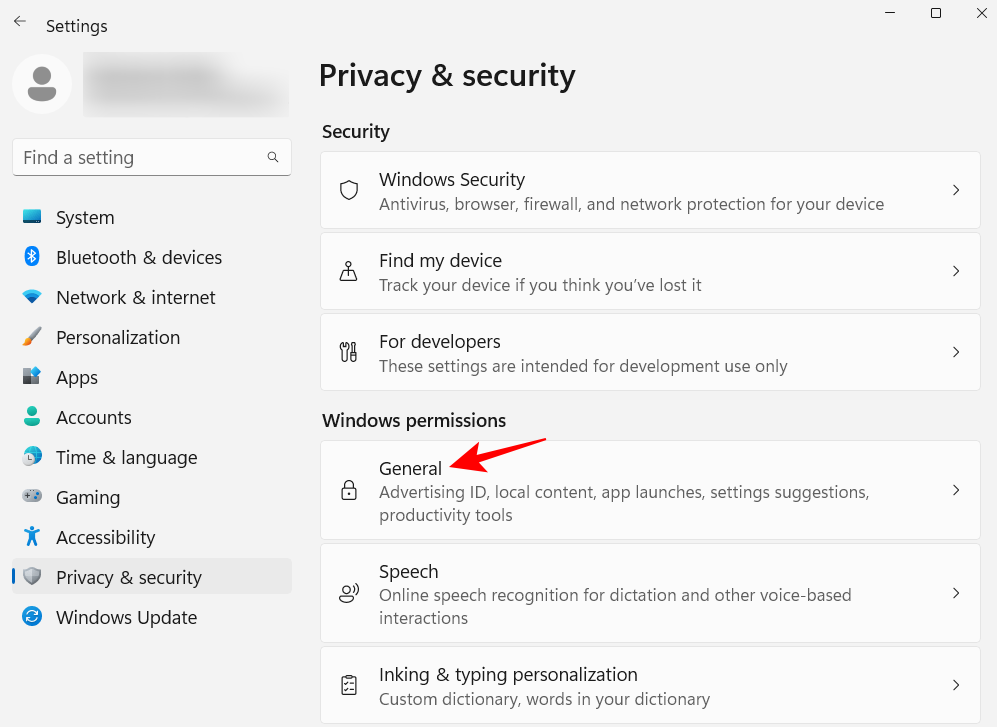
Vypněte možnost „Umožnit aplikacím zobrazovat mi personalizované reklamy pomocí mého inzertního ID“. Pokud nechcete místní obsah založený na seznamu jazyků, vypněte i druhou možnost.
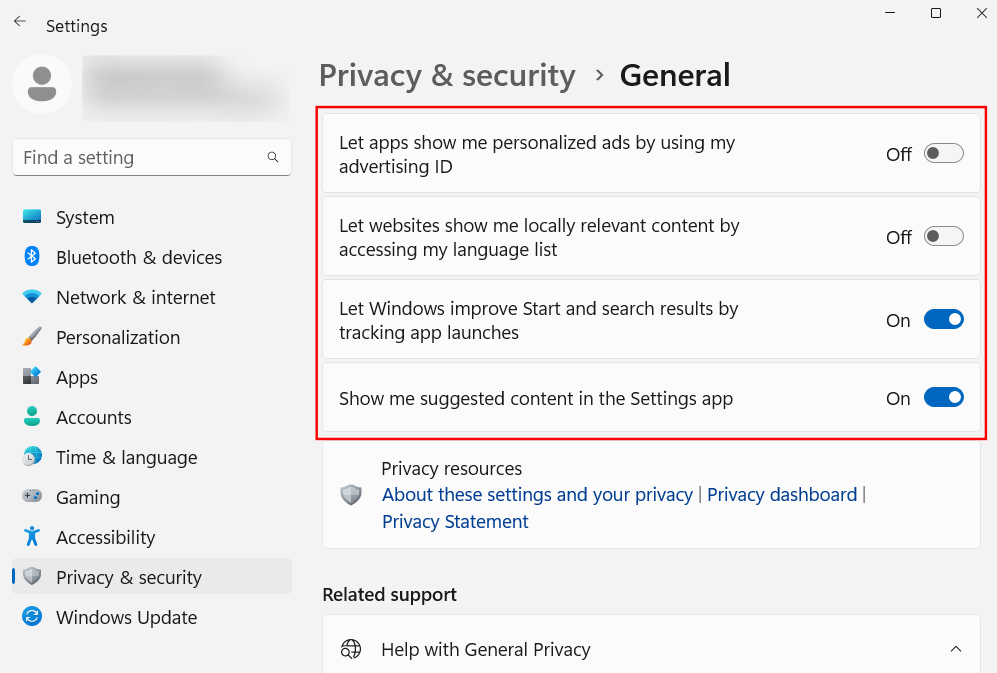
Poslední dvě možnosti pomáhají systému Windows poskytovat lepší návrhy aplikací a souborů v nabídce Start a také obsah související s možnostmi uvedenými na konkrétní stránce Nastavení. Ty je dobré mít a lze je nechat zapnuté. Ale pokud byste raději, aby se žádný takový relevantní obsah nezobrazoval, pokračujte a deaktivujte je.
7. Upravte nastavení Průzkumníka souborů
Průzkumník souborů je jednou z hlavních oblastí, které je třeba nastavit tak, aby bylo snazší pracovat se soubory a skutečně je snadno prozkoumávat. Zde je několik věcí, které můžete udělat, aby bylo používání efektivnější.
7.1 Otevřete Průzkumník souborů na 'Tento počítač'
Stisknutím Win+Eotevřete Průzkumník souborů. Ve výchozím nastavení se otevře na „Domů“. Můžete jej změnit na „Tento počítač“ pro snazší přístup k vašim diskům. Chcete-li to provést, klikněte na tlačítko se třemi tečkami vpravo nahoře.
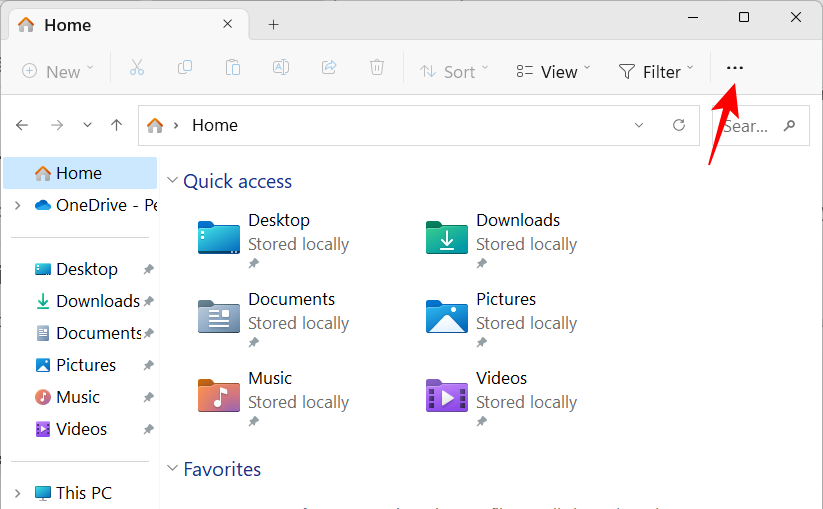
Klikněte na Možnosti .

Kliknutím na rozevírací nabídku vedle položky Otevřít Průzkumníka souborů:
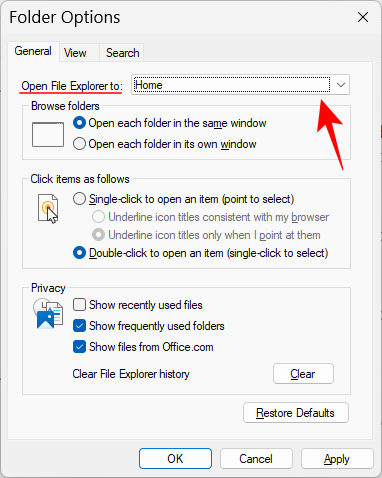
Vyberte Tento počítač .
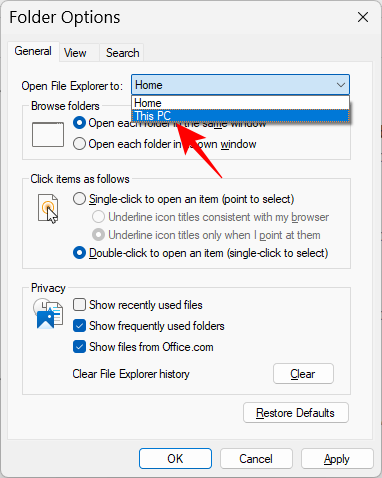
A klikněte na OK .
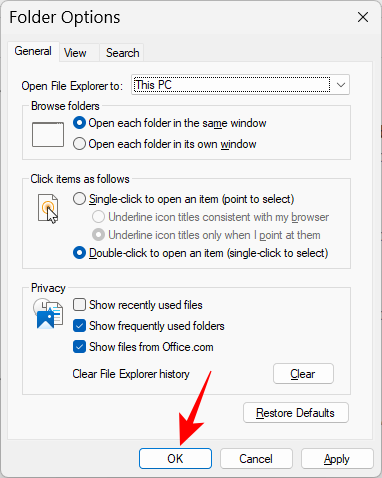
7.2 Zobrazit skryté soubory a přípony souborů v Průzkumníku souborů
Systém Windows uchovává přípony souborů i některé soubory a složky skryté z bezpečnostních důvodů a také proto, že mnoho uživatelů je ve skutečnosti nepotřebuje používat. Ale ti, kteří k nim chtějí mít přístup nebo je měnit, mohou snadno prohlížet skryté soubory a přípony souborů. Otevřete Průzkumník souborů a klikněte na Zobrazit .
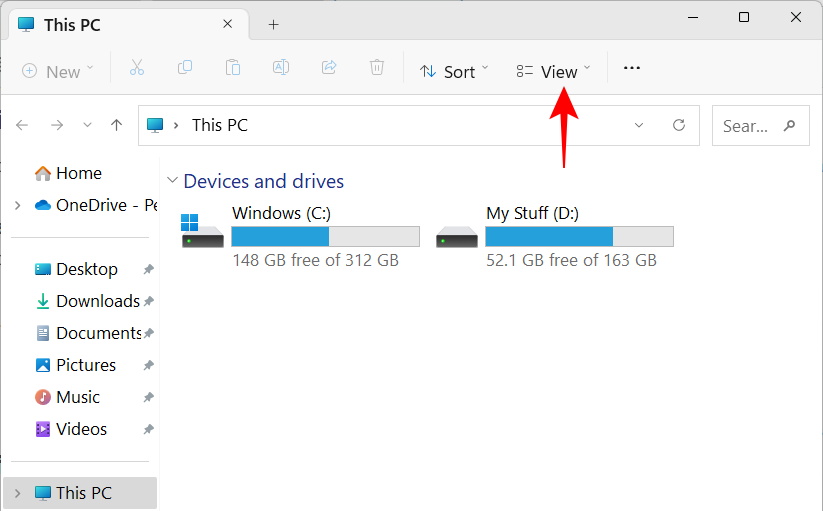
Poté najeďte na „Zobrazit“ a vyberte Přípony názvů souborů a Skryté položky tak, aby vedle nich bylo zaškrtnutí.
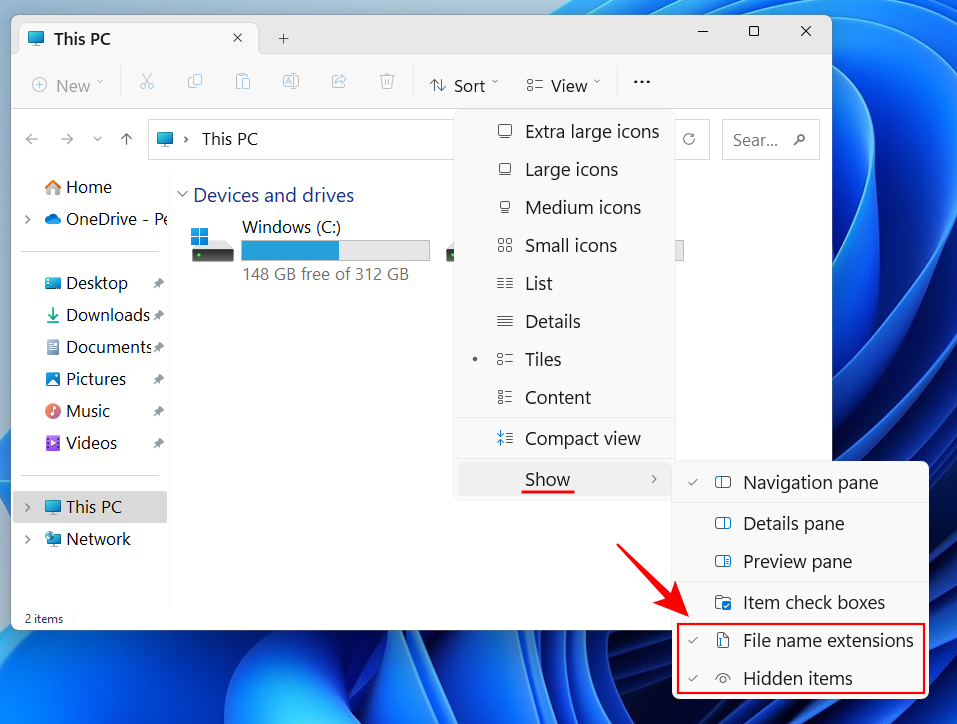
7.3 Vypnutí reklam v Průzkumníku souborů
Stále více reklam! Ano, reklamy v Průzkumníku souborů od poskytovatele synchronizace Windows, neboli OneDrive, týkající se jeho nových funkcí, jsou užitečné pro ty, kteří synchronizují své soubory pomocí OneDrive. Ale pro ty, kteří to nemají, to nemá cenu. Chcete-li jej vypnout, klikněte v Průzkumníku souborů na ikonu se třemi tečkami.
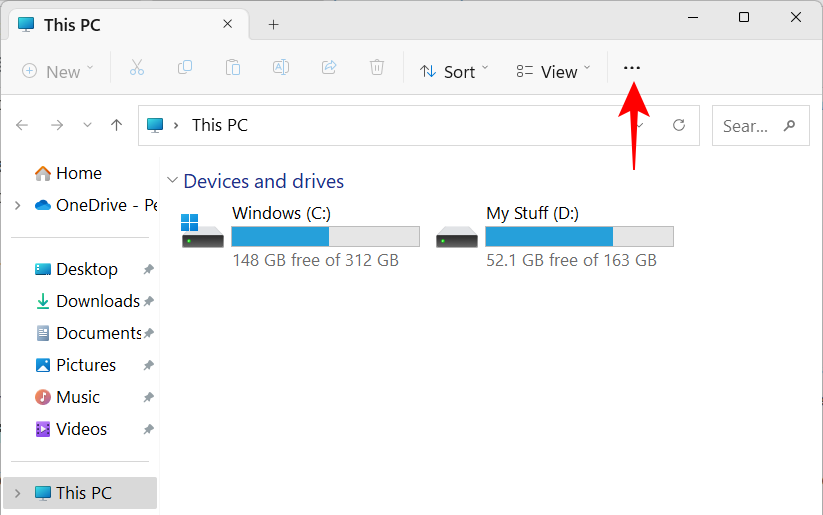
Vyberte Možnosti .

Poté klikněte na kartu Zobrazit a přejděte na ni.
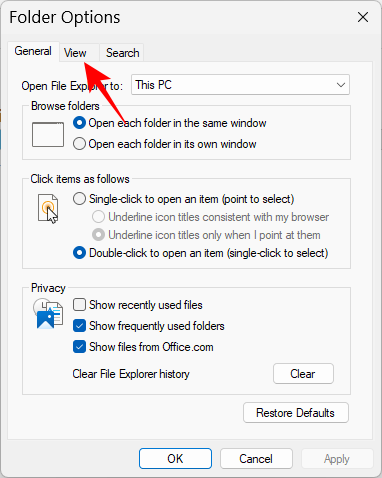
V části Pokročilá nastavení přejděte dolů a zrušte výběr možnosti Zobrazit oznámení poskytovatele synchronizace .
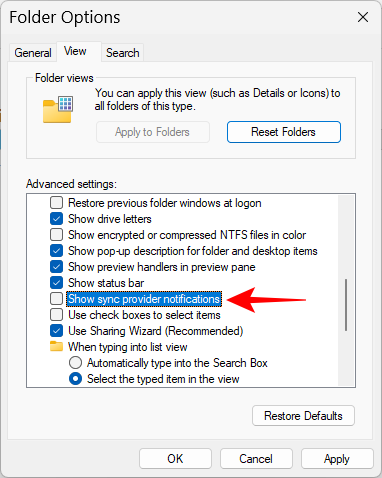
Poté klikněte na OK .
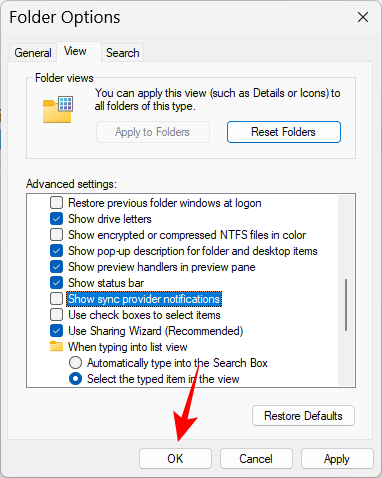
8. Nakonfigurujte režim napájení pro výdrž baterie nebo výkon
U notebooků a zařízení napájených z baterie lze režim napájení nakonfigurovat pro lepší výdrž baterie, výkon nebo rovnováhu mezi nimi. Chcete-li tak učinit, otevřete aplikaci Nastavení ( Win+I) a klikněte na Napájení a baterie .
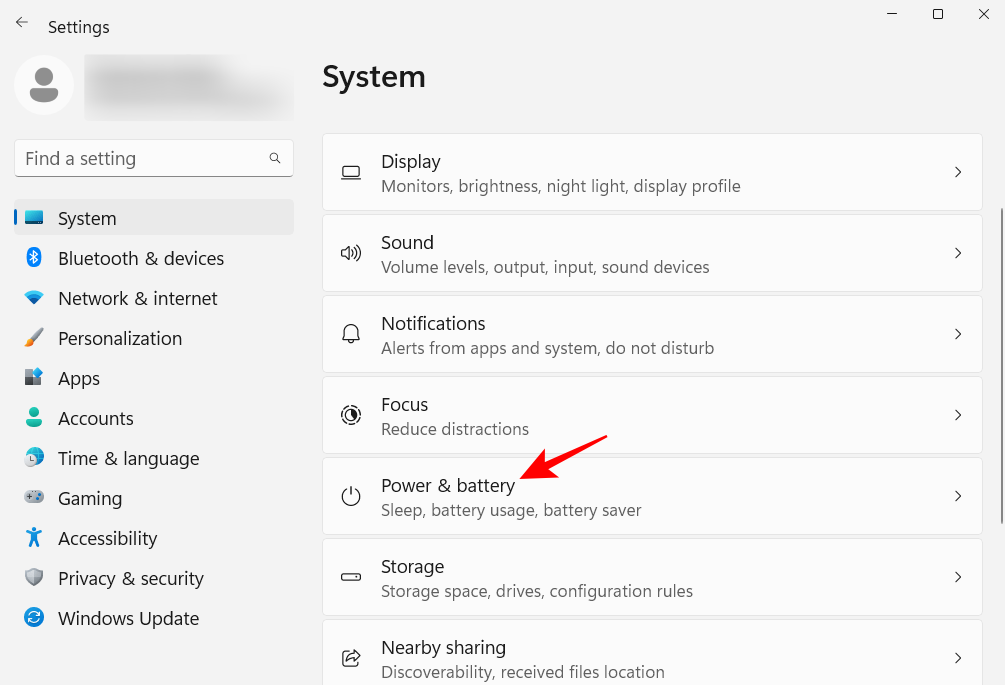
Případně můžete také kliknout pravým tlačítkem na ikonu baterie na hlavním panelu a vybrat Nastavení napájení a spánku .
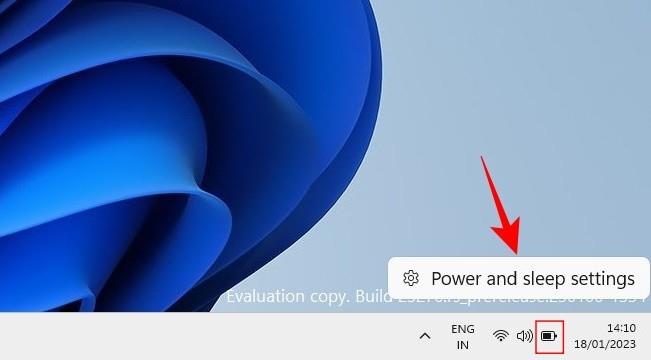
Přejděte dolů a klikněte na rozevírací nabídku vedle položky Režim napájení .
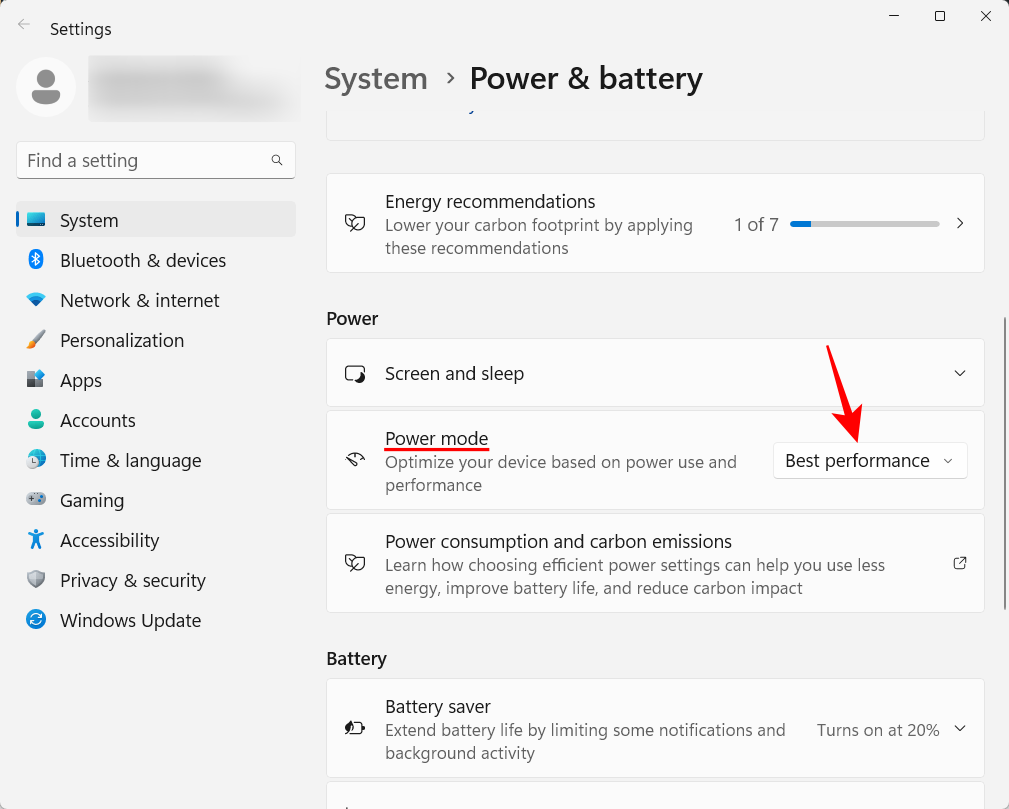
A vyberte nastavení režimu napájení, které nejlépe vyhovuje vašim potřebám.
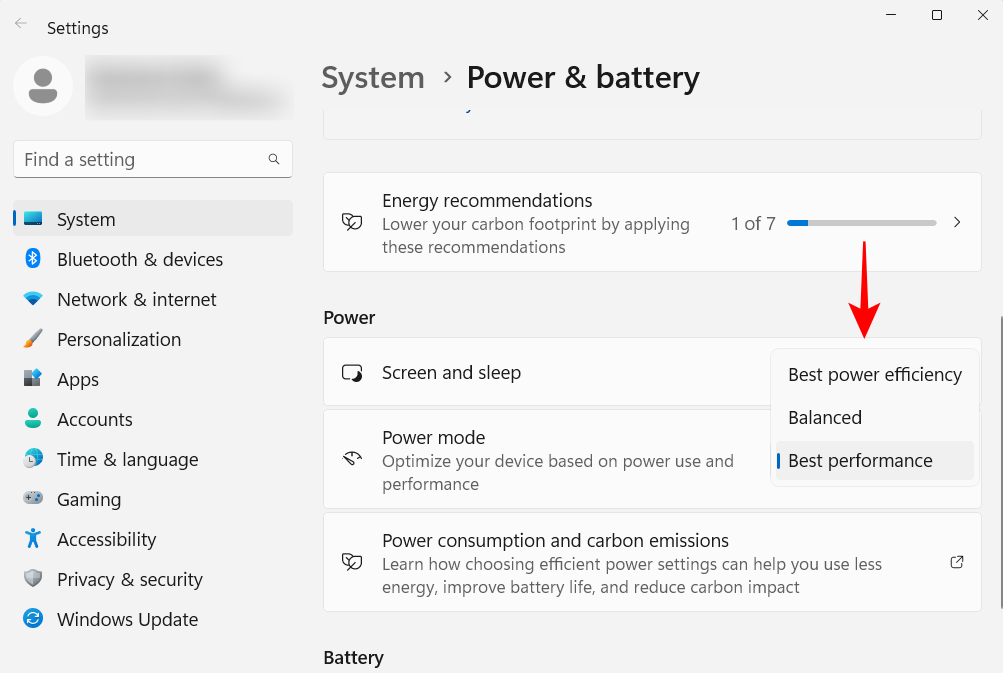
9. Nastavte body automatického obnovení systému
Body obnovení jsou snímky obrazovky nastavení a konfigurací vašeho systému, které systém Windows uchovává pro případ, že se něco pokazí a potřebuje referenční bod. Ve výchozím nastavení se body obnovení systému vytvářejí automaticky. Ale protože jejich význam nelze přeceňovat, je dobré si ověřit, zda tomu tak je. Kromě toho budete moci lépe nakonfigurovat bod obnovení systému tímto způsobem.
Stiskněte Start, zadejte „bod obnovení“ a klikněte na Vytvořit bod obnovení.
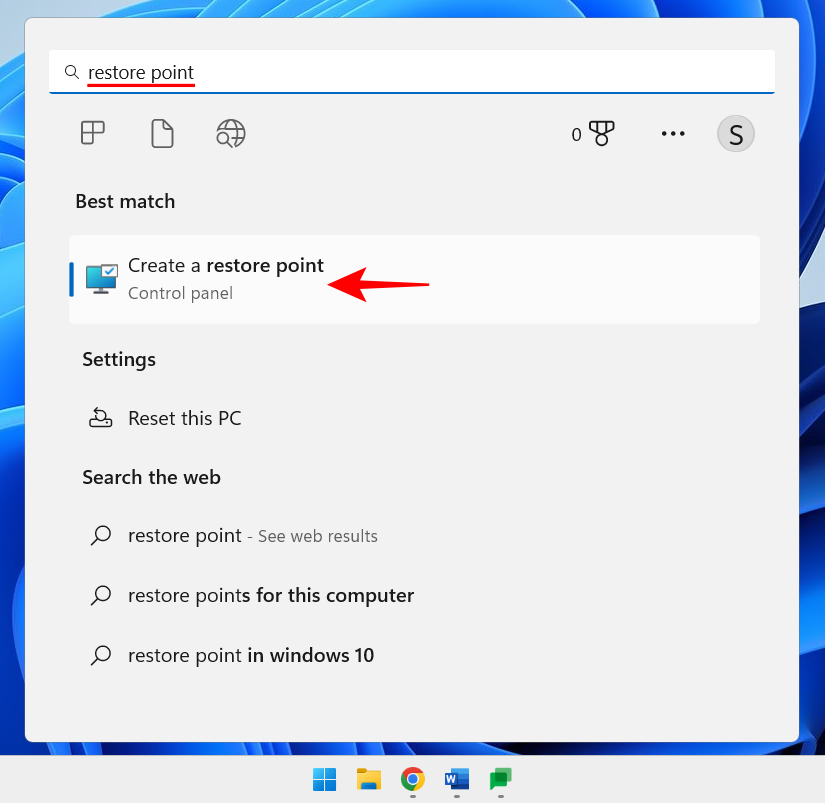
Pokud je nastavení ochrany disku C nastaveno na Vypnuto, pak váš systém nevytváří body obnovení. Vyberte svůj disk C a poté klikněte na Konfigurovat .
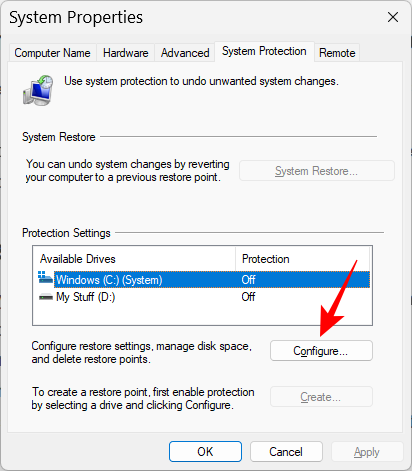
Poté zvolte Zapnout ochranu systému .
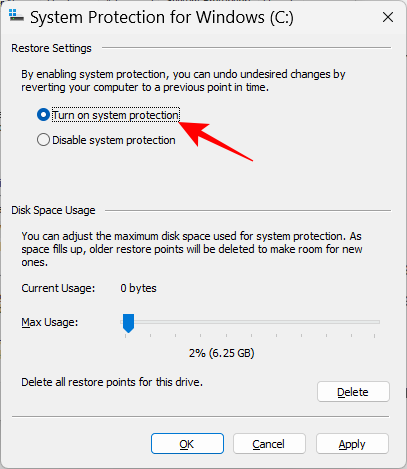
Klikněte na OK .
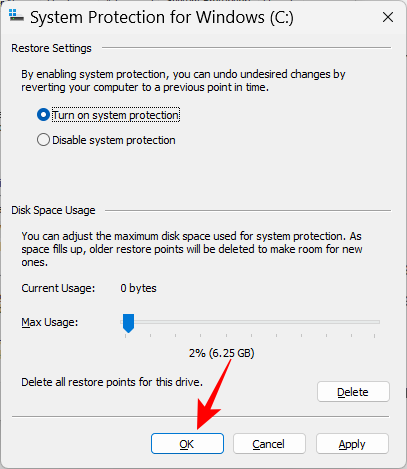
Pokud chcete, můžete stejným způsobem zapnout ochranu i pro ostatní disky. Ale je strašně důležité, abyste to udělali alespoň pro systémový disk. Po dokončení klikněte na OK .
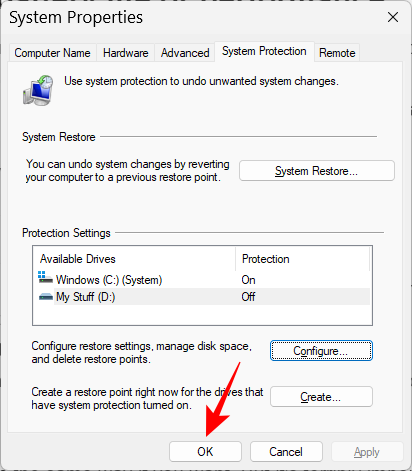
10. Povolte historii schránky
Vše, co zkopírujete nebo vyjmete a vložíte jinam, se nejprve zkopíruje do schránky, kde zůstane až do vložení. Schránku ve Windows lze ale využít k mnohem více. Do schránky můžete uložit více položek a dokonce si zobrazit historii schránky. Ale než k tomu dojde, musíte to povolit. Chcete-li to provést, otevřete aplikaci Nastavení, přejděte vpravo dolů a klikněte na Schránku .
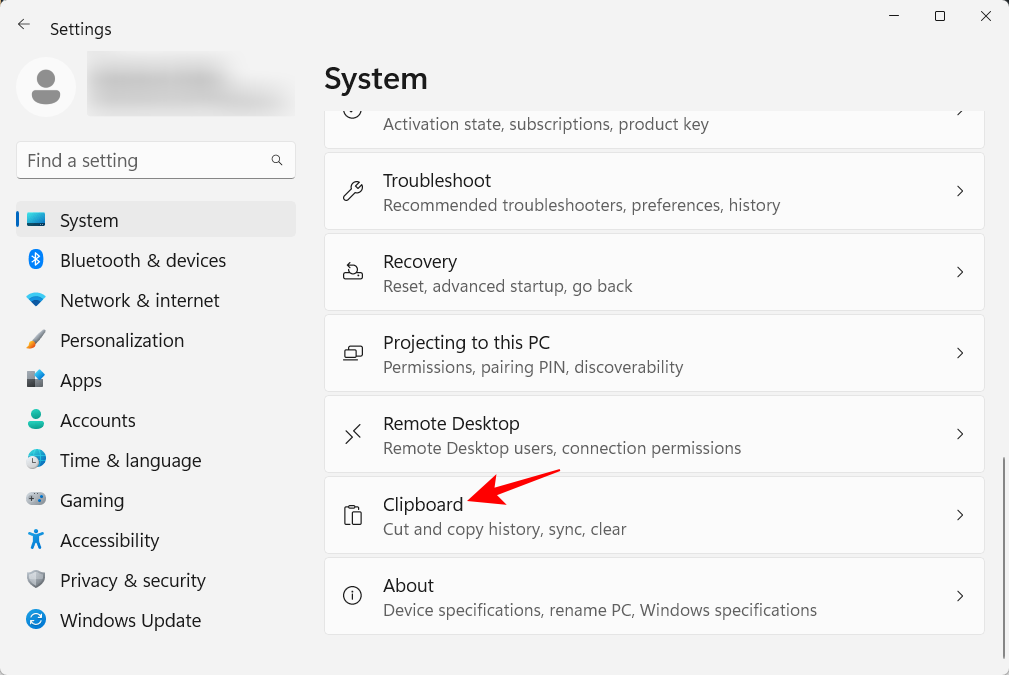
Poté povolte historii schránky .
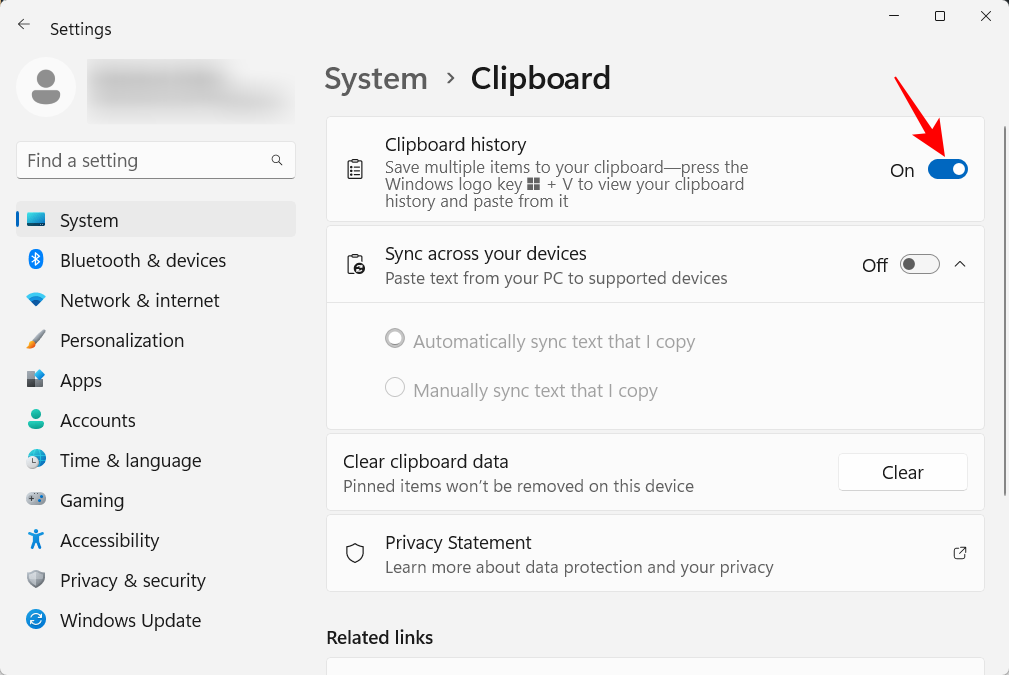
Nyní, jak je uvedeno v popisu možnosti, kdykoli potřebujete zobrazit historii schránky, stiskněte Win+V.
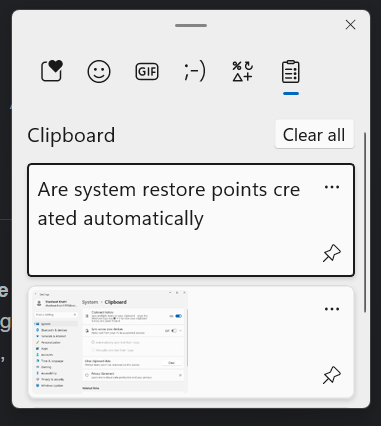
A pokud potřebujete vymazat historii schránky z důvodu ochrany osobních údajů, stačí kliknout na Vymazat ve schránce nebo na její stránce Nastavení.
11. Vypněte oznámení z aplikací a jiných odesílatelů
Ne všechna oznámení vyžadují naši pozornost. Oznámení z některých aplikací by měla být zcela vypnuta, zvláště když nedělají nic jiného, než že je občas přerušují. Chcete-li to provést, otevřete aplikaci Nastavení a vpravo klikněte na Oznámení .
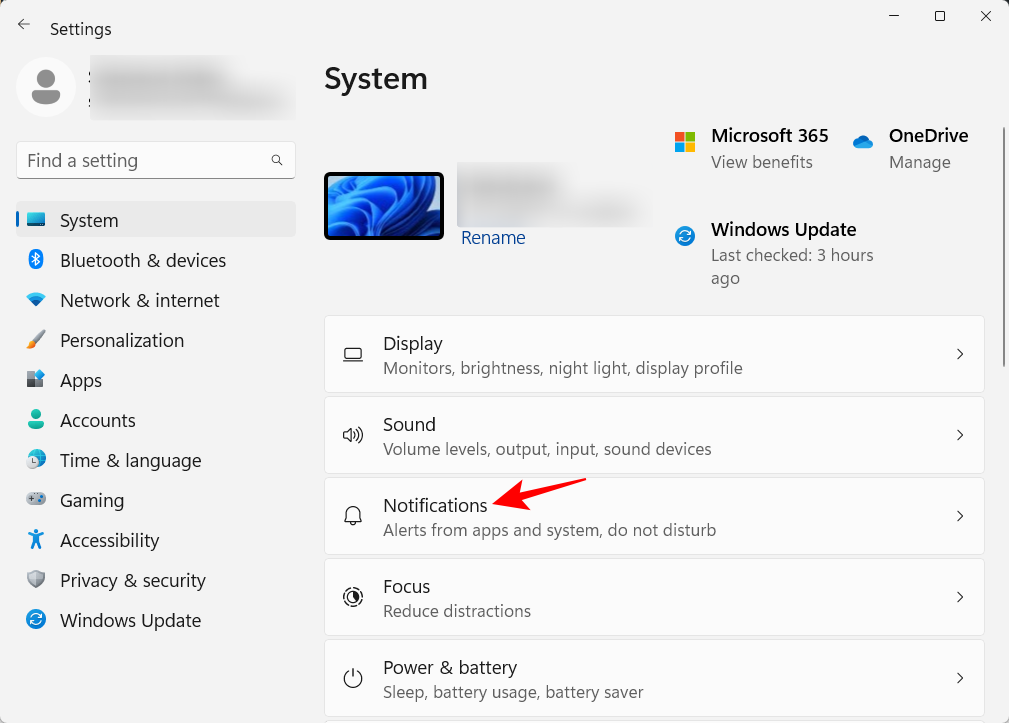
Přejděte dolů na „Oznámení z aplikací a jiných odesílatelů“. Poté vypněte upozornění pro aplikace, ze kterých nechcete dostávat upozornění.
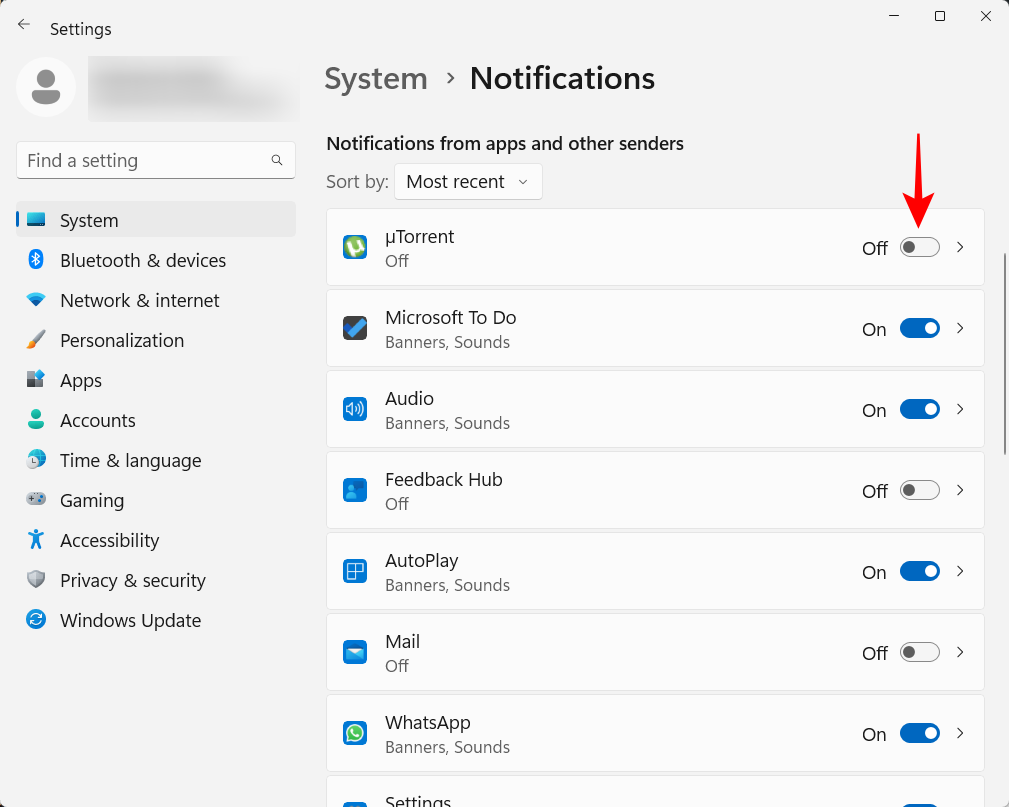
Pokud nechcete vidět žádná oznámení, vypněte oznámení úplně nahoře.
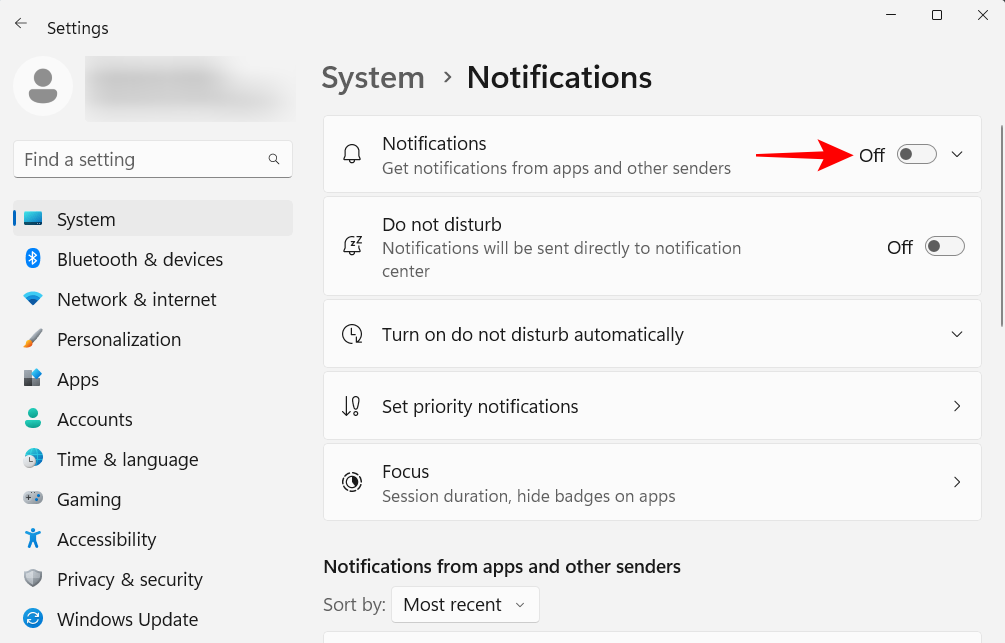
12. Zakažte spouštěcí aplikace
Systém Windows automaticky spustí několik aplikací a služeb na pozadí při spuštění. Některé z nich jsou zásadní. Mnohé z nich jsou však pouze pomocné služby, které možná nepotřebujete, jako jsou služby Xbox App, nebo dokonce služby, které jste nainstalovali, ale zapomněli jste je zakázat pro spuštění. Chcete-li tak učinit, otevřete Správce úloh stisknutím Ctrl+Shift+Escnebo kliknutím pravým tlačítkem na hlavní panel a výběrem „Správce úloh“.
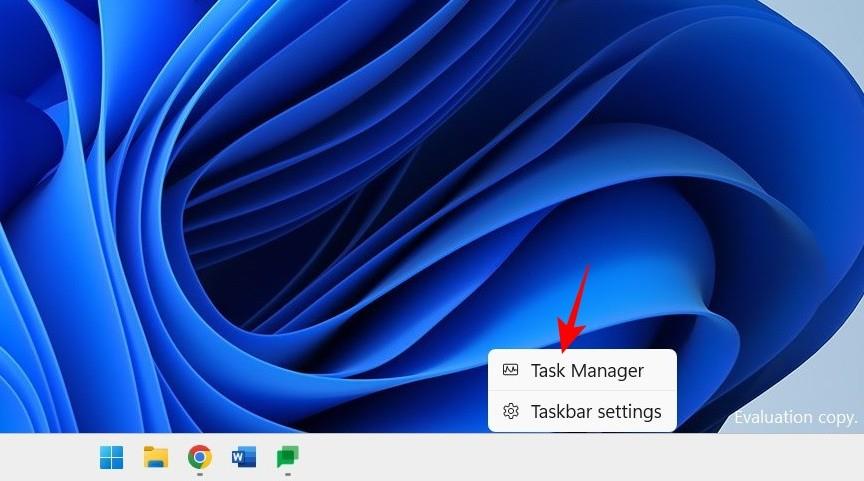
Poté klikněte na ikonu hamburgeru vlevo nahoře.
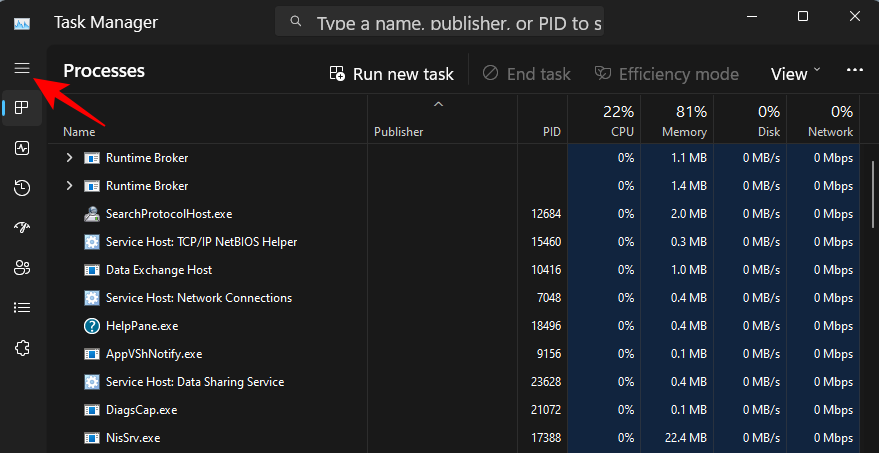
Vyberte možnost Spouštěcí aplikace .
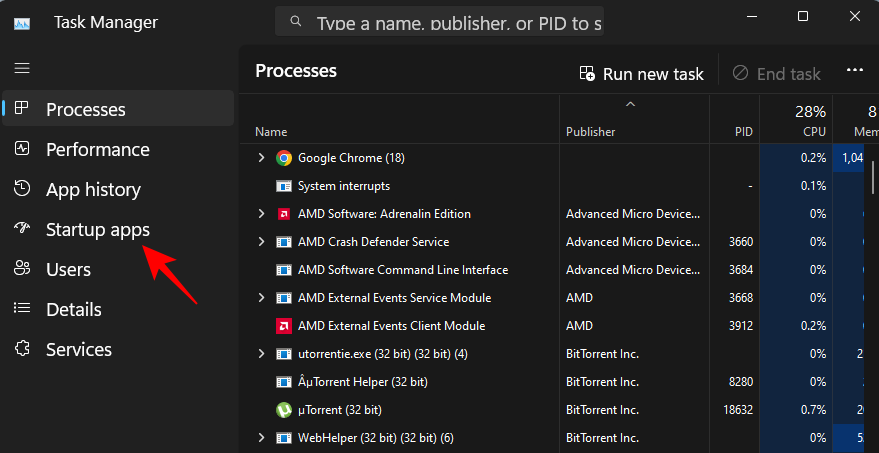
Zkontrolujte stav aplikace ve sloupci Stav.
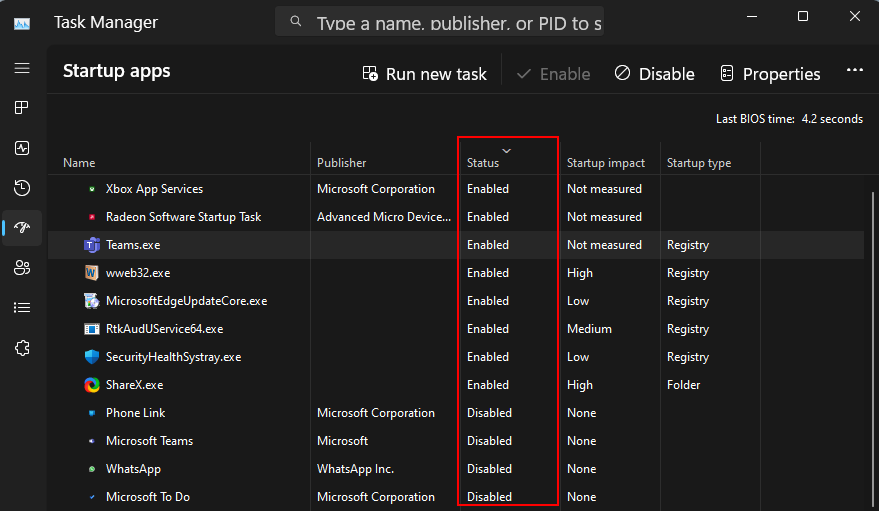
Chcete-li jeden zakázat, klikněte na něj, vyberte jej a poté klikněte na Zakázat nahoře.
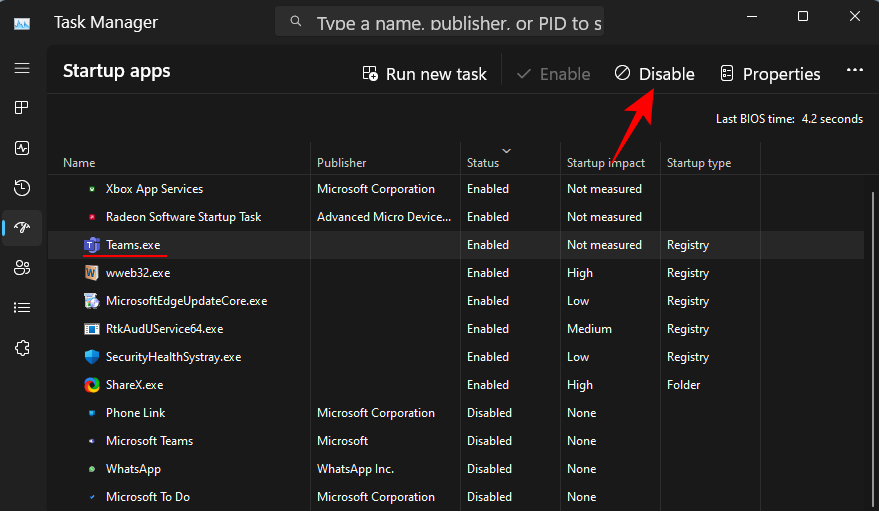
13. Změňte výchozí prohlížeč
Microsoft se vždy snažil prosadit Edge jako výchozí prohlížeč. Teprve nedávno ale umožnil uživatelům Windows změnit výchozí prohlížeč jediným kliknutím. Jak na to:
Nainstalujte si nový prohlížeč. Poté otevřete Nastavení a v levém podokně klikněte na Aplikace .
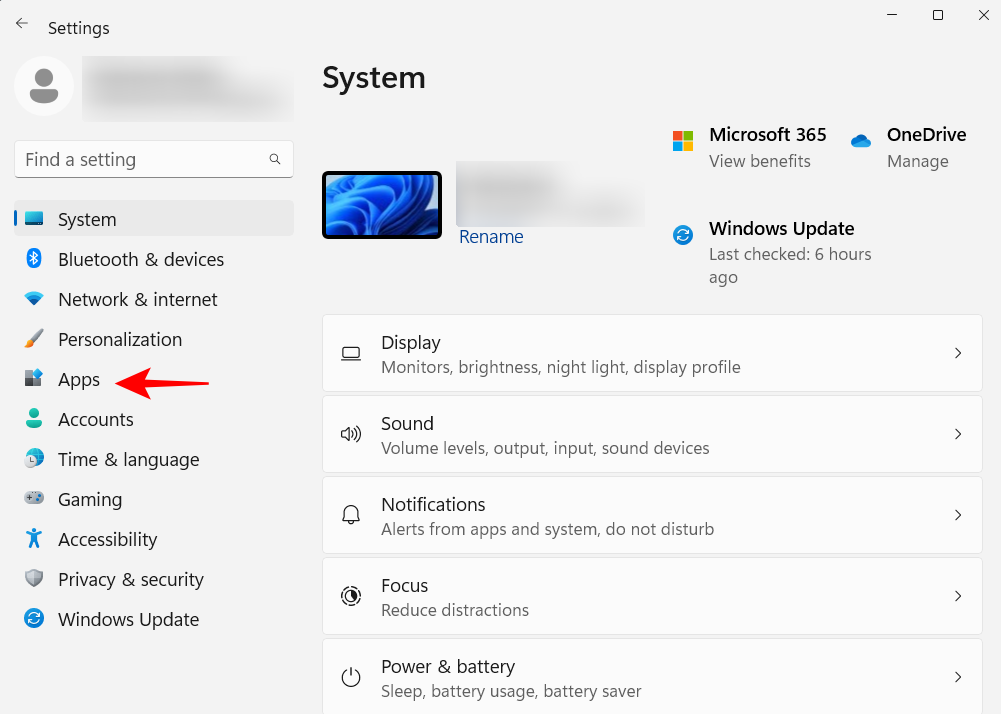
Poté vpravo klikněte na Výchozí aplikace .
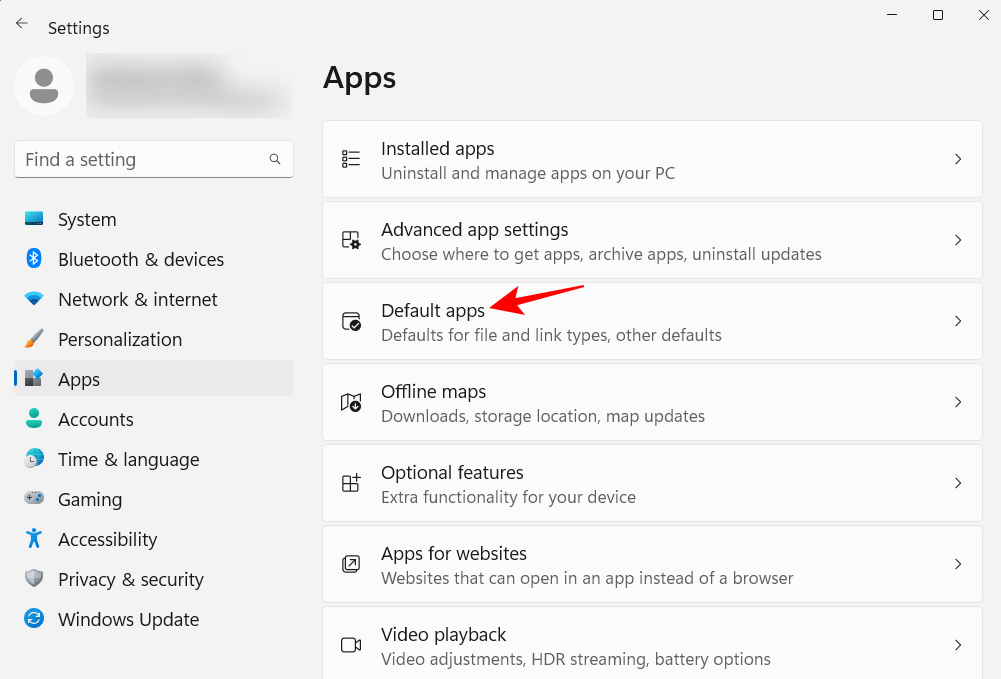
Přejděte dolů seznamem aplikací a vyberte svůj prohlížeč.
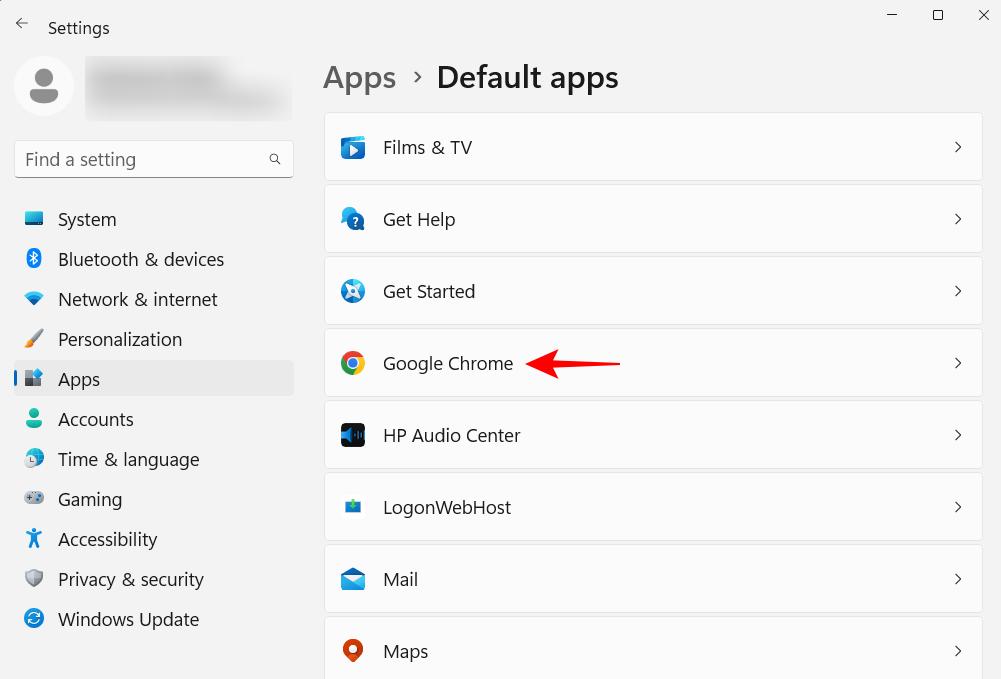
Klikněte na Nastavit výchozí .
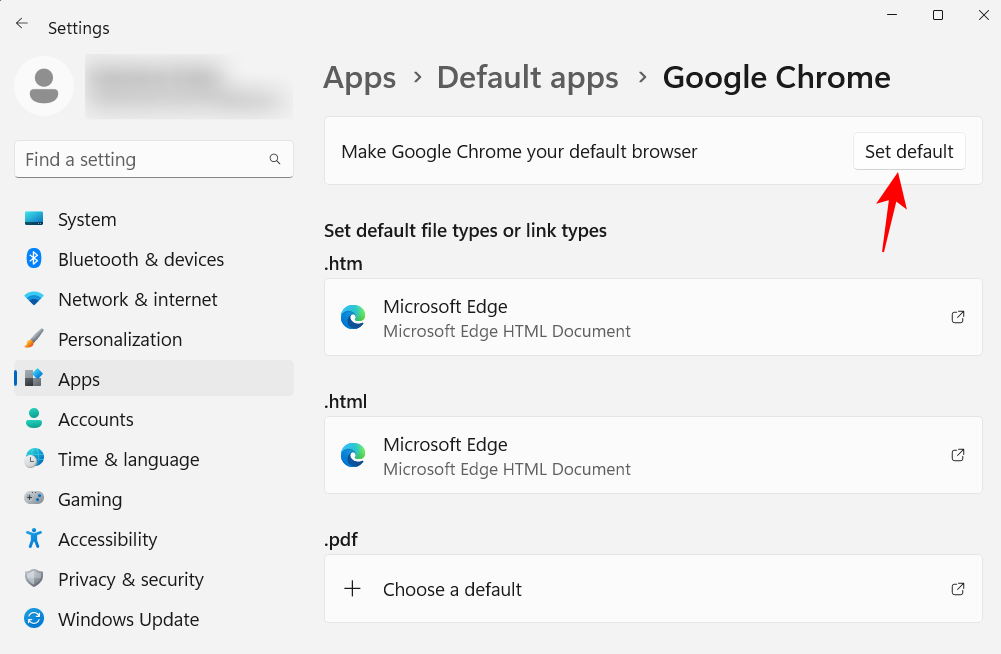
Když uvidíte zaškrtnutí vedle možnosti, změnili jste výchozí prohlížeč.
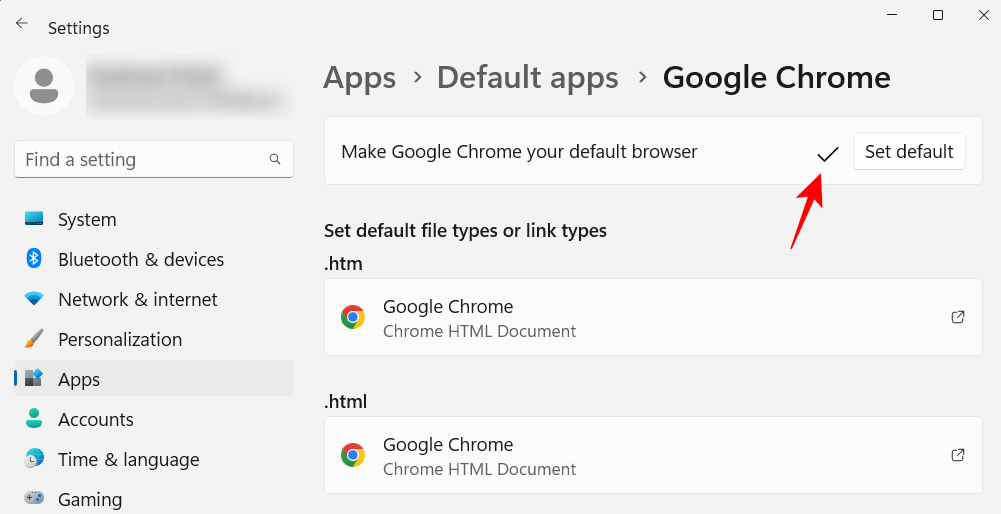
14. Přizpůsobte si plochu, zamykací obrazovku a motiv
Jedná se o drobnou úpravu přizpůsobení, která však může vašemu osobnímu počítači dodat osobitost. Zde je návod, jak změnit pozadí plochy, zamykací obrazovku a motiv Windows:
Klepněte pravým tlačítkem myši na plochu a vyberte možnost Přizpůsobení .
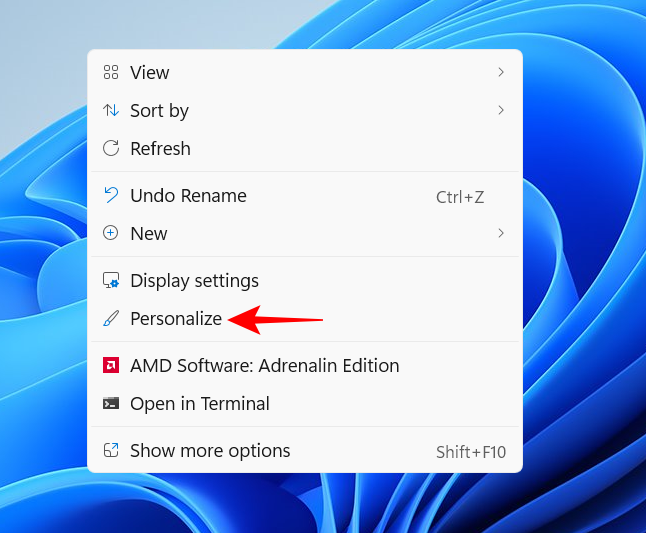
Případně otevřete aplikaci Nastavení a vyberte totéž z levého panelu.
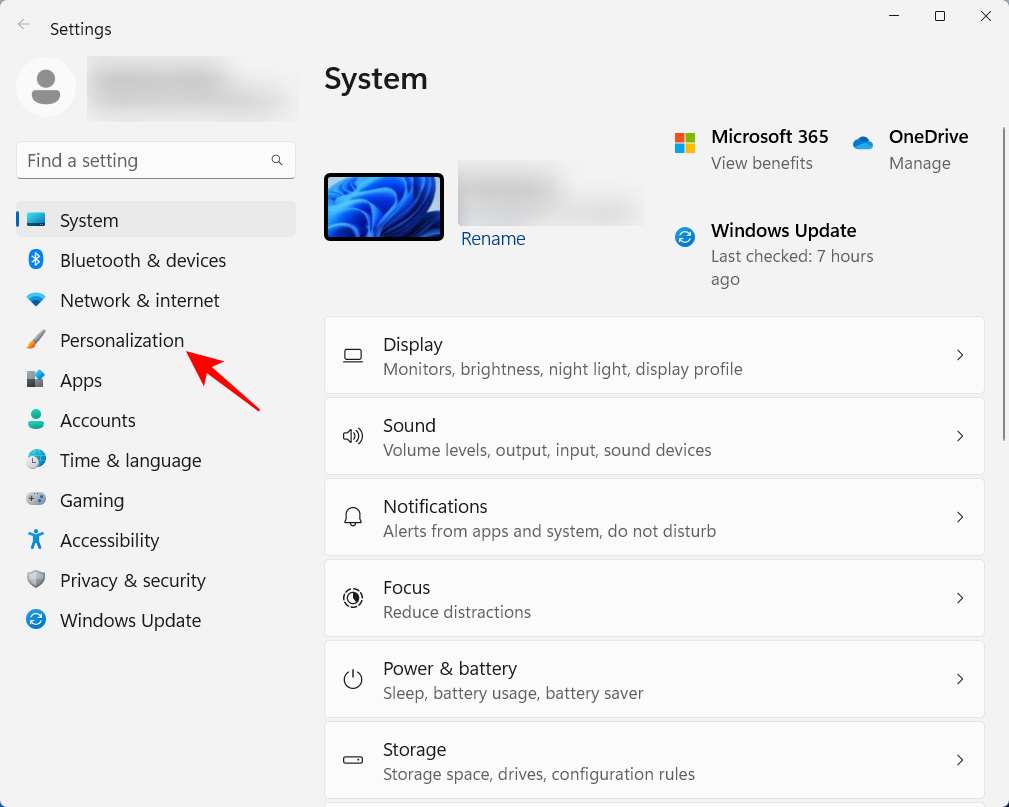
Klepnutím na Pozadí změníte tapetu plochy.
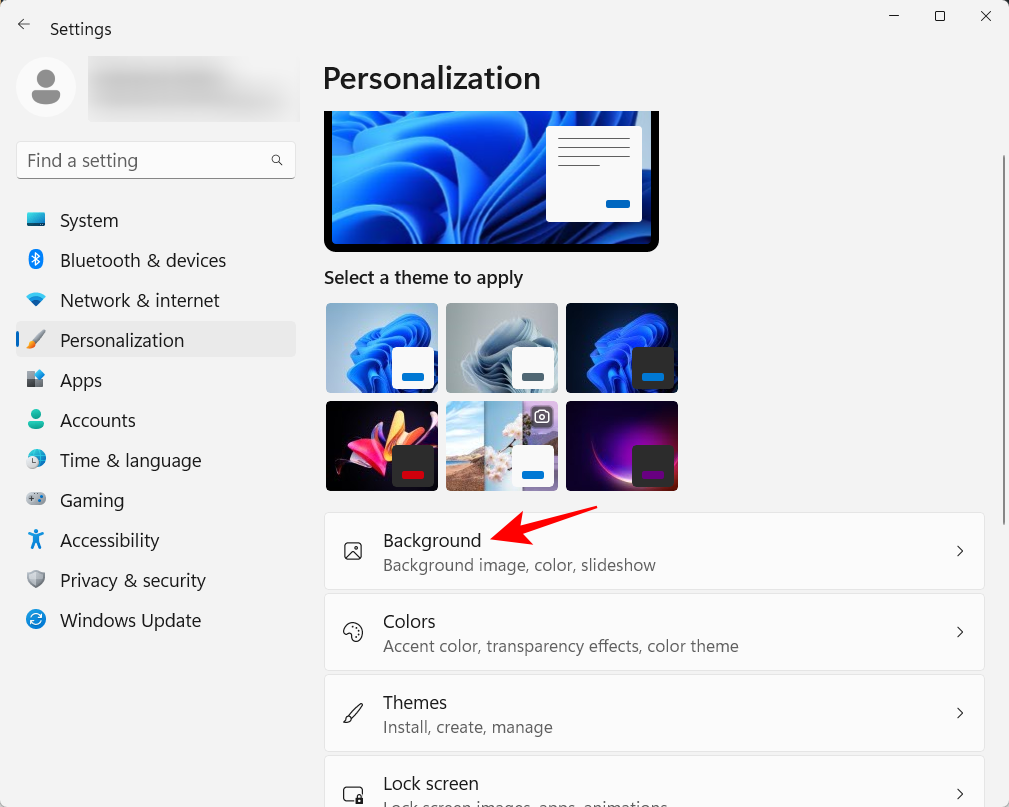
Výchozí pozadí bude to, které je přibaleno k tématu. Ale jako pozadí můžete mít jakýkoli obrázek, který se vám líbí, prezentaci, jednoduchou plnou barvu nebo reflektor Windows. Klikněte na rozevírací nabídku vedle položky „Přizpůsobte si pozadí“.
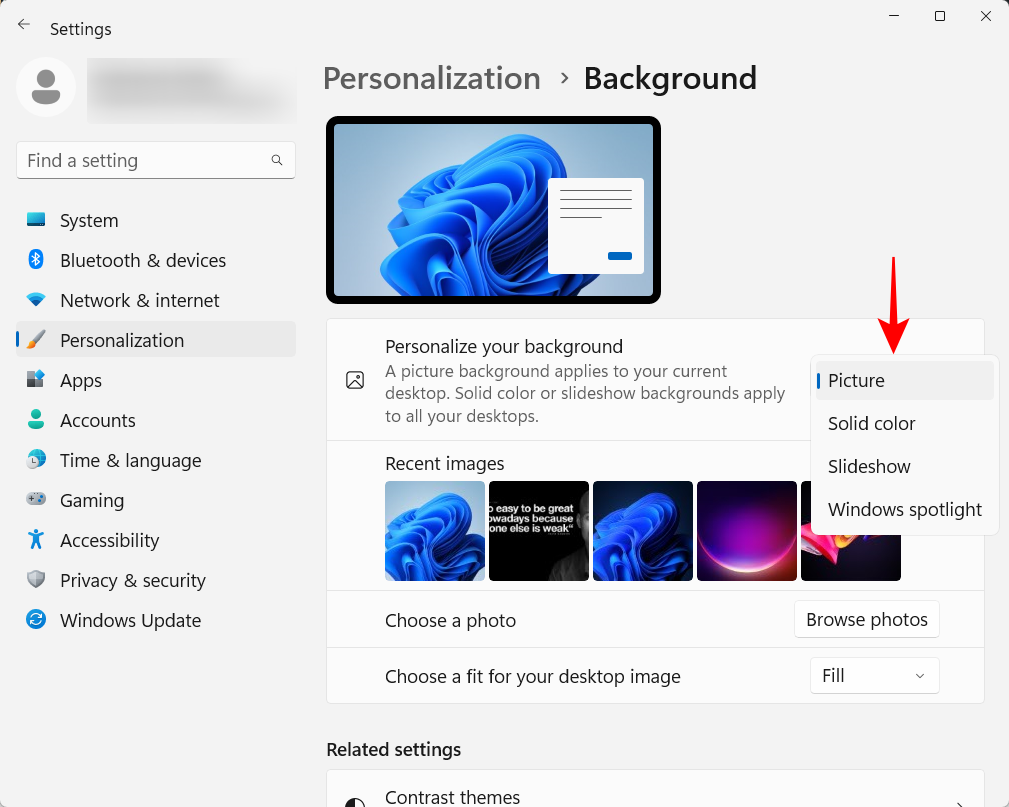
Vyberte možnost, chcete-li zobrazit její nastavení, a poté vyberte nastavení obrázků, barev nebo prezentace.
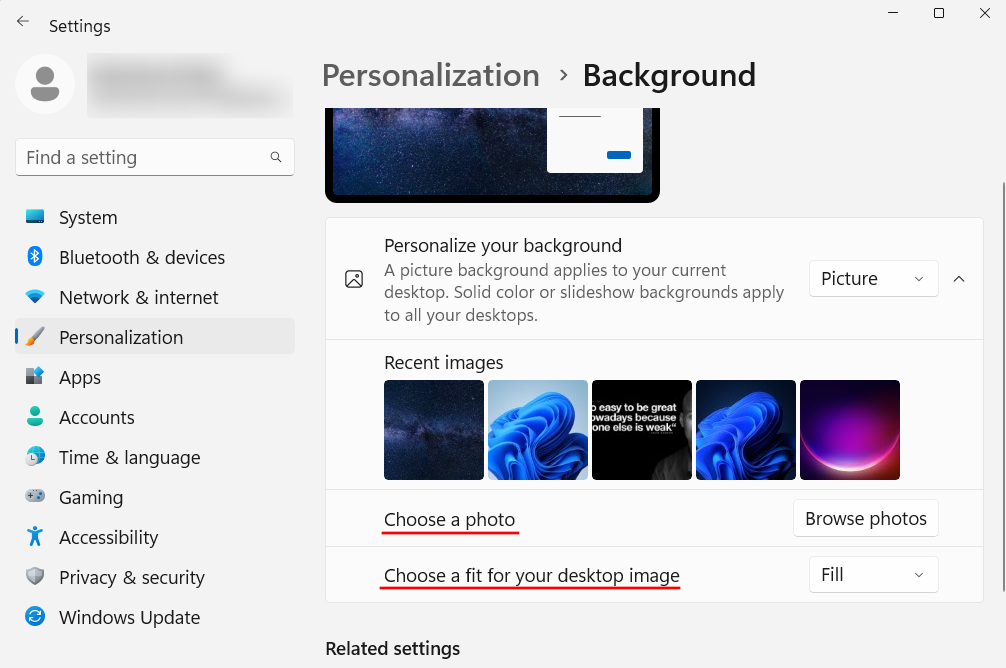
Pokud se s žádným z nich nechcete obtěžovat, ale přesto chcete mít krásné obrázky jako pozadí, doporučujeme použít reflektor Windows.
Chcete-li změnit motiv, vyberte z dostupných možností v Nastavení přizpůsobení. Nebo klikněte na Témata pro další možnosti.
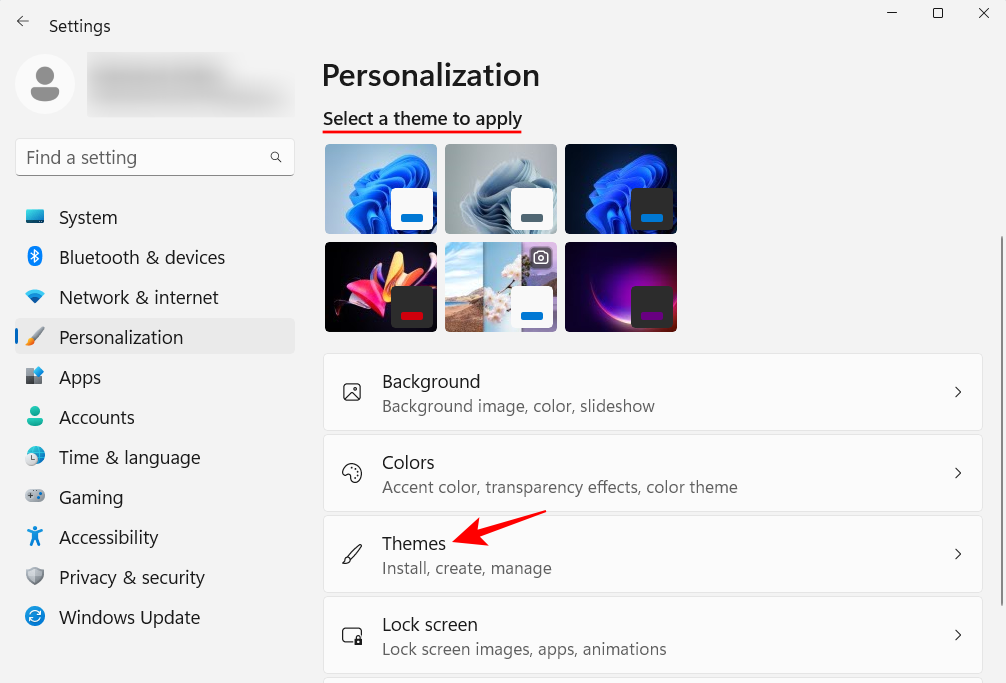
Vyberte si ze zde uvedených motivů nebo klikněte na Procházet motivy a získejte více z Microsoft Store.
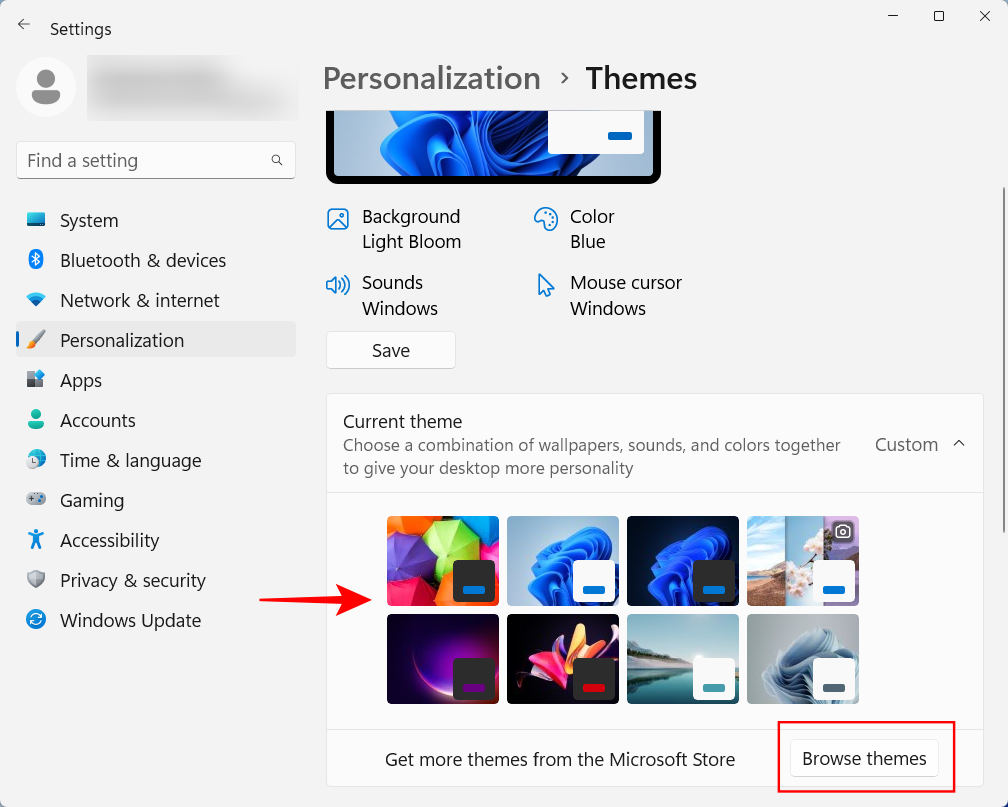
15. Změňte velikost písma, rozlišení displeje a měřítko
Systém Windows rozpozná váš monitor a nastaví doporučenou velikost písma, rozlišení a měřítko. Pokud jsou podle vašich představ příliš velké nebo příliš malé, můžete je změnit takto:
Klikněte pravým tlačítkem na plochu a vyberte Nastavení zobrazení .
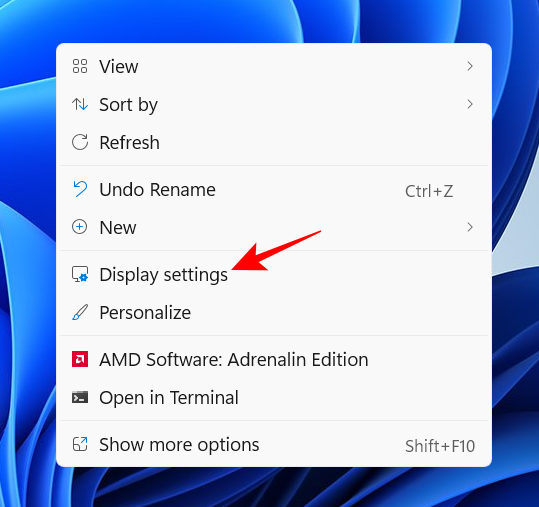
Případně otevřete aplikaci Nastavení a vpravo vyberte Zobrazit .
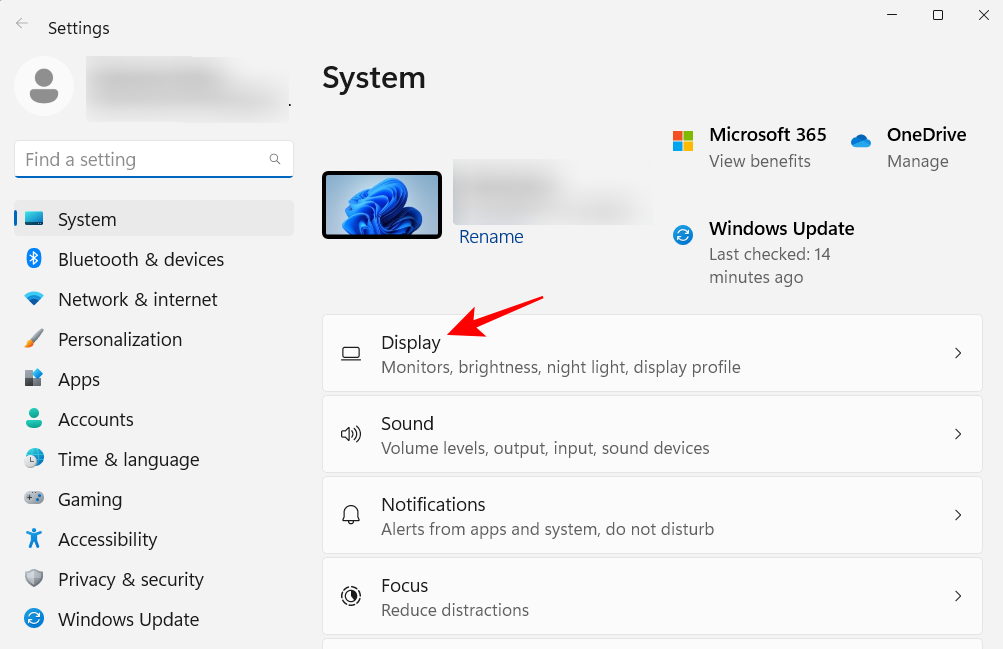
V části „Měřítko a rozvržení“ klikněte na rozevírací nabídku vedle položky „Měřítko“ a vyberte možnost pro změnu velikosti textů, aplikací a dalších položek.
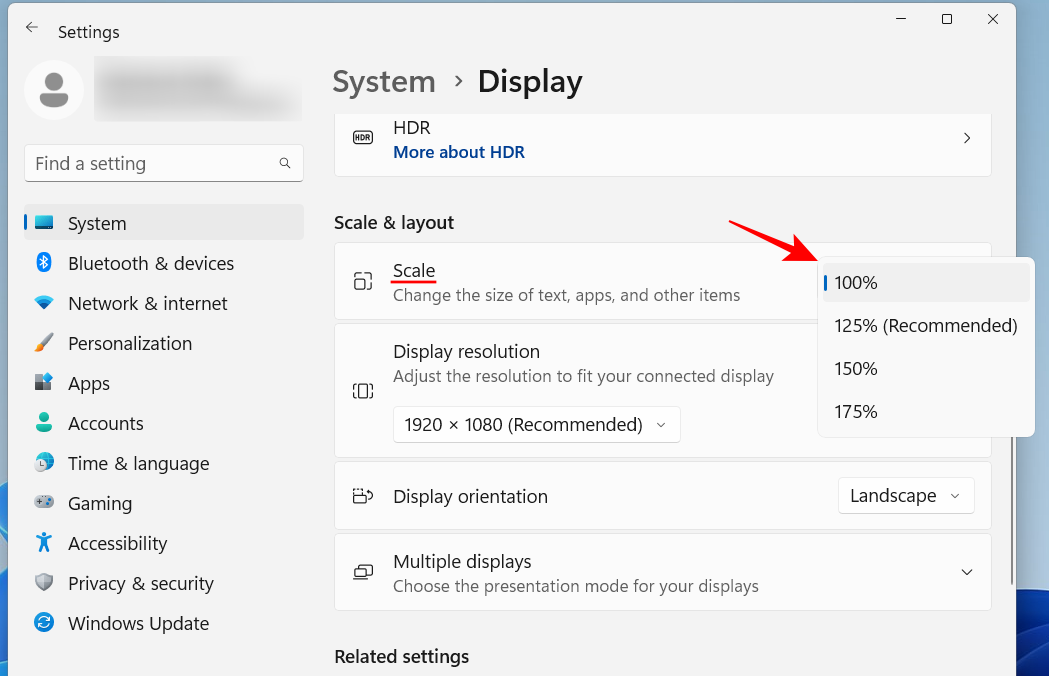
Můžete také vybrat vlastní měřítko kliknutím na samotnou možnost „Měřítko“ a zadáním hodnoty „Vlastní měřítko“.
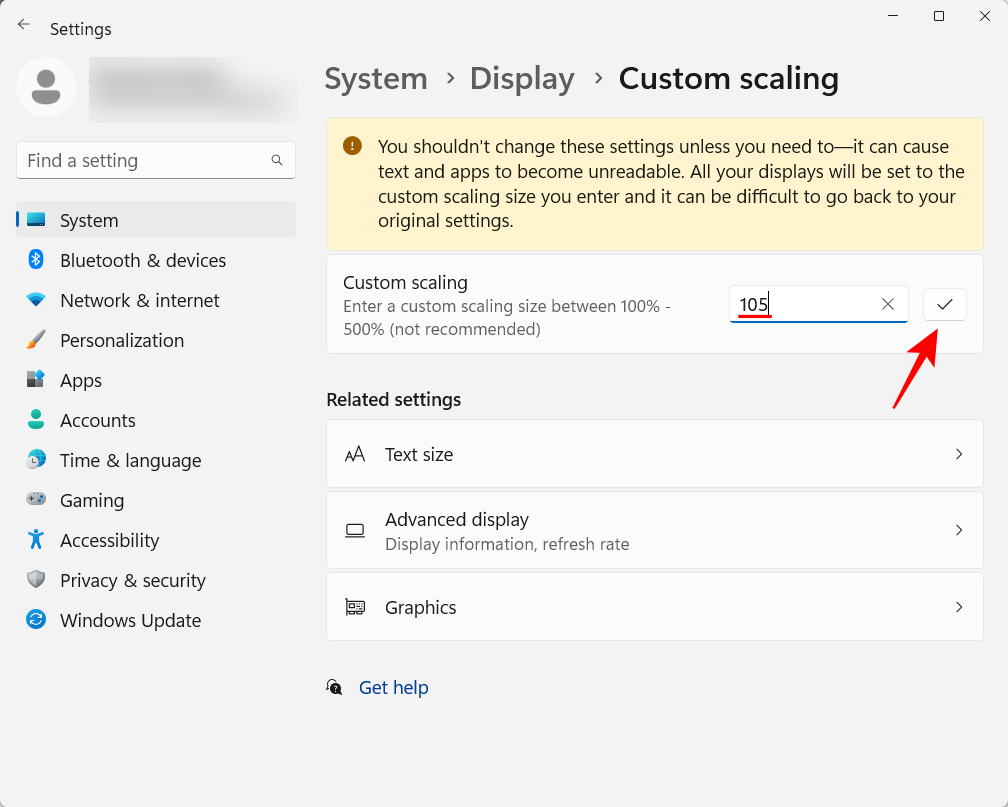
Na stejné stránce nastavení zobrazení se ujistěte, že zvolené rozlišení je maximální rozlišení (pro větší plochu obrazovky), které váš displej poskytuje. Nebo, pokud chcete mít větší pohled, zvolte nižší rozlišení podle svých potřeb.
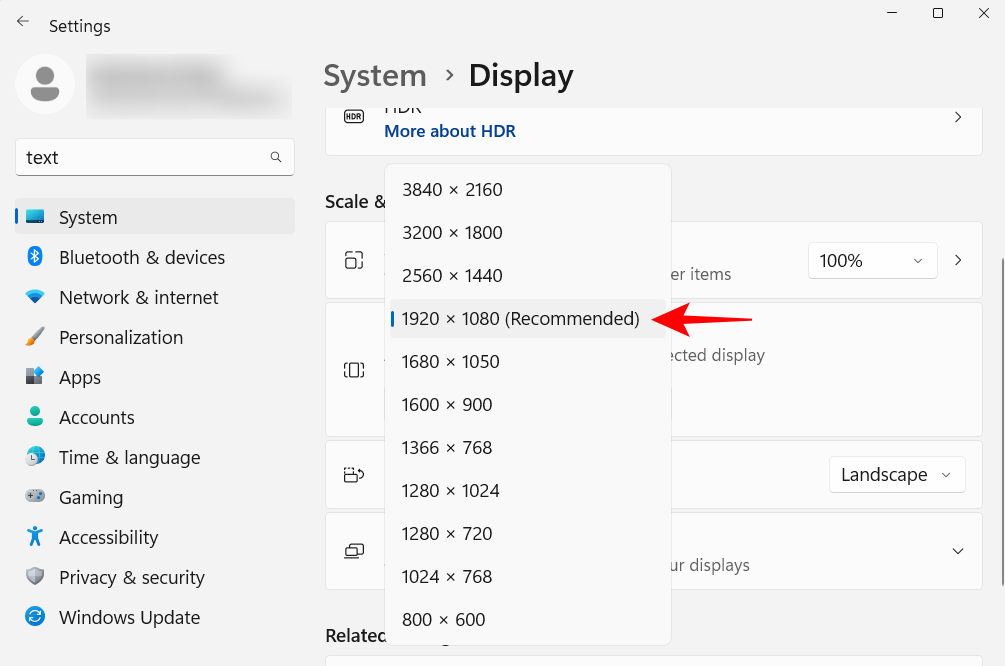
Chcete-li změnit velikost textu, klikněte na Usnadnění v levém podokně.
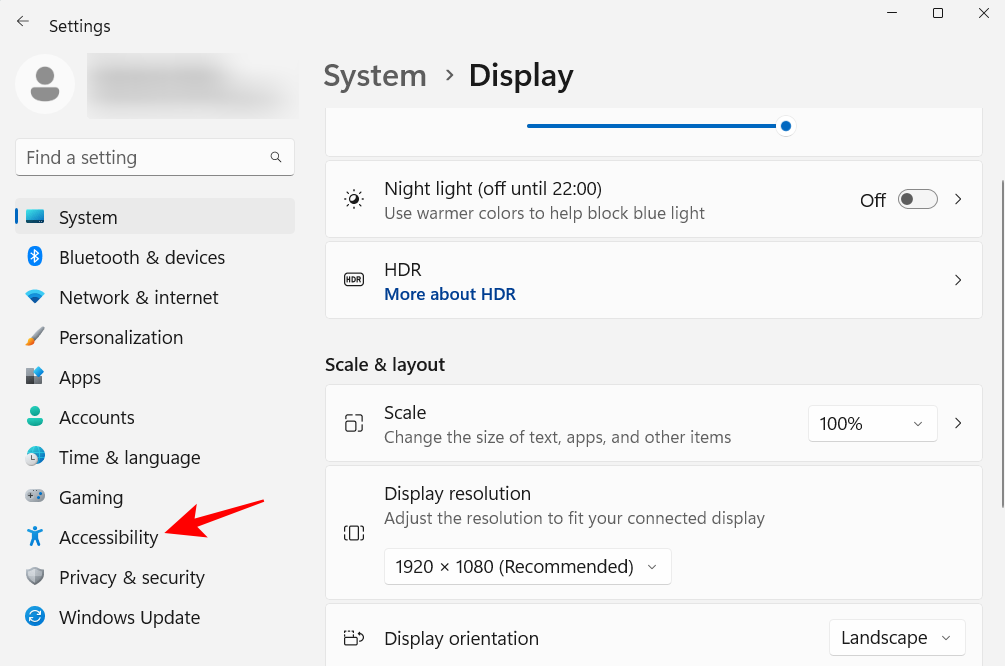
Poté vpravo vyberte Velikost textu .
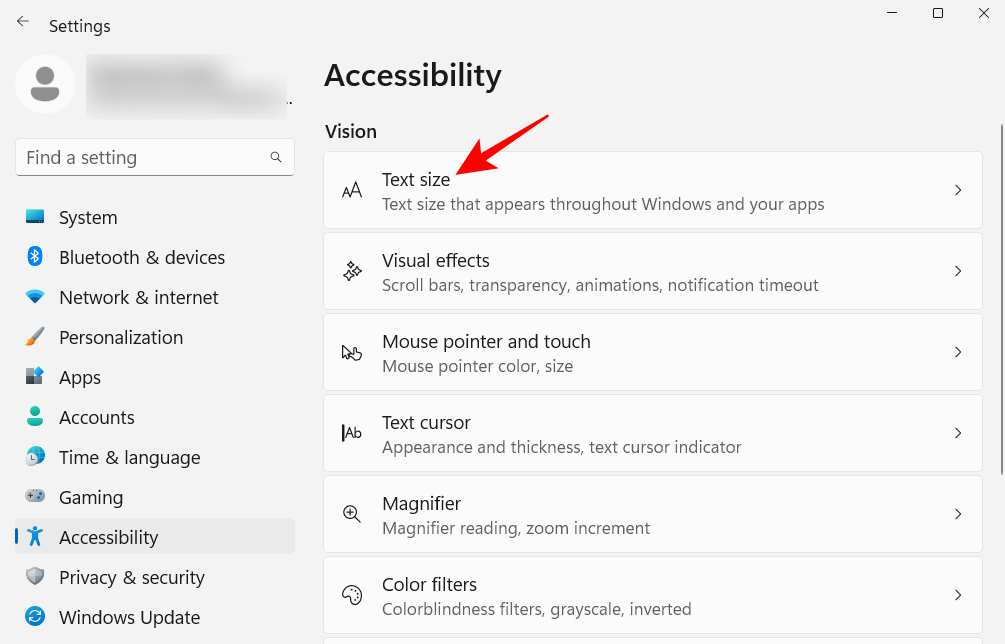
Pomocí posuvníku změňte velikost textu. Poté klikněte na Použít .
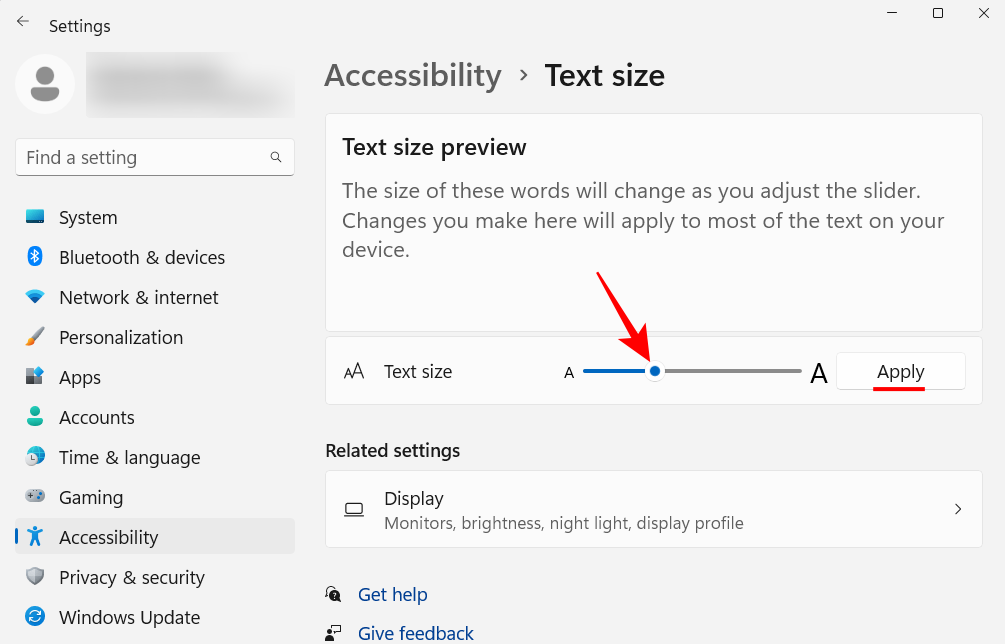
16. Zakažte nežádoucí služby Windows 11
Systém Windows spouští řadu služeb automaticky, ať už při spuštění nebo při jejich vyvolání. Řada z nich ale nemá pro běžného uživatele využití. Chcete-li ušetřit systémové prostředky, je nejlepší je vypnout. Chcete-li se o tom dozvědět více, přečtěte si naši příručku Jaké služby Windows 11 lze bezpečně zakázat a jak .
Nová kontextová nabídka Windows 11 získala přinejlepším smíšené recenze. Přestože je stará kontextová nabídka stále k dispozici po tlačítku „Zobrazit další možnosti“, další kliknutí, abyste se tam dostali, není víc než zbytečná překážka, kterou je třeba překonat. Přechod do staré kontextové nabídky po kliknutí pravým tlačítkem ale není tak těžký. Postup:
Stiskněte Start, napište regedit a stiskněte Enter.
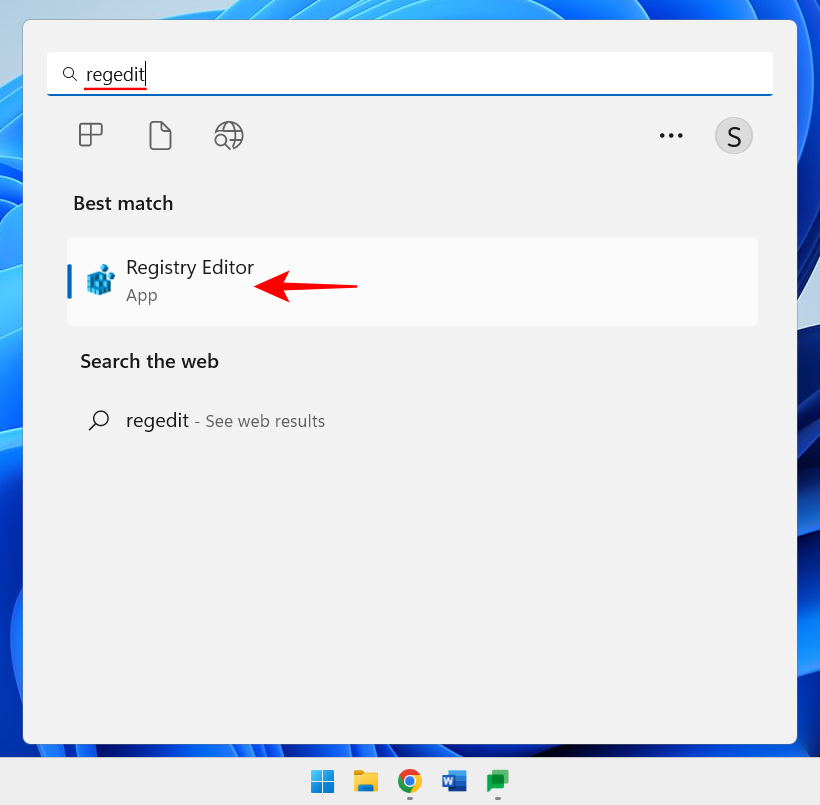
Zkopírujte následující adresu:
HKEY_CURRENT_USER\SOFTWARE\CLASSES\CLSID
A vložte jej do adresního řádku editoru registru.
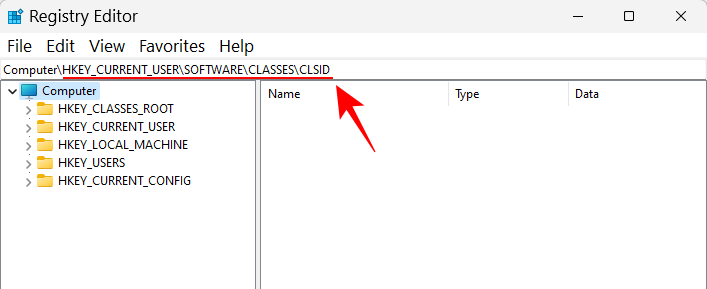
Poté stiskněte Enter. Nyní klikněte pravým tlačítkem na klíč CLSID v levém podokně, vyberte Nový a poté Klíč .
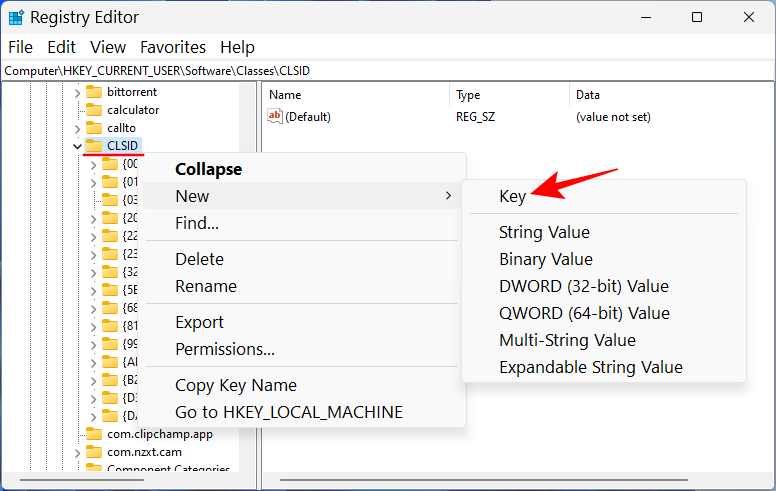
Přejmenujte jej následovně:
{86ca1aa0-34aa-4e8b-a509-50c905bae2a2}
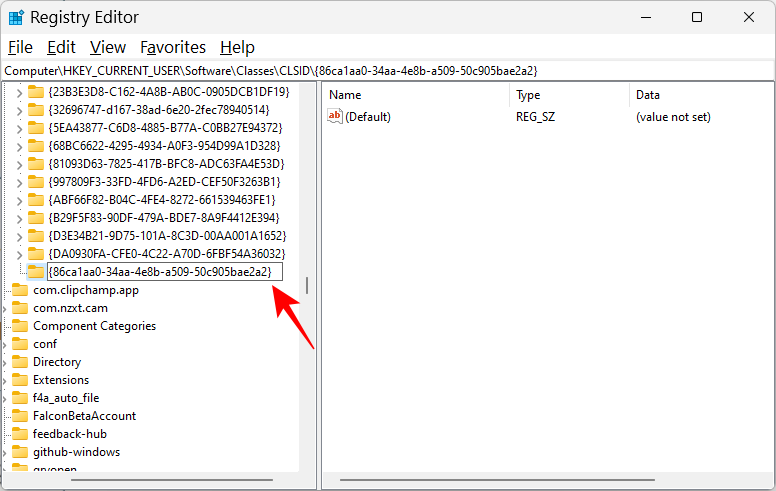
Poté klikněte pravým tlačítkem na tento klíč, vyberte Nový a poté Klíč pro vytvoření podklíče.
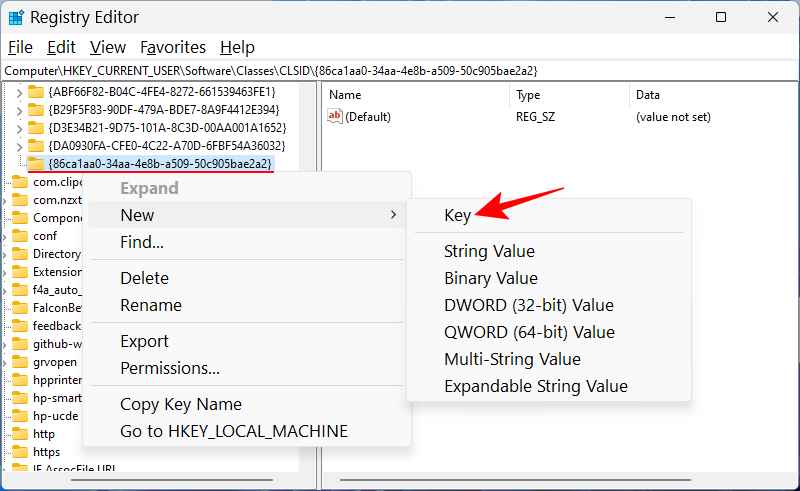
Pojmenujte tento klíč InprocServer32.
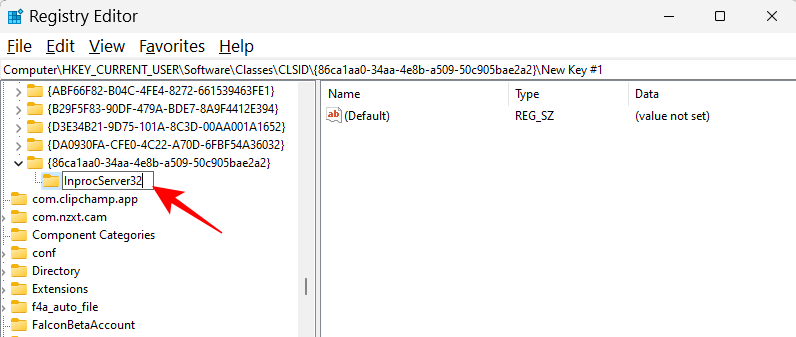
Dvakrát klikněte na „Výchozí“ vpravo a ujistěte se, že údaje hodnoty jsou prázdné. Poté klikněte na OK .
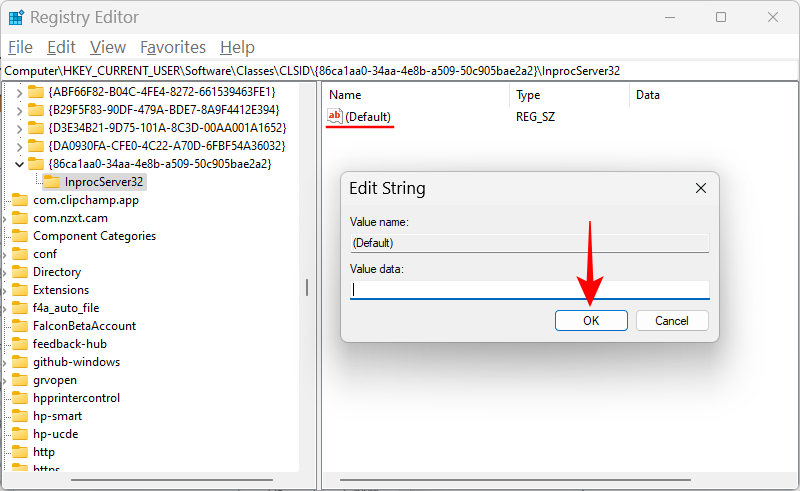
Nyní restartujte počítač, abyste získali zpět starou kontextovou nabídku.
18. Upravte vizuální efekty pro vzhled nebo výkon
Nový vzhled Windows 11 doplněný o animace a efekty může zabrat obrovský kus vaší paměti. Pokud váš systém zaostává a zadrhává se, může vám pomoci deaktivace některých z těchto efektů.
Stiskněte Start, napište „upravit vzhled“ a stiskněte Enter.
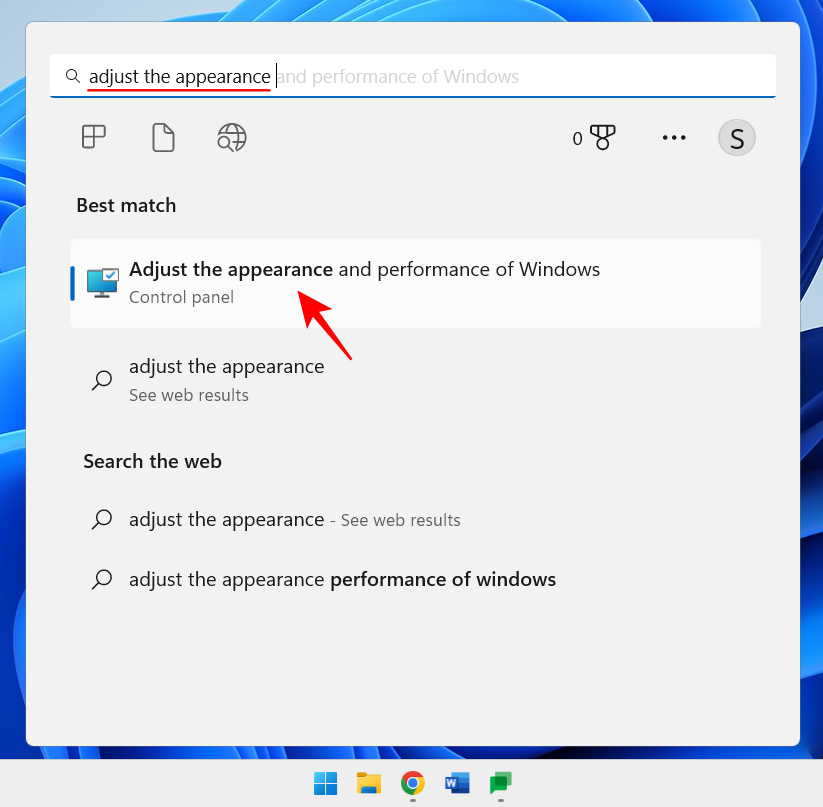
Zde můžete „Upravit pro nejlepší vzhled“, „Upravit pro nejlepší výkon“ nebo „Nechat systém Windows vybrat, co je pro počítač nejlepší“.
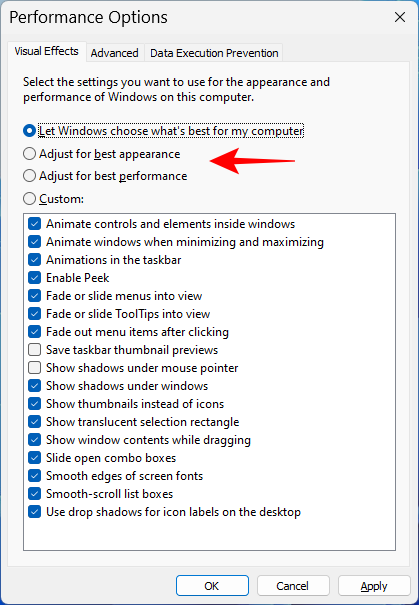
Nebo, pokud chcete vypnout efekty náročné na zdroje při zachování slušného celkového vzhledu, zvolte „Vlastní“ a zapněte možnosti, které jsou uvedeny na obrázku níže.
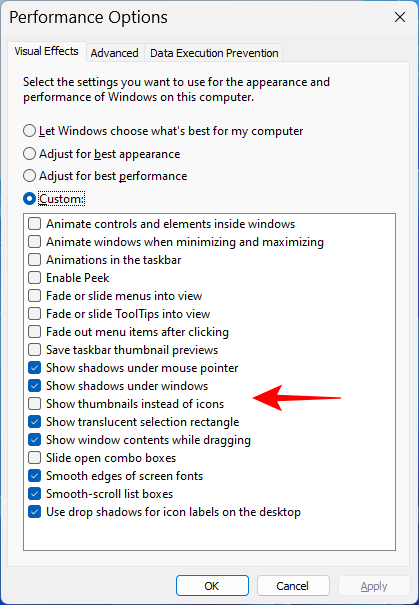
Poté klikněte na OK .
19. Změňte nastavení služby Windows Update
Systém Windows nastaví službu Windows Update tak, aby vás upozornila, když je k dokončení aktualizace vyžadován restart. Taková upozornění však mohou být rušivá, v neposlední řadě proto, že dokončení některých aktualizací může ve skutečnosti nějakou dobu trvat a restartování během práce nemusí být možné. Chcete-li taková upozornění na aktualizace odstranit, otevřete aplikaci Nastavení a v levém podokně klikněte na Windows Update .
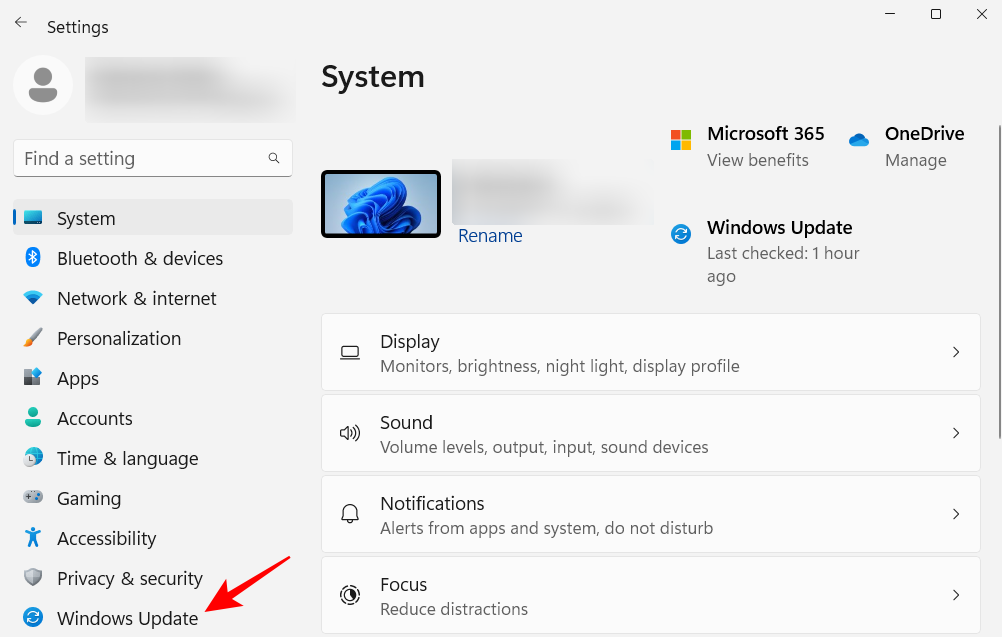
Vyberte Pokročilé možnosti .
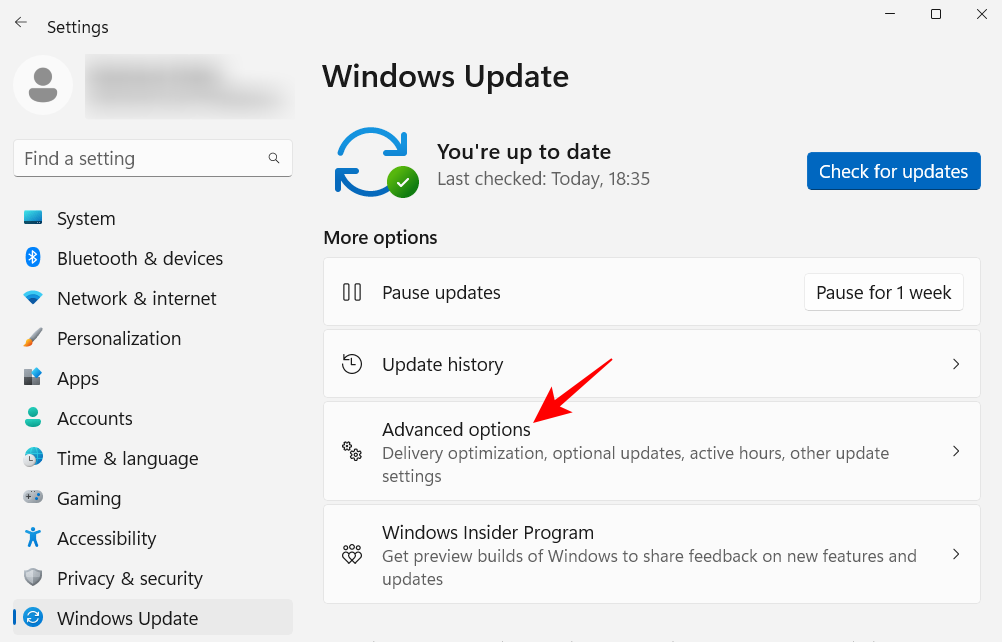
Zde vypněte Upozornit mě, když je k dokončení aktualizace vyžadován restart .
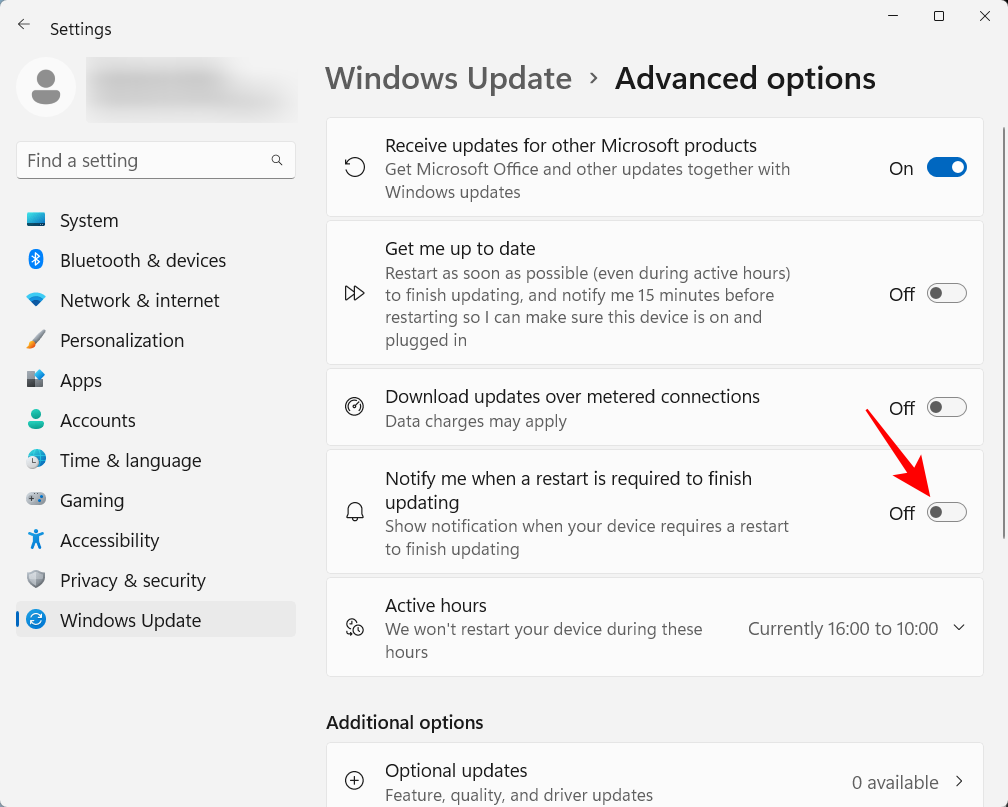
20. Založte si místní účet
Mít v systému nastavený místní účet se může hodit v situacích, kdy váš počítač potřebuje používat někdo jiný. Postup je následující:
Otevřete aplikaci Nastavení a v levém podokně klikněte na Účty .
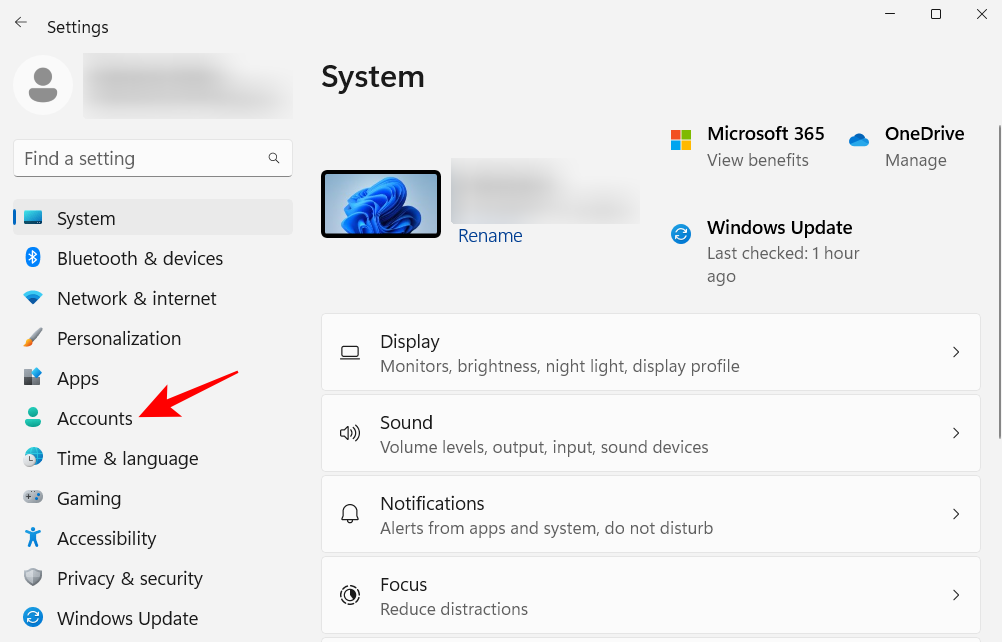
Poté přejděte dolů a vpravo klikněte na Další uživatelé .
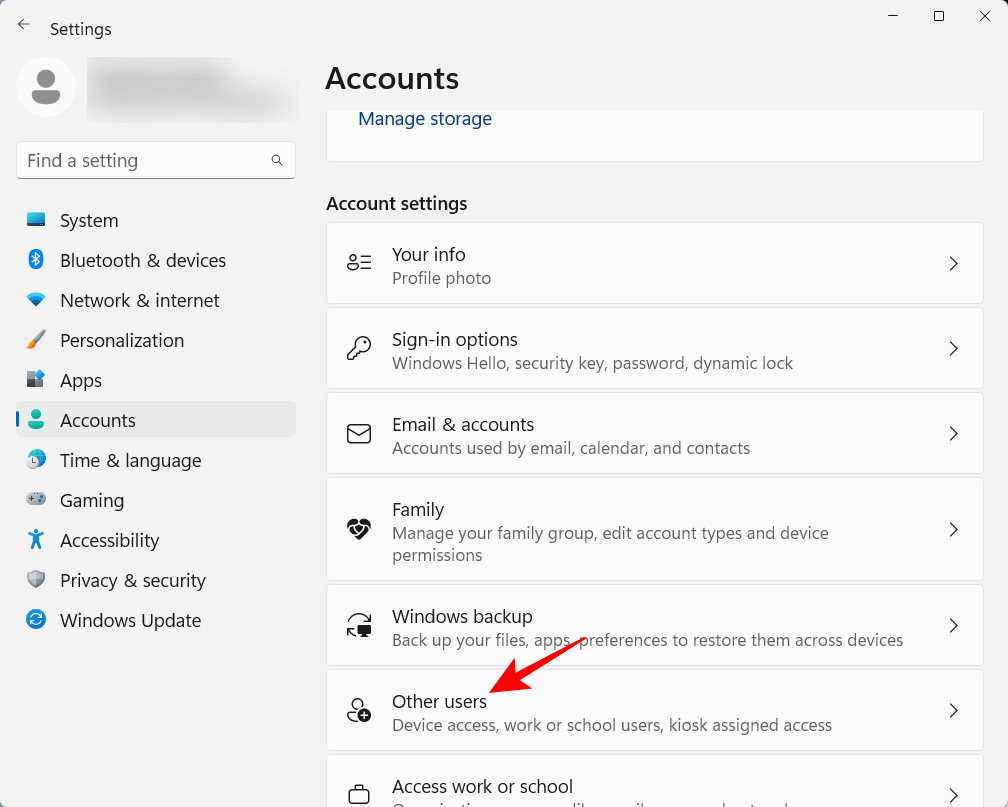
Poté klikněte na Přidat účet .
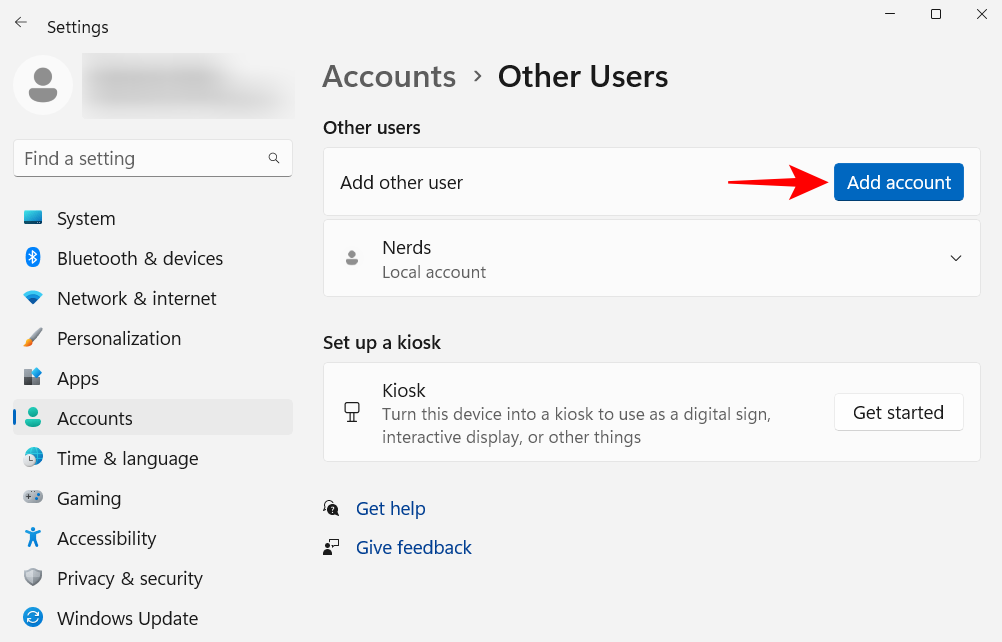
Klikněte na Nemám přihlašovací údaje této osoby .
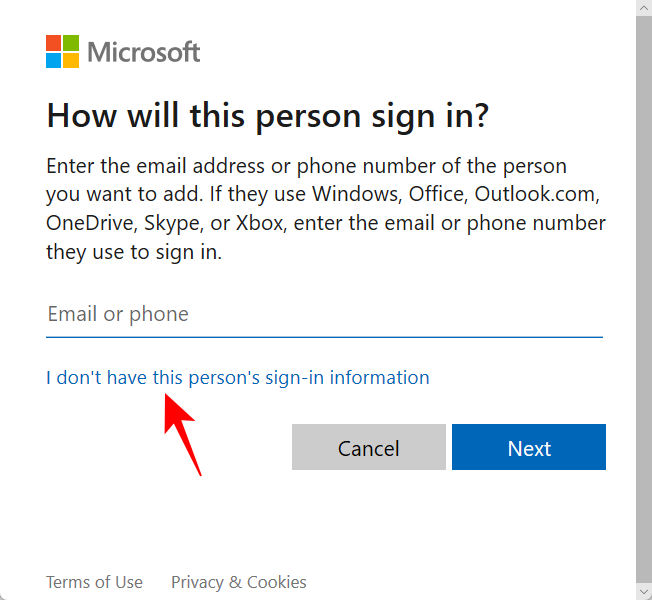
Na další obrazovce klikněte na Přidat uživatele bez účtu Microsoft .
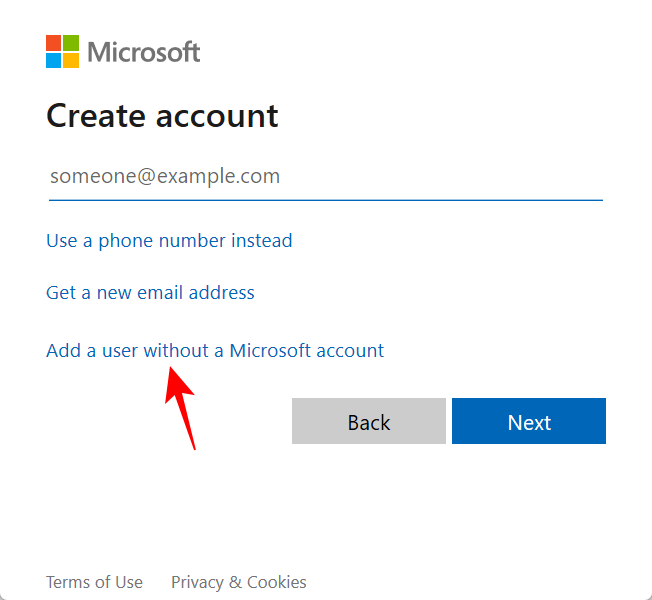
Zadejte uživatelské jméno a heslo a klikněte na Další .
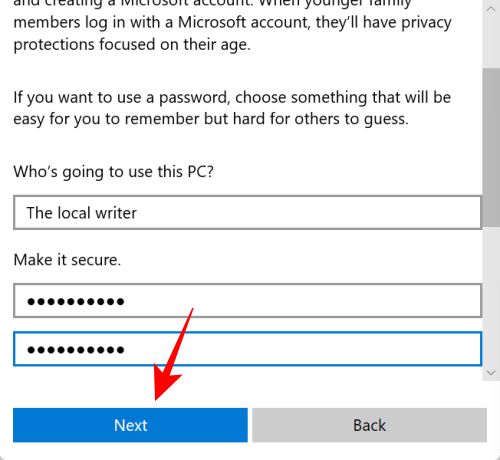
Poté vyberte bezpečnostní otázky a zadejte odpovědi. Poté klikněte na Další .
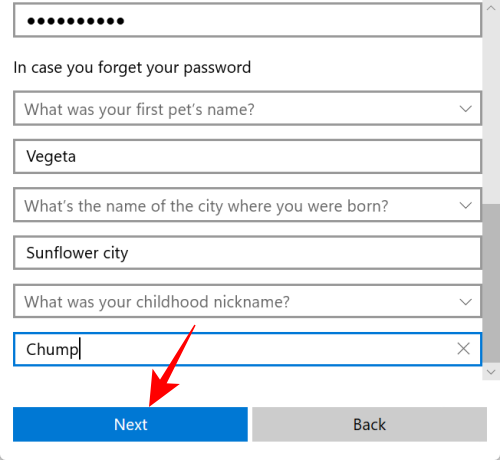
A právě tak jste přidali další místní účet do počítače.
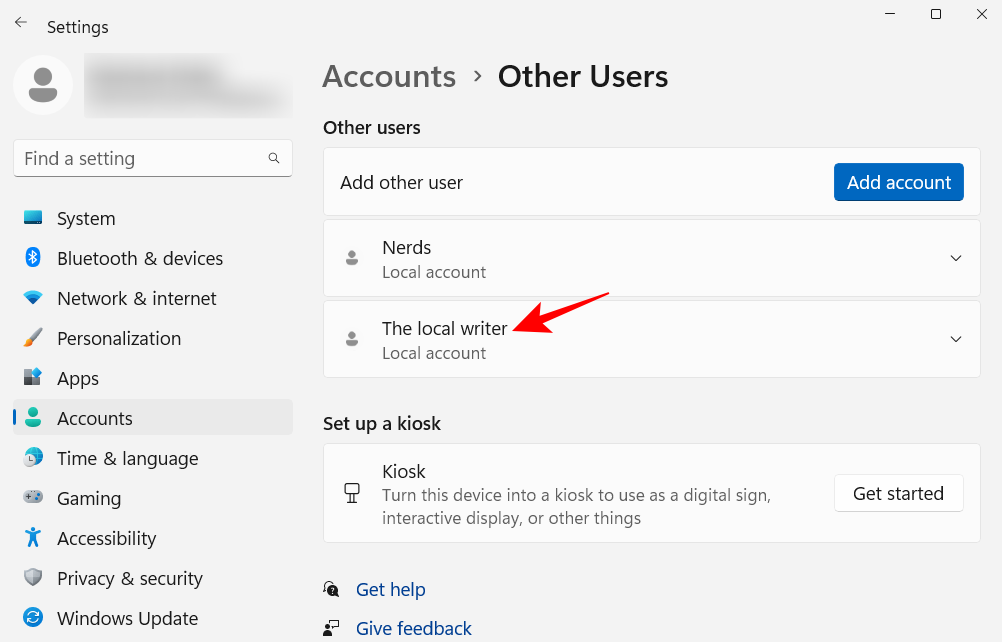
Nejčastější dotazy
Podívejme se na několik často kladených dotazů ohledně nastavení, která byste měli ve Windows 11 změnit.
Uspořádání nabídky Start může zahrnovat změnu rozvržení, změnu organizace pinů a doporučených sekcí a přidání pinů a systémových složek pro rychlý přístup. Podívejte se na naši příručku výše, abyste věděli, jak uspořádat nabídku Start.
Jak provedete kliknutí pravým tlačítkem na „Vždy zobrazit další možnosti“ Windows 11?
Tlačítko „Zobrazit další možnosti“ v kontextové nabídce Windows 11 otevře starou kontextovou nabídku. Chcete-li vždy získat starou kontextovou nabídku, podívejte se na naši příručku výše.
Jak změním nejlepší aplikace ve Windows 11?
Aplikace zobrazené nahoře v nabídce Start lze snadno nahradit jinou aplikací. Chcete-li to provést, klikněte pravým tlačítkem myši na aplikaci v nabídce Start a vyberte možnost „Přesunout dopředu“.
Doufáme, že vám tato příručka byla užitečná při změně nastavení systému Windows podle vašich představ pro lepší efektivitu a přizpůsobení.
PŘÍBUZNÝ