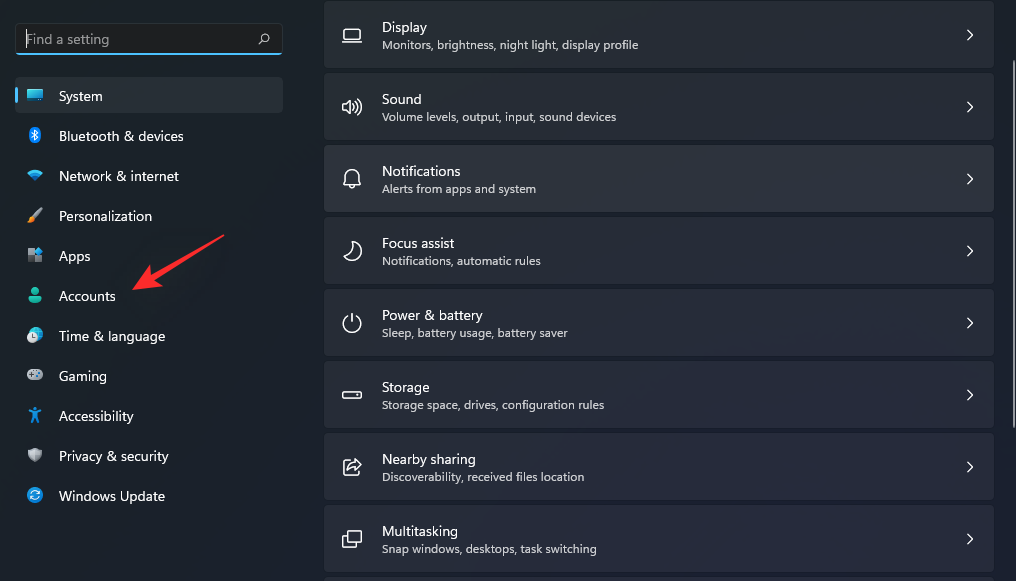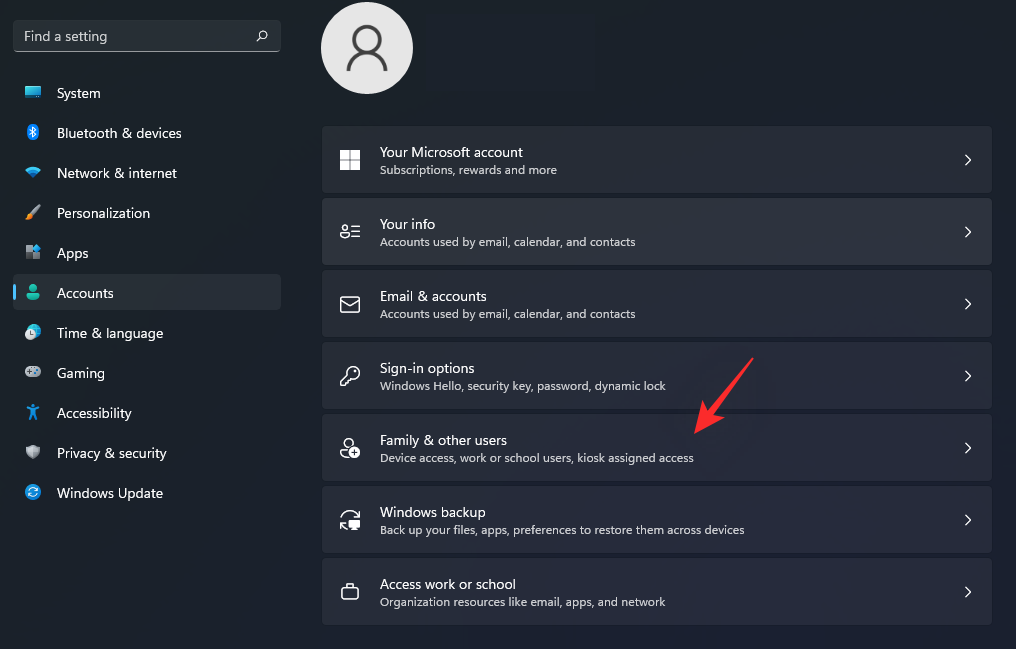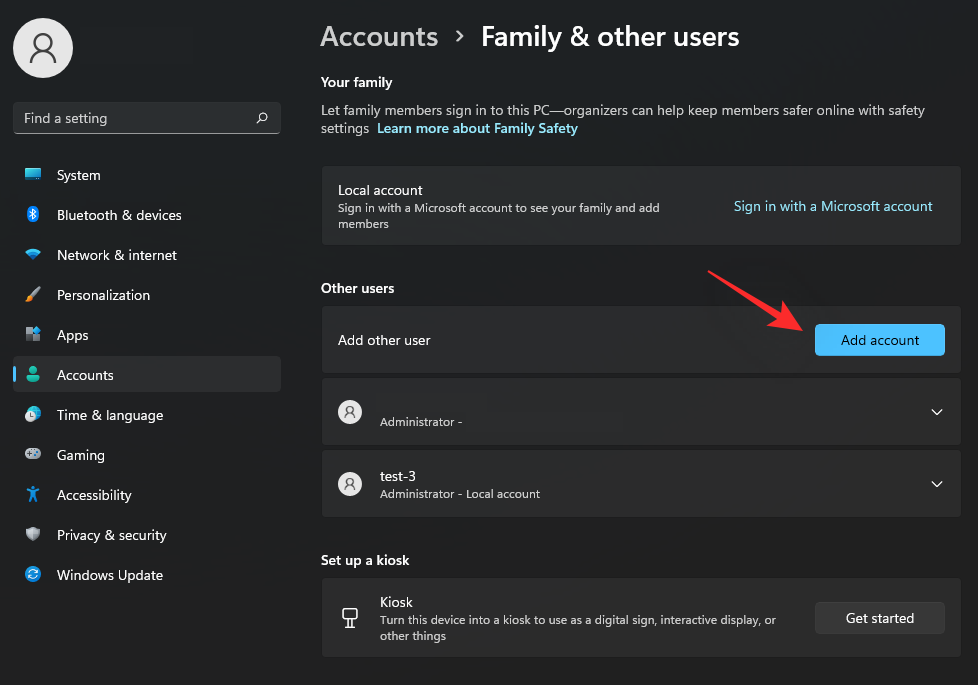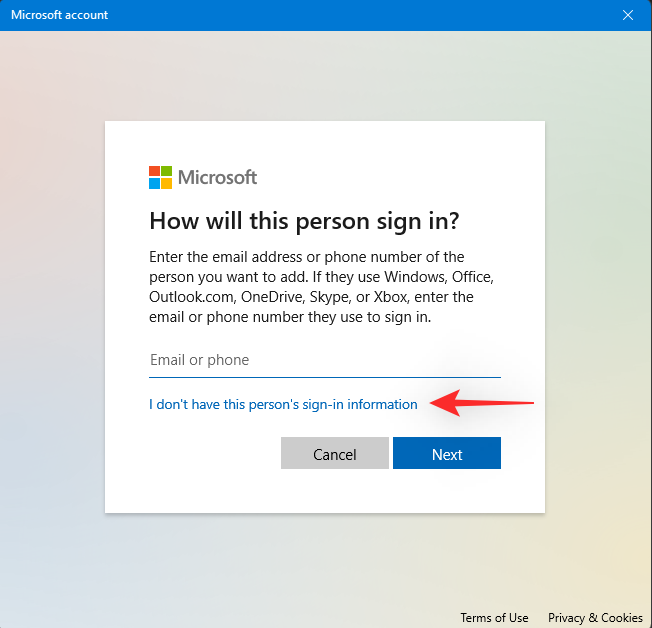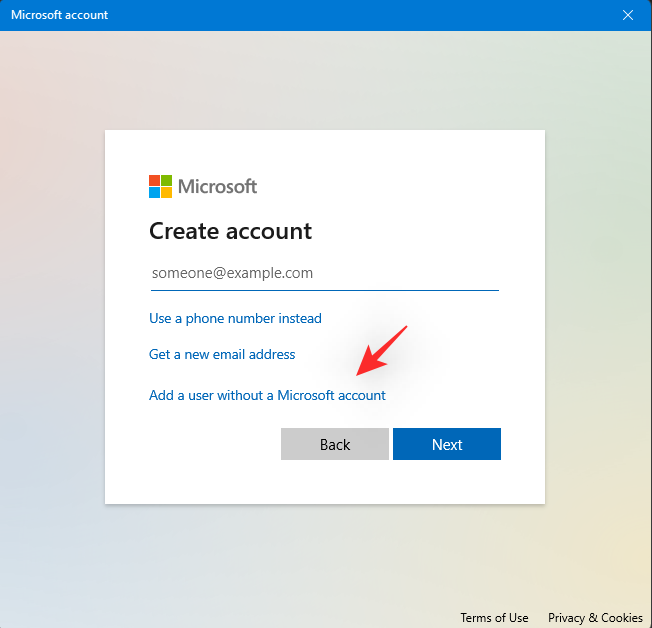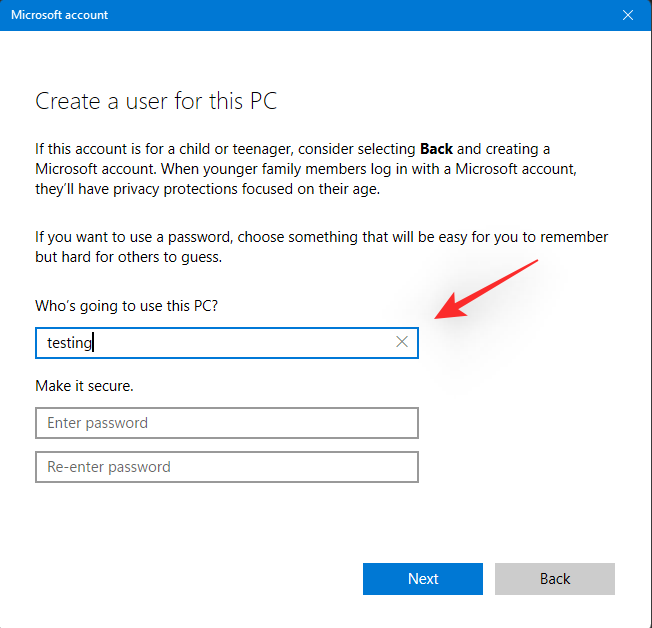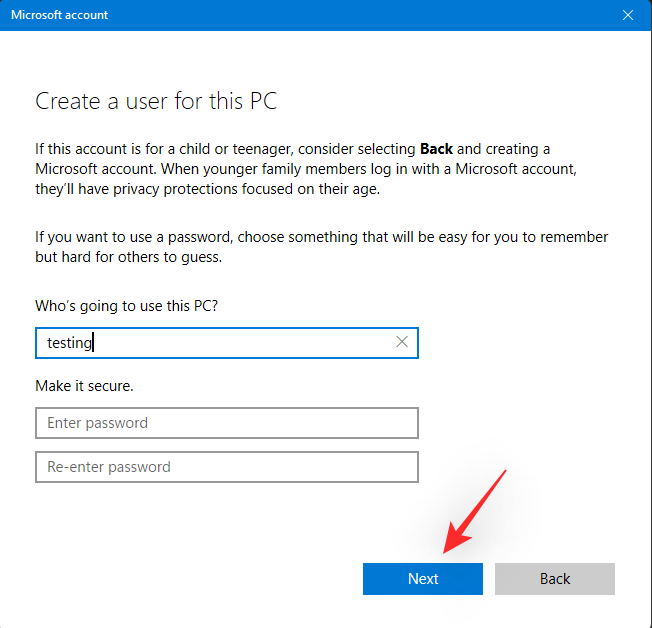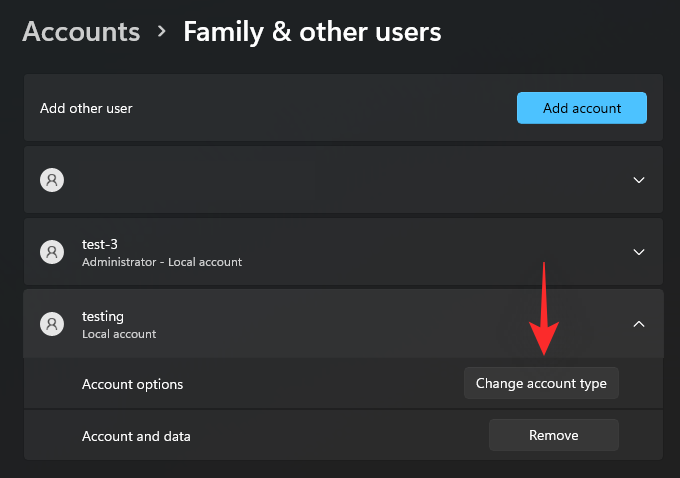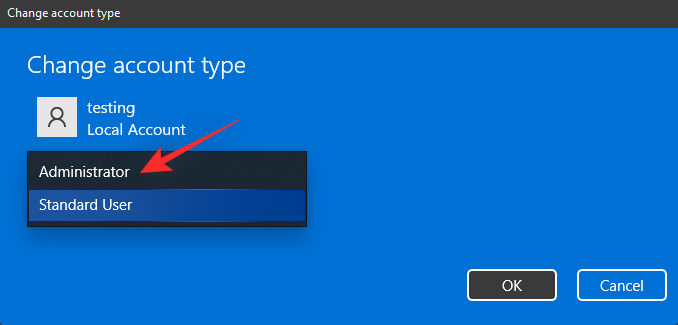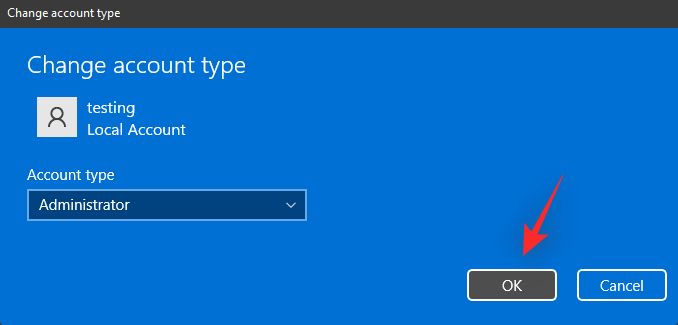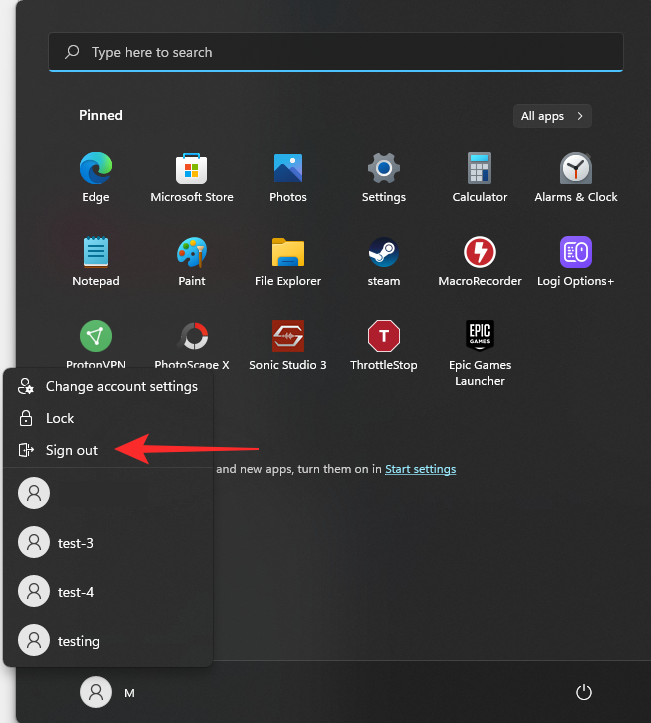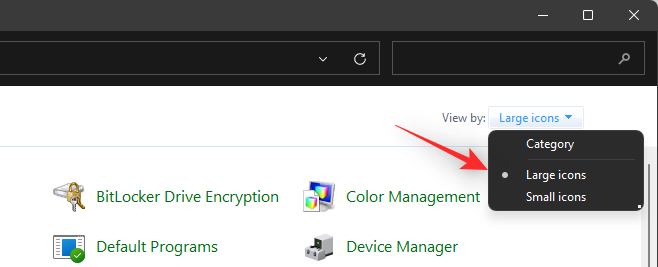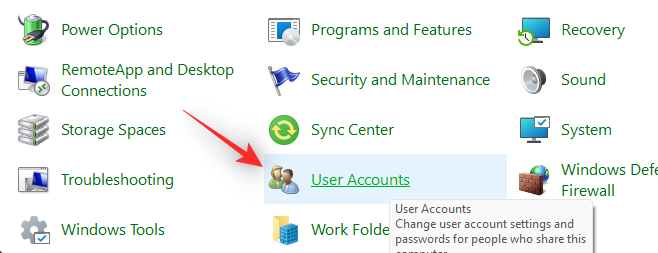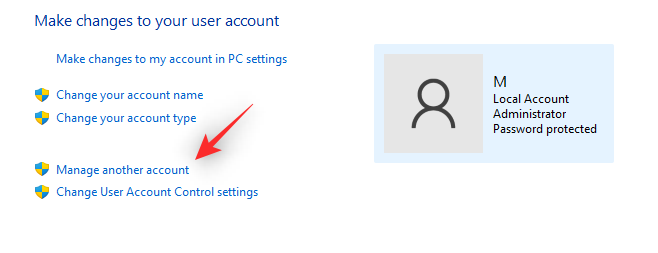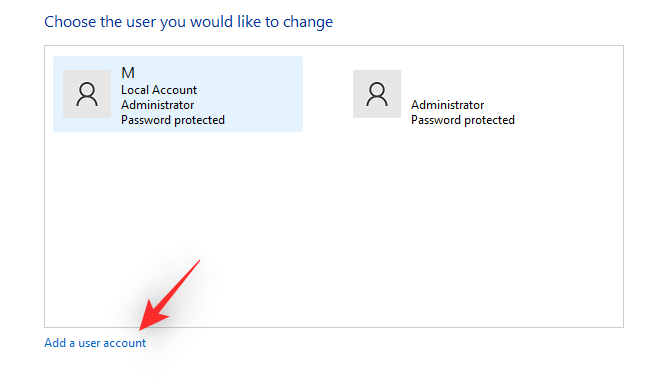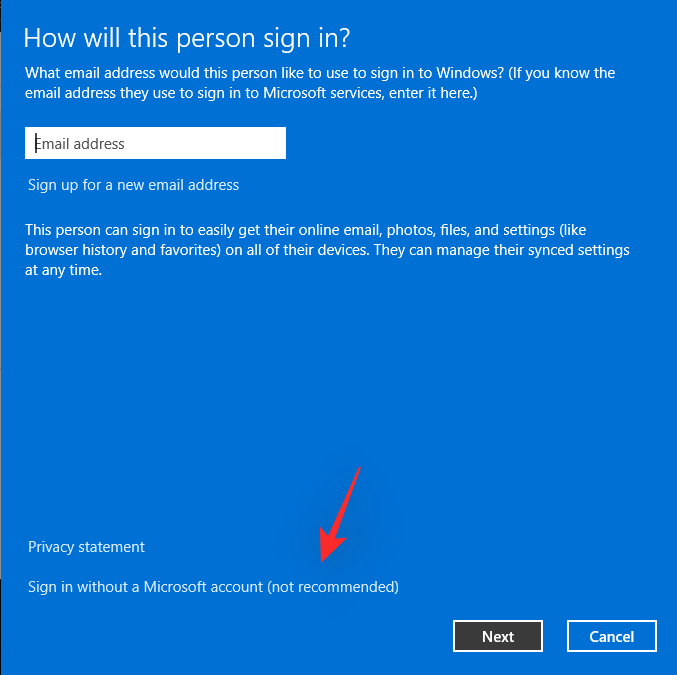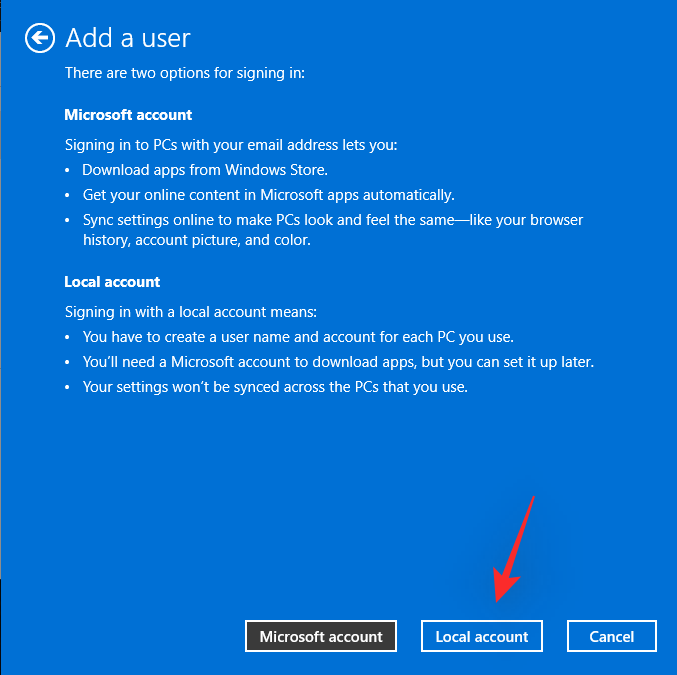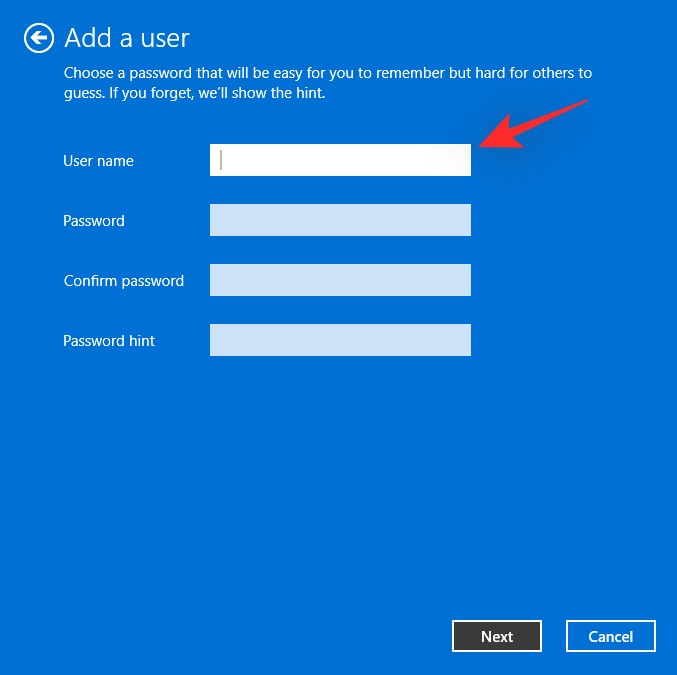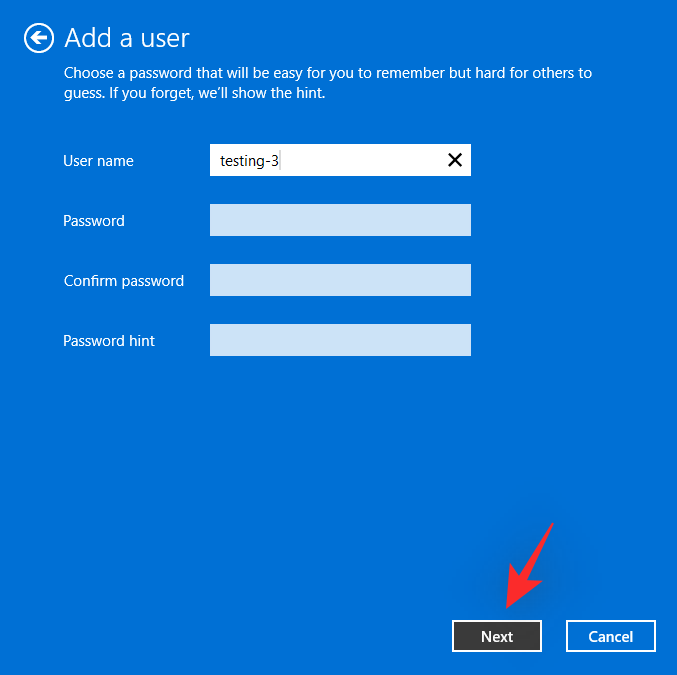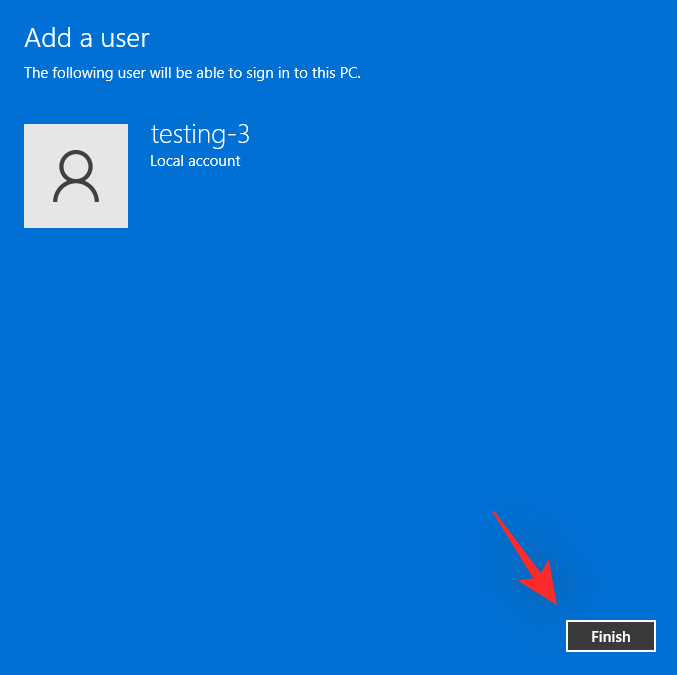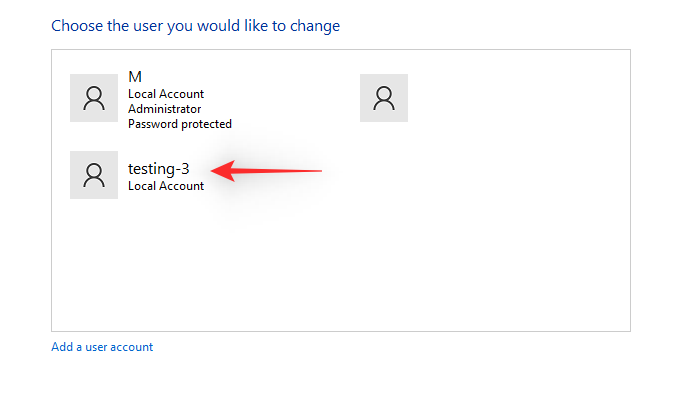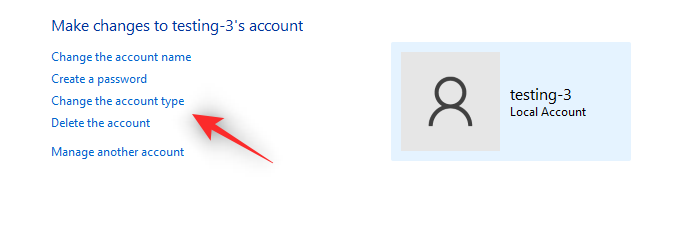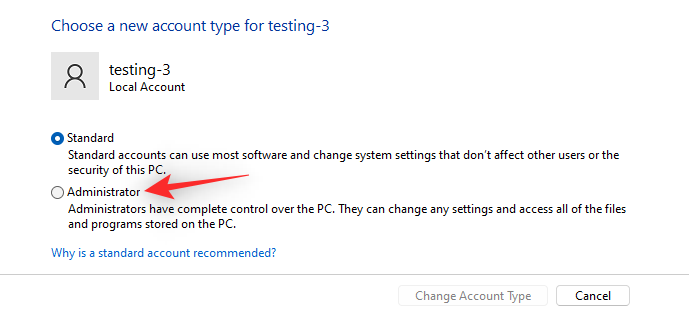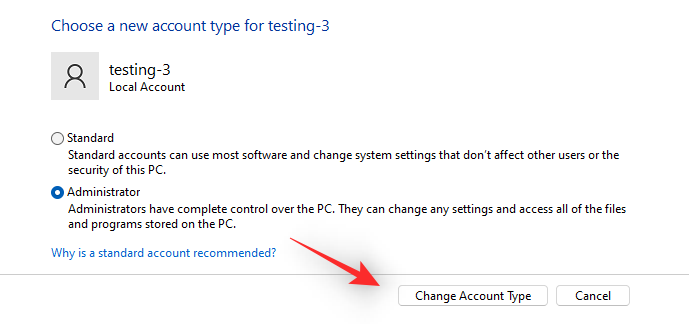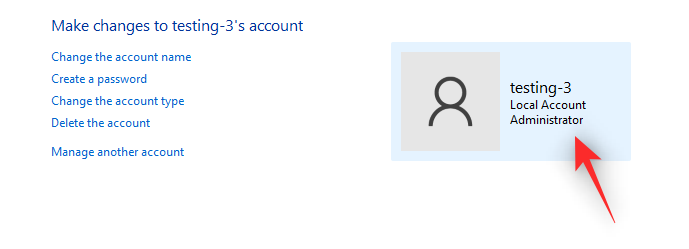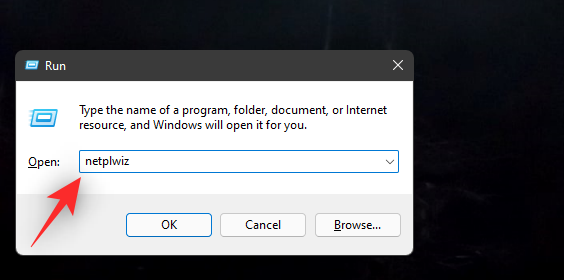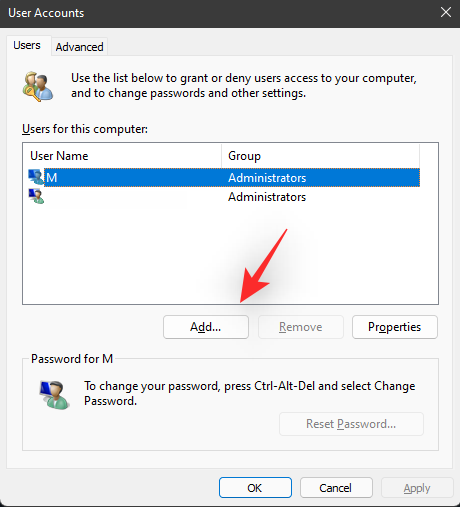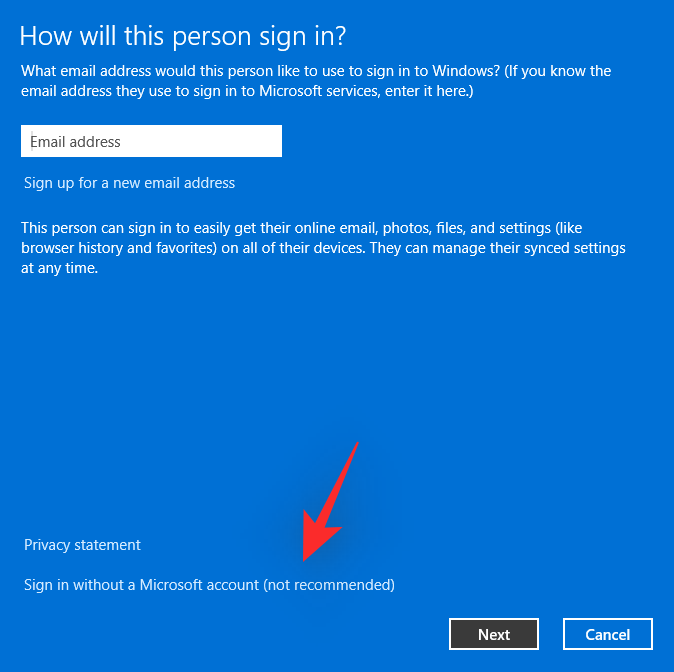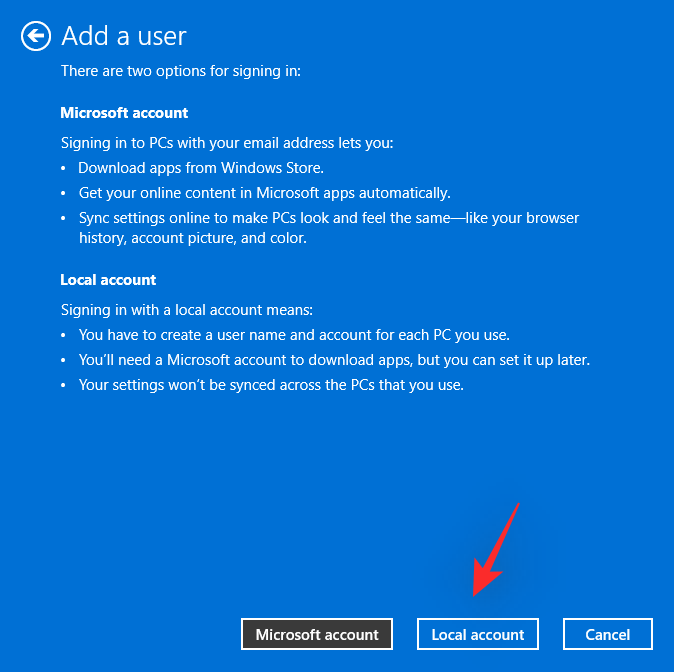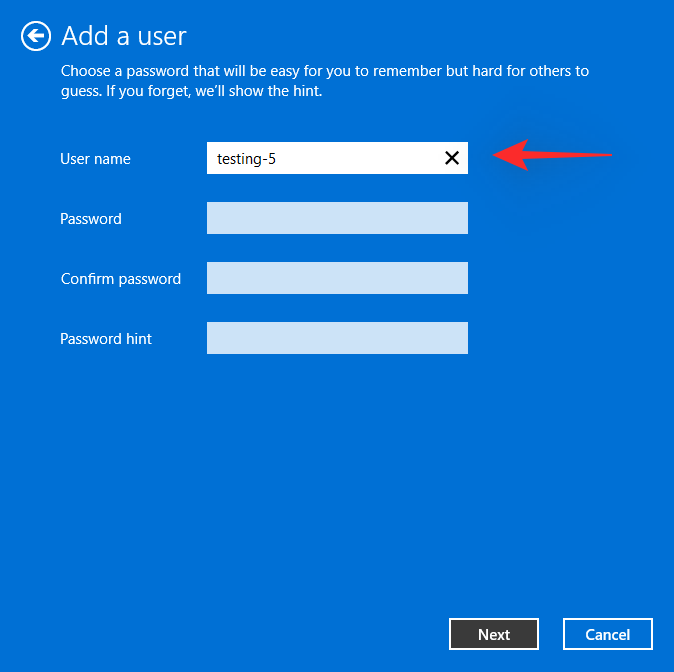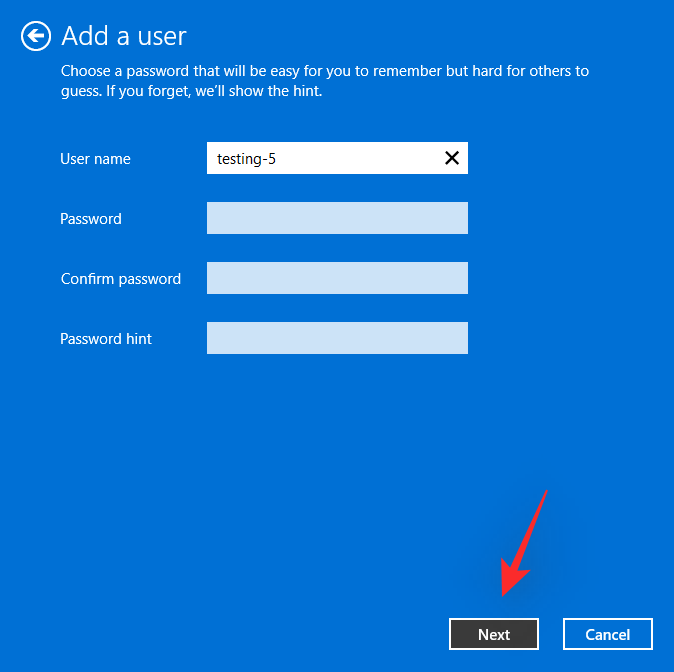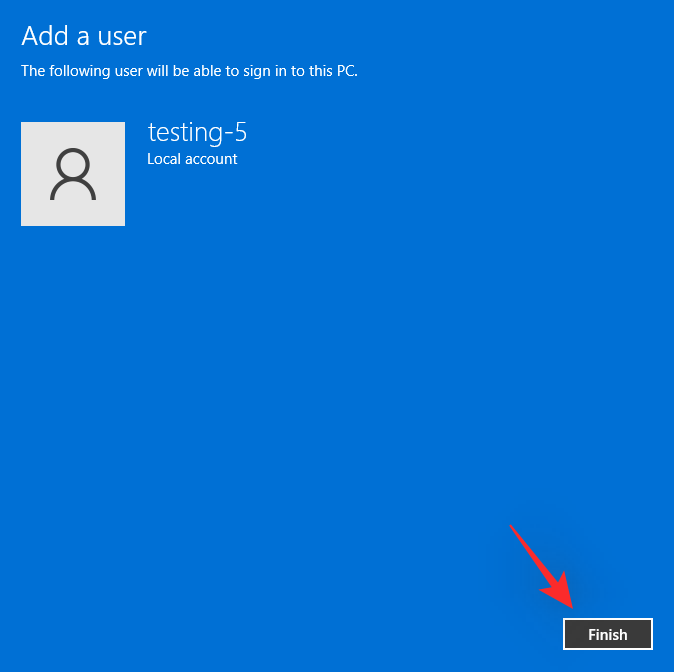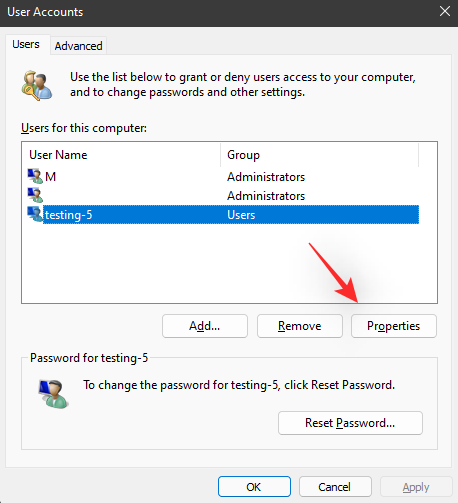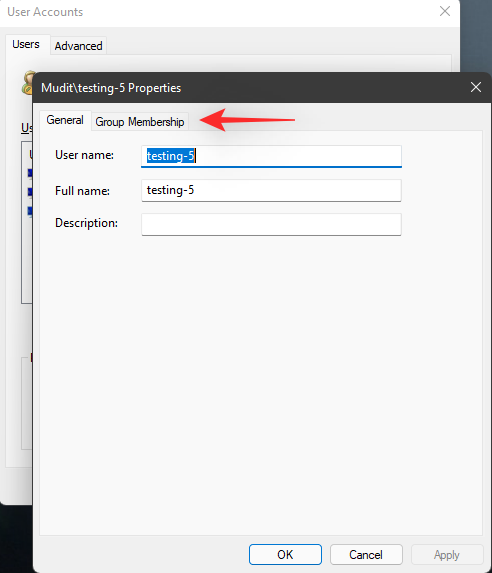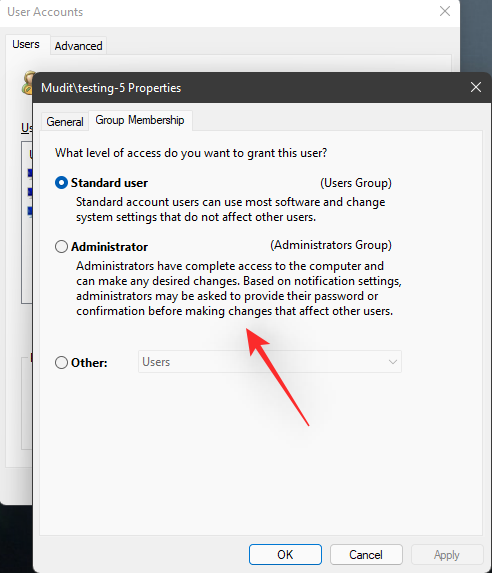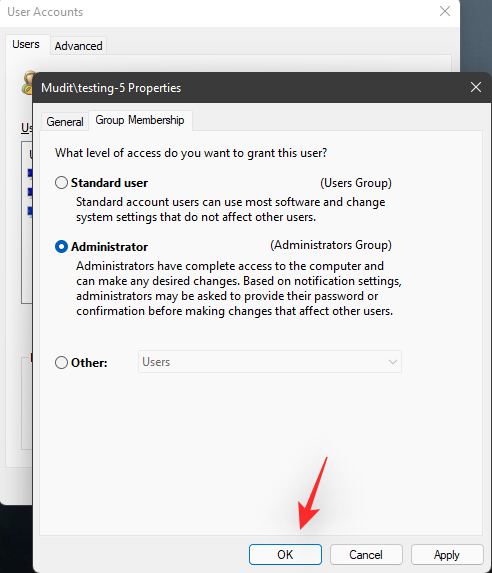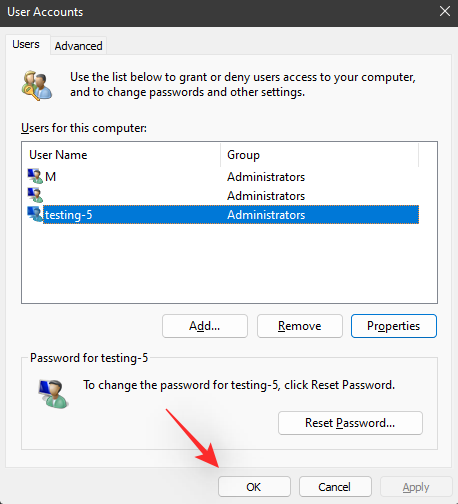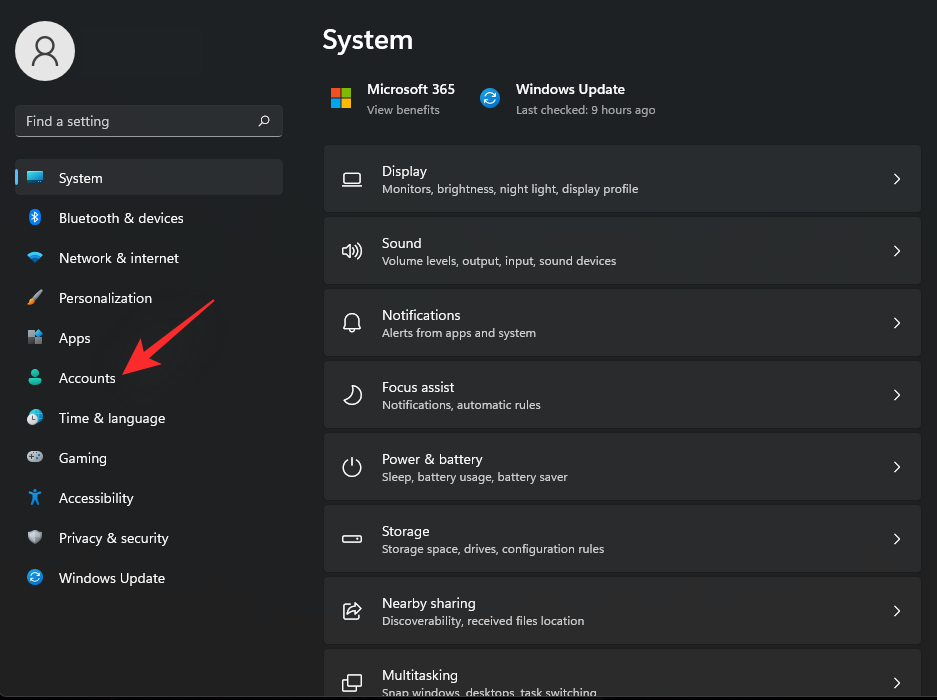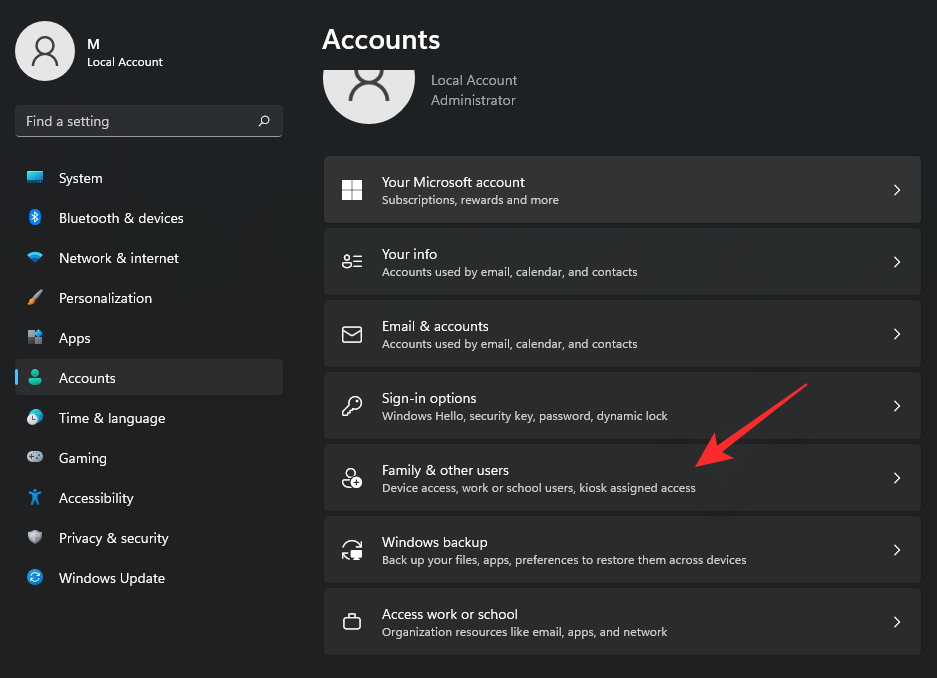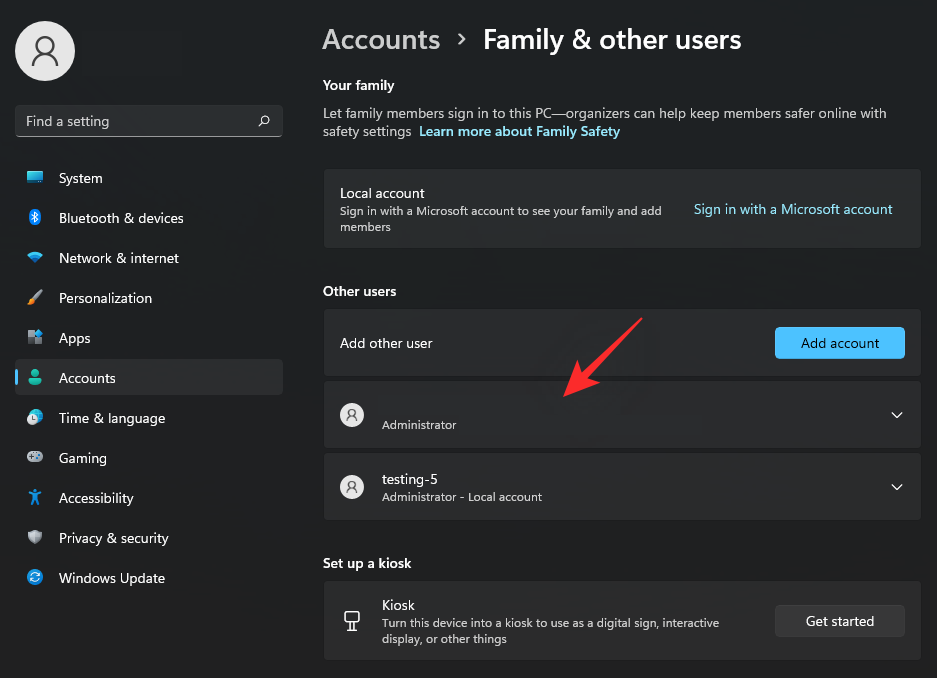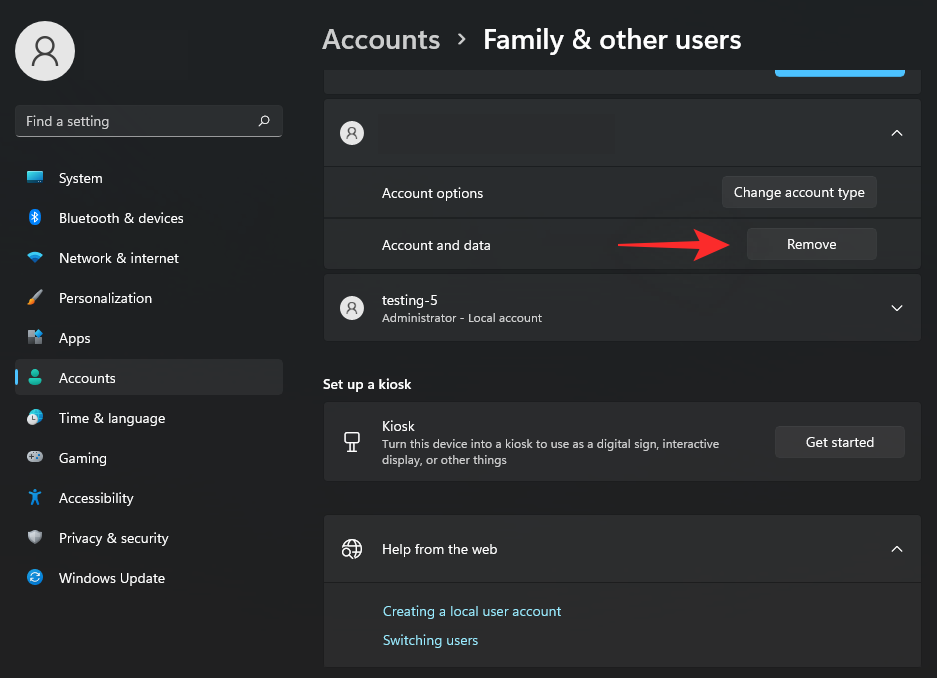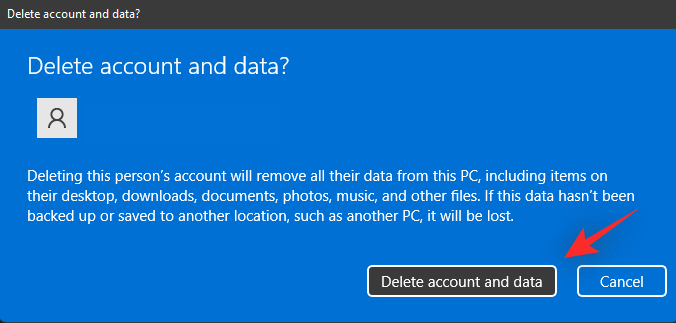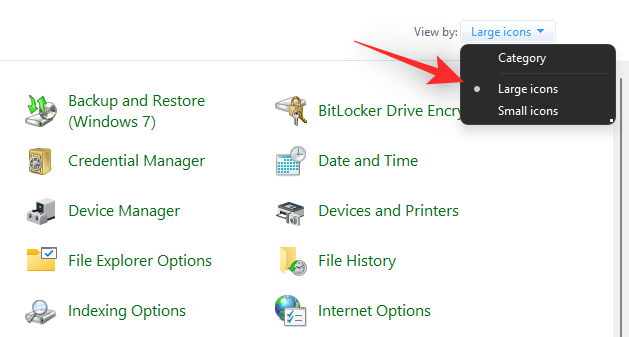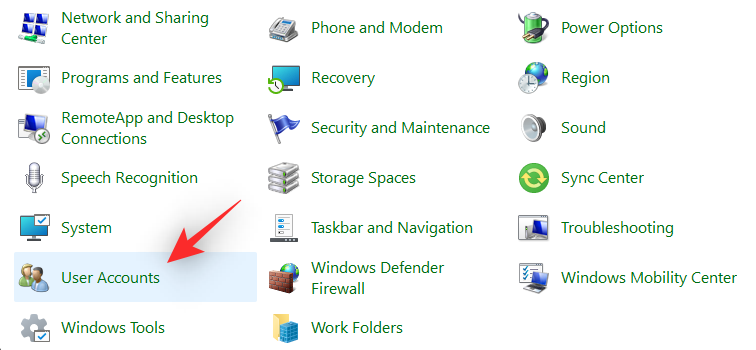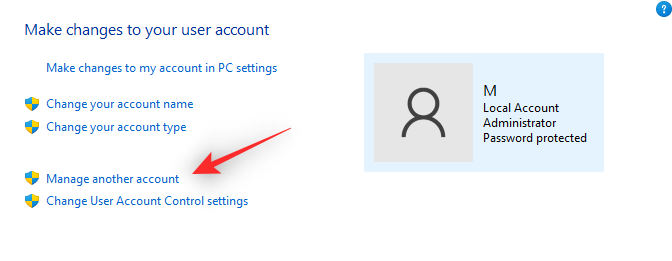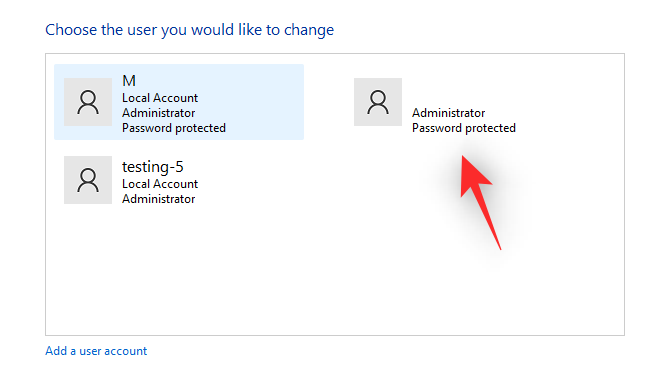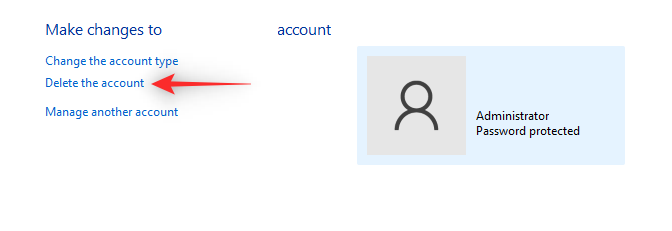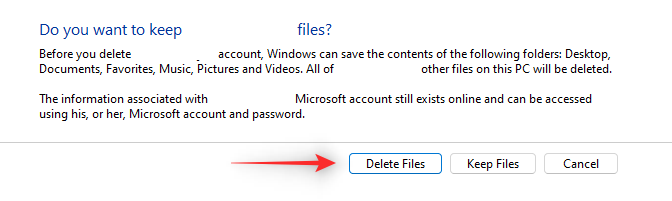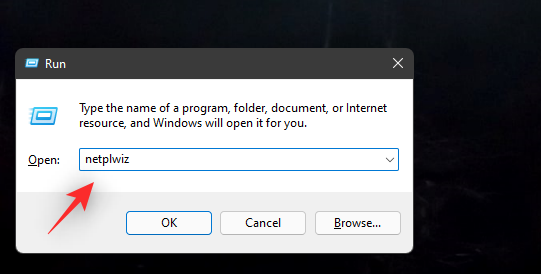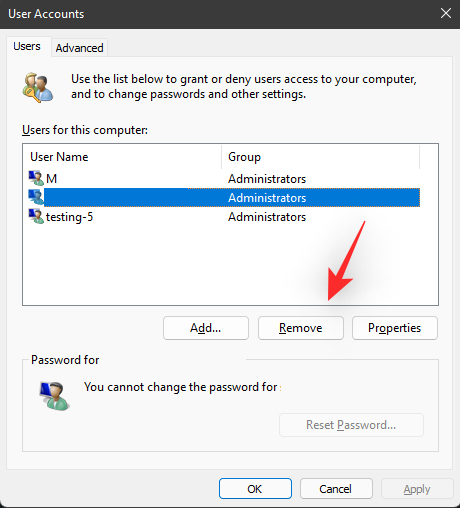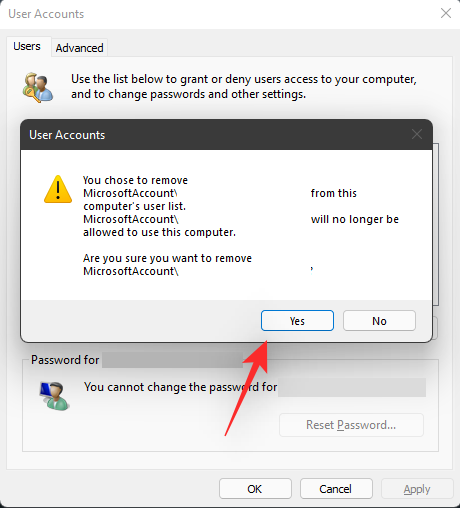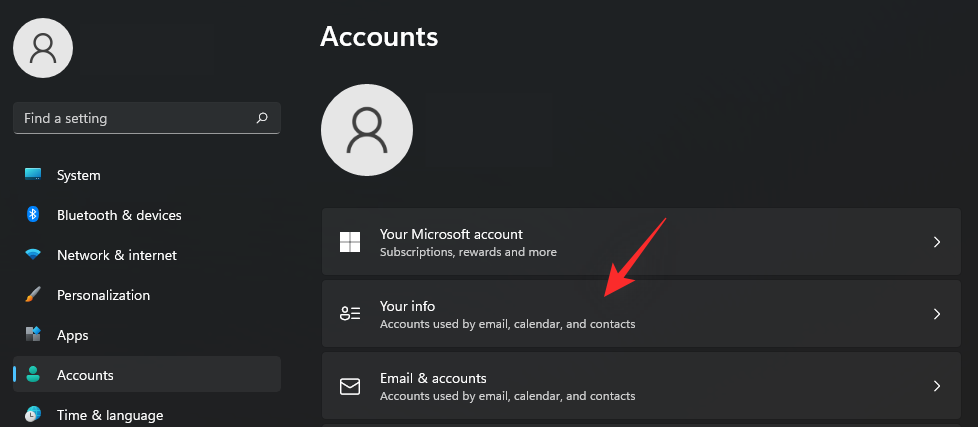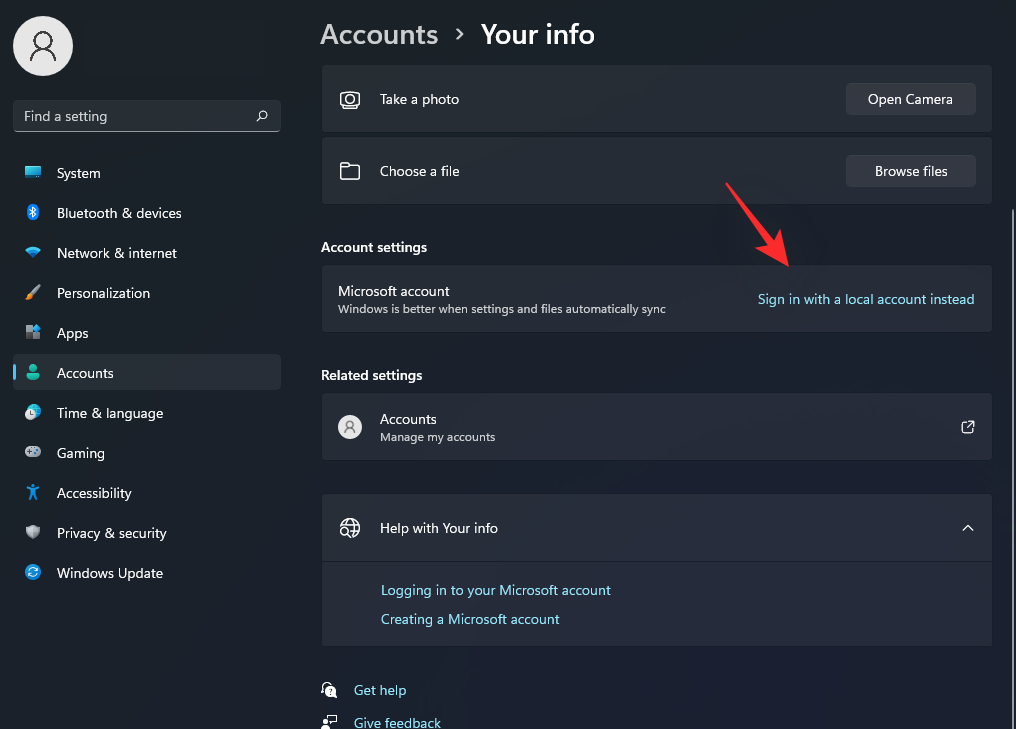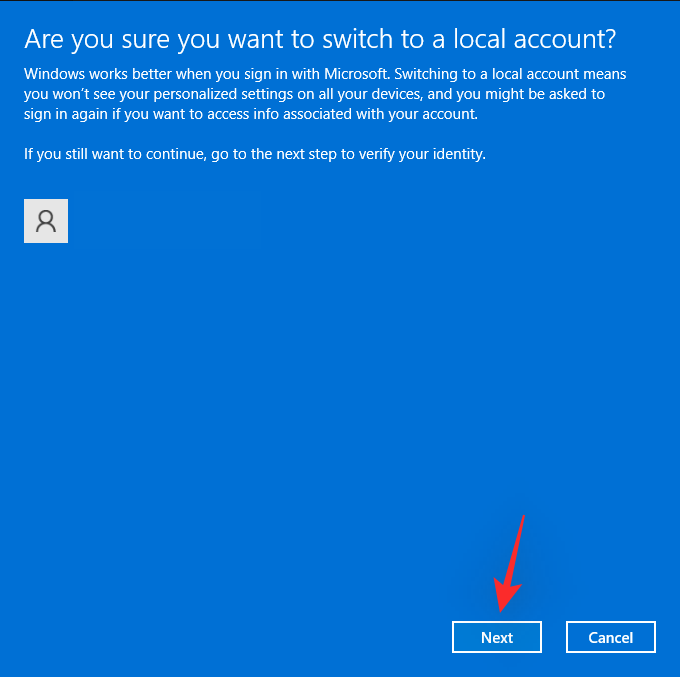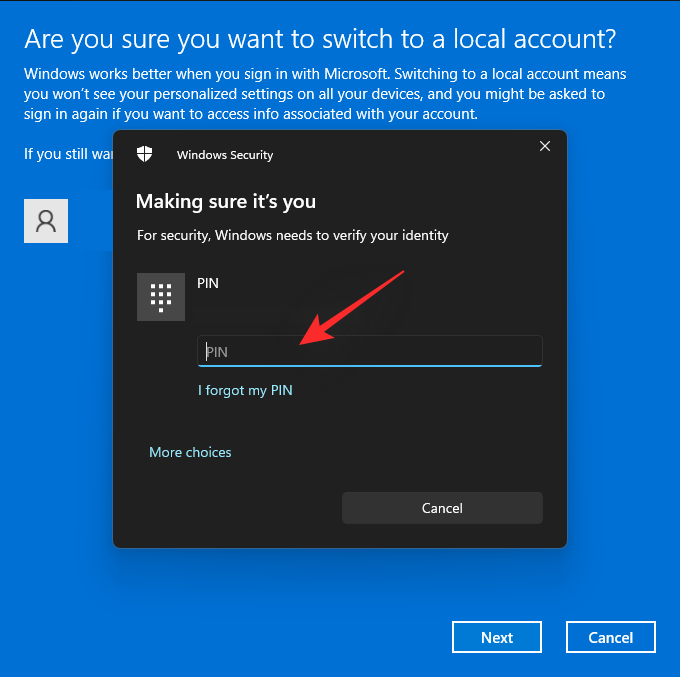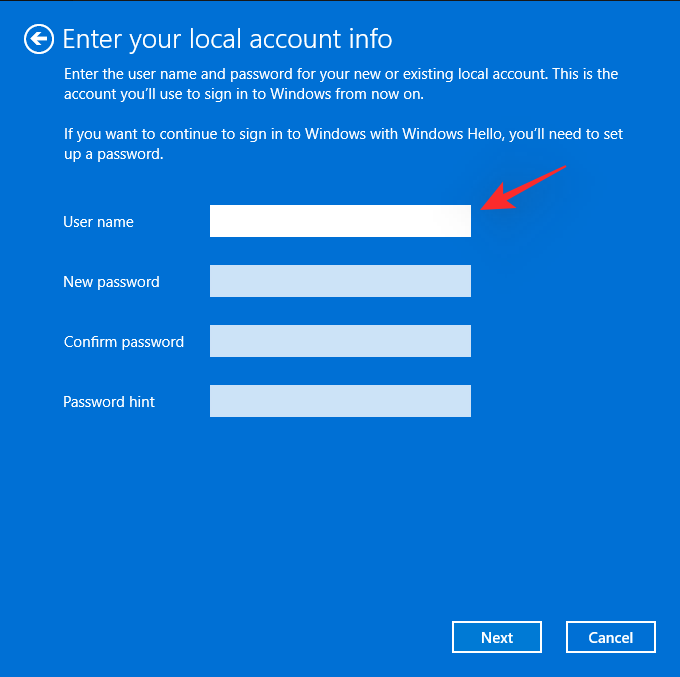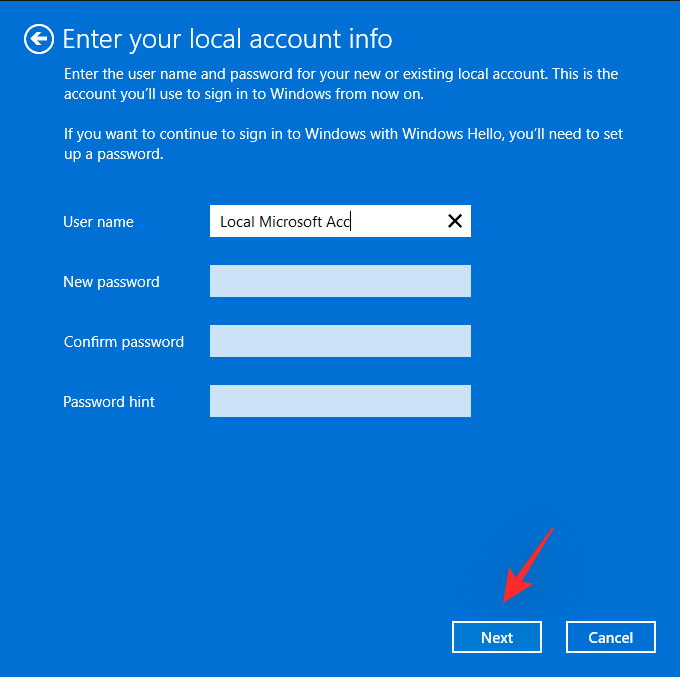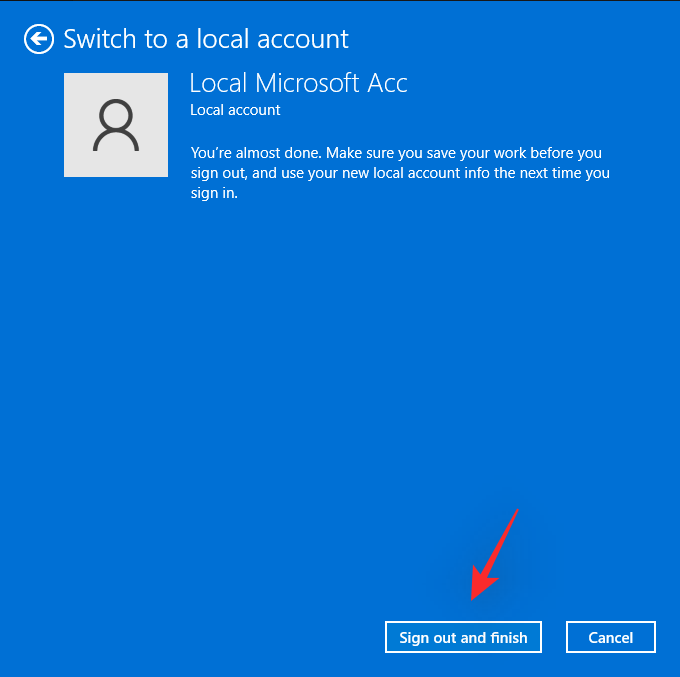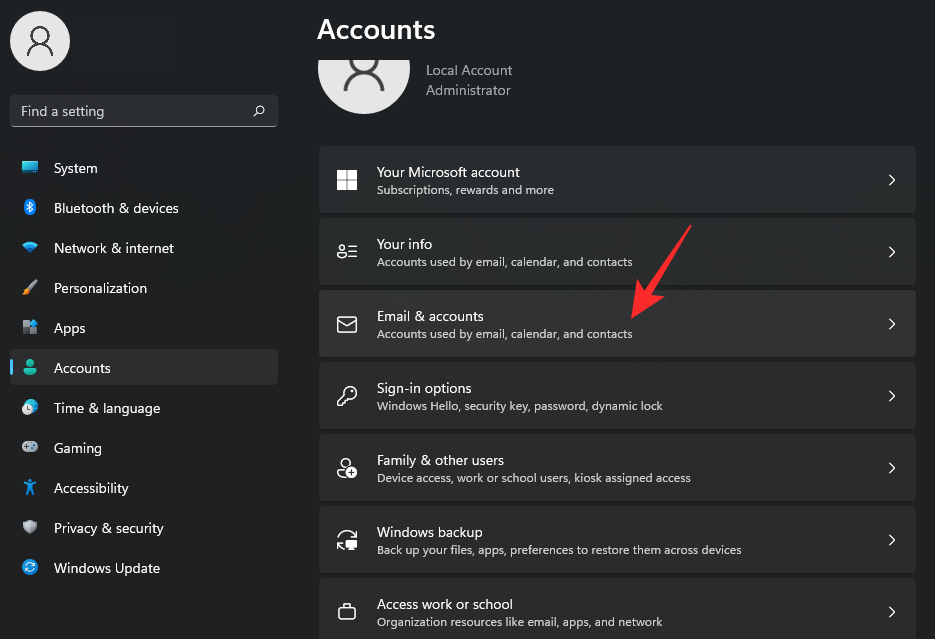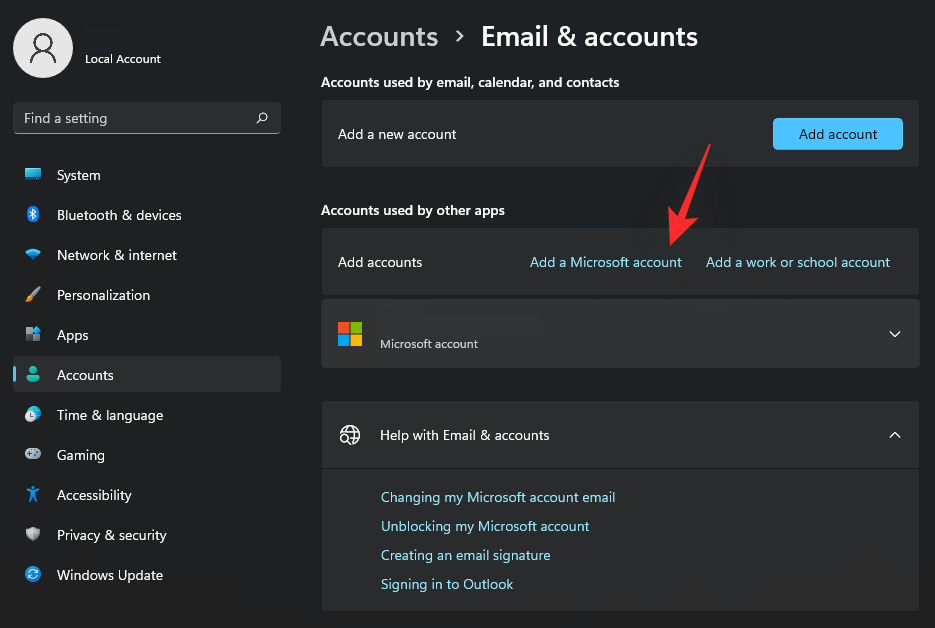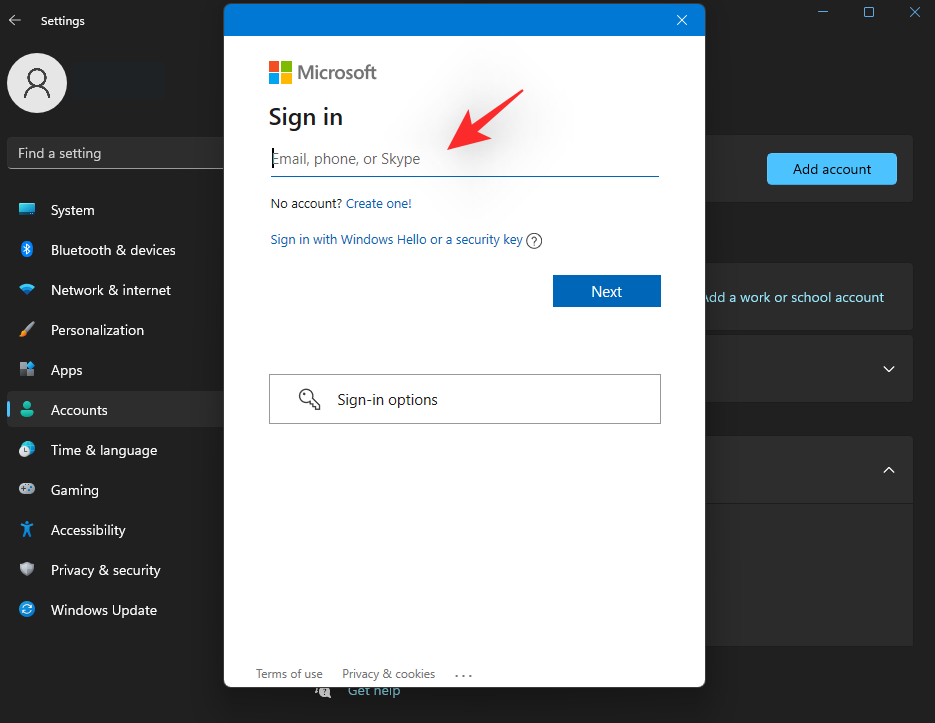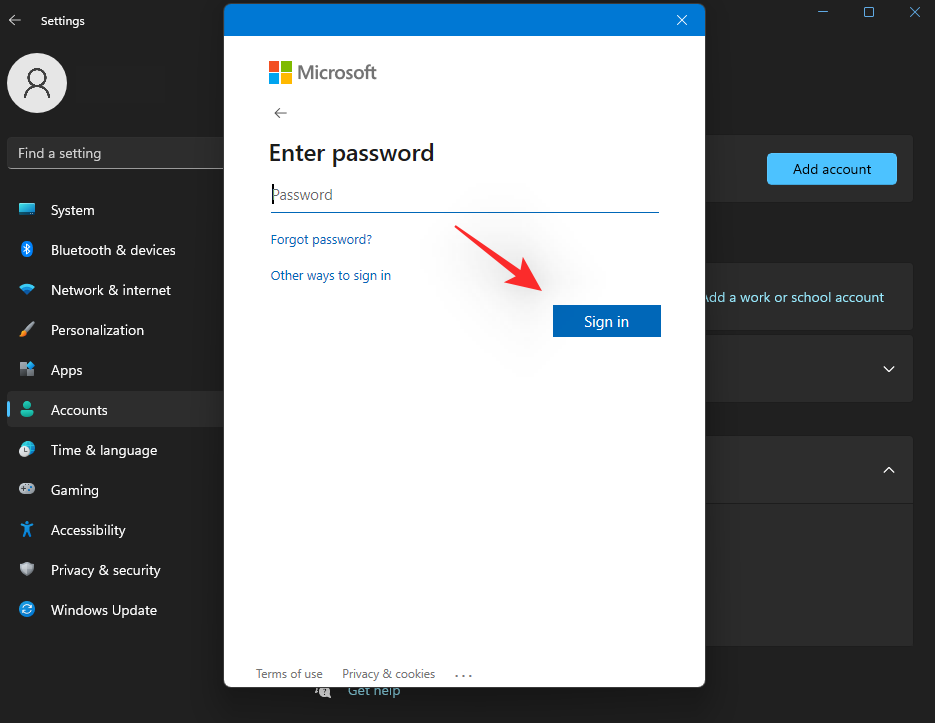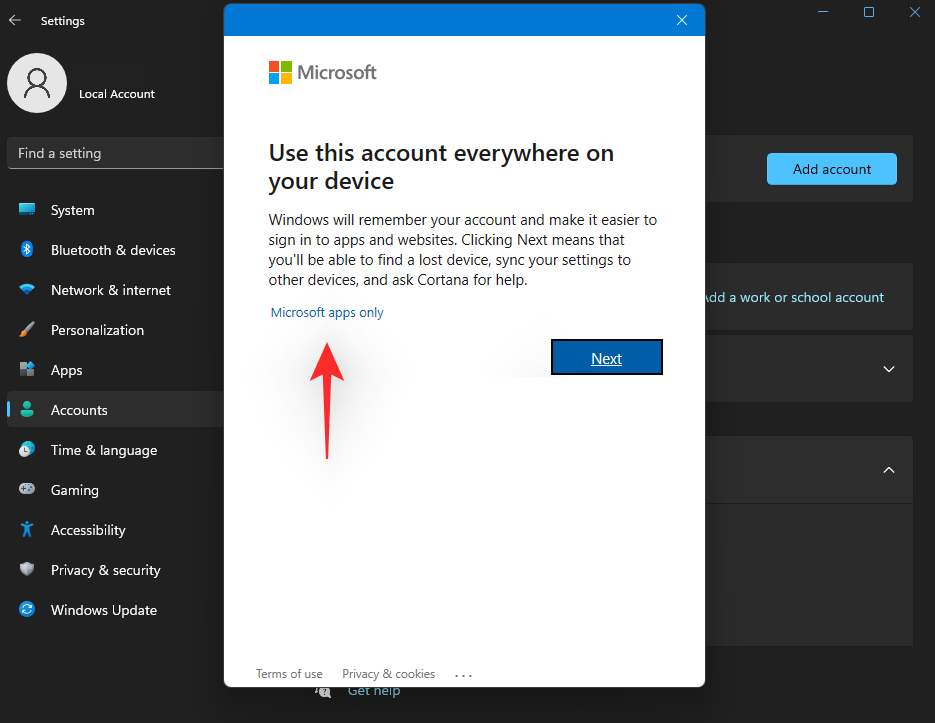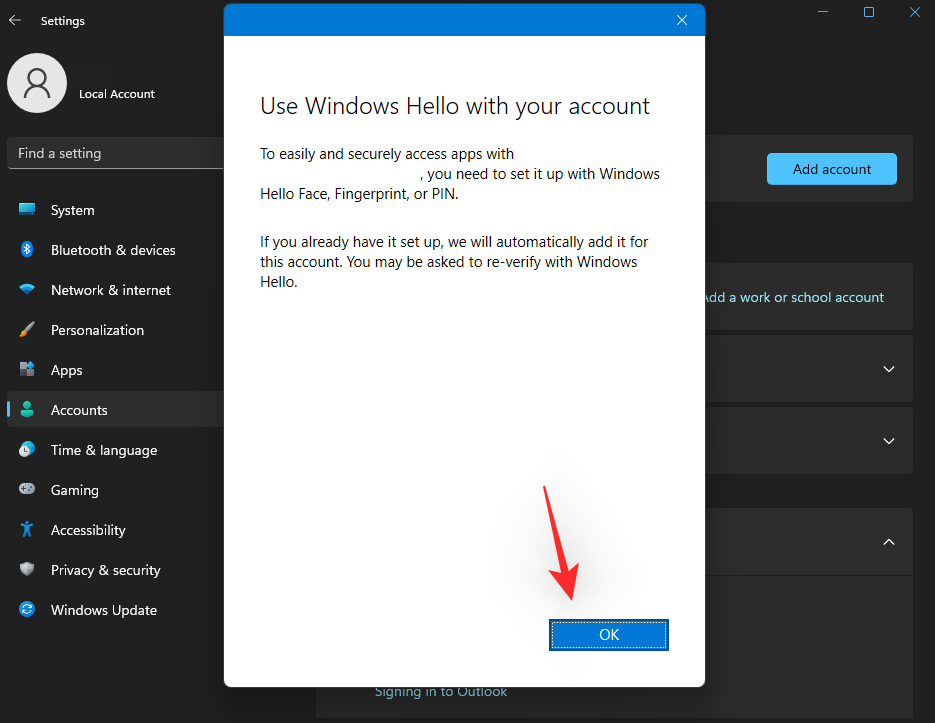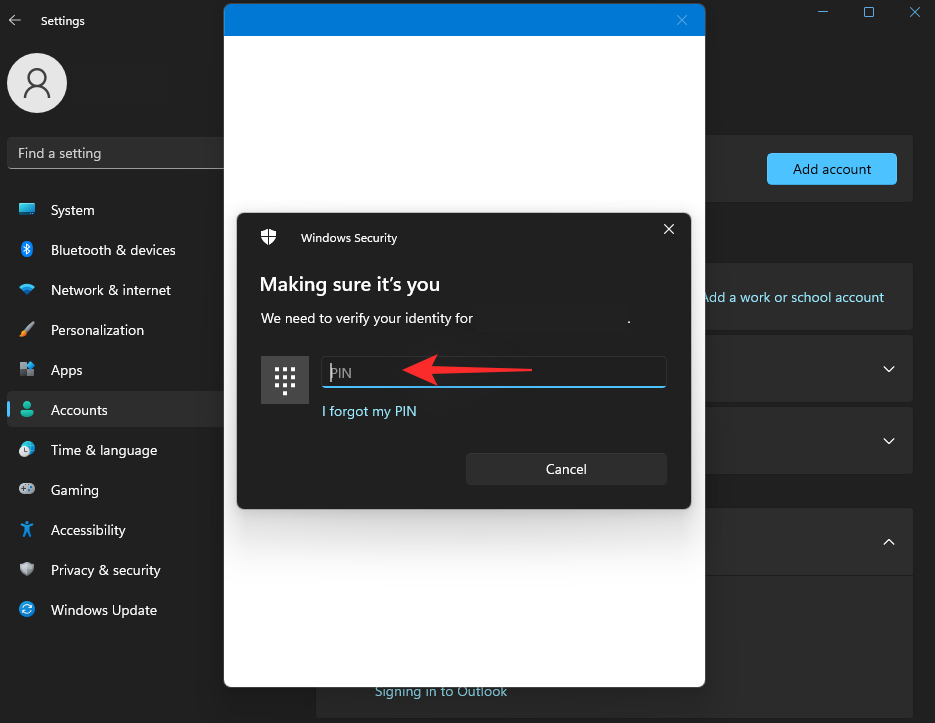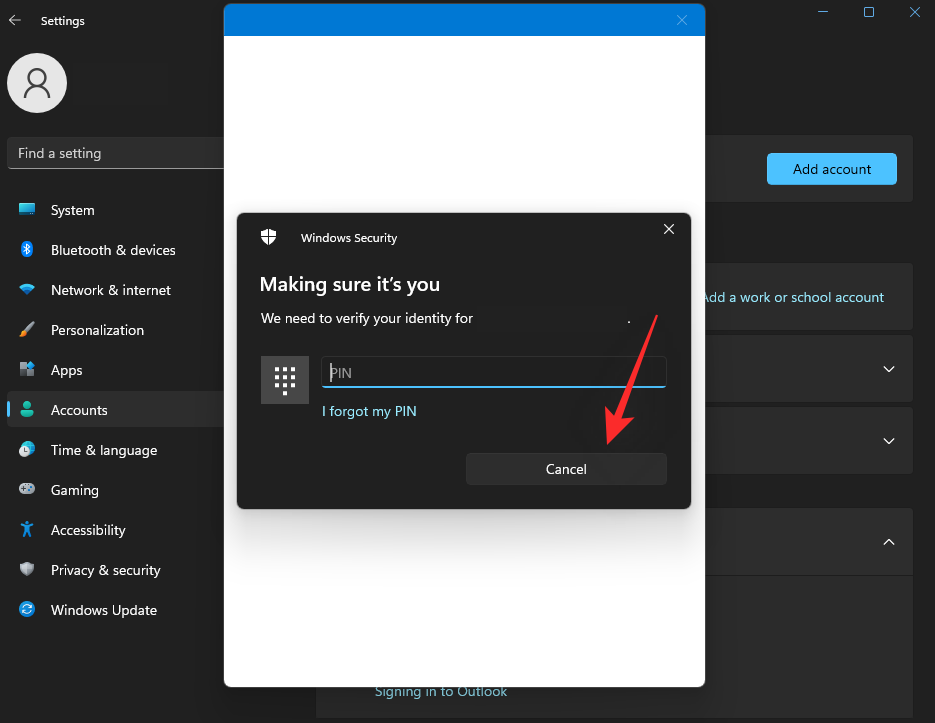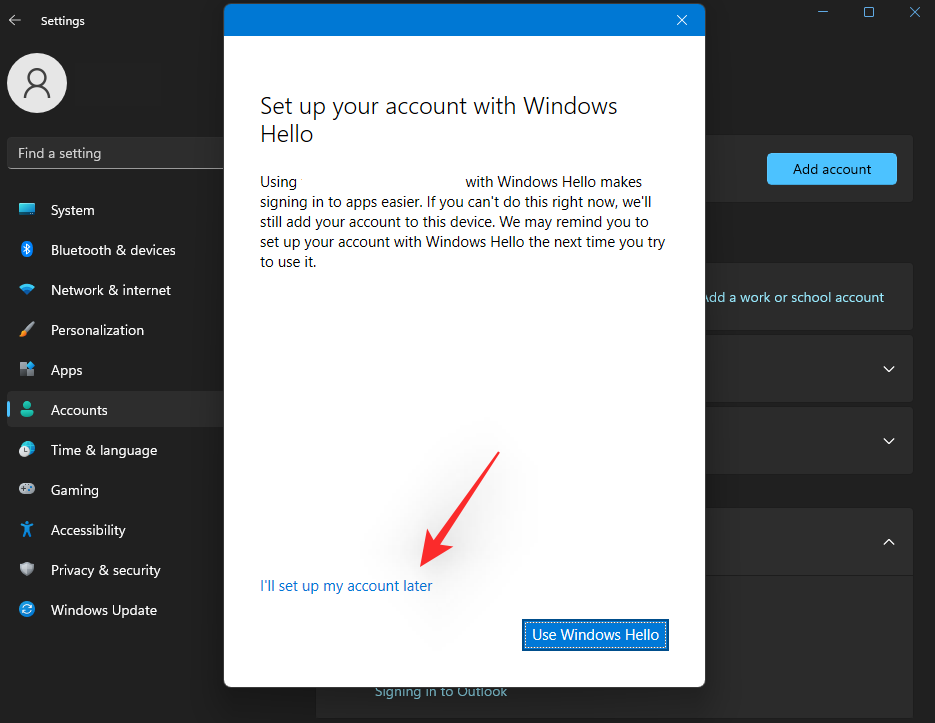Vyhrazené účty vám pomohou mít přehled o vašich souborech a zároveň zajistí, že budete moci synchronizovat své preference a nastavení v cloudu. Microsoft zahájil svou nabídku již v roce 2007 se službou Windows Live, která se od té doby vyvinula v účet Microsoft.
Účet Microsoft vám poskytuje řadu výhod, včetně možnosti propojit nákupy s vaším účtem, nakupovat předplatná, nastavení synchronizace, používat Office pro web a mnoho dalšího. Ne každý je však fanouškem účtů Microsoft a se systémem Windows 11 je docela obtížné jeden odstranit z vašeho nastavení.
Navíc, pokud jste nedávno provedli upgrade, může být pro vás ještě těžší nepoužívat účet Microsoft během OOBE, a zde je vše, co o tom potřebujete vědět.
Můžete používat Windows 11 bez účtu Microsoft?
Ano, na rozdíl od všeobecného přesvědčení, můžete používat Windows 11 bez účtu Microsoft, ať už vlastníte Windows 11 Home nebo edici Pro. Řešení, jak se vyhnout používání účtu Microsoft, se liší pro každou verzi operačního systému a můžete použít kterýkoli z nich k nastavení a používání systému Windows 11 k jeho používání bez účtu Microsoft.
Související: Jak se přihlásit jako správce v systému Windows 11
Co se stane, když nainstalujete Windows 11 bez účtu Microsoft?
Při nastavování Windows 11 bez účtu Microsoft přijdete o integrované zkušenosti a služby Microsoftu. To zahrnuje nemožnost používat aplikace jako Mail, Xbox, Microsoft Store a další, stejně jako funkce synchronizace, jako je synchronizace vašich zařízení, nastavení, předvolby a další.
Kromě toho můžete získat omezené zkušenosti s některými aplikacemi, jako je Microsoft Store, který vyžaduje, abyste ověřili svůj věk, abyste si mohli stáhnout některé bezplatné aplikace, jako jsou Netflix, Amazon Prime Video a další.
Upgrade na Windows 11 bez účtu Microsoft vám také poskytne větší kontrolu nad vaším uživatelským profilem, což vám umožní používat jiná jména a také nastavit vlastní názvy pro vaši složku „Uživatelé“. Je to proto, že Windows 11 automaticky použije první 4 písmena vašeho e-mailového ID účtu Microsoft jako složku uživatele ve Windows při nastavování prostřednictvím účtu Microsoft.
Kterou verzi Windows 11 lze nainstalovat bez účtu Microsoft?
Všechny verze Windows 11, ať už Home, Pro nebo Enterprise, můžete nainstalovat na svůj počítač, aniž byste potřebovali účet Microsoft. Zatímco edice Home na první pohled vyžaduje použití účtu Microsoft, můžete použít různá řešení a triky, jak tyto požadavky obejít.
Na rozdíl od obcházení požadavků TPM a SecureBoot, obcházení požadavku na účet Microsoft nebrání vašemu soukromí ani zabezpečení. Aktualizace systému Windows budete nadále dostávat jako obvykle bez jakýchkoliv nevýhod, kromě ztráty služeb a funkcí společnosti Microsoft.
Chcete-li používat Windows 11 bez účtu Microsoft, použijte některou z níže uvedených příruček v závislosti na aktuálním nastavení.
Související: Jak zkontrolovat a zobrazit teplotu CPU v systému Windows 11
Jak odstranit účet Microsoft z Windows 11
Odebrání účtu Microsoft z počítače se systémem Windows 11 bude záviset na vašem aktuálním nastavení a také na dalších uživatelských účtech, které jsou aktuálně na vašem počítači k dispozici. Pokud jste jediným uživatelem počítače a používáte svůj účet Microsoft, budeme muset nejprve vytvořit místní účet a poté váš účet Microsoft odebrat.
Pokud máte na svém počítači více účtů, budeme muset nejprve přiřadit správce počítače a poté podle toho odebrat váš účet Microsoft. Postupujte podle níže uvedených částí v závislosti na vašem aktuálním nastavení, které vám pomohou s procesem.
Co byste měli vědět před odebráním účtu Microsoft
Zde je několik věcí, které byste měli mít na paměti, když odebíráte svůj účet Microsoft z Windows 11.
- Neodstraňujte svůj účet Microsoft pomocí níže uvedeného průvodce, pokud si chcete ponechat související data. Místo toho můžete pomocí následujícího průvodce přepnout typ účtu Microsoft na místní.
- Odebráním účtu Microsoft odstraníte všechna data uložená v účtu, včetně přidružených aplikací, přihlašovacích údajů, souborů a dalších.
- Váš účet Microsoft nebude při provádění tohoto procesu smazán. Účet bude odstraněn pouze z vašeho PC. Stále budete mít přístup k datům svého účtu Microsoft prostřednictvím webu a pomocí svých přihlašovacích údajů se budete přihlašovat k různým aplikacím společnosti Microsoft.
- Do aplikací Microsoft se můžete přihlásit pomocí svého účtu Microsoft jednotlivě. To vám pomůže nadále používat aplikace jako Mail, Microsoft Store a další na vašem zařízení.
Nyní můžete podle níže uvedeného průvodce nejprve vytvořit účet místního správce ve svém počítači a poté pomocí následující části místo toho odebrat účet Microsoft z počítače.
Související: Jak získat klasický Shell na Windows 11 přes Open Shell
Krok #01: Vytvořte účet místního správce
Nejprve vytvoříme účet místního správce, abychom zajistili, že systém Windows bude mít účet správce, na který se může vrátit při odstraňování vašeho účtu Microsoft z počítače. Nový účet můžete vytvořit přes aplikaci Nastavení, Ovládací panely nebo přes Nastavení uživatelského účtu. Použijte některý z níže uvedených průvodců v závislosti na vašich preferencích, které vám pomohou s procesem.
Možnost 1 v kroku #1: Použití nastavení
Stisknutím Windows + iklávesnice otevřete aplikaci Nastavení a klikněte na 'Účty' vlevo.
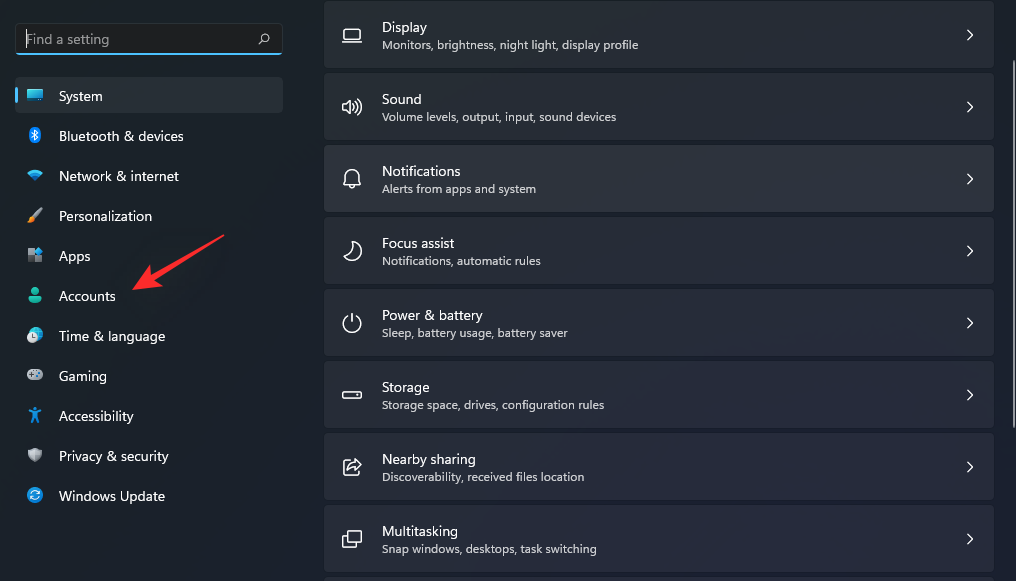
Nyní klikněte na „Rodina a další uživatelé“.
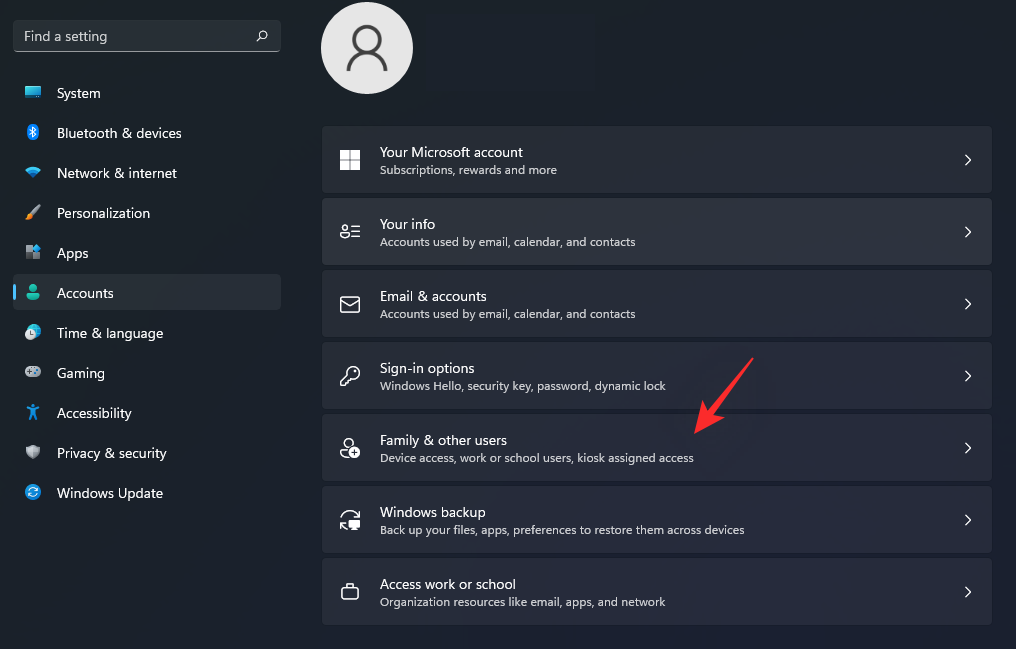
Klikněte na 'Přidat účet' vedle 'Přidat dalšího uživatele'.
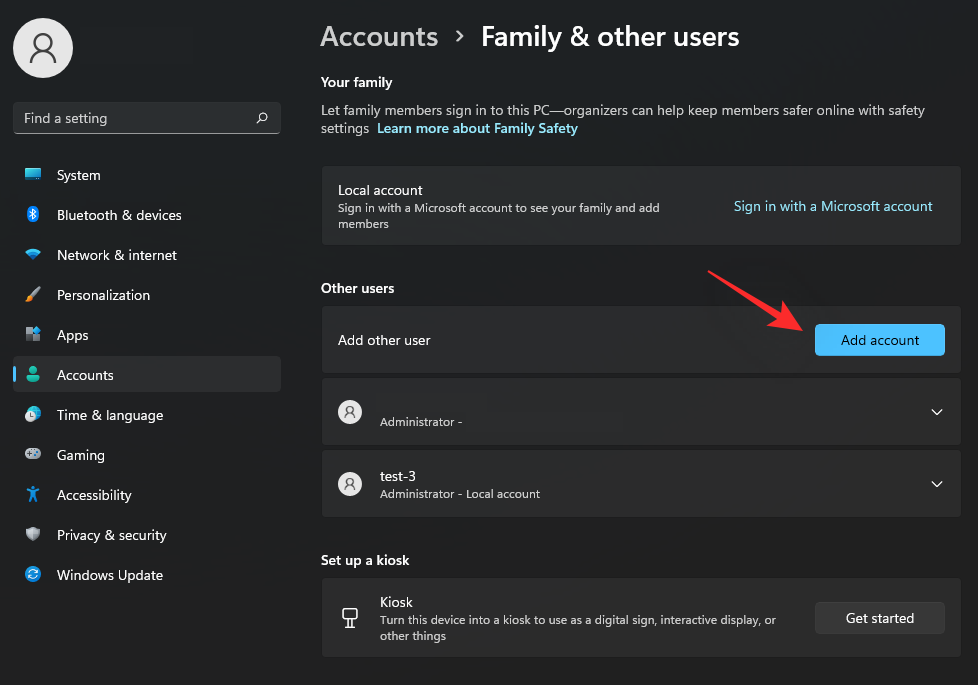
Nyní budete požádáni o přihlášení pomocí účtu Microsoft. Místo toho klikněte na „Nemám přihlašovací údaje této osoby“.
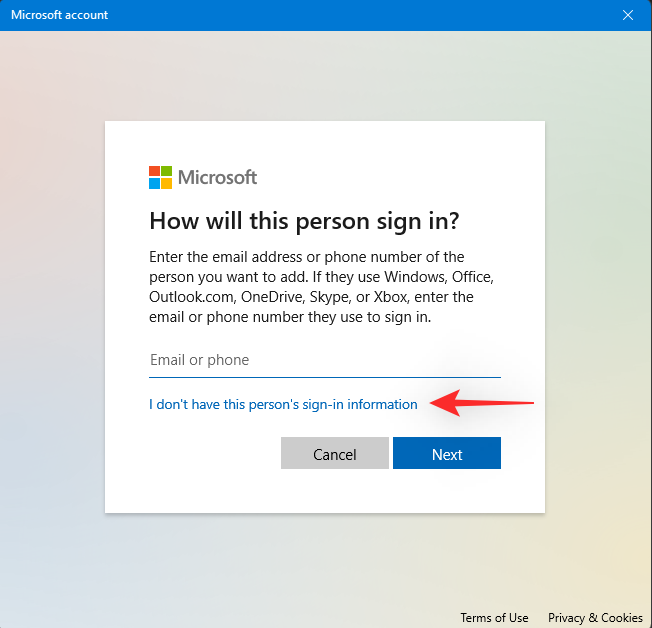
Na další obrazovce klikněte na „Přidat uživatele bez účtu Microsoft“.
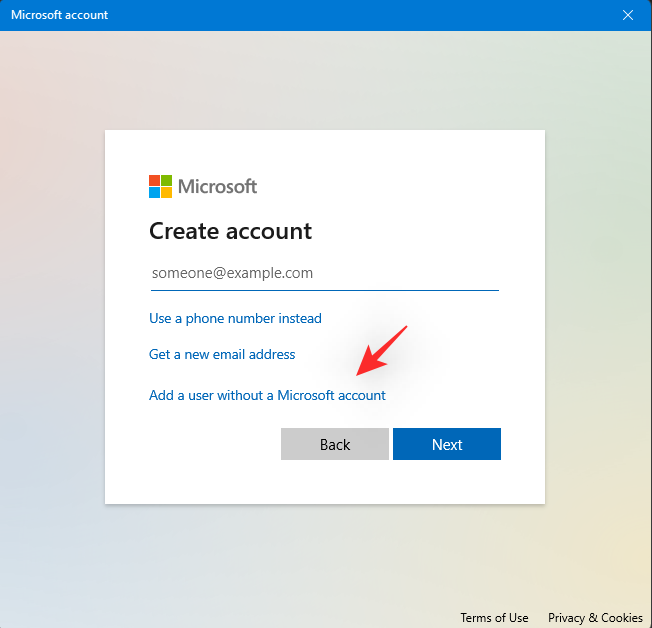
Nyní zadejte požadovaný název vašeho nového účtu místního správce. Následně do příslušného pole zadejte požadované heslo k účtu.
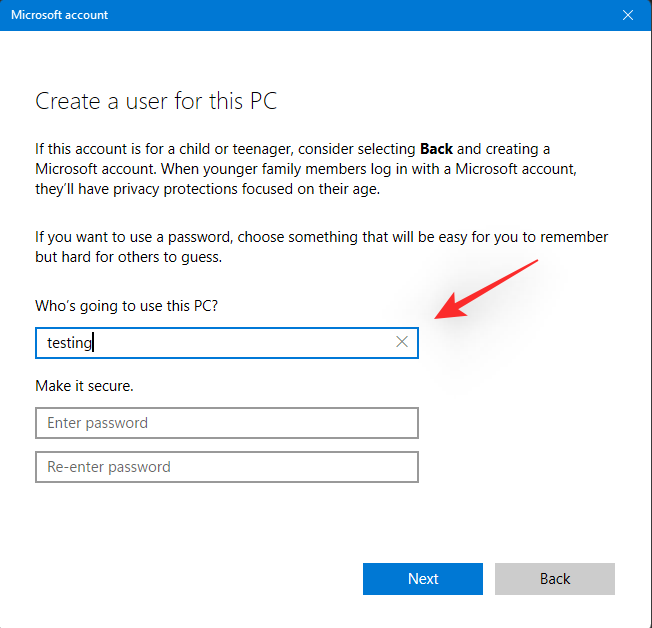
Poznámka: Pokud si nepřejete používat heslo pro svůj lokální uživatelský účet, můžete tato pole nechat prázdná.
Klikněte na 'Další'.
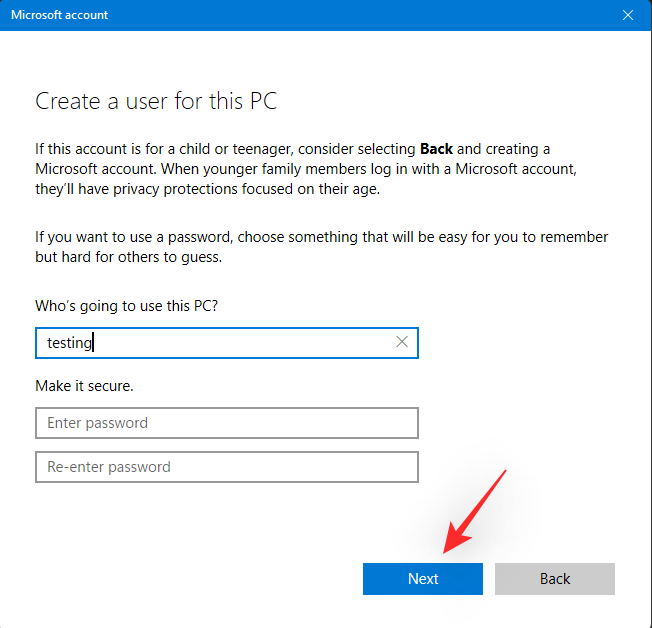
Nyní bude vytvořen nový místní účet a přidán do vašeho počítače. Účet si můžete nastavit, když se k němu příště přihlásíte. Nyní potřebujeme změnit oprávnění pro váš nový účet. Klikněte na nově vytvořený místní účet na obrazovce. Vyberte „Změnit typ účtu“.
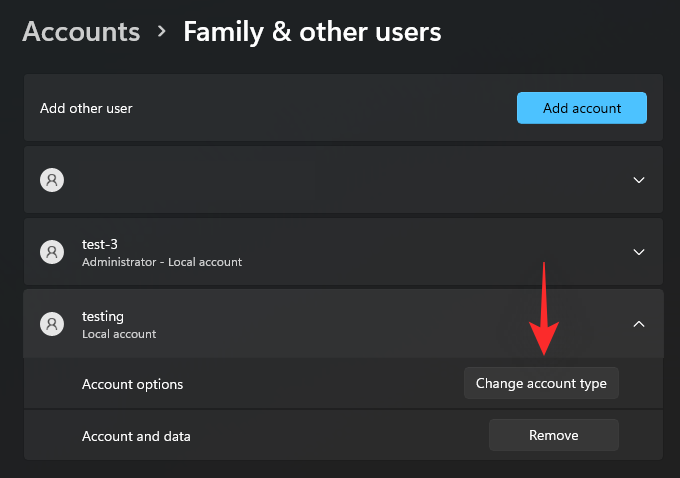
Nyní klikněte na rozevírací nabídku a vyberte 'Administrátor'.
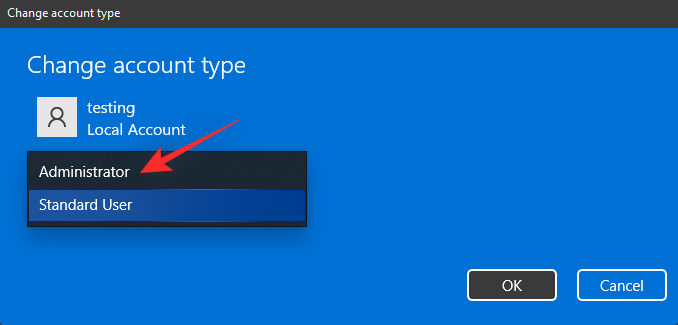
Po dokončení klikněte na 'OK'.
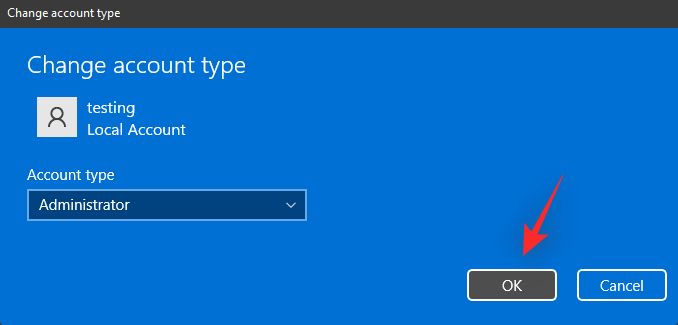
Spusťte nabídku Start a klikněte na své jméno v pravém dolním rohu. Chcete-li se odhlásit ze svého aktuálního účtu, vyberte možnost Odhlásit se.
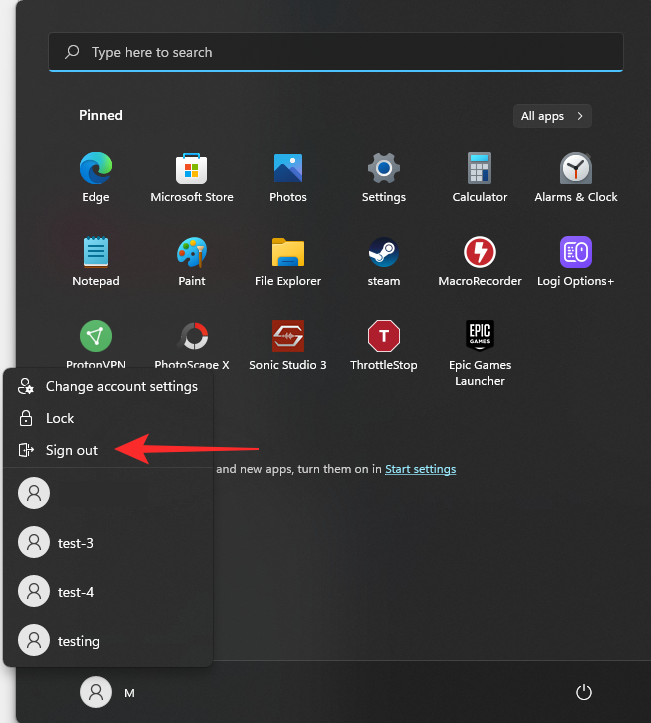
Nyní vyberte nový účet, který jsme vytvořili, kliknutím na stejný účet v levém dolním rohu obrazovky. Po výběru se přihlaste ke svému účtu.
Nyní vás přivítá zážitek OOBE. Nyní zapněte nebo vypněte nastavení ochrany osobních údajů na obrazovce v závislosti na vašich preferencích. Dokončete nastavení účtu podle zbývajících pokynů.
Váš nový účet místního správce bude nyní vytvořen a aktivní na vašem počítači. Nyní můžete pomocí následující části zcela odebrat svůj účet Microsoft z počítače.
Možnost 2 v kroku #1: Použití ovládacího panelu
Nový účet můžete také vytvořit pomocí ovládacího panelu, což je staromódní způsob. Postupujte podle níže uvedeného průvodce, který vám pomůže s procesem.
Stiskněte Windows + Rna klávesnici, zadejte následující a stiskněte Ctrl + Shift + Enterna klávesnici.
control

Klikněte na rozbalovací nabídku v pravém horním rohu a vyberte „Velké ikony“.
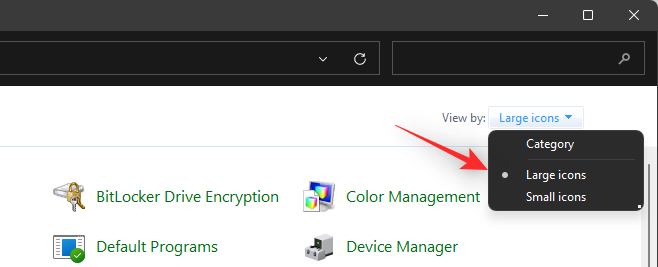
Přejděte dolů a klikněte na „Uživatelské účty“.
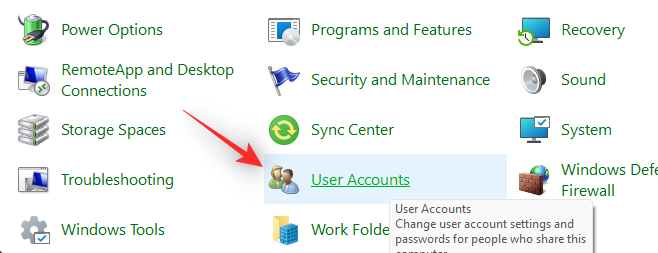
Klikněte na 'Spravovat jiný účet'.
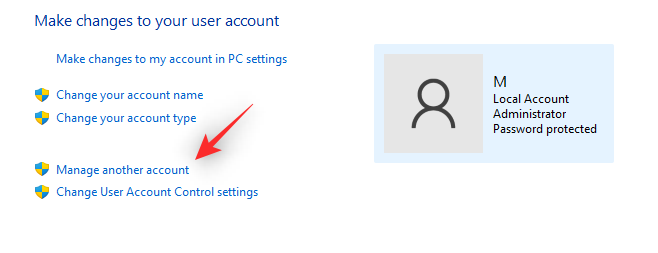
Nyní klikněte na „Přidat uživatelský účet“.
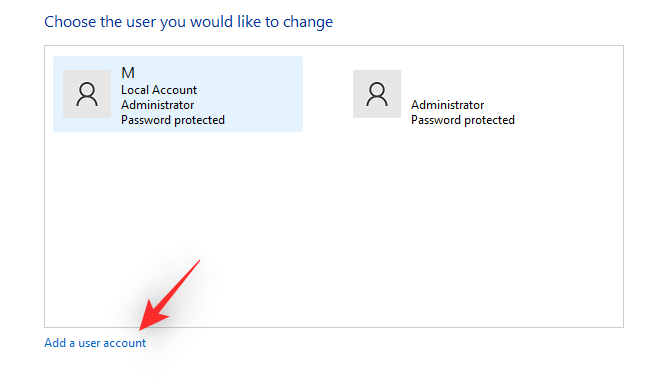
V dolní části klikněte na „Přihlásit se bez účtu Microsoft (nedoporučuje se)“.
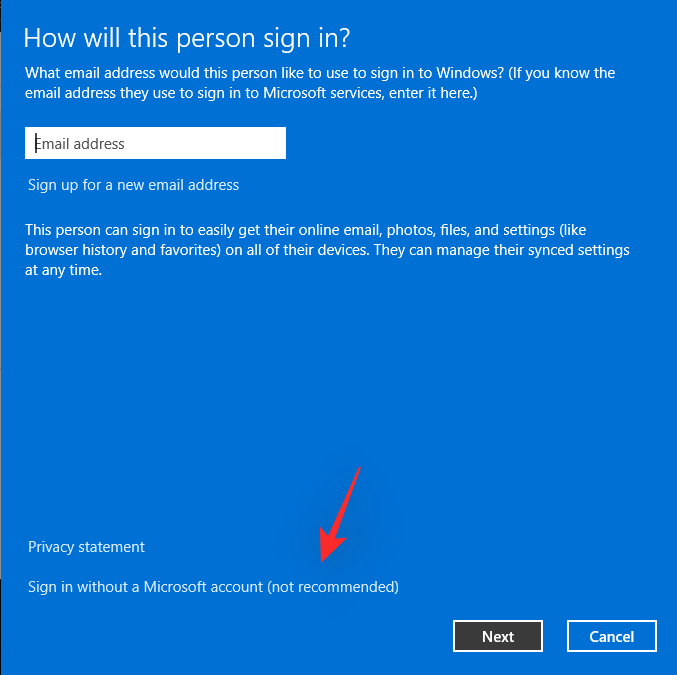
Vyberte 'Místní účet'.
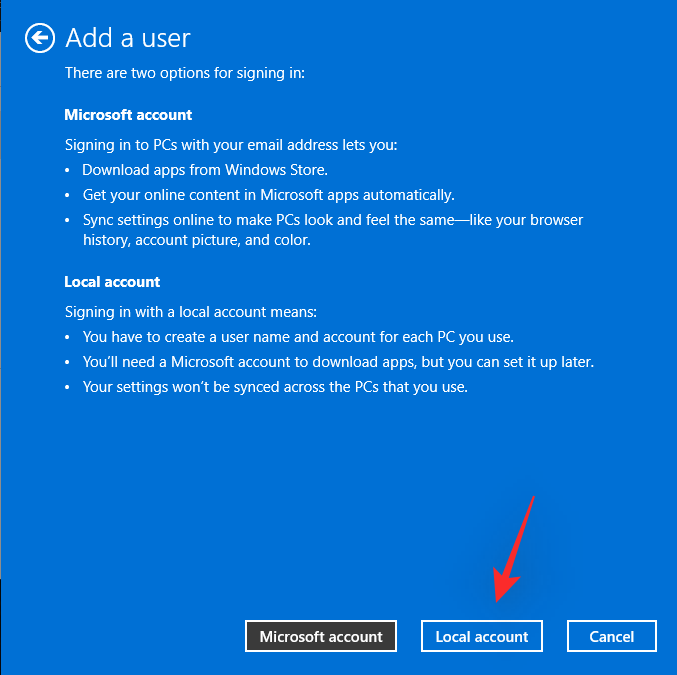
Nahoře zadejte uživatelské jméno pro svůj nový místní účet. Následně si vyberte a zadejte heslo pro svůj nový účet.
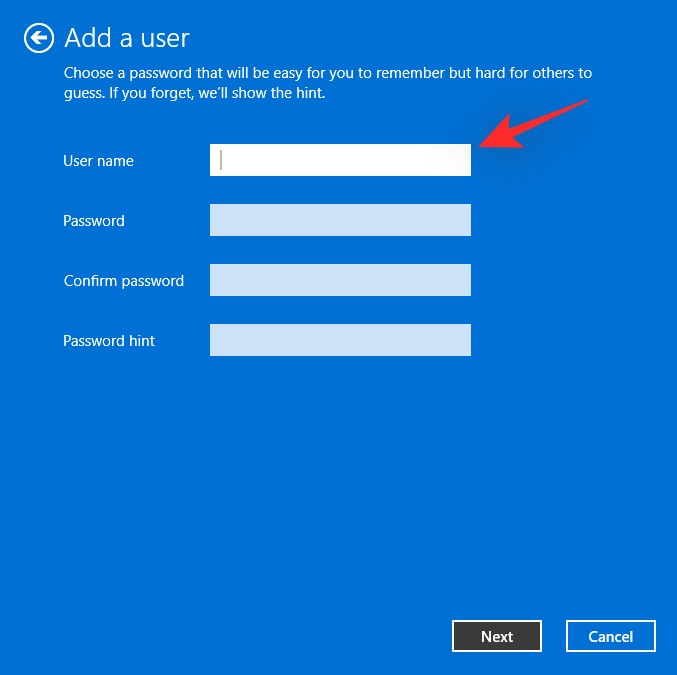
Poznámka: Pokud si přejete používat svůj účet bez ochrany heslem, můžete tato pole nechat prázdná.
Až budete hotovi, klikněte na 'Další'.
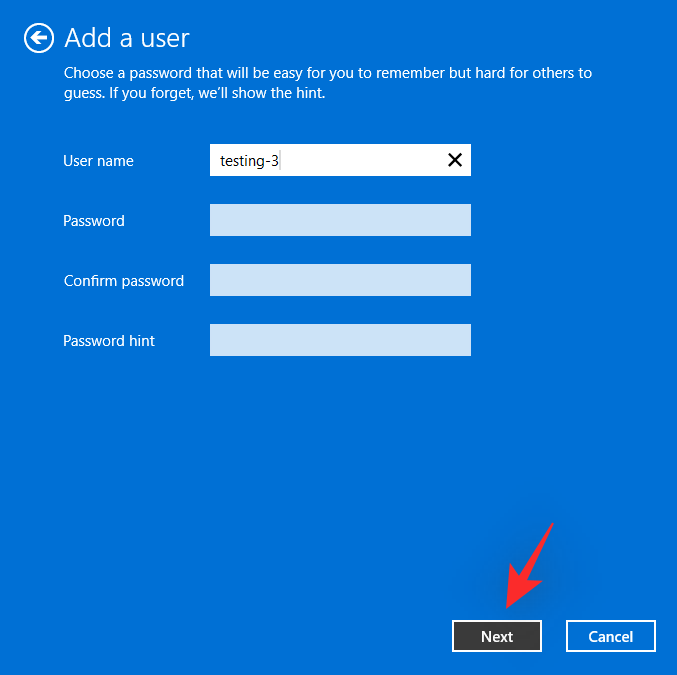
Klikněte na 'Dokončit'.
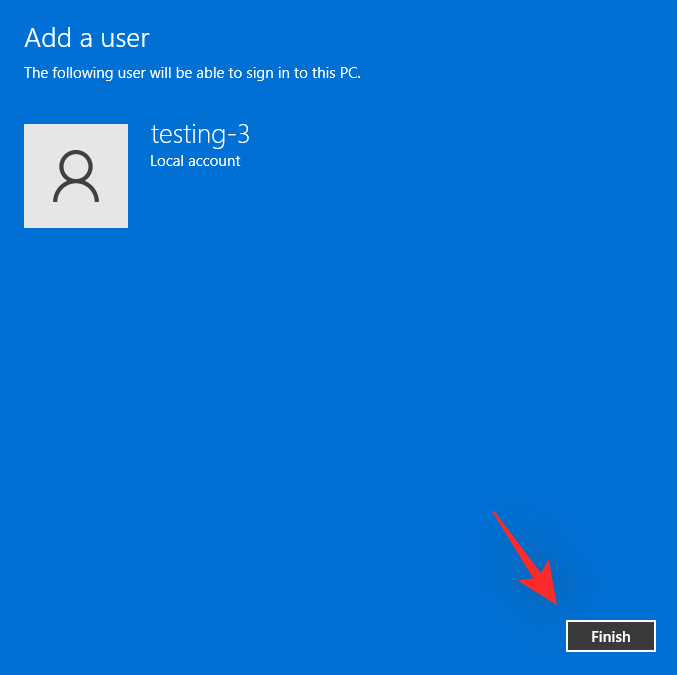
Nový účet bude nyní zařazen do seznamu na vaší obrazovce. Kliknutím na totéž zvýšíte jeho oprávnění.
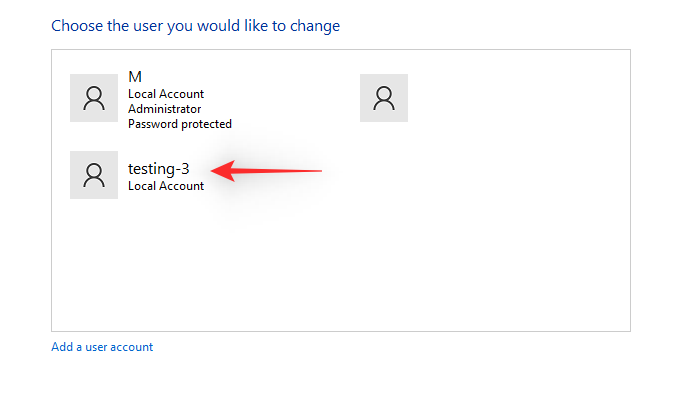
Vyberte možnost „Změnit typ účtu“.
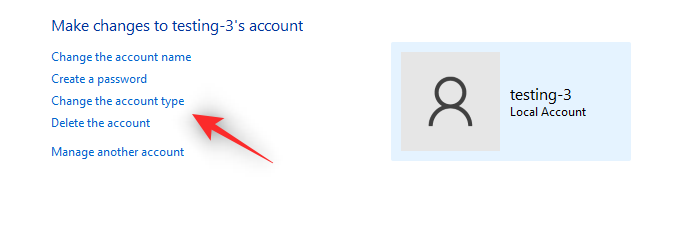
Nyní klikněte a vyberte 'Administrátor'.
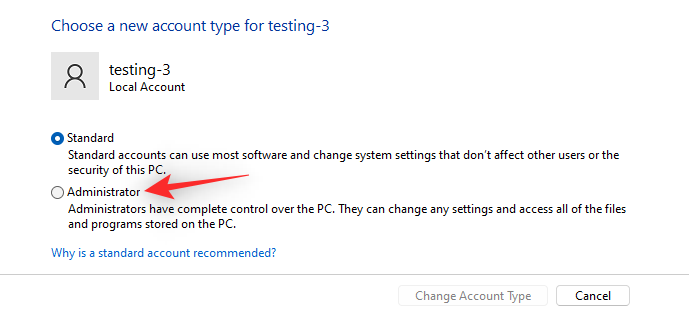
Kliknutím na „Změnit typ účtu“ potvrďte svou volbu.
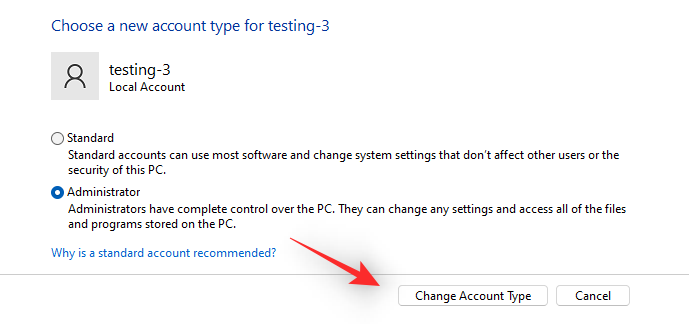
Nový místní účet bude mít nyní zvýšená oprávnění jako správce.
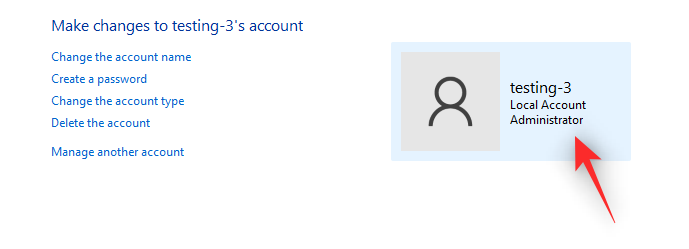
Můžete se přihlásit k novému účtu a podle pokynů na obrazovce jej nastavit a dokončit proces OOBE. Po dokončení můžete pomocí následující části odebrat a odstranit svůj účet Microsoft z počítače se systémem Windows 11.
Možnost 3 v kroku #1: Použití nastavení uživatelského účtu
Nastavení uživatelského účtu je panel pokročilých nastavení v systému Windows, který umožňuje spravovat všechny profily a uživatelské účty v počítači. Pro přístup a používání tohoto panelu na vašem PC musíte být správce. Postupujte podle níže uvedeného průvodce, který vám pomůže s tímto procesem.
Stiskněte Windows + Rna klávesnici, zadejte následující a po dokončení stiskněte klávesu Enter na obrazovce.
netplwiz
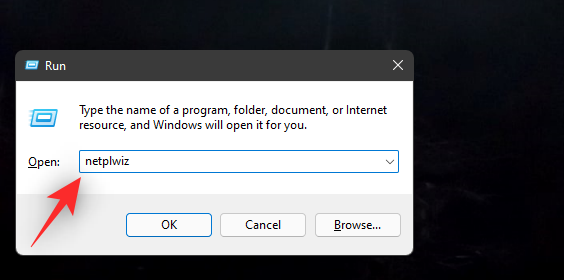
Nyní získáte seznam všech profilů a uživatelských účtů aktuálně nastavených na vašem PC. Kliknutím na 'Přidat' vytvoříte nový účet místního správce.
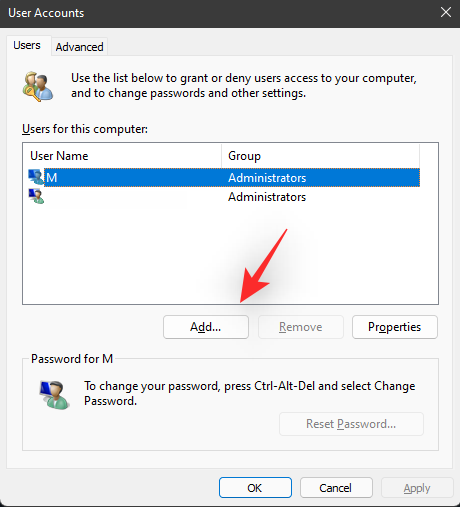
Klikněte na „Přihlásit se bez účtu Microsoft (nedoporučuje se)“.
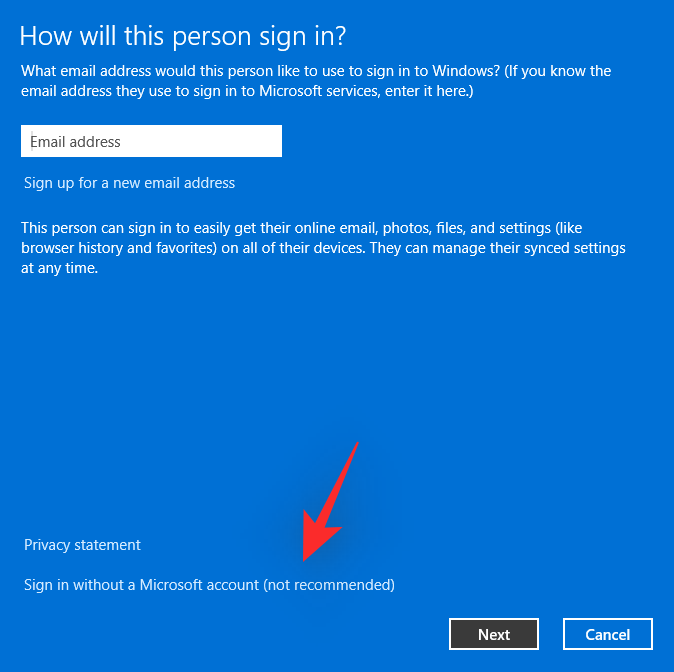
Klikněte na 'Místní účet'.
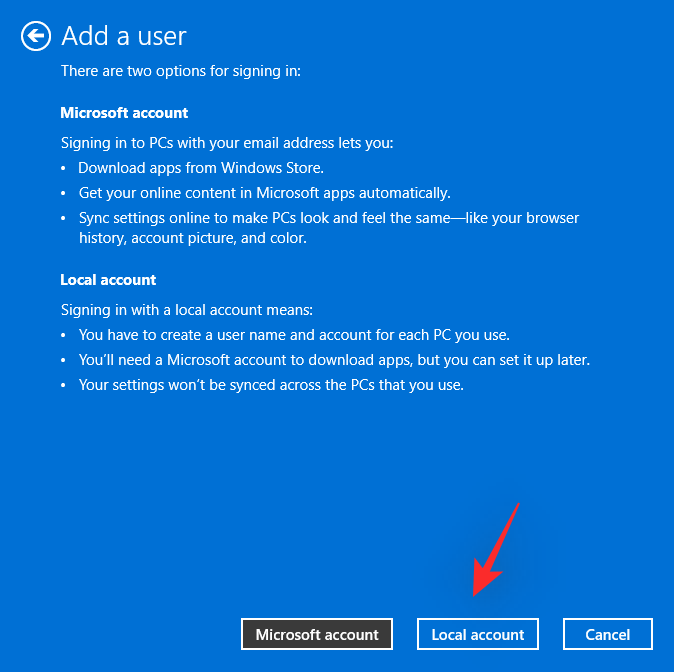
Zvolte si uživatelské jméno a následně heslo pro svůj nový účet. Pokud si nepřejete mít heslo, můžete nechat příslušná pole prázdná.
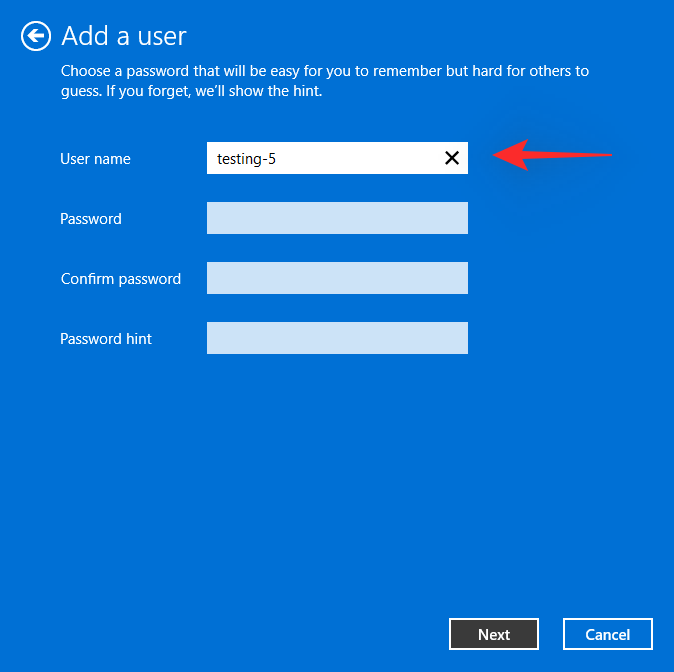
Až budete hotovi, klikněte na 'Další'.
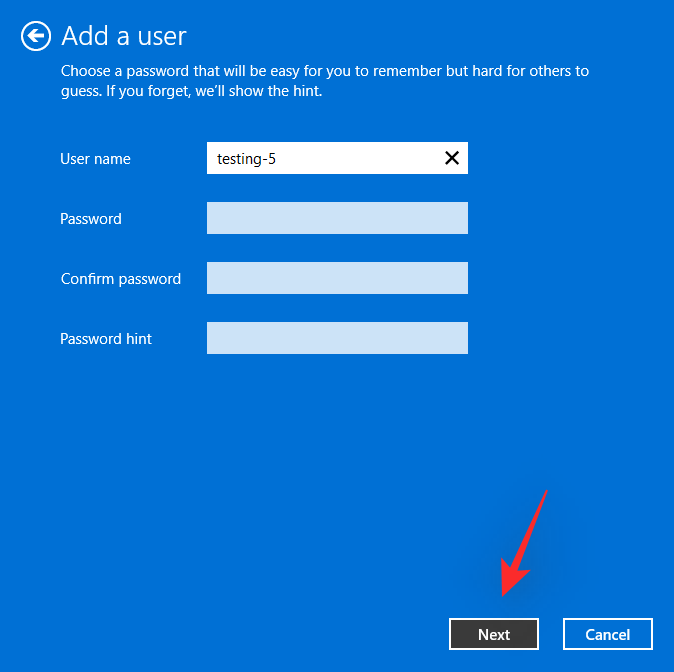
Jakmile budete hotovi, klikněte na 'Dokončit'.
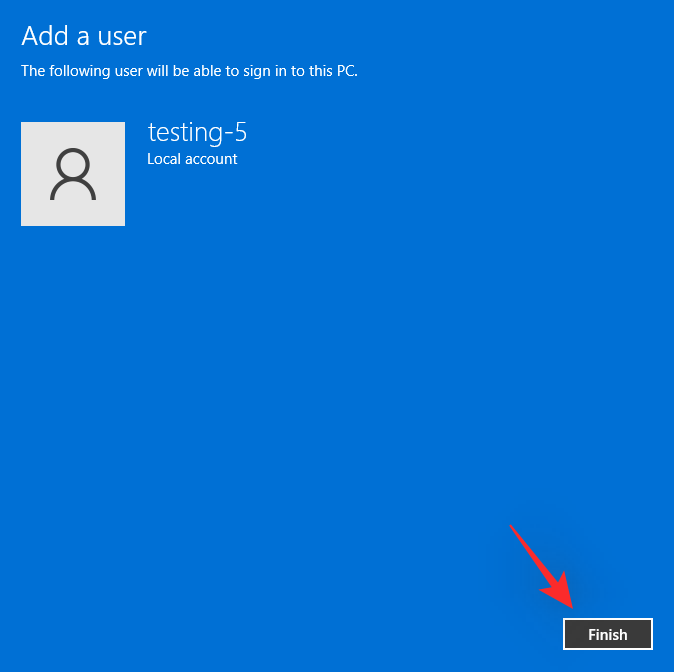
Nyní klikněte a vyberte nový uživatelský účet, který jsme právě vytvořili, ze seznamu na obrazovce. Po dokončení klikněte na „Vlastnosti“.
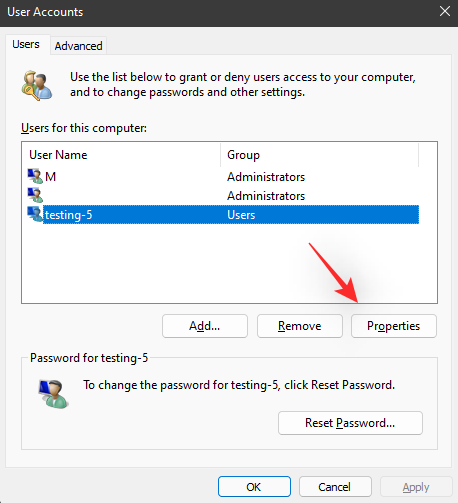
Klikněte na 'Členství ve skupině' nahoře.
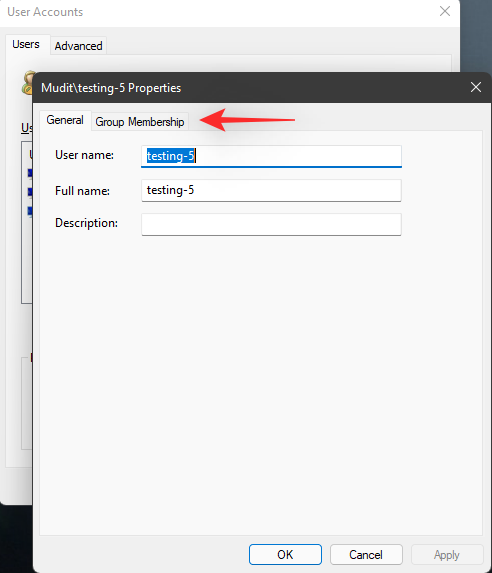
Nyní klikněte a vyberte 'Administrátor'.
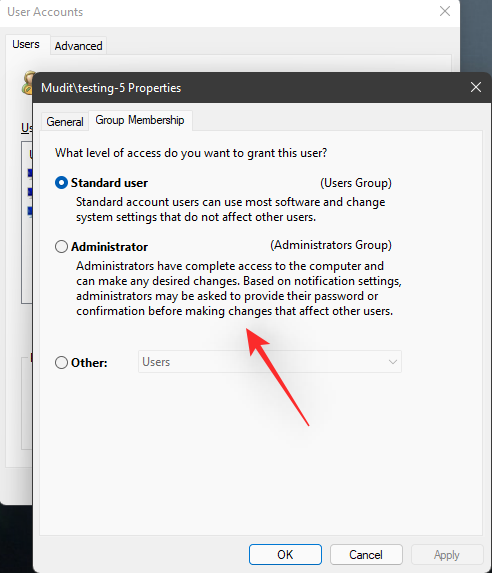
Nakonec klikněte na 'OK'.
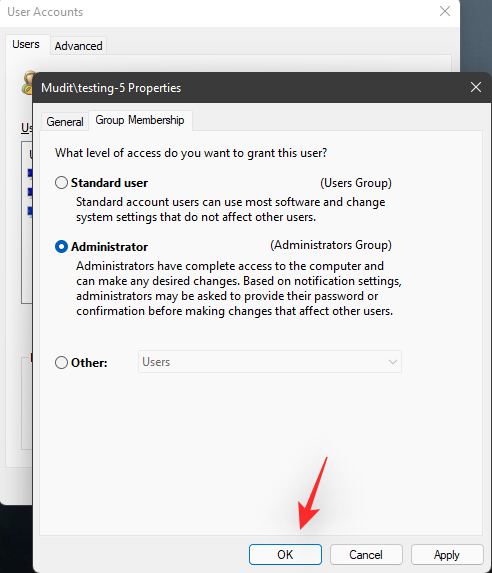
Opětovným kliknutím na 'OK' zavřete panel Nastavení uživatelského účtu.
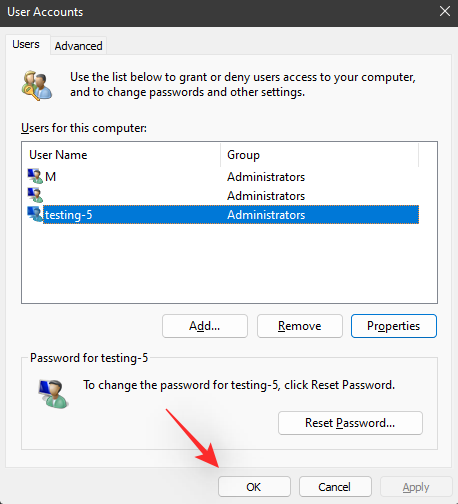
Nový účet bude nyní vytvořen na vašem PC. Nyní se můžete odhlásit a dokončit nastavení účtu tak, že se do něj přihlásíte a budete postupovat podle pokynů OOBE na obrazovce.
Jakmile váš účet projde prvním nastavením, můžete pomocí níže uvedeného průvodce zcela odebrat svůj účet Microsoft a profil z počítače.
Krok #02: Odeberte svůj účet Microsoft
Nyní můžeme odstranit váš účet Microsoft z vašeho počítače. Mějte na paměti, že odebráním účtu se smažou všechna vaše data a soubory. Před použitím níže uvedeného průvodce vám doporučujeme zálohovat všechny potřebné soubory.
Možnost 1 v kroku #2: Použití nastavení
Stiskněte Windows + ina klávesnici a klikněte na 'Účty' na levé straně.
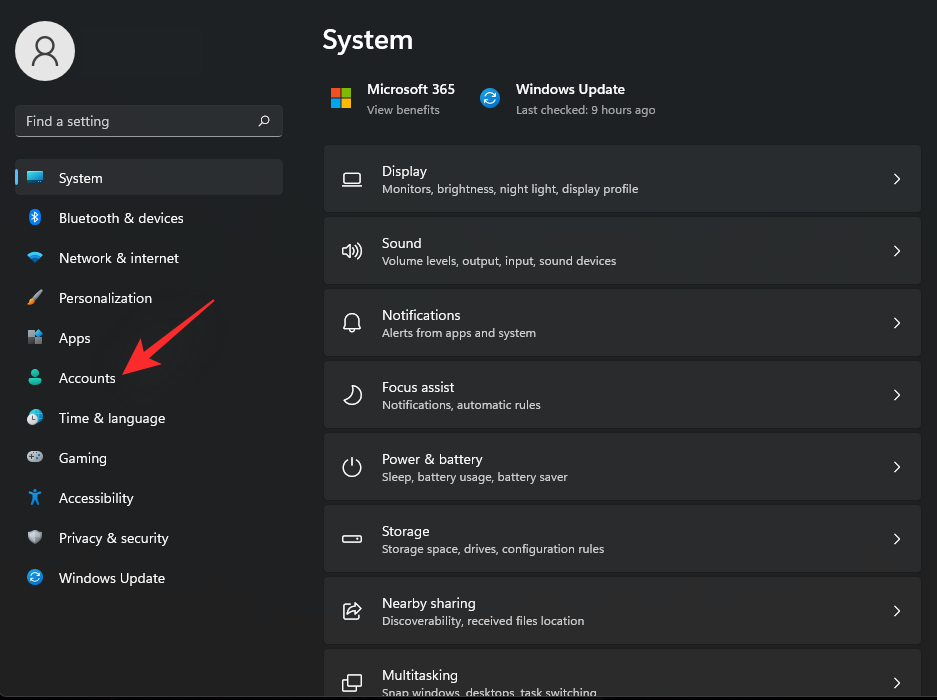
Klikněte na 'Rodina a další uživatelé'.
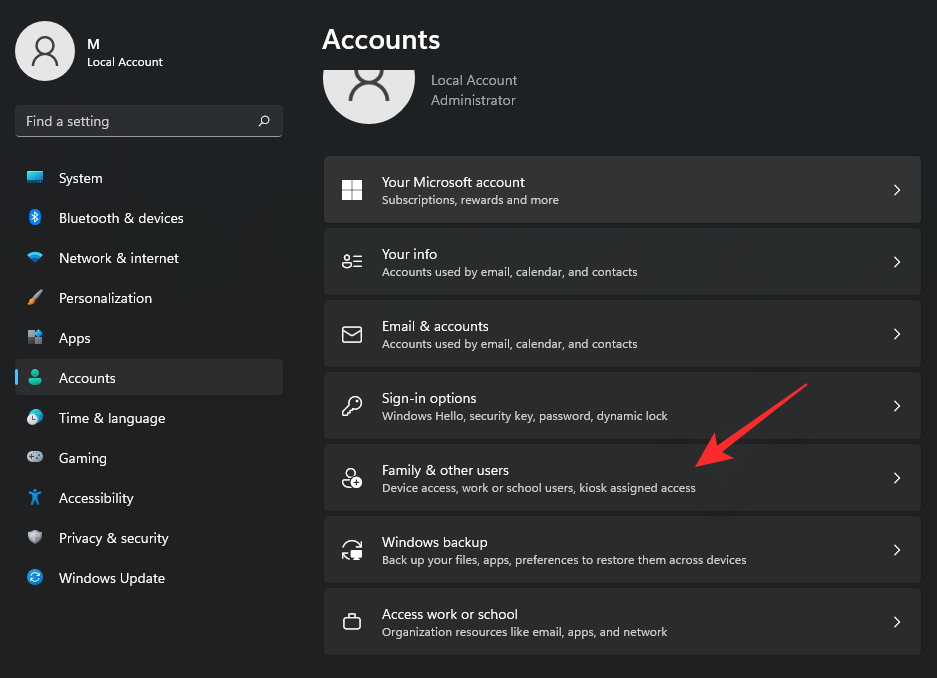
Nyní klikněte na svůj účet Microsoft ze seznamu na obrazovce.
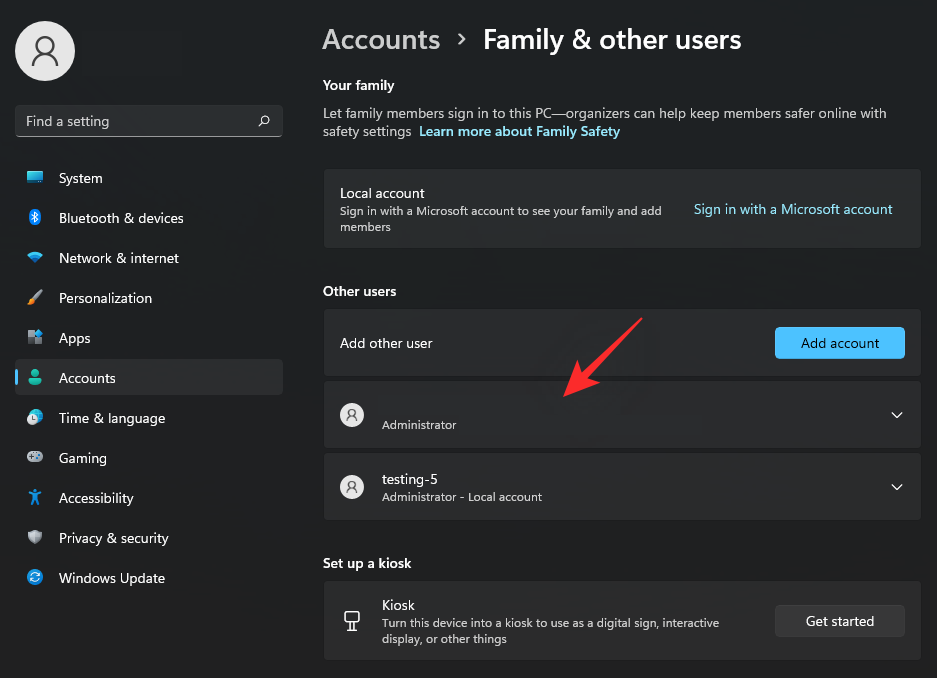
Klikněte na 'Odebrat' vedle 'Účet a data'.
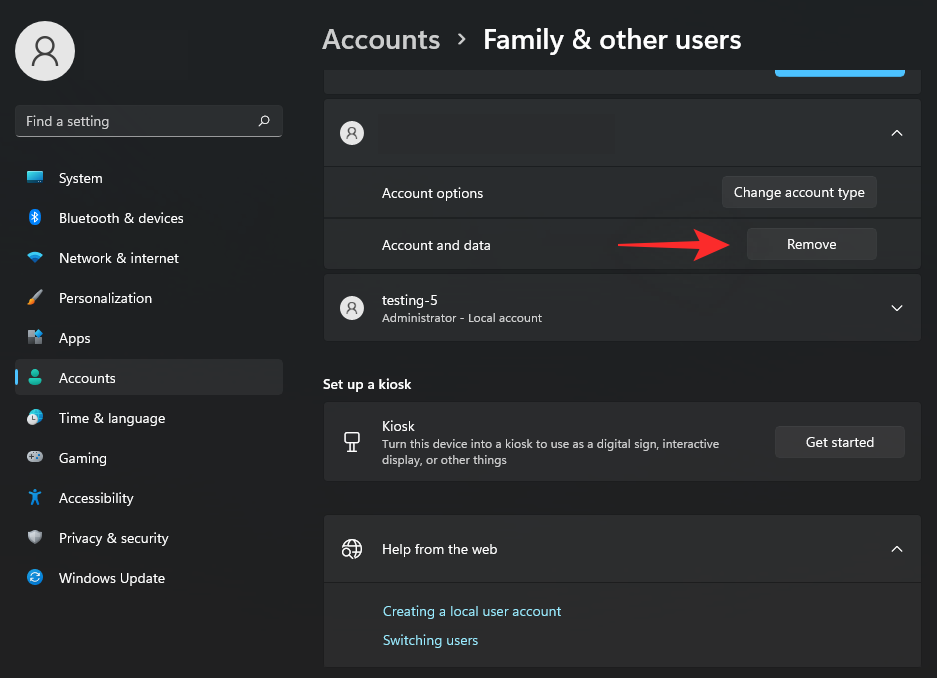
Klikněte na 'Smazat účet a data'.
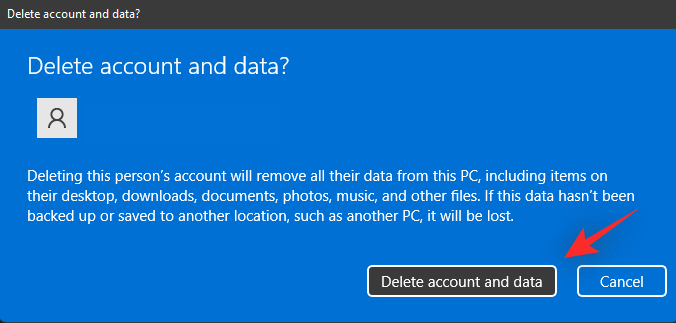
A to je vše! Vybraný účet Microsoft bude nyní odstraněn z vašeho počítače.
Možnost 2 v kroku č. 2: Použití ovládacího panelu
Stiskněte Windows + Rna klávesnici, zadejte následující a stiskněte Enter.
control

Nyní klikněte na rozevírací nabídku v pravém horním rohu a vyberte „Velké ikony“.
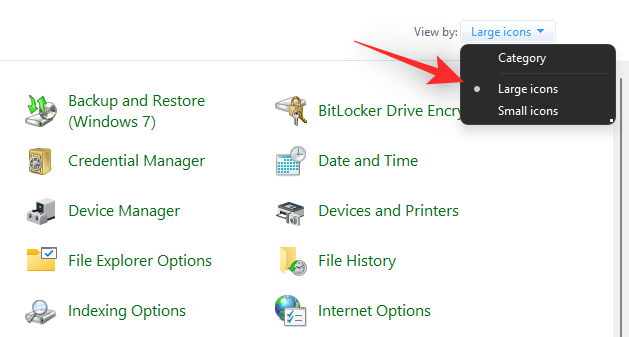
Klikněte na 'Uživatelské účty'.
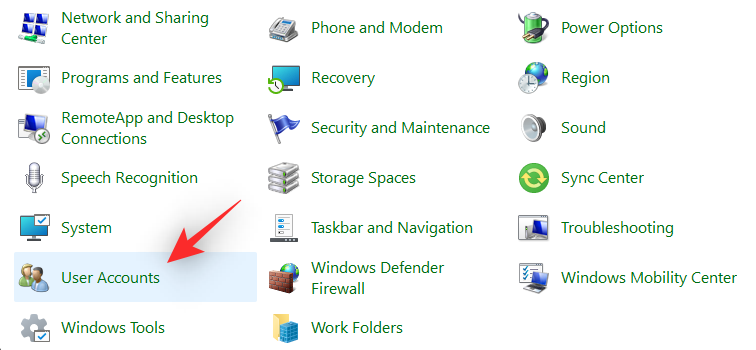
Nyní klikněte na „Spravovat jiný účet“.
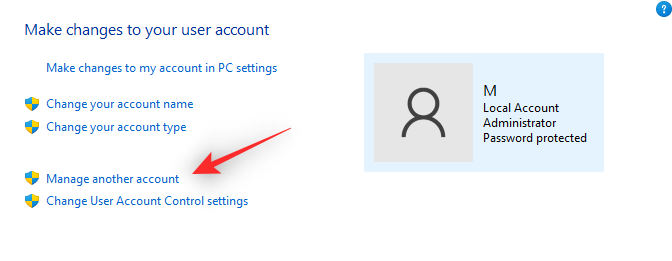
Klikněte a vyberte svůj účet Microsoft ze seznamu na obrazovce.
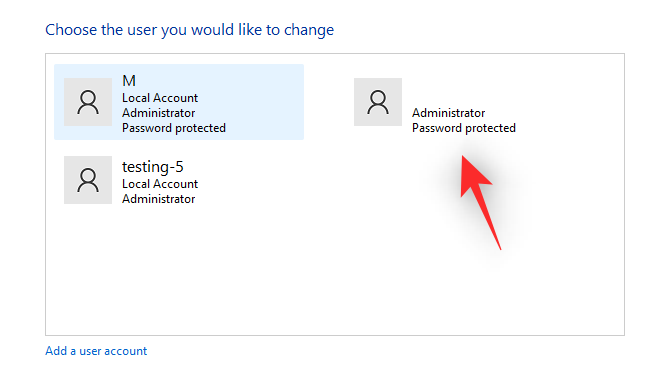
Klikněte na 'Smazat účet' na levé straně.
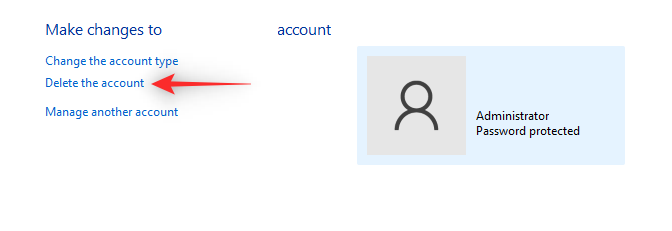
Kliknutím na 'Smazat soubory' vymažete všechna data účtu. Kliknutím na 'Uchovat soubory' si uchováte některá svá data. To zahrnuje především soubory spojené s vaším uživatelským profilem a nenainstalované aplikace a další data.
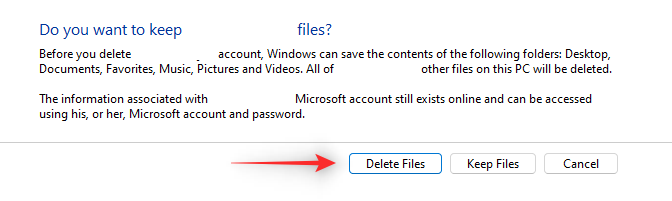
A to je vše! Váš účet Microsoft bude nyní odstraněn z vašeho počítače.
Možnost 3 v kroku #2: Použití nastavení uživatelských účtů
Stiskněte Windows + Rna klávesnici, zadejte následující a stiskněte Ctrl + Shift + Enterna klávesnici.
netplwiz
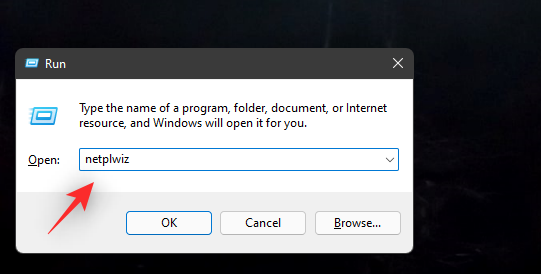
Vyberte svůj účet Microsoft ze seznamu na obrazovce kliknutím na něj. Nyní klikněte na 'Odebrat'.
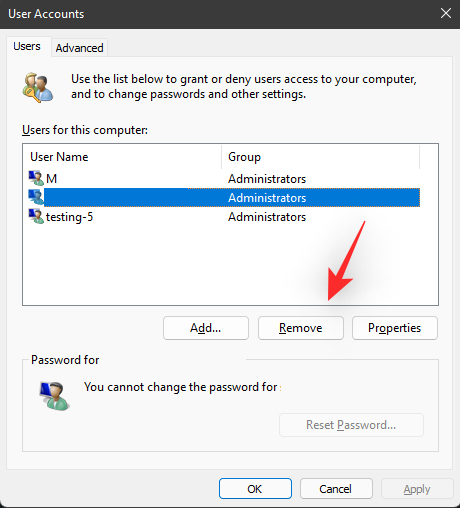
Kliknutím na 'Ano' potvrďte svou volbu.
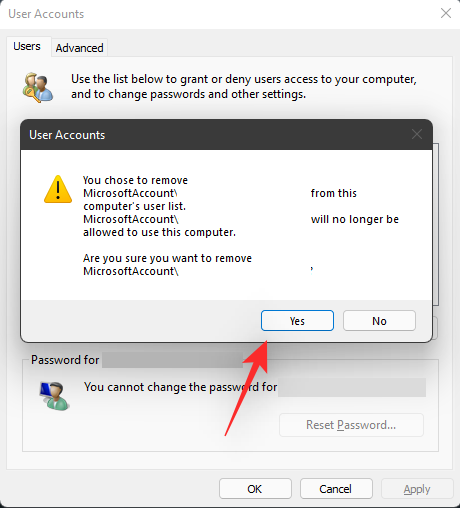
Vybraný účet Microsoft bude nyní odstraněn z vašeho počítače.
Jak přepnout na místní účet a ponechat si všechny soubory
Pokud si přejete zachovat všechny své soubory a služby, doporučujeme místo toho přepnout svůj aktuální účet na místní. Váš nový místní účet bude mít stejná oprávnění a oprávnění jako váš účet Microsoft. Postupujte podle níže uvedeného průvodce, který vám pomůže začít.
Poznámka: Chcete-li jej převést na místní účet na počítači se systémem Windows 11, musíte být přihlášeni pomocí svého účtu Microsoft.
Stiskněte Windows + ina klávesnici a klikněte na 'Účty' na levé straně.

Nyní klikněte na 'Vaše informace'.
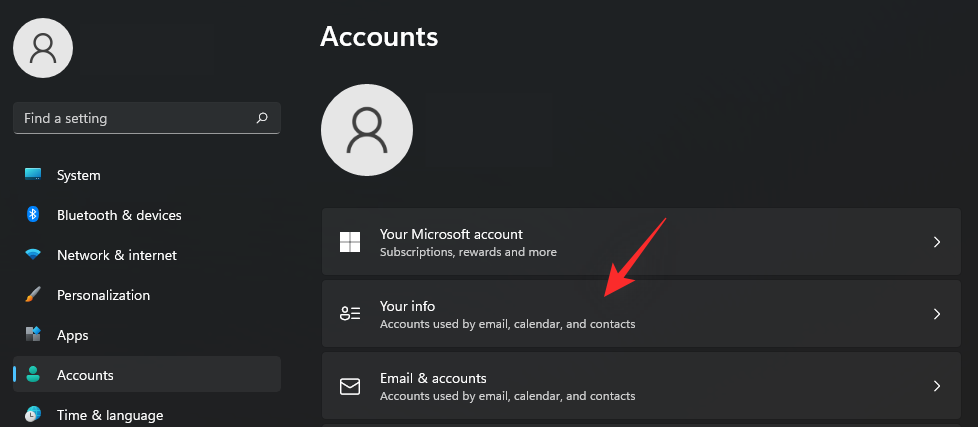
Vyberte „Přihlaste se místo toho pomocí místního účtu“.
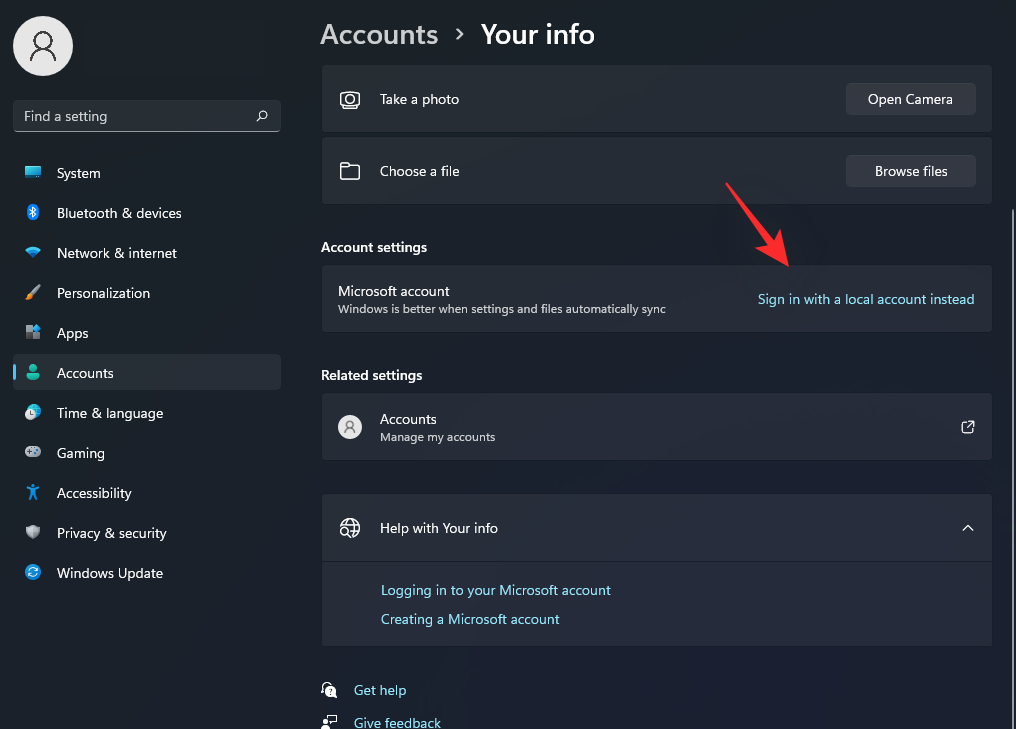
Svou volbu potvrďte kliknutím na 'Další'.
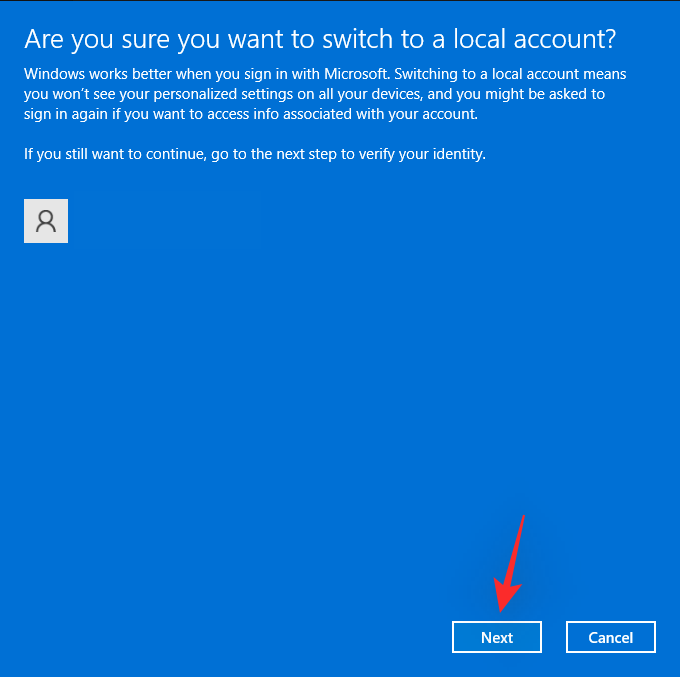
Pro potvrzení identity zadejte své heslo. Po dokončení klikněte na 'OK'.
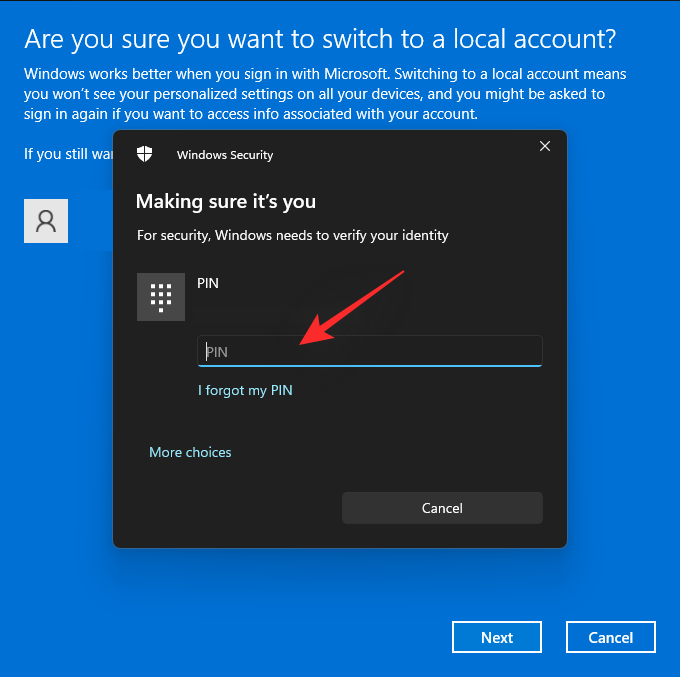
Zadejte uživatelské jméno pro svůj nový místní účet. V případě potřeby navíc zadejte heslo do vyhrazených prostor. Pokud si nepřejete používat heslo, můžete nechat tato pole prázdná.
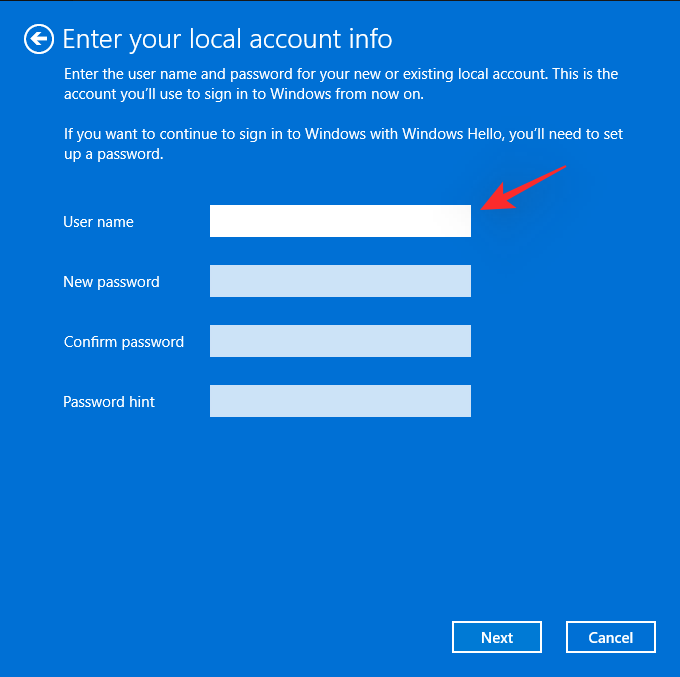
Klikněte na 'Další'.
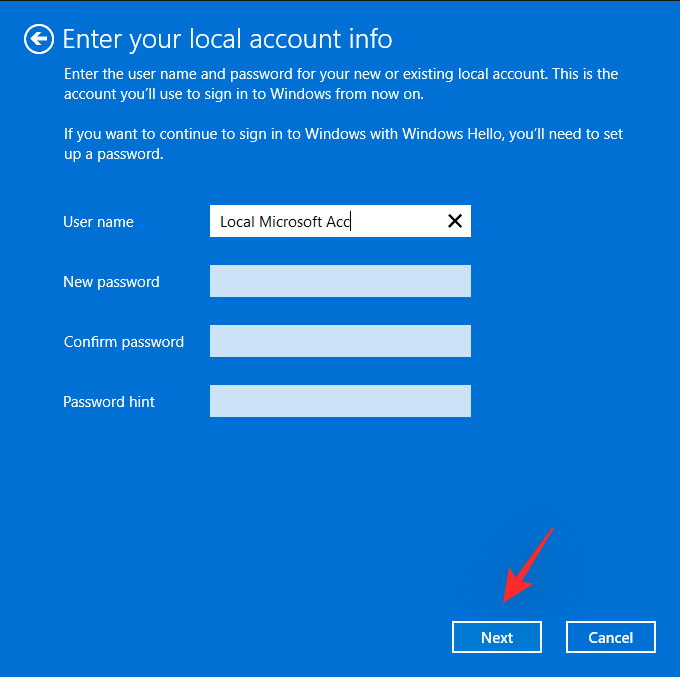
Klikněte na 'Odhlásit se a dokončit'.
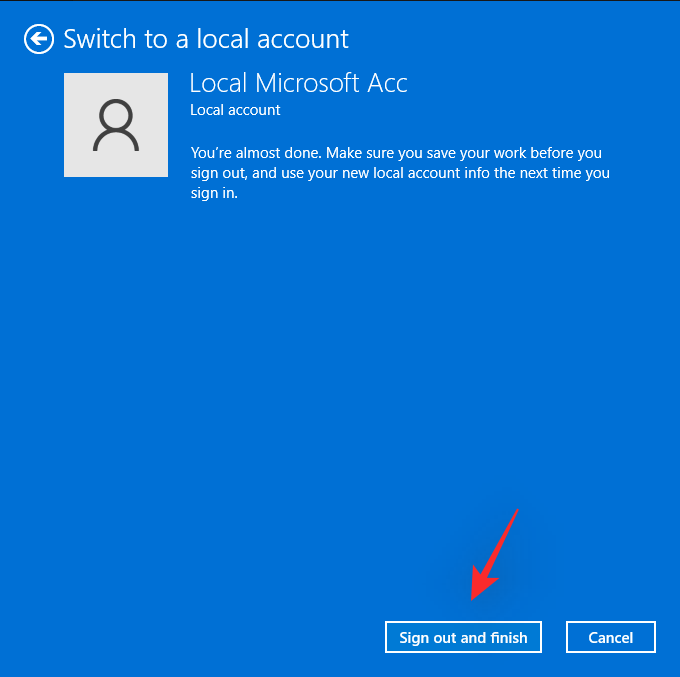
A to je vše! Vybraný účet Microsoft bude nyní převeden na místní účet. Nyní můžete v případě potřeby účet zcela odebrat z počítače.
Související: Aktualizace systému Windows 11 se nezobrazuje? Důvody a opravy vysvětleny
Jak nastavit Windows 11 bez účtu Microsoft
Pokud chcete nastavit Windows 11 bez účtu Microsoft, můžete použít následující zástupná řešení uvedená níže. Uživatelé Windows 11 Home mohou použít kteroukoli z níže uvedených metod, aby obešli požadavek společnosti Microsoft na účet Microsoft. Pokud používáte jakoukoli jinou verzi Windows 11, můžete místo toho použít následující průvodce. Proces by měl být mnohem jednodušší, protože Microsoft umožňuje snadné nastavení systému Windows 11 pro nebo vyššího bez účtu Microsoft.
Pro Windows 11 Home Edition
Uživatelé Windows 11 Home mohou pomocí následujících triků obejít požadavek na účet Microsoft během OOBE. Za předpokladu, že jste již nainstalovali Windows 11 a byli jste přivítáni OOBE, postupujte podle některé z níže uvedených sekcí v závislosti na vašich preferencích. Pokud se ještě chystáte upgradovat, pak vám doporučujeme stáhnout a nainstalovat Windows 11, než budete postupovat podle níže uvedených metod.
Metoda č. 01: Použijte trik bez internetu
Jakmile vás OOBE uvítá, postupujte podle pokynů na obrazovce, dokud nebudete vyzváni k registraci pomocí účtu Microsoft. V tomto okamžiku budete mít nastavený název pro váš počítač a také pro připojení k internetu. Deaktivujte síť tak, že na chvíli vypnete směrovač Wi-Fi nebo odpojíte ethernetový kabel. Totéž by se mělo projevit chybějící ikonou síťového adaptéru v pravém dolním rohu obrazovky.
Nastavení nyní detekuje chybějící síťové připojení a nyní vám umožní místo toho nastavit místní účet. Kliknutím na šipku 'Zpět' v levém horním rohu obrazovky se vrátíte na předchozí obrazovku.
A to je vše! Nyní budete požádáni o zadání názvu svého nového místního účtu. Zadejte jméno a v případě potřeby nastavte heslo. Následně nastavte své bezpečnostní otázky a měli byste jít. Nyní můžete podle pokynů na obrazovce dokončit nastavení OOBE a místo toho používat Windows 11 Home se svým novým místním účtem.
Metoda #02: Použití CMD
Požadavek na účet Microsoft můžete také obejít prostřednictvím CMD při nastavování Windows 11 po dokončení procesu instalace. Postupujte podle níže uvedených kroků, které vám pomohou s procesem.
Postupujte podle pokynů OOBE na obrazovce, dokud nebudete vyzváni k přihlášení pomocí účtu Microsoft. Nyní stiskněte Shift + F10na klávesnici pro spuštění CMD na vašem PC.
Nyní zadejte následující příkaz a stiskněte klávesu Enter na klávesnici.
taskkill /F /IM oobenetworkconnectionflow.exe
Síťové připojení bude nyní pro váš počítač ukončeno. Zavřete CMD a klikněte na šipku 'Zpět' v levém horním rohu obrazovky.
Nastavení nyní zjistí chybějící síťové připojení a umožní vám místo toho vytvořit místní účet. Zadejte požadované informace a pokračujte s OOBE jako obvykle. Po dokončení by měla být vaše edice Windows 11 Home nastavena pomocí místního účtu.
Metoda #03: Použijte falešné přihlašovací údaje
Falešné přihlašovací údaje vám také mohou pomoci nativně obejít požadavek na účet Microsoft. Postupujte podle níže uvedených kroků, které vám pomohou s procesem.
Nainstalujte a pokračujte s Windows 11 Home OOBE jako obvykle, dokud nebudete vyzváni k přihlášení pomocí účtu Microsoft. Nyní zadejte do příslušného pole následující e-mailovou adresu.
[email protected]
Klikněte na 'Další'.
Jako své falešné heslo zadejte následující.
WXYZ
Po dokončení klikněte na 'Přihlásit se'.
OOBE nyní narazí na chybu a budete na to upozorněni. Kliknutím na 'Další' pokračujte v procesu.
Klikněte na „Nepřihlašovat se pomocí účtu Microsoft“ a vyberte totéž.
Až budete hotovi, klikněte na 'Další'.
Nyní budete požádáni, abyste místo toho nastavili svůj nový místní účet. Podle pokynů na obrazovce dokončete proces OOBE a měli byste být schopni používat Windows 11 Home bez účtu Microsoft na vašem počítači.
Pro ostatní edice Windows 11
Pokud instalujete Windows 11 Pro nebo edici Enterprise, můžete místo toho pomocí níže uvedených kroků nastavit místní účet v počítači. Nainstalujte Windows 11 jako obvykle a pokračujte v OOBE, dokud nebudete vyzváni k přihlášení pomocí účtu Microsoft. Poté můžete postupovat podle níže uvedeného průvodce, který vám pomůže s procesem.
Jakmile budete požádáni o zadání e-mailového ID účtu Microsoft, klikněte místo toho na „Možnosti přihlášení“.
Klikněte a vyberte 'Offline účet'.
Kliknutím na 'Přeskočit' potvrďte svou volbu nepoužívat účet Microsoft.
Kliknutím na totéž vyberte „Nepřihlašovat se pomocí účtu Microsoft“.
Až budete hotovi, klikněte na 'Další'.
Nyní zadejte název svého nového místního účtu a po dokončení klikněte na 'Další'.
Zadejte heslo a potvrďte jej v příslušných polích. Pokud si nepřejete používat heslo, můžete tato pole ponechat prázdná.
A to je vše! Vaše instalace Windows bude nyní používat definovaný místní účet. Nyní můžete pokračovat s OOBE a pokyny na obrazovce a dokončit nastavení na základě vašich preferencí a požadavků.
Jak propojit místní uživatelský účet s účtem Microsoft
Věděli jste, že svůj účet Microsoft můžete stále přidat do systému Windows 11, abyste jej mohli používat s různými službami a aplikacemi společnosti Microsoft? Pokud tak učiníte, pomůže vám to nadále používat všechny aplikace a služby společnosti Microsoft a zároveň zajistí, že se budete moci přihlásit k novým aplikacím pomocí stejného účtu. Postupujte podle níže uvedeného průvodce, který vám pomůže s procesem.
Stiskněte Windows + ina klávesnici a klikněte na 'Účty' na levé straně.

Nyní klikněte na „E-mail a účty“.
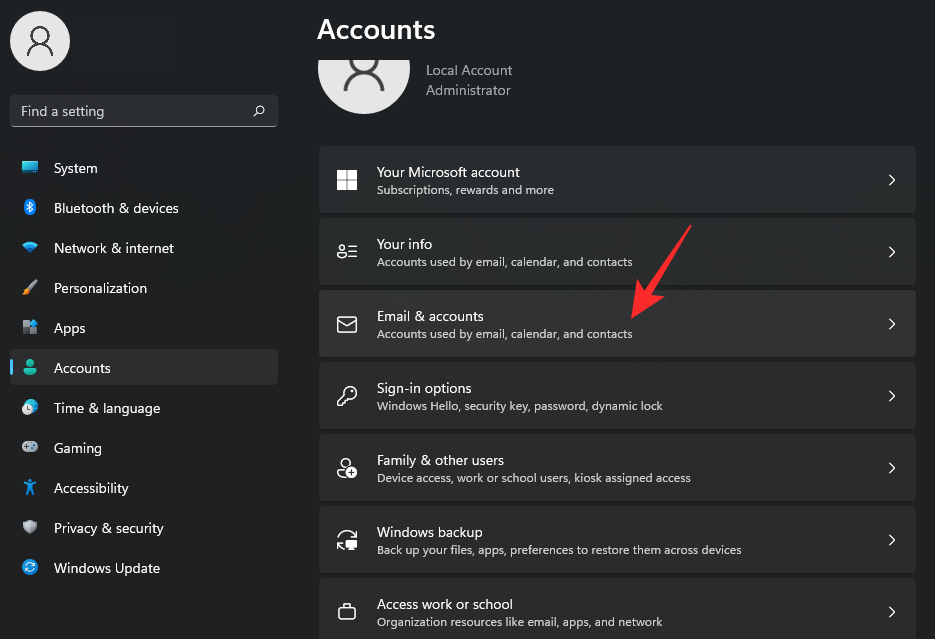
Klikněte a vyberte 'Přidat účet Microsoft'.
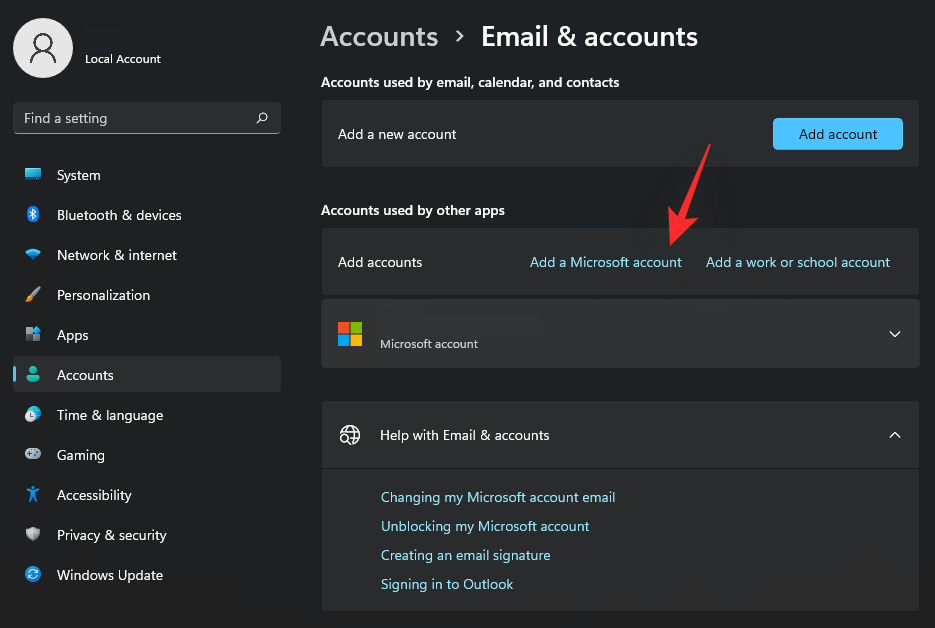
Zadejte své e-mailové ID a klikněte na 'Další'.
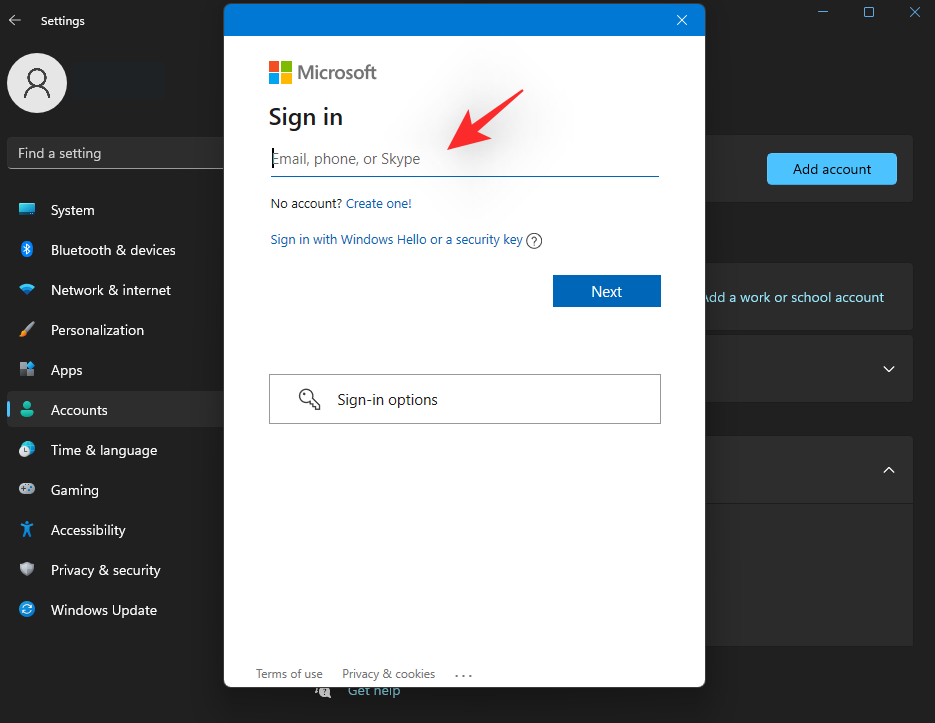
Nyní zadejte své heslo a klikněte na 'Přihlásit se'.
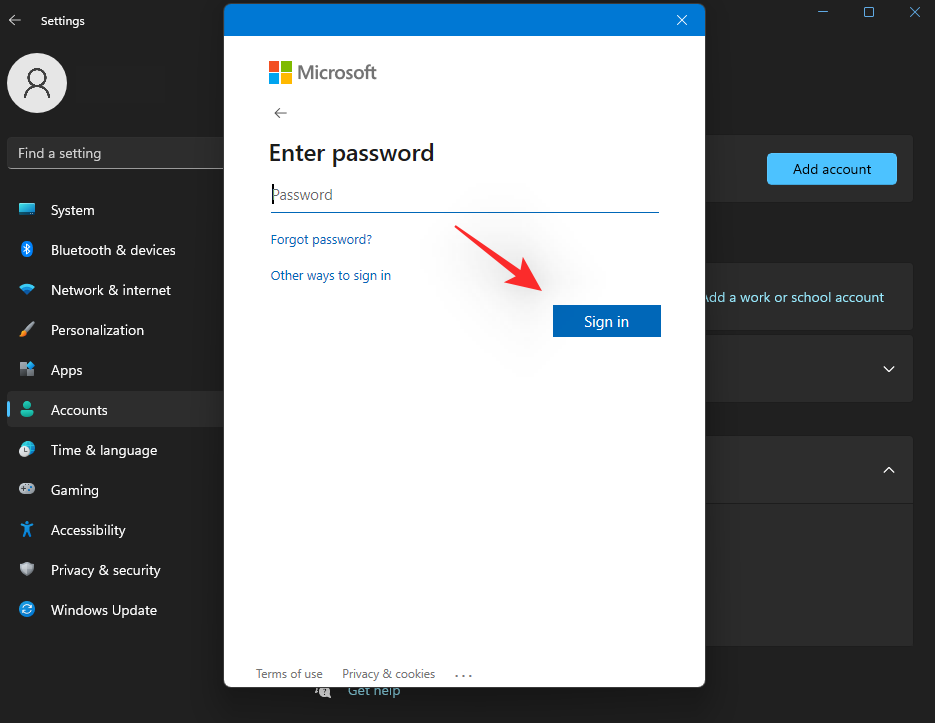
Nyní si můžete vybrat, jak bude účet Microsoft používán s vaším aktuálním uživatelským profilem. Protože jej chceme používat pouze s aplikacemi a službami společnosti Microsoft, klikněte na „Pouze aplikace Microsoft“.
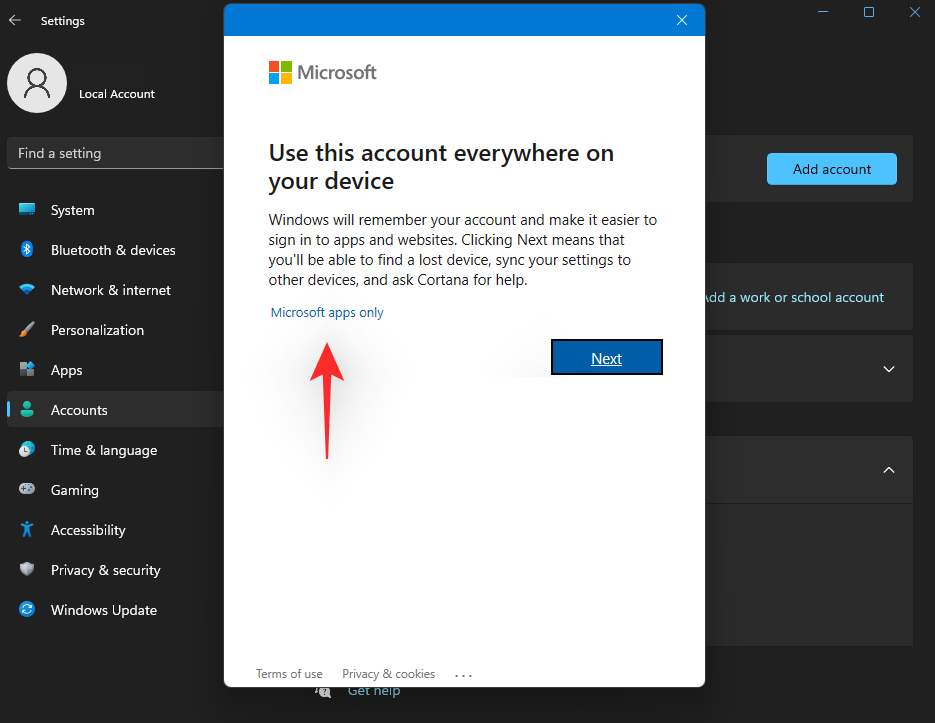
Nyní budete požádáni o propojení účtu s heslem Windows Hello pro snadné ověření. Klikněte na 'OK'.
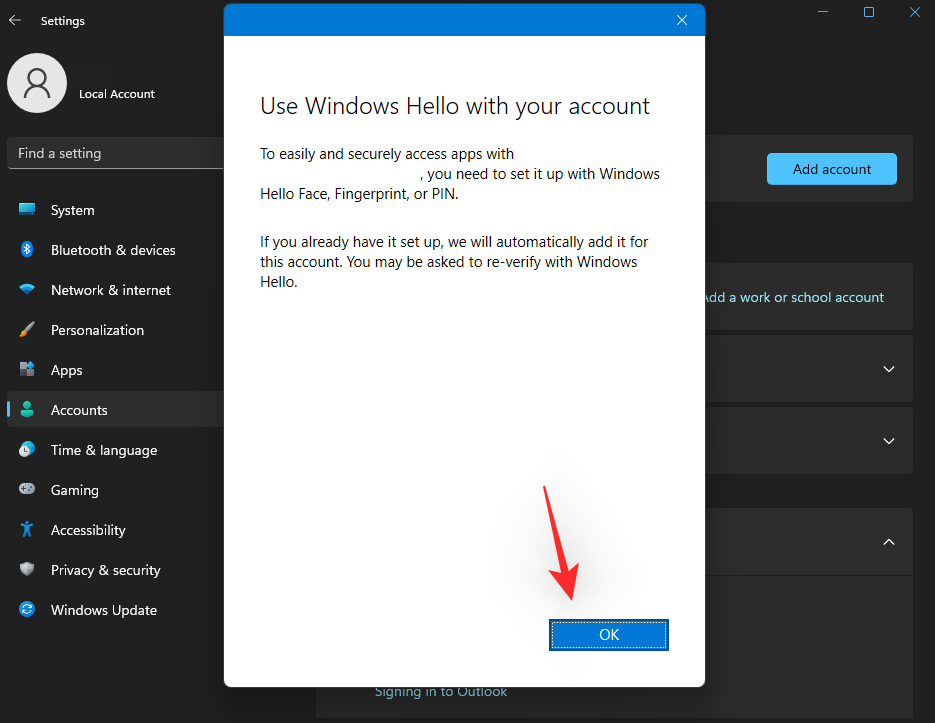
Nyní zadejte svůj Windows Hello Pin a propojte jej s účtem Microsoft.
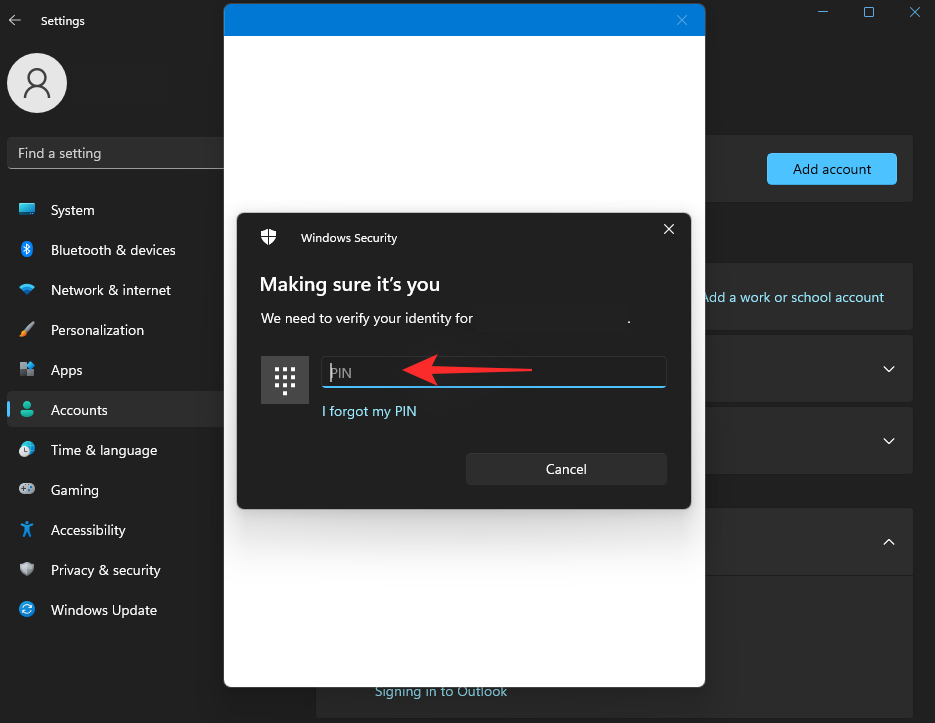
Pokud si však nepřejete používat svůj Windows Hello Pin, klikněte místo toho na 'Storno'.
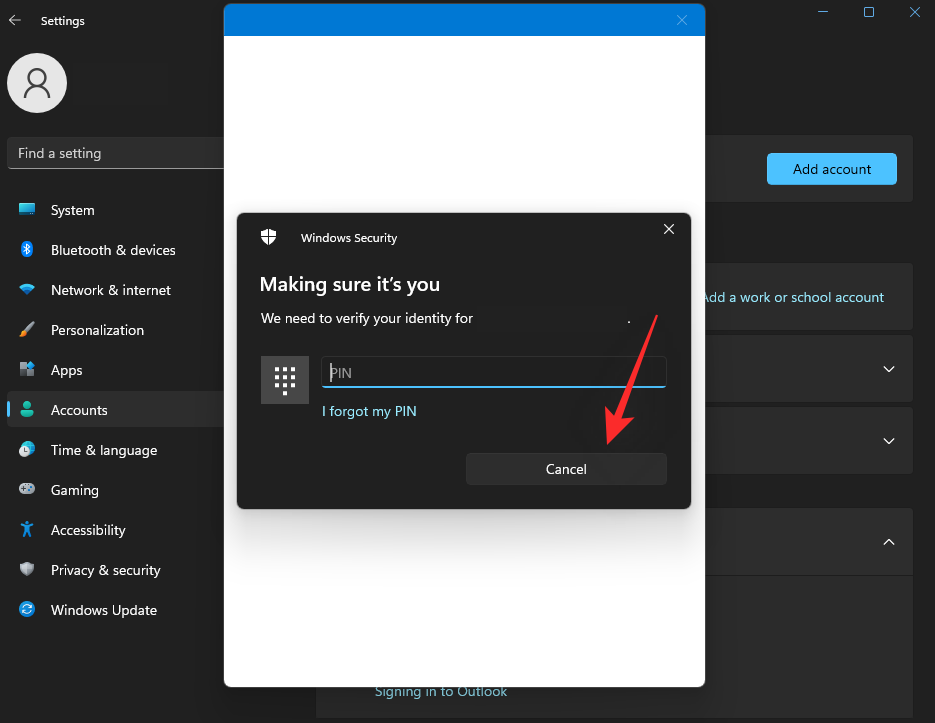
Klikněte na „Nastavím svůj účet později“.
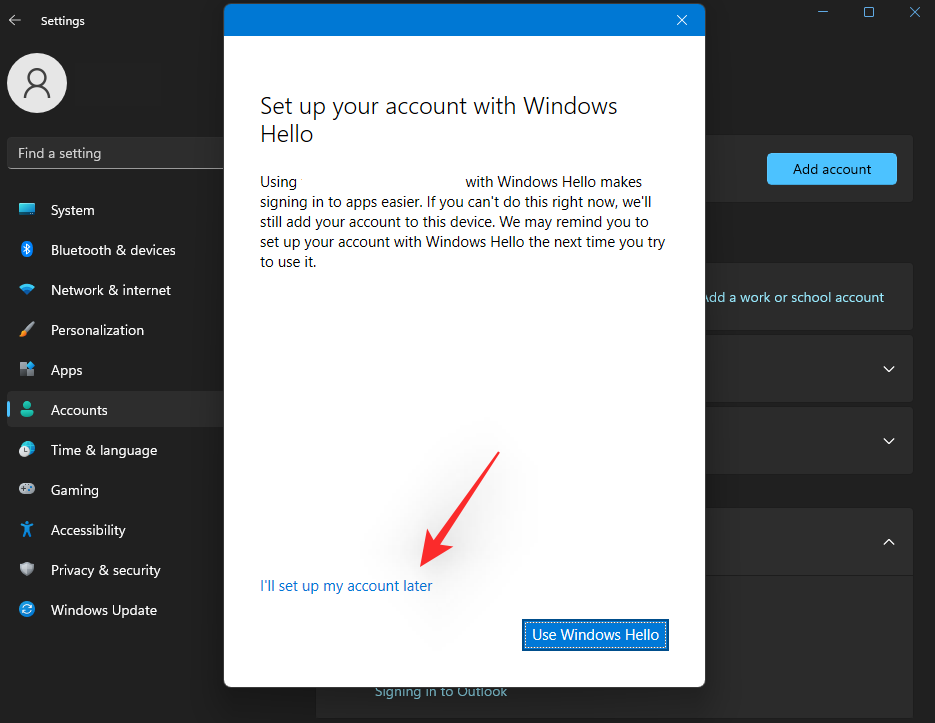
A to je vše! Vybraný účet bude nyní přidán do vašeho uživatelského profilu. Nyní můžete totéž snadno používat s většinou aplikací a služeb společnosti Microsoft na vašem počítači.
Používání Windows 11 bez účtu Microsoft: Co získáte
Mít místní účet ve Windows 11 má své výhody a výhody. Zde jsou některé důležité, které vám pomohou zvážit vaše možnosti.
- Zabezpečení: Online databáze pravidelně unikají a napadají. A přestože Microsoft dělá maximum pro správu zabezpečení uživatelů, únik hesla vašeho účtu Microsoft by mohl ohrozit všechna zařízení používající příslušné ID. Mít místní účet pomáhá zmírnit tento problém tím, že umožňuje šifrování, místní klíče a složitá hesla na zamykací obrazovce.
- Soukromí: Velkým faktorem, pokud jde o technologické giganty jako Google, Microsoft, Apple a další, je soukromí. Některé nebo většina vašich statistických údajů je nepochybně sdílena vzdáleně se servery za účelem zlepšení služeb a uživatelské zkušenosti. Mít místní účet zajišťuje, že alespoň některá z vašich dat nebudou přenášena na vzdálené servery, čímž se zlepší vaše soukromí.
- Název uživatelské složky: Při používání účtu Microsoft budou první 4 písmena vašeho e-mailového ID použita jako název vaší uživatelské složky v 'C:\Users'. Může to být dvousečná zbraň a zdá se, že mnoho lidí tuto funkci nemá rádo. Místní účet vám pomůže použít vaše uživatelské jméno jako název uživatelské složky bez omezení na 4 písmena.
- Individuální nastavení: Pokud máte více zařízení pro různé úkoly a scénáře, pak mít stejné preference nebo nastavení pro všechna z nich nemusí být tou nejlepší volbou. Místní účty vám mohou pomoci přizpůsobit nastavení a vytvořit personalizované prostory pro jednotlivá zařízení.
Používání Windows 11 bez účtu Microsoft: Co ztratíte
Nepoužívat účet Microsoft v systému Windows 11 má také určité nevýhody. Zde jsou ty nejvýraznější, které by vám měly pomoci učinit kvalifikované rozhodnutí na základě vašich aktuálních potřeb a požadavků.
- Přístup k Microsoft Store: Bez účtu Microsoft nebudete moci používat Microsoft Store. To může být vážná nevýhoda, pokud chcete na svém systému spouštět aplikace pro Android.
- Žádný bezplatný přístup k OneDrivu: Účty Microsoft nyní získají zdarma 5 GB cloudového úložiště při přihlášení do Windows. Pokud svůj účet Microsoft nepoužíváte, přijdete o těchto 5 GB cloudového úložiště.
- Funkce synchronizace: Účty Microsoft mohou pomoci synchronizovat mnoho informací mezi zařízeními, včetně dat prohlížeče a systémových předvoleb. Pokud máte pro stejný úkol více systémů na různých místech, pak je to neocenitelná funkce pro synchronizaci vašich zkušeností. Je smutné, že nepoužívání účtu Microsoft také způsobí, že přijdete o funkce synchronizace nabízené společností Microsoft.
- Cortana: Cortana bude také fungovat s omezenou funkčností, když přeskočíte účet Microsoft. Hlasový asistent se zlepšil, pokud jde o podporu místních účtů, ale ve srovnání s plně integrovaným zážitkem při používání účtu Microsoft je to stále dlouhá cesta.
- Rodičovská kontrola: Na vašem zařízení nebude chybět ani rodinná a rodičovská kontrola. Chcete-li na zařízení používat rodičovskou a rodinnou kontrolu, budete muset používat účet Microsoft jako správce i jako člen rodiny.
Nejčastější dotazy
Služby a aplikace společnosti Microsoft jsou integrovány do Windows 11 více než kdykoli předtím. Při odebírání účtu Microsoft z operačního systému můžete zaznamenat neočekávané chování. Zde je několik často kladených otázek, které by vám měly pomoci seznámit se s nejnovějšími dostupnými informacemi.
Ztratíte svá data, když odeberete účet Microsoft?
Ano, všechna data vašeho profilu a obsažené soubory budou při odebrání vašeho účtu Microsoft z počítače odstraněny. Windows 11 vás na to upozorní a zobrazí seznam všech dat, která budou při odebrání vašeho účtu smazána.
Pokud si chcete uchovat svá data, doporučujeme vytvořit místní ruční zálohu nebo přepnout na místní účet. To pomůže převést váš aktuální účet Microsoft na místní účet, což vám pomůže uchovat všechna vaše data a soubory. Postupujte podle této části výše, která vám pomůže s procesem.
Můžete se stále přihlásit k aplikacím Microsoft pomocí svého účtu?
Ano, i když používáte místní účet, můžete svůj účet Microsoft použít k individuálnímu přihlášení k aplikacím a službám Microsoft. To zajistí, že budete moci nadále používat potřebné aplikace a služby, aniž byste přišli o jejich funkčnost.
Mějte na paměti, že některé aplikace a služby mohou nabízet omezenou funkčnost, zejména pokud jde o cloudové služby a funkce, jako je synchronizace Nastavení, souborů, předvoleb a dalších na všech vašich zařízeních.
Mohu v systému Windows 11 Pro nativně používat místní účet?
Ano, místní účet můžete použít přímo při nastavování edice Windows 11 Pro na vašem počítači. Použijte tuto sekci, která vám pomůže s tímto procesem.
Mohu stále synchronizovat své preference a nastavení při používání místního účtu?
Bohužel ne, vaše předvolby, nastavení zařízení a další nebudou synchronizovány při použití místního účtu v počítači se systémem Windows 11. Nastavení a předvolby obsahují soukromá a citlivá data, která je třeba uchovávat v bezpečí. Váš účet Microsoft pomáhá ověřit vaši identitu a umožňuje zabezpečeným serverům synchronizovat a ukládat vaše data v cloudu.
Místní účet však nemůže zajistit maximální zabezpečení, pokud nemůže komunikovat se servery společnosti Microsoft a používat je k synchronizaci a ukládání vašich nastavení a předvoleb. Při používání místního účtu na počítači se systémem Windows 11 tedy nemůžete synchronizovat své preference a nastavení napříč zařízeními.
Musím k používání služeb Xbox používat svůj účet Microsoft?
Ano, k využívání služeb Xbox na počítači se systémem Windows 11 budete potřebovat účet Microsoft. To však neznamená, že musíte používat profil účtu Microsoft, ke každé službě nebo aplikaci Xbox se můžete přihlásit jednotlivě, abyste si mohli nadále užívat své hry.
Vaše Gamertag i vaše uložené soubory budou všechny zachovány a synchronizovány při používání vašeho účtu Microsoft. Přihlášení pomocí účtu Microsoft vám umožňuje snadno se zaregistrovat a přihlásit se ke službám a aplikacím Xbox, ale není to podmínkou.
Doufáme, že tento příspěvek pomohl osvětlit odstranění vašeho účtu Microsoft z počítače se systémem Windows 11. Pokud narazíte na nějaké problémy nebo na nás máte nějaké další otázky, neváhejte nás kontaktovat pomocí níže uvedených komentářů.
PŘÍBUZNÝ