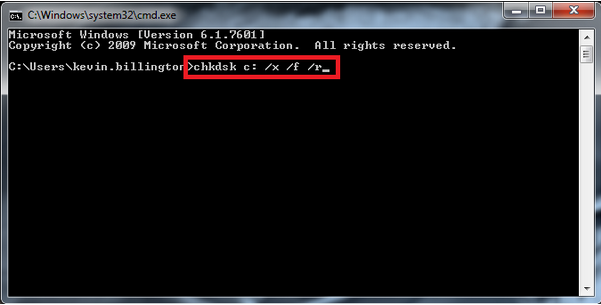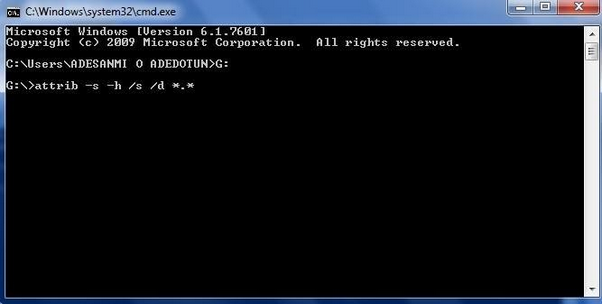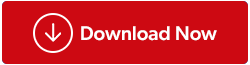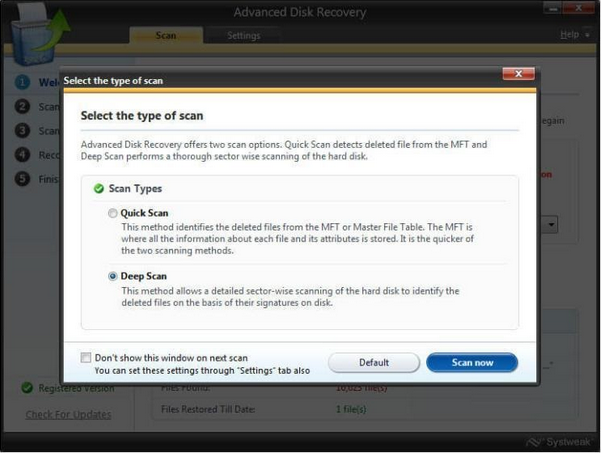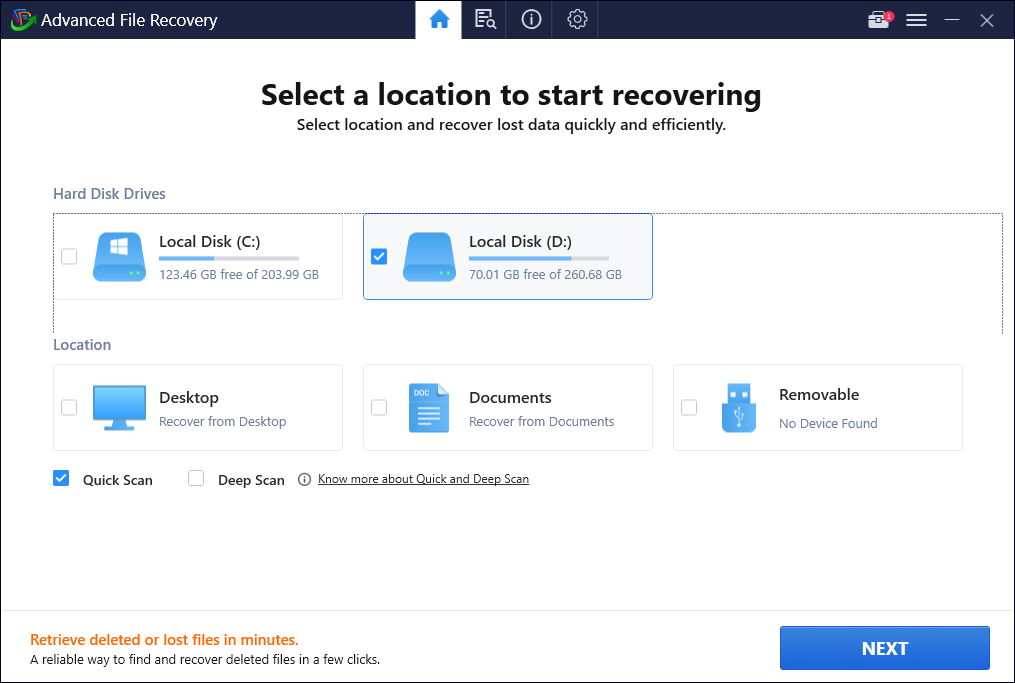Pokud máte co do činění s daty na disku, která byla náhodně smazána nebo ztracena kvůli formátování nebo jiným nesprávným operacím, existuje způsob, jak získat své cenné soubory zpět. Existuje několik programů pro obnovu dat z jednotky USB Flash pro Windows 10, 8 a 7; můžete se spolehlivě rozhodnout obnovit své soubory okamžitě. V této příručce budeme diskutovat o obou metodách obnovení smazaných souborů z jednotky pera s/bez použití softwaru . Nejprve budeme diskutovat o ručním způsobu:
Pen Drive Data Recovery bez použití softwaru?
Bez ohledu na to, zda máte poškozený USB flash disk, můžete použít následující kroky k vyřešení problému a obnovení ztracených nebo smazaných dat bez jakýchkoli potíží.
KROK 1 – Připojte svůj vadný flash disk k počítači.
KROK 2- Spusťte příkazový řádek a jednoduše spusťte následující příkaz:
chkdsk F: /f /r (Nahraďte F písmenem disku vašeho pera)
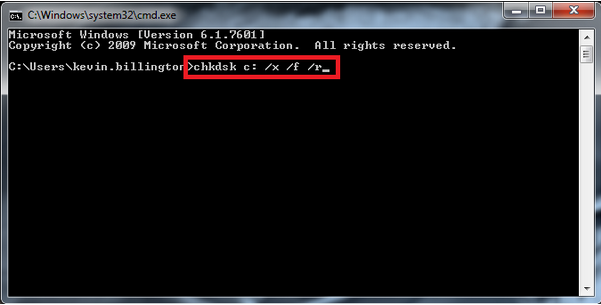
KROK 3 – Pokračujte stisknutím tlačítka Enter .
KROK 4- Nyní buďte trpěliví a nechte proces dokončit, aby byl váš flash disk zcela obnoven .
Pokud se nic nestane, pravděpodobně budete muset opravit poškozený USB flash disk a poté provést metodu obnovy dat z pera . Při opravě postupujte podle následujících pokynů:
KROK 1- Zatímco je váš poškozený flash disk připojen k počítači, jednoduše zamiřte na příkazový řádek .
KROK 2- Napište písmeno jednotky pera , například „J“ a jednoduše stiskněte tlačítko Enter.
KROK 3- Nyní proveďte následující příkaz:
attrib -j -r -s/s /d E: *.*
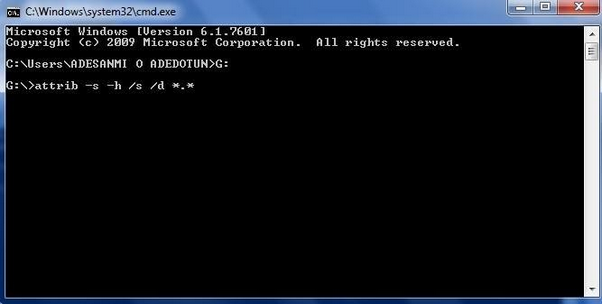
KROK 4- Klikněte znovu na tlačítko Enter a počkejte na dokončení skenování.
Nyní zkontrolujte svůj flash disk a najděte obnovené soubory uložené bezpečně v nové vyhrazené složce ve formátu .chk. Dále musíte změnit formát souboru, abyste mohli efektivně zálohovat ztracené nebo smazané soubory.
| Poznámka: Doufejme, že jste se naučili, jak obnovit smazaná data z Pen Drive bez použití softwaru? Ale pokud stále čelíte problémům s USB flash diskem a nemůžete obnovit smazaná data, možná budete potřebovat profesionální software pro obnovu dat Pen Drive . Použití vyhrazeného řešení pro obnovu systému Windows vám nejen pomůže bezpečně obnovit soubory, ale také ušetří váš čas a úsilí během celého procesu. |
Jak obnovit smazané soubory z Pen Drive pomocí nástroje pro obnovu systému Windows?
Na trhu existuje nepřeberné množství softwaru pro obnovu souborů pro Pen Drives. Nejdoporučovanější a nejspolehlivější je však Advanced Disk Recovery . Řešení pro obnovu dat vyžaduje pouze několik kliknutí, abyste dostali smazané nebo ztracené soubory zpět.
Nemáte čas číst kroky? Podívejte se na tento rychlý tutoriál a zjistěte, jak funguje pokročilé obnovení disku?
KROK 1 – Stažení, instalace a spuštění pokročilé obnovy disku .
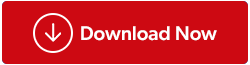
KROK 2- Na hlavním panelu vyberte oblast a jednotku , kterou chcete skenovat, abyste našli smazaná nebo ztracená data. Pro tuto příručku musíte vybrat možnost 'Odnímatelné'.
KROK 3- Na obrazovce se objeví malé vyskakovací okno s dotazem na typ skenování potřebného k detekci a obnovení smazaných dat na USB flash disku .
KROK 4- Můžete si vybrat Rychlé skenování pro rychlé skenování a detekci smazaných dat nebo vybrat Hluboké skenování , abyste nechali software pro obnovu dat Pen drive skenovat celý váš počítač a najít všechny ztracené nebo smazané soubory najednou.
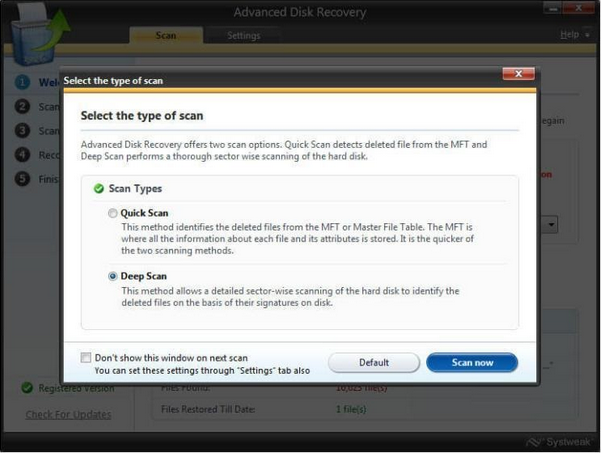
KROK 5- Jakmile vyberete požadovanou možnost, jednoduše klikněte na tlačítko Skenovat nyní .
KROK 6 – Na počítači se systémem Windows 10 začne rychlé a důkladné skenování. Buďte trpěliví a nechte nástroj pro obnovu USB flash disku najít a vypsat vaše soubory.
KROK 7- Po dokončení procesu skenování se vám zobrazí dvě možnosti: Náhled a Obnovit .
Můžete si prohlédnout soubory, abyste viděli, jaké soubory jsou umístěny nástrojem pro obnovu dat, nebo klikněte na tlačítko Obnovit a smazaná data získáte zpět. Budete požádáni o výběr vyhrazeného umístění, kam chcete uložit obnovené soubory.
Kromě použití výše uvedeného nástroje pro obnovu souborů můžete zvážit použití Advanced File Recovery, navržené a distribuované Tweaking Technologies. Aplikace obsahuje čistý a moderní řídicí panel se snadno ovladatelnými tlačítky pro výběr režimů skenování, umístění a typů souborů, které chcete obnovit. Pomocí softwaru pro obnovu dat lze rychle zahájit skenování na PC/laptopu, pevném disku, flash discích, paměťových kartách, SSD, vyměnitelných jednotkách a dalších paměťových médiích, jako jsou digitální fotoaparáty. Po dokončení procesu skenování můžete zobrazit náhled souborů/složek, které chcete obnovit. Nabízí dokonce 60denní záruku vrácení peněz, takže uživatelé mají velkorysé množství času na otestování produktu a v případě nespokojenosti mohou získat zpět svou investici.
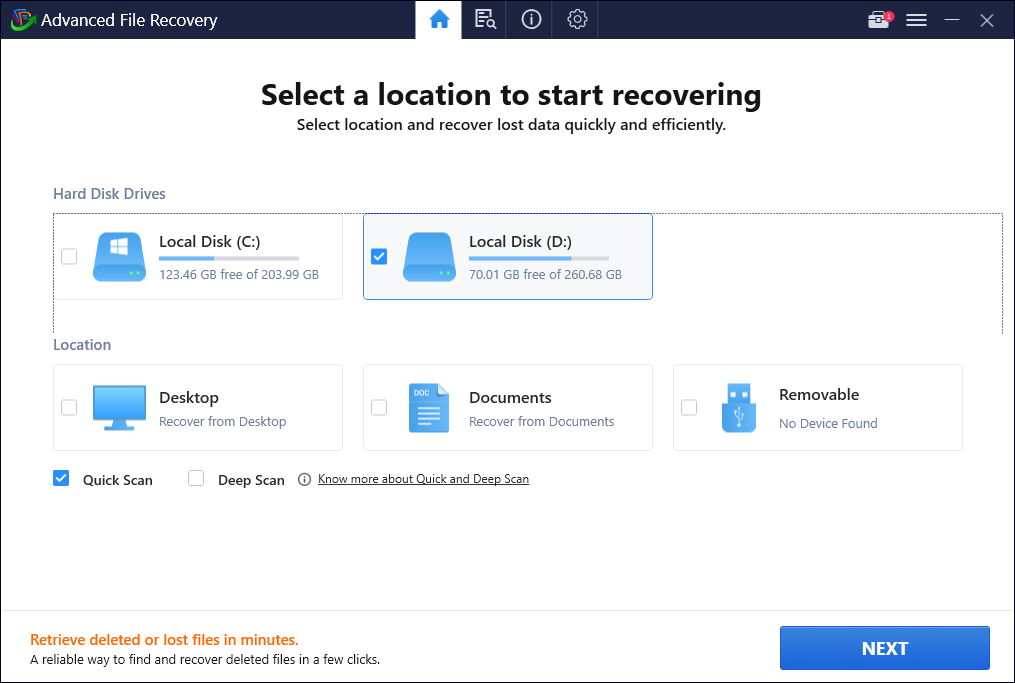
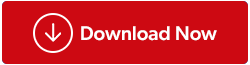
K obnovení smazaných fotografií, videí, dokumentů, zvukových souborů, archivů a dalších multimediálních souborů z počítače se systémem Windows pomocí Advanced File Recovery stačí jen několik kliknutí. Zkuste program použít a dejte nám vědět, zda vám pomohl v sekci komentářů níže!
Pen Drive Data Recovery: Náhodně smazané a ztracené soubory byly úspěšně obnoveny
Tímto způsobem bezpečně obnovíte svá ztracená a smazaná data s nebo bez použití softwaru pro obnovu dat z jednotky USB Flash. Máte nějaké otázky? No, neváhejte je zmínit v sekci komentářů níže. Také jsme uvedli spoustu článků, které vám mohou pomoci k úspěšnému obnovení souborů v počítači se systémem Windows 10, 8 a 7.
SOUVISEJÍCÍ ČLÁNKY
Jak obnovit trvale smazané soubory ve Windows 10?
Jak obnovit smazané soubory z koše po vyprázdnění?
Jak obnovit smazané soubory z Disku Google?