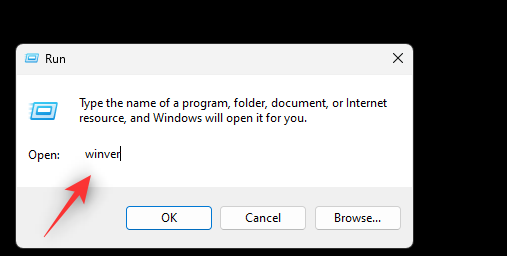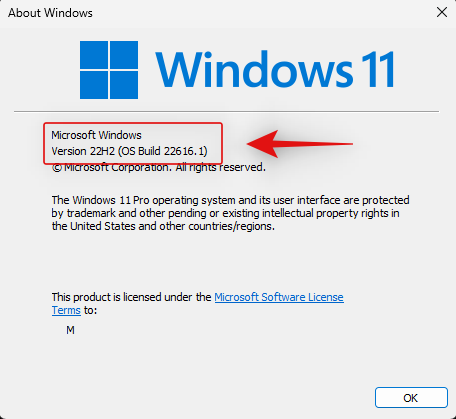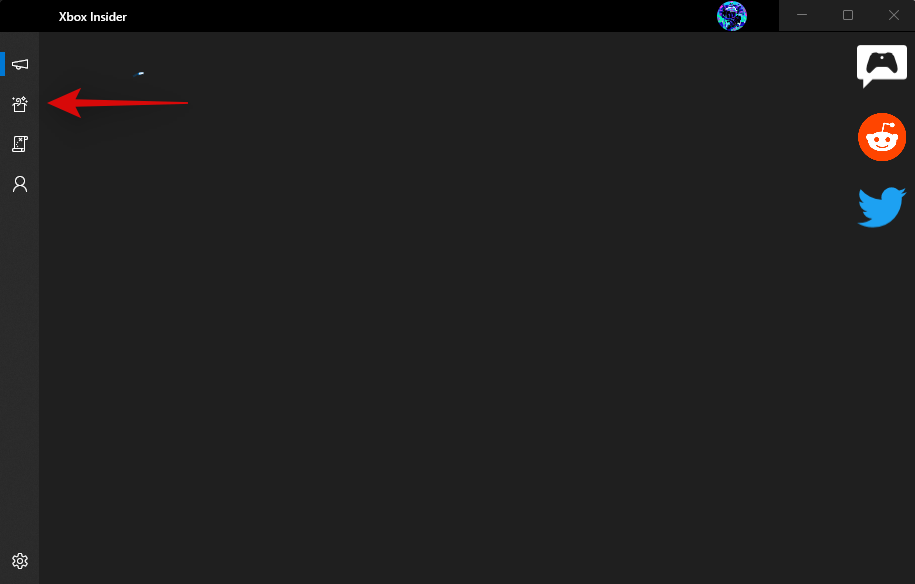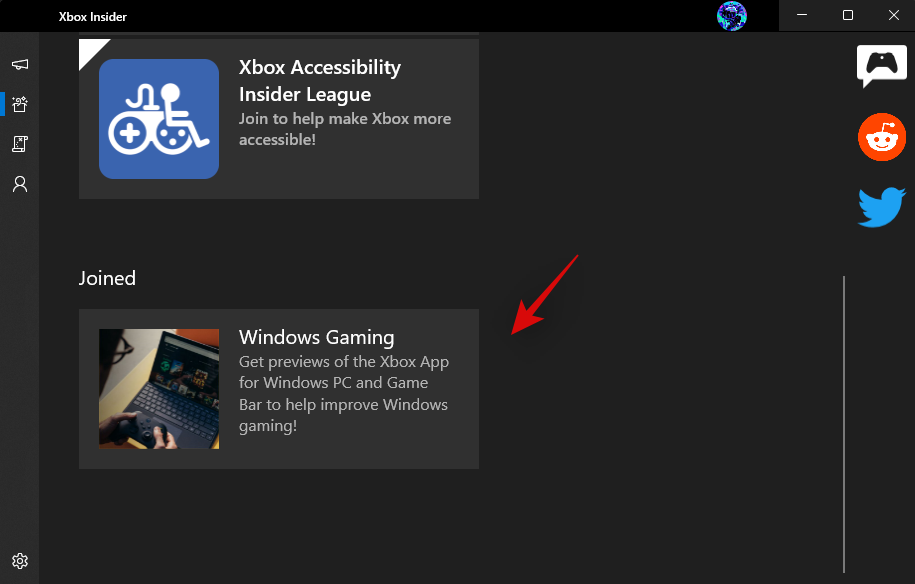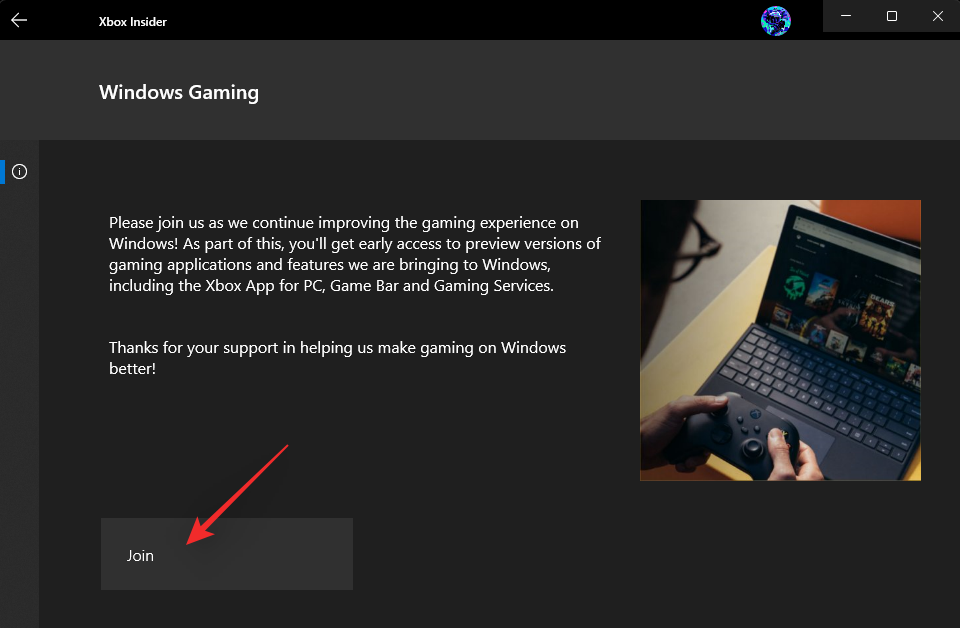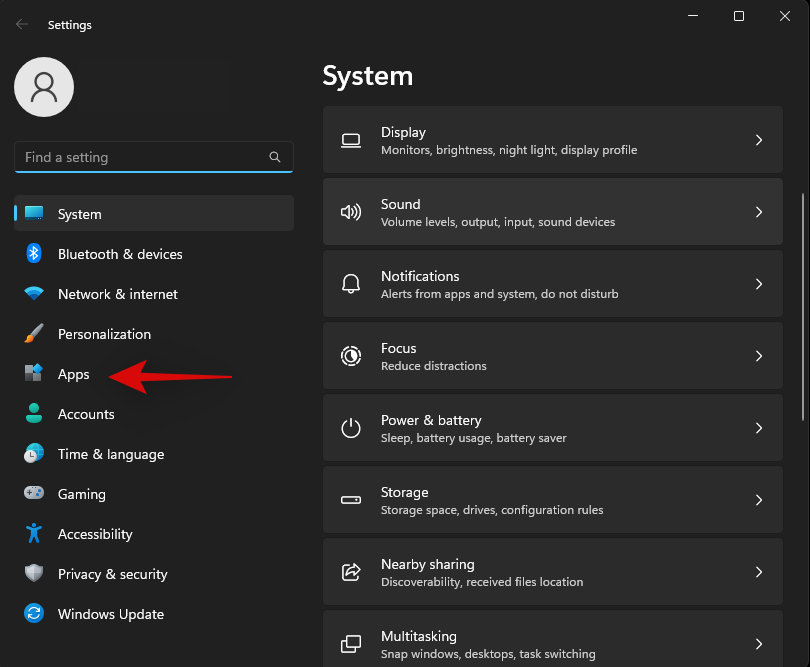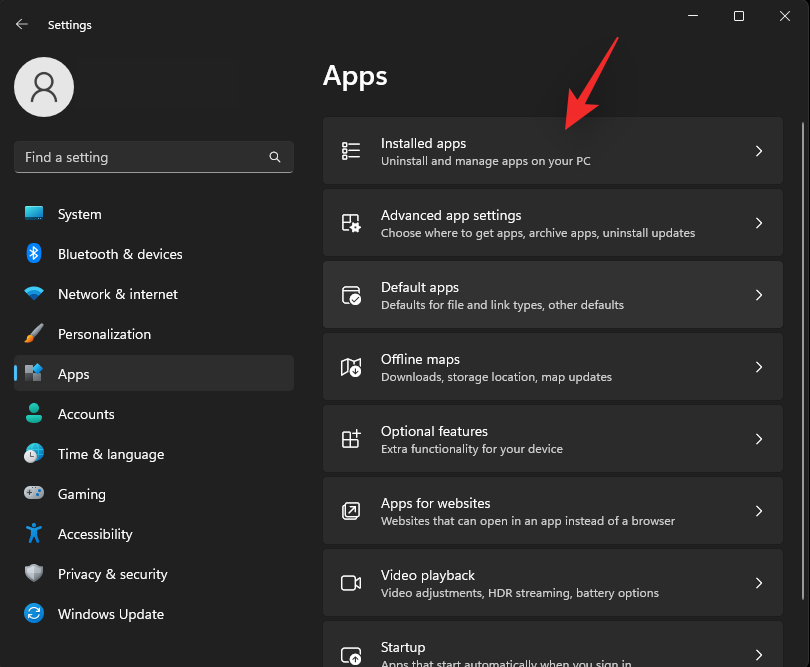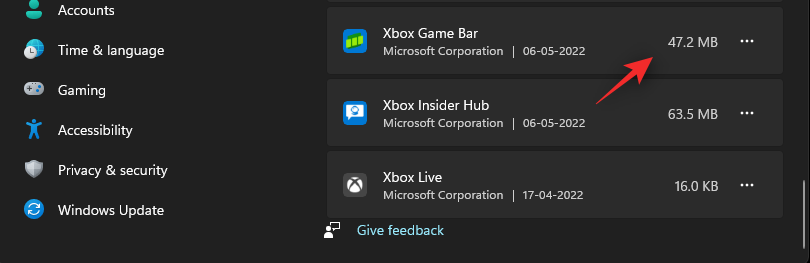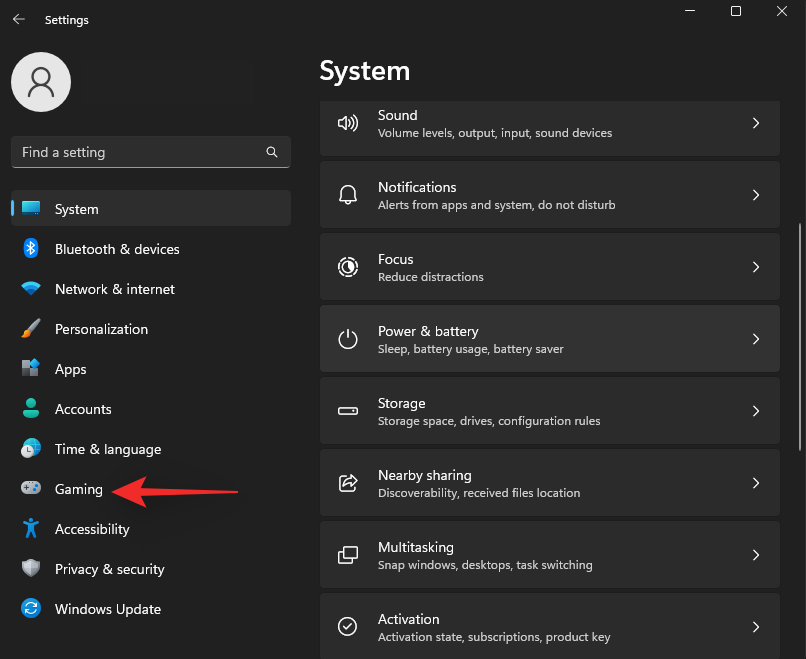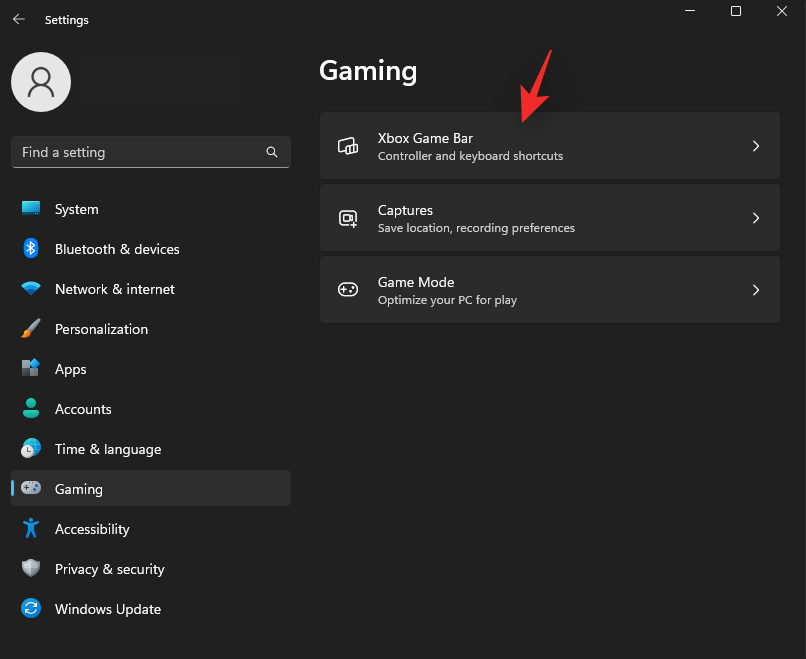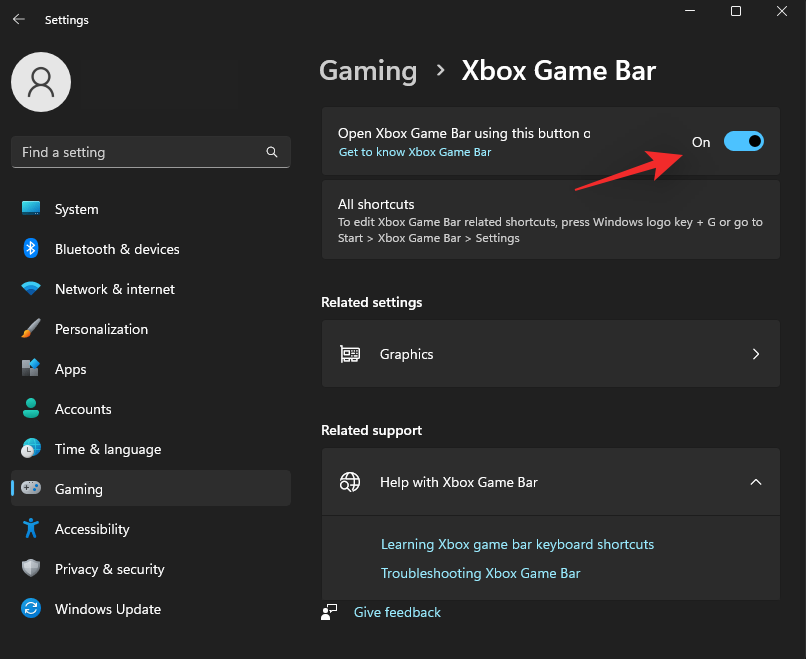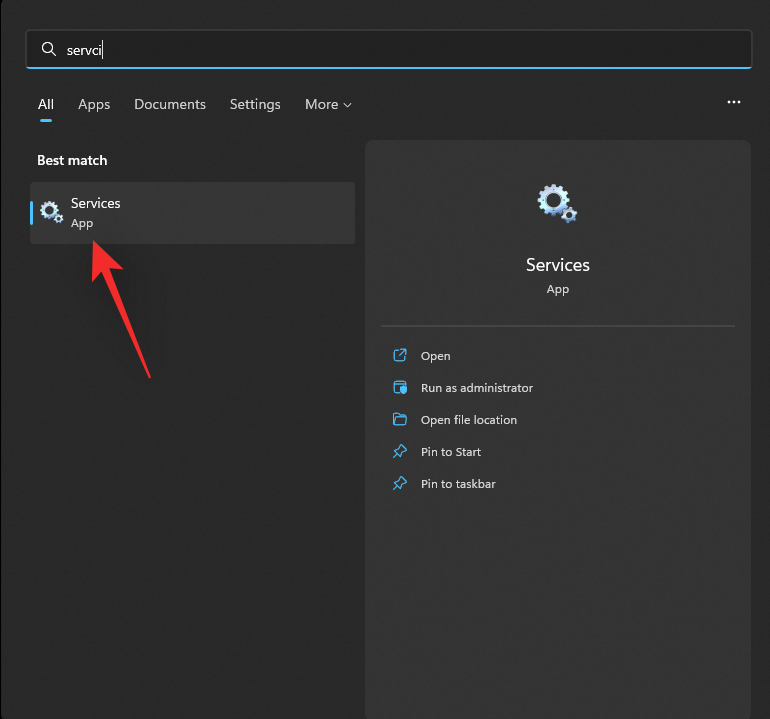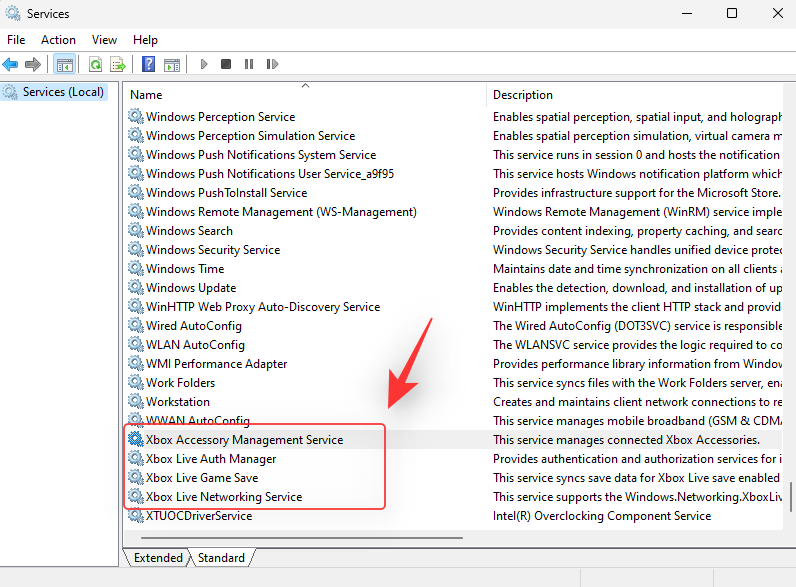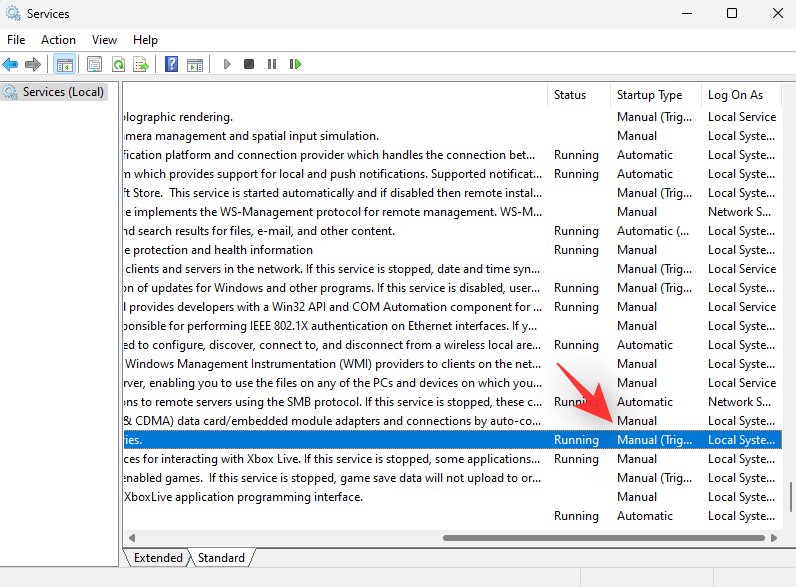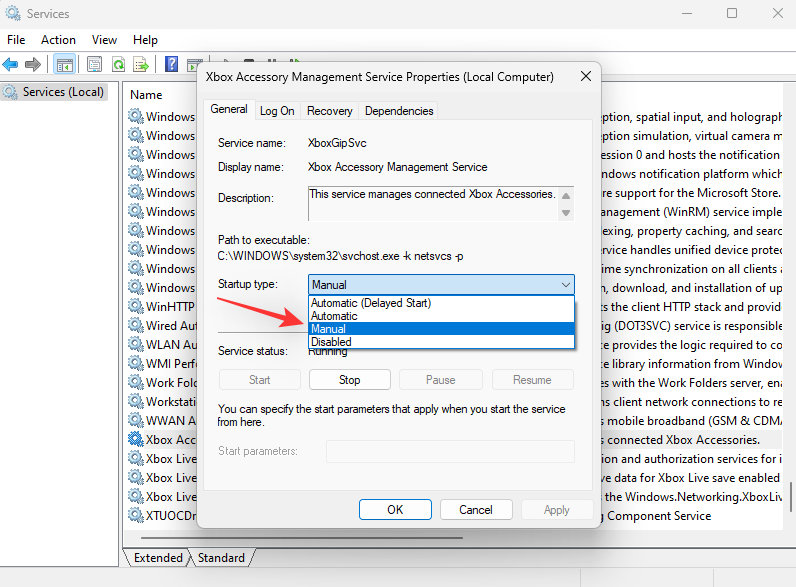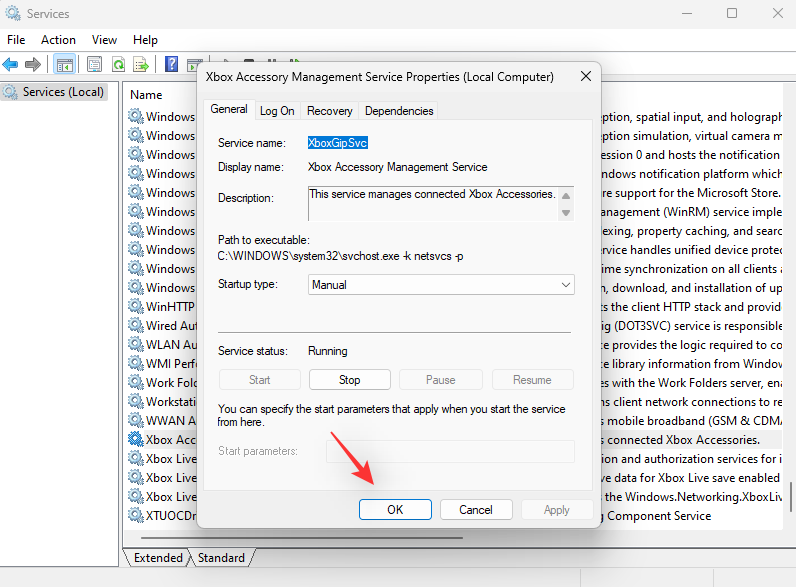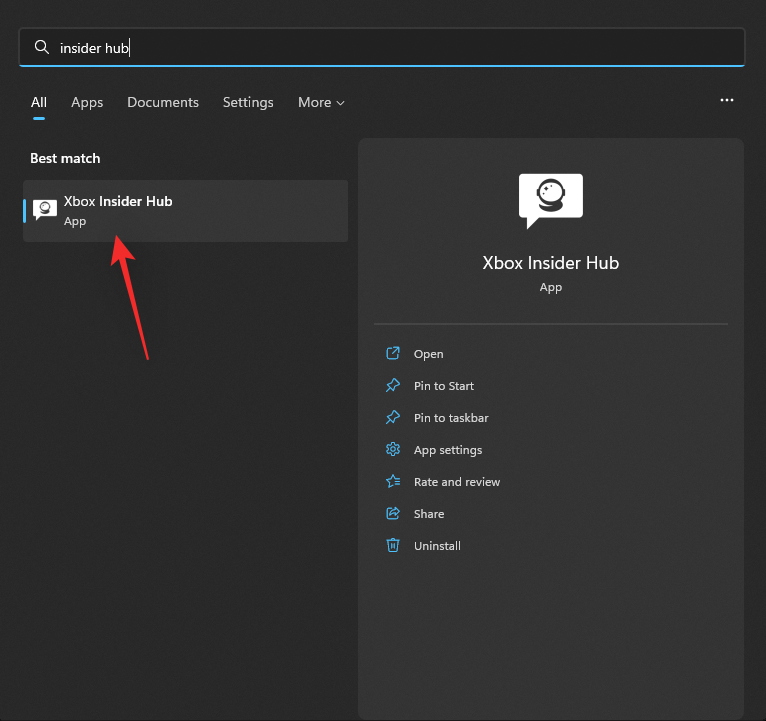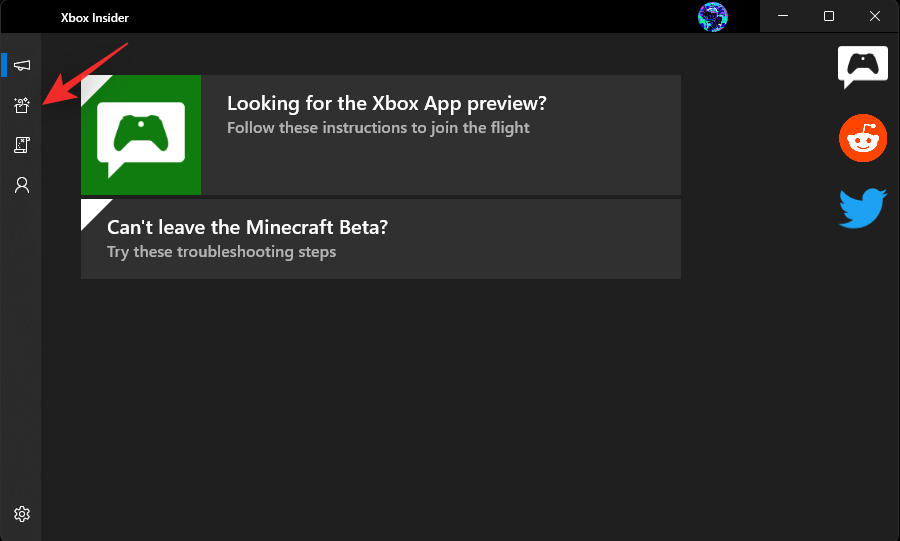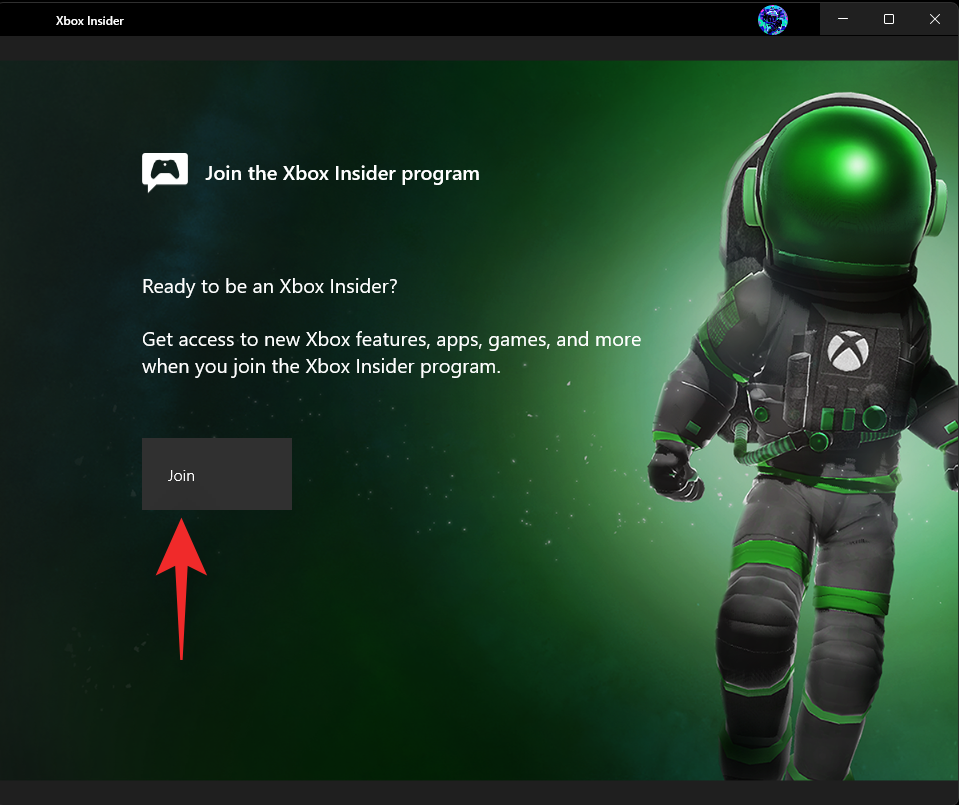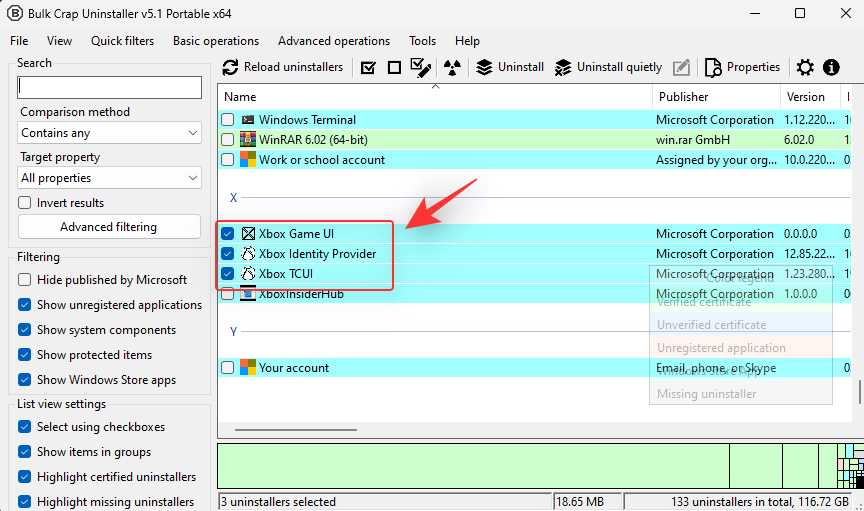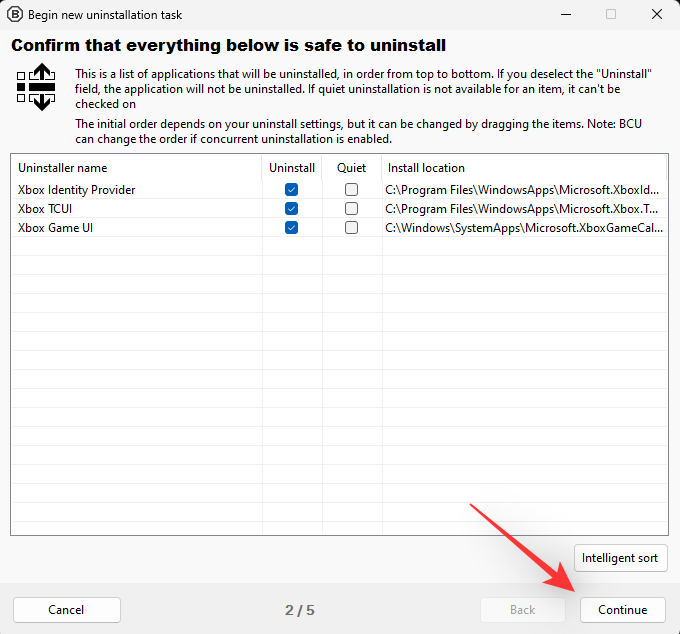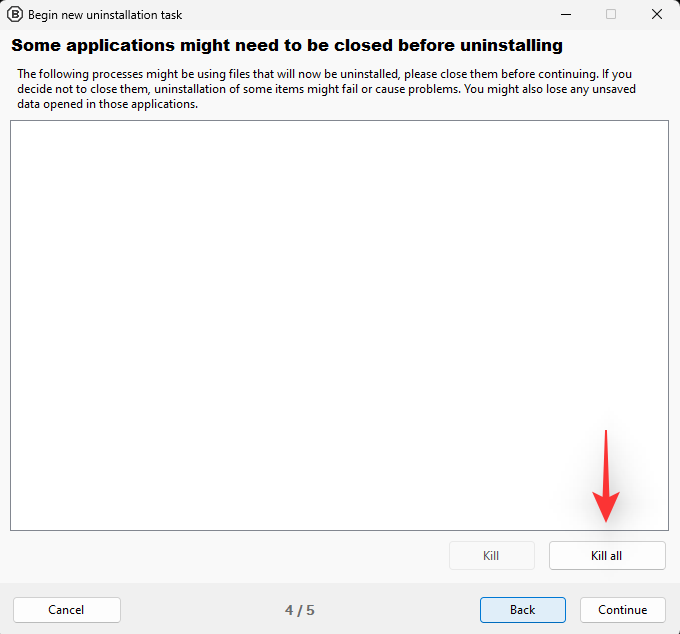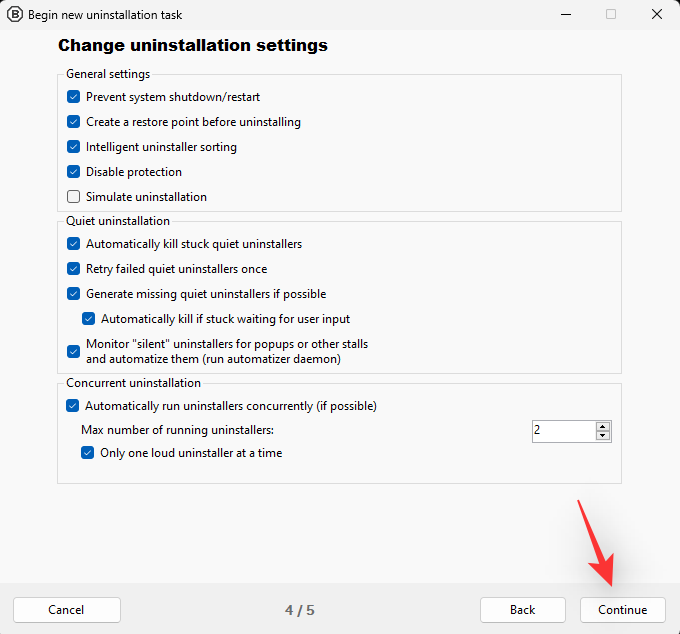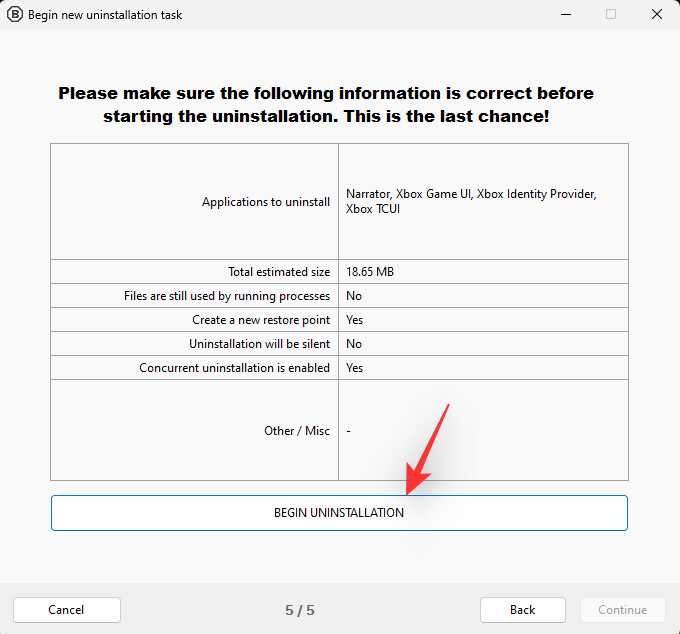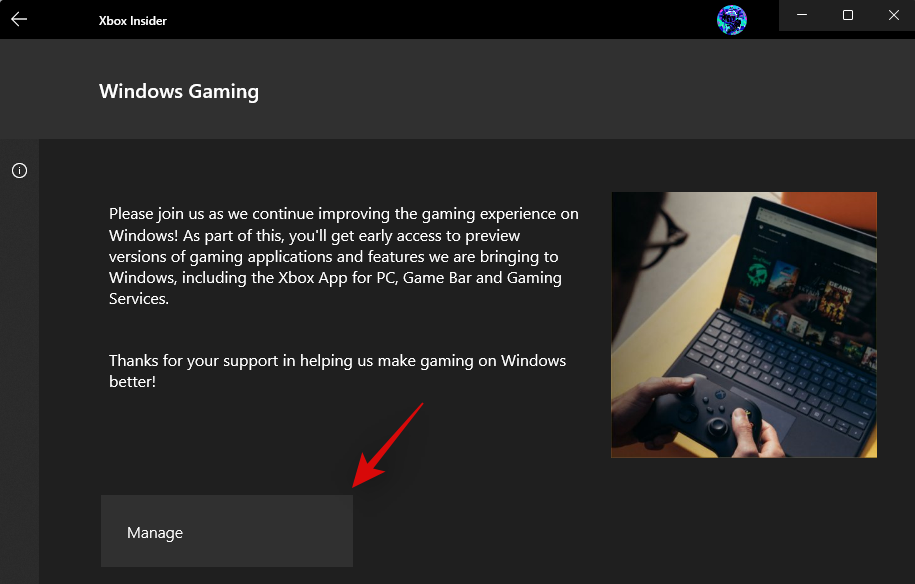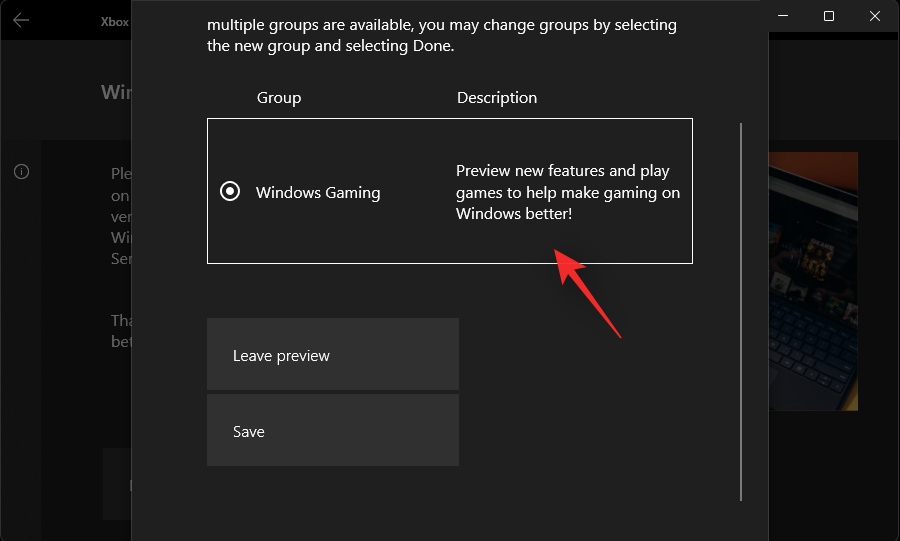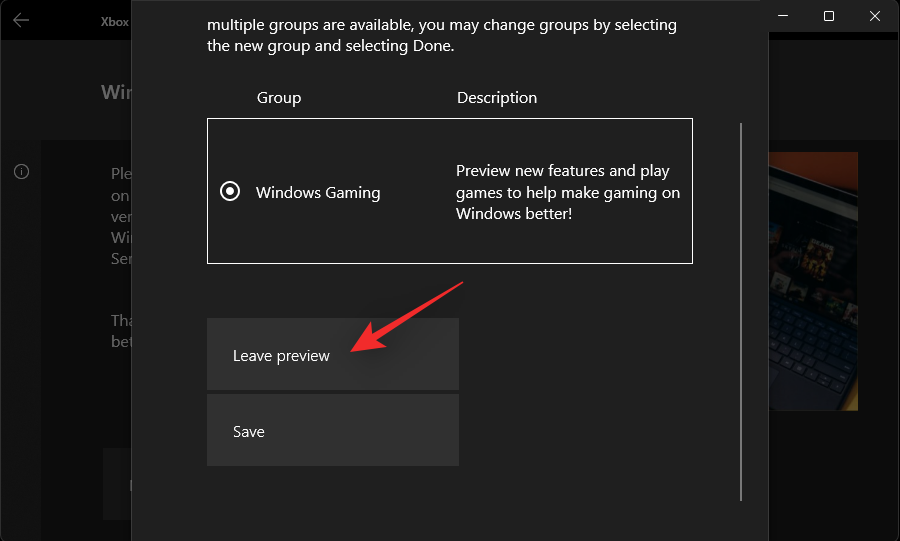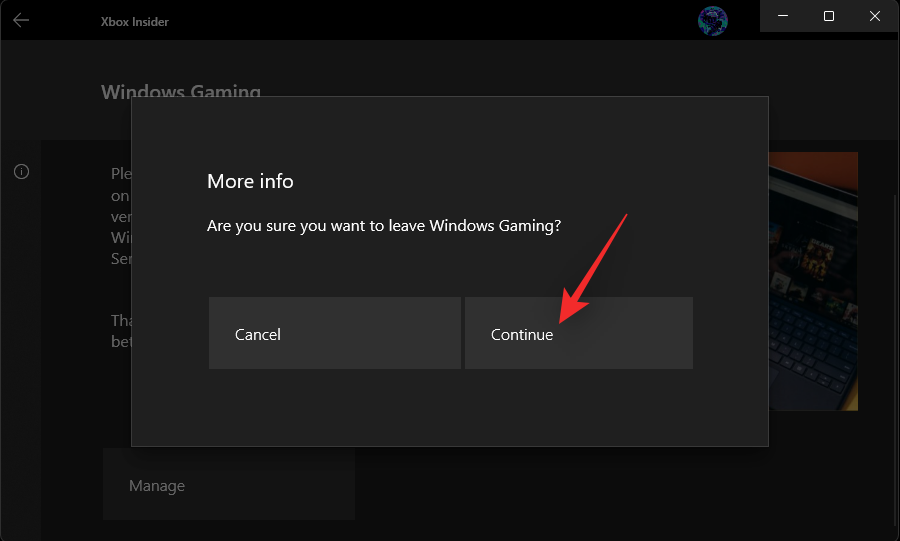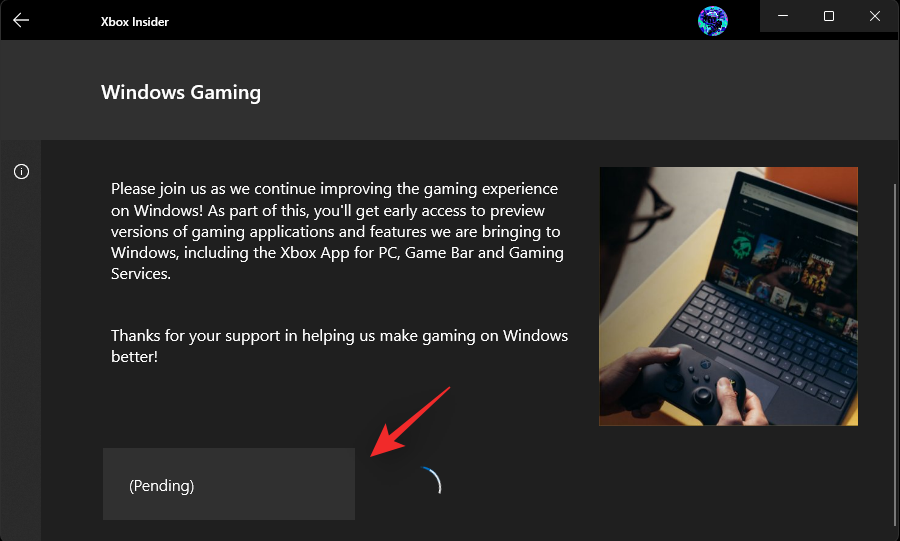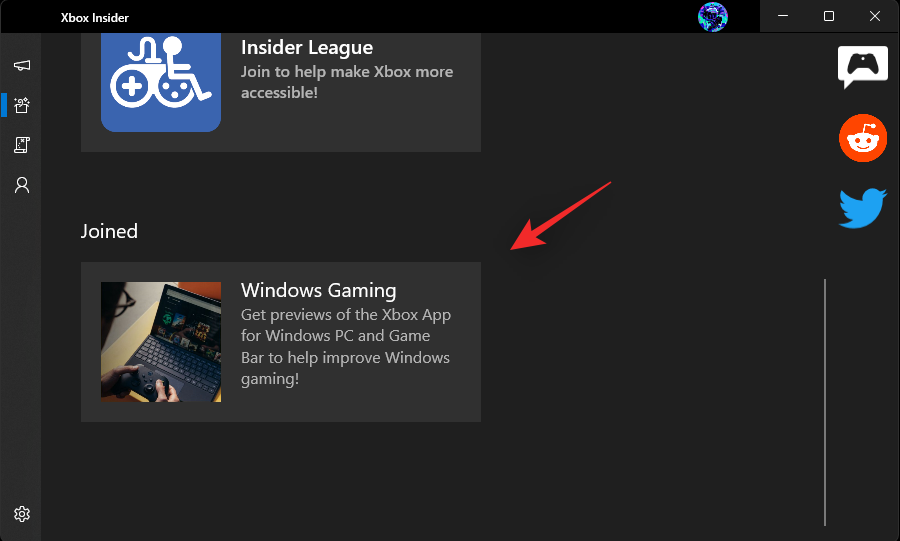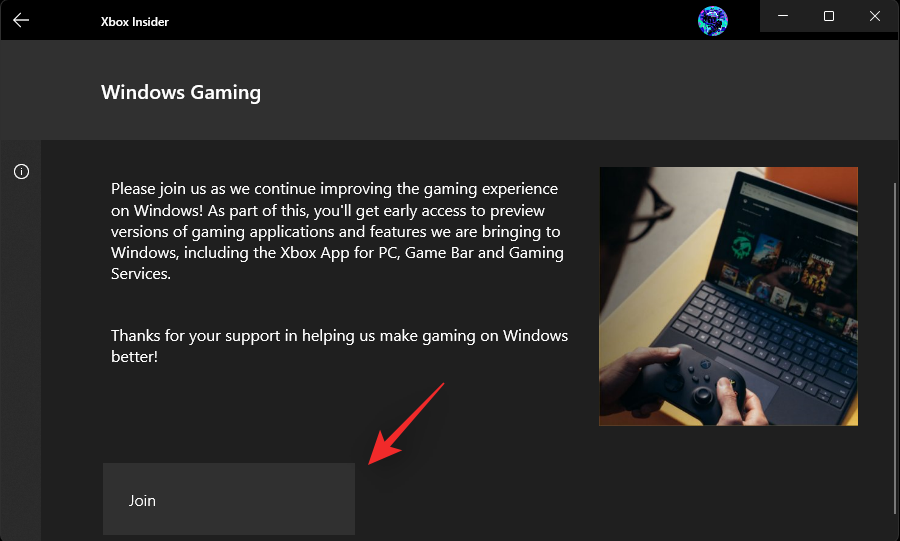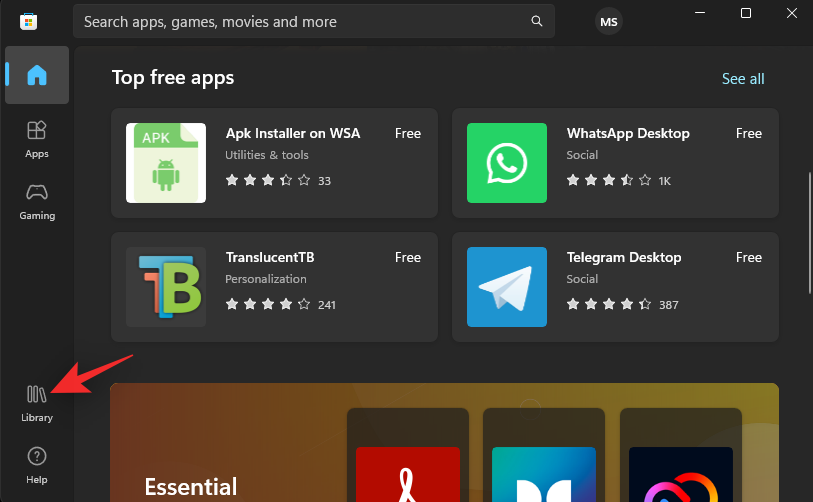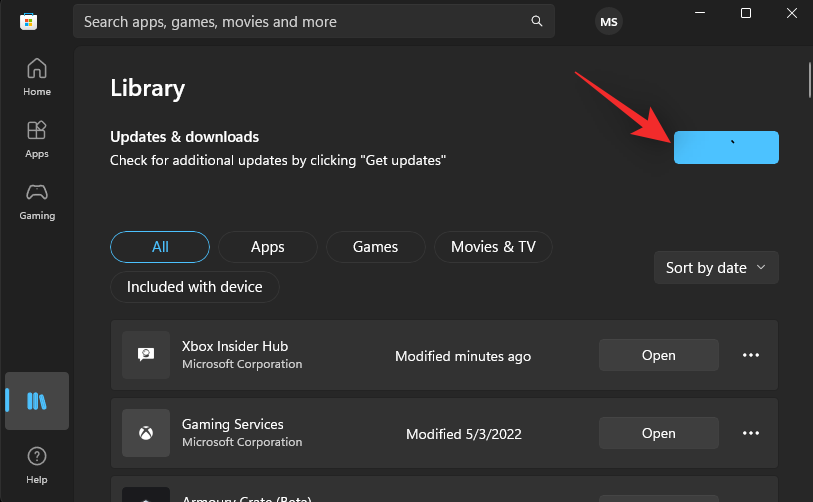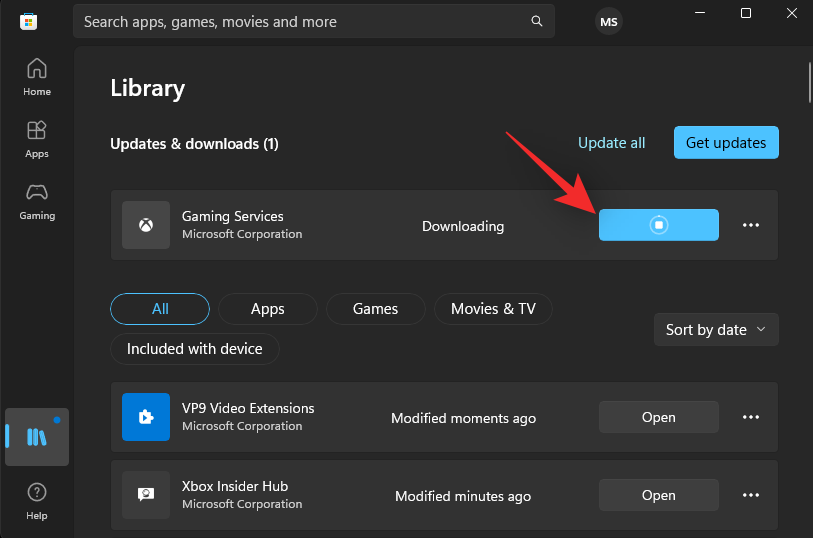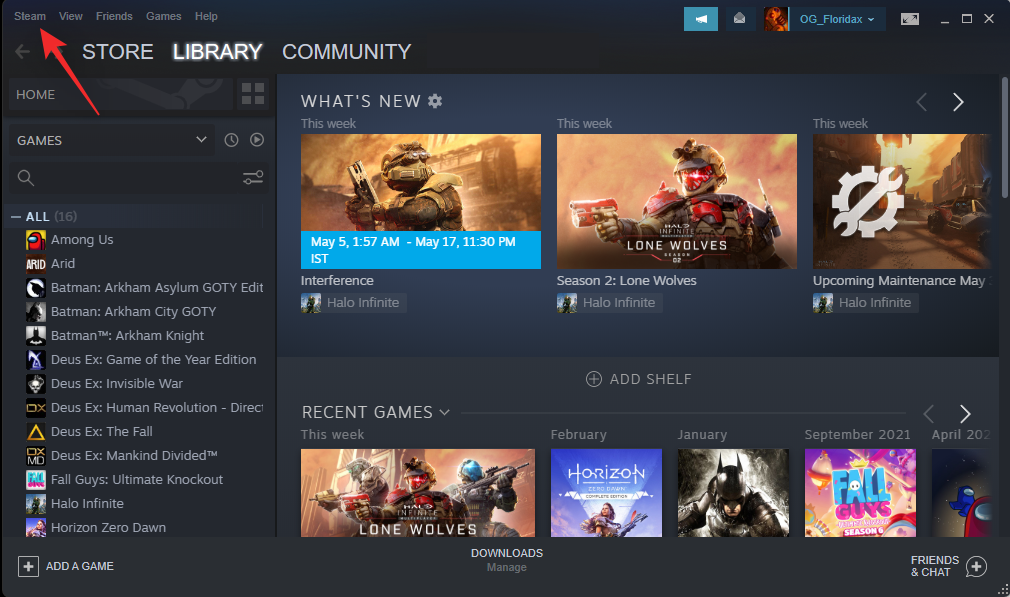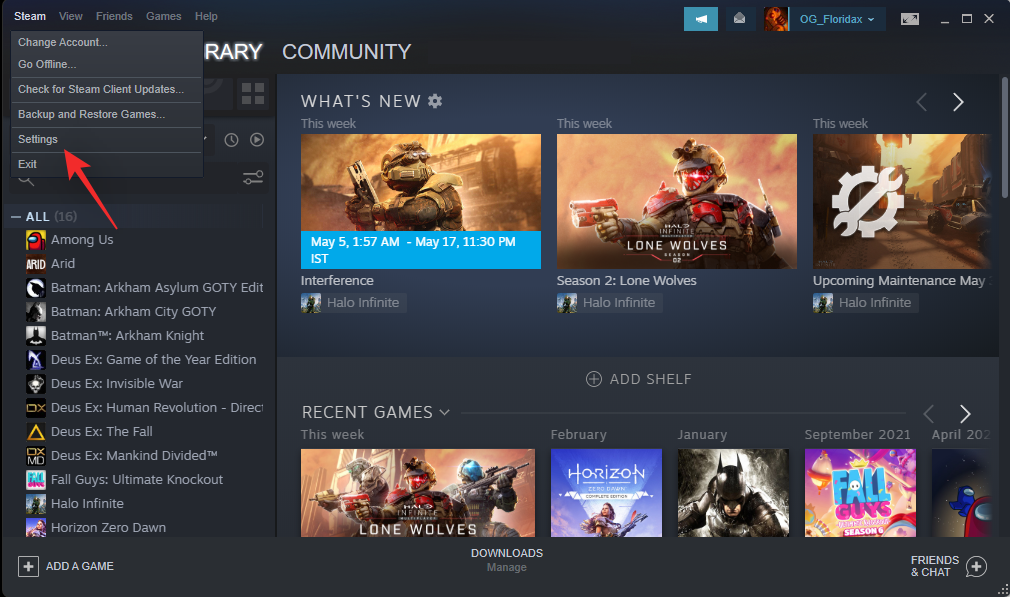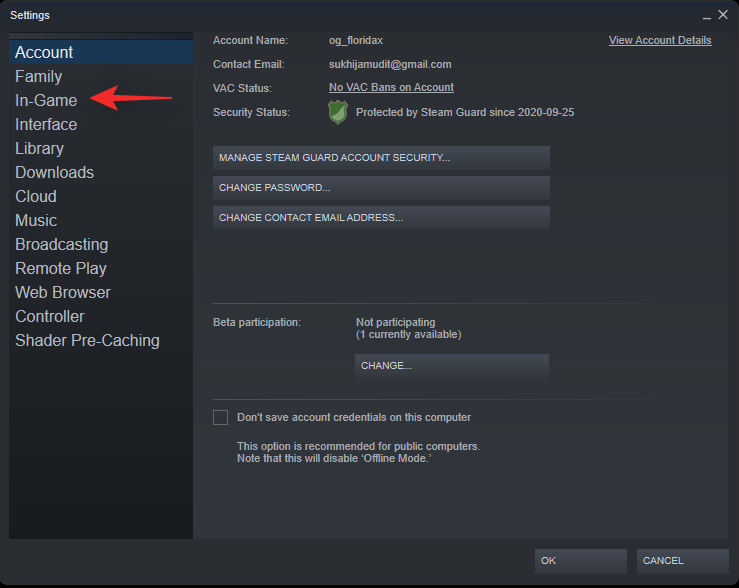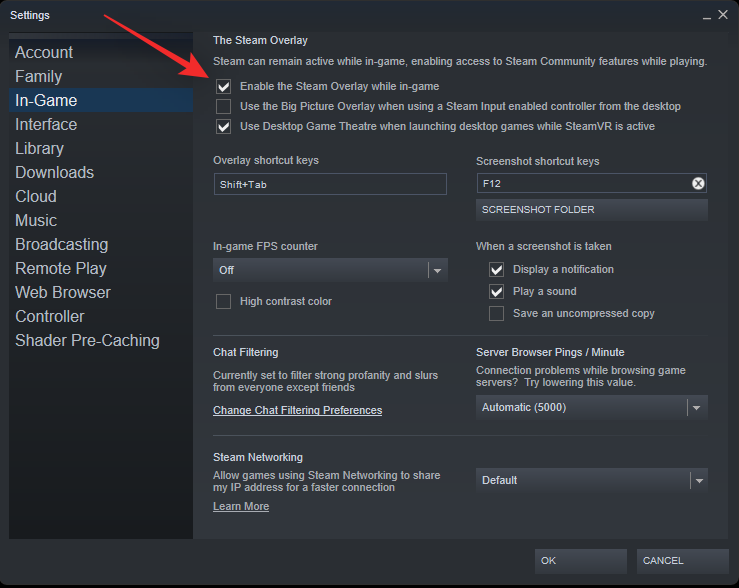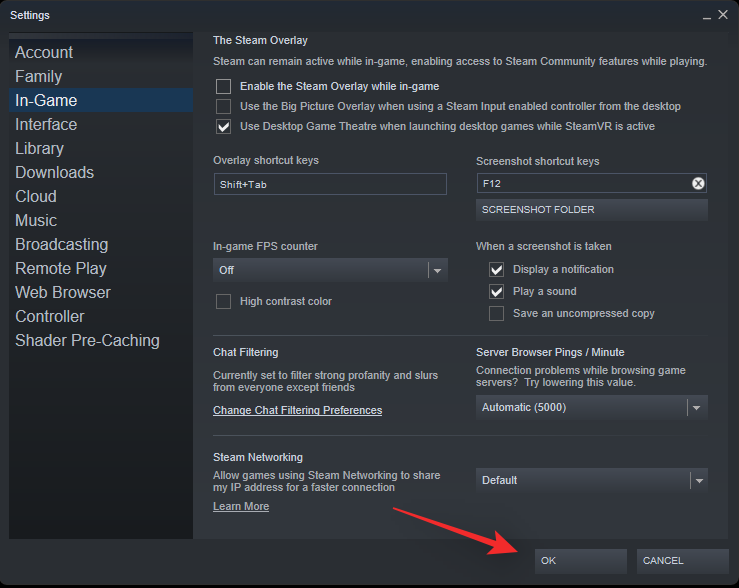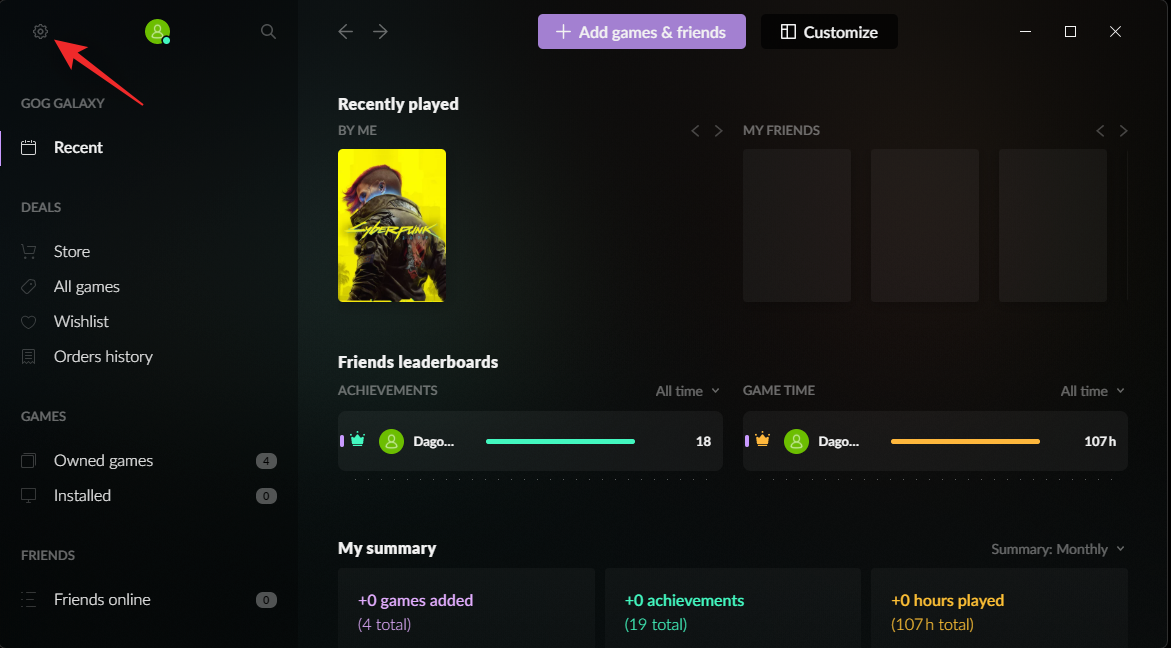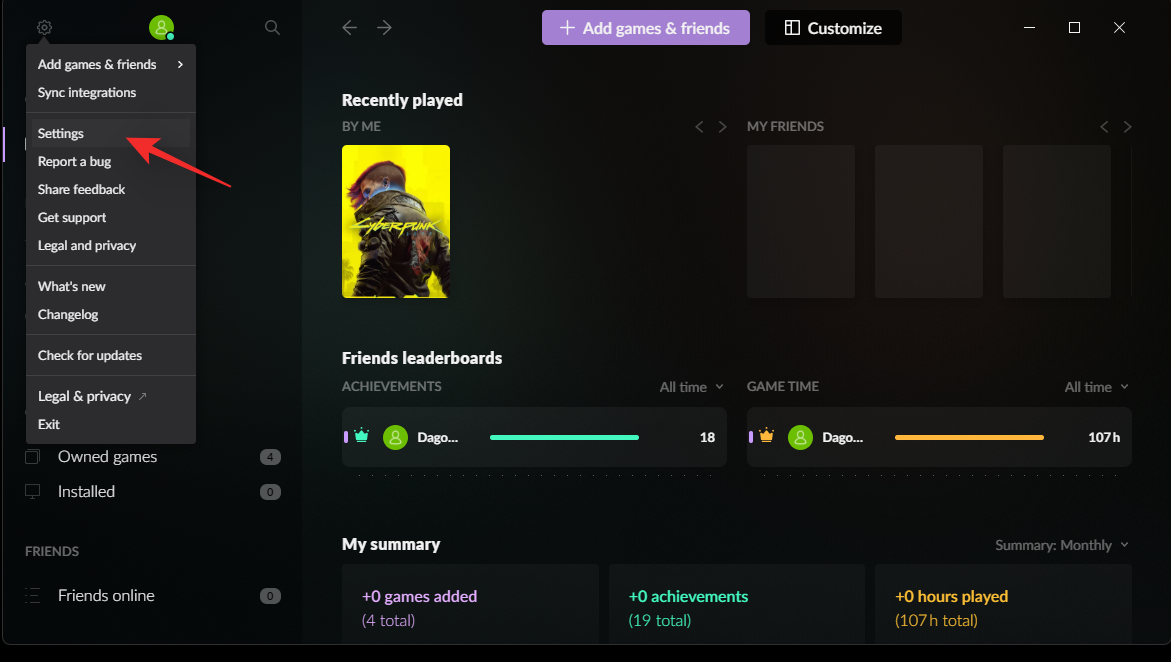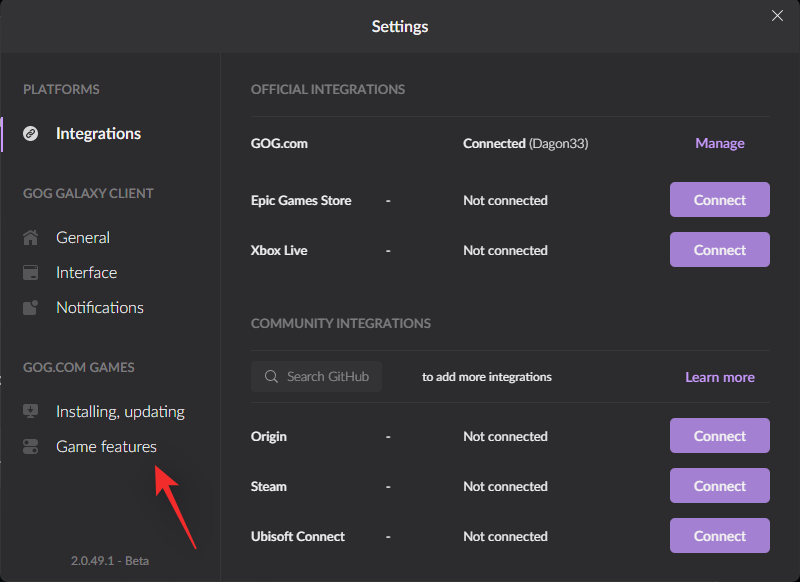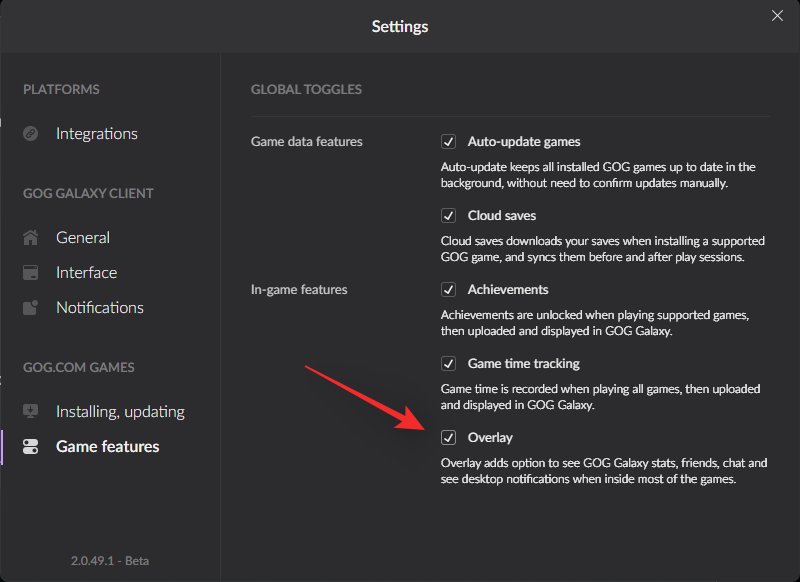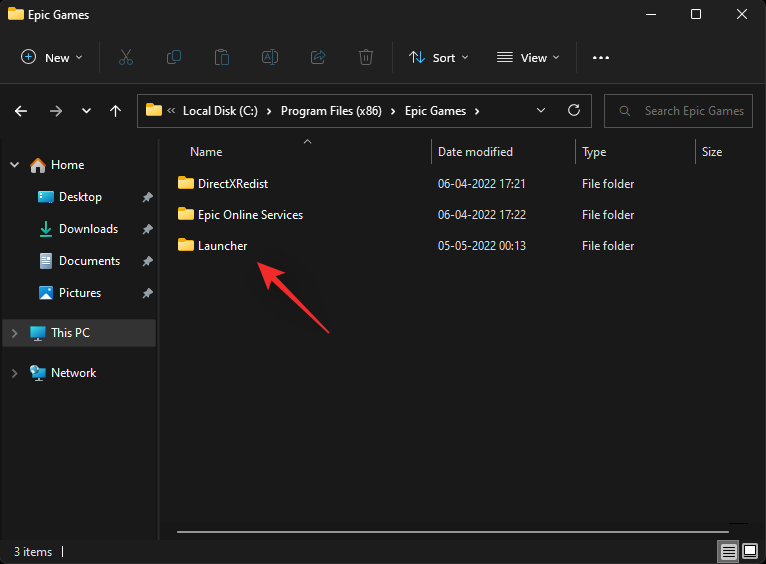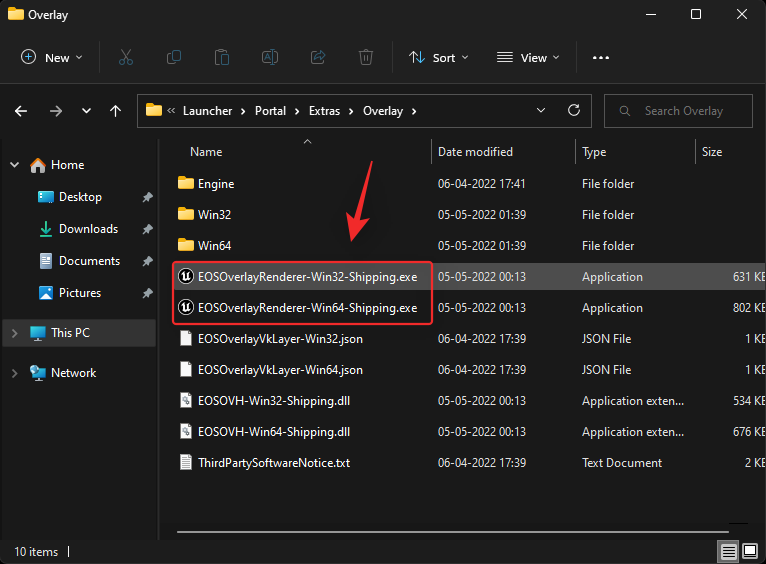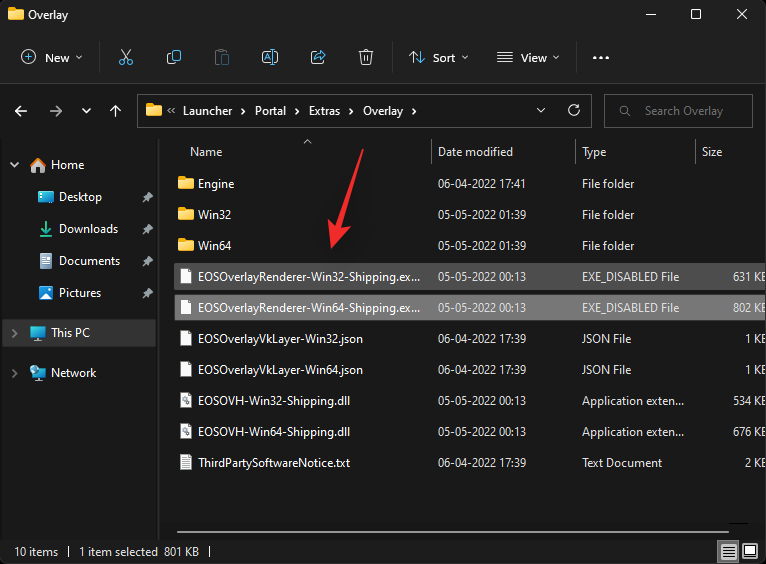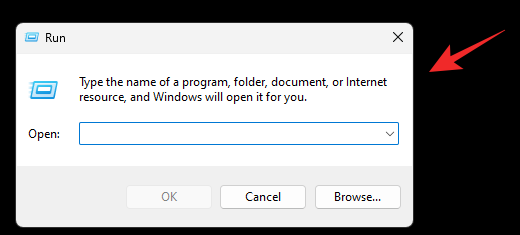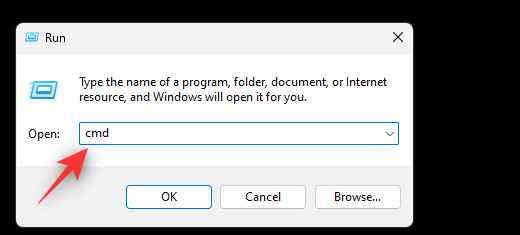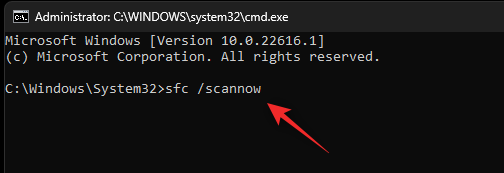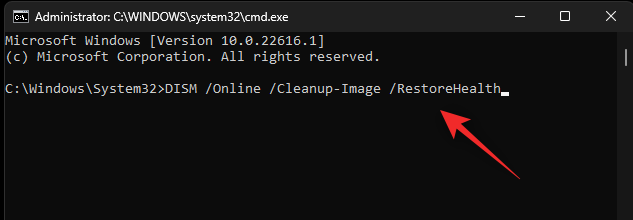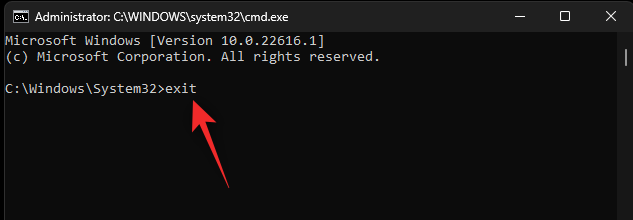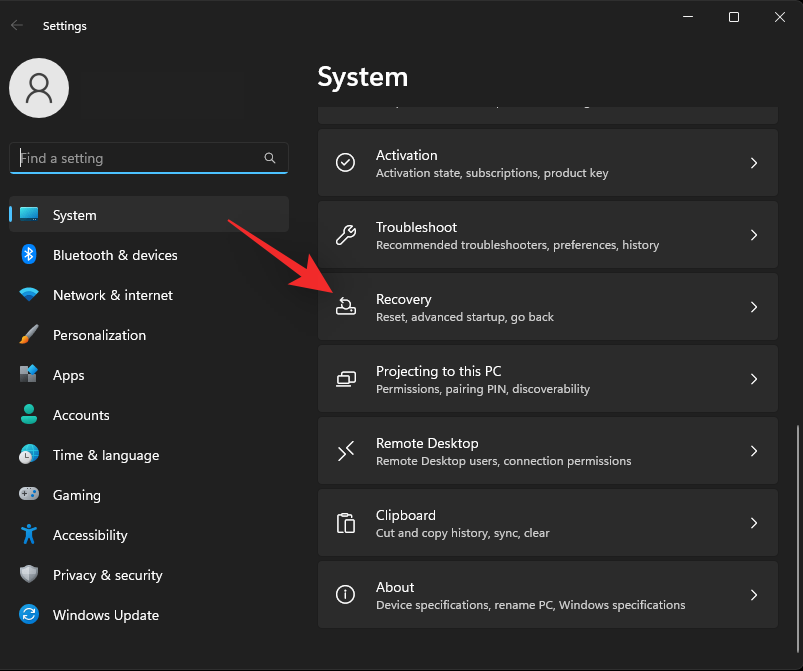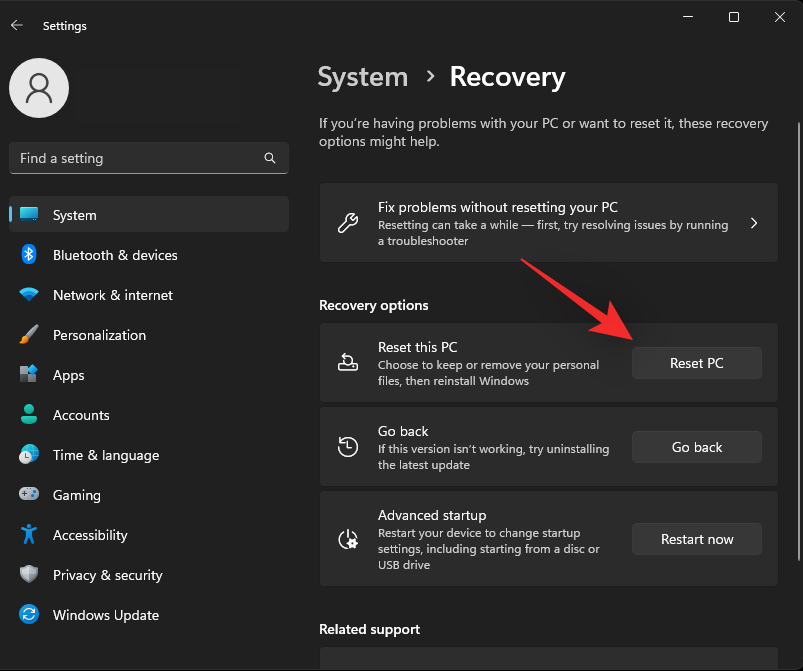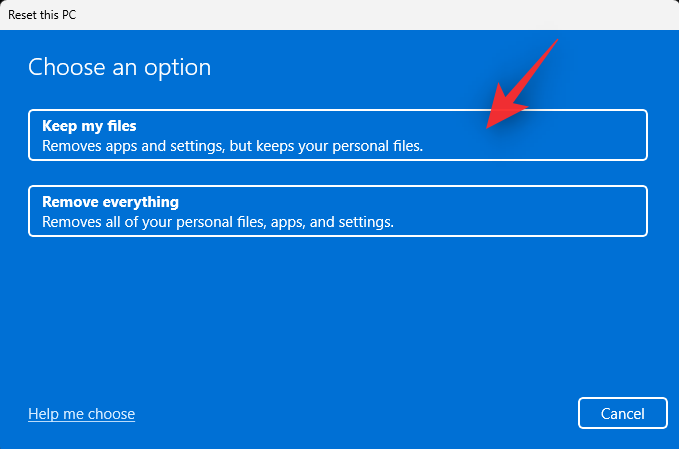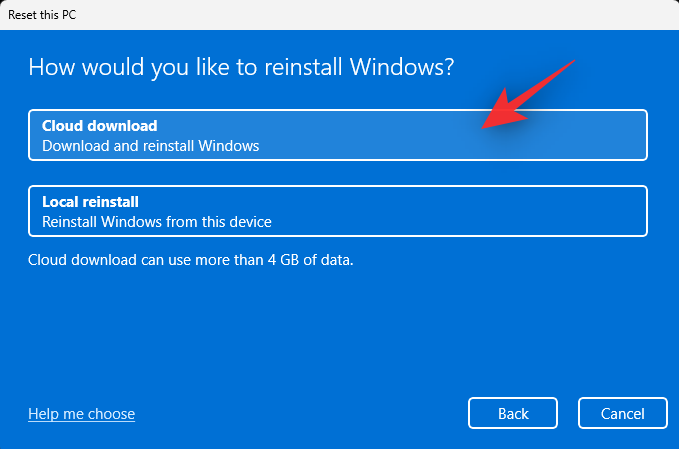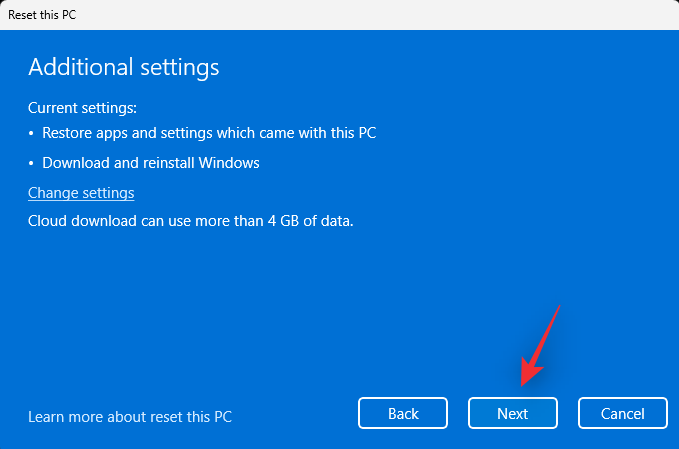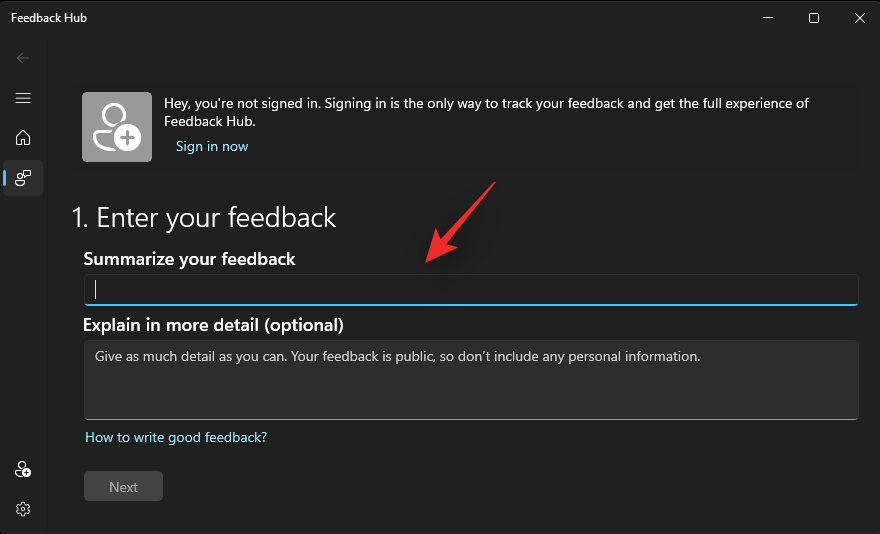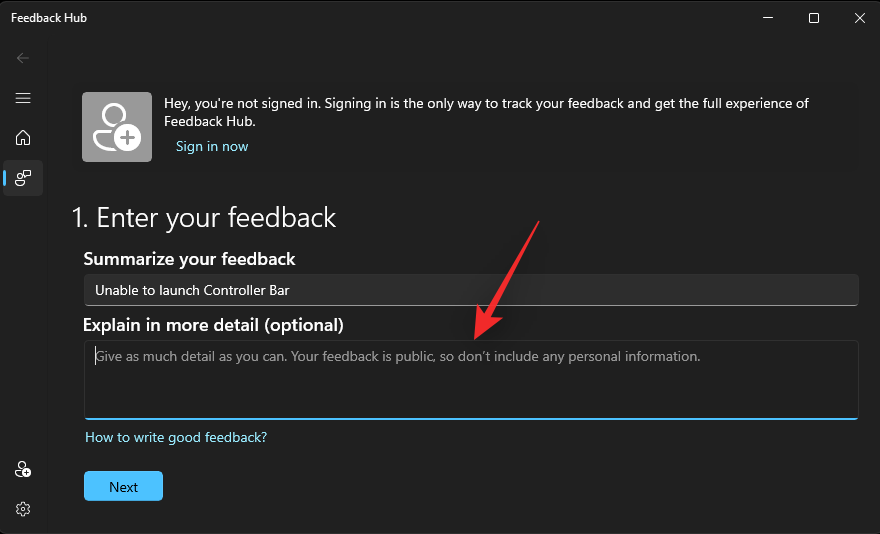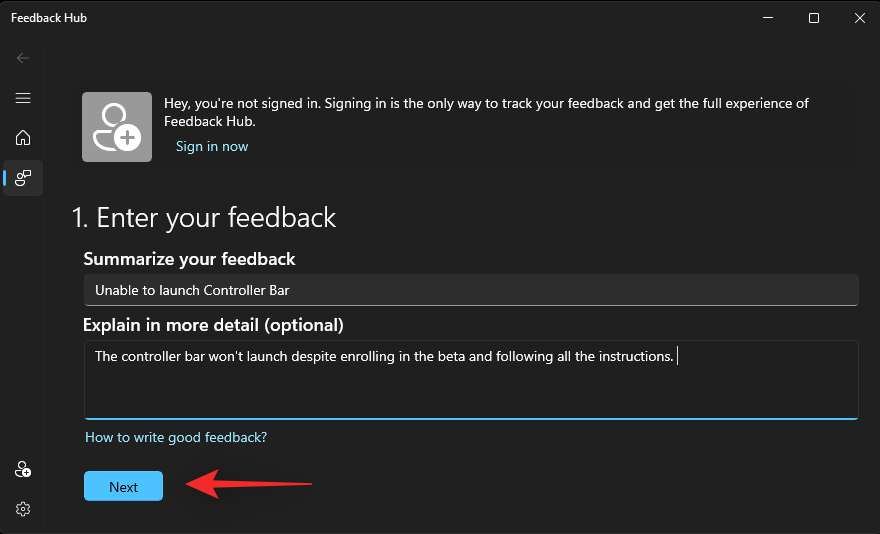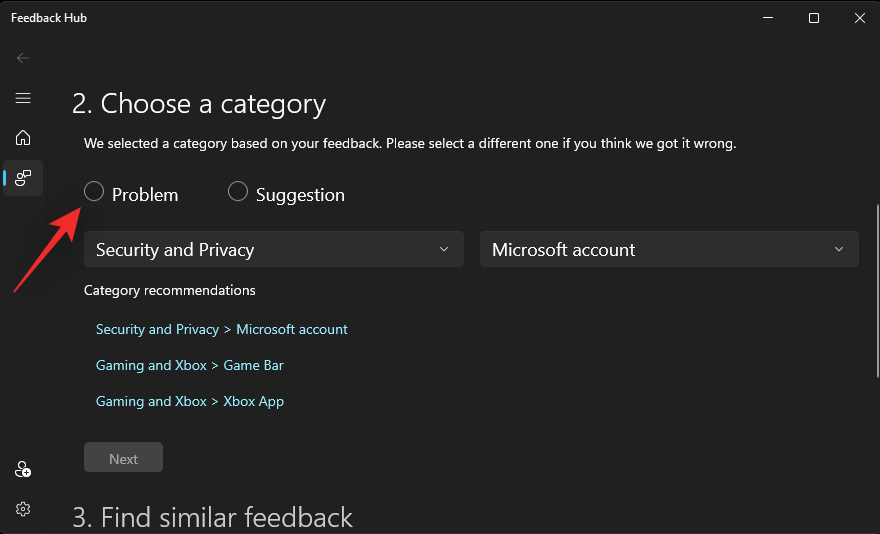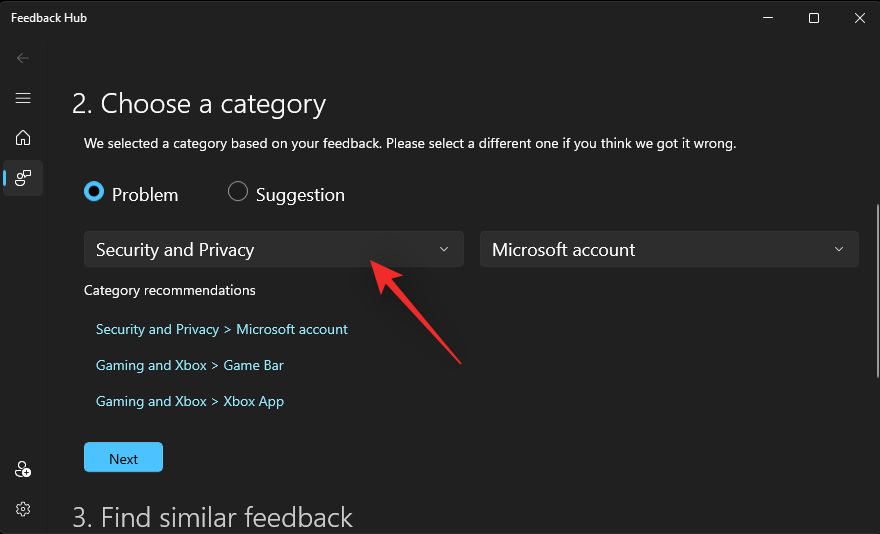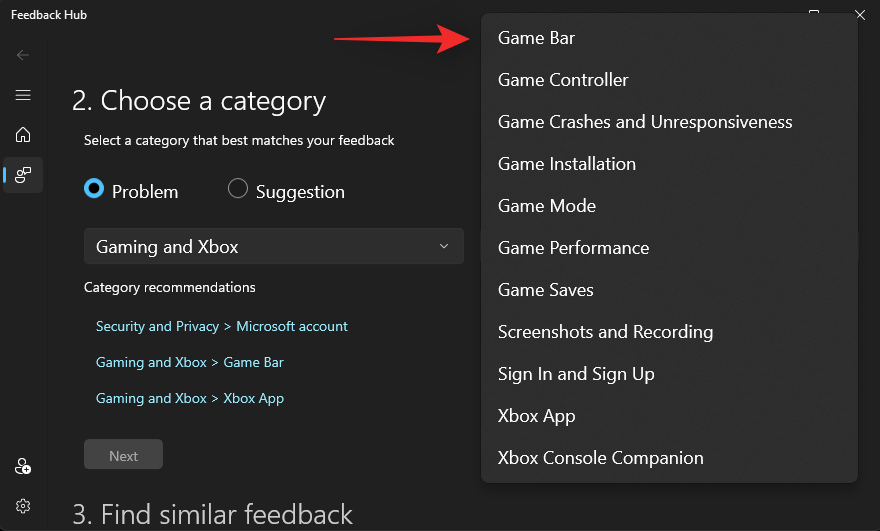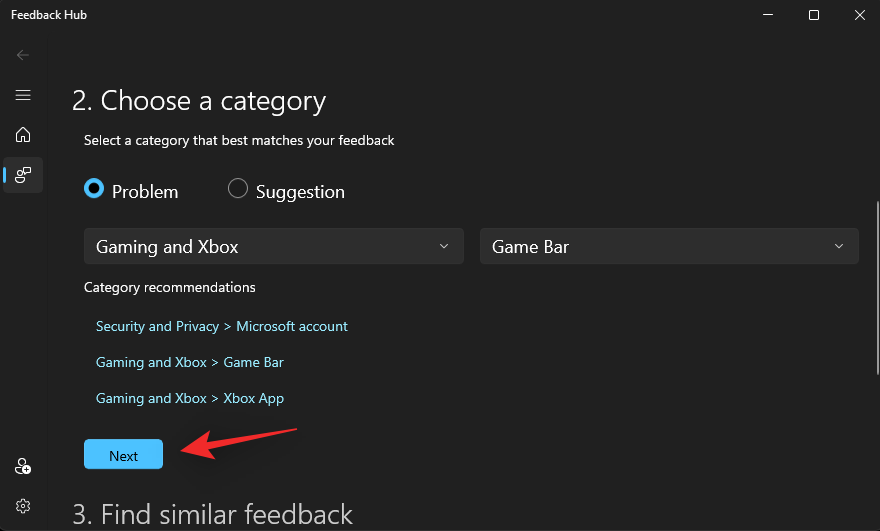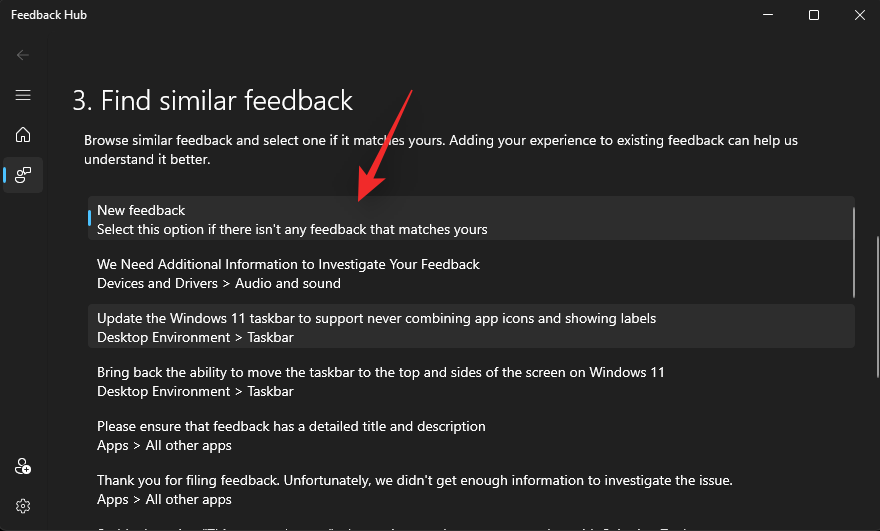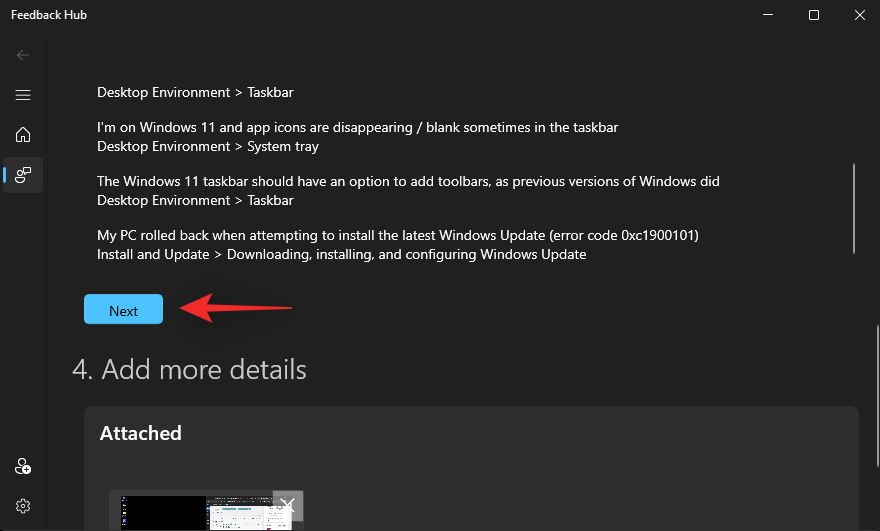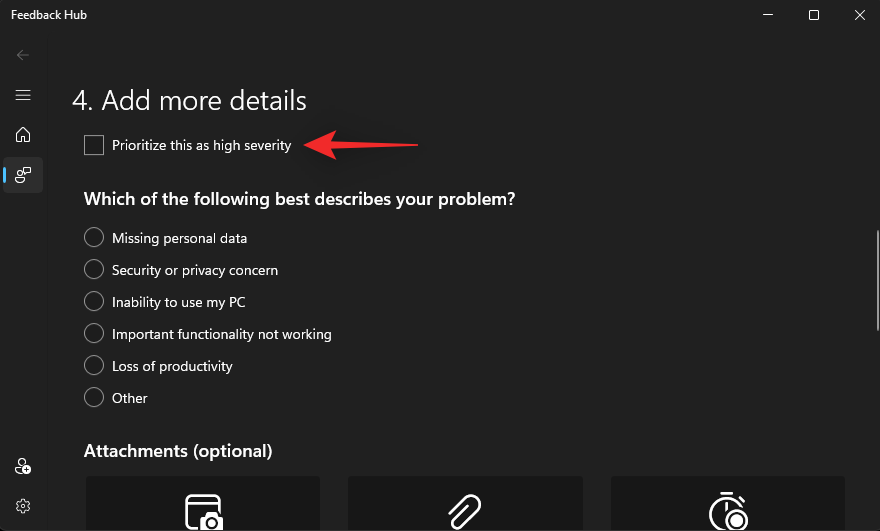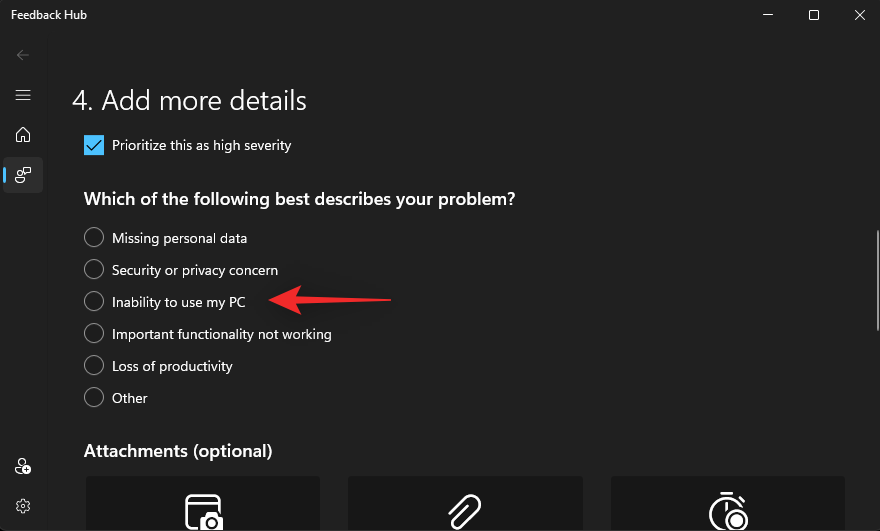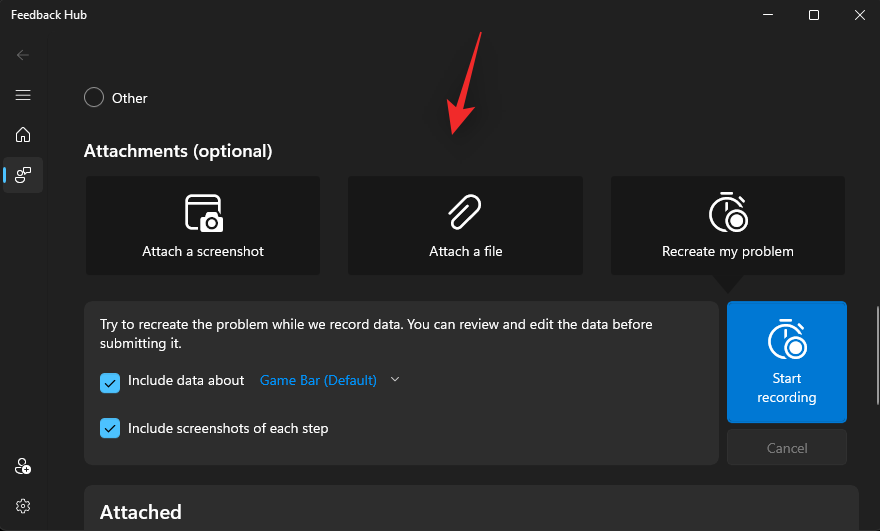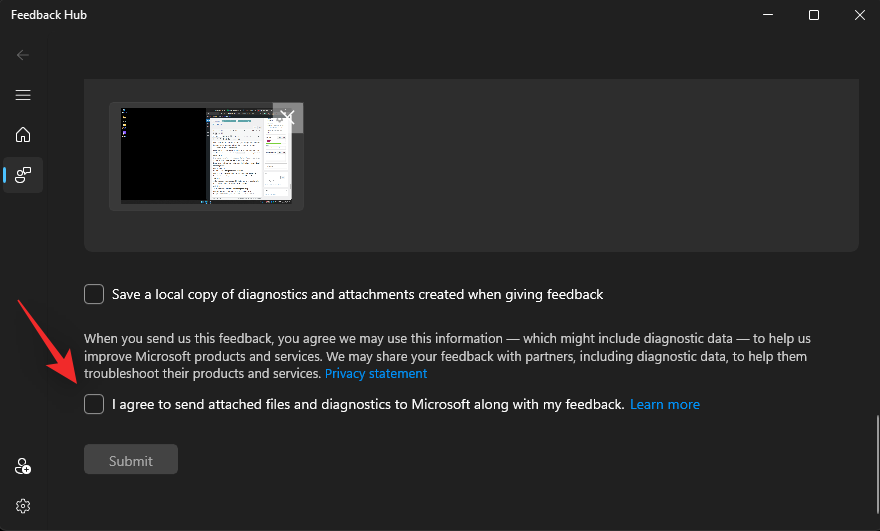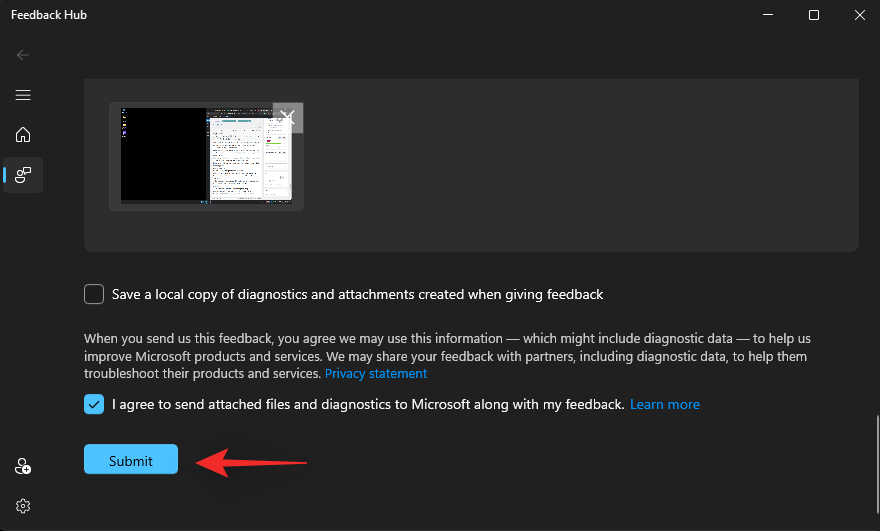Vývojáři Windows 11 tvrdě pracovali na odstranění přetrvávajících chyb operačního systému a zároveň zaváděli nové funkce, které pomáhají přivést více uživatelů. Controller Bar je jednou z takových funkcí, která byla nedávno vydána ve snaze nabídnout hráčům efektivnější zážitek.
Controller Bar je nový pohled na Xbox Game Bar, který nyní umožňuje ovládat prakticky všechny prvky na obrazovce pomocí ovladače. Protože je však tato funkce poměrně nová, můžete skončit čelit některým chybám a problémům, které by vám mohly bránit. Pokud jste na stejné lodi, zde je návod, jak totéž opravit na svém PC.
Ovládací panel v systému Windows 11: Co byste měli vědět jako první
Při používání nové ovládací lišty byste měli mít na paměti několik věcí. Pomůže vám to pochopit současná omezení funkce a podle toho je obejít. Některé významné aspekty ovládacího panelu ve Windows 11 jsou uvedeny níže.
- Beta: Panel ovladače je v současné době z nějakého důvodu dostupný pouze pro kanály Beta a Insider Dev. Funkce v současné době není připravena na stabilní vydání a má známý seznam problémů, které je třeba vyřešit před jejím uvolněním pro širokou veřejnost.
- Novinka: Ovládací panel je zcela nový, což znamená, že nepřekvapivě je náchylný k výskytu chyb. Microsoft stále potřebuje vyřešit malé problémy na různých hardwarových konfiguracích způsobujících problémy s ovládací lištou.
- Známé chyby a problémy: Kromě všech těchto faktorů existuje seznam známých chyb a problémů (prostřednictvím společnosti Microsoft ) s ovládací lištou, které byly zdokumentovány. Doporučujeme, abyste si nejprve prohlédli seznam, abyste se ujistili, že žádná z nich není pro vás výhodná. Poté se můžete rozhodnout pro další beta verzi, která zmírní problém specifický pro váš pracovní postup.
Související: Jak získat a používat Windows Controller Bar v systému Windows 11
Ovládací panel není k dispozici ve Windows 11? Zkontrolujte těchto 6 požadavků
Zde je to, co potřebujete, abyste získali ovládací panel ve Windows 11.
Kontrola 1: Ujistěte se, že používáte kompatibilní verzi Windows 11
Controller Bar je kompatibilní s Windows 11 v225xx nebo vyšším. Doporučujeme zkontrolovat verzi systému Windows pomocí níže uvedeného průvodce, abyste se ujistili, že používáte požadovanou variantu systému Windows 11.
Stisknutím Windows + Rspustíte dialogové okno Spustit.

Zadejte následující příkaz a stiskněte klávesu Enter.
winver
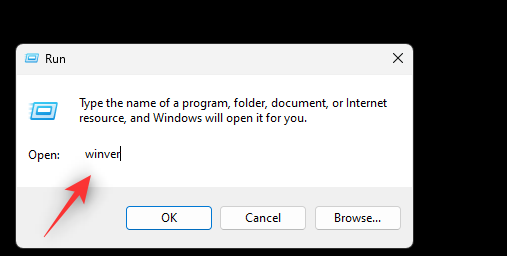
Nyní se vám zobrazí podrobnosti o vaší aktuální instalaci Windows 11. Číslo sestavení najdete na druhém řádku.
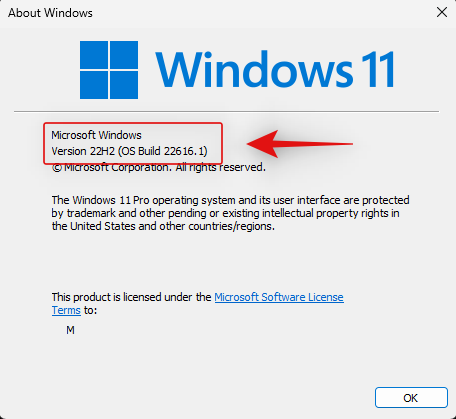
Pokud je vaše číslo sestavení vyšší než v225xx , můžete pokračovat níže uvedenými kontrolami. Pokud ne, doporučujeme aktualizovat na kompatibilní verzi Windows 11 a zkusit znovu použít panel ovladače.
Kontrola 2: Ujistěte se, že jste zaregistrováni do Windows Gaming Preview
Registrace Gaming Preview je dalším povinným požadavkem, který stáhne nejnovější beta verzi Xbox Game Bar do vašeho počítače. V případě, že nejste zaregistrováni do této beta verze, může se vám stát, že se vám zobrazí starý herní panel Xbox, přestože máte kompatibilní verzi Windows 11. Postupujte podle níže uvedeného průvodce, který vám pomůže zkontrolovat a připojit se k hernímu náhledu, pokud jej nemáte.
Otevřete na svém počítači centrum Xbox Insider. Nyní klikněte na tlačítko Náhledy vlevo (druhé shora).
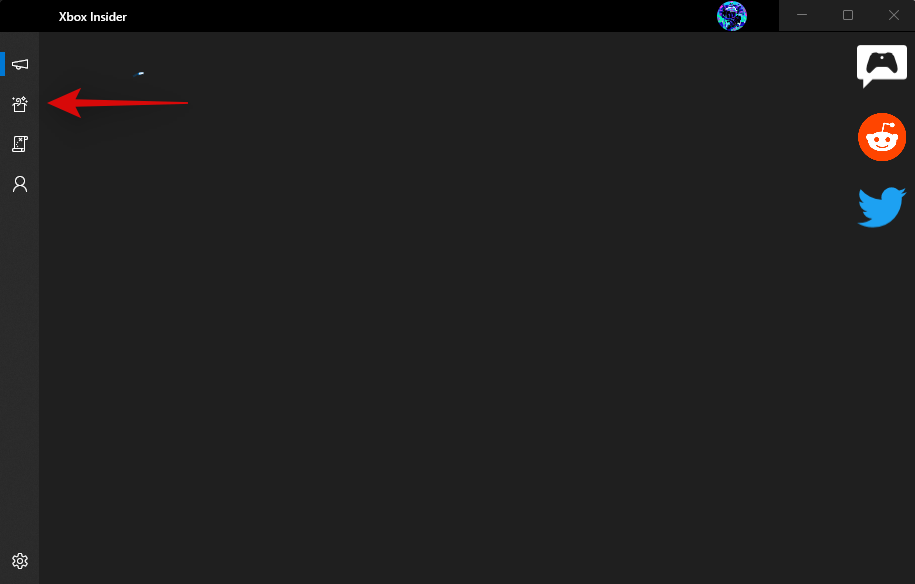
Pokud jste se připojili k náhledu Windows Gaming , zobrazí se v části Připojeno.
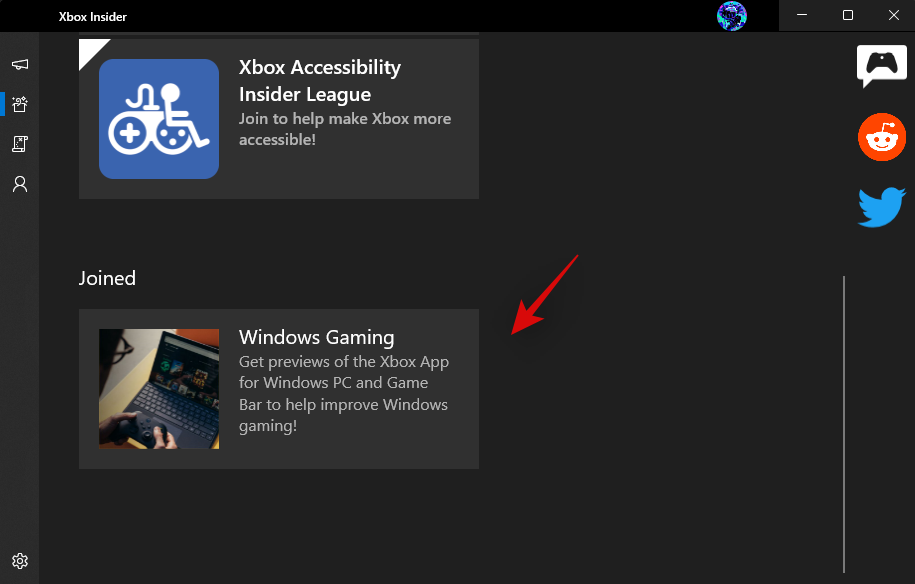
Pokud jste se však nepřipojili k hernímu náhledu, můžete kliknout na totéž a kliknout na tlačítko Připojit se , jak je uvedeno níže.
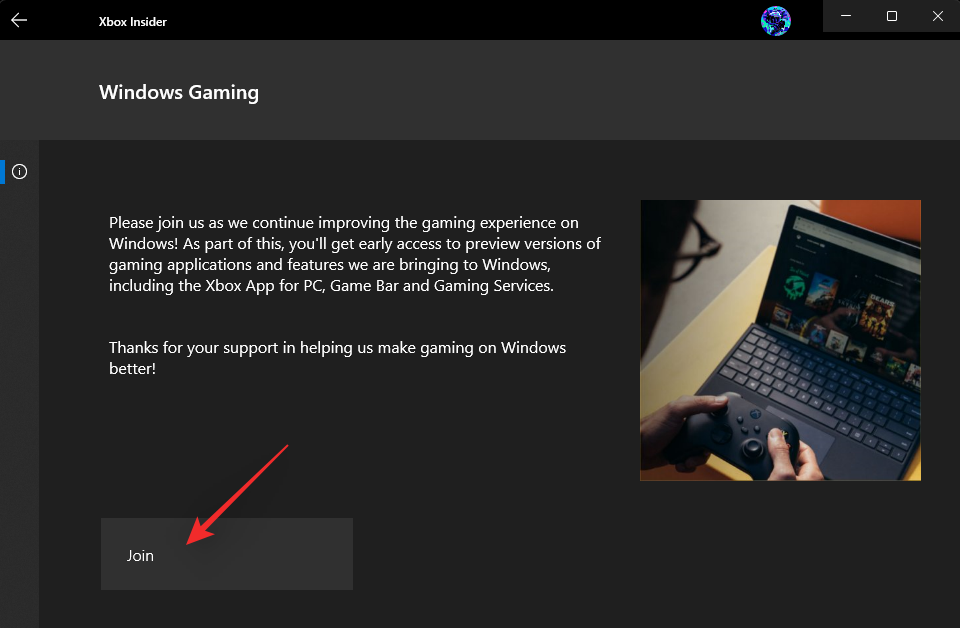
Jakmile se připojíte k beta verzi, aktualizujte své aplikace pro Windows z Windows Store. Pomůže vám to nainstalovat nový ovladač do vašeho nastavení Windows 11.
Kontrola 3: Ujistěte se, že je na vašem počítači nainstalována a povolena herní lišta Xbox
I když se to může zdát neintuitivní, stále musíte mít na svém počítači nainstalovaný Xbox Game Bar, aby vše fungovalo tak, jak má. Je to proto, že Controller Bar je stále součástí Xbox Game Bar, který se zase aktivuje, když ovladač nepoužíváte.
Zde je návod, jak můžete zkontrolovat lištu Xbox Game na vašem PC a následně ji nainstalovat, pokud chybí. Chcete-li začít, postupujte podle níže uvedených kroků.
Stiskněte Windows + ia klikněte na Aplikace .
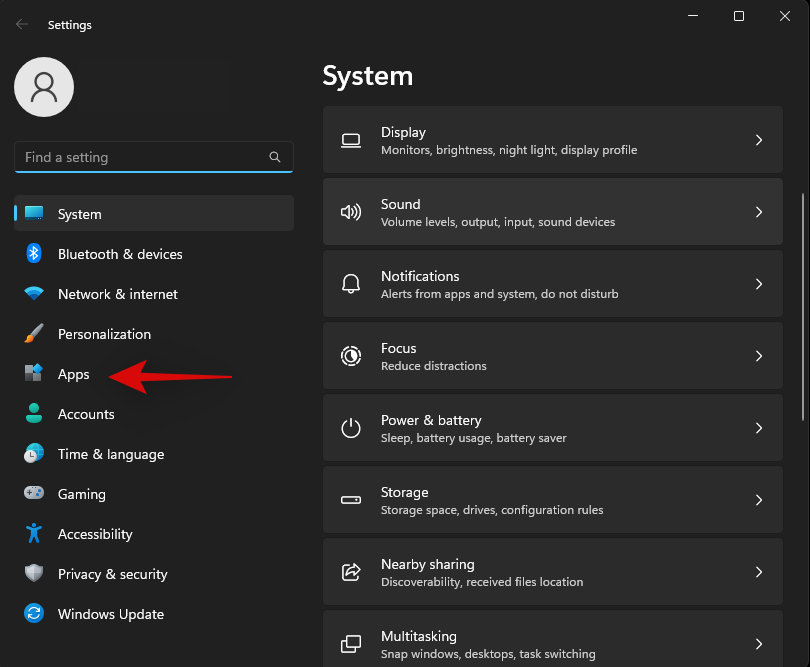
Klikněte na Nainstalované aplikace .
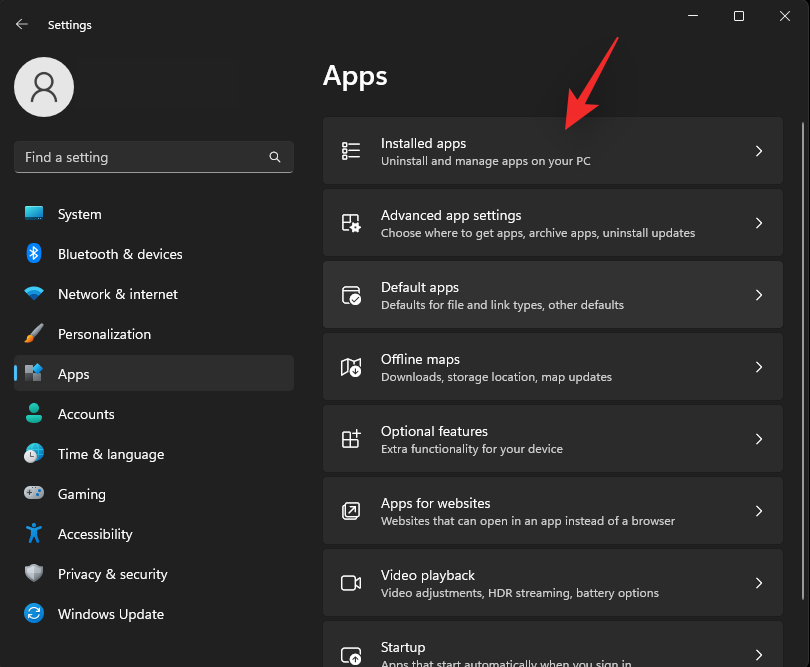
Posouváním seznamu vyhledejte Xbox Game Bar a zkontrolujte jeho velikost.
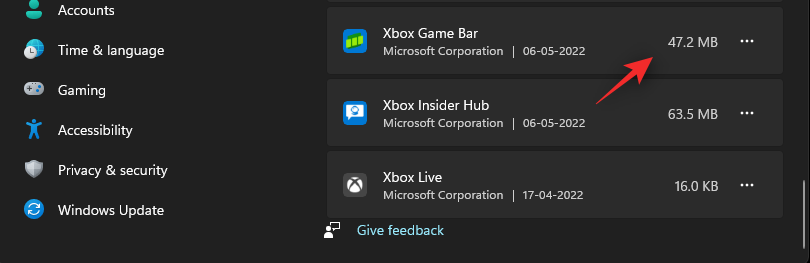
- Pokud je velikost programu v KB: Xbox Game Bar je na vašem PC aktuálně odinstalovaný nebo poškozený. Může to být způsobeno nástrojem pro odstranění softwaru třetí strany, nástrojem pro odstranění bloatwaru nebo omezeními na podnikové úrovni.
- Pokud je velikost programu v MB: Herní lišta Xbox je nainstalována na vašem PC. V takových případech můžete zkontrolovat aktualizace a povolit totéž na vašem počítači.
V případě potřeby navštivte níže uvedený odkaz a nainstalujte Xbox Game Bar z obchodu Microsoft Store.
Po stažení restartujte počítač, aby vše znovu fungovalo tak, jak bylo zamýšleno. Nyní povolíme herní panel, abychom k němu měli přístup pomocí klávesnice nebo ovládací panel pomocí ovladače. Stiskněte Windows + ia klikněte na Hry .
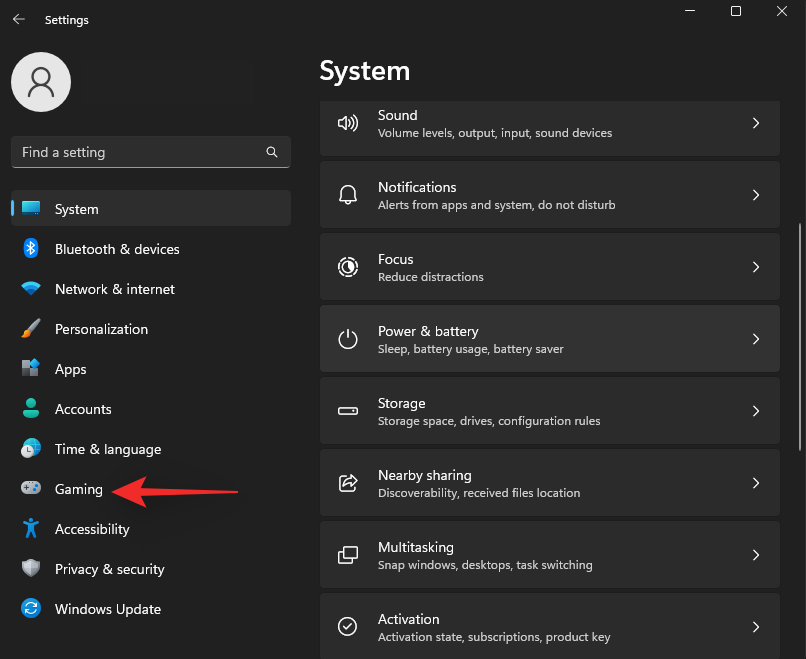
Nyní klikněte na Xbox Game Bar .
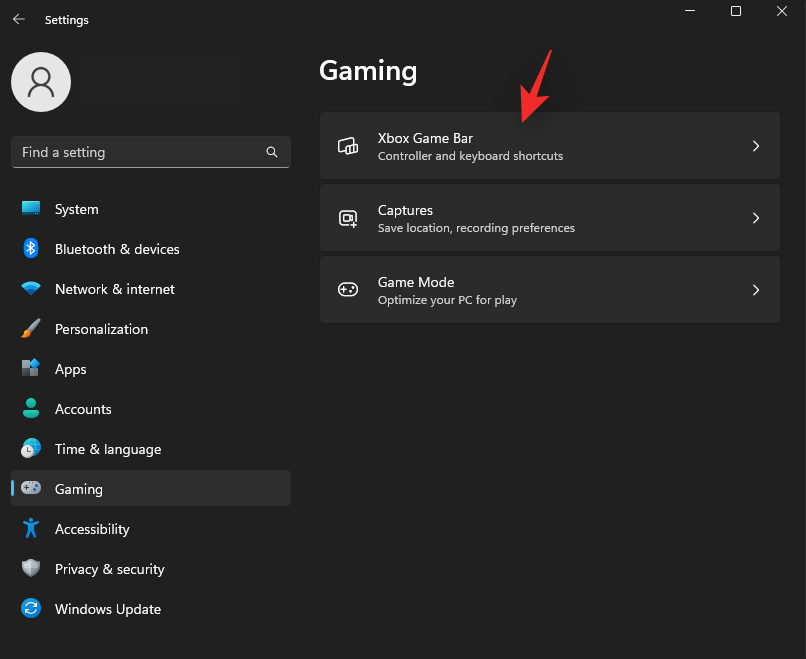
Pomocí tohoto tlačítka na ovladači povolte v horní části přepínač Open Xbox Game Bar .
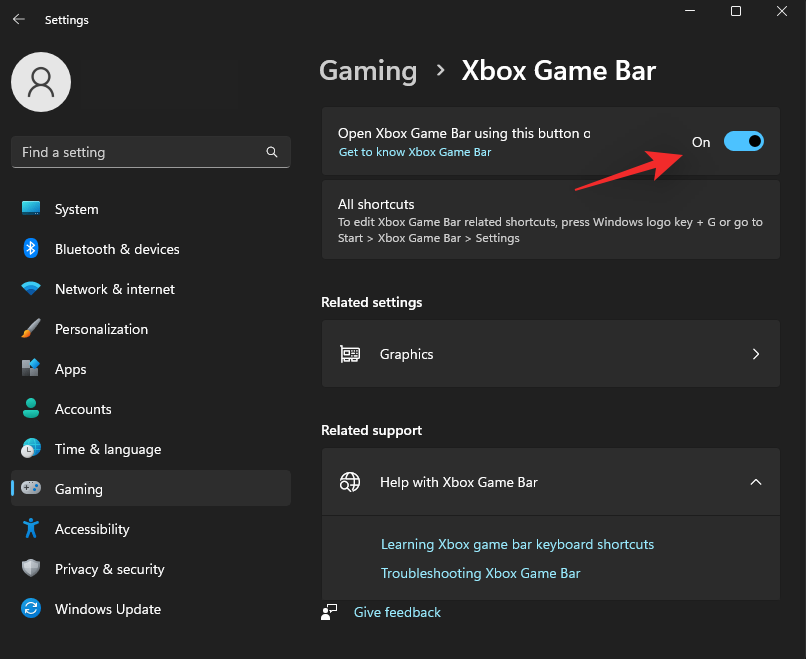
A to je vše! Xbox Game Bar bude nyní nainstalován, aktivován a dostupný na vašem PC.
Kontrola 4: Ujistěte se, že služby Xbox a herní služby běží podle plánu
Xbox Game Bar potřebuje několik služeb na pozadí, aby fungoval tak, jak má. I když jsou tyto služby užitečné, mohou být deaktivovány softwarem třetích stran navrženým tak, aby snížil nepořádek a zvýšil rychlost vašeho počítače.
Pokud takové programy používáte, pak pravděpodobně deaktivovala základní službu pro herní lištu, která brání tomu, aby na vašem počítači běžel tak, jak bylo zamýšleno. V takových případech můžete pomocí níže uvedeného průvodce zkontrolovat a opravit služby Xbox na vašem PC.
Stiskněte Windowsklávesu na klávesnici a zadejte Služby . Klikněte a spusťte aplikaci Služby z výsledků vyhledávání.
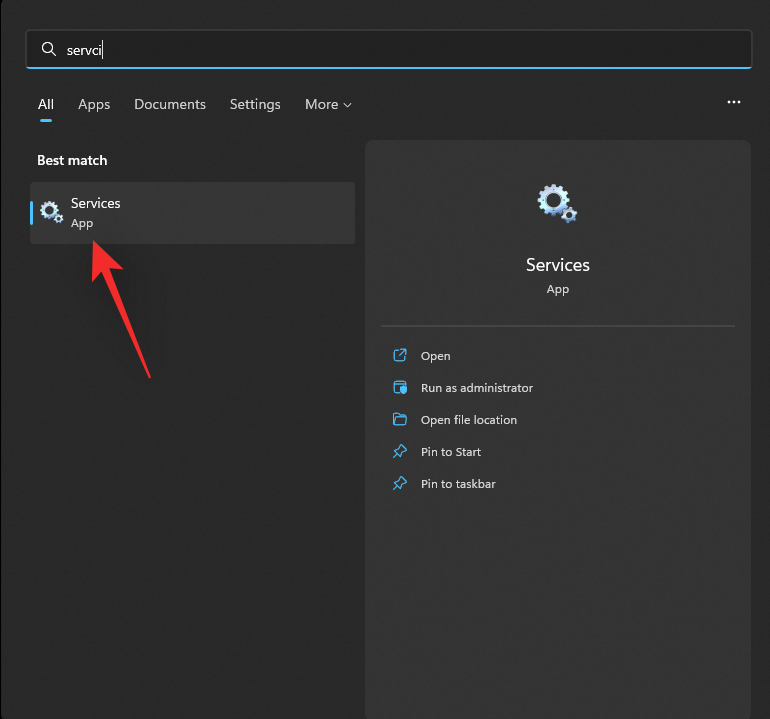
Přejděte dolů a vyhledejte následující služby.
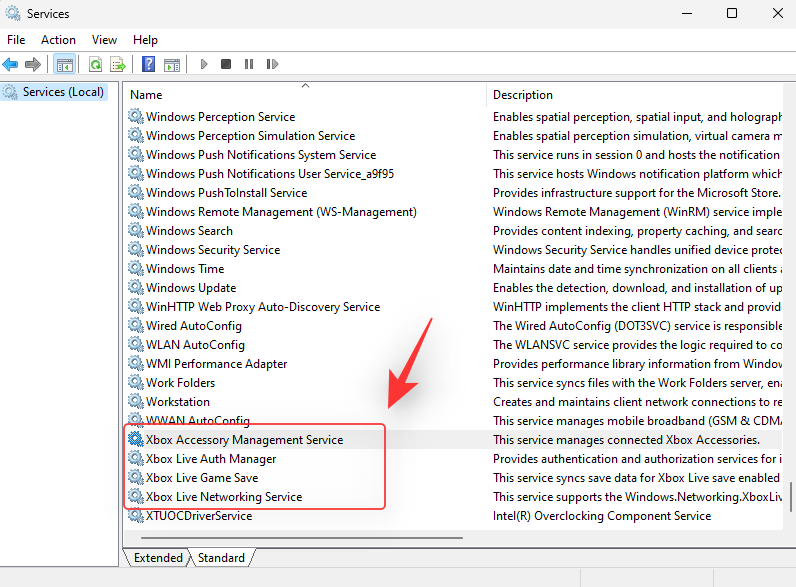
- Služba správy příslušenství Xbox
- Xbox Live Auth Manager
- Xbox Live Game Save
- Síťová služba Xbox Live
Zkontrolujte sloupec Typ spouštění pro každou službu. Pokud je každá služba nastavena na Ruční , můžete začít.
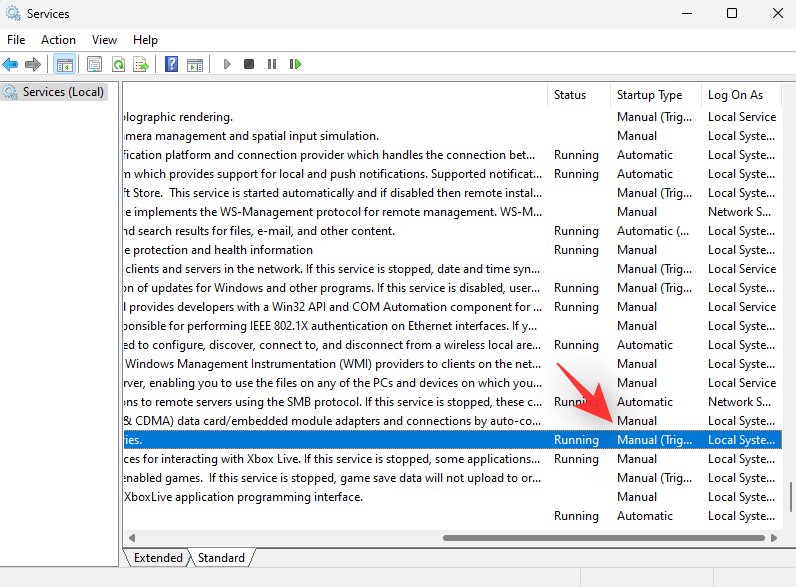
Pokud ne, vyberte příslušnou službu a stiskněte Alt + Enter. Klikněte na rozevírací nabídku vedle položky Typ spouštění a vyberte možnost Ručně .
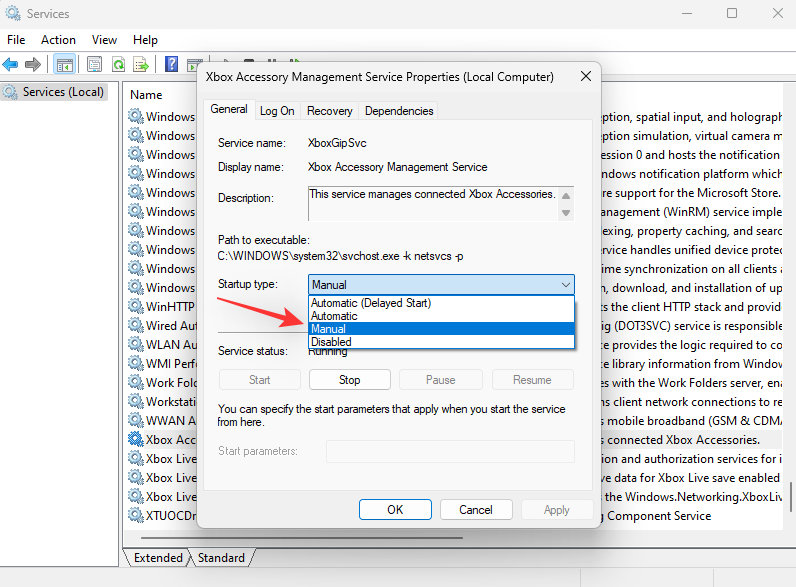
Klepněte na tlačítko OK .
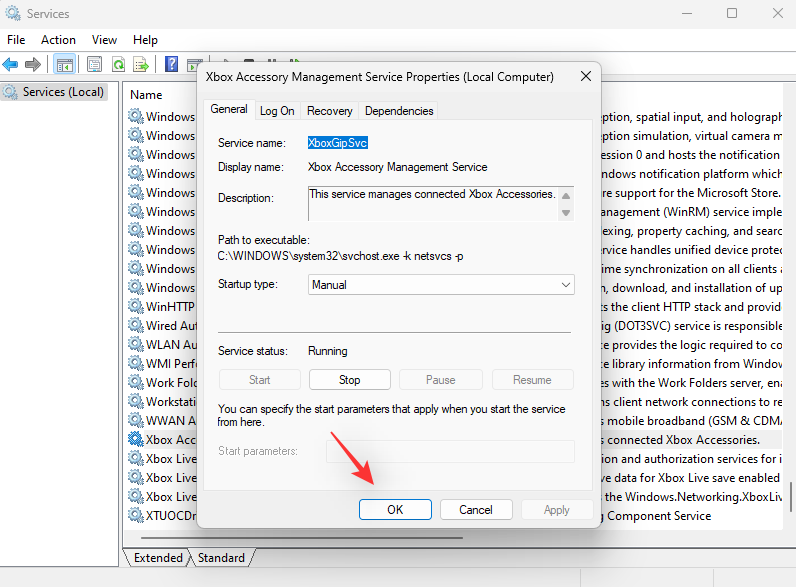
Opakujte a nastavte ostatní služby Xbox jako Manual.
Pro použití změn restartujte počítač. Jakmile jsou služby nakonfigurovány, můžete zkusit použít ovládací panel na vašem PC.
Pokud však žádná z těchto služeb na vašem PC neexistuje, doporučujeme vám znovu nainstalovat aplikaci Xbox Insider a Xbox Game Bar na vašem PC.
Kontrola 5: Ujistěte se, že jste se zaregistrovali do programu Xbox Insider
Pokud jste již zaregistrováni do Windows Gaming Preview, můžete tuto kontrolu přeskočit. Pokud však nemůžete najít totéž v Xbox Insider Hub nebo nemáte Xbox Insider Hub na svém PC, je to pravděpodobně důvod, proč Controller Bar na vašem PC nefunguje.
Controller Bar je beta funkce, která vyžaduje, abyste se zaregistrovali do programu Xbox Insider a také do Windows Gaming Preview. Můžete se zaregistrovat a zkontrolovat totéž pomocí Xbox Insider Hub od společnosti Microsoft.
Poznámka: Pokud vám odkaz nefunguje, můžete aplikaci normálně vyhledat v obchodě Microsoft Store.
Otevřete nabídku Start a vyhledejte a spusťte Xbox Insider Hub. Pokud aplikaci nemáte, můžete si ji nainstalovat pomocí odkazu výše.
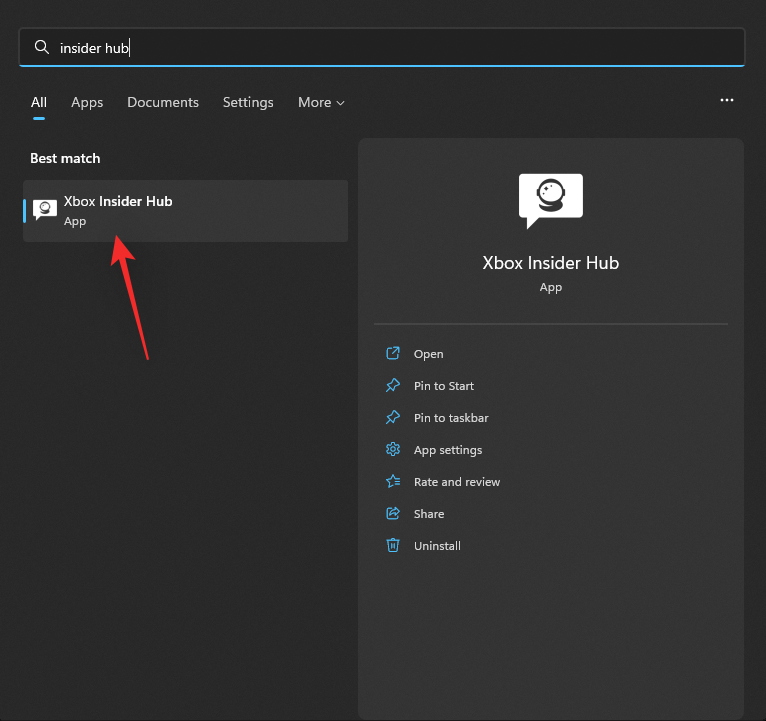
Pokud nejste součástí programu Xbox Insider , budete na uvítací obrazovce požádáni, abyste se k němu připojili. Pokud se vám podaří překonat uvítací obrazovku, znamená to, že jste již zaregistrováni do programu a můžete přeskočit k další kontrole.
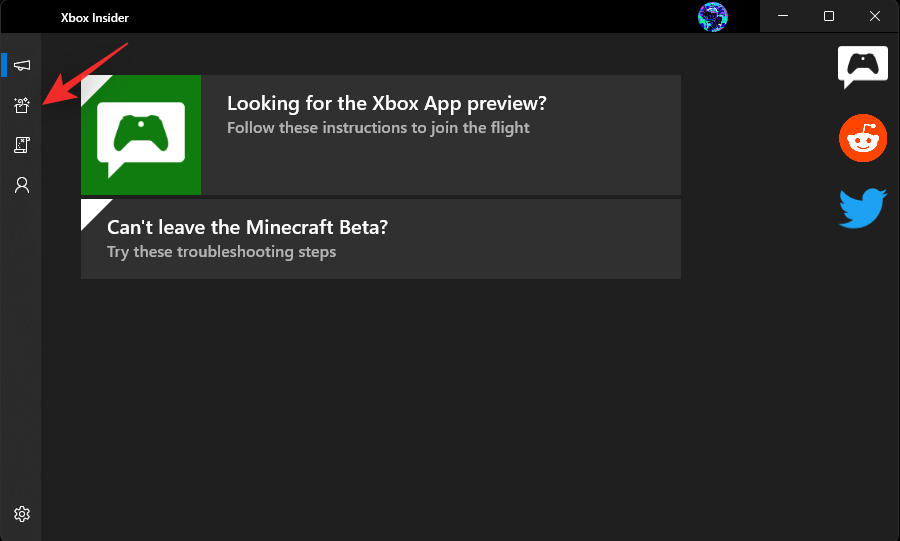
Pokud ne, klikněte na Připojit a zaregistrujte se.
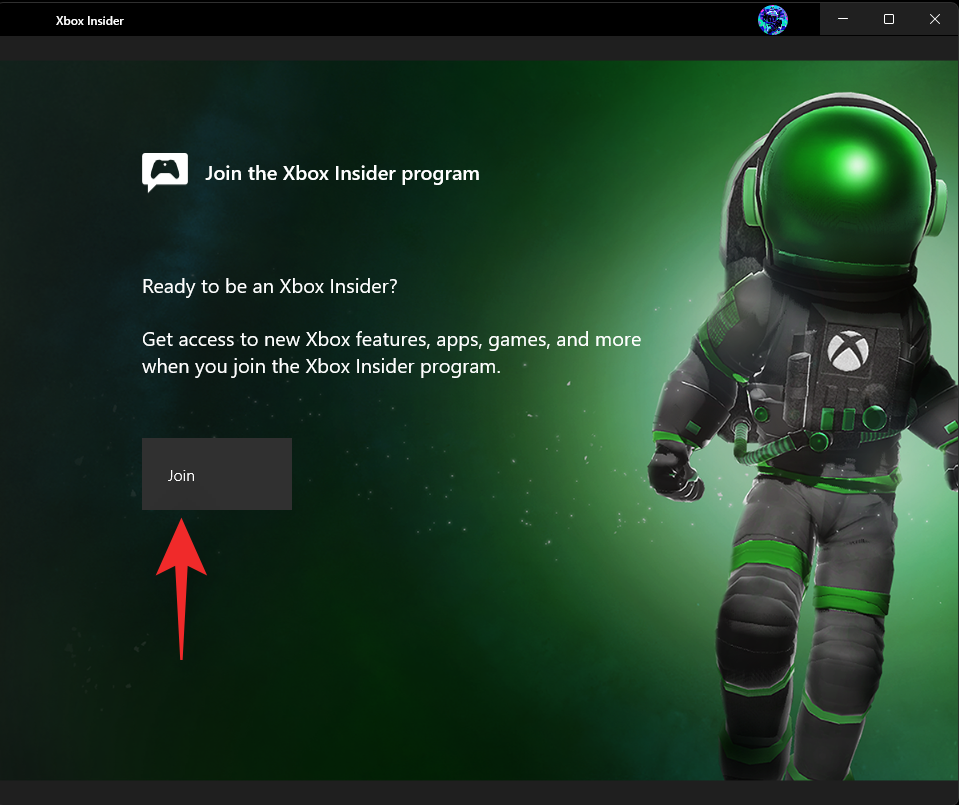
Ověřte svou identitu a váš účet bude nyní zaregistrován do programu Xbox Insider. Nyní vám doporučujeme použít výše uvedenou část ke kontrole Windows Gaming Preview a zaregistrovat se do stejného, pokud nejste zaregistrováni.
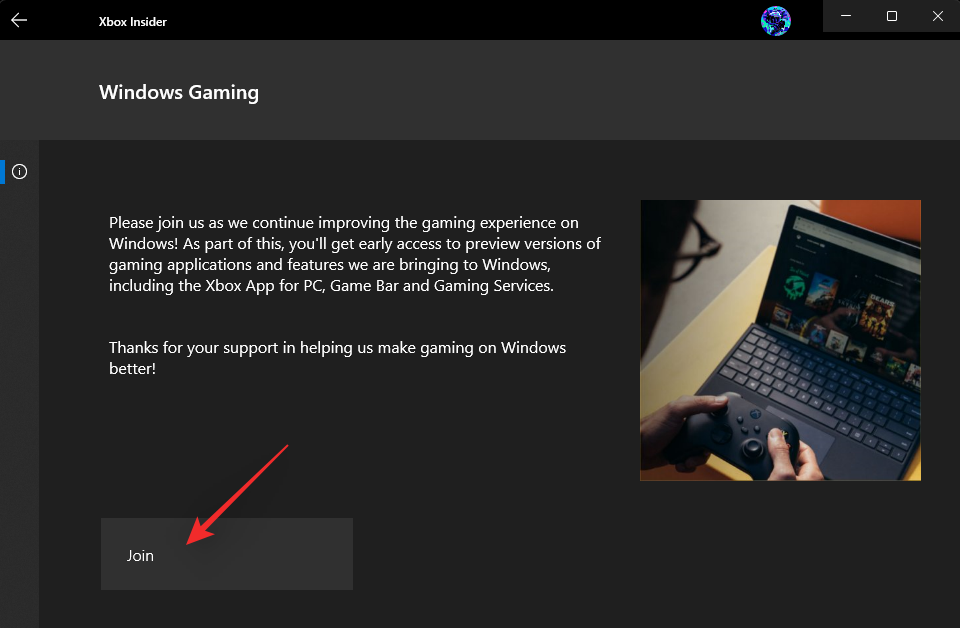
To by mělo pomoci nastavit vše tak, jak bylo zamýšleno na vašem počítači, což by mělo pomoci znovu zprovoznit ovládací panel.
Kontrola 6: Ujistěte se, že máte kompatibilní ovladač
Bohužel, podle poznámek k vydání společnosti Microsoft, Controller Bar v současné době podporuje pouze ovladače Microsoft Xbox Controller. I když vás to neomezuje na legitimní ovladače Xbox Elite, omezuje vás to na ovladače používající protokol XInput.
To znamená, že váš kontrolér musí používat protokol XInput, aby ovládací panel fungoval tak, jak má. Pokud máte jiný řadič nebo řadič třetí strany, může to být důvod, proč nemůžete na svém PC používat panel ovladače. Zde je několik míst, kam se podívat, pokud si nejste jisti, zda váš kontrolér používá protokol Xinput nebo protokol Dinput.
Poznámka: Mnoho řadičů třetích stran může používat jiné protokoly než DInput. Mezi ně patří především ovladače Nintendo Switch. I ty budou prozatím nekompatibilní s Xbox Controller Bar.
- Balíček/krabice vašeho produktu
- Váš produktový manuál
- Záznam vašeho produktu v online obchodu
- Vyhrazená stránka podpory vašeho produktu
- Vaše podpora OEM
Pokud máte nekompatibilní ovladač, doporučujeme vám zkusit použít ovladač Xbox na vašem PC. Pokud se ovládací panel vyvolá zamýšleným způsobem, pak je příčinou všech vašich problémů váš nekompatibilní ovladač.
Ovládací panel nefunguje ve Windows 11? 10 způsobů, jak opravit
Nyní, když jste provedli nezbytné kontroly, zde jsou opravy, které můžete zkusit opravit panel ovladače Xbox na vašem PC. Začněme.
Oprava 1: Odeberte a znovu nainstalujte herní panel Xbox
Přeinstalace Xbox Game Bar by měla pomoci vyřešit problémy na většině systémů. To také pomůže vyřešit problémy na systémech, které jsou zaregistrovány do Windows Gaming Preview, ale nemohou získat beta verzi Xbox Game Bar. Postupujte podle níže uvedených kroků, které vám pomohou s procesem.
Krok 1: Odinstalujte Xbox Game Bar
K odstranění Xbox Game Bar z našich počítačů použijeme aplikaci třetí strany. Microsoft neumožňuje odinstalovat Xbox Game Bar nativně. Stáhněte si BC Uninstaller propojený výše a extrahujte jej na vhodné místo. Po rozbalení spusťte BCUninstaller.exe .
Počkejte, až se aplikace spustí, a prohledejte pevný disk. Nyní získáte seznam všech aplikací nainstalovaných v počítači. Procházejte seznam a zaškrtněte políčka u následujících aplikací.
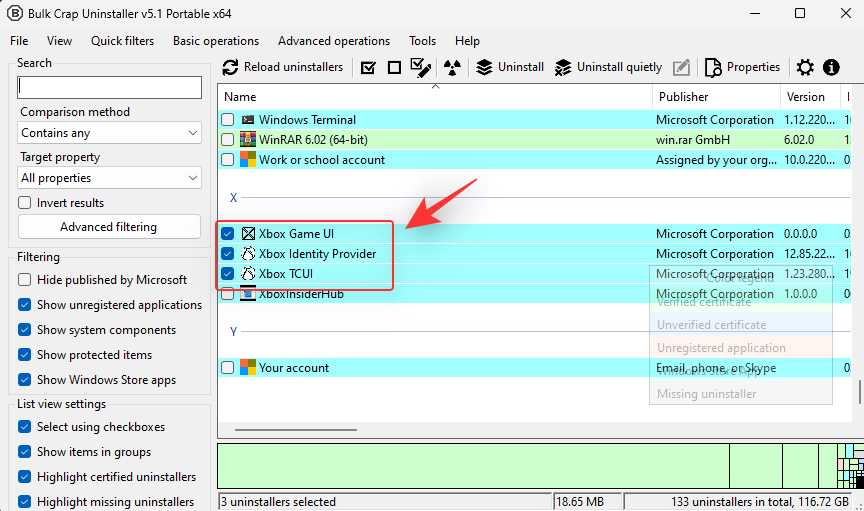
- Uživatelské rozhraní hry Xbox
- Xbox Identity Provider
- Xbox TCUI
V horní části klikněte na Odinstalovat a klikněte na Pokračovat .
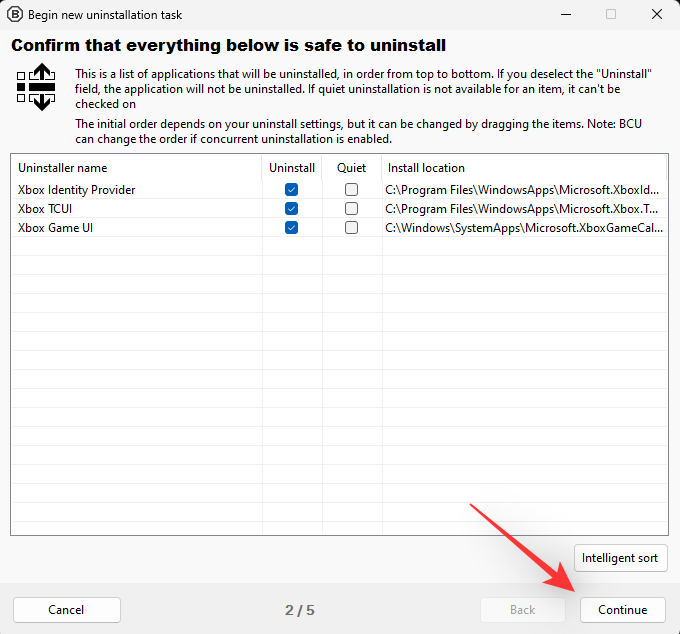
Pokud budete požádáni o ukončení aplikací pomocí aplikací, které jsme se rozhodli odebrat, klikněte na Zabít vše.
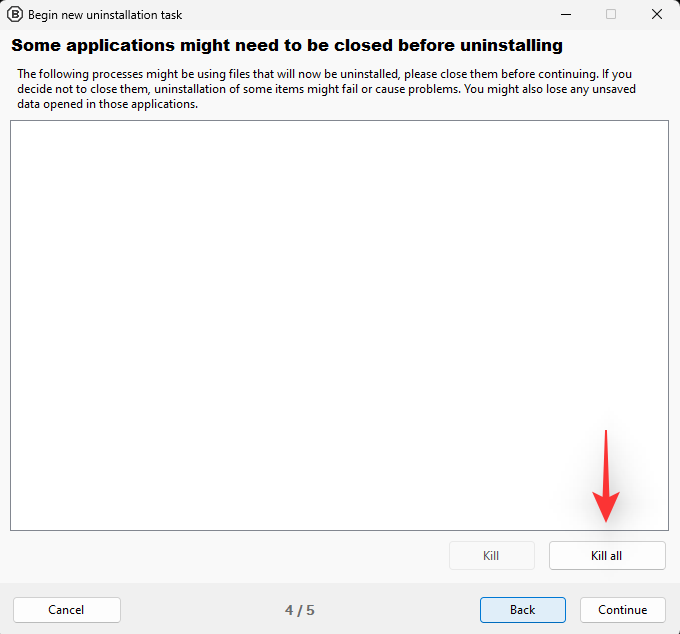
Na další stránce klikněte na Pokračovat .
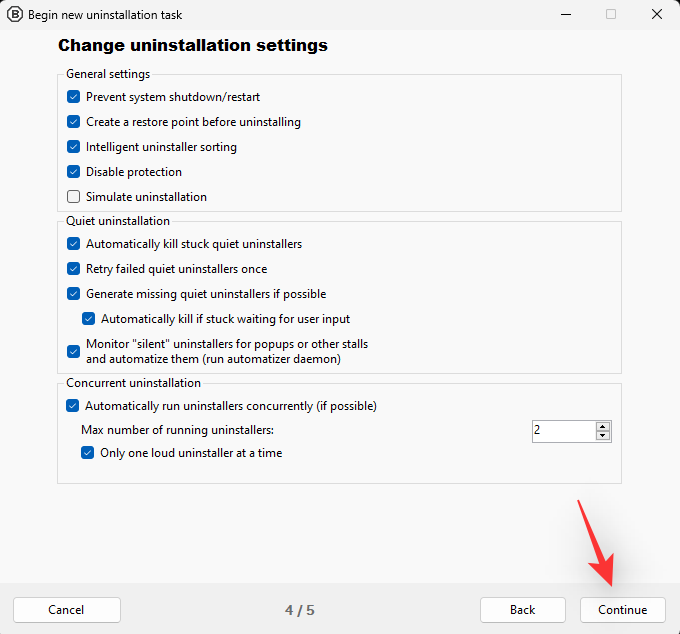
Klikněte na ZAČÍT ODINSTALOVÁNÍ .
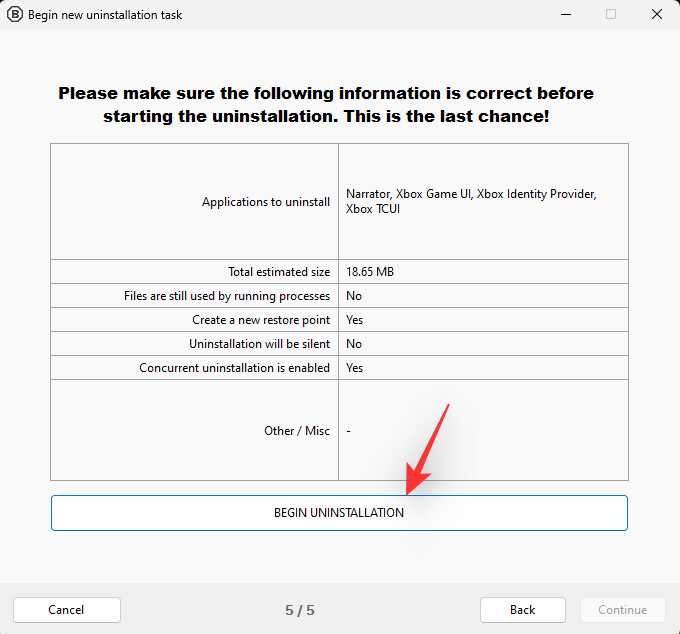
Po dokončení klikněte na Zavřít .
Odinstalační program vás nyní vyzve k vyhledání zbývajících souborů. Souhlasíte s tím, chcete-li zobrazit všechny související položky registru, které ve vašem počítači stále existují. Procházejte seznam a zaškrtněte políčko u nezaškrtnutých položek registru souvisejících s Xbox Game Bar. Nekontrolujte položky nesouvisející s herním panelem. Klikněte na Smazat vybrané. Po zobrazení výzvy klikněte na Vytvořit .
Odinstalační program nyní odstraní také potřebné hodnoty registru. Nyní doporučujeme restartovat počítač co nejdříve. Po dokončení můžete použít další krok k instalaci herního panelu do počítače.
Krok 2: Znovu nainstalujte Xbox Game Bar
Nyní, když jste odebrali Xbox Game Bar a restartovali počítač, můžeme znovu nainstalovat totéž. Stiskněte Windows + G na klávesnici, abyste se ujistili, že Xbox Game Bar byl odstraněn z vašeho PC. Nyní navštivte výše uvedený odkaz a klikněte na Instalovat .
Xbox Game Bar bude nyní nainstalován a nastaven na vašem PC. Tím se přeinstaluje a nastaví většina služeb, úkolů a dalších aktivit na pozadí, které vyžaduje herní panel Xbox.
Protože jste již zaregistrováni do Windows Gaming Preview, na vašem PC bude nainstalována nejnovější beta verze Xbox Game Bar. Po dokončení procesu stiskněte Windows + ia klikněte na Gaming .
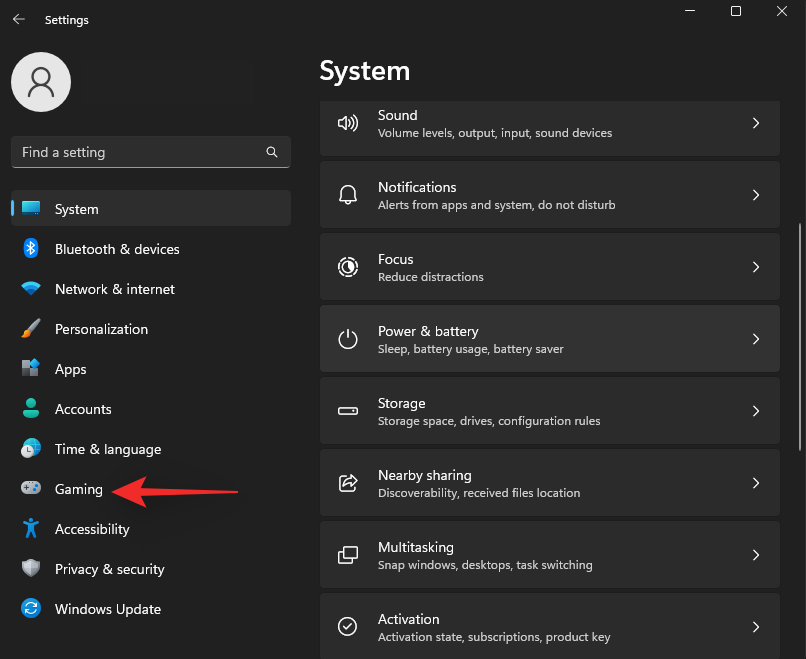
Nyní klikněte na Xbox Game Bar .
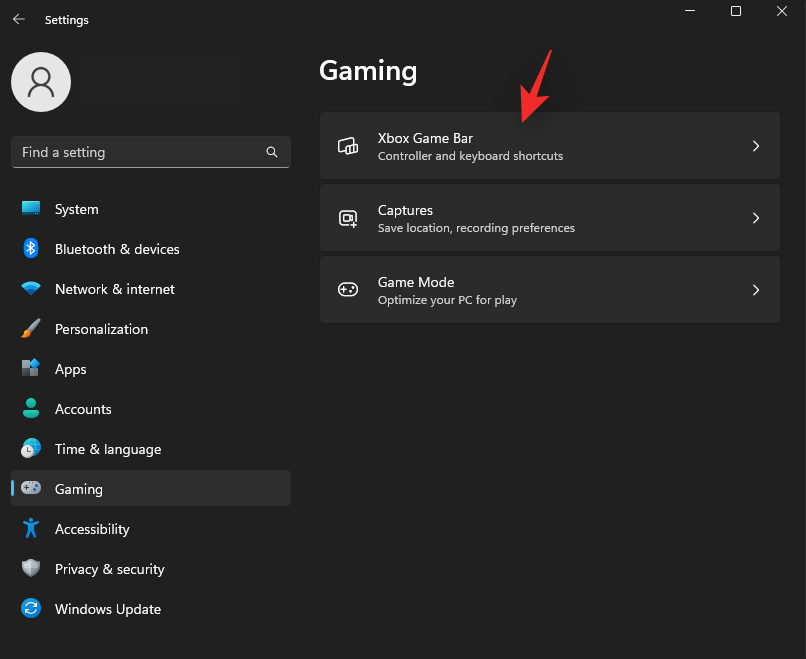
Zapněte pro totéž přepínač v horní části obrazovky. Jakmile je na vašem počítači nainstalována beta verze herního panelu s panelem ovladače, bude tato možnost znít Otevřít herní panel Xbox pomocí tohoto tlačítka na ovladači a poté tlačítko Xbox.
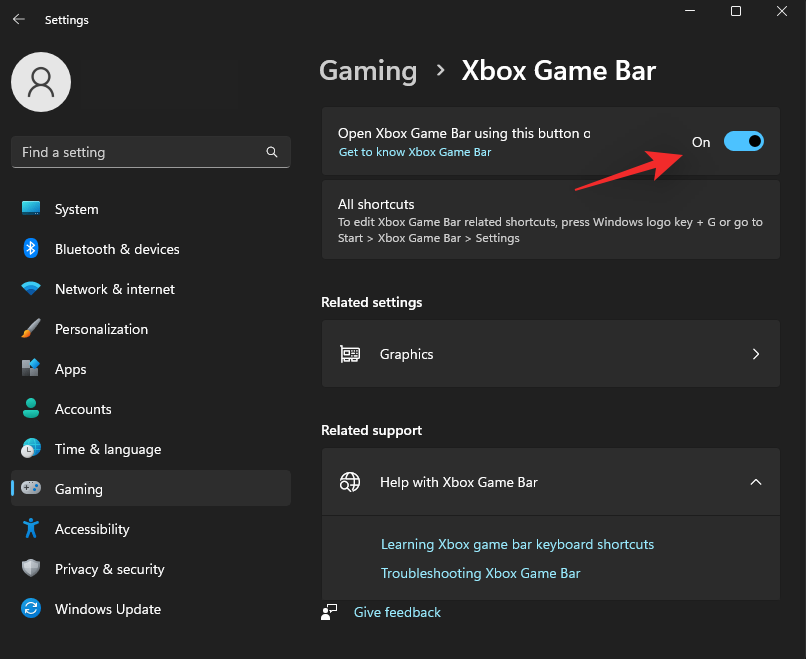
Po aktivaci připojte ovladač a stisknutím tlačítka Xbox spusťte panel ovladače. Pokud vše proběhlo tak, jak bylo zamýšleno, měli byste nyní mít ovládací panel na vašem počítači s Windows 11 funkční.
Oprava 2: Znovu se zaregistrujte do Windows Gaming Preview
Xbox Insider Hub může být rafinovaná platforma, která někdy nezaznamenává změny. Je možné, že vaše registrace do Windows Gaming Preview se navzdory vašemu úsilí neprojevila. Nyní program ukončíme a znovu se k němu připojíme, abychom zjistili, zda se tím problém vyřeší.
Poznámka: Doporučujeme počkat alespoň 30 minut, než se znovu zaregistrujete do programu, abyste zajistili, že se vše zaregistruje tak, jak bylo zamýšleno.
Otevřete Xbox Insider Hub a klikněte na Náhledy na levém postranním panelu.
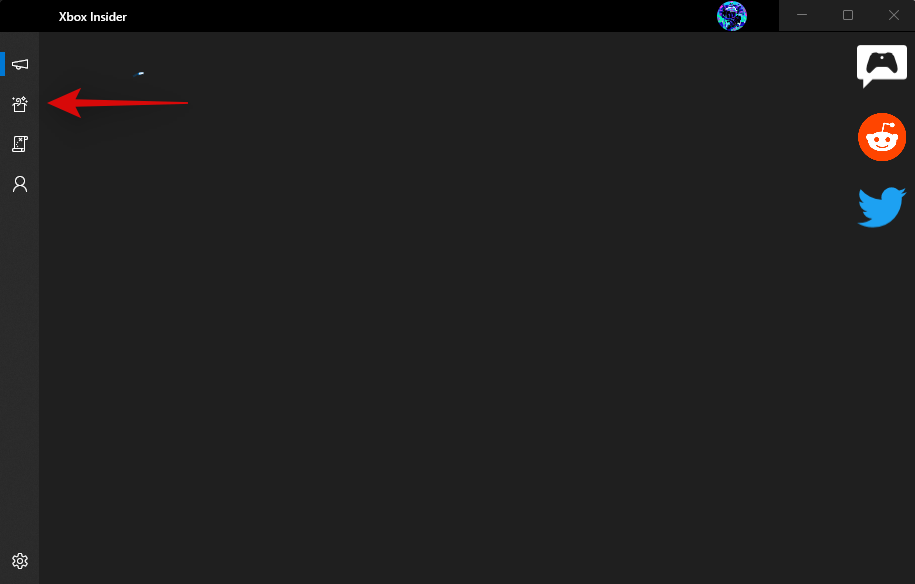
Klikněte na Windows Gaming v části Připojeno .
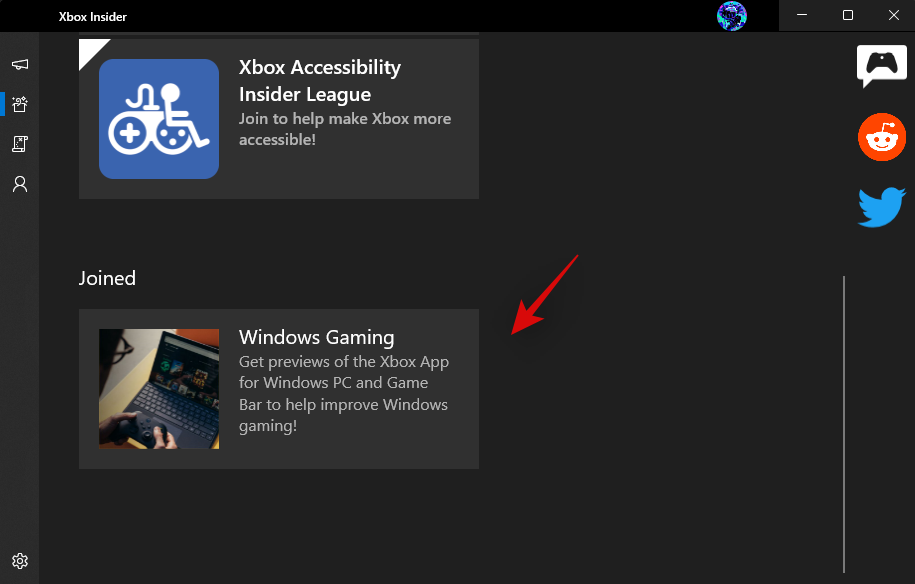
Klikněte na Spravovat .
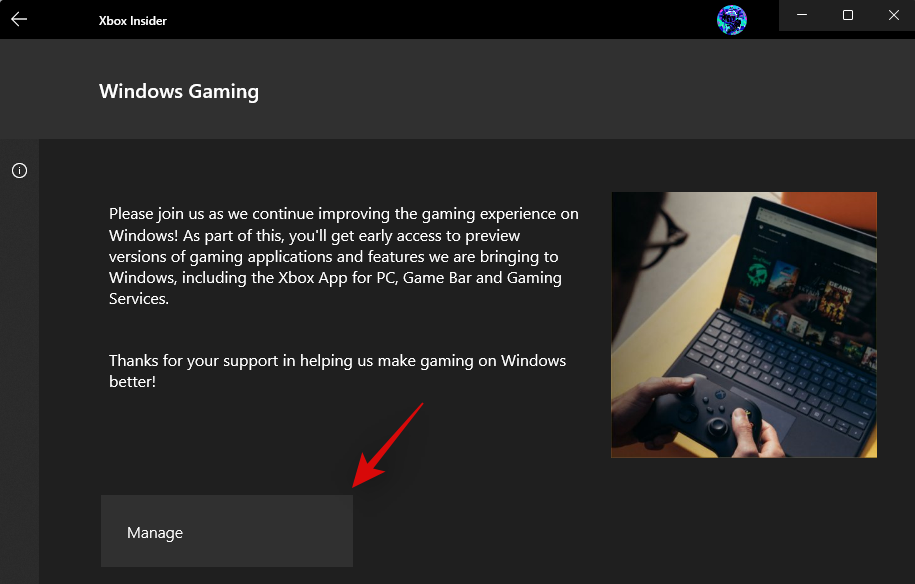
Nyní se vám zobrazí náhledy, ke kterým jste se připojili jako součást aktuálního programu. Ve výchozím nastavení bude vybrán náhled Windows Gaming .
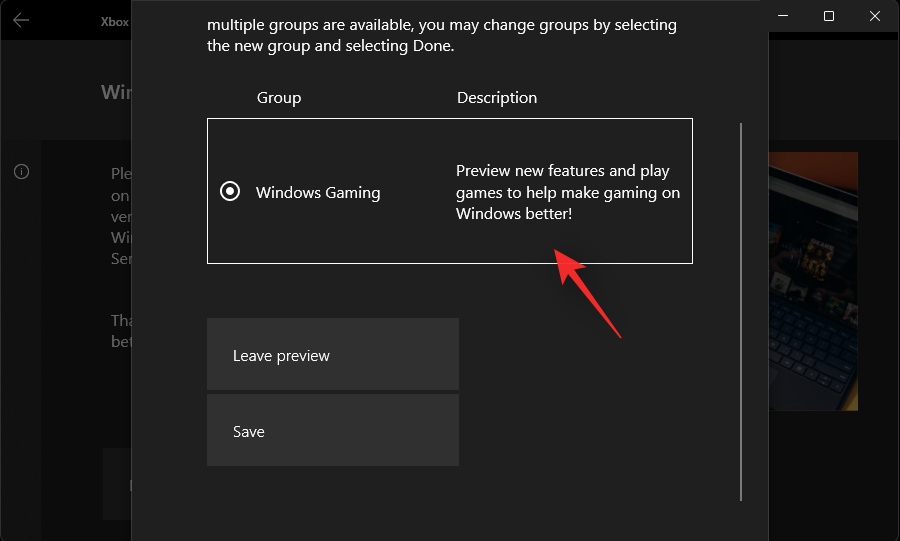
V dolní části klikněte na Ponechat náhled .
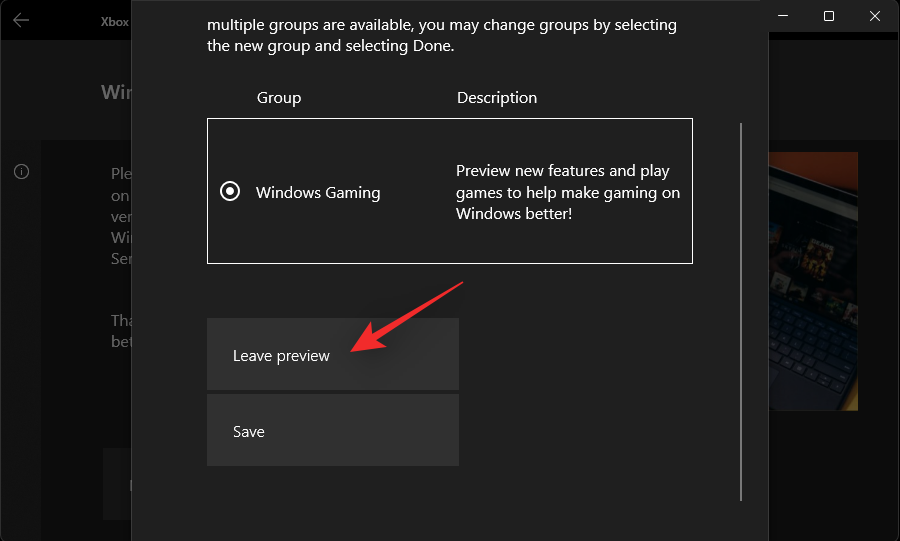
Klikněte na Pokračovat .
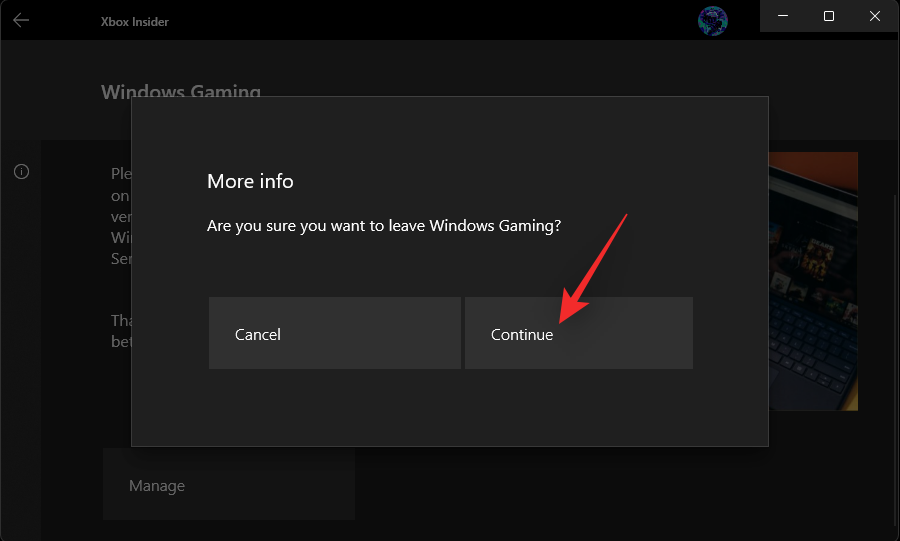
Váš stav se nyní změní na (Nevyřízeno) . Počkejte několik sekund a stav by měl nyní uvádět Připojit se .
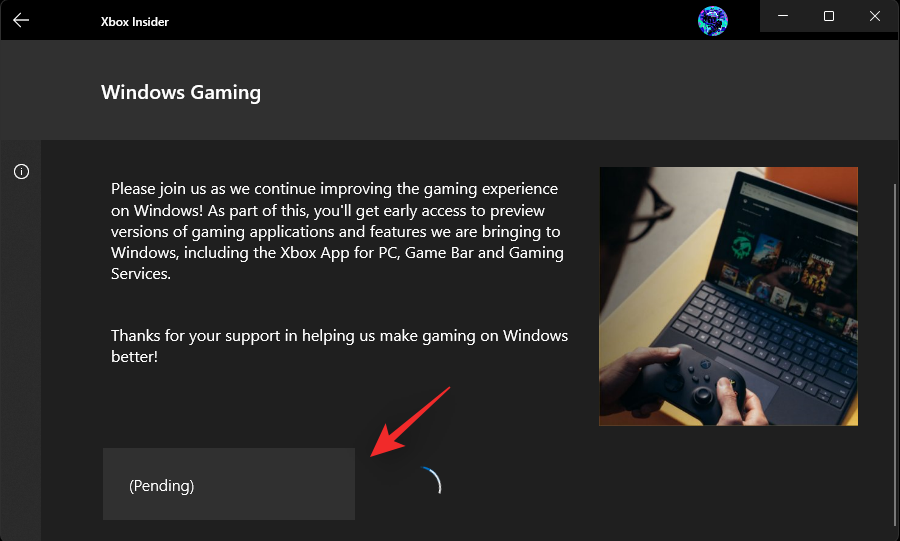
Nyní jste opustili náhled Windows Gaming . Nyní vám doporučujeme počkat dobrých 30 minut, než se znovu připojíte k náhledu.
Znovu spusťte Xbox Insider Hub a klikněte na Náhledy .
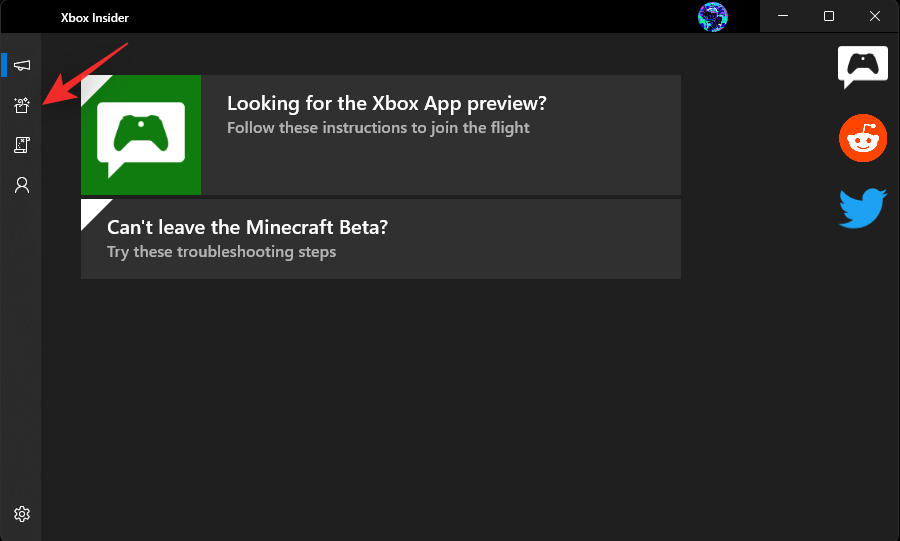
Klikněte na Windows Gaming .
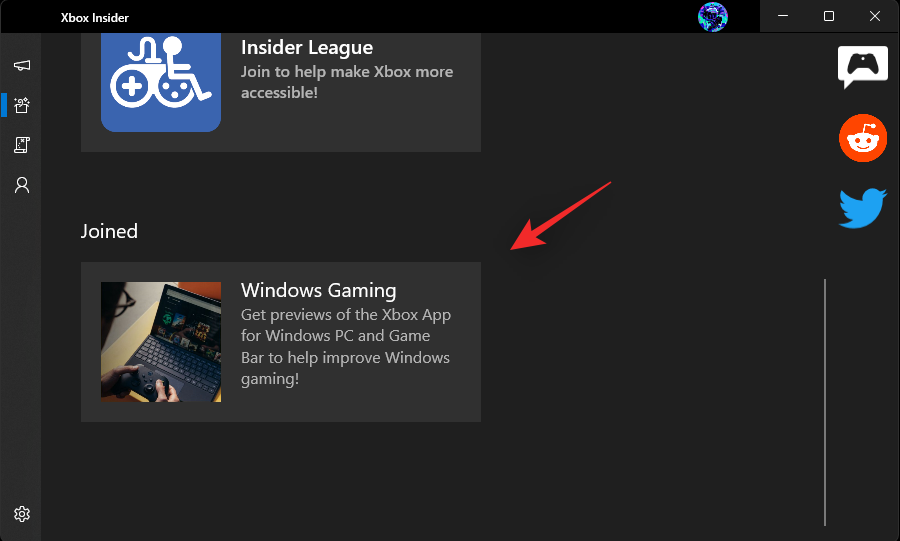
Klikněte na Připojit se .
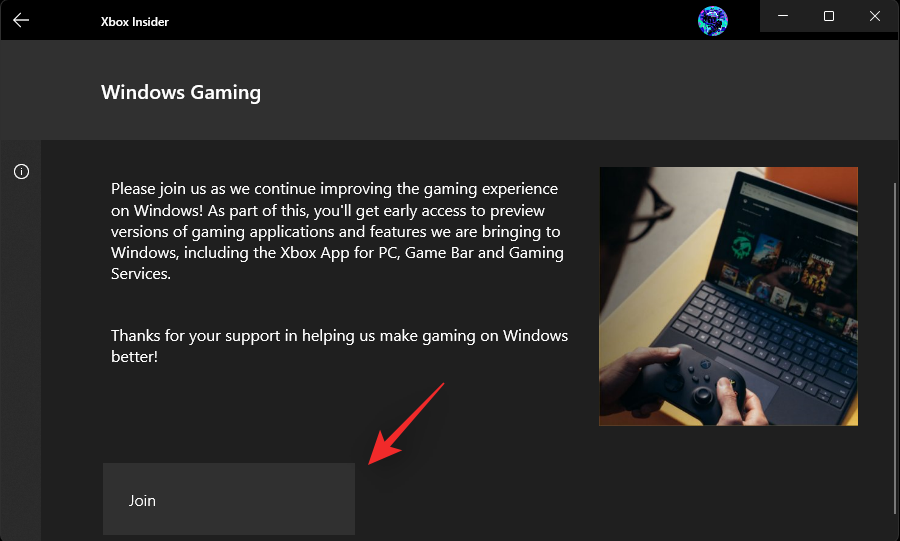
Váš stav se nyní změní na (Nevyřízeno) a poté na Spravovat . To nyní znamená, že jste se zaregistrovali do náhledu Windows Gaming .
Otevřete Microsoft Store a klikněte na Knihovna .
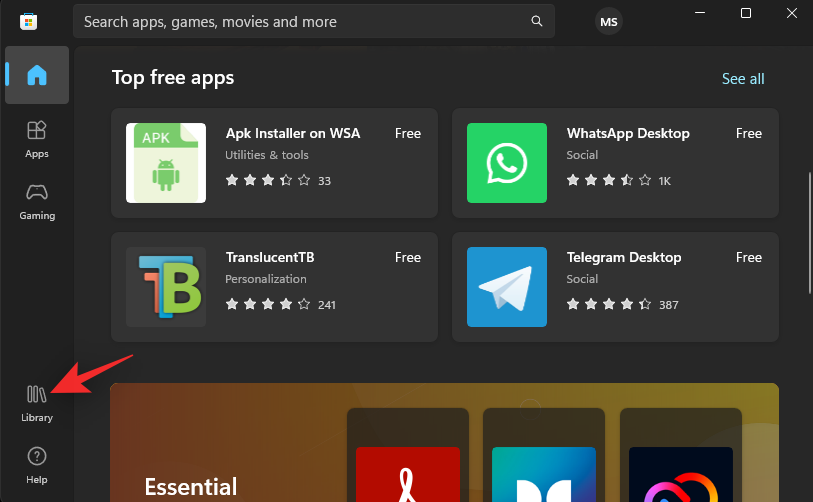
Nyní klikněte na Získat aktualizace .
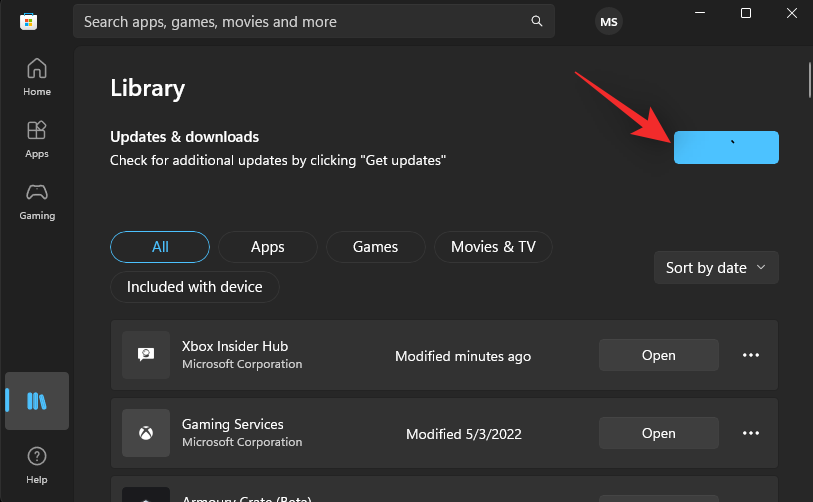
Nainstalujte všechny dostupné aktualizace pro Xbox Game Bar nebo související služby.
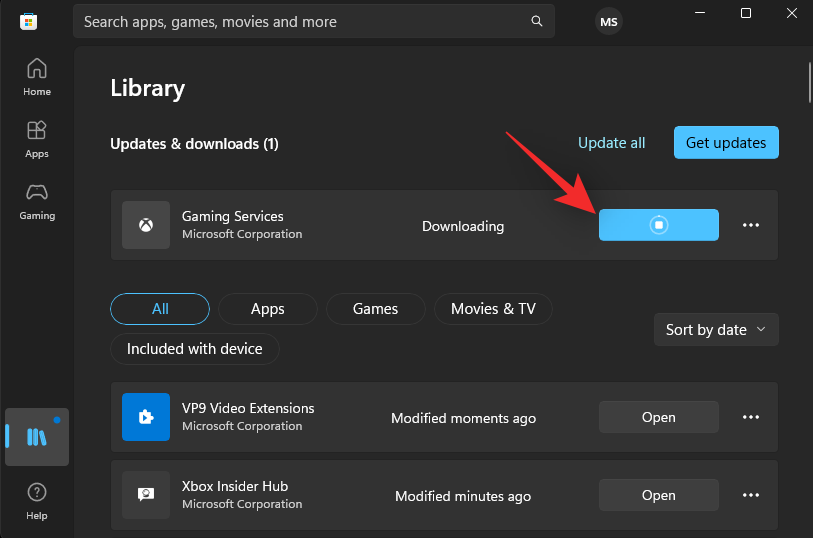
A to je vše! Nyní budete mít na svém PC beta verzi Xbox Game Bar a nyní byste měli být schopni spustit ovládací panel pomocí ovladače Xbox.
Oprava 3: Zakažte aplikace ovladačů třetích stran
Aplikace ovladačů třetích stran jsou přínosem a darem z nebes, pokud jde o nastavení maker a nastavení citlivosti páky a spouště. Tyto aplikace však mohou způsobovat problémy s jinými aplikacemi třetích stran a nativními službami, jako je Xbox Game Bar a Controller Bar.
Doporučujeme dočasně odebrat takový software z počítače, abyste zjistili, zda se tím váš problém nevyřeší. Pokud ano, pak je pravděpodobné, že váš software třetí strany způsoboval konflikty s herním panelem Xbox. Můžete vyhledat aktualizace od vývojáře softwaru nebo nahlásit chybu, aby byla opravena v budoucích aktualizacích.
Oprava 4: Pokud se herní panel spustí pomocí klávesové zkratky
Pokud jste schopni spustit Xbox Game Bar pomocí klávesové zkratky, je pravděpodobné, že váš ovladač je aktuálně nekompatibilní s vaším počítačem. To může být způsobeno jedním z následujících důvodů.
- Váš řadič nepoužívá protokol XInput
- Tlačítko Xbox vašeho ovladače používá vlastní mapování
- Váš ovladač třetí strany detekuje tlačítko Xbox spíše jako další přepínač než jako speciální klíč
- Zastaralé ovladače
- Váš ovladač potřebuje specifické a vlastní ovladače od vašeho OEM
- Váš ovladač třetí strany nemá tlačítko Xbox
- Některé ovladače třetích stran mají místo toho tlačítko Start nebo Select namapované na tlačítko Xbox
- Váš ovladač třetí strany používá tlačítko Xbox k zapnutí a vypnutí ovladače.
Všechny tyto důvody mohou mít za následek nekompatibilní ovladač, který nespustí ovládací panel na vašem PC. V takových případech doporučujeme zkusit použít jiný ovladač a zjistit, zda dokáže spustit ovládací panel na vašem PC. Pokud ano, máte v rukou nekompatibilní ovladač. Pokud se však ovládací panel stále nespustí, můžete zkusit použít další opravy uvedené v této příručce.
Oprava 5: Zakažte překryvné vrstvy a widgety spouštěče třetích stran
Herní platformy a obchody mají často vyhrazené spouštěče a překryvy, které používají tlačítko Xbox. Tyto překryvné vrstvy vám mohou pomoci zobrazit widgety, metriky výkonu, provádět nákupy ve hře a další. Protože jsou však tyto překryvy namapovány na tlačítko Xbox, mohou při pokusu o aktivaci ovládacího panelu způsobit konflikty.
Doporučujeme deaktivovat překryvné vrstvy pro spouštěče nainstalované v počítači. Níže uvedené průvodce můžete použít pro Steam, GOG a Epic Games. Pokud máte jiné spouštěče, můžete se odpovídajícím způsobem obrátit na jejich stránky podpory a deaktivovat jejich příslušná překrytí na vašem počítači. Začněme.
5.1 – Pro Steam
Otevřete Steam a klikněte na totéž v levém horním rohu.
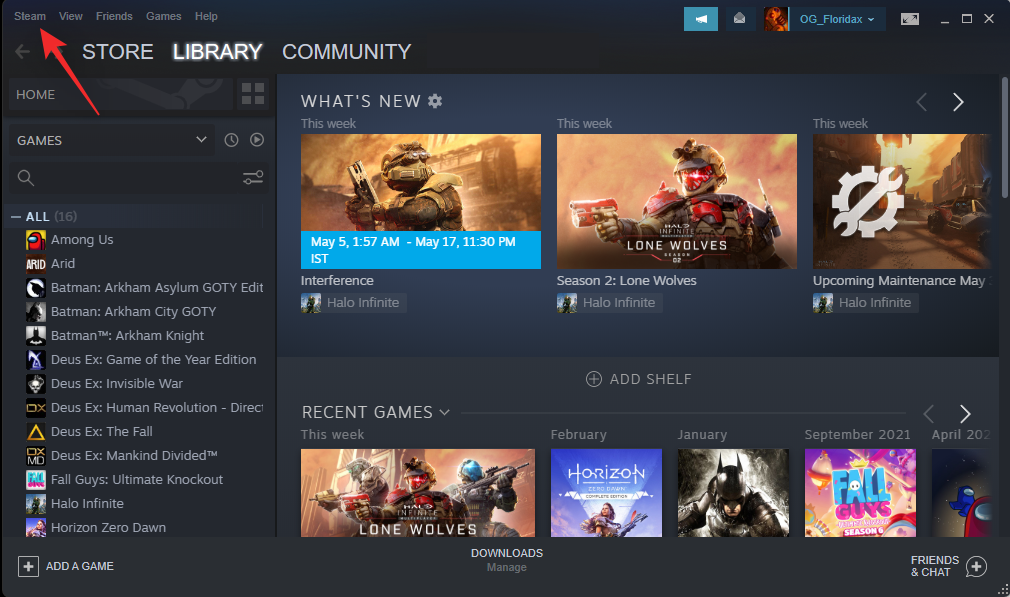
Vyberte Nastavení .
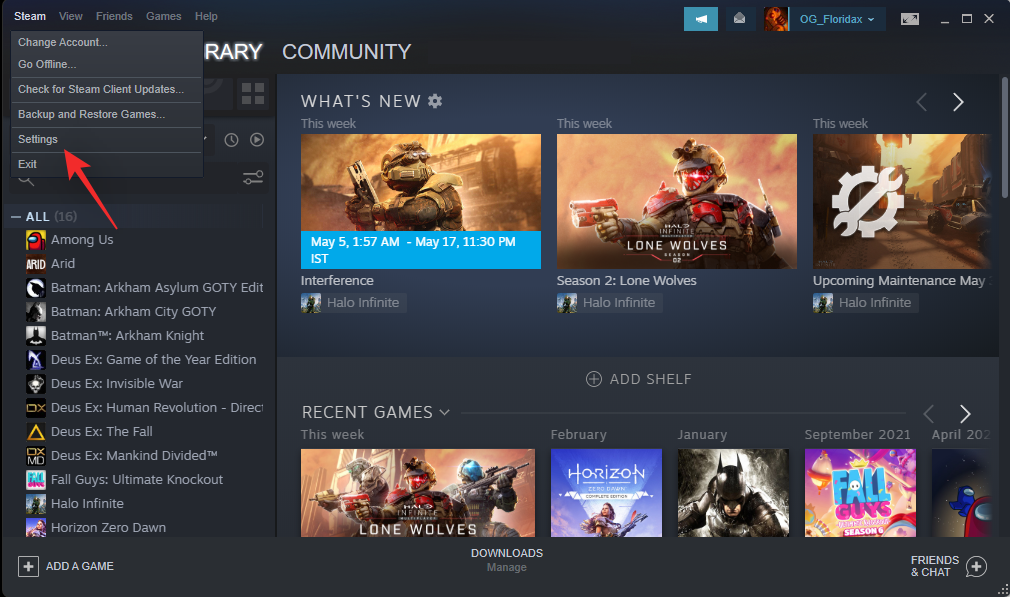
Klikněte na možnost Ve hře .
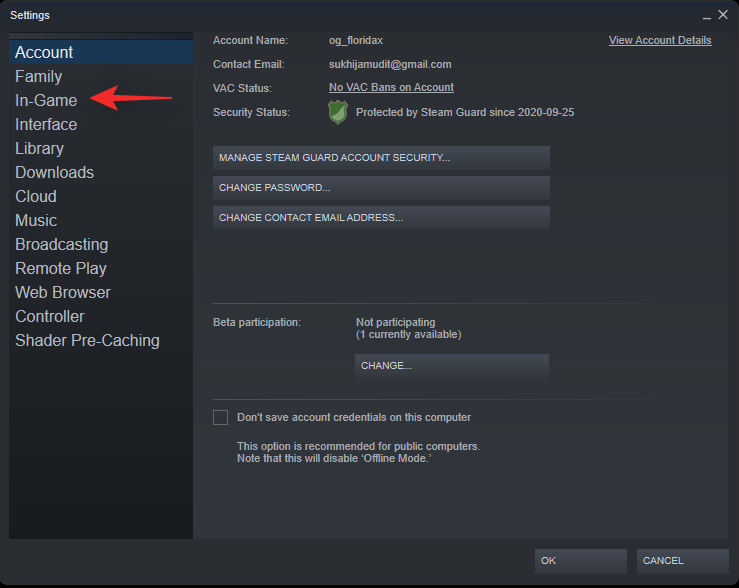
Zrušte zaškrtnutí políčka Povolit překrytí Steam během hry .
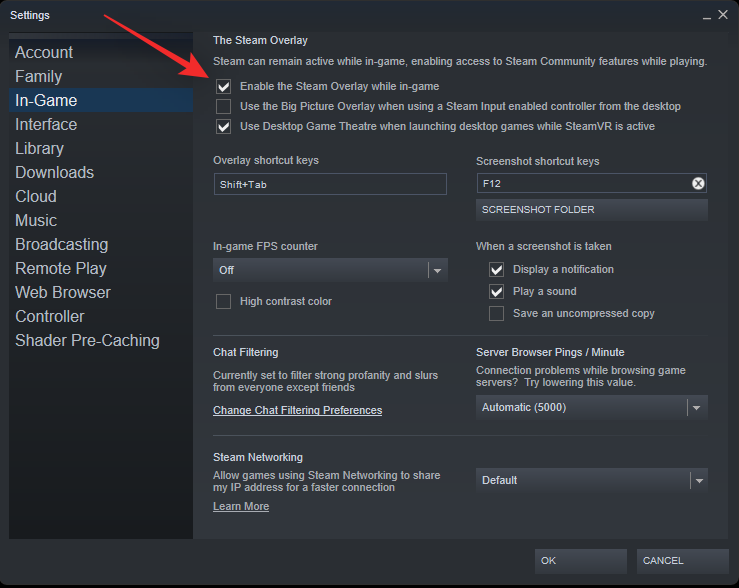
Klepněte na tlačítko OK.
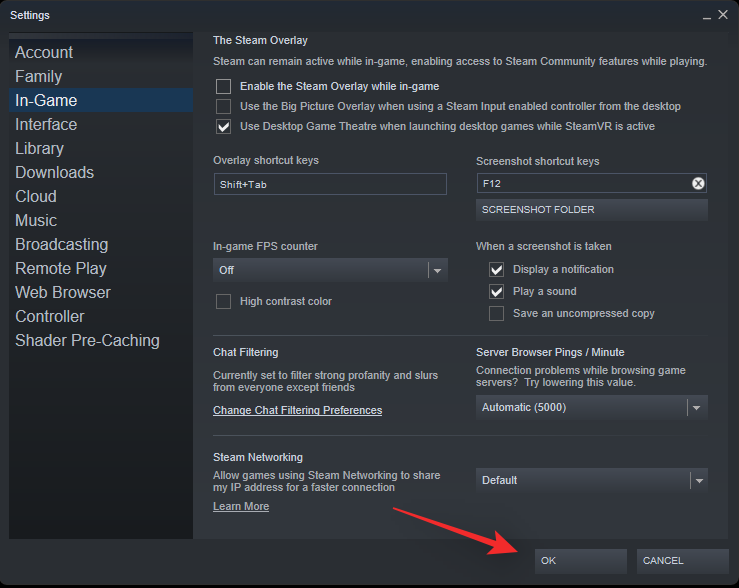
Steam overlay bude nyní na vašem PC deaktivován.
5.2 – Pro GOG Galaxy
Otevřete GOG Galaxy na svém PC a klikněte na ikonu v levém horním rohu.
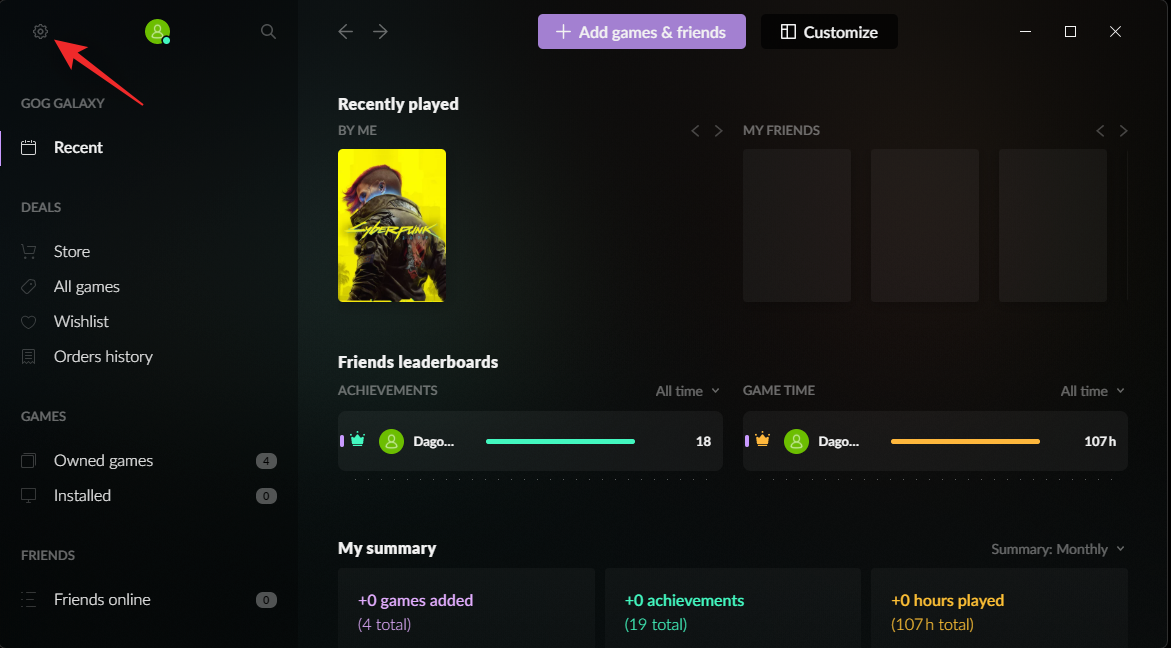
Vyberte Nastavení .
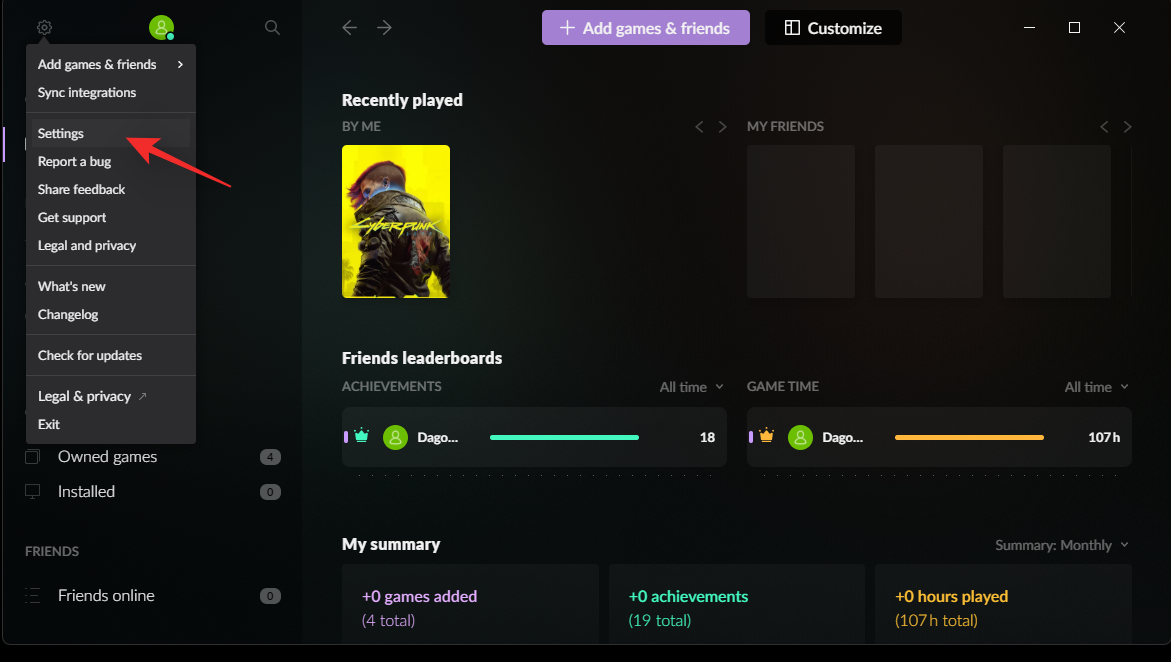
Klikněte na Herní funkce .
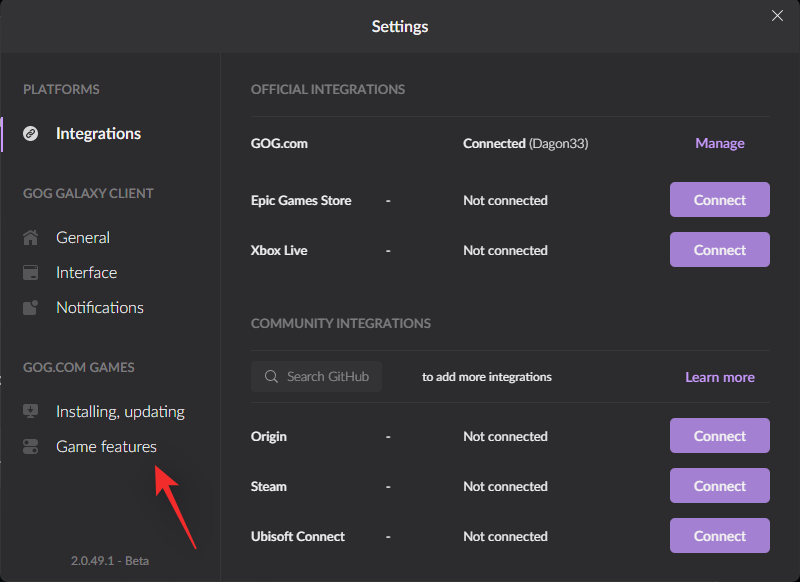
Zrušte zaškrtnutí políčka Překryvná vrstva .
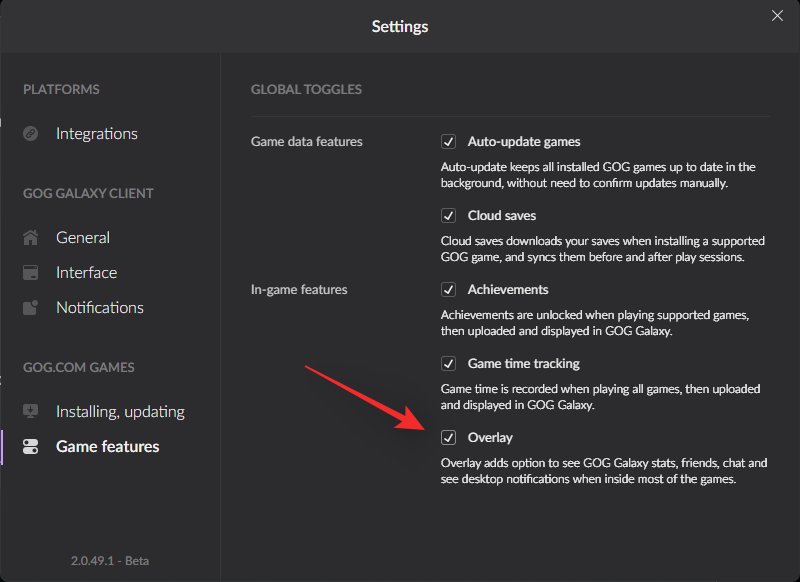
Zavřete dialogové okno a restartujte GOG Galaxy.
Překryvná vrstva bude nyní pro GOG Galaxy ve vašem systému zakázána.
5.3 – Pro Epic Games
Epic Games nemají oficiální přepínač ani možnost deaktivovat překrytí ve vašich hrách. Ručně tedy deaktivujeme překrytí ve Windows 11. Postupujte podle níže uvedených kroků, které vám pomohou s procesem.
Navštivte instalační adresář Epic games v závislosti na vašem nastavení. Výchozí umístění pro instalaci je uvedeno níže.
C:\Program Files(x86)\Epic Games
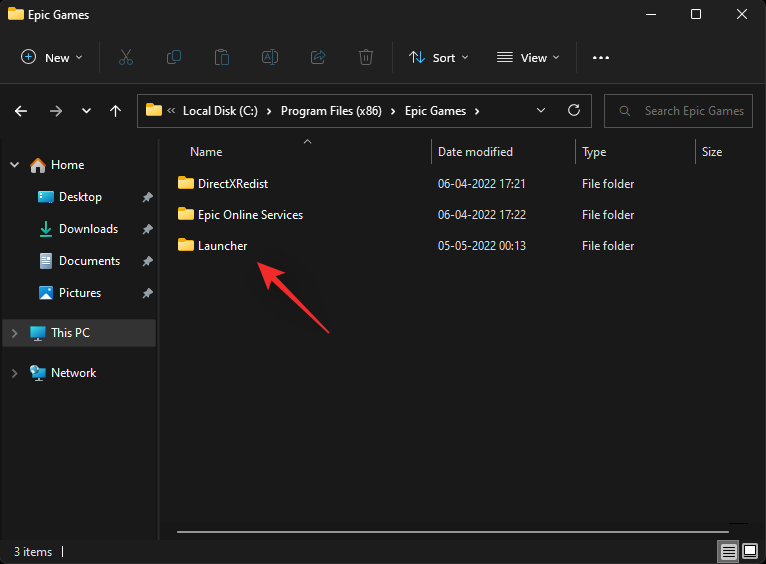
Přejděte do následujícího umístění ve vašem instalačním adresáři.
Launcher\Portal\Extras\Overlay
Přejmenujte a přidejte _disabled na konec každého z těchto souborů.
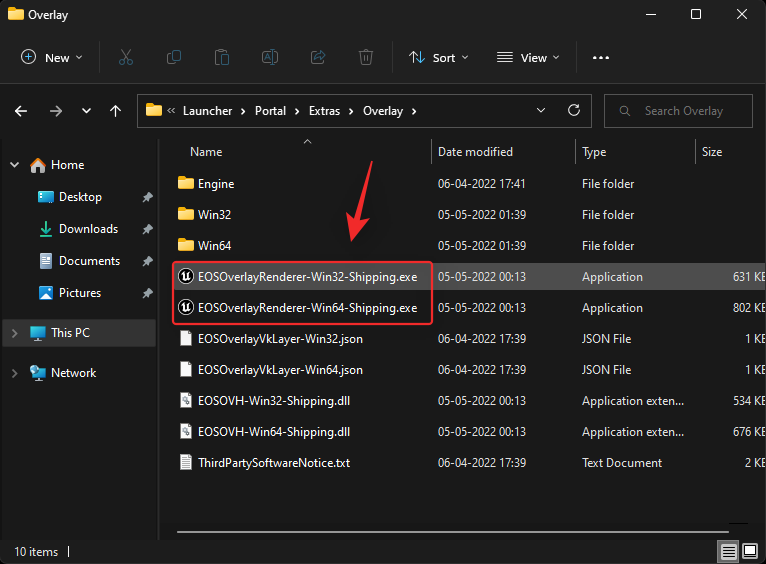
- EOSoverlayRenderer-Win32-Shipping.exe
- EOSoverlayRenderer-Win64-Shipping.exe
Ujistěte se, že jste za příponu souboru přidali příponu, např.: .exe. Vaše přejmenované soubory by měly vypadat jako soubory uvedené níže.
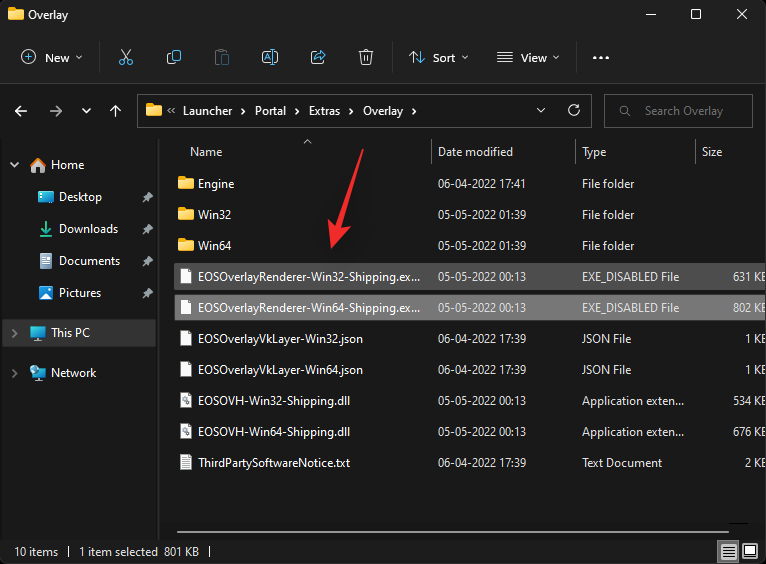
And that’s it! Overlay will now be disabled for the Epic Launcher.
Note: You might have to disable your overlay again with future updates to the launcher. Additionally, this method might stop working in the future as the Epic Games Launcher evolves.
Fix 6: Disable any screen capturing software
Screen capturing software, just like overlays, can also end up interfering with the Xbox Game Bar. We recommend you disable any screen capturing software active on your PC. This includes PowerToys from Microsoft, especially if you are running the beta version.
Once removed/disabled, restart your PC and try using the Xbox Controller Bar again. If everything works as intended then it is likely that your screen capturing software was conflicting with the Xbox Controller Bar in the background.
Fix 7: If your screen turns grey without Controller Bar
This is a known bug that occurs if everything is set up on your PC but you haven’t restarted your system. Xbox Game Bar once updated via the Microsoft Store needs to apply registry changes and restart Windows Services to properly display the Controller Bar.
This in turn requires you to restart your PC so that these changes can be applied in the background. Getting a grey screen when activating the Controller Bar before restarting your PC is Windows attempting to Run the Controller Bar without the necessary registry keys enabled and services running in the background. This works halfway as the overlay is activated, indicated by the grey screen but the Controller Bar refrains from launching due to missing permissions and registry keys.
V tomto okamžiku jednoduše restartujte počítač a po restartu zkuste znovu použít ovládací panel. Po restartování počítače byste měli být schopni používat ovládací panel tak, jak bylo zamýšleno.
Opravy Last Resort
Pokud se vám do tohoto okamžiku stále nedaří spustit ovládací panel v systému Windows 11, je pravděpodobné, že čelíte problémům se systémovými soubory. Zde je několik posledních možností, jak se můžete pokusit vše obnovit a spustit na vašem počítači.
Oprava 8: DISM & SFC Scan
Skenování DISM & SFC pomáhá zkontrolovat chyby na disku a obrazu Windows. Tyto příkazy pak nahrazují poškozené nebo chybějící soubory pomocí webu, čímž se opraví instalace systému Windows 11 v procesu. Pro spouštění těchto příkazů na vašem PC postupujte podle níže uvedených kroků.
Stisknutím Windows + Rspustíte dialogové okno Spustit.
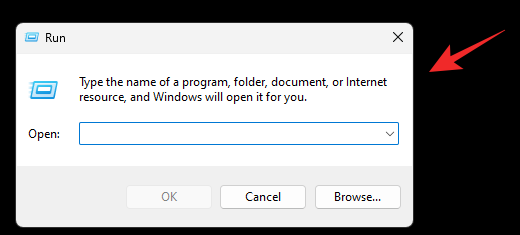
Zadejte následující a stiskněte Ctrl + Shift + Enter.
cmd
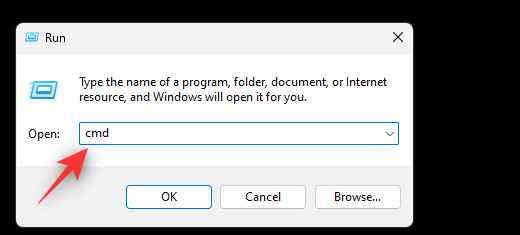
Nyní použijte následující příkaz. Stisknutím Enterprovedete totéž.
sfc /scannow
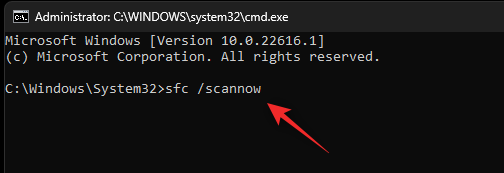
Po dokončení použijte následující příkaz ke spuštění kontroly DISM.
DISM /Online /Cleanup-Image /RestoreHealth
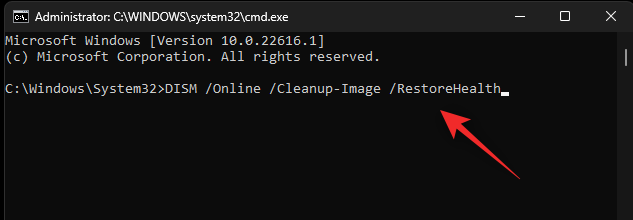
Proces může nějakou dobu trvat. Po dokončení použijte následující příkaz k ukončení CMD.
exit
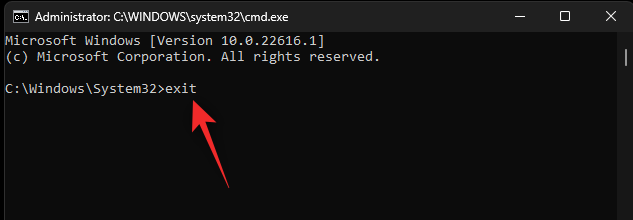
Restartujte počítač a zkuste použít panel ovladače Xbox. Pokud vám v přístupu k této funkci bránily konfliktní, poškozené nebo chybějící systémové soubory, problém by měl být nyní pro váš systém vyřešen.
Oprava 9: Počkejte na aktualizaci
V tomto okamžiku se může stát, že váš systém čelí výrazné chybě specifické pro váš CPU, GPU nebo SSD. Tato chyba vám může bránit v používání ovládací lišty podle potřeby a v takových případech můžete čekat pouze na následnou aktualizaci od společnosti Microsoft. Pomůže to vyřešit inherentní chyby a vše na vašem PC znovu fungovat. Jako poslední možnost můžete také zkusit vynutit odebrání a opětovnou instalaci Xbox Game Bar po odhlášení z programů Insider a beta. Po dokončení znovu nainstalujte herní panel Xbox jako stabilní uživatel a poté znovu upgradujte na program Insider pomocí výše uvedeného průvodce. To vám pomůže znovu zaregistrovat všechny předchozí změny, které by měly pomoci znovu spustit nový ovládací panel na vašem počítači tak, jak bylo zamýšleno.
Oprava 10: Obnovte nebo resetujte počítač
Pokud byl váš počítač obecně pomalý a občas jste se potýkali s chybami a problémy na pozadí, pak je pravděpodobně čas na úplné obnovení počítače. To platí zejména pro uživatele, kteří již nějakou dobu nezačali na svém počítači znovu. Můžete si vybrat, zda chcete obnovit počítač, čímž se zachovají všechny nainstalované aplikace a soubory, nebo můžete místo toho počítač úplně resetovat a začít znovu. Postupujte podle níže uvedených kroků, které vám pomohou s procesem.
Stiskněte Windows + ia klikněte na Obnovení.
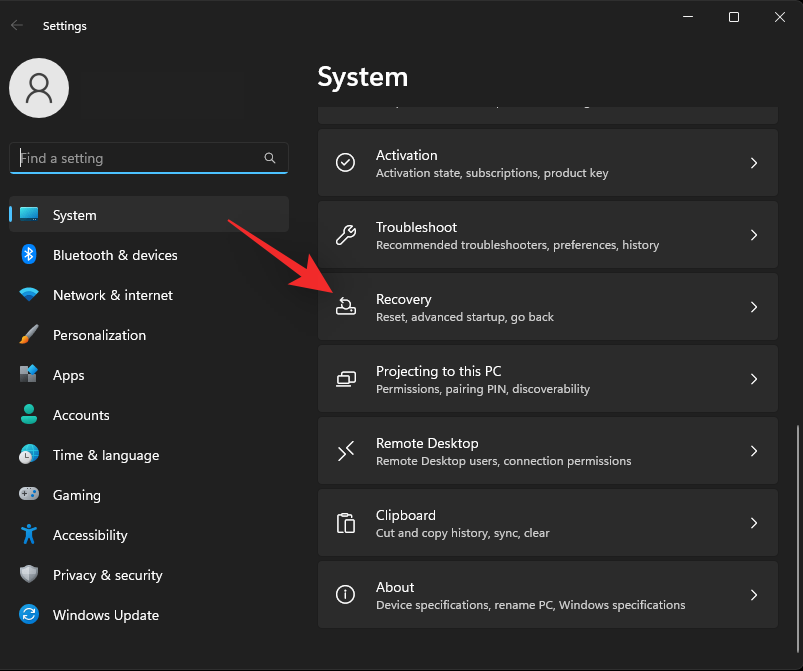
Nyní klikněte na Resetovat PC.
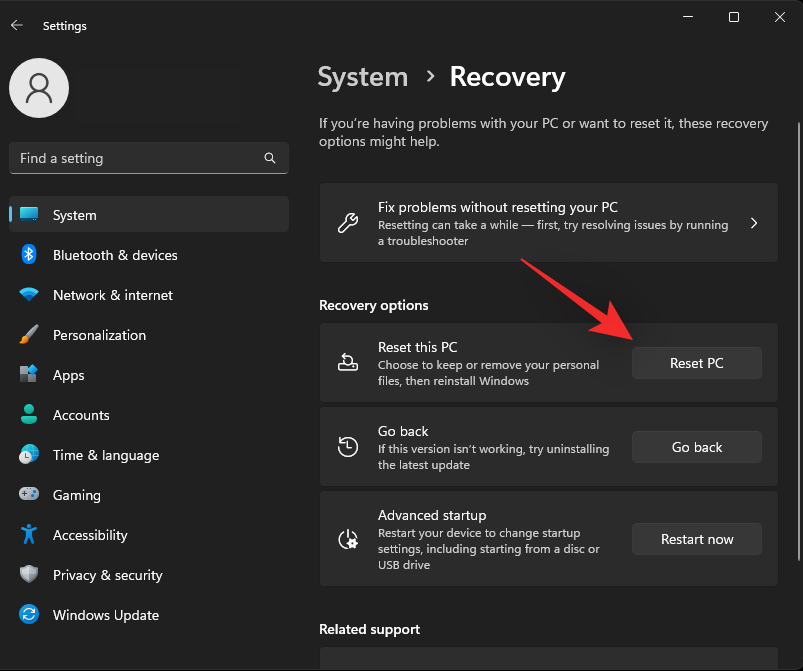
Vyberte si, zda si chcete ponechat nebo odstranit všechny soubory, výběrem jedné z níže uvedených možností.
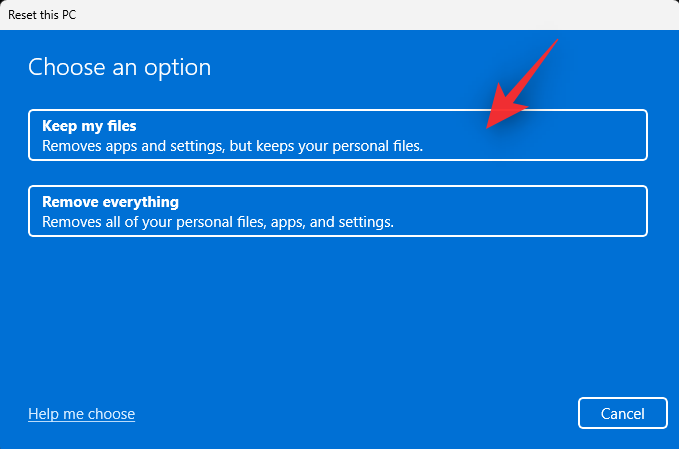
- Zachovat mé soubory: Tato možnost zachová vaše soubory a nastavení. Tato možnost však odstraní aplikace a programy nainstalované třetími stranami.
- Odebrat vše: Tato možnost odstraní vše z vašeho počítače a umožní vám jej nastavit jako nový.
Vyberte preferovanou metodu získávání bitové kopie systému Windows. Doporučujeme použít možnost stahování z cloudu, abyste zajistili čistou instalaci.
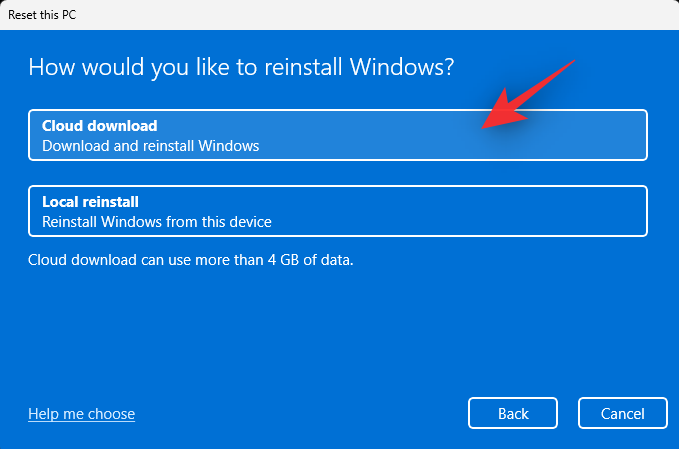
Klepněte na tlačítko Další .
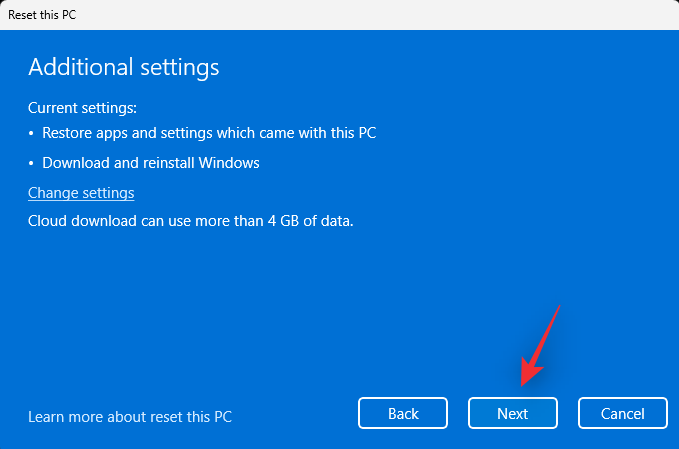
Nyní postupujte podle pokynů na obrazovce a dokončete proces resetování. Váš počítač se během tohoto procesu několikrát restartuje. Po dokončení vás uvítá obrazovka OOBE a nyní můžete nastavit svůj počítač jako nový.
Zpětná vazba k souboru
Také vám doporučujeme odeslat zpětnou vazbu týmu Windows ohledně nefunkčnosti ovládacího panelu na vašem počítači. Vývojáři společnosti Microsoft vždy tvrdě pracují na opravě chyb v nadcházející aktualizaci Windows Update a vaše zpětná vazba jim pomůže tuto chybu vyřešit.
V případě potřeby si stáhněte Feedback Hub do počítače pomocí výše uvedeného odkazu na Microsoft Store. Stisknutím Windows + Fna klávesnici spustíte aplikaci. Nahoře zadejte shrnutí své zpětné vazby. Doporučujeme, abyste do shrnutí zahrnuli slovo Controller Bar .
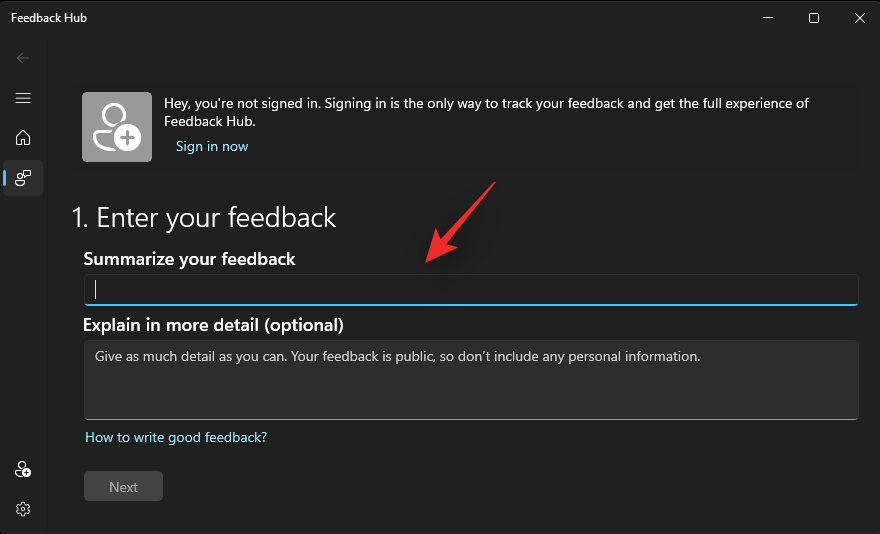
Nyní vysvětlete problém, kterému čelíte, v části Vysvětlete podrobněji (volitelné) .
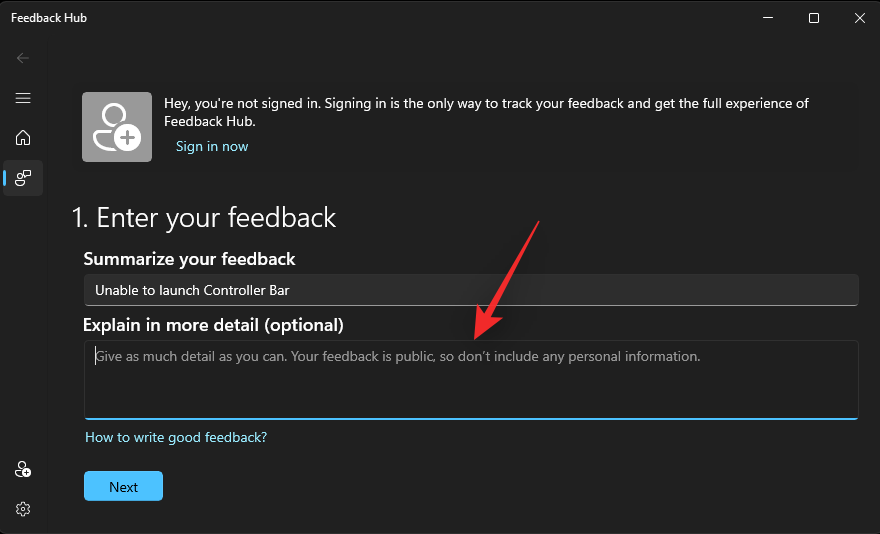
Po dokončení klikněte na Další .
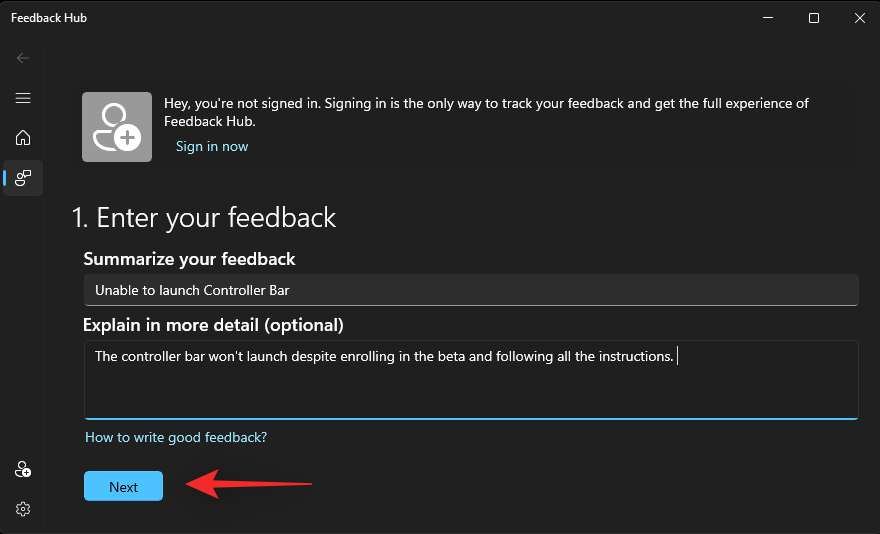
V části Vyberte kategorii vyberte Problém.
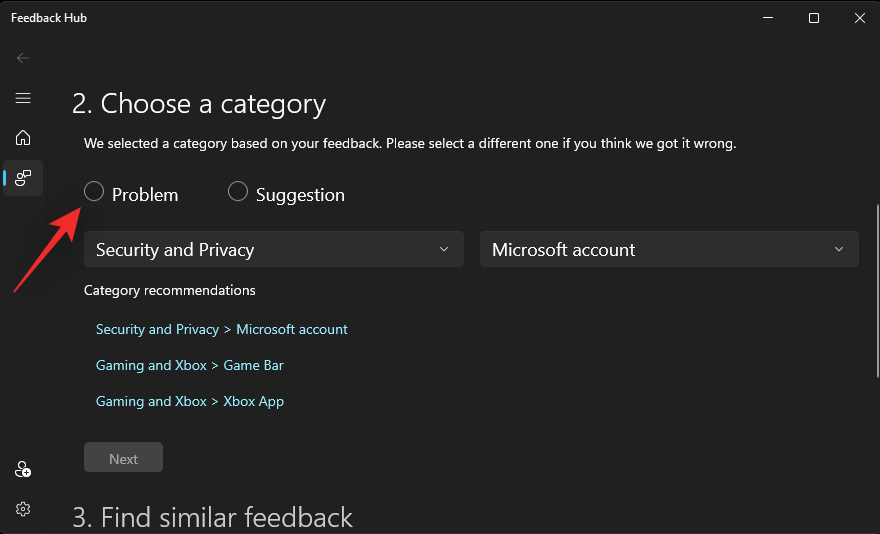
Klikněte na první rozevírací nabídku a vyberte možnost Gaming and Xbox.
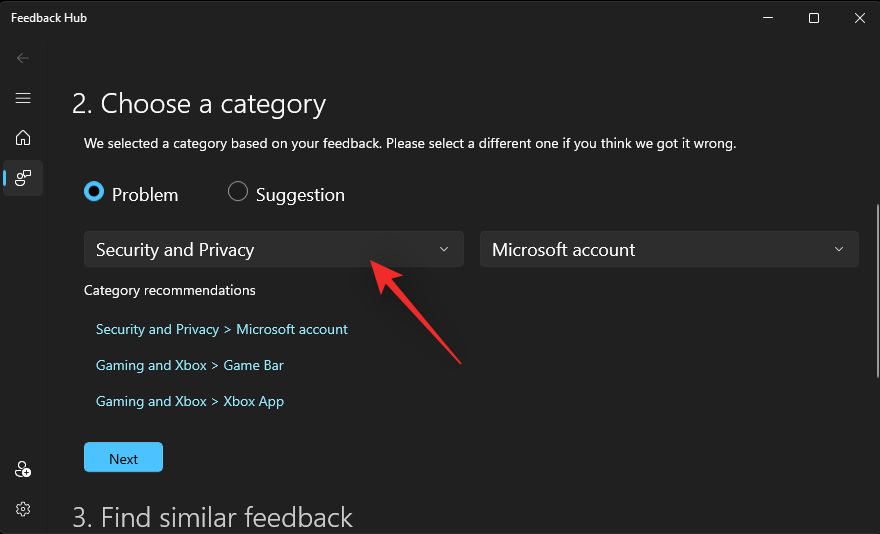
Nyní klikněte na další rozevírací nabídku a vyberte položku Herní lišta .
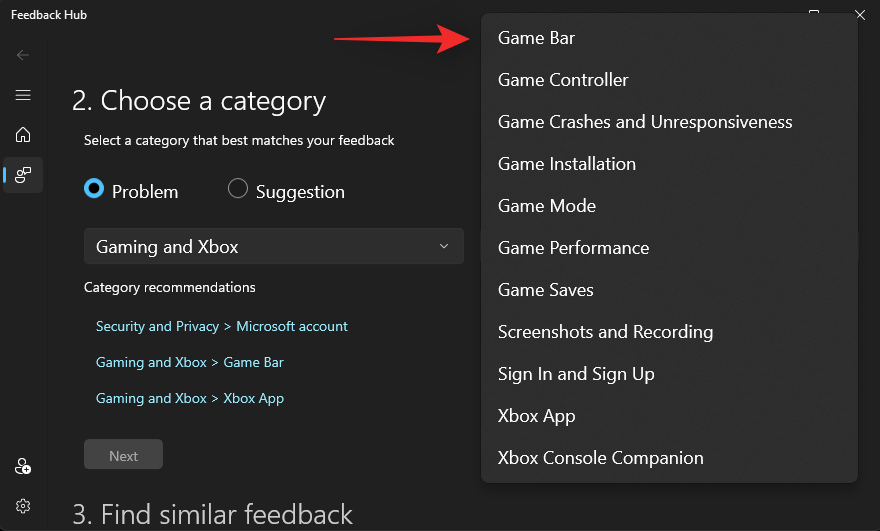
Klepněte na tlačítko Další.
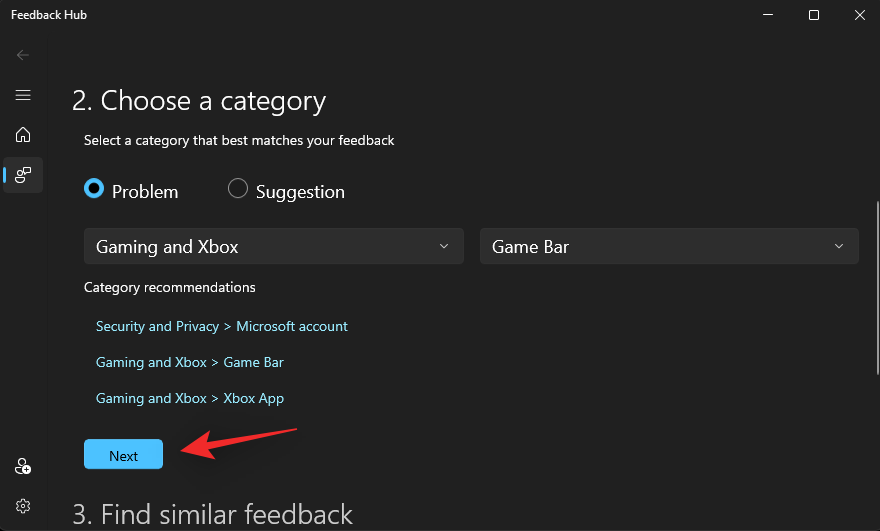
Podobná zpětná vazba nebude k dispozici pro stejné. V případě, že existuje, klikněte a vyberte jednu nebo vyberte možnost Nová zpětná vazba .
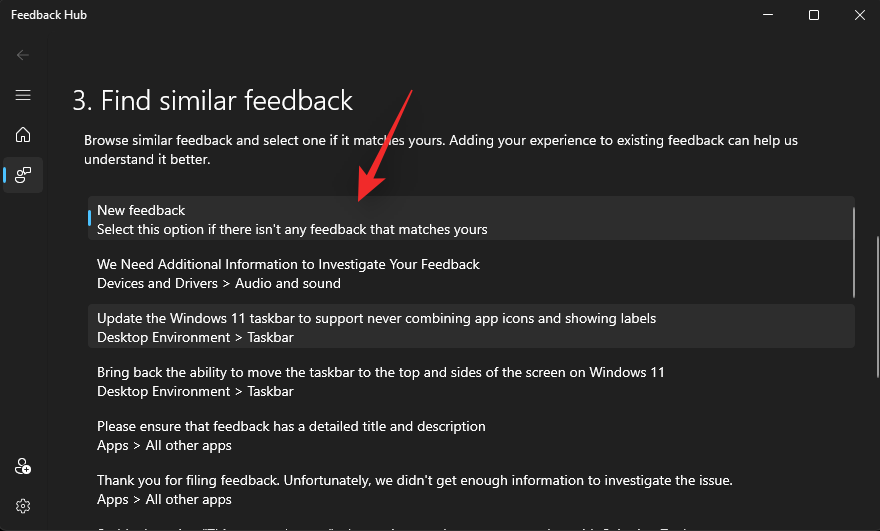
Klepněte na tlačítko Další.
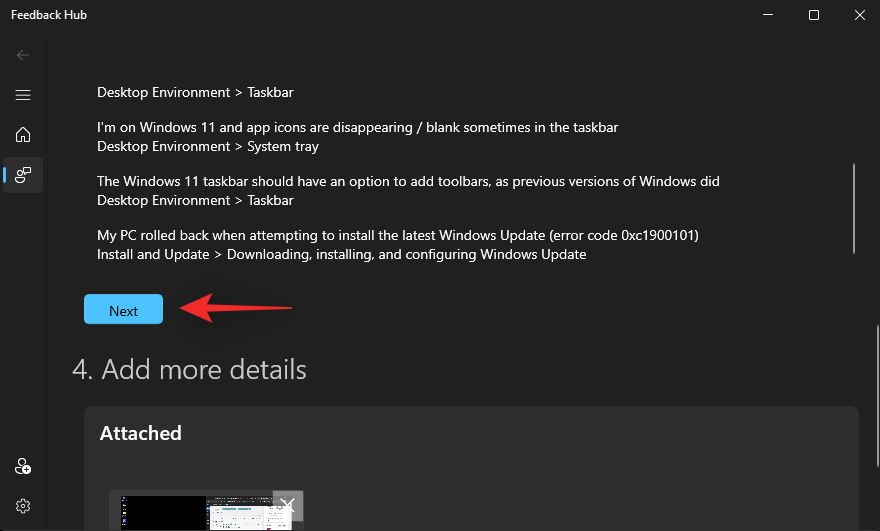
Zaškrtněte políčko Upřednostnit jako vysokou závažnost .
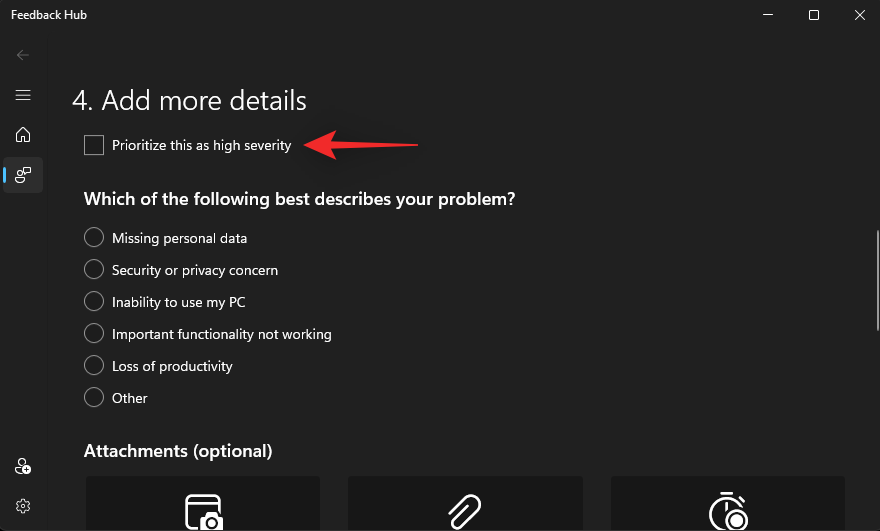
Klikněte a vyberte zápis, který nejlépe popisuje váš problém
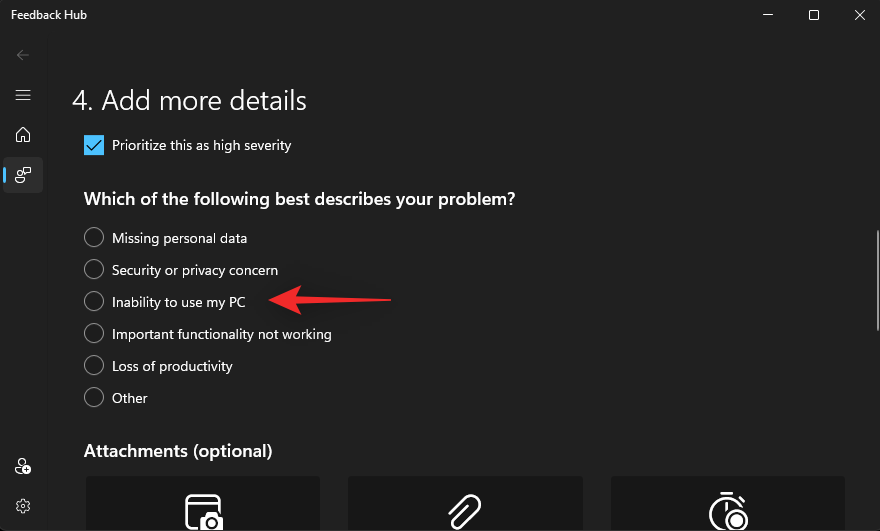
Nyní pokračujte k připojení snímků obrazovky nebo záznamů obrazovky podle potřeby.
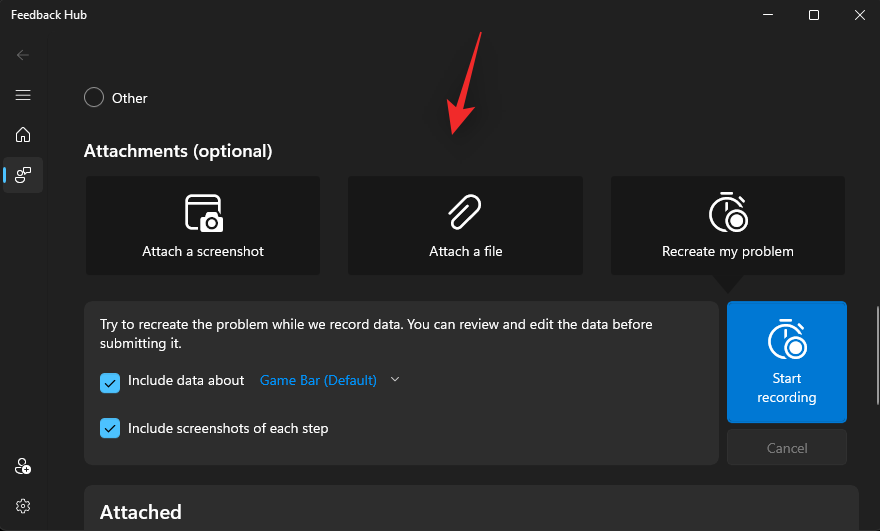
Nakonec zaškrtněte políčko Souhlasím se zasíláním přiložených souborů a diagnostiky společnosti Microsoft spolu s mojí zpětnou vazbou.
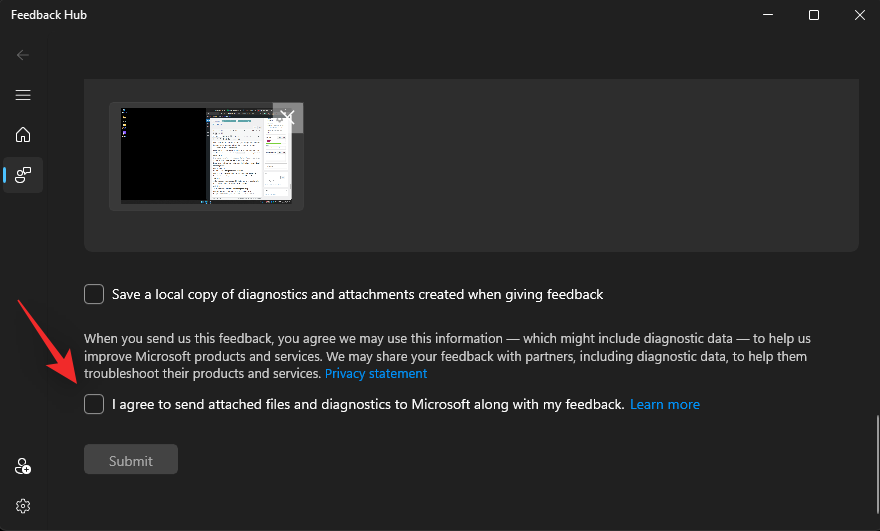
Klikněte na Odeslat.
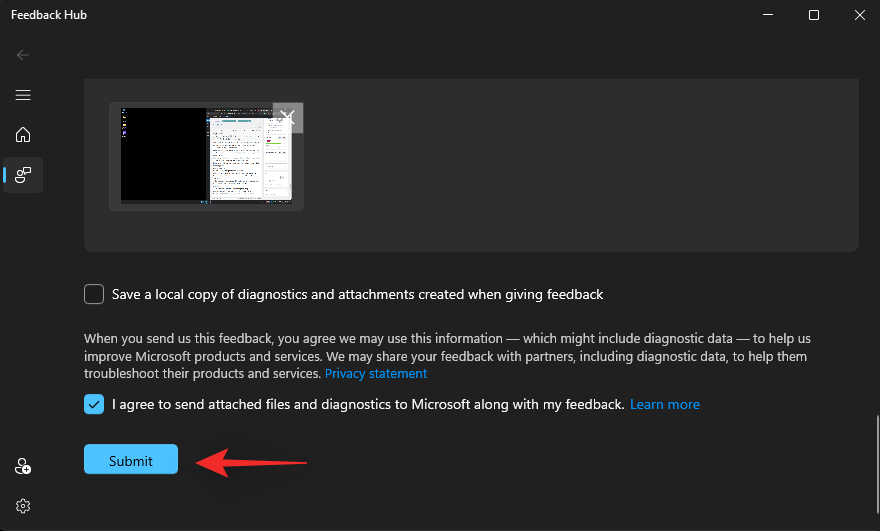
Nyní odešlete společnosti Microsoft potřebnou zpětnou vazbu. Doporučujeme, abyste navrhli i ostatním uživatelům, kteří čelí stejnému problému se zpětnou vazbou. Čím více zpráv společnost Microsoft obdrží, tím vyšší je pravděpodobnost, že tento problém bude opraven s příští aktualizací systému Windows 11.
Nejčastější dotazy
Protože Controller Bar je poměrně nová funkce, zde je několik často kladených otázek, které by vám měly pomoci zodpovědět některé běžné dotazy, které byste mohli mít.
Kdy Microsoft oficiálně vydá Controller Bar?
Oficiální datum vydání této funkce zatím neexistuje. Toto je poprvé, co byl Controller Bar spatřen ve Windows 11, což mnohé vede k přesvědčení, že tato funkce je stále v počáteční fázi. Takto vzdělané spekulace vedou mnoho odborníků k domněnce, že Controller Bar je od svého oficiálního data vydání stále na dobré cestě.
Mohu získat ovládací panel s kanálem Windows Insider Beta?
Ano, Windows Insider Beta Channel nyní přijímá sestavení Windows 11 vyšší než 25xxx. To znamená, že můžete podle našeho průvodce získat ovládací panel na tomto odkazu a spustit jej také ve vaší beta verzi.
Mohu ovládat widgety Xbox pomocí ovladače?
Ano, nyní můžete ovládat své widgety pomocí ovladače. Použijte našeho průvodce na tomto odkazu, který vám pomůže ovládat widgety ve Windows 11.
Doufáme, že vám tento příspěvek pomohl opravit ovládací panel ve vašem systému. Pokud narazíte na nějaké problémy nebo máte nějaké další otázky, neváhejte se na nás obrátit pomocí komentářů níže.
PŘÍBUZNÝ