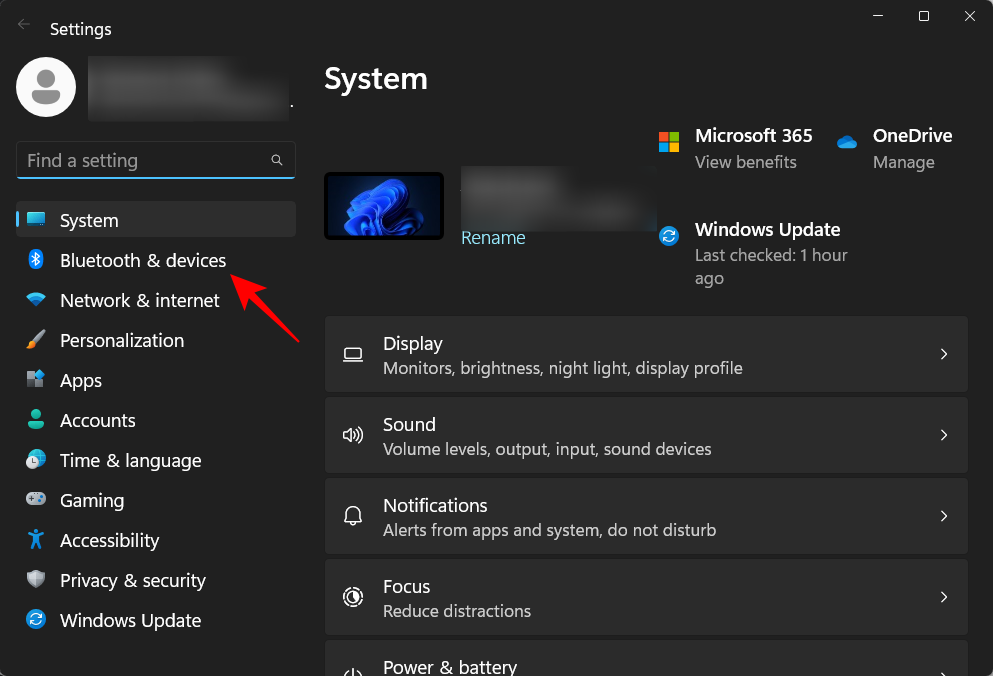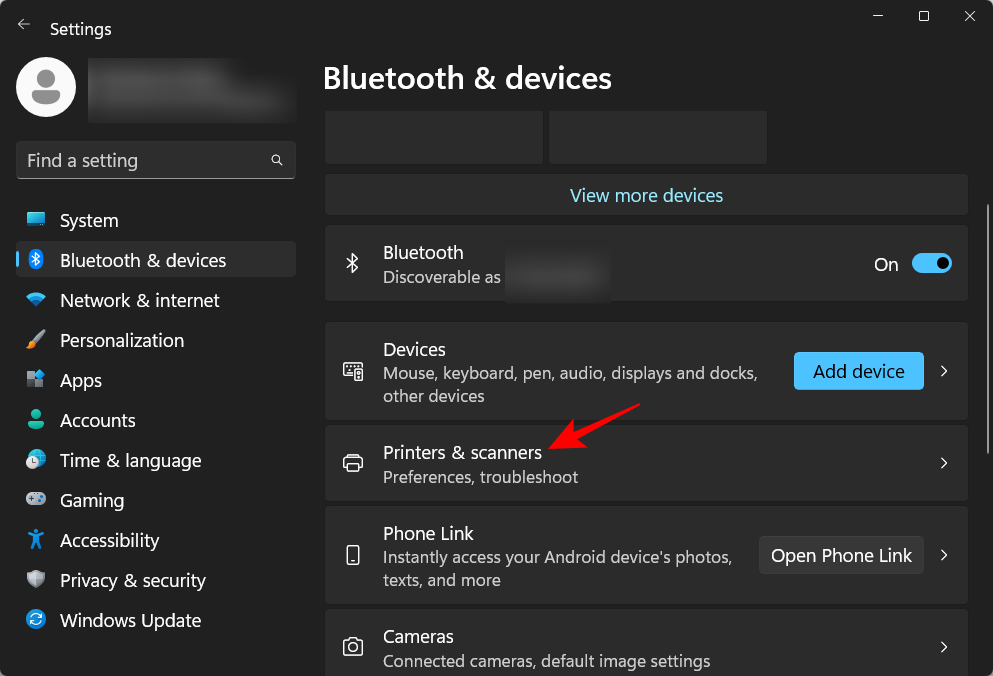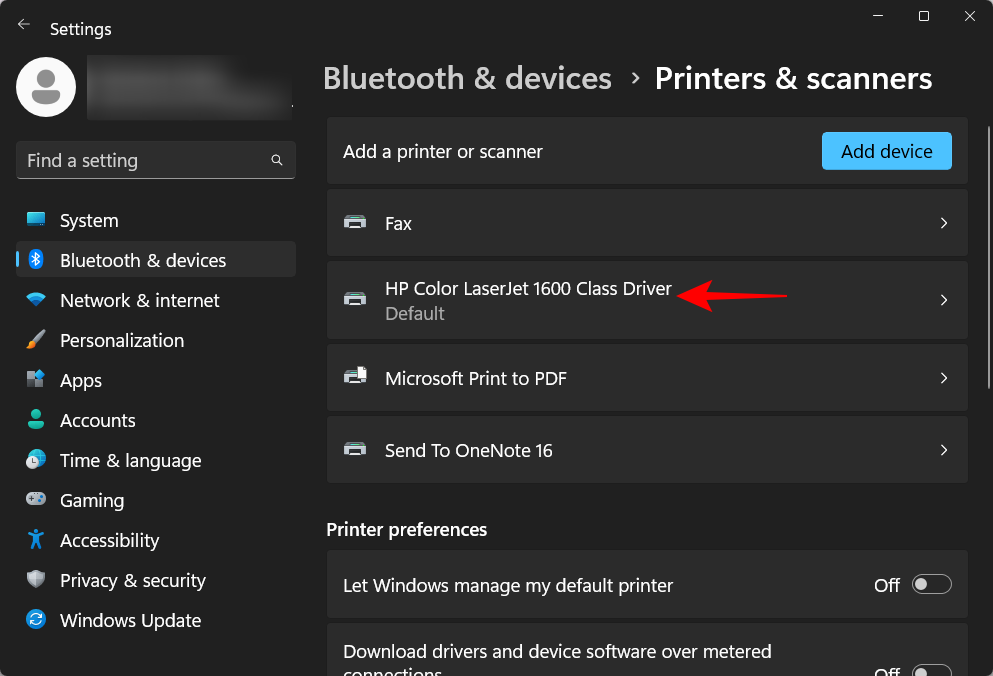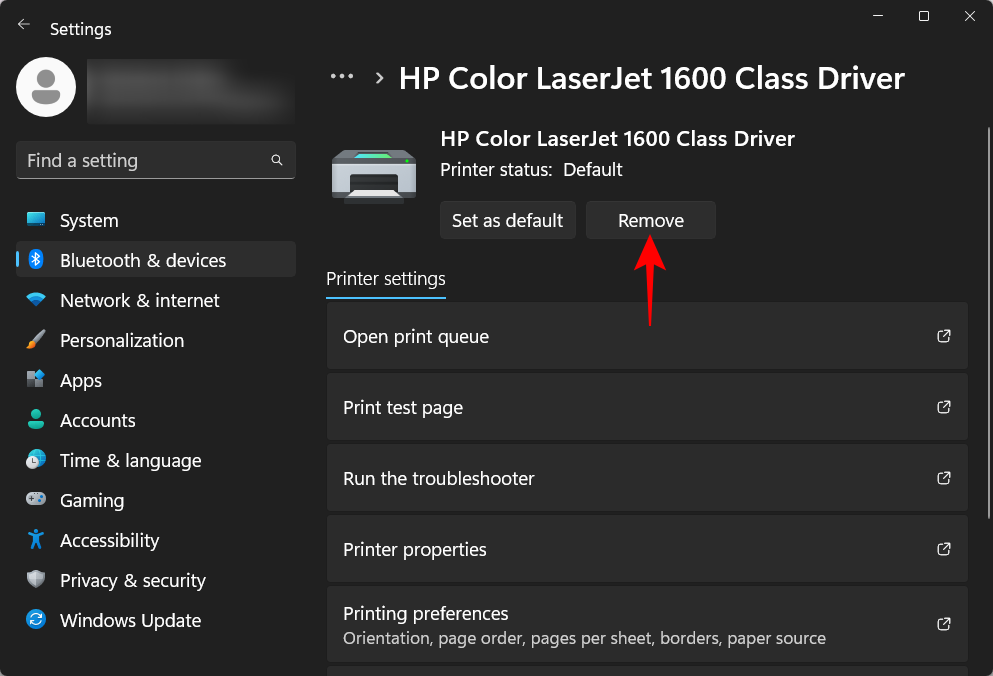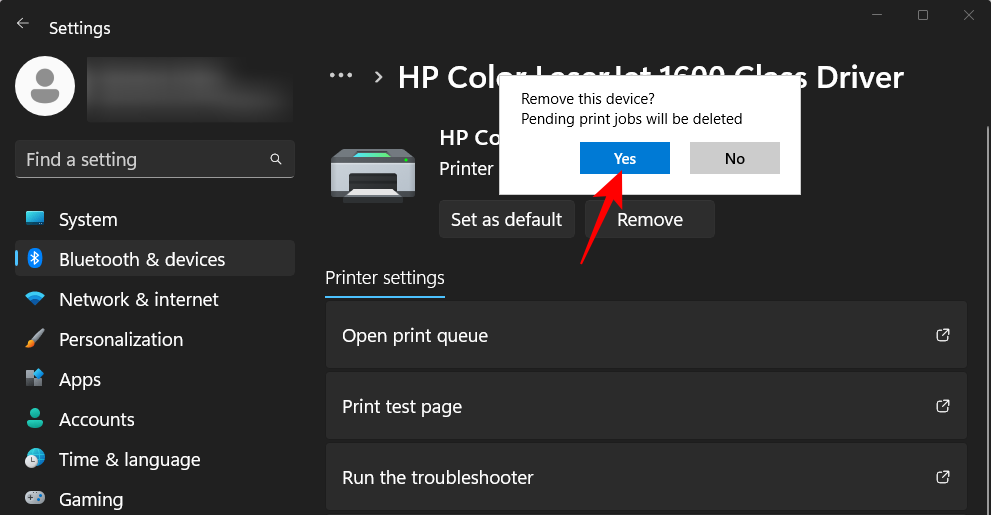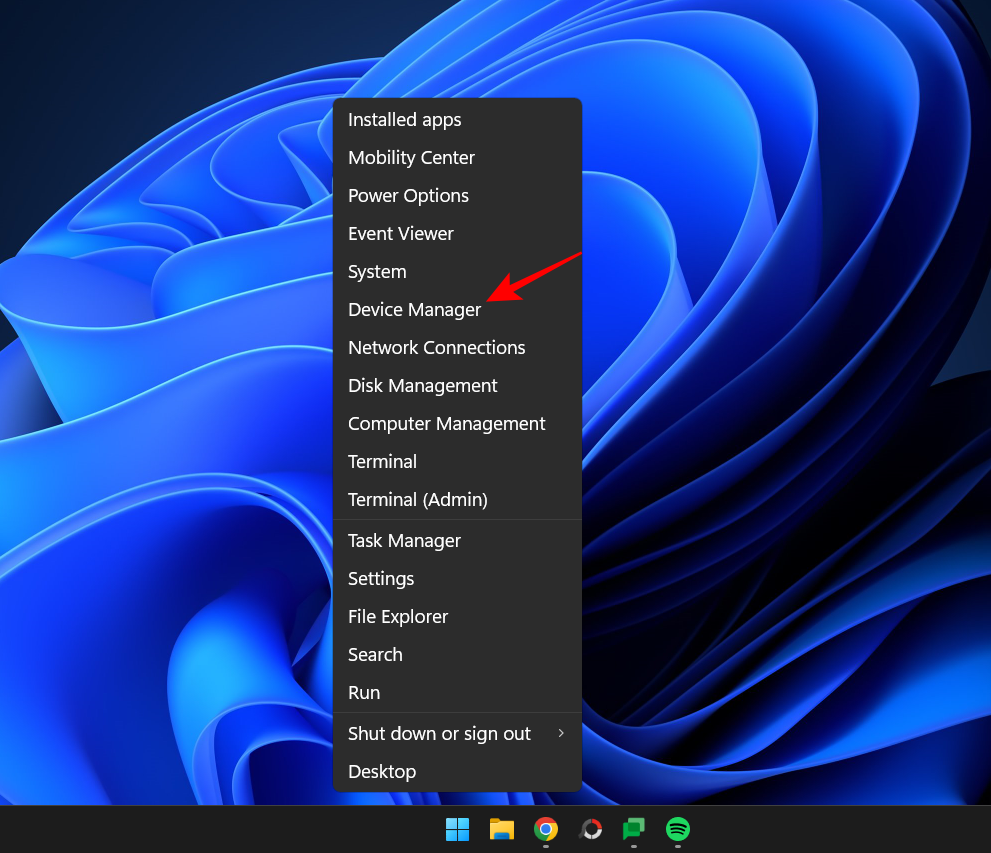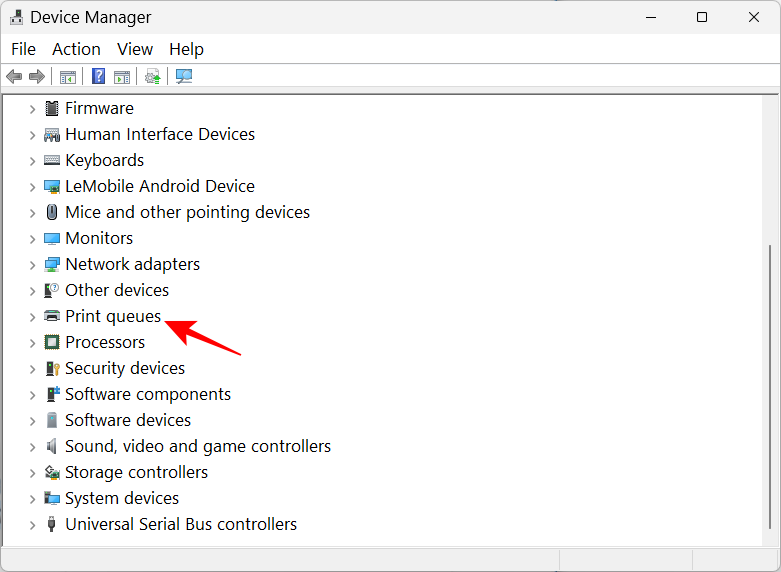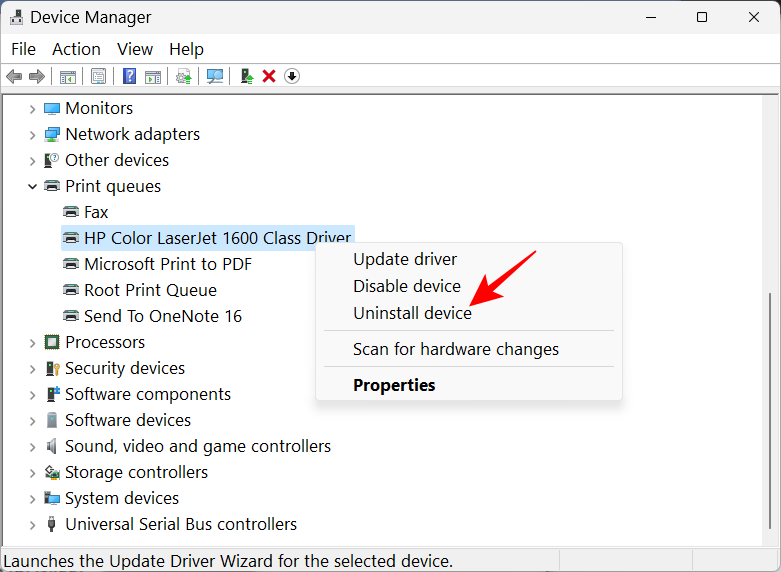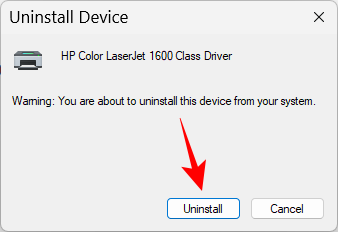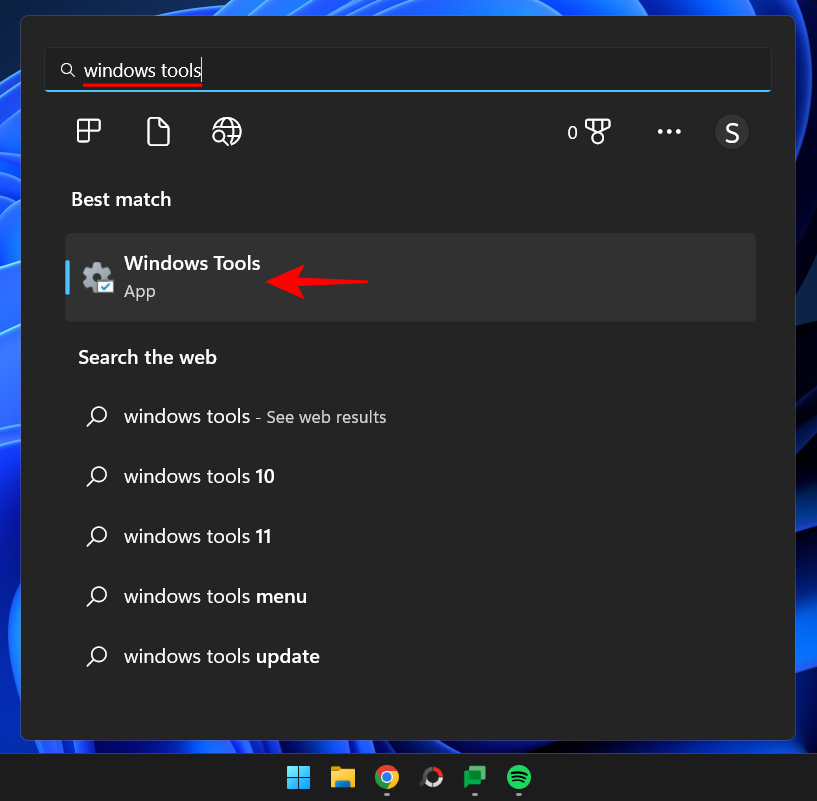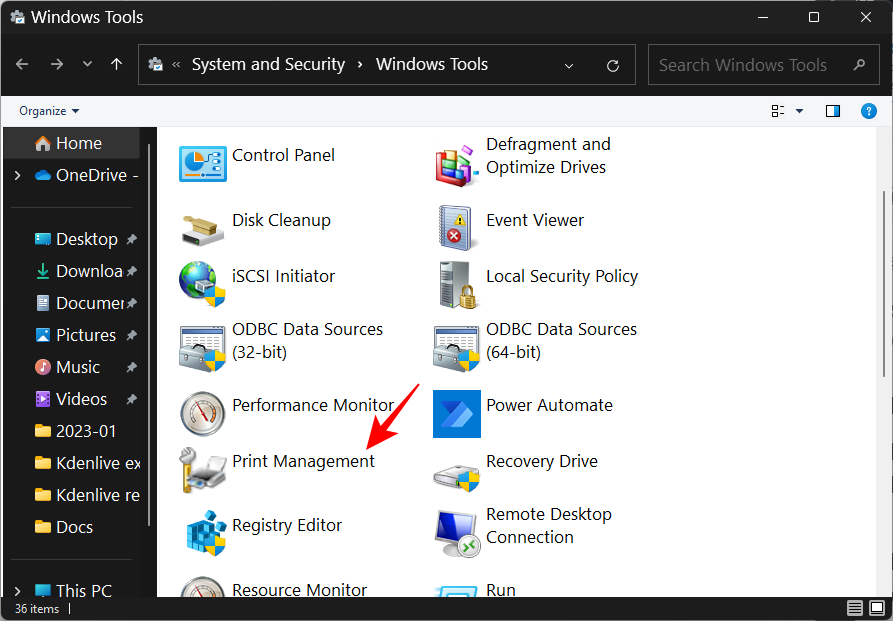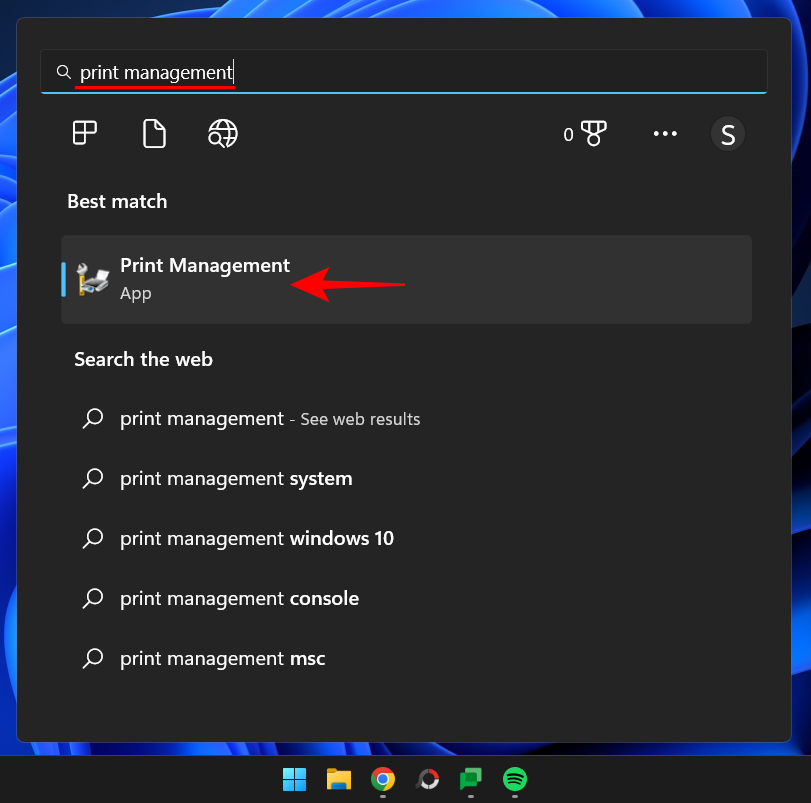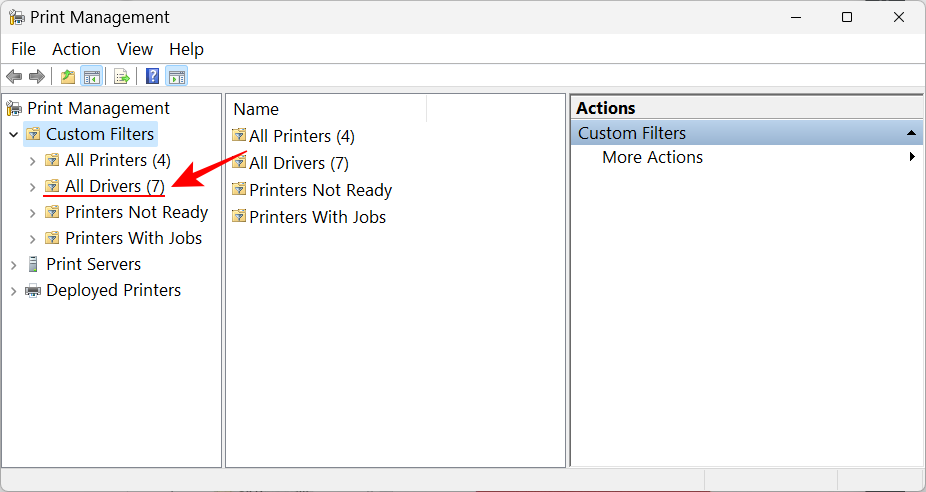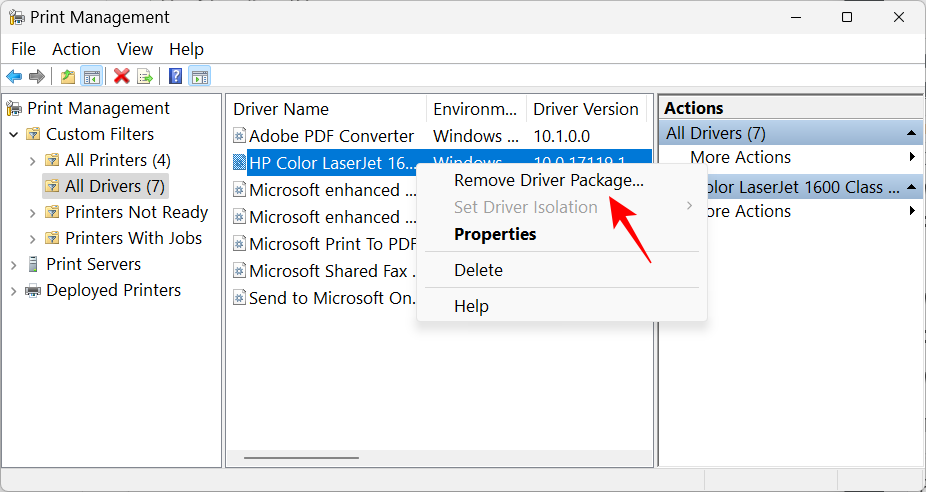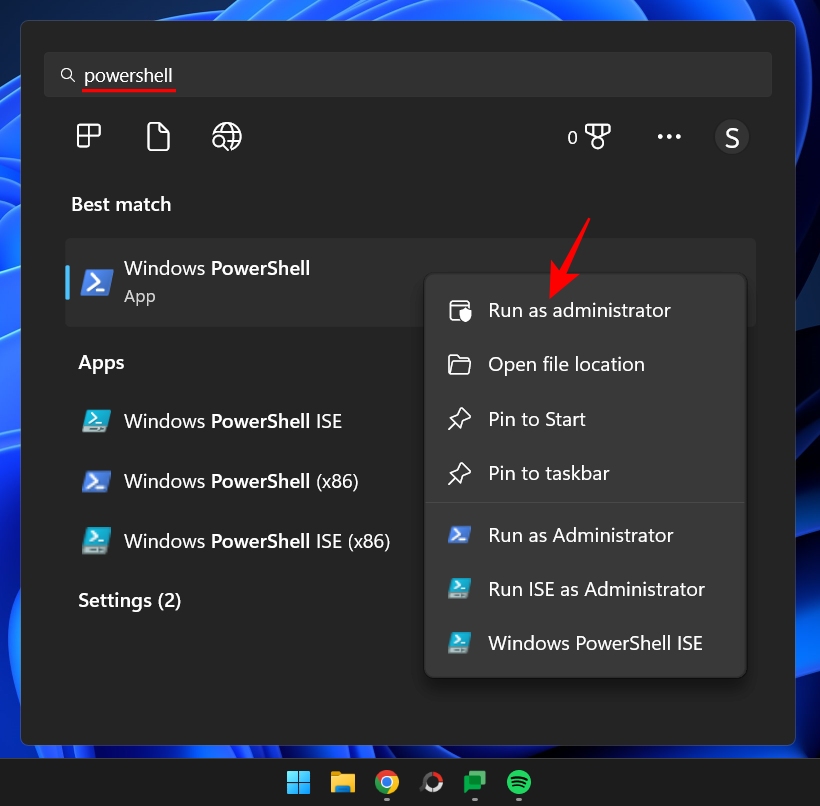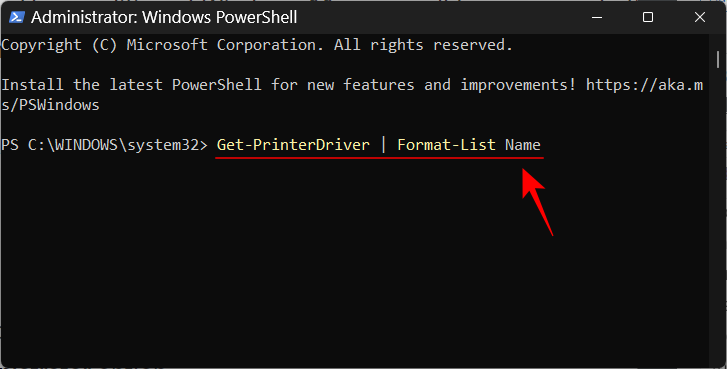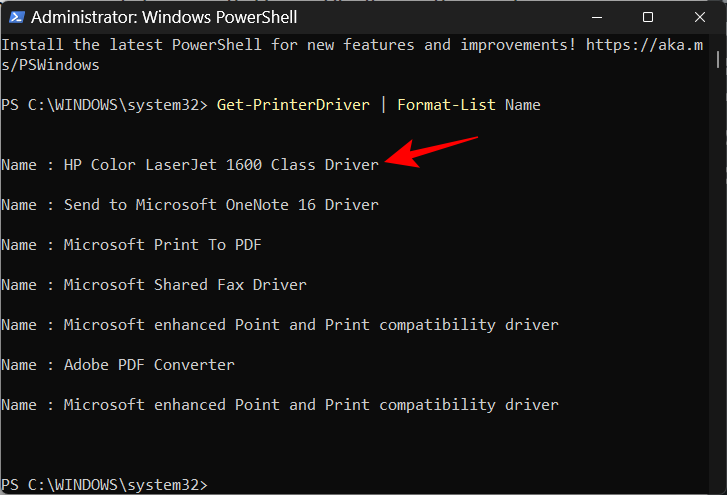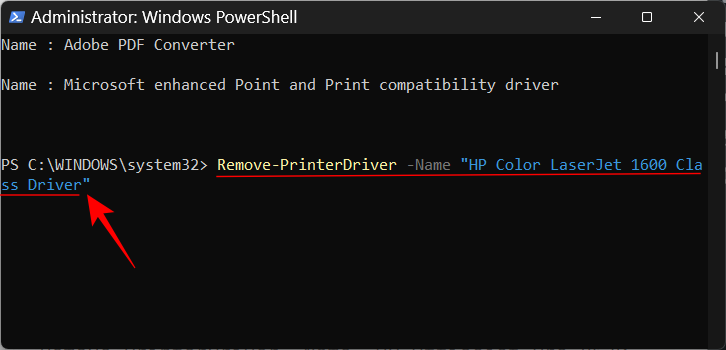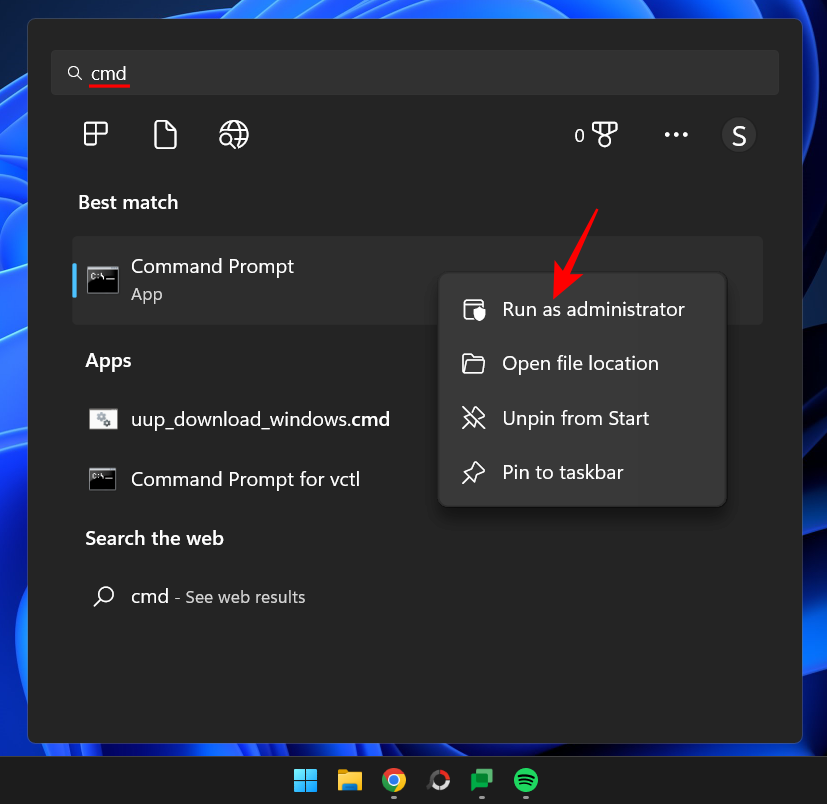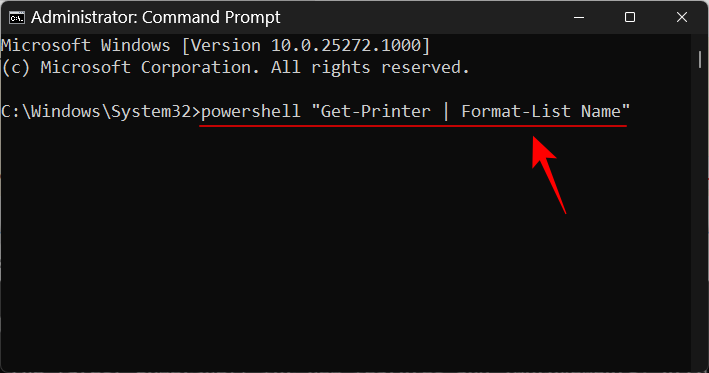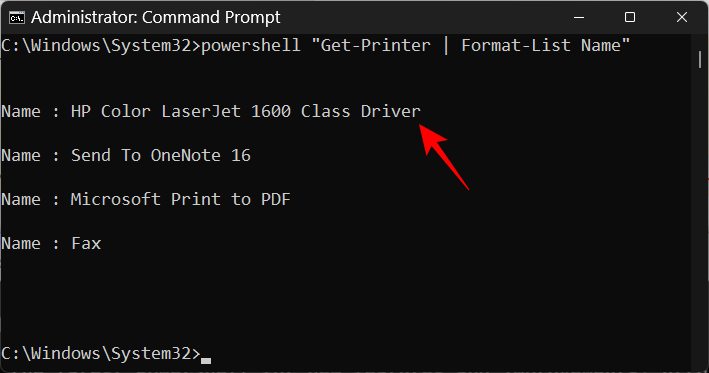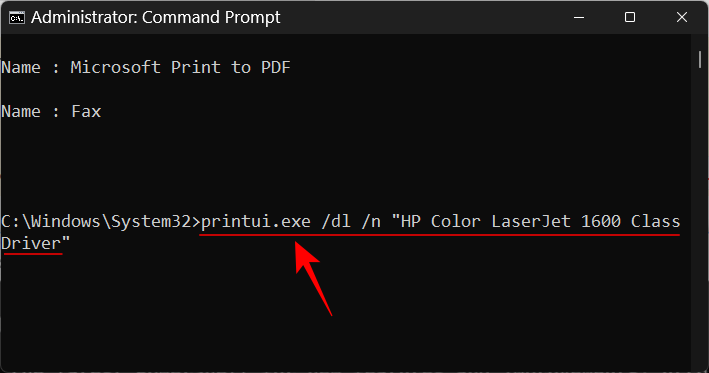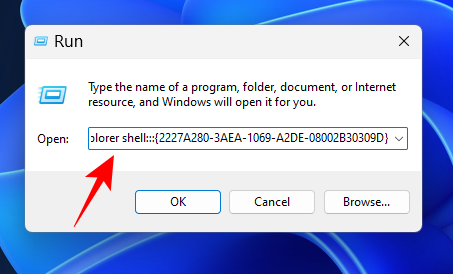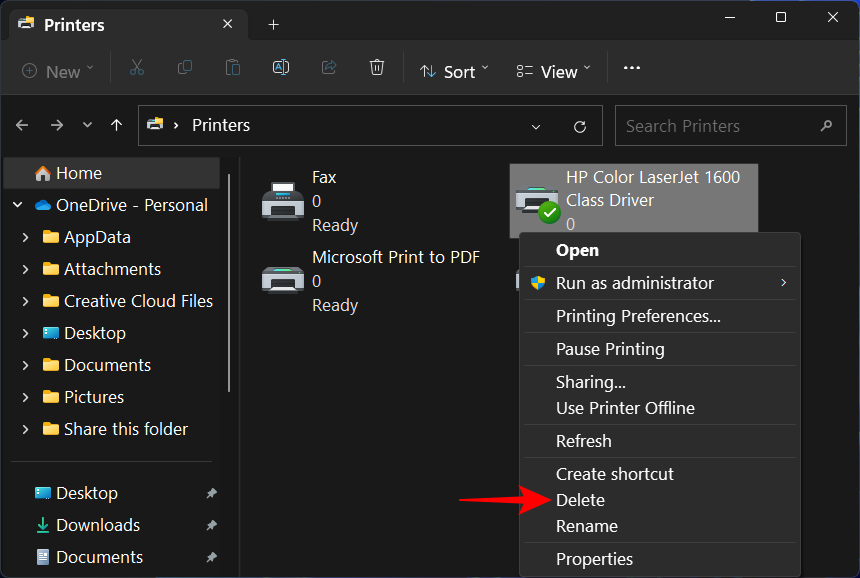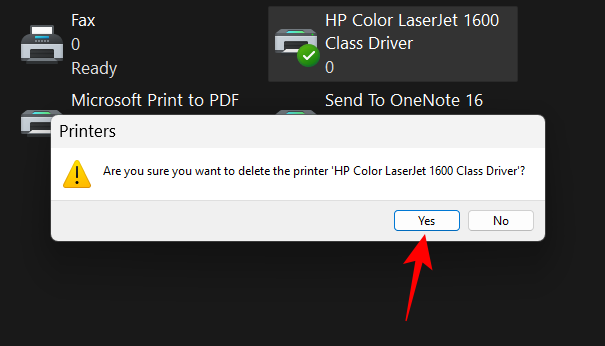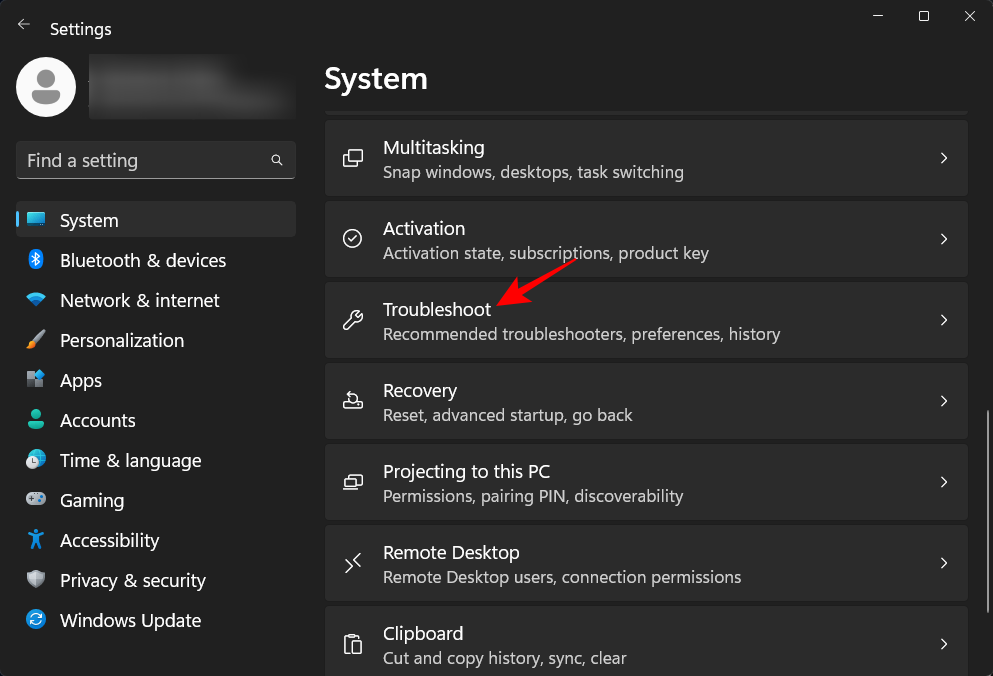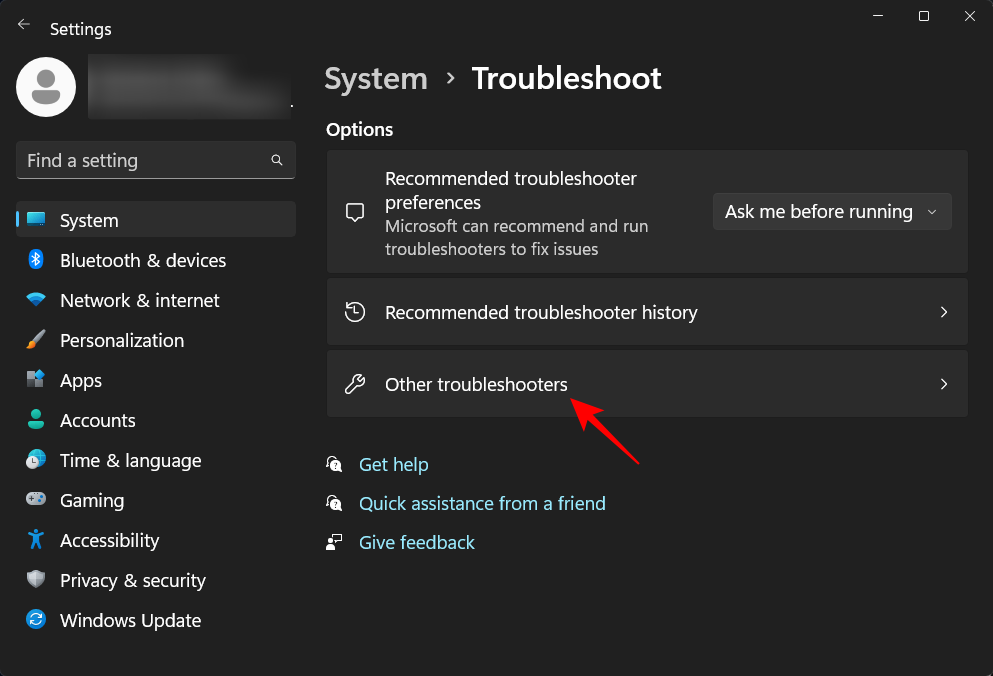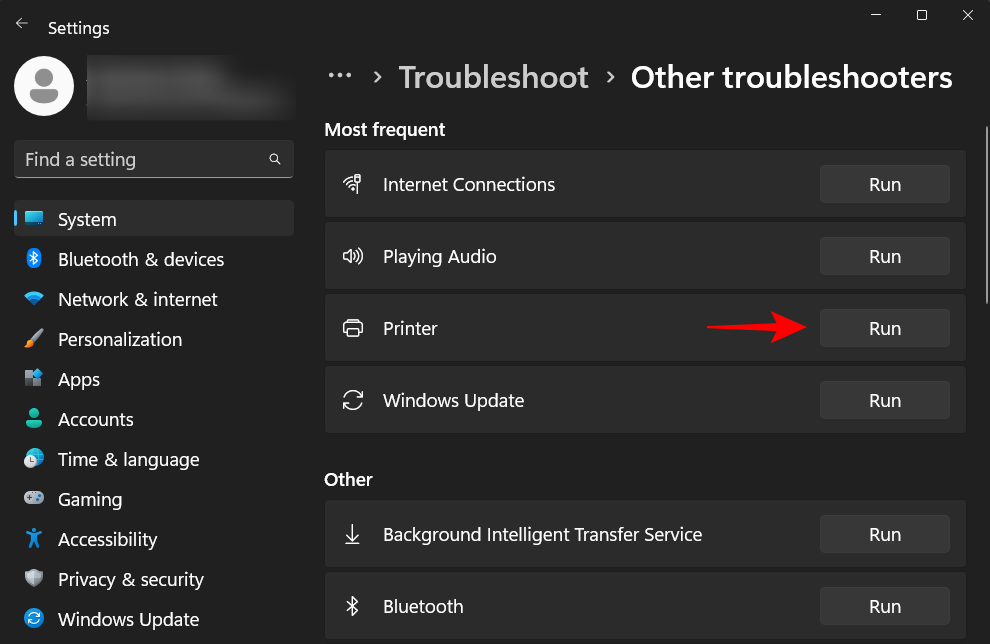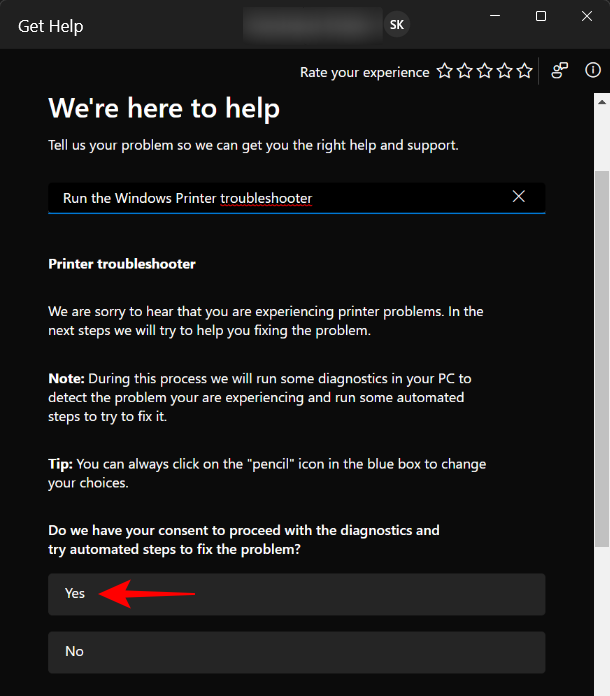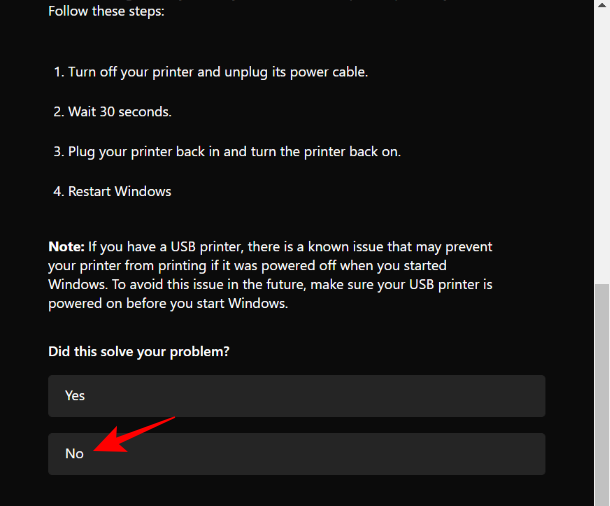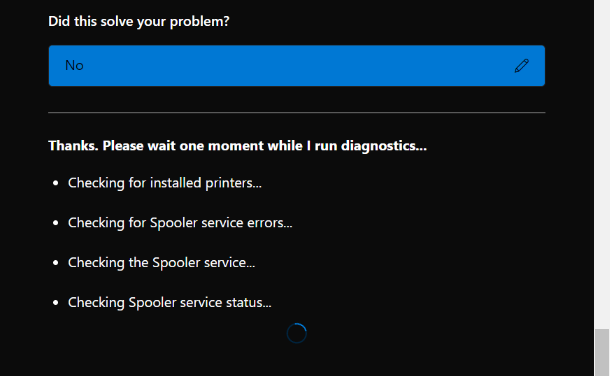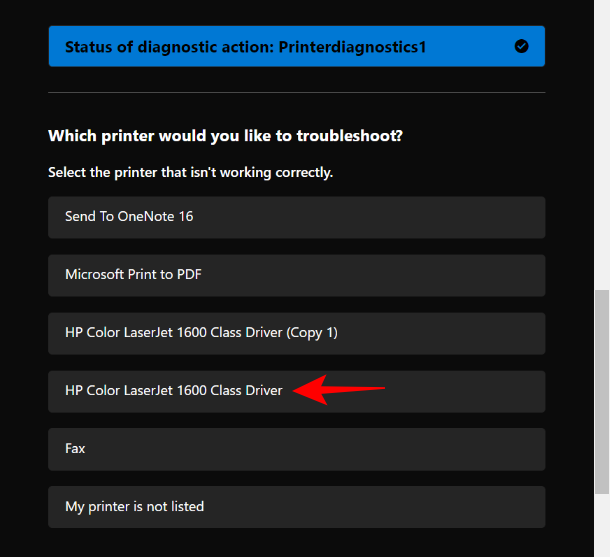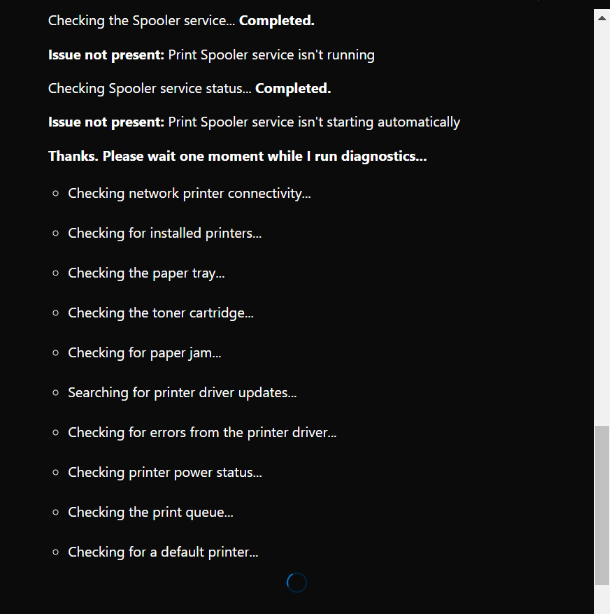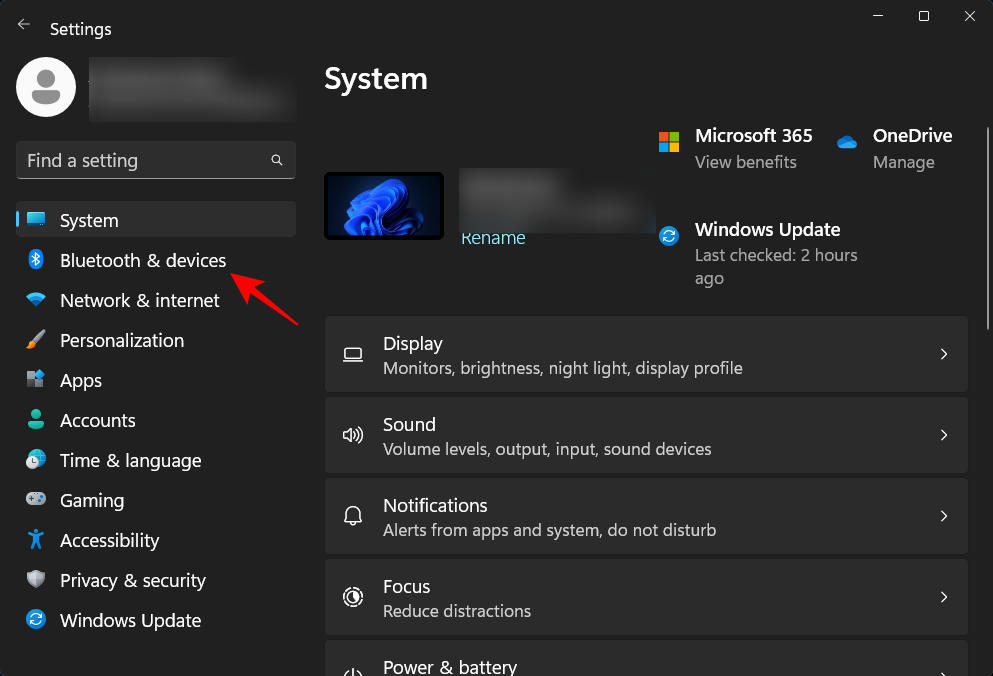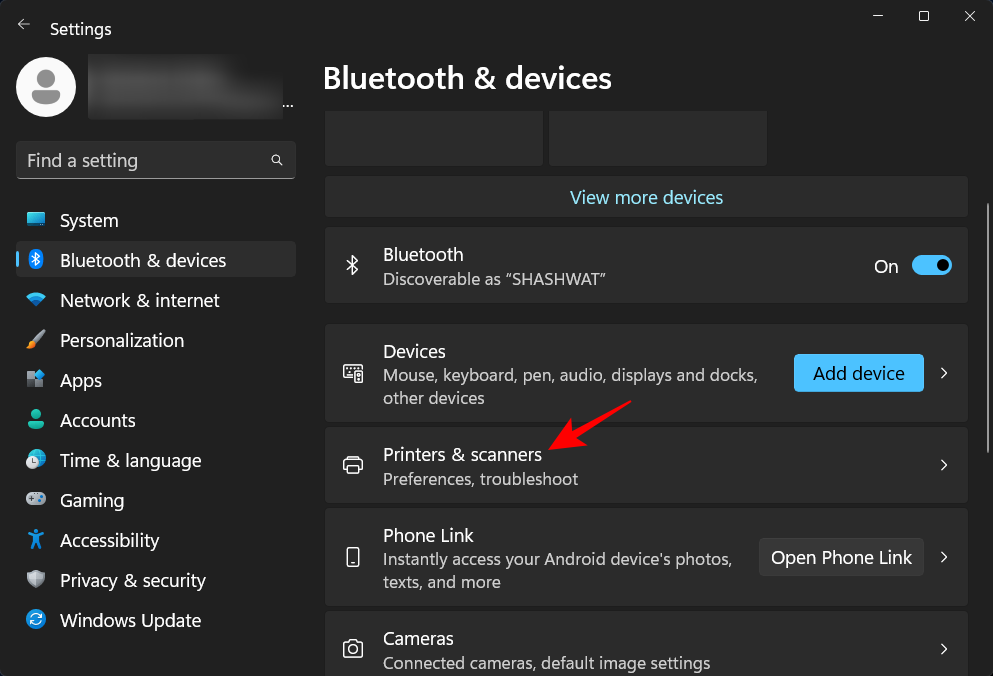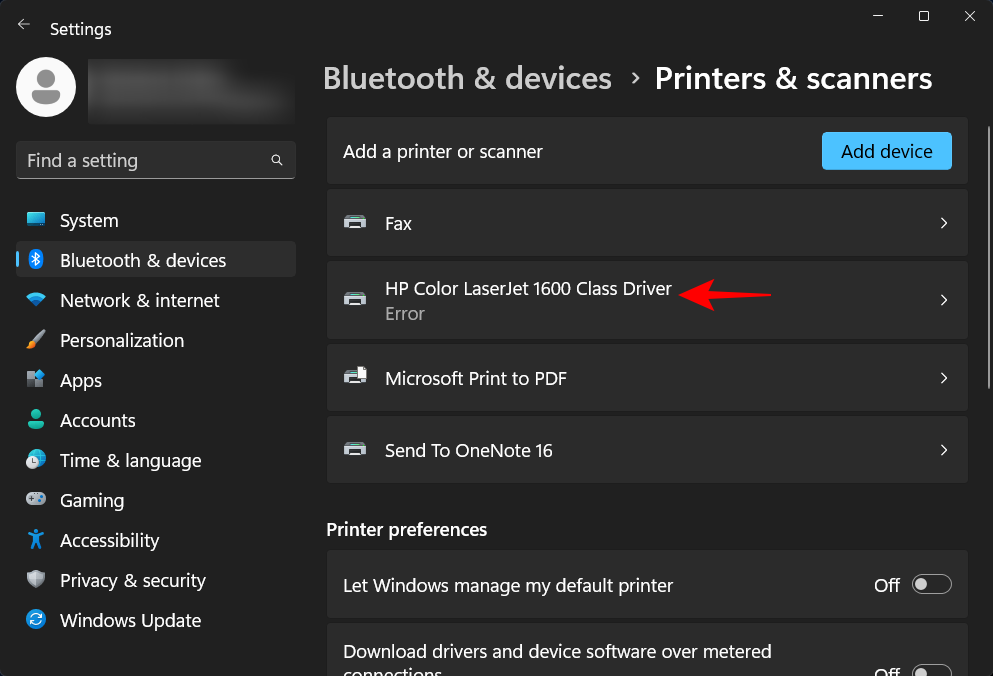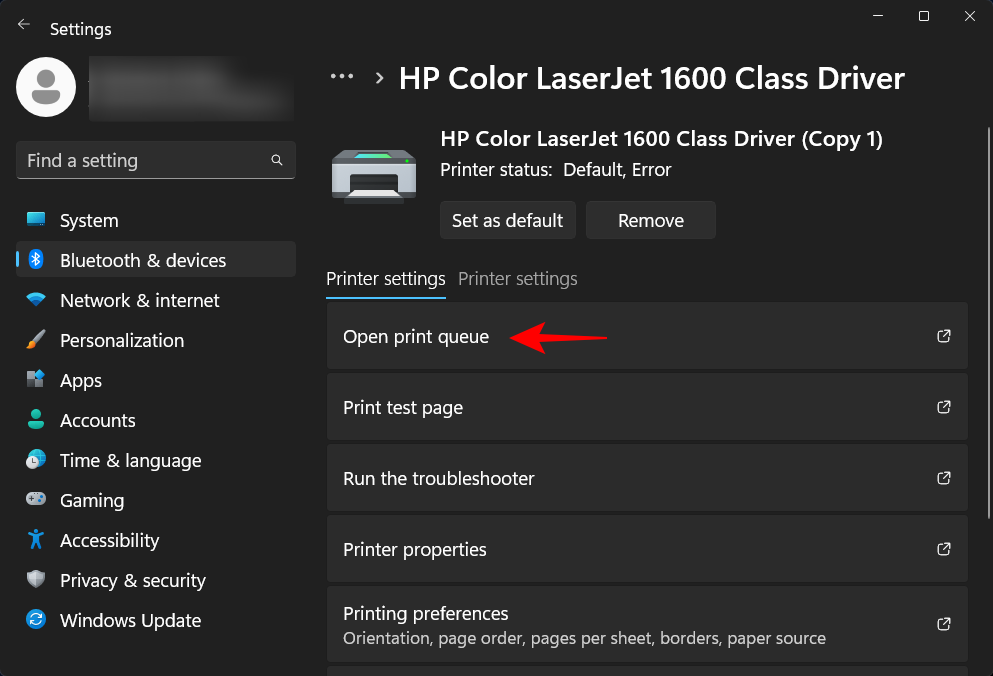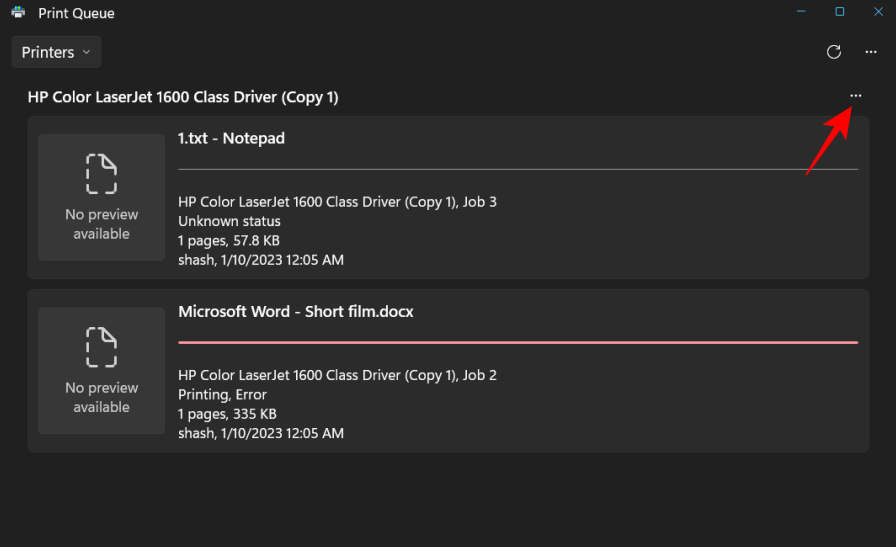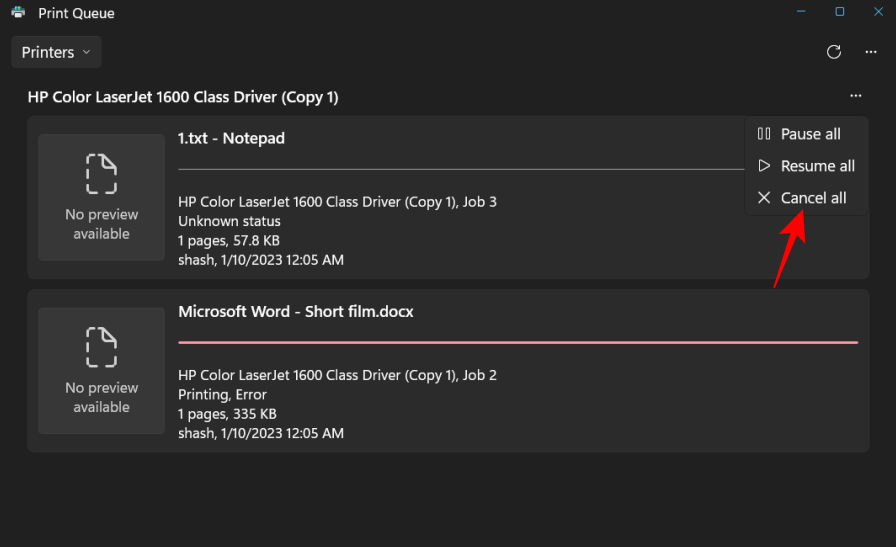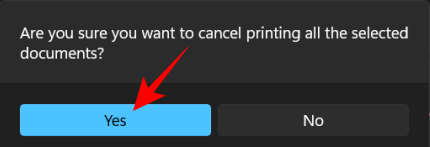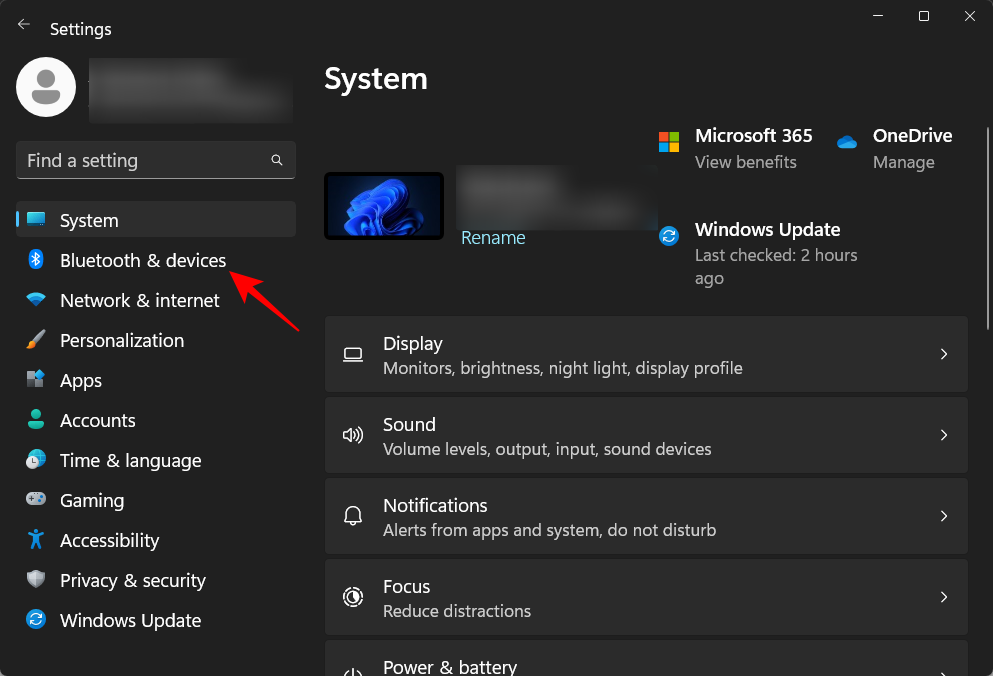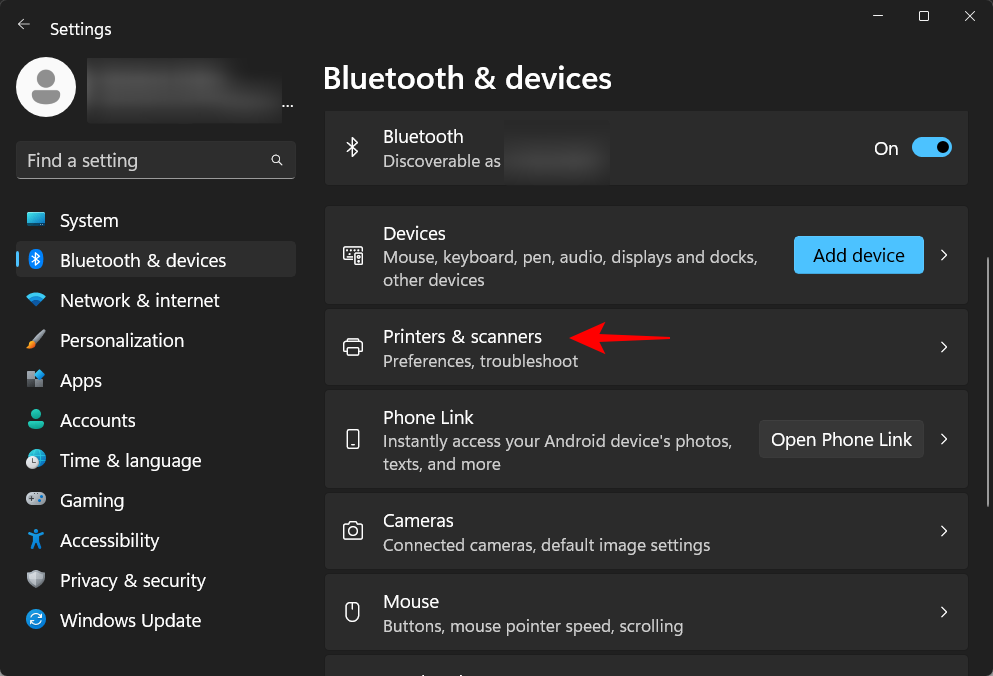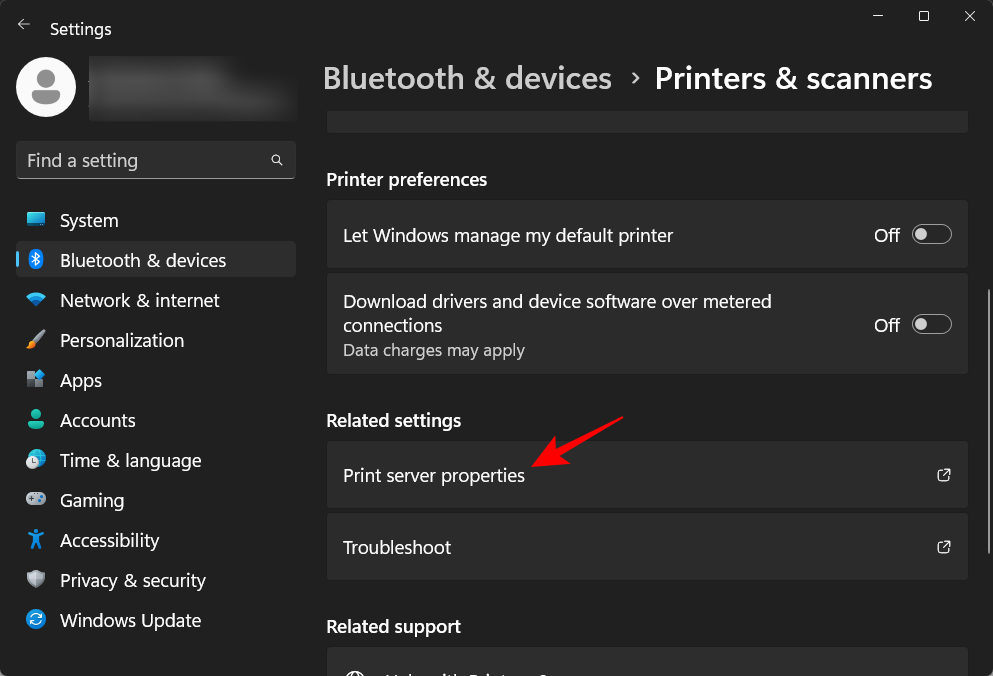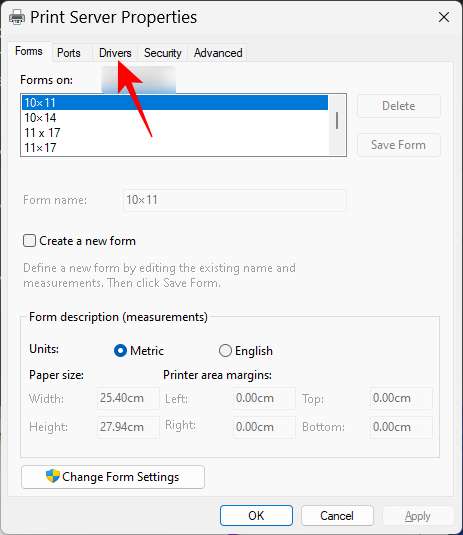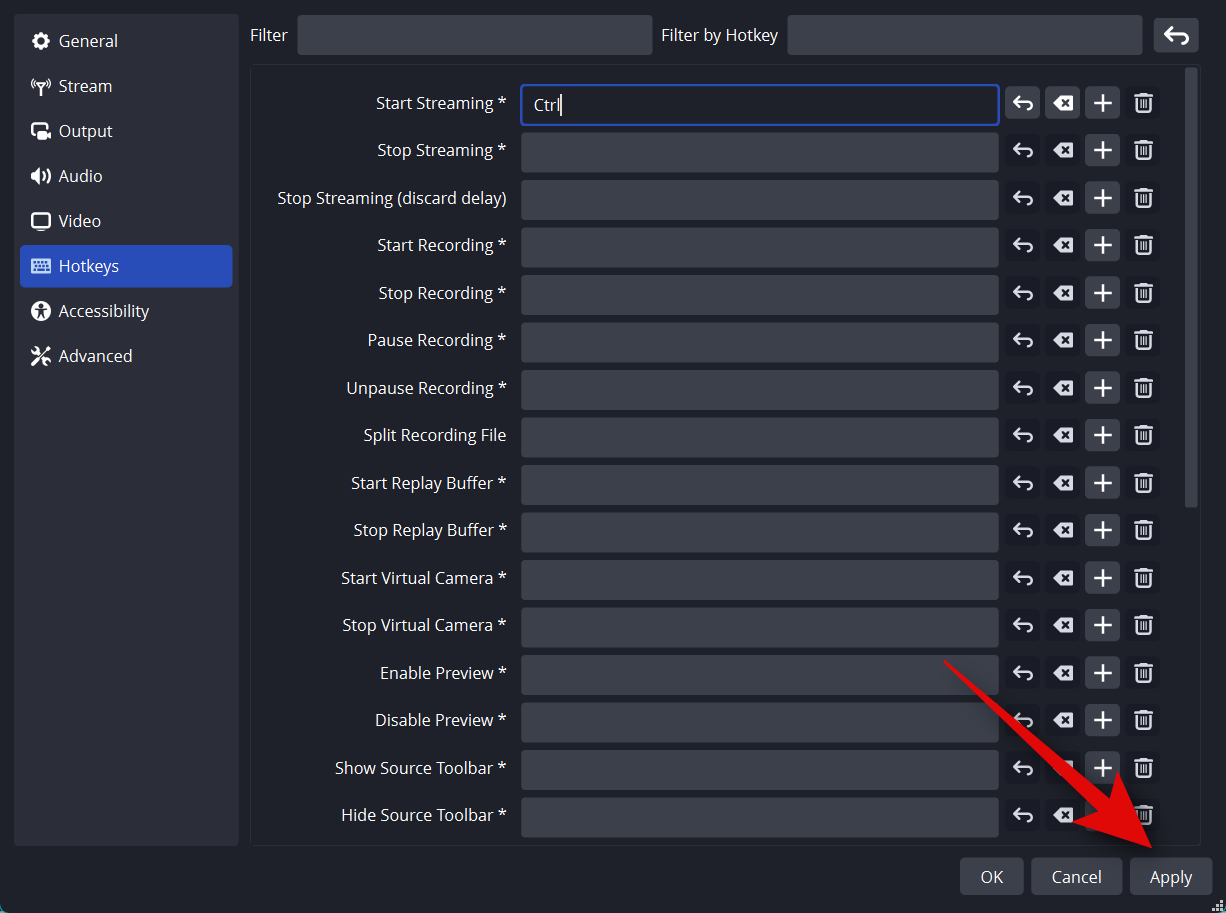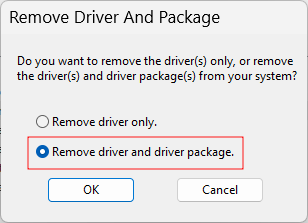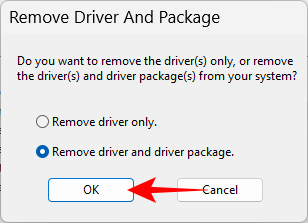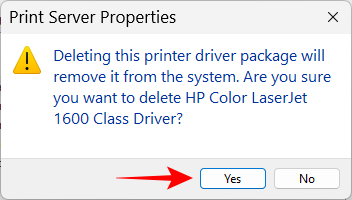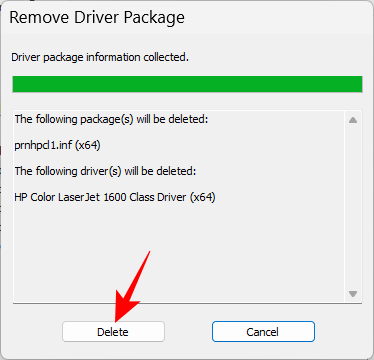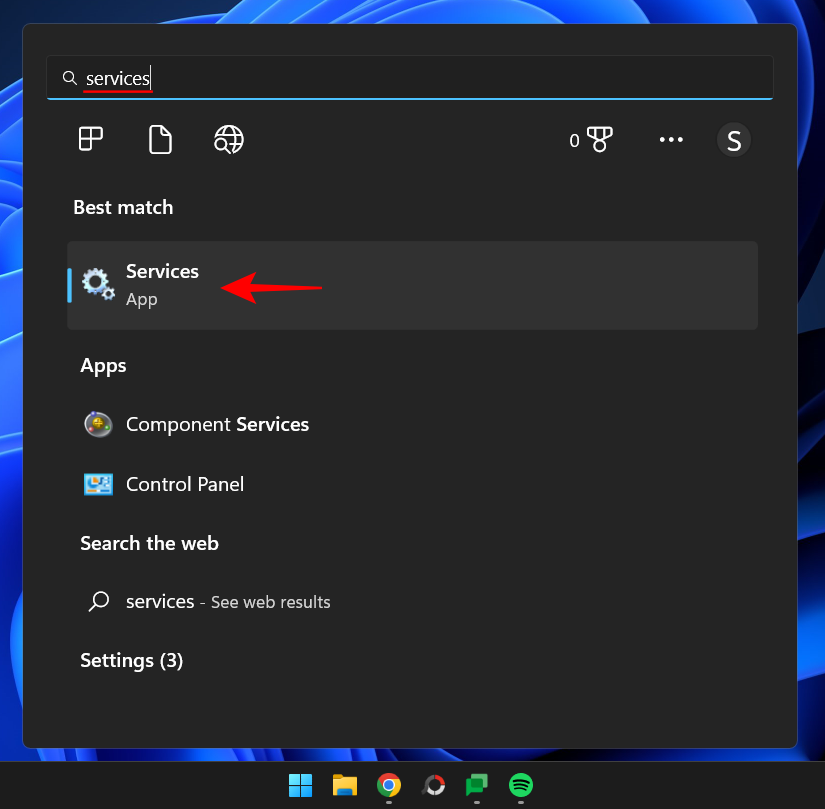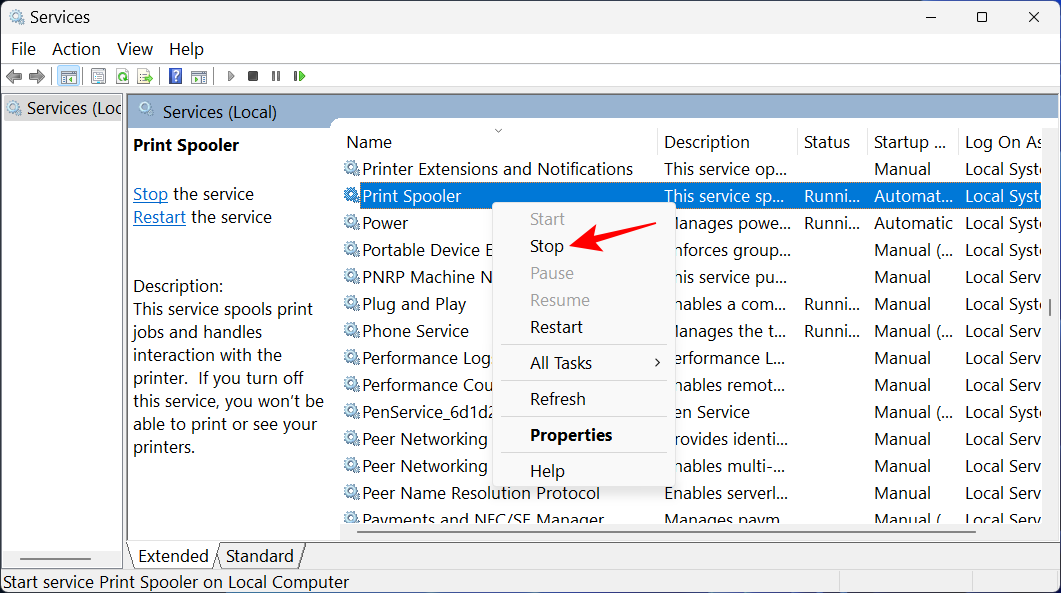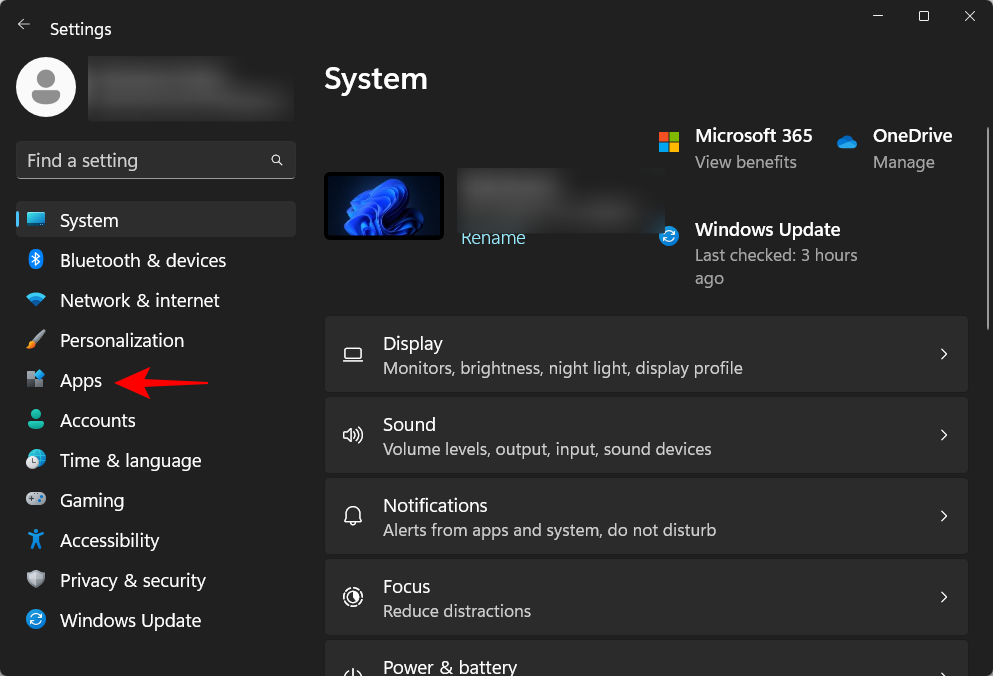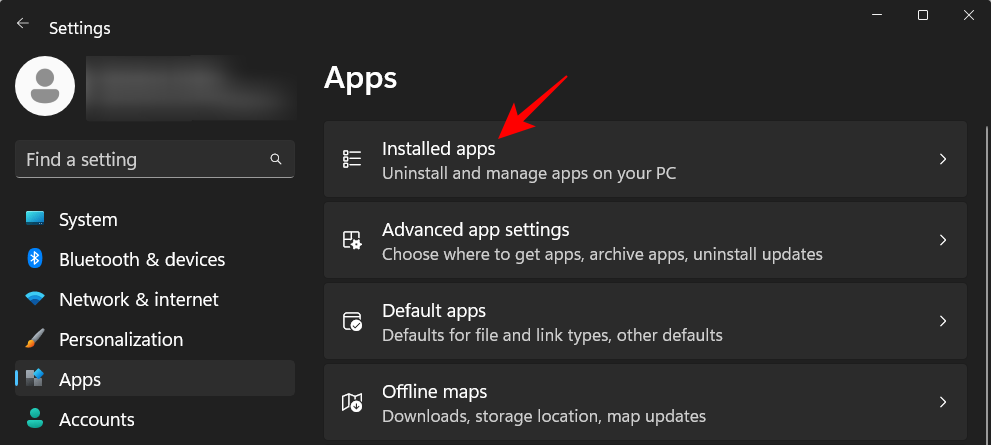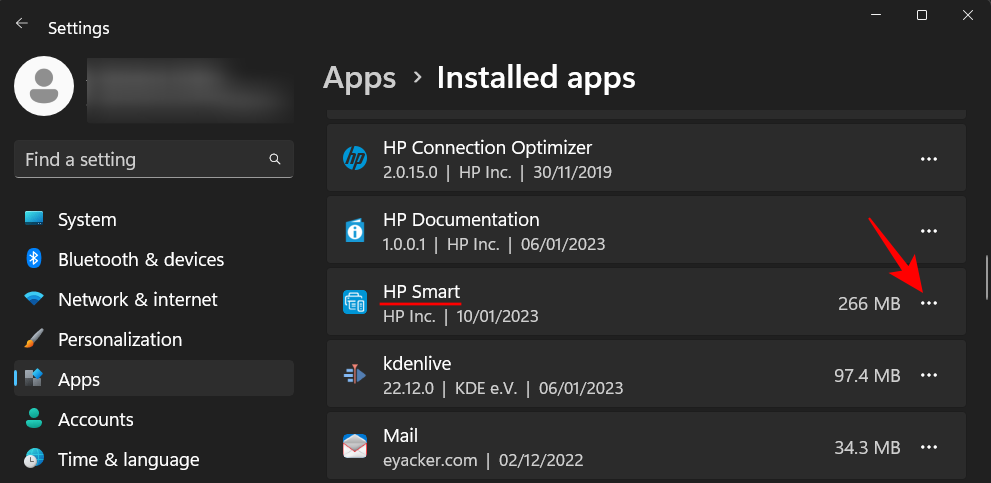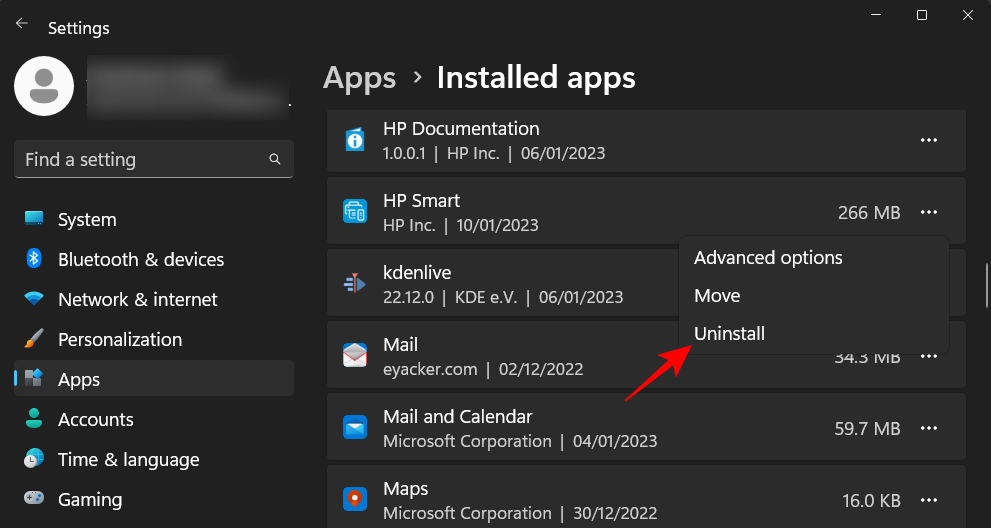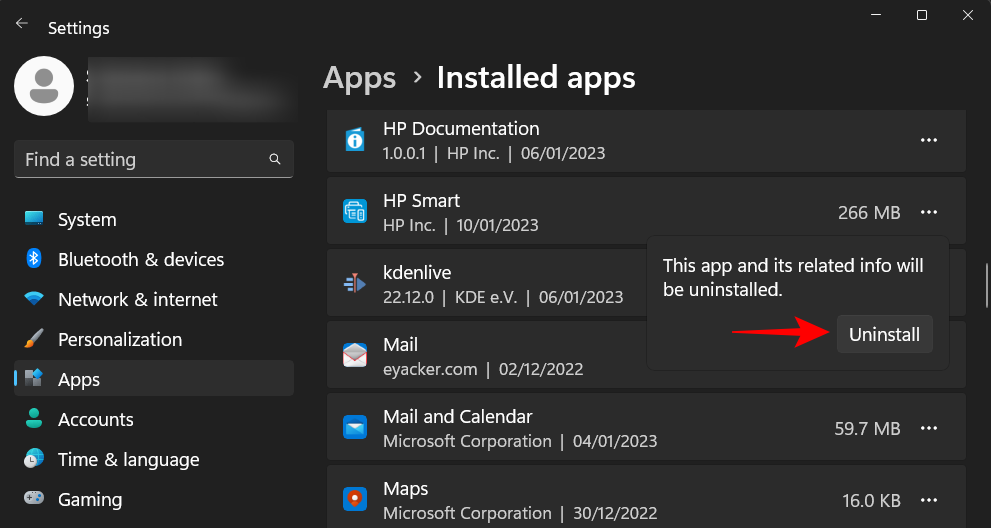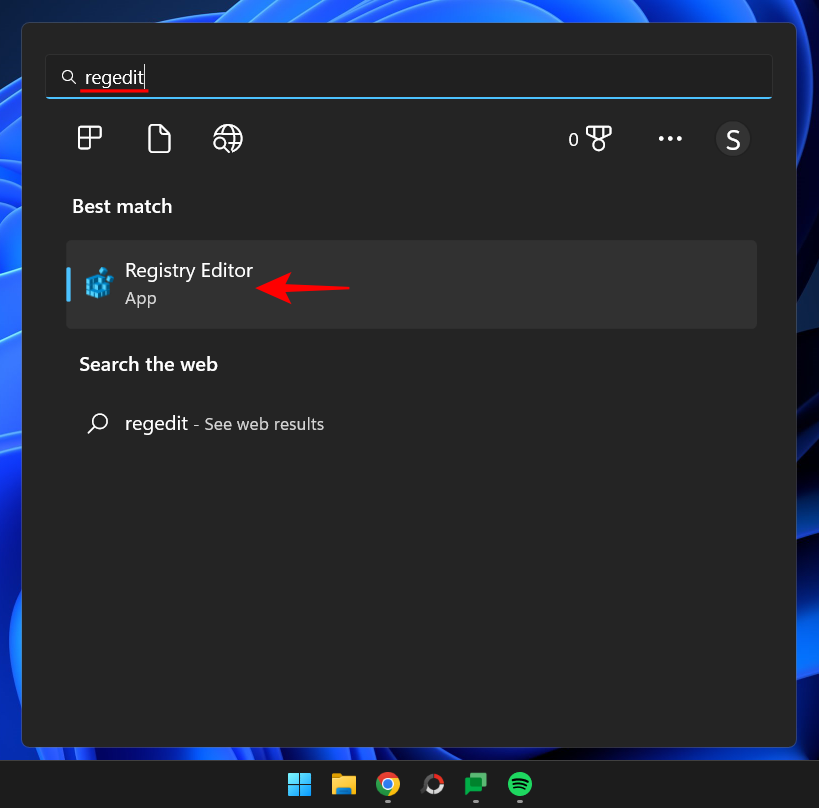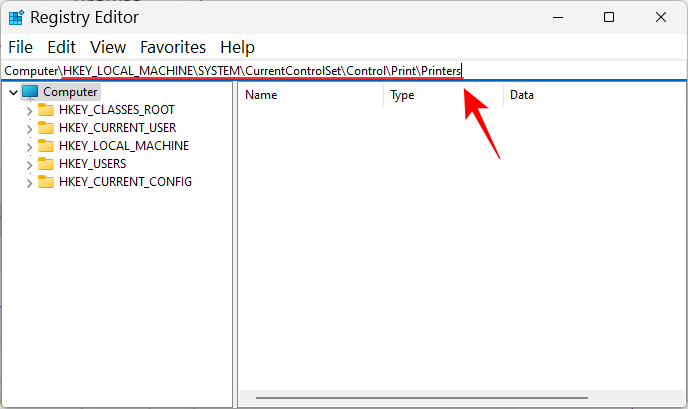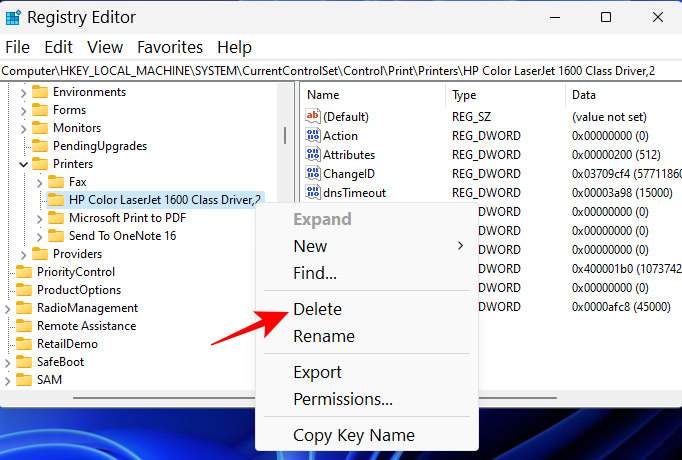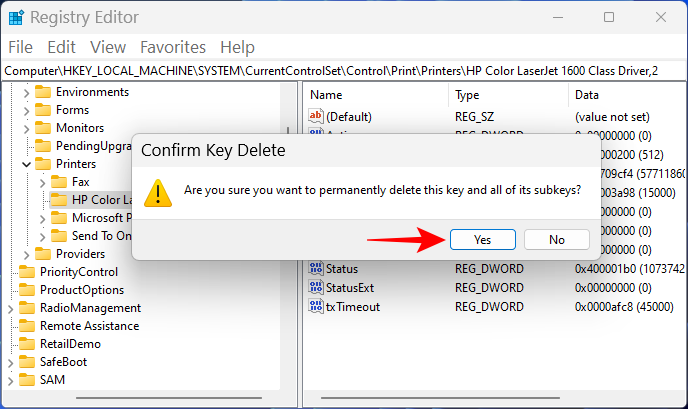Stejně jako odebíráte nechtěné aplikace a data , abyste ušetřili místo a snížili redundanci, měly by být z operačního systému Windows pravidelně odstraňovány i zastaralé informace o tiskárnách a dalším hardwaru. I když vaše tiskárna nebyla nějakou dobu připojena k počítači, informace o její konfiguraci z předchozích připojení mohou být stále přítomné ve vašem systému, aby se zjednodušilo budoucí připojení.
Nikdy není dobré mít v systému přetrvávající ovladače tiskáren a opuštěné klíče registru , kde se pouze shromažďuje digitální prach, v neposlední řadě z důvodů týkajících se údržby systému. Mohou také přerušit další vytvářená podobná spojení. Ze všech těchto a dalších důvodů je dobré nežádoucí položku tiskárny ze systému Windows 11 zcela odstranit. V této příručce se podíváme na to, jak to provést, a na několik oprav, když tiskárna odmítá odejít. .
Odebrání tiskárny v systému Windows 11
Úplné odstranění tiskárny bude vyžadovat dvě věci – odstranění samotné tiskárny a poté odstranění ovladačů. V systému Windows 11 to můžete provést několika způsoby. Zde jsou:
Metoda 1: Z Nastavení
Snad nejpoužívanějším způsobem lze tiskárny snadno odebrat z aplikace Nastavení systému Windows. Jak na to:
Stisknutím Win+Iotevřete Nastavení. Poté klikněte na Bluetooth a zařízení v levém podokně.
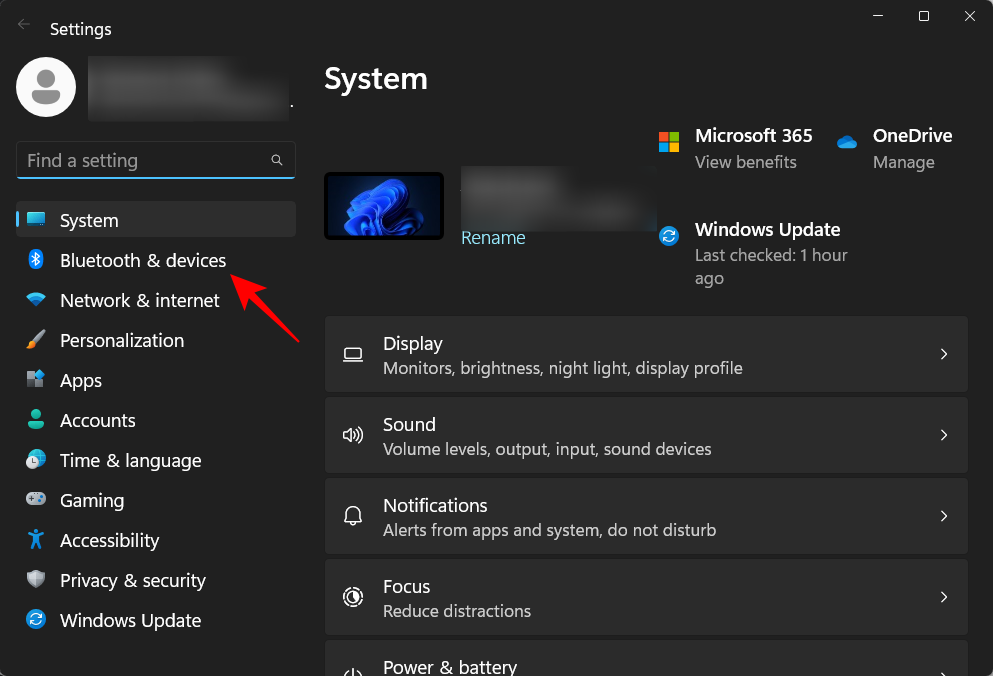
Vpravo klikněte na Tiskárny a skenery .
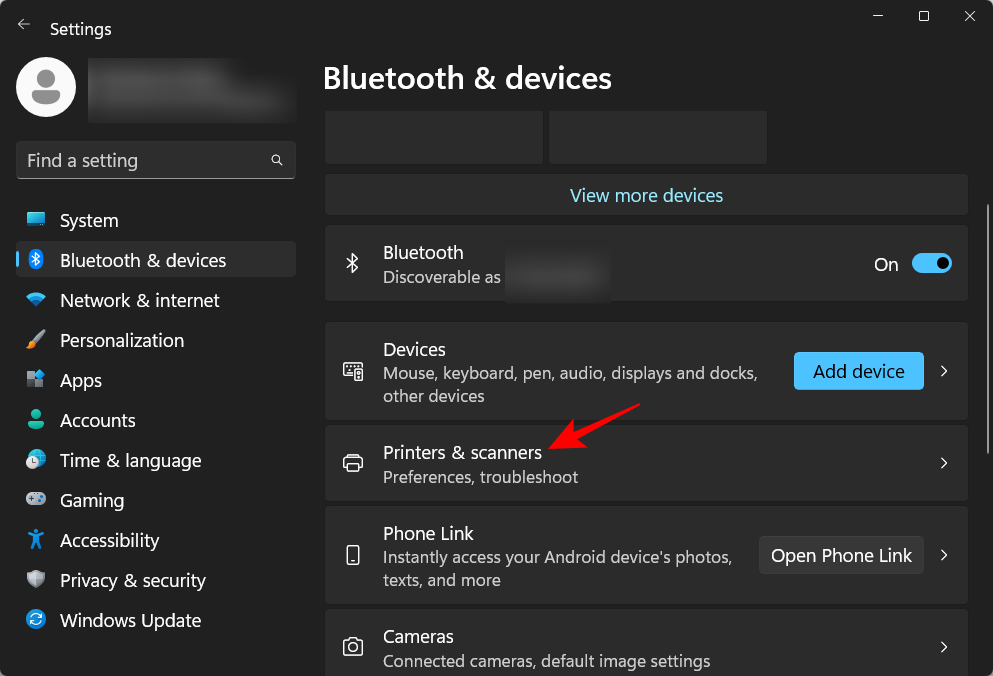
Klepněte na tiskárnu, kterou chcete odinstalovat.
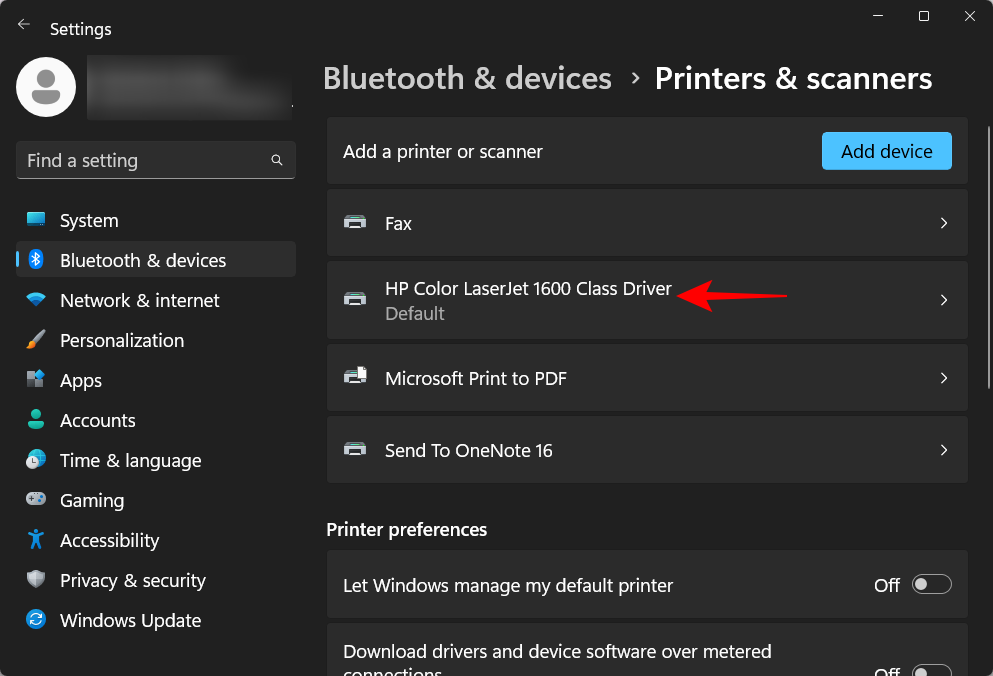
Vyberte Odebrat .
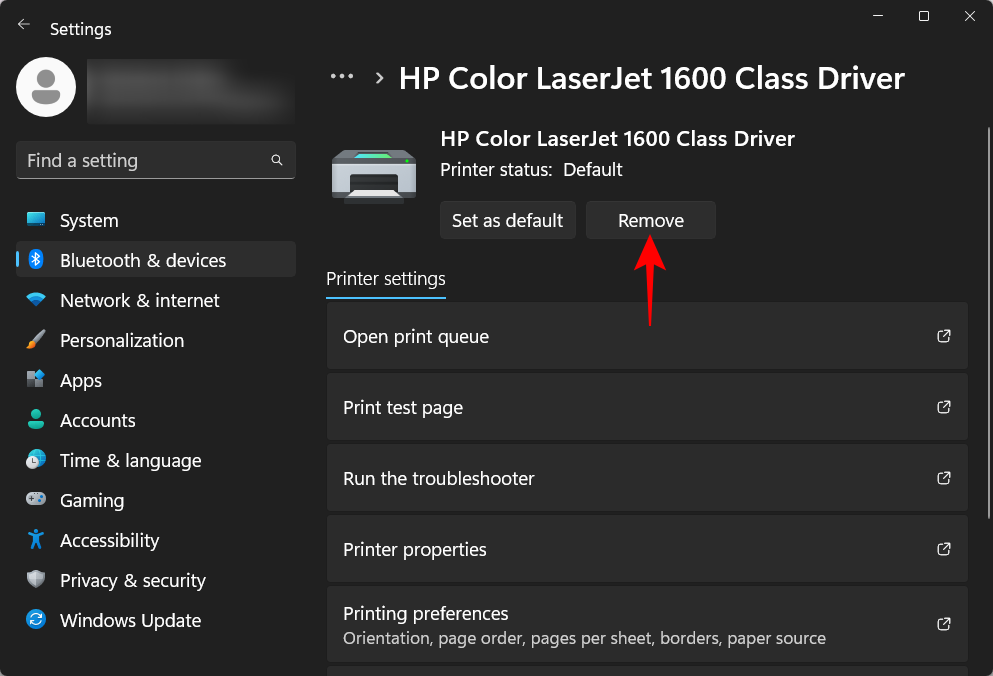
Po zobrazení výzvy klikněte na Ano .
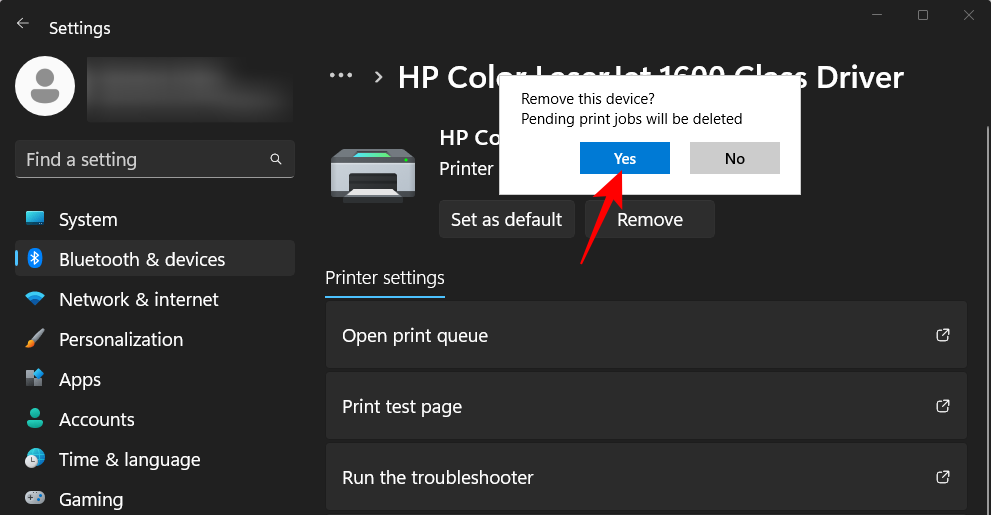
Metoda 2: Odstraňte ovladače tiskárny pomocí Správce zařízení
Správce zařízení umožňuje spravovat a odstraňovat ovladače zařízení v systému Windows. Zde je návod, jak jej použít k odebrání ovladačů tiskárny:
Klepněte pravým tlačítkem myši na nabídku Start a vyberte položku Správce zařízení .
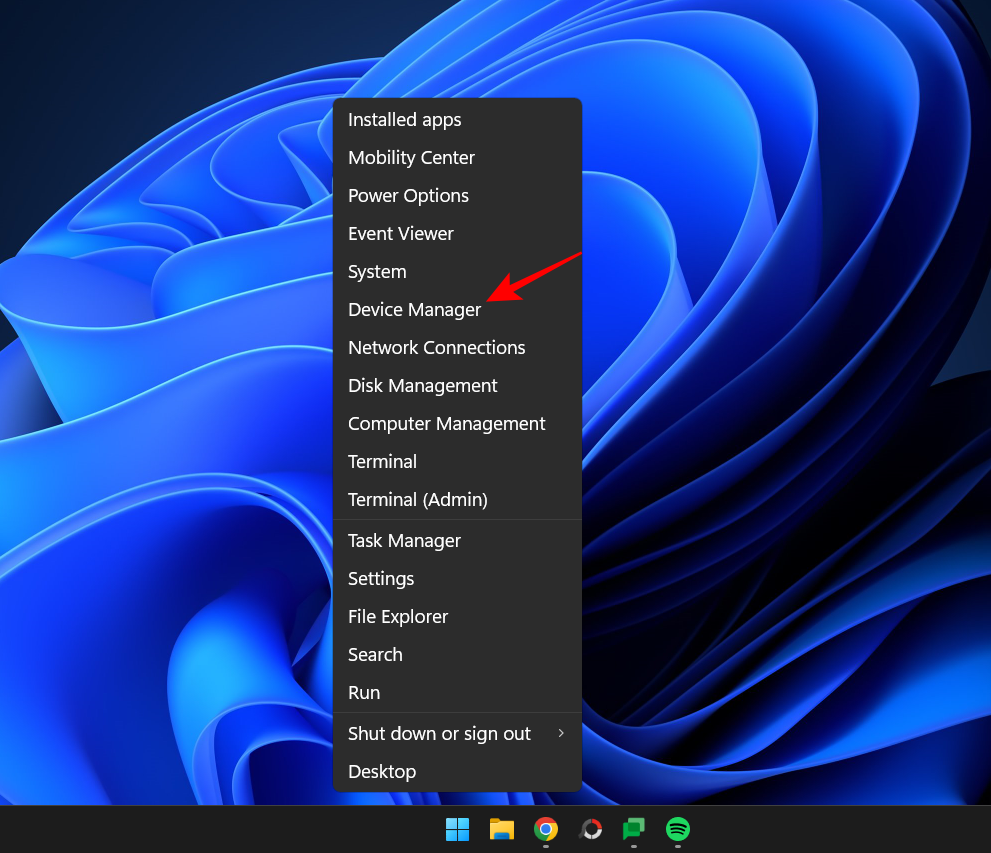
Rozbalte větev Tiskové fronty.
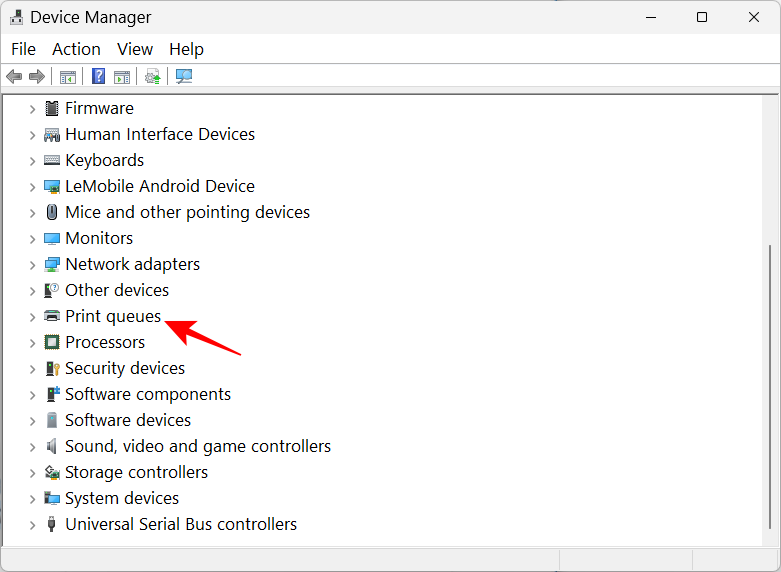
Klepněte pravým tlačítkem myši na tiskárnu a vyberte Odinstalovat zařízení .
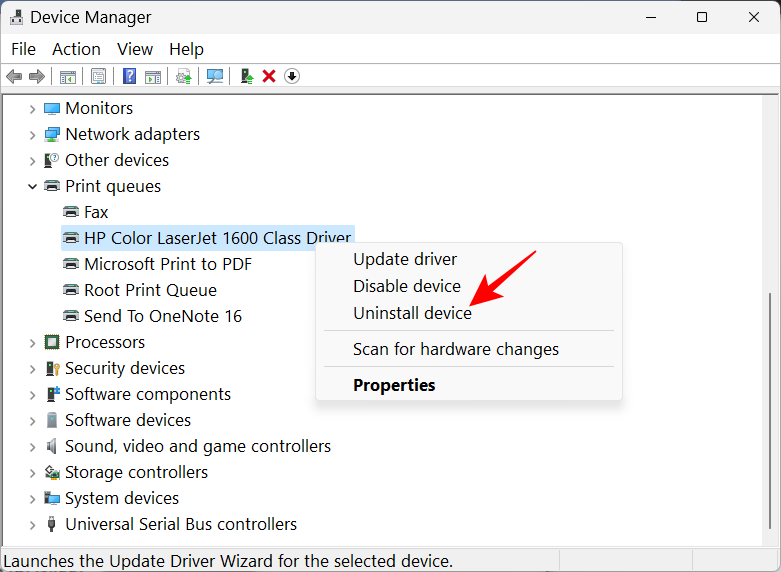
Po zobrazení výzvy klikněte na Odinstalovat .
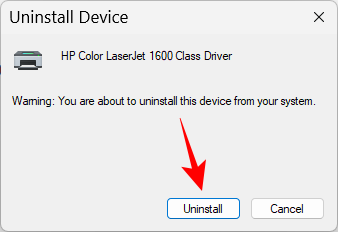
A právě tak jste odebrali ovladače tiskárny.
Metoda 3: Použití nástrojů Windows (nebo Správa tisku)
Nativní aplikace Windows Tools vám také umožní odstranit ovladače související s vaší tiskárnou. Jak na to:
Stiskněte Start, zadejte nástroje windows a stiskněte Enter.
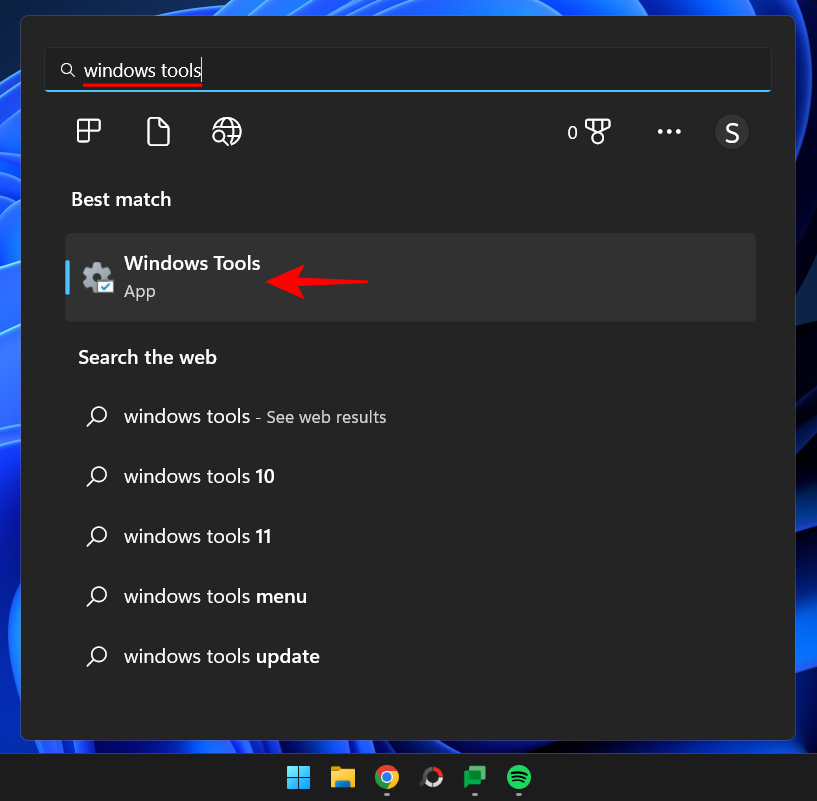
Jakmile se otevře, poklepejte na Správa tisku .
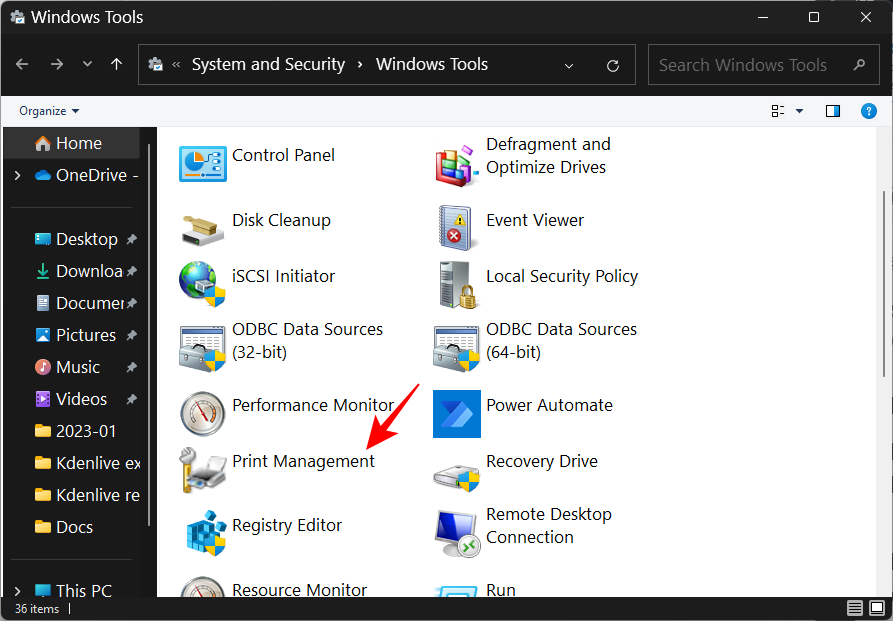
Otevře se okno „Správa tisku“. Okno Print Management můžete také otevřít tak, že jej vyhledáte v nabídce Start.
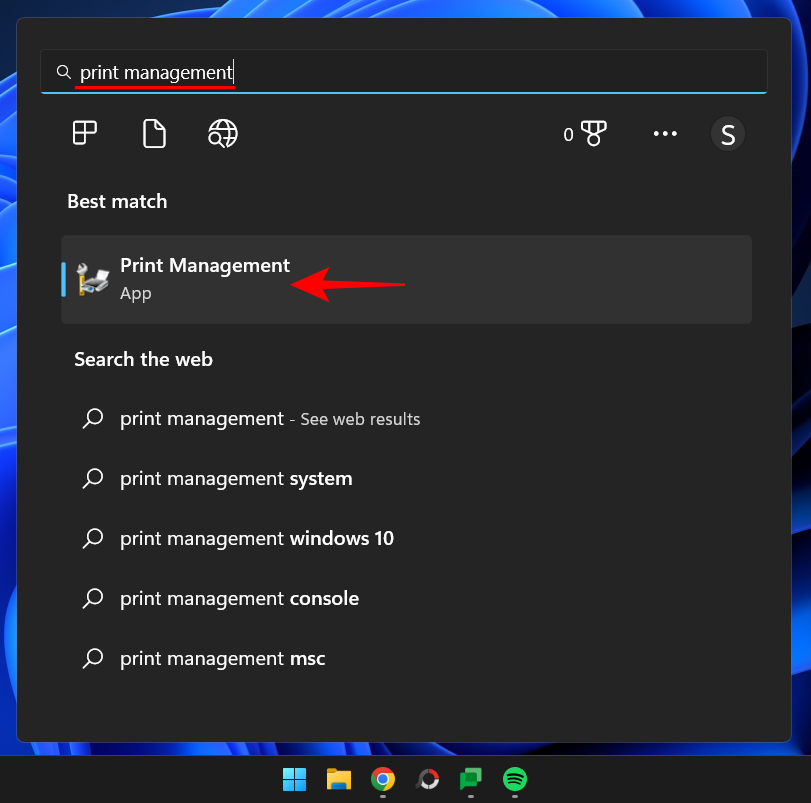
Jakmile se otevře, klikněte na Všechny ovladače (v části Vlastní filtry) v levém podokně.
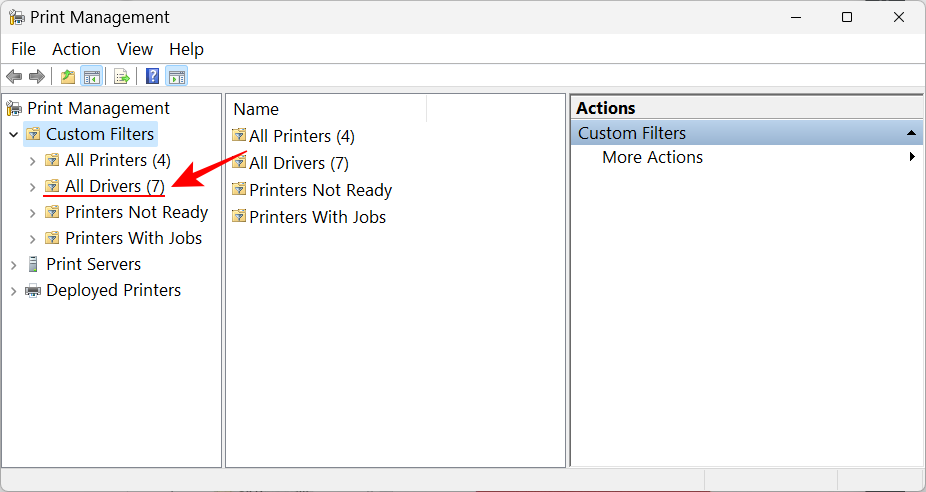
Najděte tiskárnu, jejíž ovladače chcete odebrat, klikněte na ni pravým tlačítkem myši a vyberte možnost Odebrat balíček ovladače …
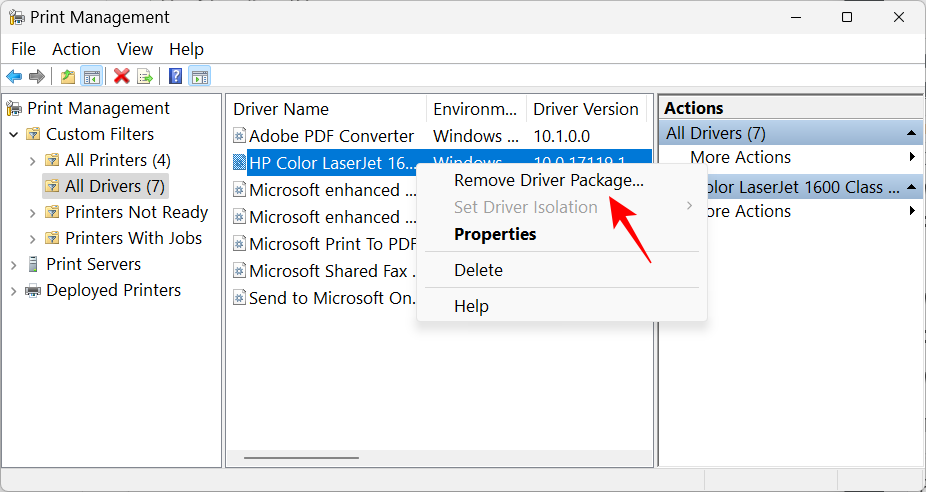
Po zobrazení výzvy klepněte na tlačítko Ano .
Metoda 4: Použití prostředí PowerShell (příkaz Odebrat tiskárnu)
Uživatelé Windows 11 Home edition nemají přístup k oknu Správa tisku. Stále však mohou odebrat balíčky ovladačů pomocí příkazových terminálů, jako je PowerShell a příkazový řádek. Zde začínáme prvním:
Stiskněte Start, napište powershell , klikněte na něj pravým tlačítkem a vyberte Spustit jako správce .
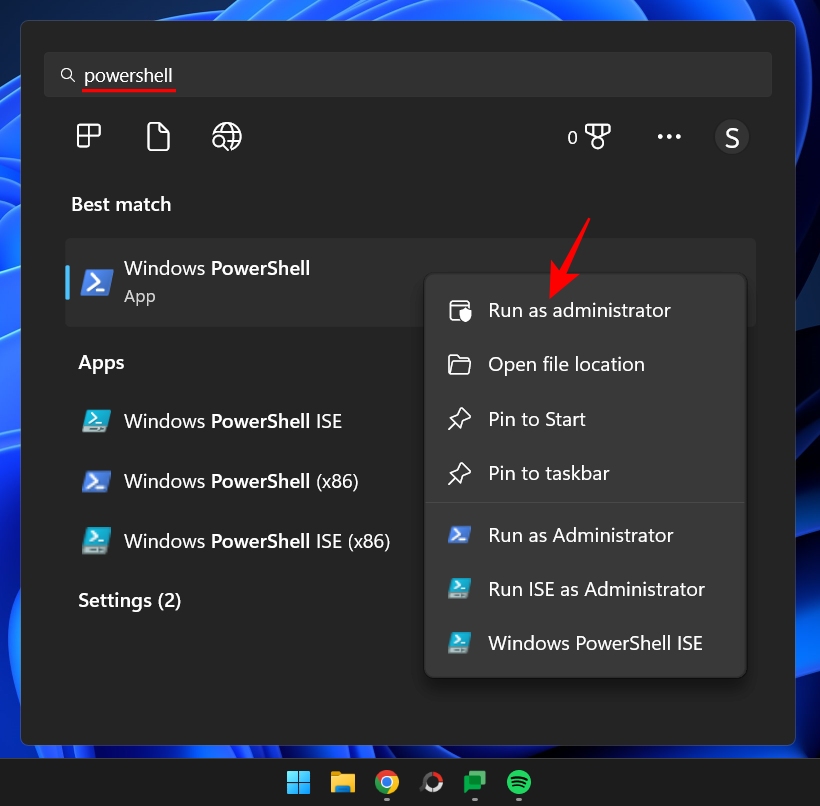
Nyní nejprve zadejte následující příkaz a získejte seznam ovladačů tiskárny, které jsou na vašem počítači:
Get-PrinterDriver | Format-List Name
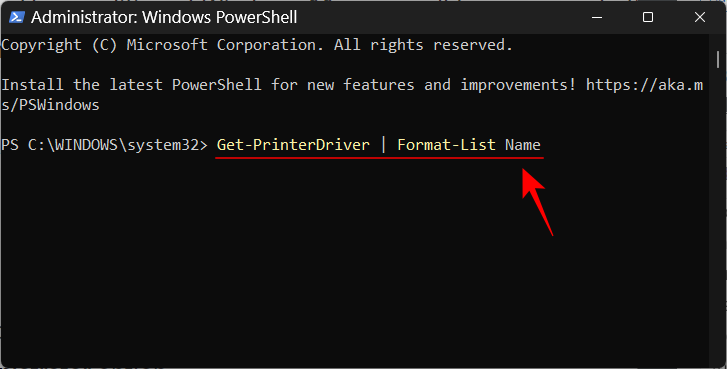
Stiskněte Enter. Po vytvoření seznamu si poznamenejte název tiskárny, jejíž ovladače chcete odebrat.
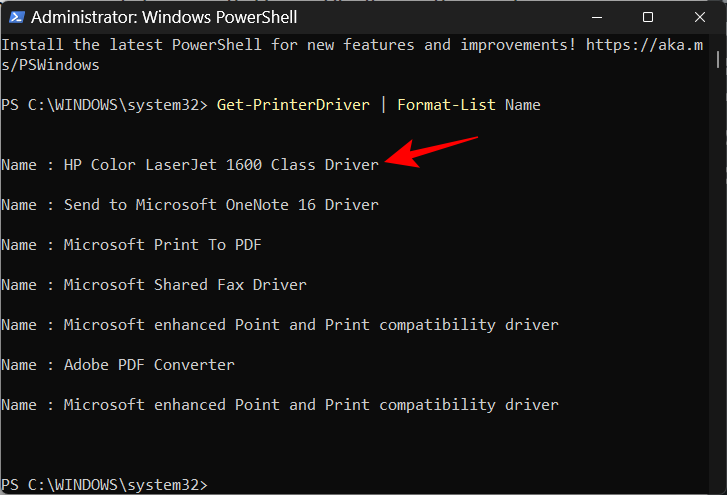
Poté zadejte následující příkaz:
Remove-PrinterDriver -Name "Printer Name"
Zde se ujistěte, že jste odstranili Název tiskárny se skutečným názvem tiskárny, jak je uvedeno v seznamu, například:
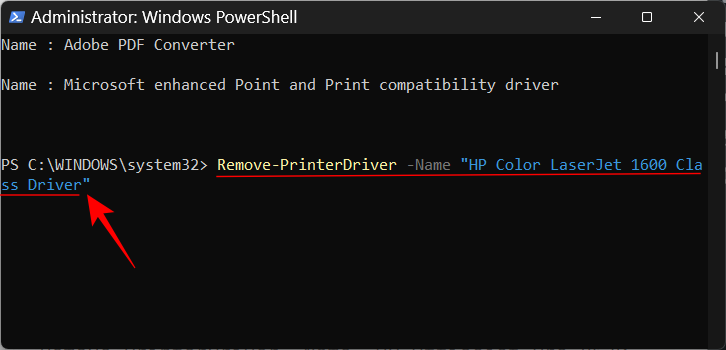
Poté stiskněte Enter.
Metoda 5: Použití příkazového řádku (příkaz Printui)
Pokud dáváte přednost příkazovému řádku, zde je návod, jak pomocí příkazu printui odebrat ovladače tiskárny:
Stiskněte Start, napište cmd , poté klikněte pravým tlačítkem na Příkazový řádek a vyberte Spustit jako správce .
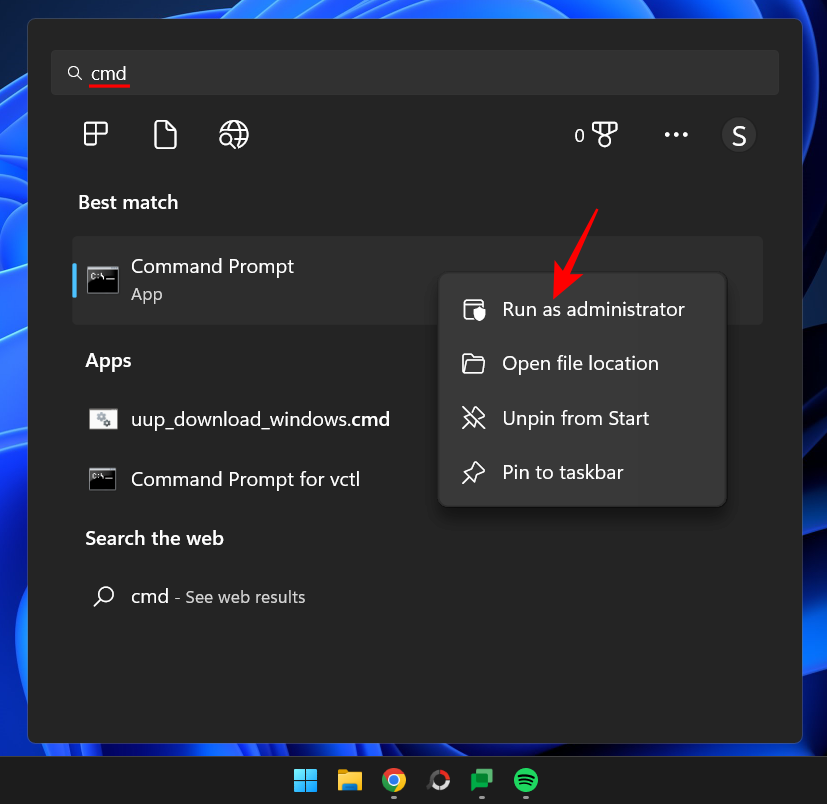
Poté nejprve použijeme dřívější příkaz PowerShell s mírnou změnou, abychom získali seznam názvů tiskáren v systému:
powershell "Get-Printer | Format-List Name"
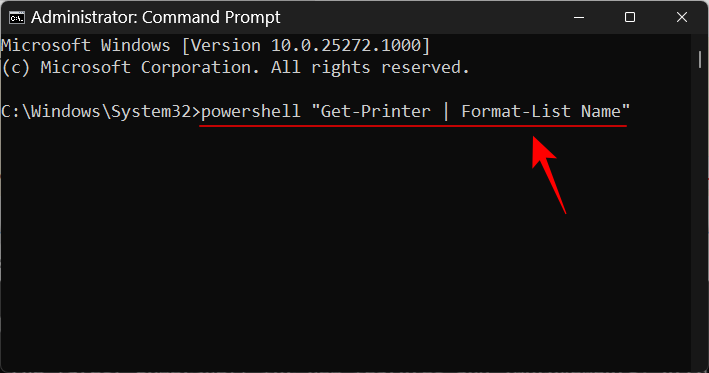
Stiskněte Enter. Stejně jako dříve získáte seznam názvů tiskáren. Poznamenejte si ten, který chcete odstranit.
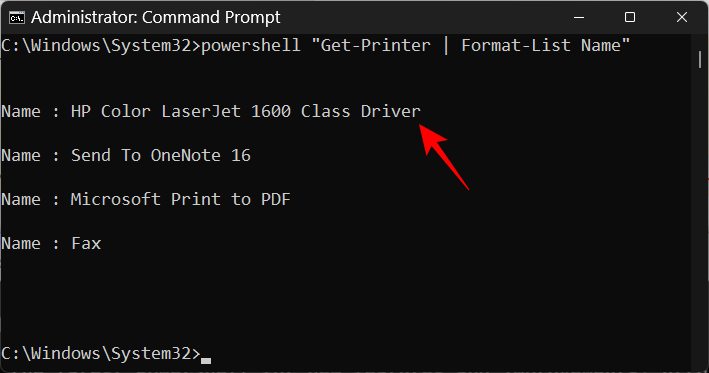
Poté zadejte následující příkaz printui:
printui.exe /dl /n "Printer Name"
Nezapomeňte nahradit Název tiskárny skutečným názvem tiskárny, který jste si poznamenali dříve.
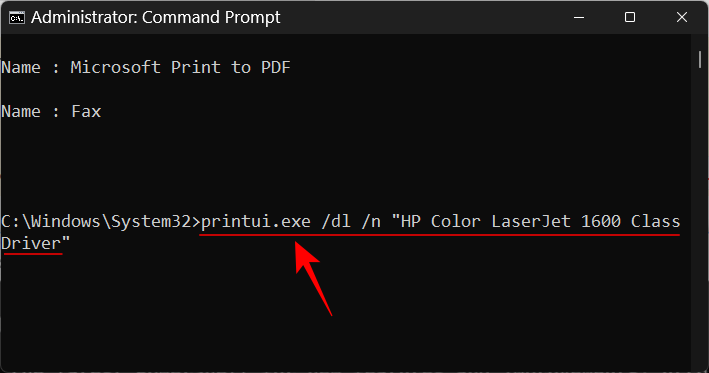
A stiskněte Enter.
Metoda 6: Ze složky Tiskárny
Můžete se také přímo dostat do složky Printers Shell na vašem PC a odtud smazat záznam tiskárny. Postup:
Stisknutím Win+Rotevřete okno RUN. Poté zkopírujte následující příkaz:
explorer shell:::{2227A280-3AEA-1069-A2DE-08002B30309D}
A vložte jej do pole RUN. Stiskněte Enter.
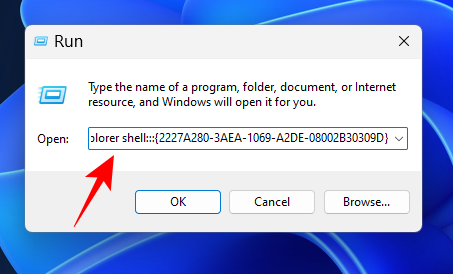
Nyní jednoduše klikněte pravým tlačítkem myši na vaši tiskárnu a vyberte Odstranit .
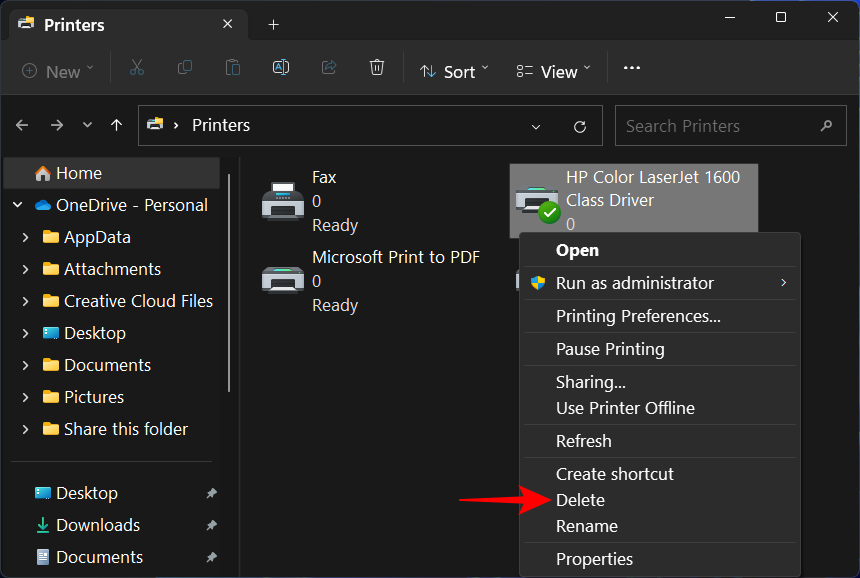
Po zobrazení výzvy klepněte na tlačítko Ano .
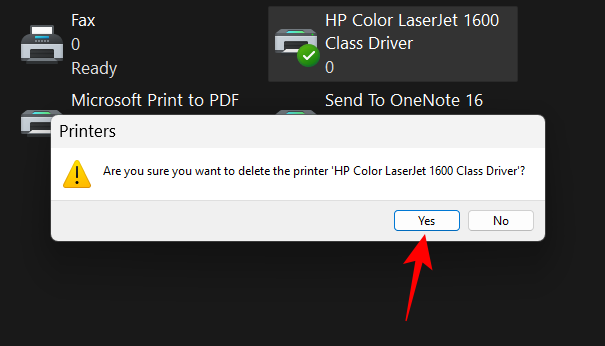
OPRAVA: Nelze odebrat tiskárnu v systému Windows 11
V některých případech nemusí být možné odstranit tiskárnu pomocí jedné nebo více výše uvedených metod. Důvodů je několik. Možná jsou ve frontě čekající tiskové úlohy, které je třeba nejprve vymazat, nebo možná právě běží služba tiskárny. Ať je to jakkoli, je dobré použít co nejvíce oprav, abyste našli jádro problému. Zde jsou všechny opravy, které můžete použít, abyste mohli pokračovat v úplném odebrání tiskárny z počítače se systémem Windows.
OPRAVA 1: Spusťte Poradce při potížích s tiskárnou
Windows mohou mít různé problémy související s tiskárnou. Na palubě je samozřejmě vyhrazený nástroj pro odstraňování problémů s „nejčastějšími“ tiskárnami, který umožňuje diagnostikovat a řešit problémy související s tiskárnou, takže jakmile budou vyřešeny, odstranění může proběhnout hladce. Zde je návod, jak používat Poradce při potížích s tiskárnou:
Stisknutím Win+Iotevřete Nastavení. Poté přejděte vpravo dolů a vyberte možnost Odstraňování problémů .
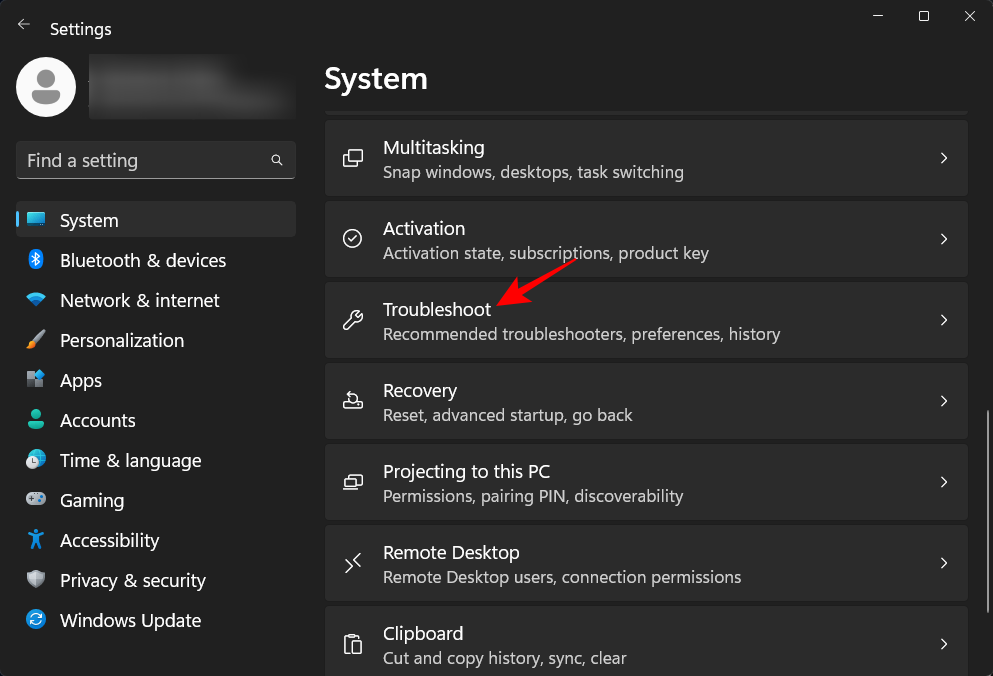
Klikněte na Další nástroje pro odstraňování problémů .
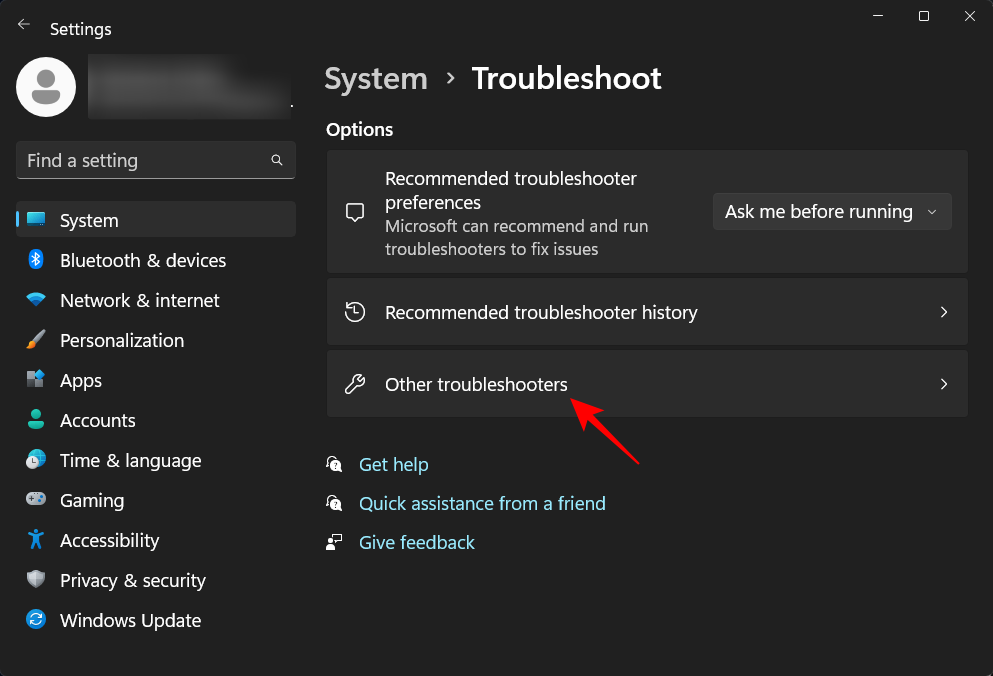
Klikněte na Spustit vedle položky Tiskárna.
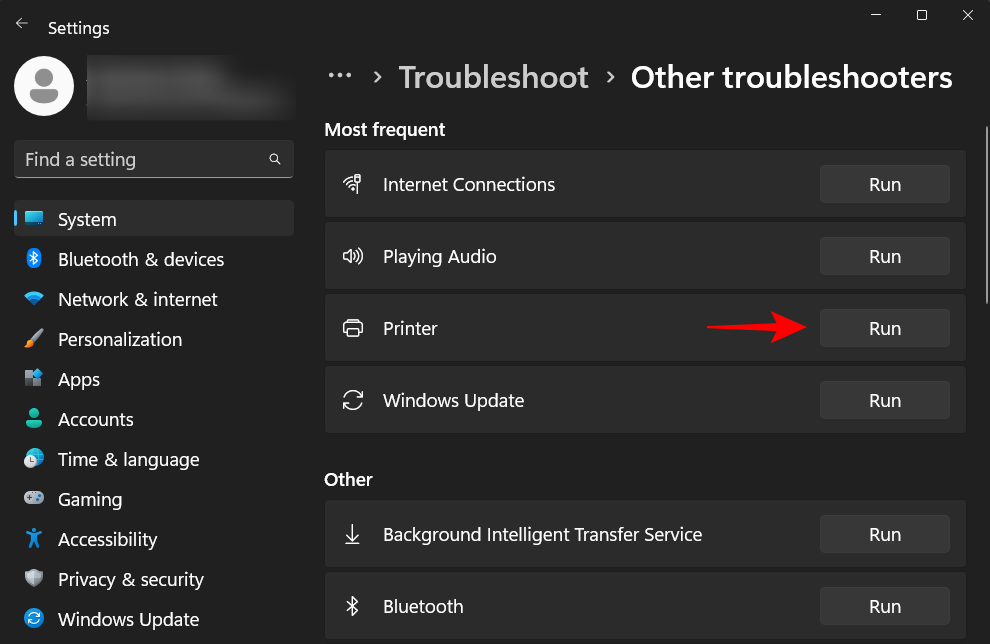
Tím se otevře okno Získat nápovědu. Zde klikněte na Ano pro udělení souhlasu s pokračováním diagnostiky a vyzkoušením automatických kroků k vyřešení problému.
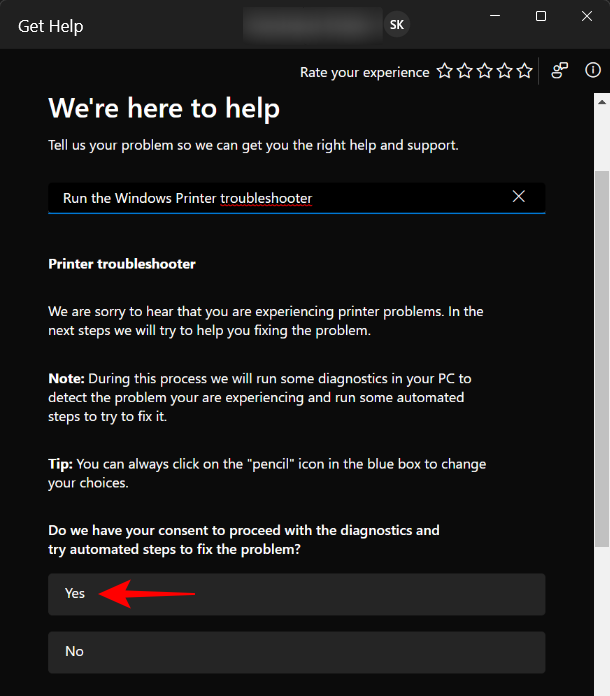
V části „Vyřešilo to váš problém?“ klikněte na Ne .
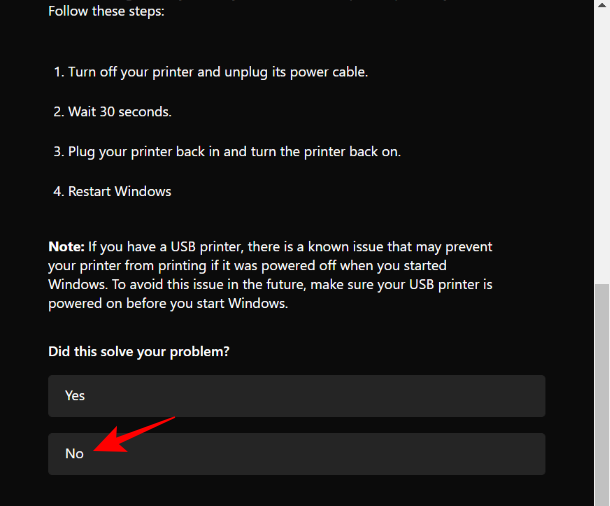
Počkejte na spuštění diagnostiky a zkontrolujte chyby zařazovací služby.
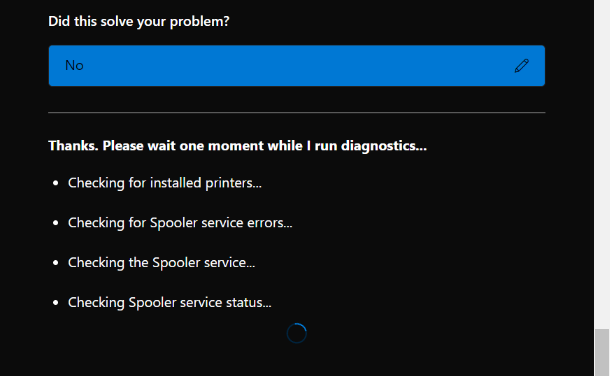
Poté vyberte svou tiskárnu.
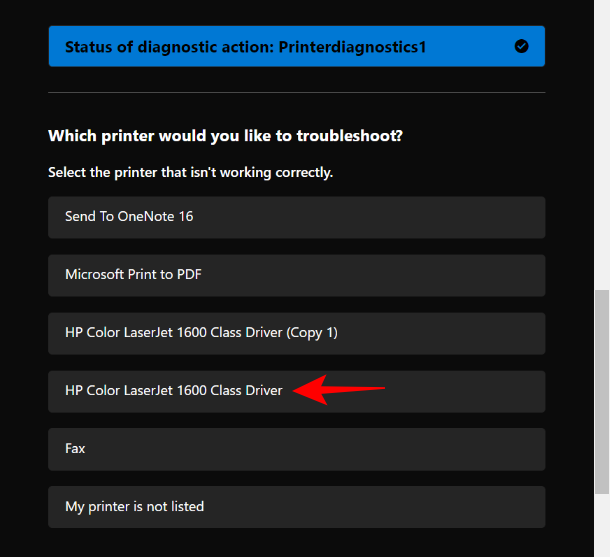
Nechte skenování znovu spustit a poté použijte všechny opravy navržené nástrojem pro odstraňování problémů.
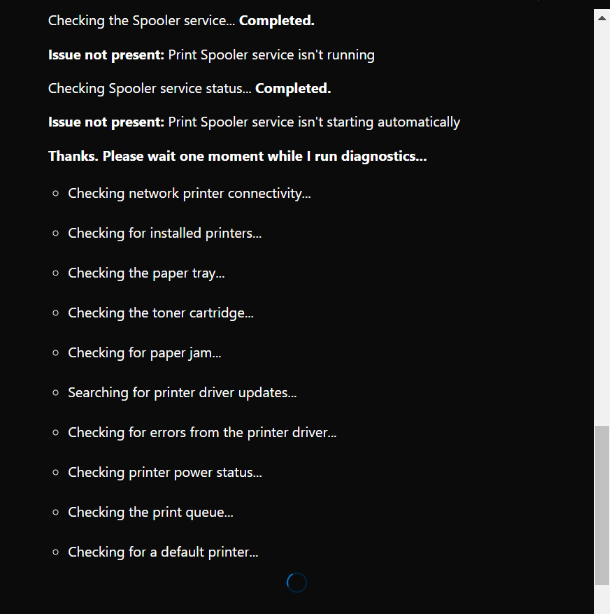
OPRAVA 2: Odstraňte čekající tiskové úlohy
Pokud má vaše tiskárna čekající tiskové úlohy ve frontě, znamená to, že stále komunikuje se systémem Windows a čeká na povolení k jejich dokončení. Pokud to nebude vyřešeno, váš požadavek na odebrání tiskárny bude zamítnut. Zde je návod, jak odstranit nevyřízené tiskové úlohy:
Stisknutím Win+Iotevřete aplikaci Nastavení. Poté klikněte na Bluetooth a zařízení v levém podokně.
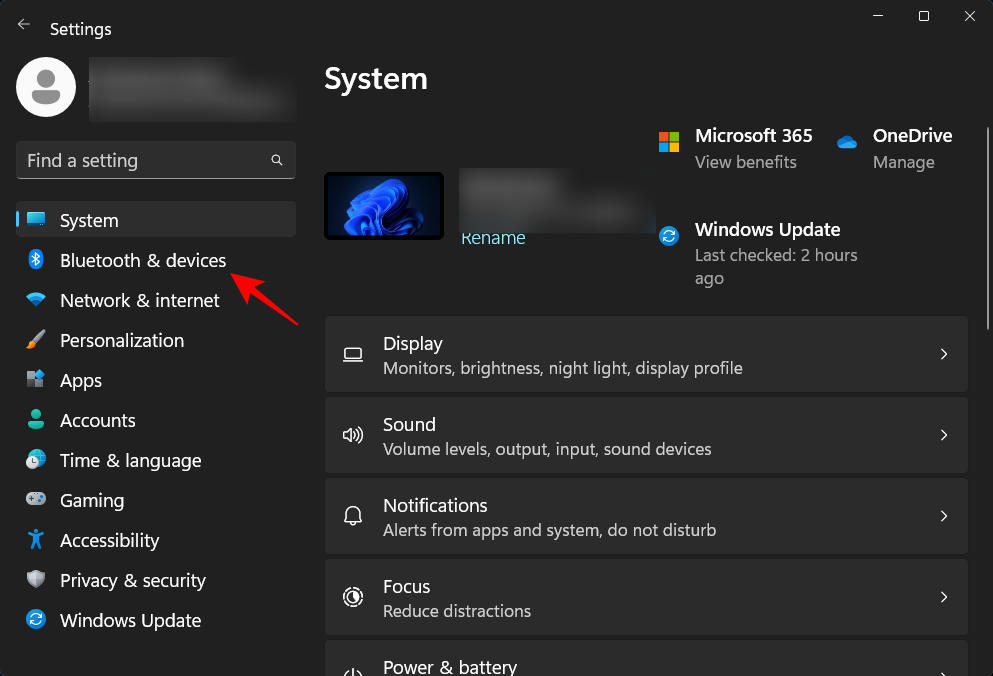
Vpravo klikněte na Tiskárny a skenery .
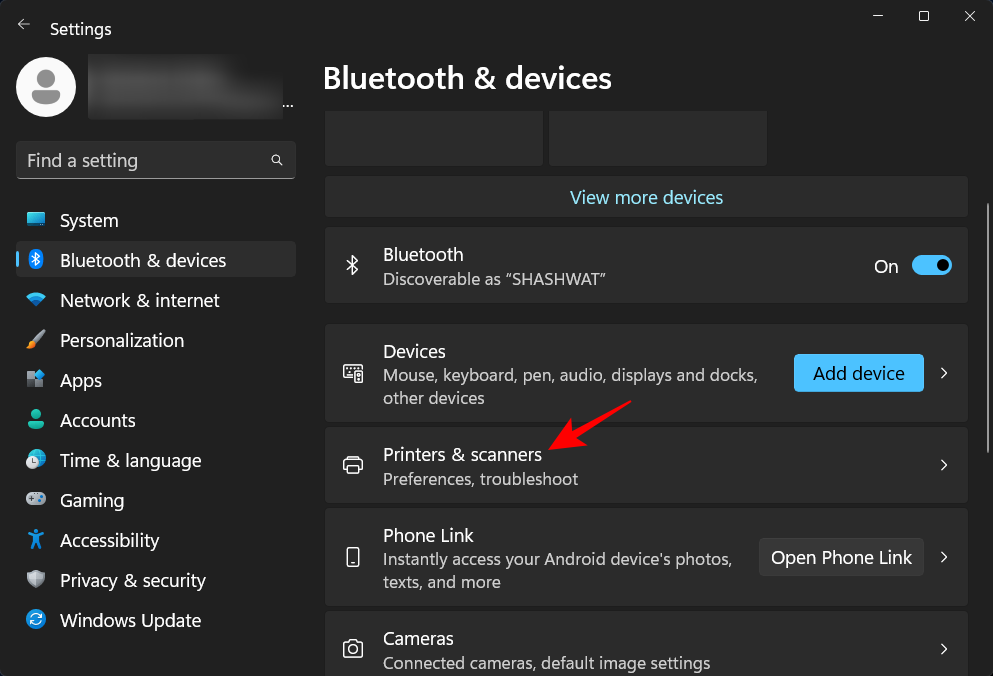
Vyberte svou tiskárnu.
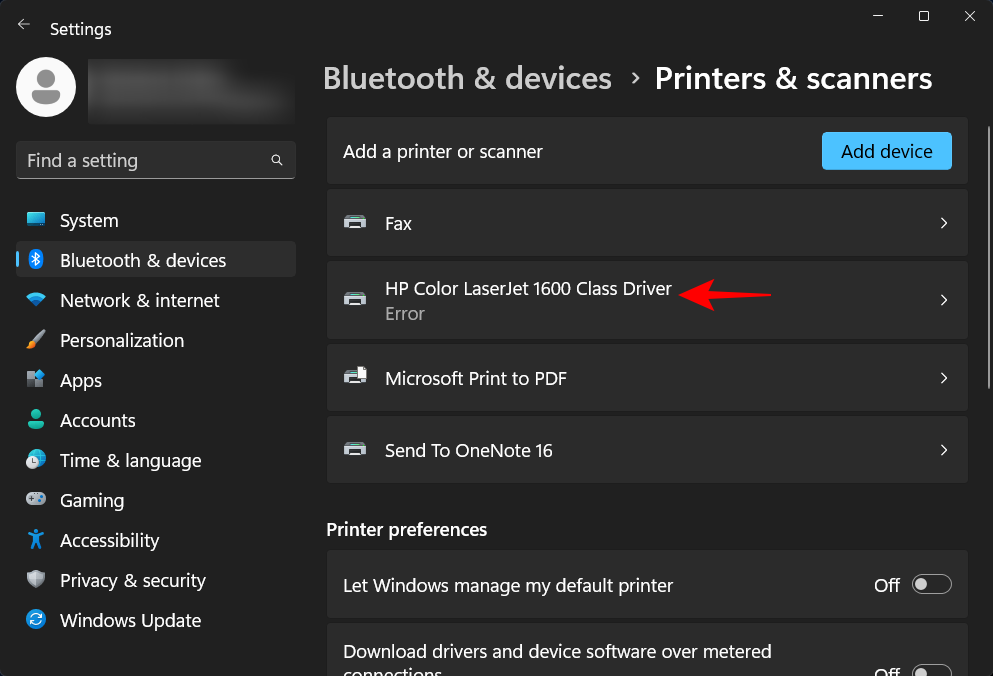
Klikněte na Otevřít tiskovou frontu .
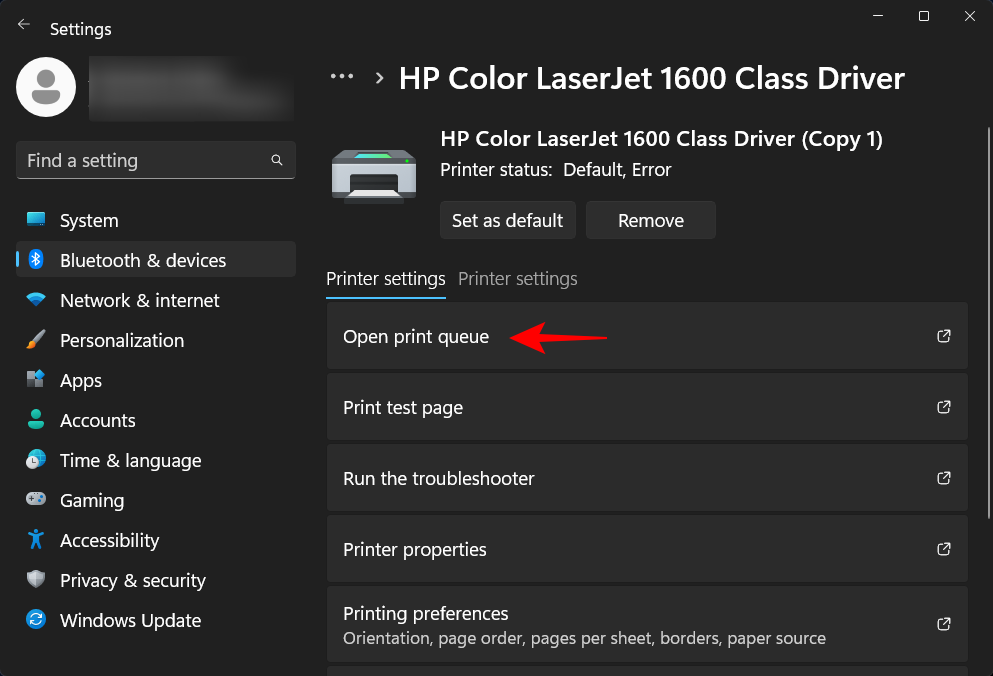
Klikněte na ikonu se třemi tečkami vedle vaší tiskárny.
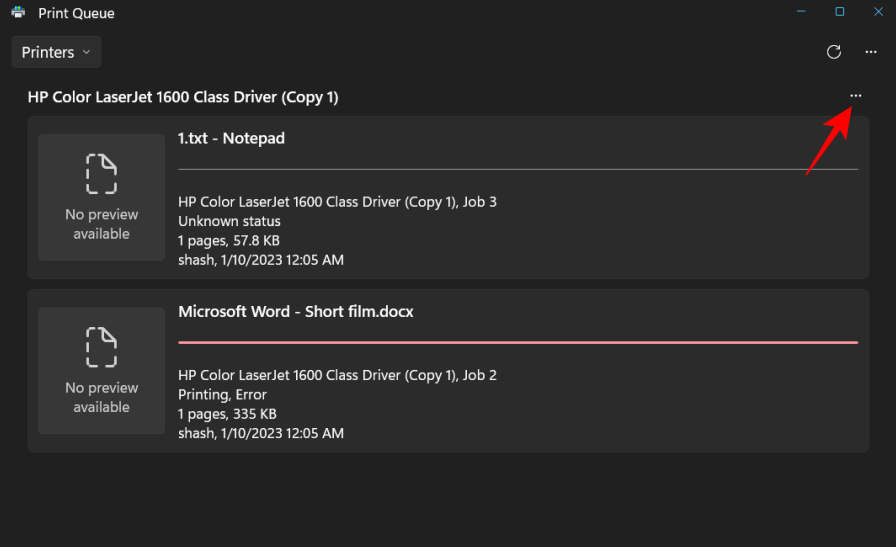
Vyberte Zrušit vše .
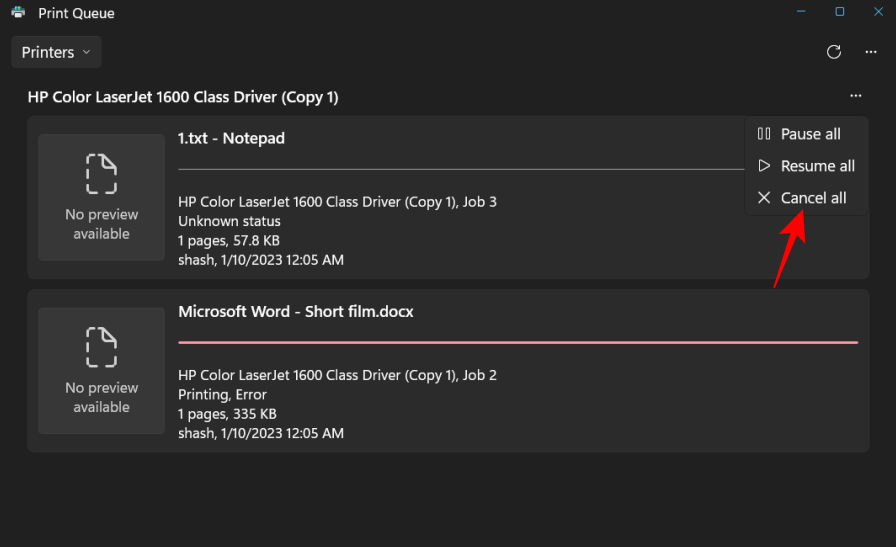
Po zobrazení výzvy klikněte na Ano .
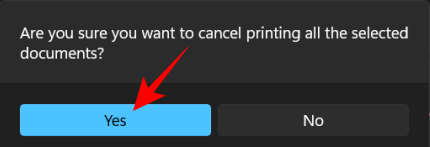
Jakmile je odstraníte, můžete zkusit odebrat tiskárnu z výše uvedených metod.
OPRAVA 3: Odeberte ovladače tiskárny z vlastností tiskového serveru
Pokud jsou příčinou ovladače vaší tiskárny, může stačit jejich odstranění z jiného umístění. Zde je návod, jak pomocí vlastností tiskového serveru odstranit ovladače tiskárny:
Stisknutím Win+Iotevřete aplikaci Nastavení. Poté klikněte na Bluetooth a zařízení v levém podokně.
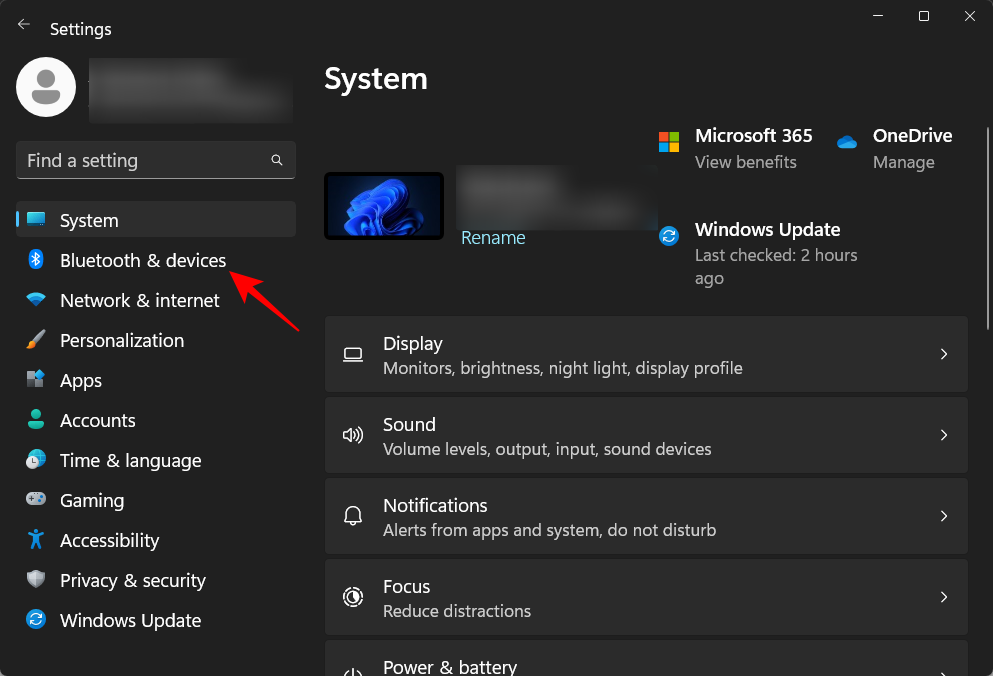
Vpravo klikněte na Tiskárny a skenery .
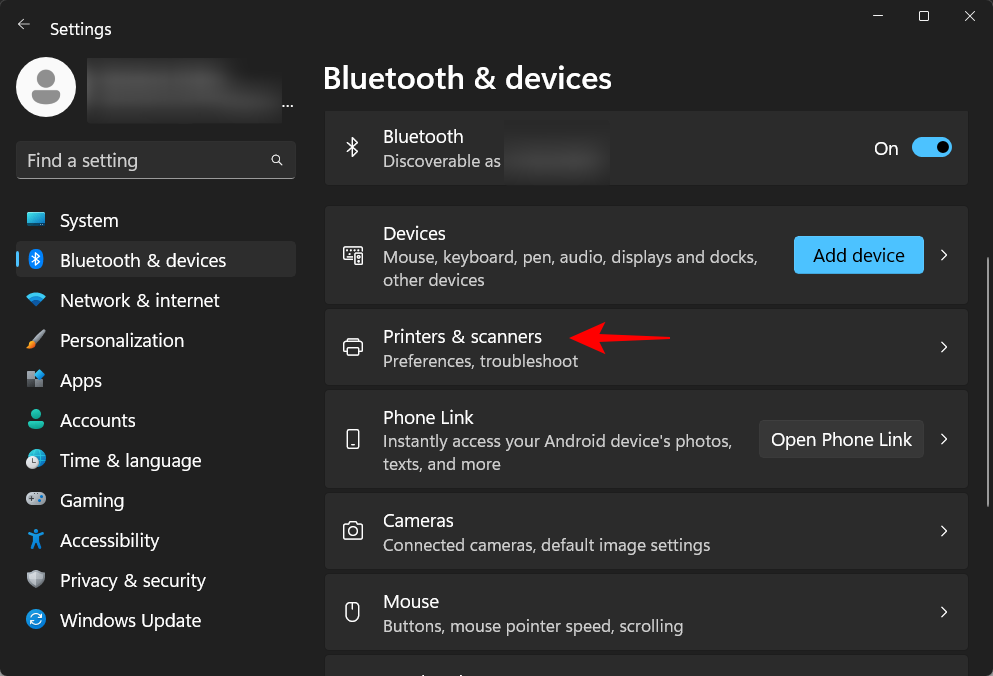
Přejděte dolů a klikněte na Vlastnosti tiskového serveru v části „Související nastavení“.
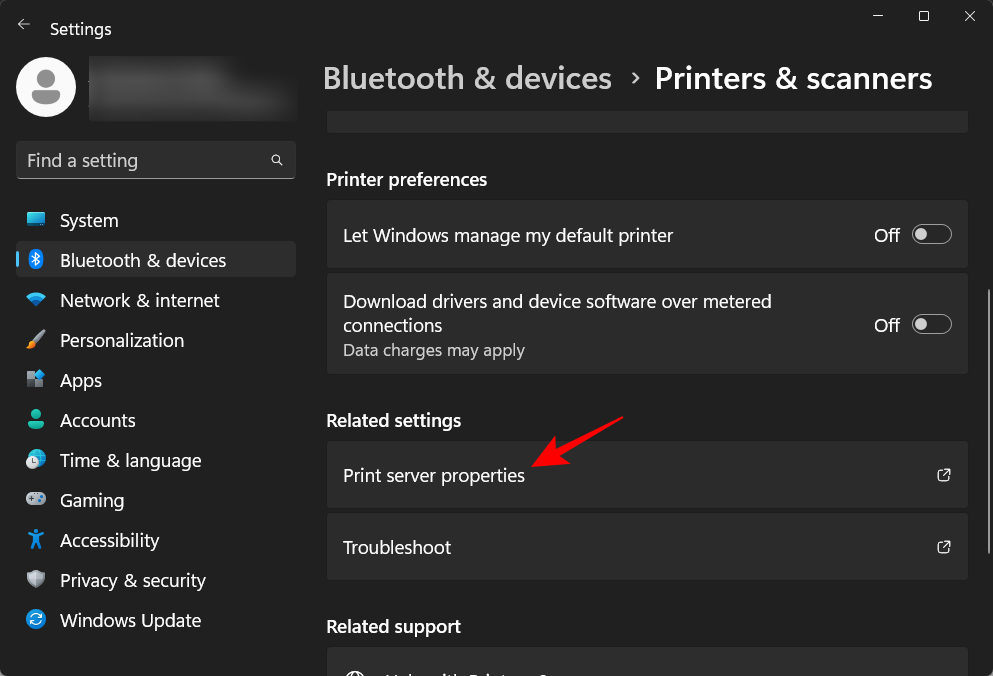
V okně „Vlastnosti tiskového serveru“ klikněte na kartu Ovladače .
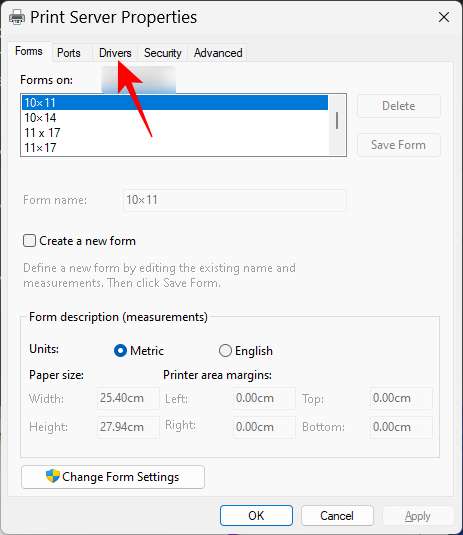
Zde vyberte svou tiskárnu. Poté klikněte na Odebrat .
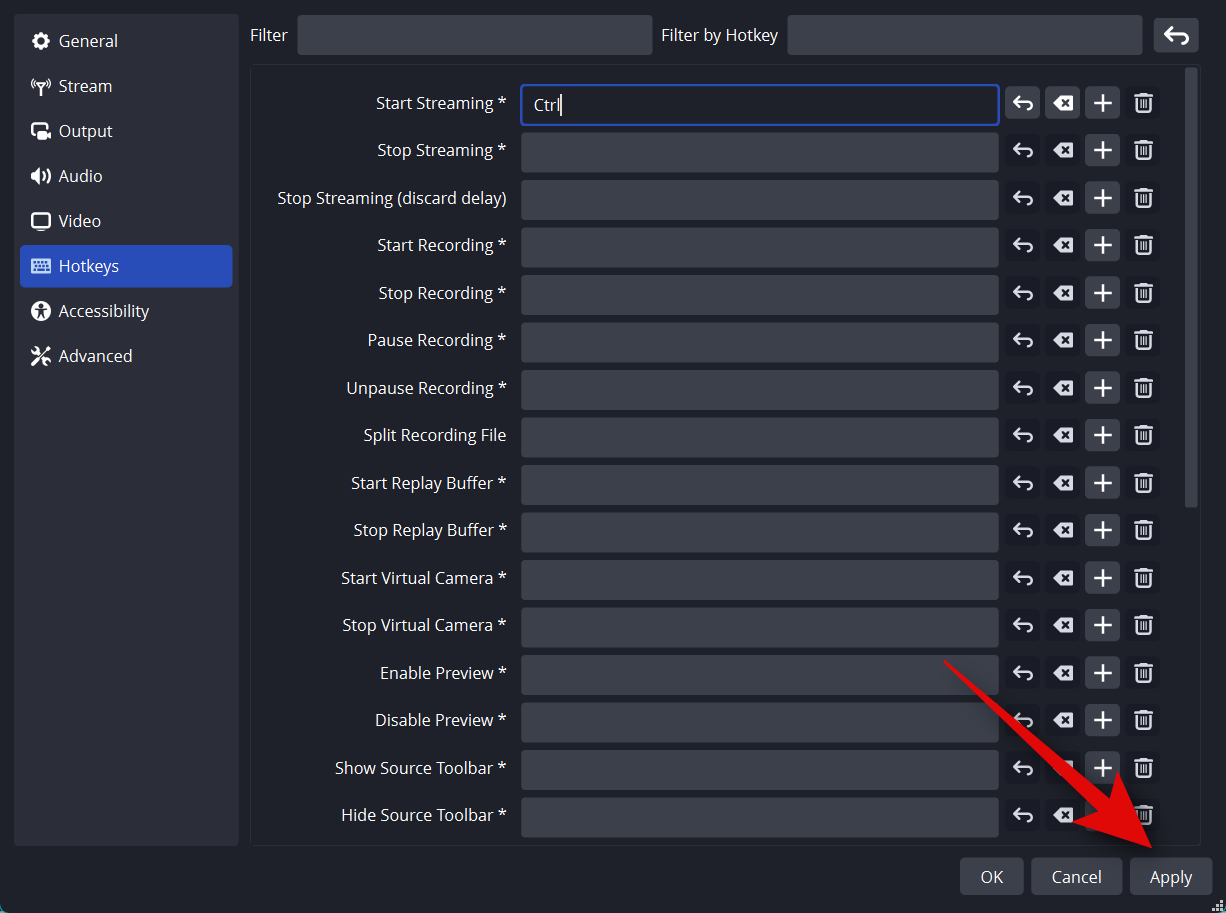
Po zobrazení výzvy vyberte Odebrat ovladač a balíček ovladače .
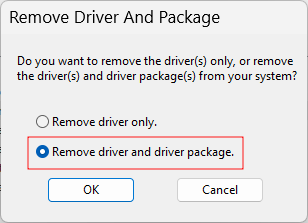
Poté klikněte na OK .
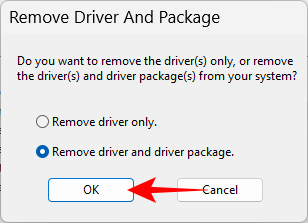
Znovu klikněte na Ano .
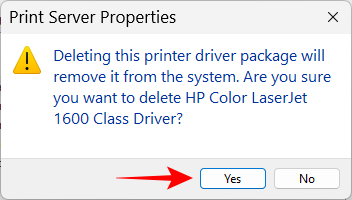
Nakonec znovu klikněte na Smazat .
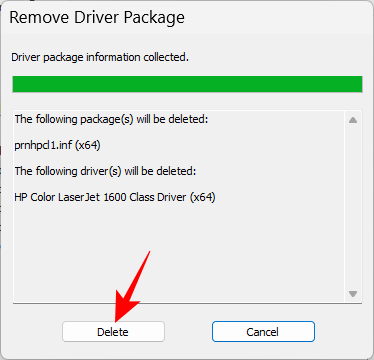
Pokud se i zde zobrazuje chyba, přejděte k další opravě.
OPRAVA 4: Zastavte službu Print Spooler
O službě Print Spooler (neboli služba tiskárny) bylo známo, že v minulosti způsobovala poměrně hodně problémů. A pokud se jedná o odstranění tiskárny, je nejpravděpodobnější, že do procesu hodí klíč na opici, pokud stále běží. Možná jej budete chtít nejprve zastavit a poté pokračovat způsoby odebrání tiskárny.
Stiskněte Start, zadejte Services a stiskněte Enter.
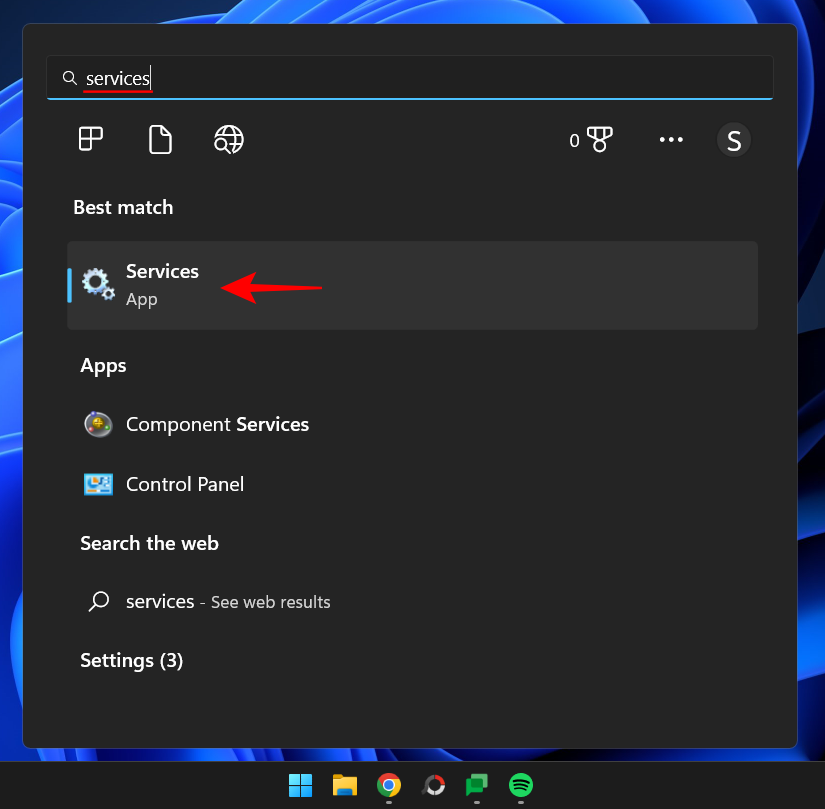
Nyní najděte službu Print Spooler, klikněte na ni pravým tlačítkem a vyberte Stop .
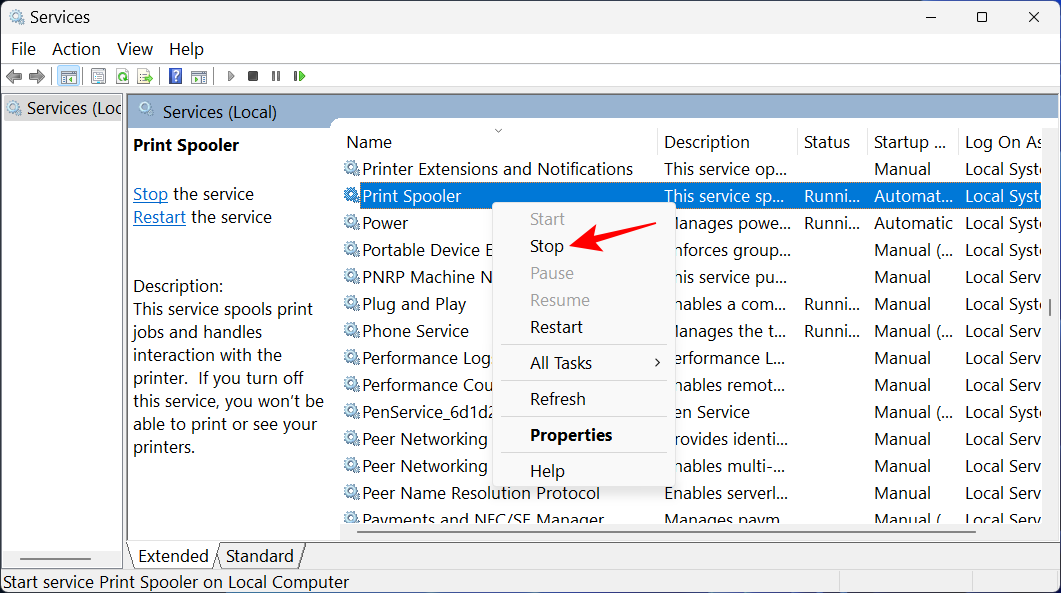
OPRAVA 6: Odinstalujte aplikaci Printer App
Pokud máte nainstalovanou aplikaci tiskárny, která se stará o vaše tiskové úlohy, můžete ji nejprve odstranit, což může pomoci vyřešit problém s odstraněním tiskárny.
Stisknutím Win+Iotevřete aplikaci Nastavení. Poté vyberte Aplikace v levém podokně.
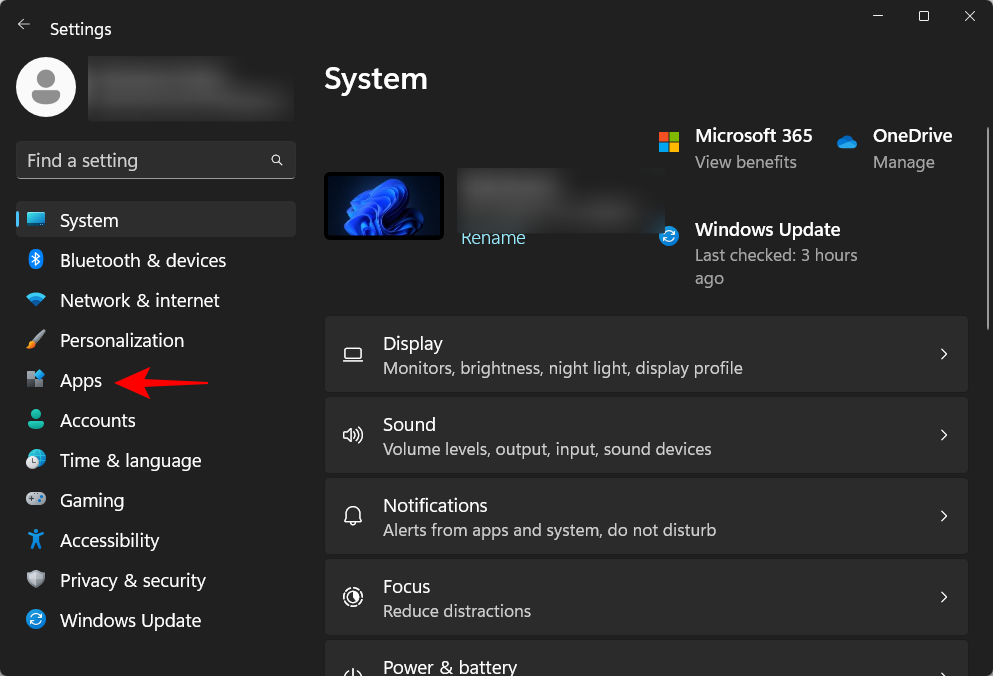
Vpravo vyberte Nainstalované aplikace .
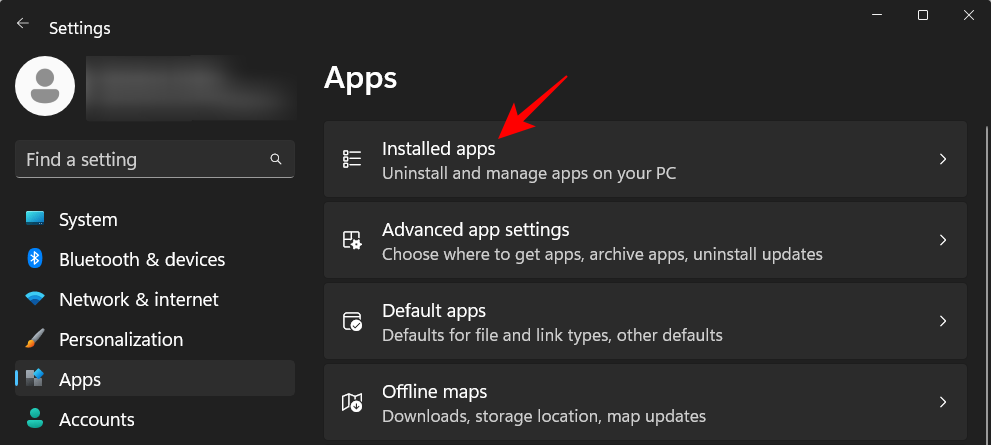
Přejděte dolů v seznamu nainstalovaných aplikací a klikněte na ikonu se třemi tečkami vedle aplikace tiskárny.
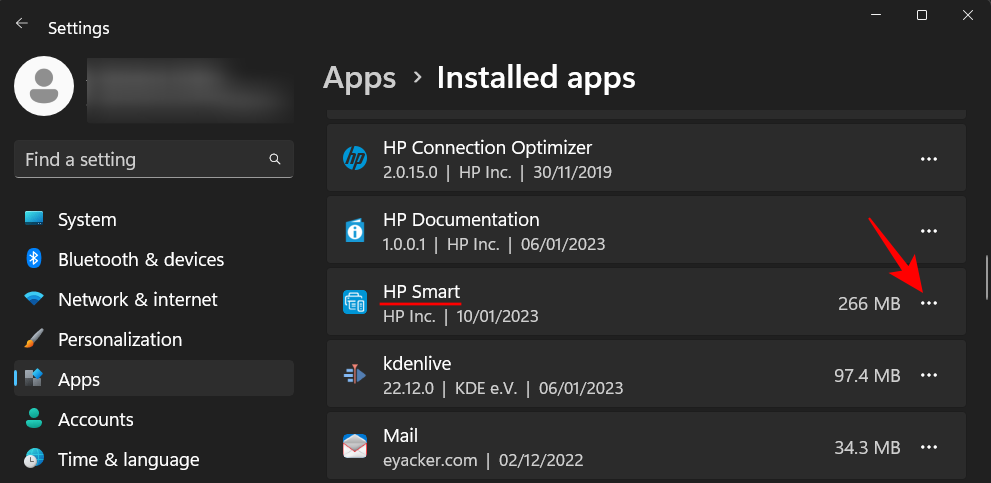
Vyberte Odinstalovat .
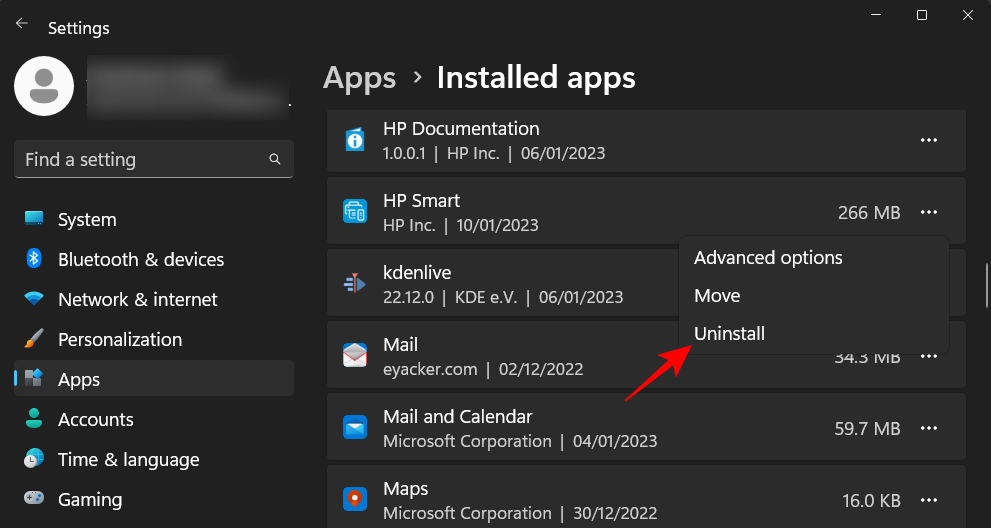
Znovu klikněte na Odinstalovat .
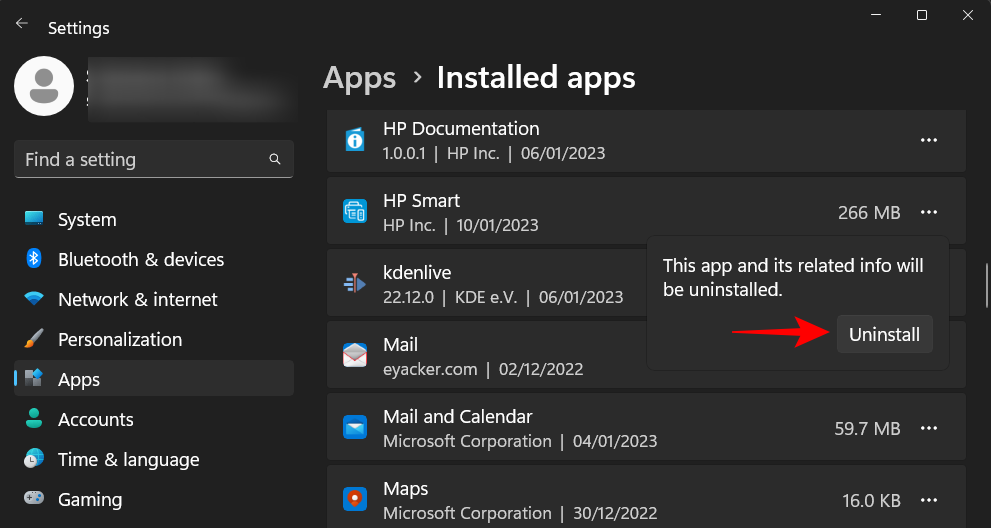
Po dokončení odinstalace zkuste tiskárnu smazat pomocí výše uvedených metod.
OPRAVA 7: Odstraňte tiskárnu z registru
Systém Windows vytváří položky registru pro každý malý kus hardwaru a softwaru, který se dostane do vašeho systému. Tyto nadbytečné klíče registru se však také mohou stát překážkou. Můžete také těžit z odebrání položky registru vaší tiskárny. Jak na to:
Stiskněte Start, napište regedit a stiskněte Enter.
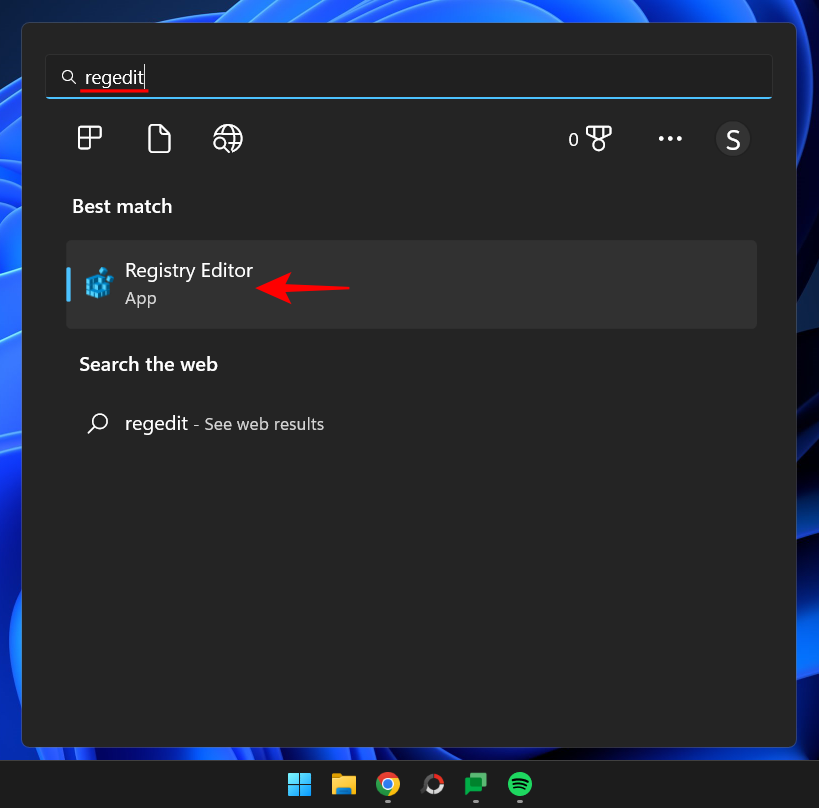
Poté přejděte v Editoru registru na následující adresu:
HKEY_LOCAL_MACHINE\SYSTEM\CurrentControlSet\Control\Print\Printers
Případně zkopírujte výše uvedený a vložte jej do adresního řádku editoru registru a stiskněte Enter.
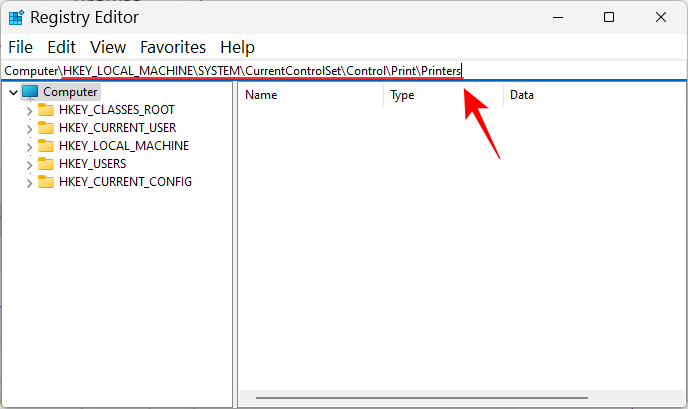
Nyní vyhledejte svou tiskárnu pod klávesou Tiskárny v levém podokně. Klikněte na něj pravým tlačítkem a vyberte Odstranit .
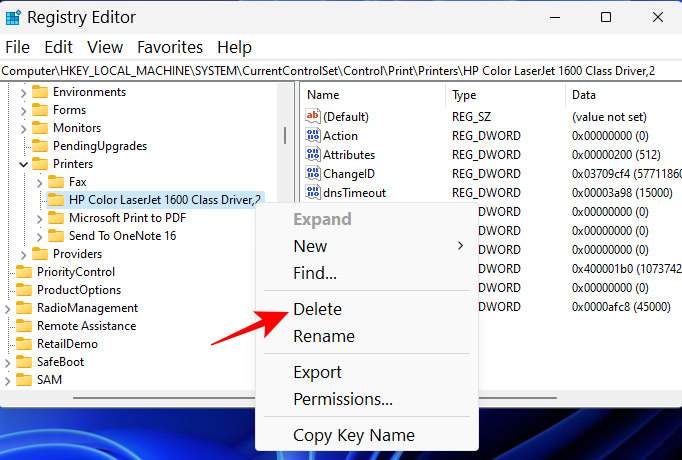
Klepněte na tlačítko Ano .
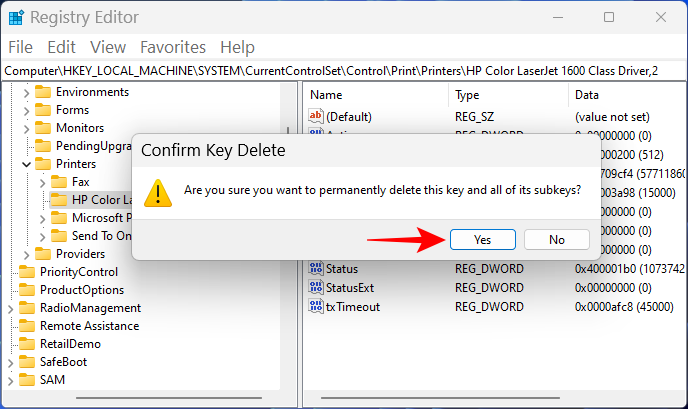
A právě tak jste odstranili tiskárnu z registru Windows. Zkuste jej odstranit z jiných oblastí pomocí výše uvedených metod.
Nejčastější dotazy
Pojďme si projít několik často kladených dotazů ohledně smazání a odebrání tiskáren z Windows 11.
Nelze odebrat tiskárnu Windows 11?
Pokud nemůžete odebrat tiskárnu v systému Windows 11, je to pravděpodobně proto, že se používá ovladač tiskárny nebo je stále spuštěna služba tiskárny. Můžete také odebrat položku tiskárny z registru. Další informace naleznete ve výše uvedených opravách.
Jak úplně odeberu tiskárnu z počítače?
Chcete-li tiskárnu úplně odebrat, musíte ji odstranit z aplikace Nastavení, odebrat její balíček ovladače a také odstranit všechny aplikace nebo čekající tiskové úlohy, které by mohly být s tiskárnou spojeny. Doporučuje se také vyčistit soubory registru tiskárny.
Jak odinstaluji tiskárnu HP v systému Windows 11?
Postup odinstalace tiskárny HP v systému Windows 11 je stejný jako u jiných tiskáren. Pokud během cesty narazíte na nějaké škytavky, použijte metody uvedené v této příručce a opravy.
Doufáme, že se vám podařilo odebrat tiskárnu z počítače se systémem Windows 11.