Jak změnit ikonu koše ve Windows 11

Přepnutí ikony Koše ve Windows 11 zjednodušuje přizpůsobení tapety a poskytuje vám vzhled a dojem, které odpovídají vašemu vkusu nebo tématu.
Při řešení problémů souvisejících se systémem ve Windows často využíváme vestavěné diagnostické nástroje Windows. Jedním z takových nástrojů je SFC nebo Kontrola systémových souborů. I když je to ve většině případů užitečné, někdy to může nastat problémy. Například mnoho uživatelů, kteří spustili nástroj pro kontrolu SFC, obdrželo zprávu, že „Windows Resource Protection nalezla poškozené soubory, ale některé z nich nedokázala opravit“. Chybová zpráva v příkazovém řádku dále přidává „Podrobnosti jsou obsaženy v CBS.Log windir\Logs\CBS\CBS.log. Například C:\Windows\Logs\CBS\CBS.log.“
I když se problém může zdát neřešitelný, není. V tomto příspěvku se podíváme na některé z nejlepších způsobů, jak problém vyřešit. Ale předtím se podívejme na některé příčiny, které mohou vést k tomuto problému –
Důvody, proč ochrana prostředků systému Windows našla poškozené soubory
Co dělat, když narazíte na Windows Resource Protection našla poškozené soubory
Řešení č. 1 – Zkontrolujte přítomnost viru
Pokud se SFC vzdal a vrací chybu „Ochrana prostředků systému Windows našla poškozené soubory“, je pravděpodobné, že důležité systémové soubory nahradil nebo poškodil malware nebo škodlivá hrozba. Zde můžete uvést antivirový nástroj v platnost.
Jedním z takových nástrojů je Systweak Antivirus. Chrání váš počítač před všemi druhy škodlivých hrozeb v reálném čase a je vybaven různými bezpečnostními funkcemi , díky nimž se do vašeho počítače nemůže dostat žádná virová hrozba.
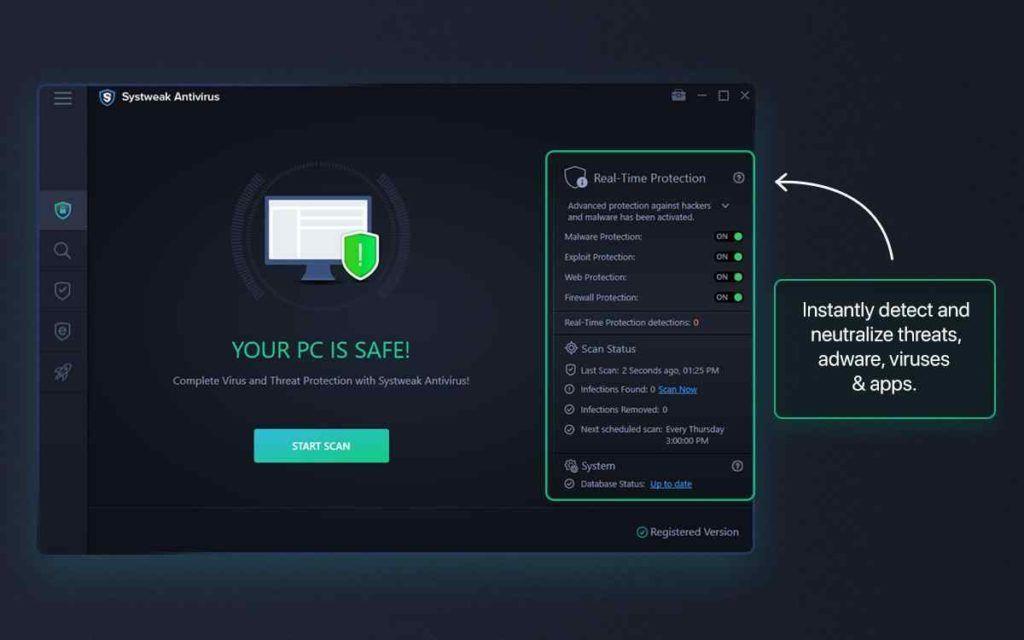
Zde jsou některé z pozoruhodných funkcí Systweak Antivirus –
Všechny tyto funkce a fungování Systweak Antivirus jsme probrali v tomto příspěvku .
Řešení č. 2 – Spusťte nástroj Check Disk Utility
Nástroj Check Disk Utility nebo nástroj CHKDSK ve zvýšeném příkazovém řádku pomáhá skenovat pevný disk, zda neobsahuje nesrovnalosti nebo jakékoli vadné sektory.
Krok 1 – Do vyhledávacího pole Windows zadejte cmd a klikněte na Spustit jako správce na pravé straně.
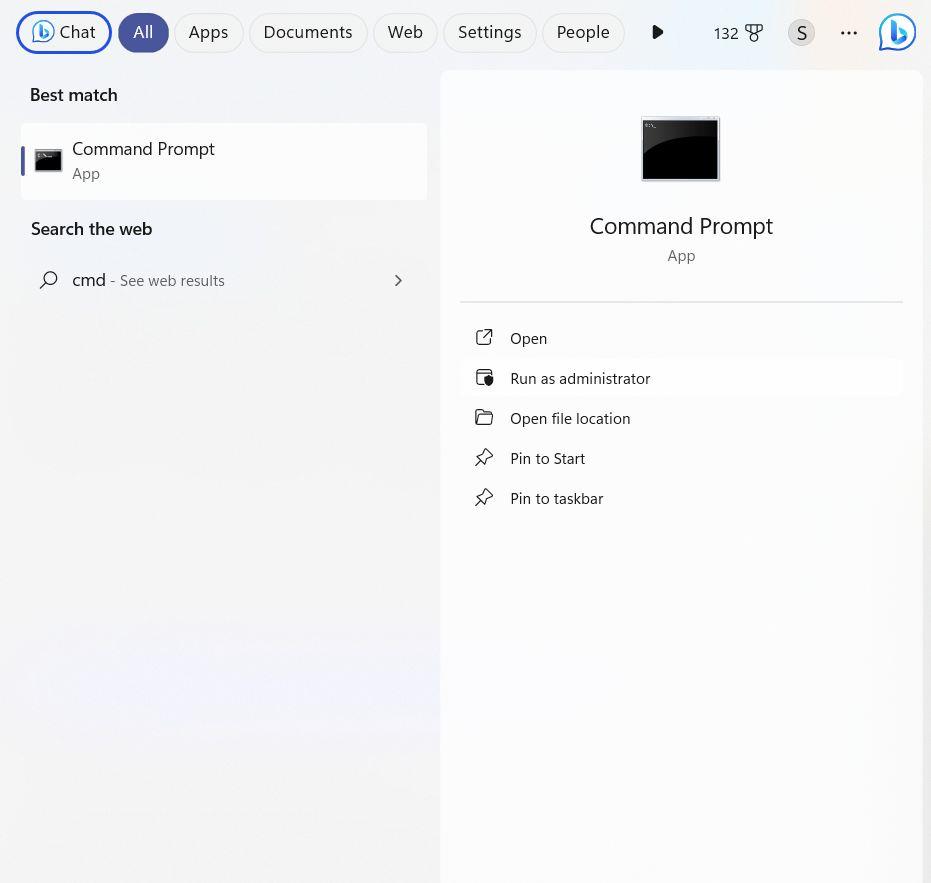
Krok 2 – Když se otevře příkazový řádek , zadejte chkdsk /c /f a stiskněte Enter .
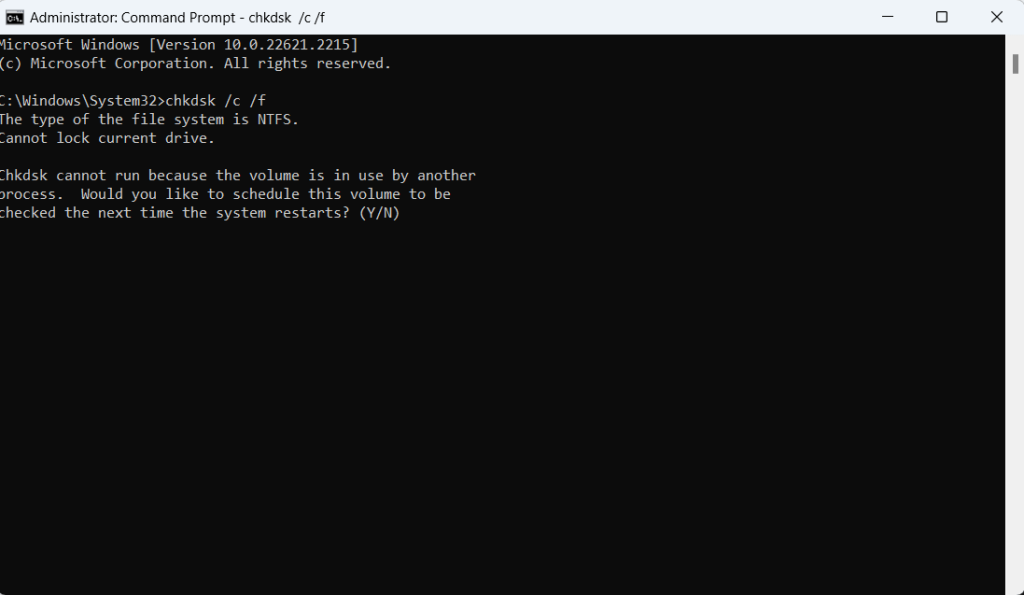
Krok 3 – Stiskněte Y .
Řešení č. 3 – Spusťte příkaz DISM
Pokud příkazy SFC selžou a vrátí chyby jako „Ochrana prostředků systému Windows našla poškozené soubory“, můžete místo toho použít příkaz DISM v příkazovém řádku pro správu. Je to zkratka pro Deployment Image Servicing and Management. Pomáhá opravit problémy tím, že opraví obrazy Windows. Zde je návod, jak můžete spustit příkaz DISM –
Krok 1 – Otevřete příkazový řádek pro správu, jak je znázorněno výše.
Krok 2 – Když se otevře příkazový řádek, zadejtedism /Online /Cleanup-Image /RestoreHealth
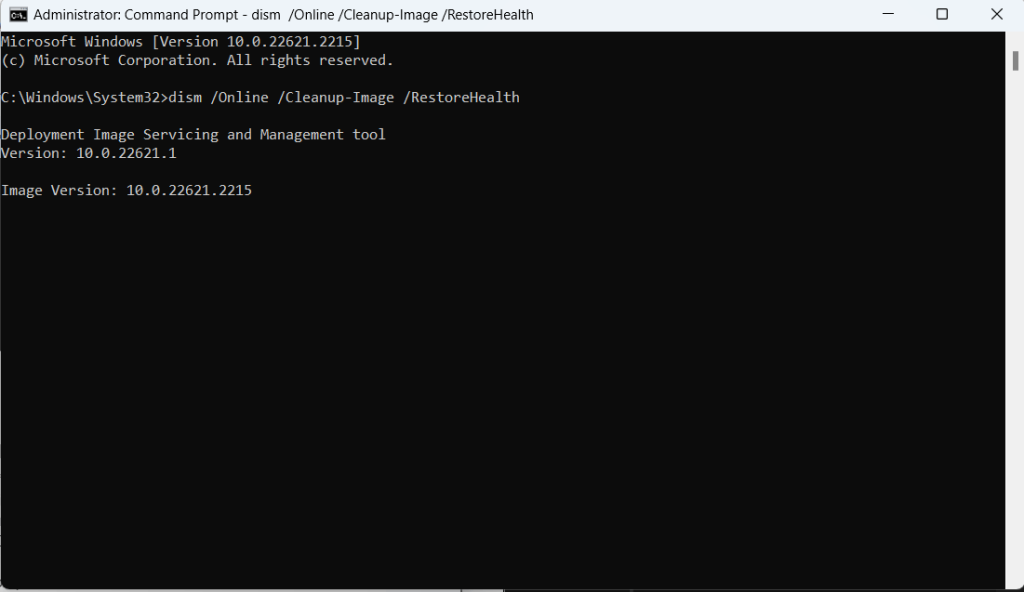
Řešení č. 4 – Aktualizace Windows
Stejně jako v případě většiny problémů, pokud vaše skenování SFC vrátí chybu „Ochrana prostředků systému Windows našla poškozené soubory“, je pravděpodobné, že jste svůj operační systém Windows již nějakou dobu neaktualizovali. Pokud pravidelně neaktualizujete počítač se systémem Windows, musíte se setkat s chybami a zranitelnostmi. Zde je návod, jak můžete aktualizovat počítač se systémem Windows –
Krok 1 – Stisknutím Windows + I otevřete Nastavení .
Krok 2 – V levém podokně klikněte na Windows Update , což je poslední možnost.
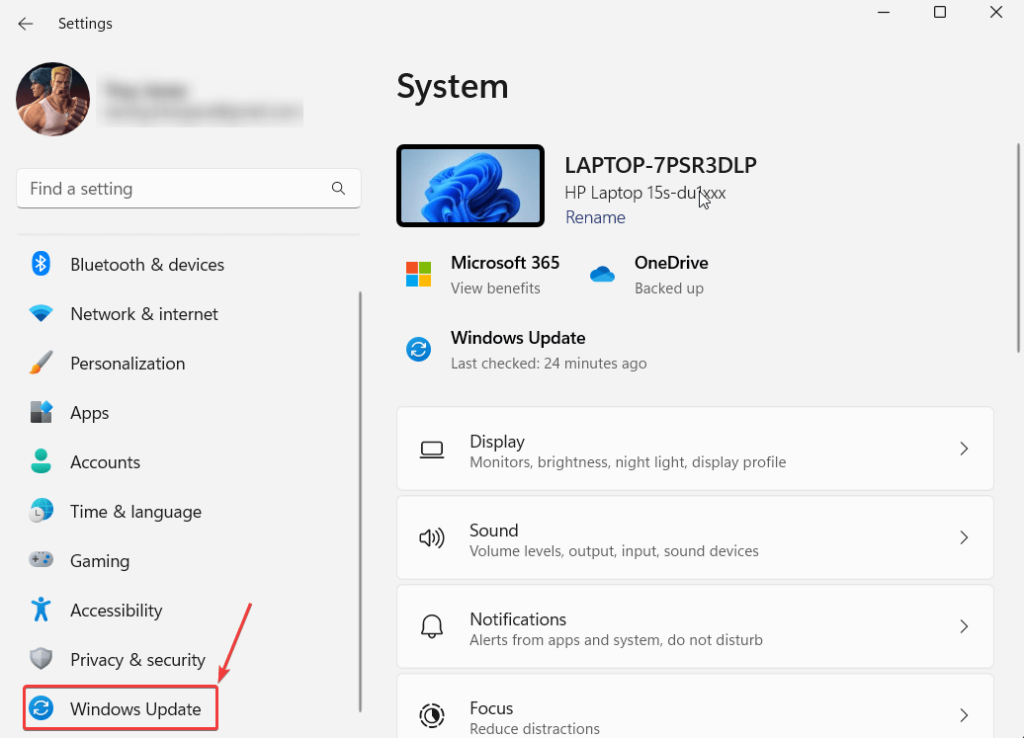
Krok 3 – Na pravé straně klikněte na Vyhledat aktualizace, a pokud je k dispozici aktualizace, postupujte podle pokynů na obrazovce a stáhněte si tuto aktualizaci.
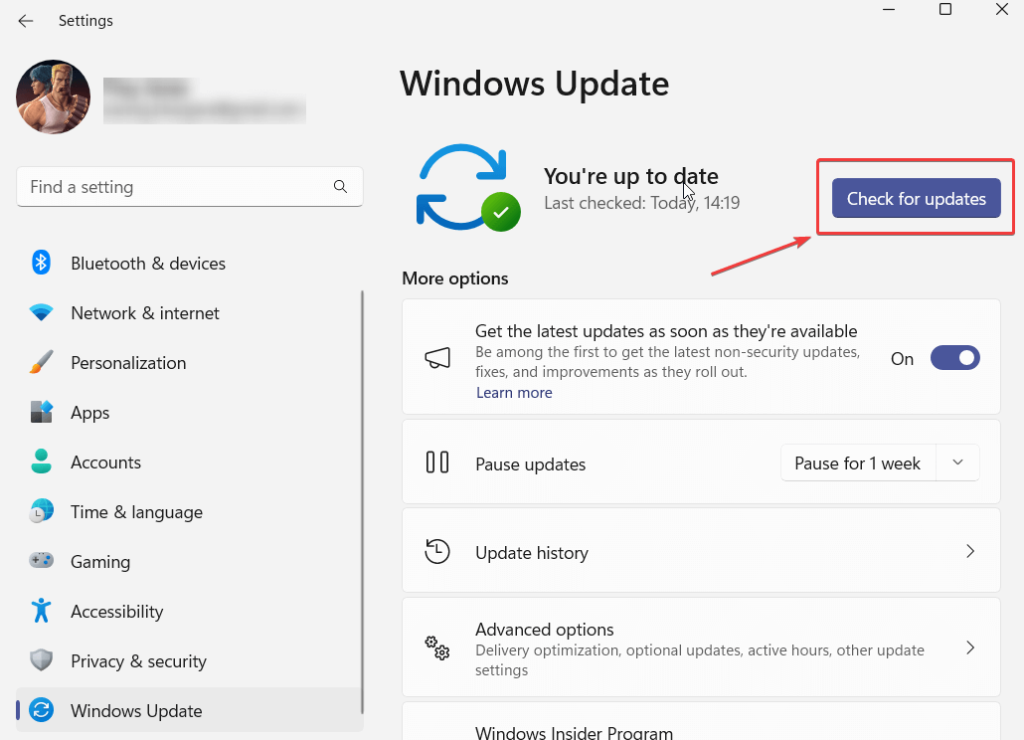
Zde je návod, jak můžete zkontrolovat a aktualizovat počítač se systémem Windows 10 .
Řešení č. 5 – Spusťte oba příkazy DISM i SFC v nouzovém režimu
V případě, že výše uvedená řešení nejsou funkční, můžete zkusit spustit oba příkazy SFC a DISM v nouzovém režimu . Zde je návod, jak zavést systém v nouzovém režimu . Jakmile spustíte počítač v nouzovém režimu, spusťte oba příkazy.
Řešení č. 6 – Zkuste resetovat tento počítač
Je možné, že jste špatně nakonfigurovali systémové nastavení, kvůli kterému se objevila chyba. V takovém případě můžete zkusit resetovat počítač. Než to však uděláte, žádáme vás, abyste si předem vytvořili zálohu počítače .
Krok 1 – Otevřete Nastavení . Stisknutím kláves Windows + I.
Krok 2 – Klikněte na Systém v levém podokně (pokud již není vybrán).
Krok 3 – V části Možnosti obnovení klikněte na Resetovat počítač a postupujte podle pokynů na obrazovce.
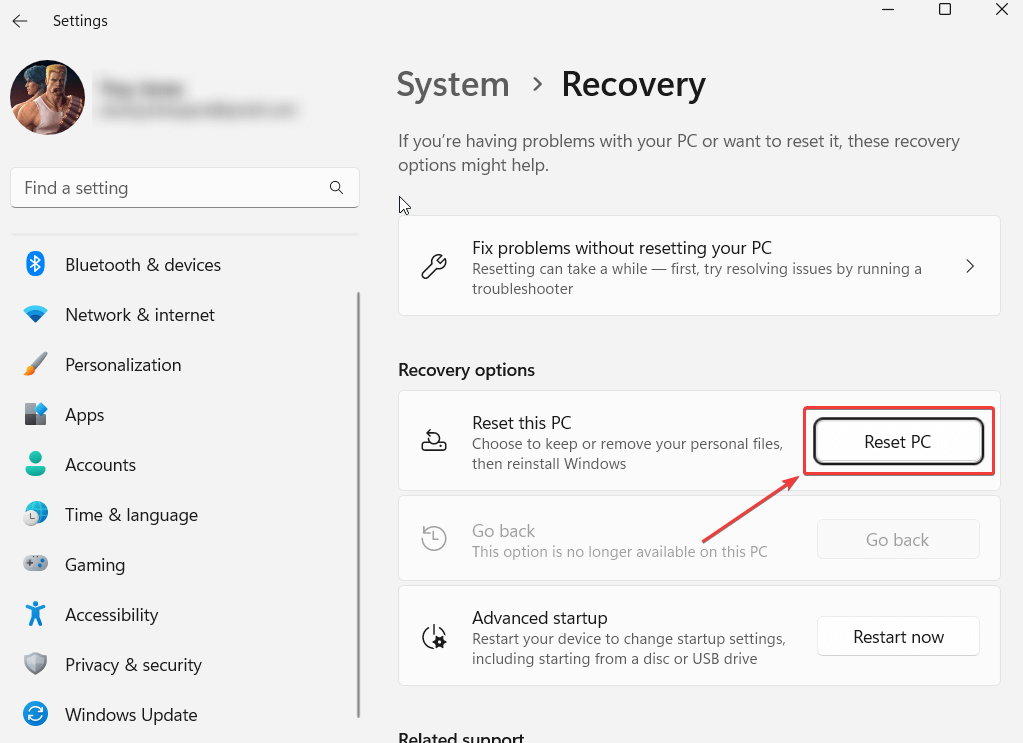
Řešení č. 7 – Spusťte SFC ve WinRE (Windows Recovery Environment)
Pokud nemůžete spustit SFC Scan za normálních podmínek, můžete vyzkoušet Windows Recovery Environment nebo WinRE a hostit SFC Scan. WinRE pracuje s minimálními zdroji, a proto možná budete moci spustit SFC Scan. Zde jsou kroky, jak to udělat –
Krok 1 – Stiskněte Start , klikněte na tlačítko napájení, podržte klávesu Shift a poté stiskněte Restart .
Krok 2 – Klikněte na Troubleshoot .
Krok 3 – Klikněte na Pokročilé možnosti .
Krok 4 – Vyberte příkazový řádek .
Krok 5 – Spusťte příkaz sfc /scannow .
Zabalit se
Setkání se zprávou „Ochrana prostředků systému Windows nalezla poškozené soubory“ může být frustrující, ale není to nic, co byste nemohli vyřešit. Doufáme, že výše uvedená řešení vám pomohou problém vyřešit. Můžete začít kontrolou počítače na přítomnost malwaru pomocí antiviru a pokud se zdá, že nic jiného nefunguje, můžete spustit skenování SFC v režimu WinRE. Pro více takového obsahu pokračujte ve čtení BlogWebTech360. Najdete nás také na Facebooku, Instagramu, Pinterestu, YouTube a Flipboardu.
Přepnutí ikony Koše ve Windows 11 zjednodušuje přizpůsobení tapety a poskytuje vám vzhled a dojem, které odpovídají vašemu vkusu nebo tématu.
DISM (Deployment Imaging and Servicing Management) je spolu s SFC (System File Checker) důležitým nástrojem pro řešení mnoha systémových problémů ve Windows 11.
I když je systém Windows 11 jistě předinstalován s několika zbytečnými aplikacemi, skrývá také několik neuvěřitelně výkonných nástrojů přímo pod nosem.
Při koupi nového stolního počítače nebo notebooku můžete ušetřit peníze koupí zařízení se základními specifikacemi. Jeho výkon můžete později zvýšit upgradem paměti RAM.
WARP je VPN, která vám pomáhá připojit se k internetu pomocí DNS 1.1.1.1 od Cloudflare a zároveň optimalizuje a zabezpečuje (tj. šifruje) vaše připojení. 1.1.1.1 je jednou z nejrychlejších a nejbezpečnějších možností DNS.
Funkční klávesy Fn umožňují rychlejší a snazší ovládání některých hardwarových funkcí.
Tento indikátor nepatřičnosti obvykle znamená, že šifrování BitLocker bylo zakázáno, aktualizace vyžaduje restart počítače nebo čeká na aktualizaci firmwaru.
CCleaner prohledá duplicitní soubory během několika minut a poté vám umožní rozhodnout, které z nich je bezpečné smazat.
Tento článek vám pomůže opravit chybu „Zabezpečení systému Windows nelze spustit v systému Windows 11“.
Metody v tomto článku vám pomohou skrýt nebo chránit složky Windows před zvědavými očima.








