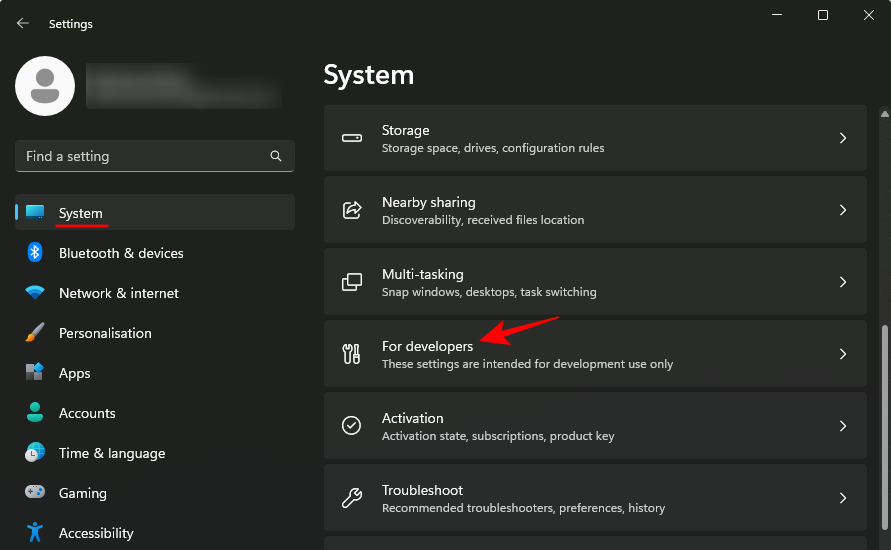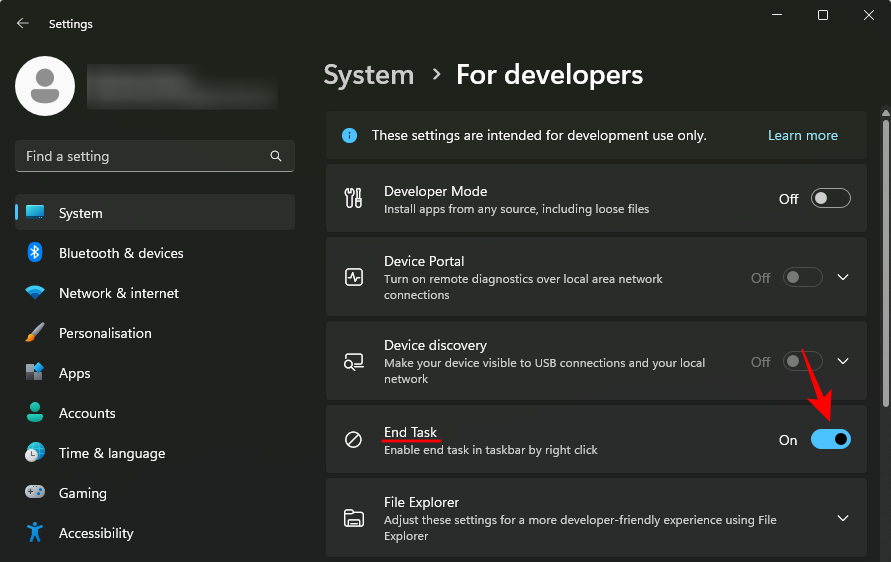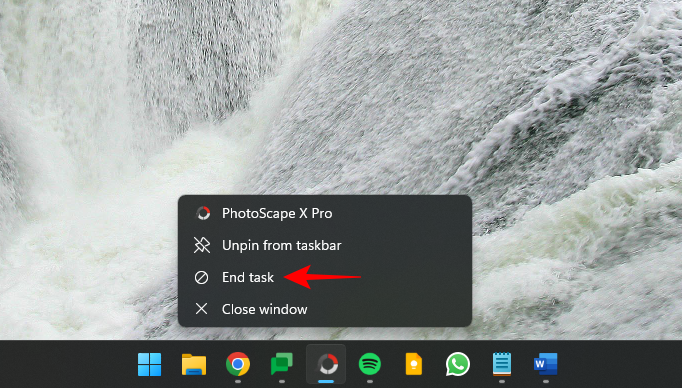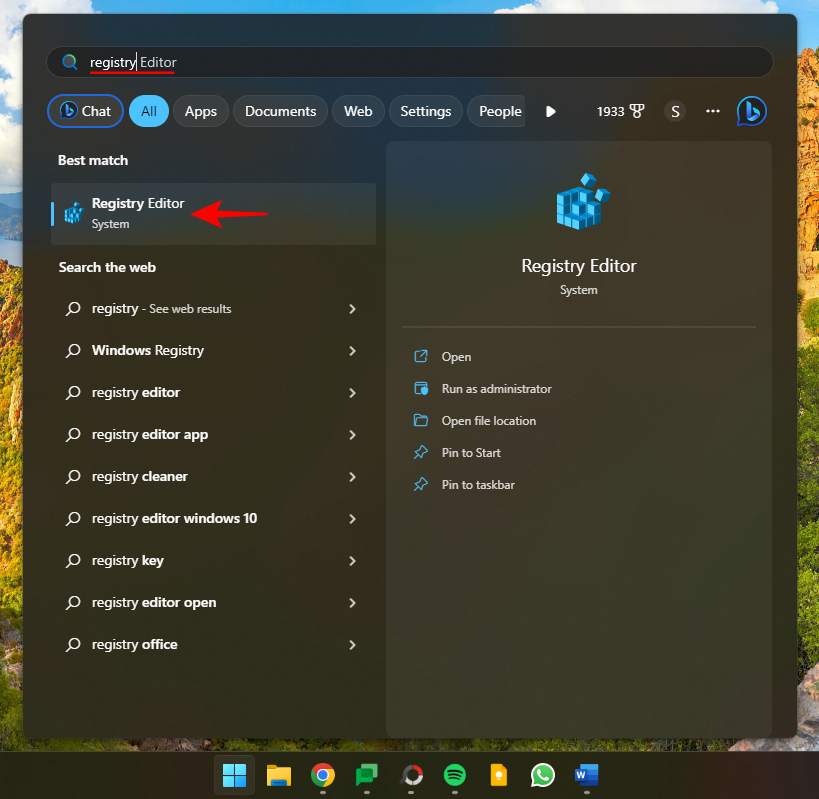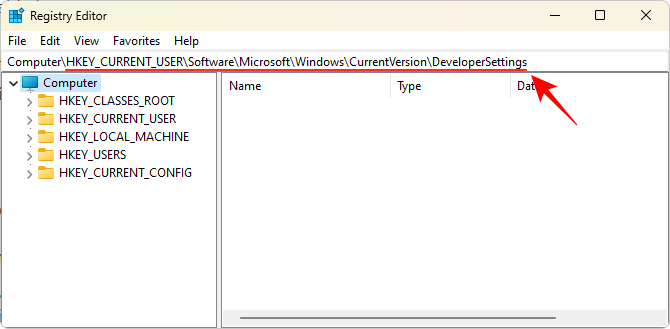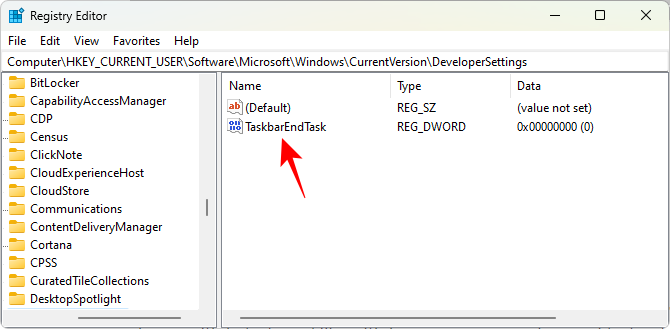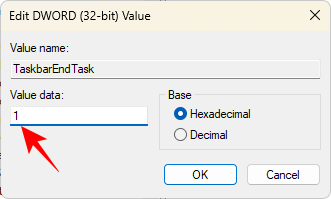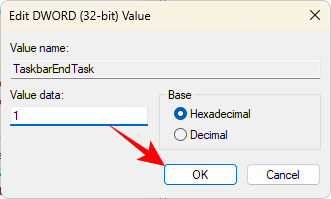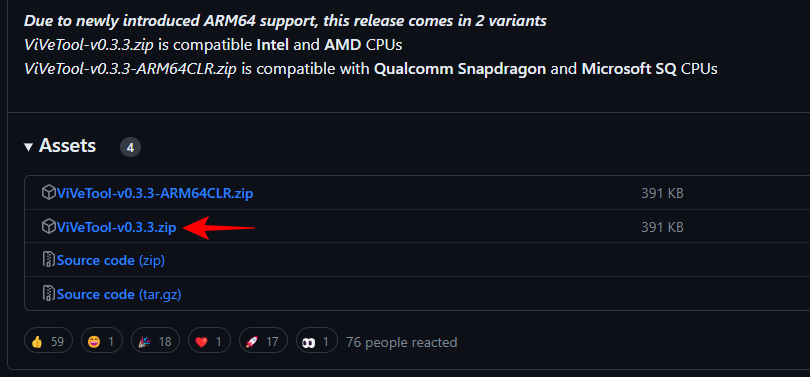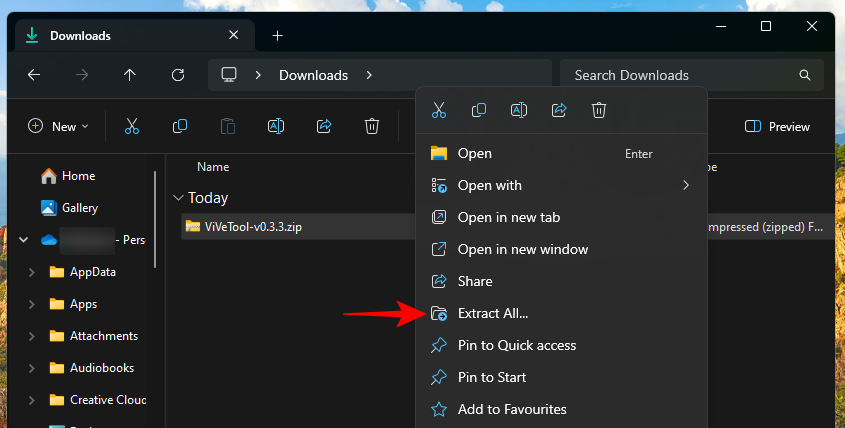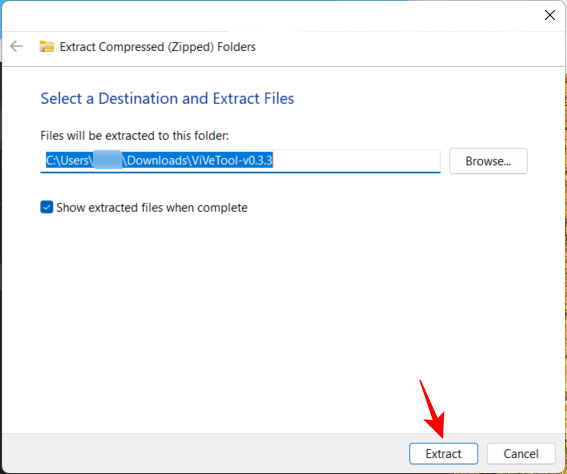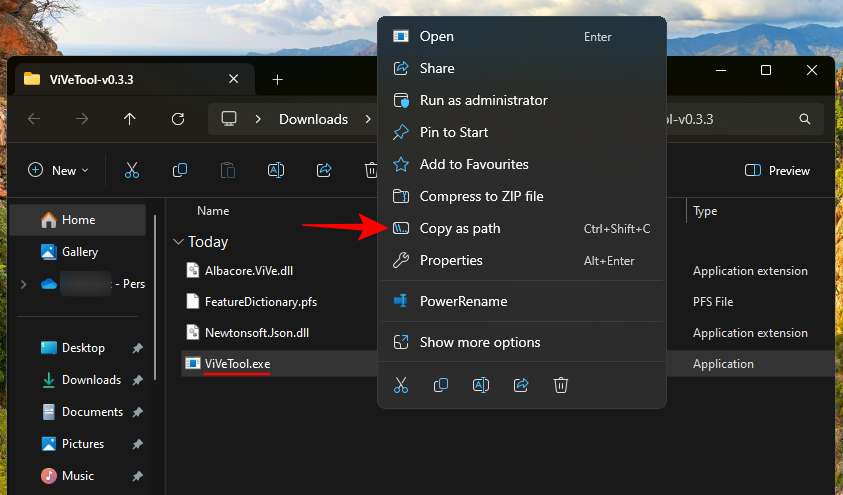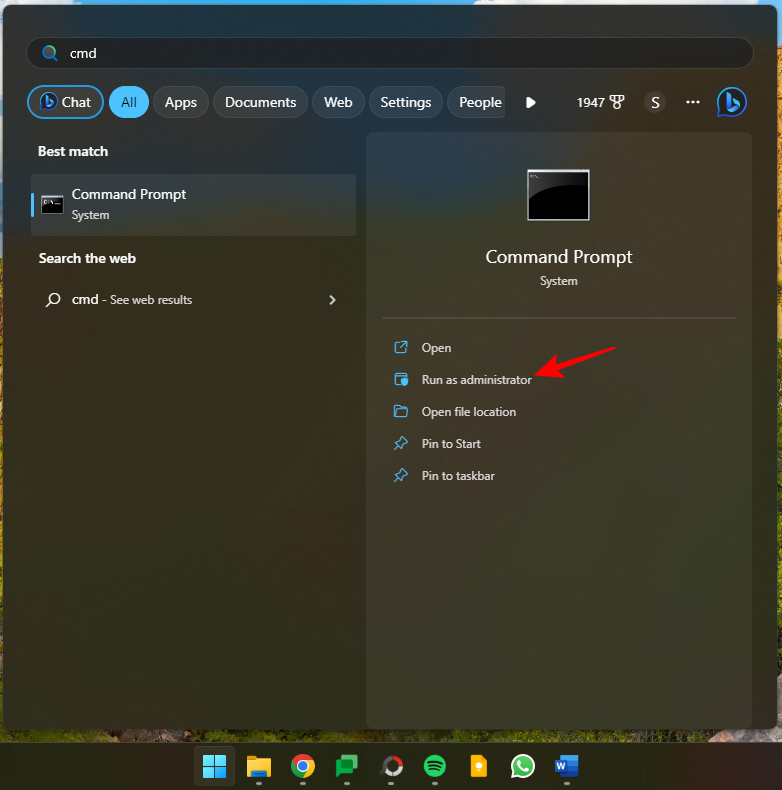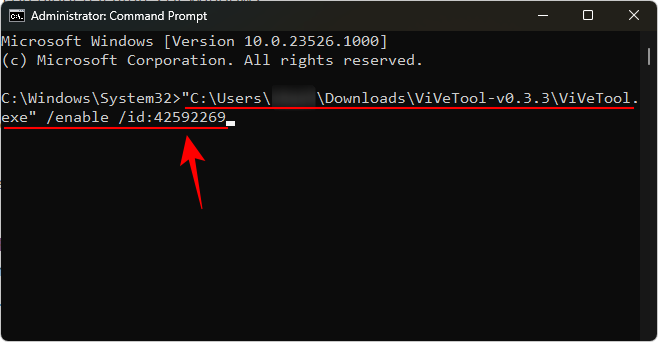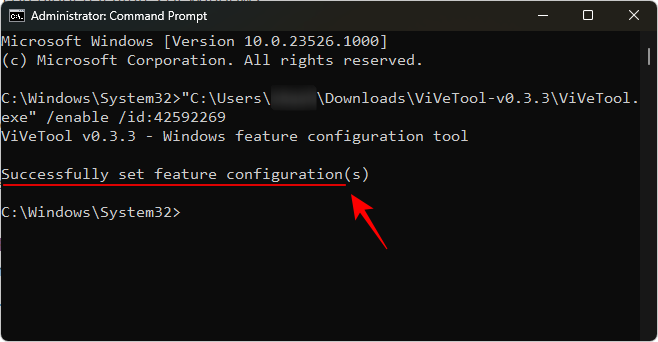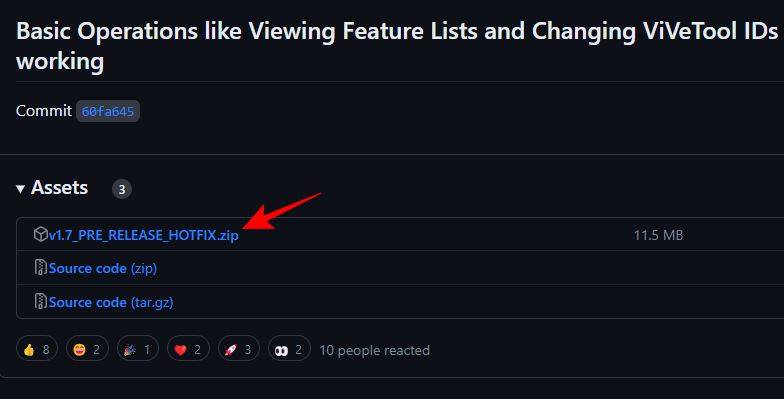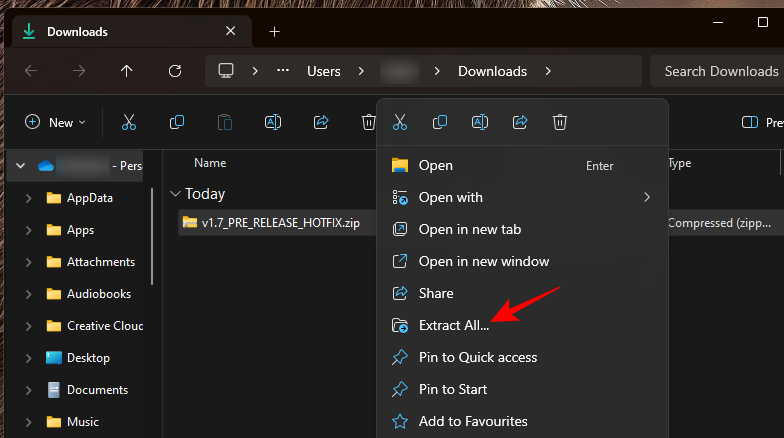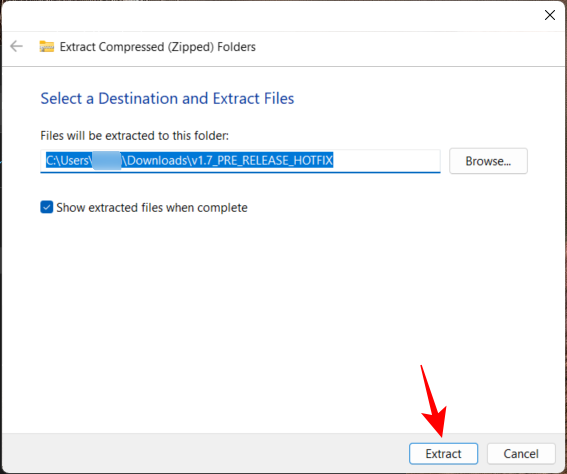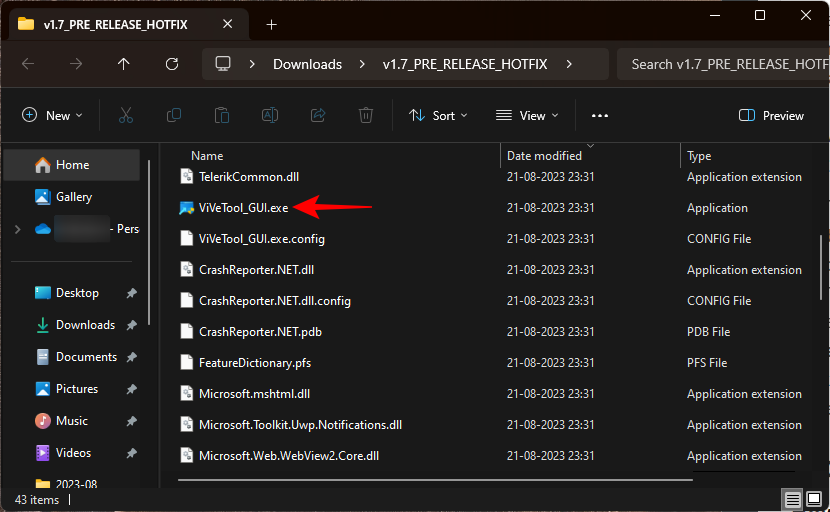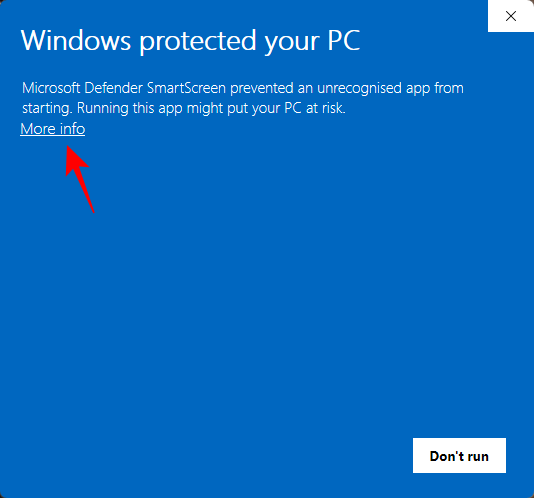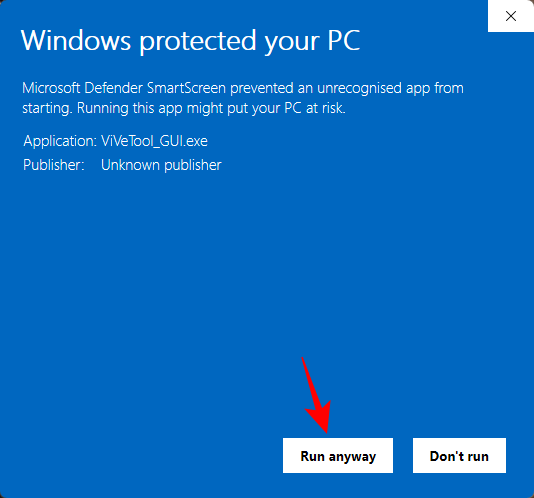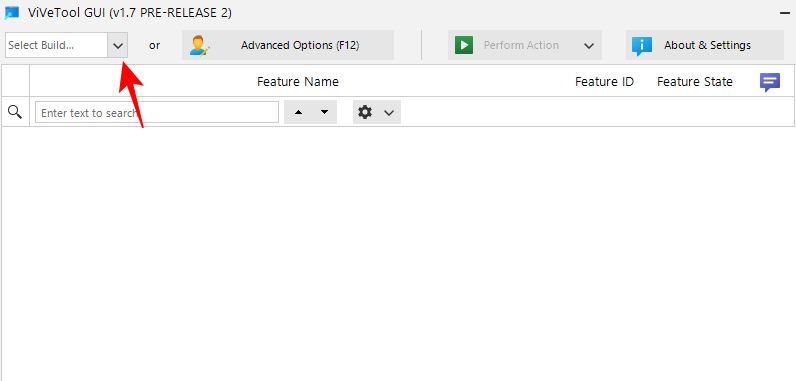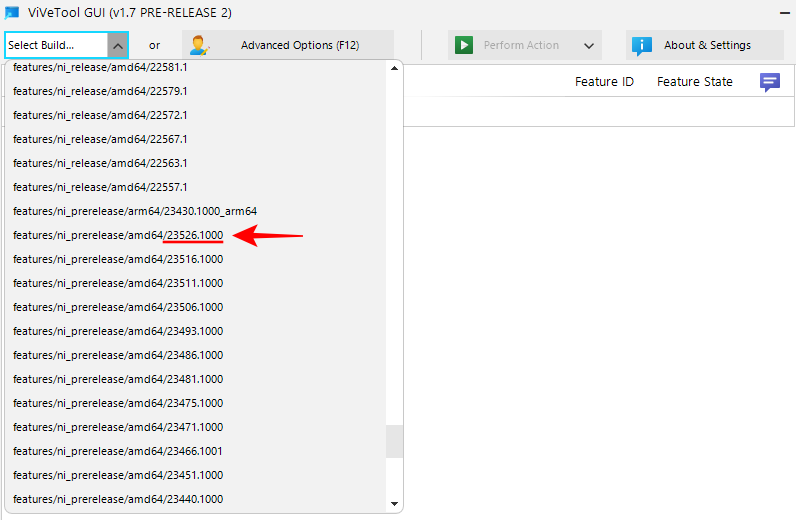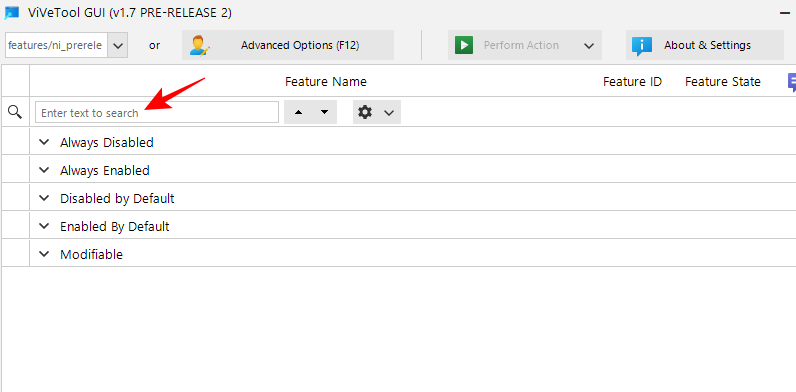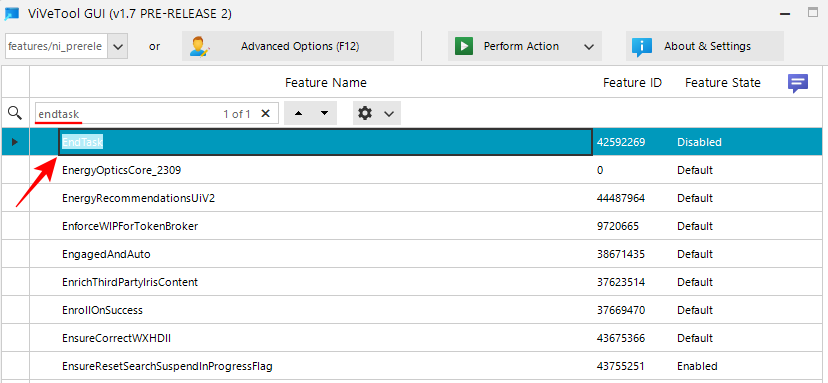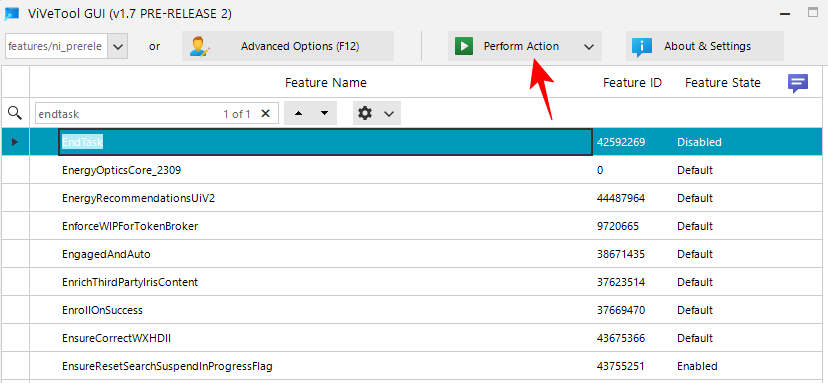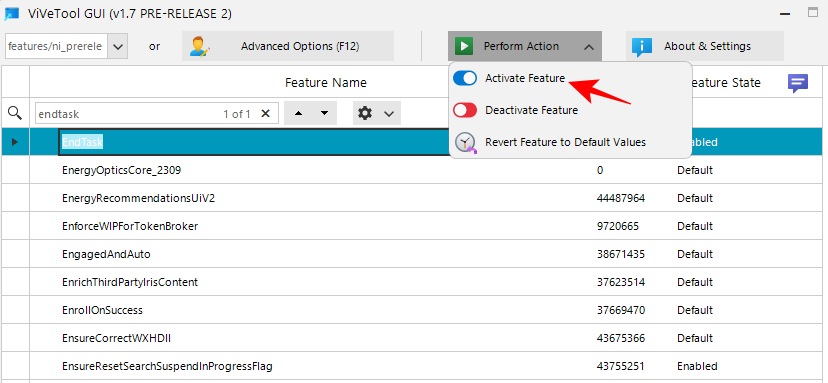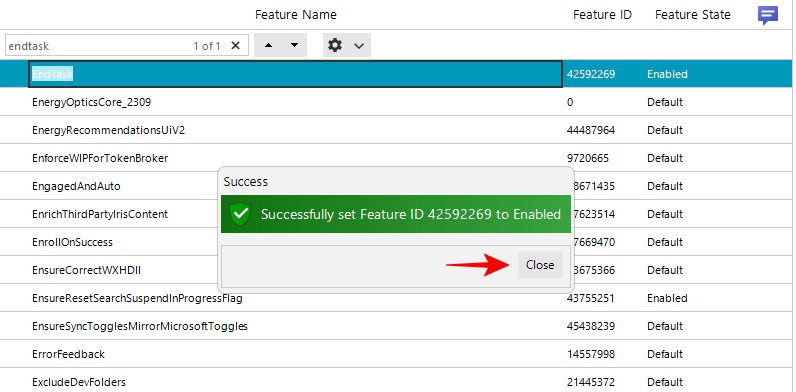Co vědět
- Windows má v kontextové nabídce pro aplikace na hlavním panelu nové tlačítko 'Ukončit úlohu', které danou aplikaci ukončí.
- Je-li povoleno, můžete jednoduše kliknout pravým tlačítkem myši na aplikaci na hlavním panelu a vybrat možnost Ukončit úlohu. Nová funkce funguje podobně jako možnost Ukončit úlohu ve Správci úloh.
- Povolte funkci „Ukončit úlohu“ v aplikaci Nastavení v části „Pro vývojáře“ nebo v Editoru registru.
- Vzhledem k tomu, že tato funkce je k dispozici pouze u určitých sestavení Insider, možná ji budete muset povolit pomocí ViVeTool. ID funkce pro EndTask je 42592269.
Zamrzlé nebo nereagující programy lze snadno zabít ze Správce úloh. Společnost Microsoft však nedávno poskytla uživatelům pohodlí zabíjení těchto úkolů přímo z hlavního panelu. Ačkoli tato možnost není zavedena pro každého, je poměrně snadné ji získat, pokud máte sestavení Windows Insider. Zde je vše, co potřebujete vědět, abyste povolili tlačítko 'Ukončit úlohu' a zavírali úkoly z hlavního panelu.
Jak získat tlačítko „Ukončit úlohu“ pro ukončení aplikací z hlavního panelu
V současné době je možnost povolit tlačítko 'Ukončit úlohu' pro aplikace na hlavním panelu k dispozici pouze jako možnost pro vývojáře pro uživatele se sestavením Windows Insider. To se však může změnit v nadcházejících aktualizacích funkcí, protože jsou zaváděny uživatelům po celém světě na stabilních sestaveních.
Pokud jste se ještě nezapojili do programu Windows Insider, přečtěte si naši příručku Jak stáhnout Windows 11 Insider Builld, kde se dozvíte, jak na to.
Související: Kde je „Tento počítač“ ve Windows 11? Jak snadno najít „tento počítač“!
Ačkoli tato funkce funguje na nejnovějším kanálu pro vývojáře (verze 23526) a lze ji aktivovat pomocí aplikace Nastavení (metoda 1), pokud používáte jiný kanál nebo jinou verzi pro vývojáře, možnost Ukončit úlohu může, ale nemusí být ještě viditelné. Přesto můžete stále používat ViVeTool (metody 3 a 4), jak je uvedeno níže, k povolení možnosti Ukončit úlohu na hlavním panelu, bez ohledu na vaše sestavení Insider.
Metoda 1: Pomocí aplikace Nastavení
Možnost „Ukončit úlohu“ je k dispozici na stránce „Pro vývojáře“ v Nastavení systému Windows. Jak toho dosáhnout:
Stisknutím Win+Iotevřete aplikaci Nastavení. Poté s vybranou možností „Systém“ v levém podokně přejděte vpravo dolů a vyberte možnost Pro vývojáře .
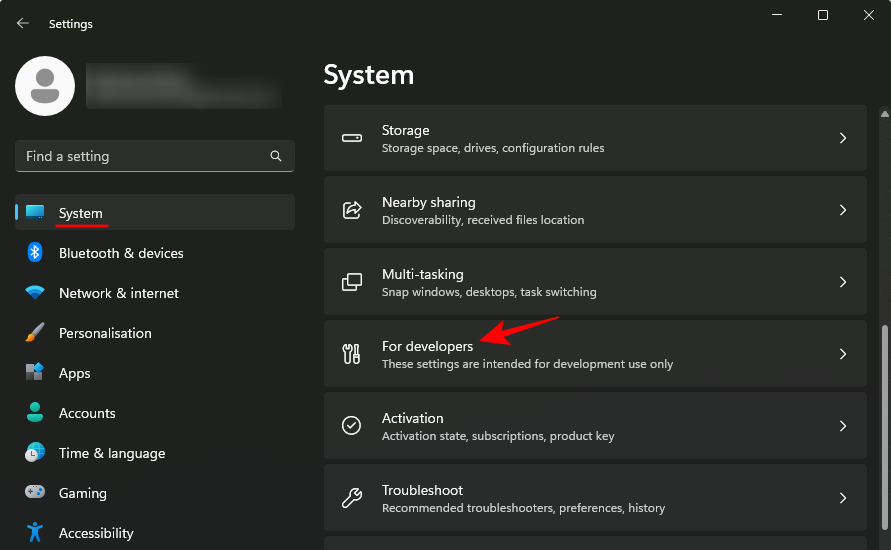
Zde najděte Ukončit úlohu a zapněte ji.
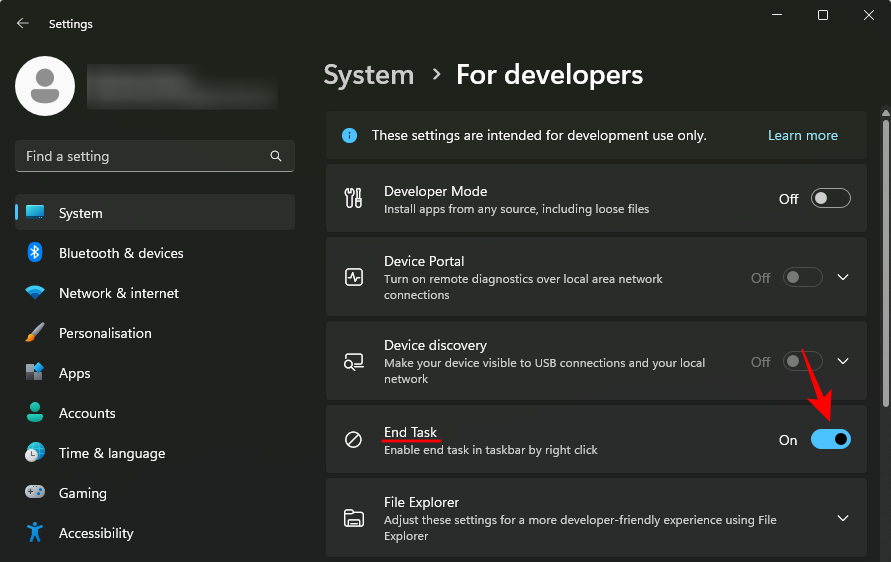
Nyní klikněte pravým tlačítkem myši na otevřenou aplikaci na hlavním panelu. Zde se zobrazí možnost 'Ukončit úlohu'.
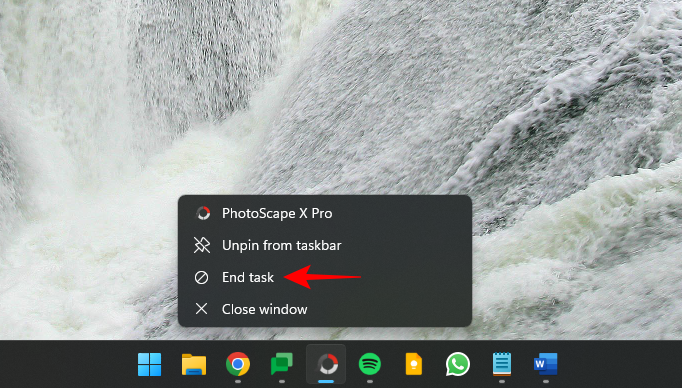
Použijte jej k rychlému uzavření všech instancí a procesů nereagujících aplikací a programů.
Související: Jak opravit Windows 11 bez CD: 12 vysvětlených metod!
Metoda 2: Použití Editoru registru
Kruhový objezd, jak povolit možnost 'Ukončit úlohu', je provést vyladění registru pomocí Editoru registru. Zde je postup:
Stiskněte Start, zadejte „registr“ a vyberte Editor registru .
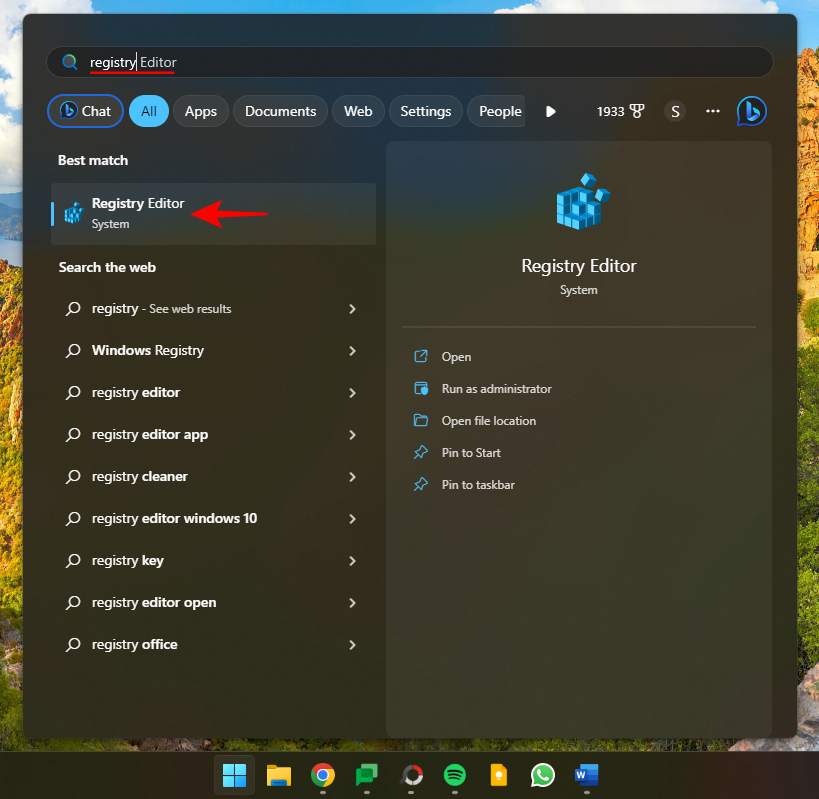
Nyní přejděte na následující:
HKEY_CURRENT_USER\Software\Microsoft\Windows\CurrentVersion\DeveloperSettings
Případně zkopírujte výše uvedený a vložte jej do adresního řádku editoru registru.
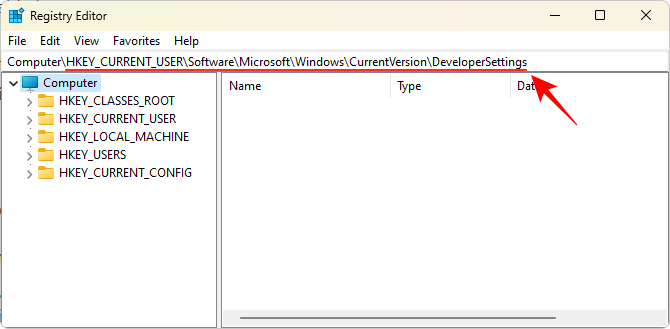
A stiskněte Enter. Vpravo dvakrát klikněte na TaskbarEndTask .
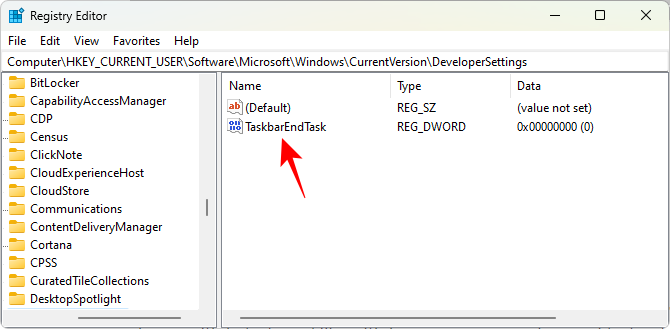
Změňte jeho hodnotu na 1 .
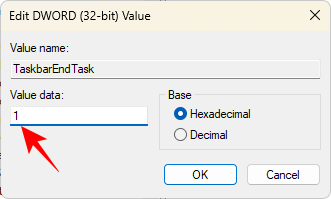
Klepněte na tlačítko OK .
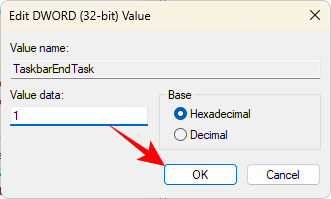
A stejně tak budete mít povoleno tlačítko Ukončit úlohu na hlavním panelu.
Související: Jak zapnout program Windows Defender v systému Windows 11
Metoda 3: Použití ViVeTool v příkazovém řádku
Vzhledem k tomu, že možnost Ukončit úlohu na hlavním panelu je stále ve vývoji, i uživatelům, kteří jsou součástí programu Windows Insider Program, se nemusí vždy zobrazit možnost dostupná v Nastavení nebo Editoru registru. S ViVeTool však mohou odhalit a aktivovat funkce, které jsou před nimi skryté. Zde je postup:
Nejprve si stáhněte ViVeTool z níže uvedeného odkazu.
Na stránce GitHub si stáhněte ViVeTool-v0.3.3.zip .
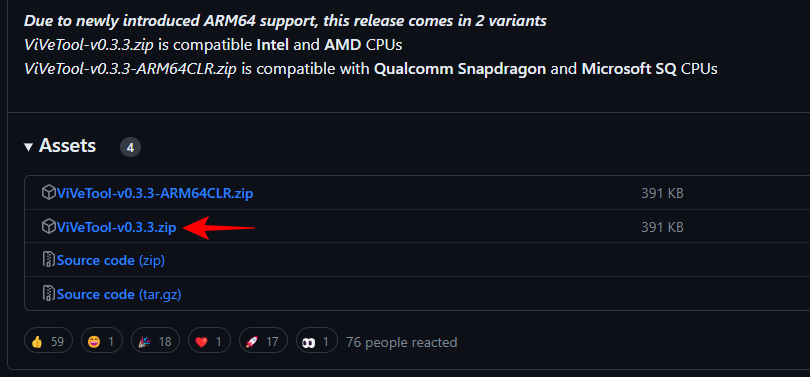
Extrahujte stažený soubor zip tak, že na něj kliknete pravým tlačítkem a vyberete možnost Extrahovat vše .
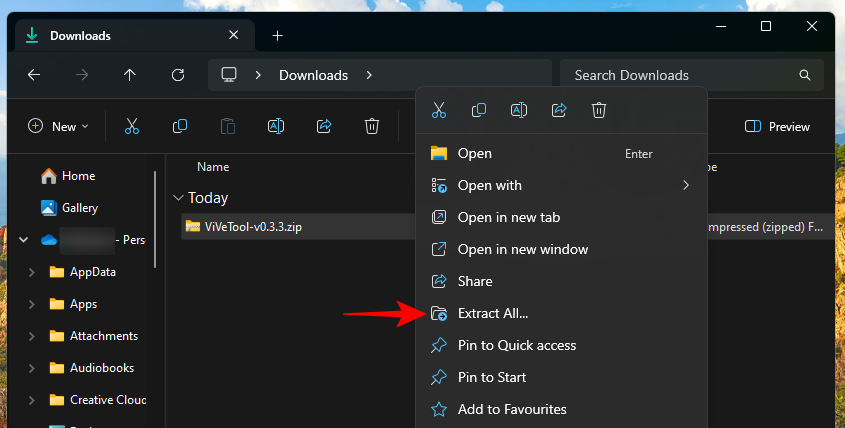
Klikněte na Extrahovat .
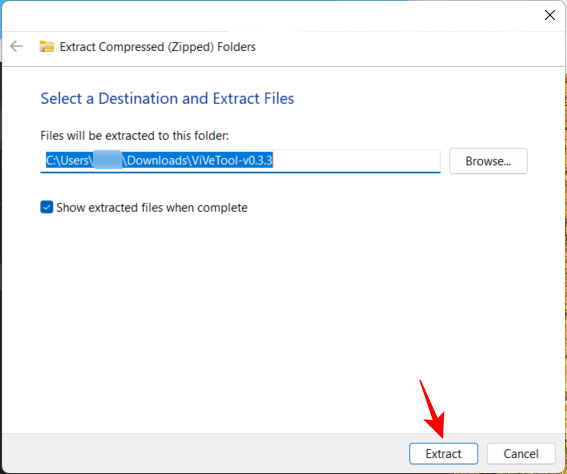
Nyní klikněte pravým tlačítkem na extrahovaný soubor ViVeTool.exe a vyberte Kopírovat jako cestu .
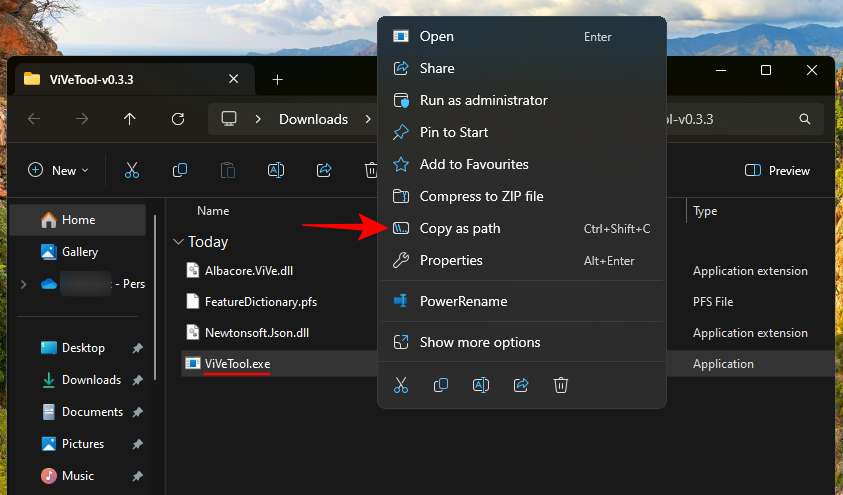
Poté stiskněte Start, zadejte cmd a spusťte příkazový řádek s oprávněními správce.
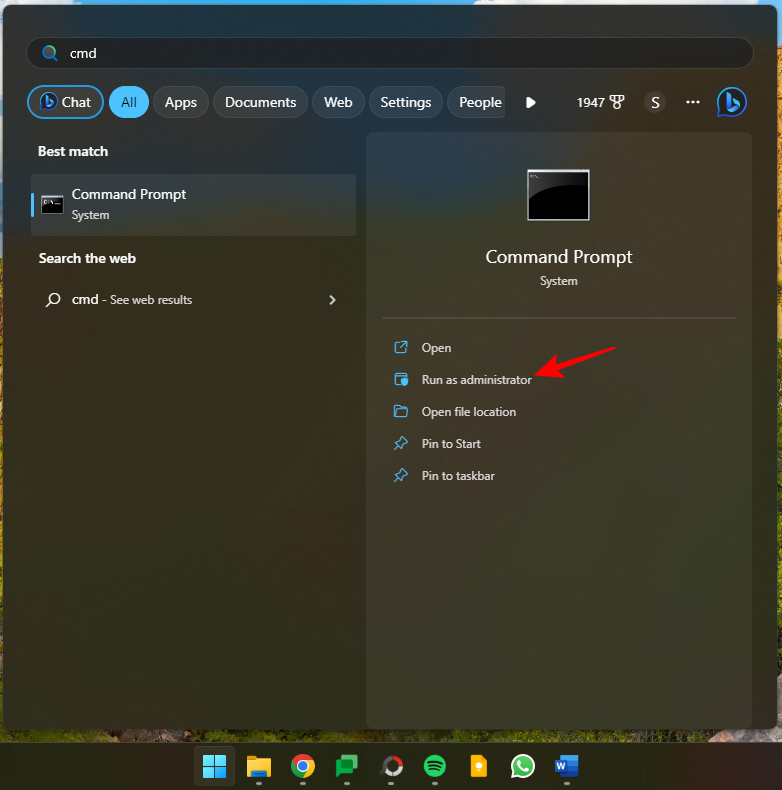
Sem vložte zkopírovanou cestu. Poté pokračujte v příkazu zadáním následujícího:
/enable /id:42592269
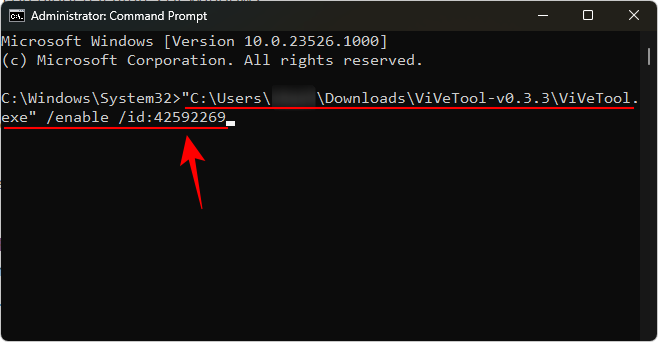
Zde je '42592269' ID funkce End Task. Funkci povolíte stisknutím klávesy Enter. Jakmile je funkce úspěšně povolena, obdržíte potvrzení o tomtéž.
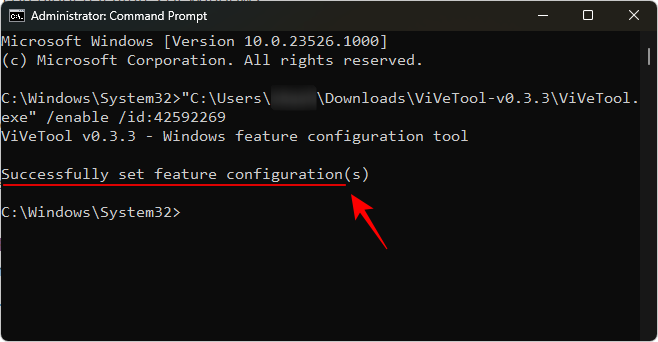
Restartujte počítač, aby se změny projevily. Poté povolte „Ukončit úlohu“ na stránce Pro vývojáře v aplikaci Nastavení, jak je znázorněno v metodě 1.
Související: Jak zastavit aktualizaci Windows 11 [7 metod vysvětleno]
Metoda 4: Použití grafického rozhraní ViVeTool
ViVeTool má také aplikaci GUI, která vám umožní povolit různé funkce Windows, které jsou v konkrétních sestaveních ve výchozím nastavení skryté nebo vypnuté. Stáhněte si jej z níže uvedeného odkazu:
Stáhněte si soubor Pre_Release_Hotfix.zip .
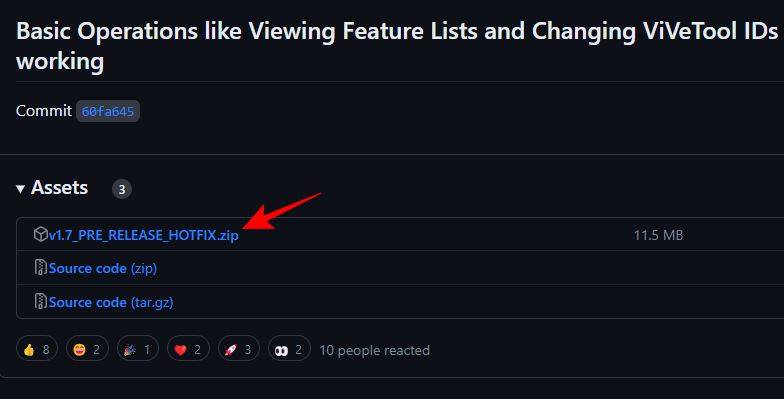
Po stažení klikněte pravým tlačítkem na stažený soubor zip a vyberte možnost Extrahovat vše .
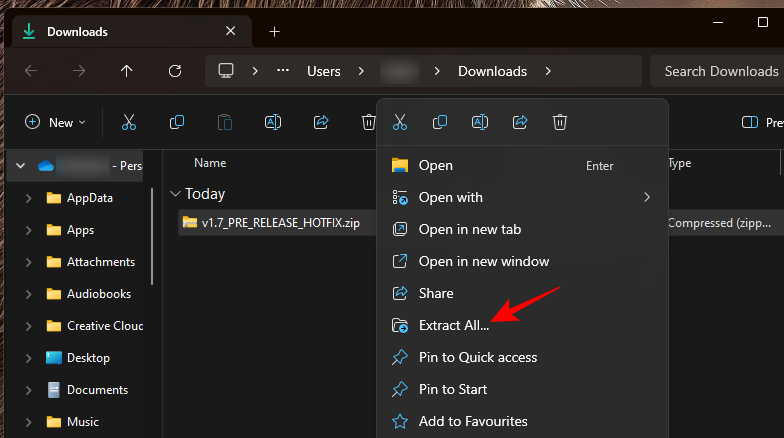
Klikněte na Extrahovat .
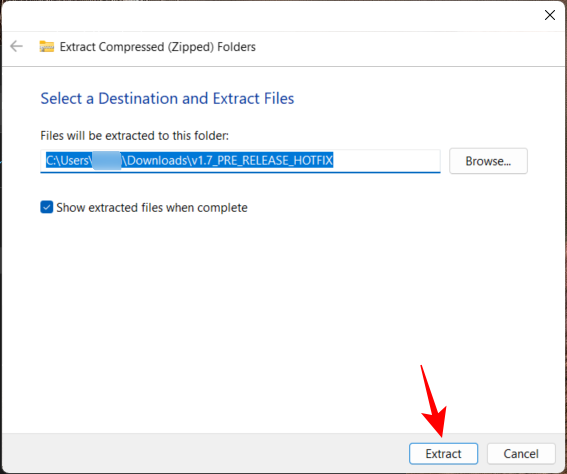
V extrahované složce spusťte ViVeTool_GUI.exe .
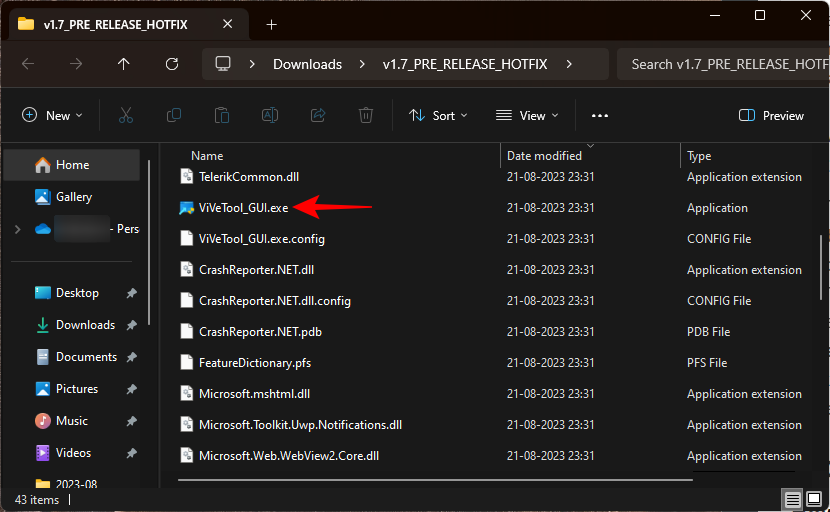
Na obrazovce Microsoft Defender SmartScreen klikněte na Další informace .
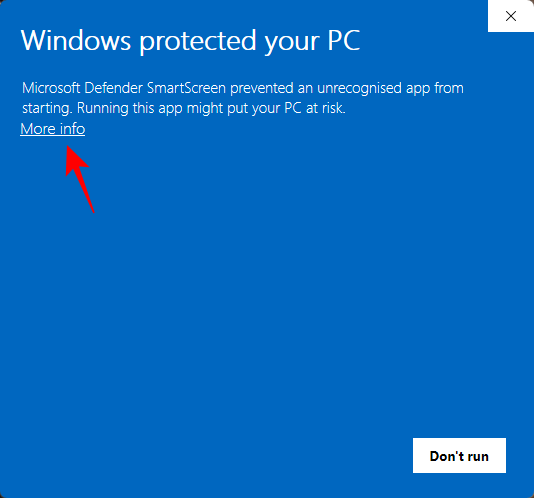
Poté vyberte Přesto spustit .
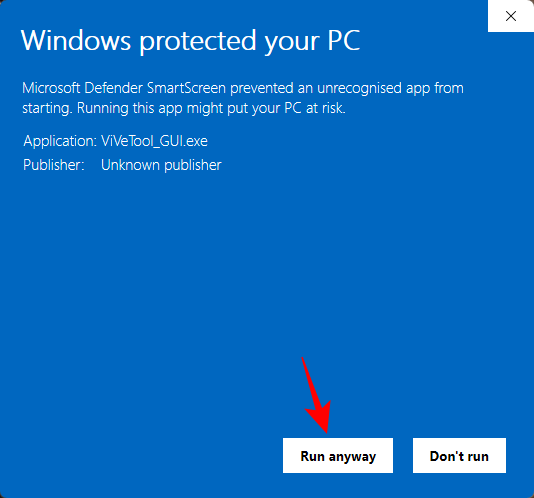
Jakmile se otevře grafické uživatelské rozhraní ViVeTool, klikněte na rozevírací nabídku „Vyhledat sestavení“ v levém horním rohu.
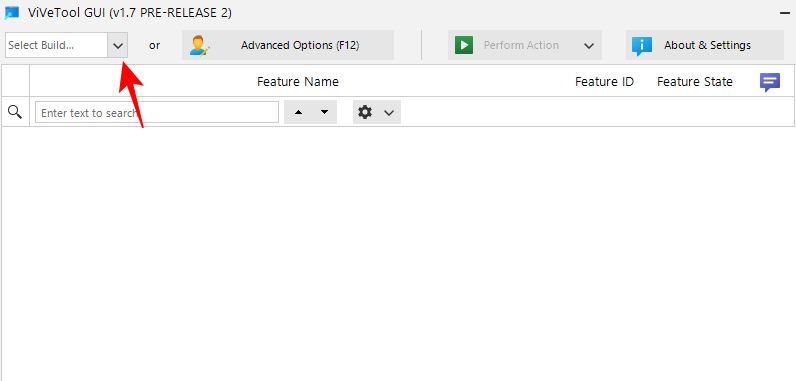
Pak vyhledejte sestavení, které začíná 23526 .
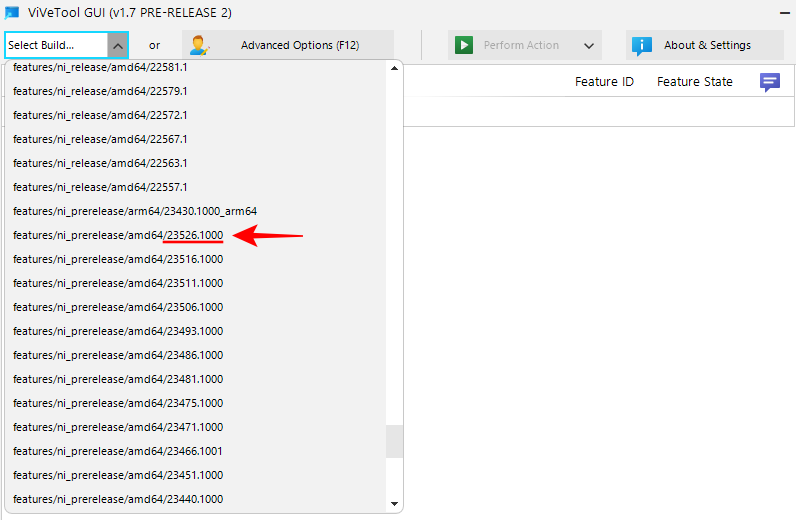
Ačkoli existuje několik dalších verzí sestavení, které mají funkci „EndTask“, můžeme ji doporučit jako jednu z verzí, která tuto funkci rozhodně má a také funguje tak, jak bylo zamýšleno.
Počkejte, až se funkce naplní. Po dokončení klikněte do vyhledávacího pole.
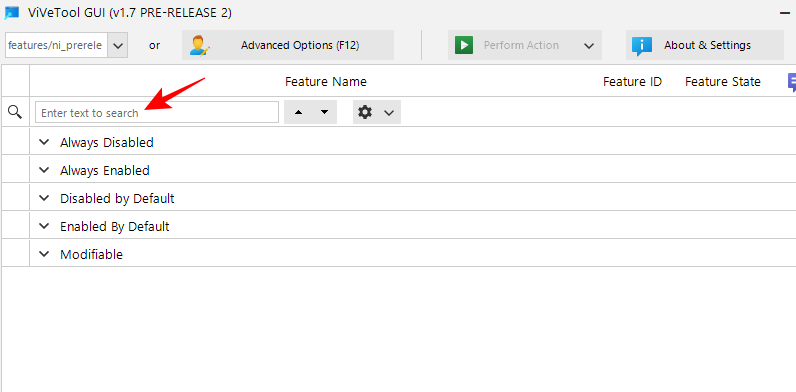
Poté zadejte EndTask . Ve výsledcích byste měli vidět funkci 'EndTask'.
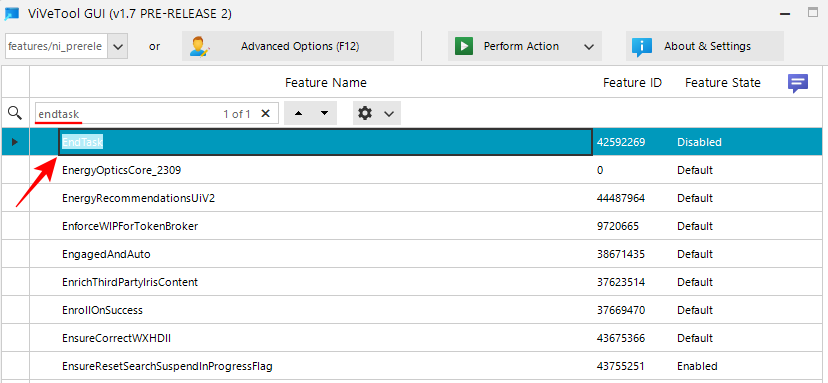
Vyberte jej a poté klikněte na Provést akci nahoře.
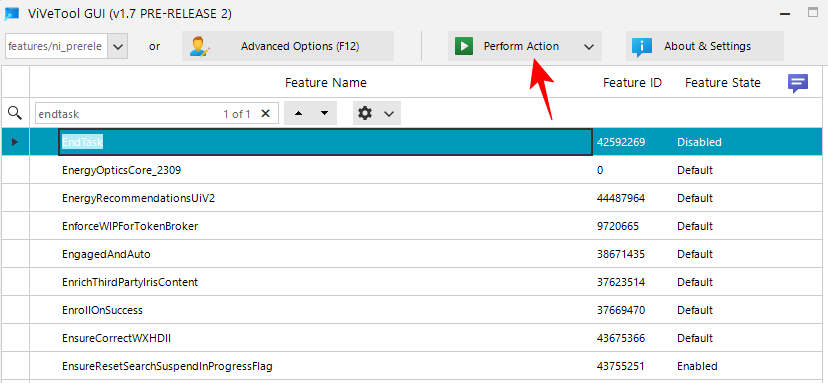
A vyberte možnost Aktivovat funkci .
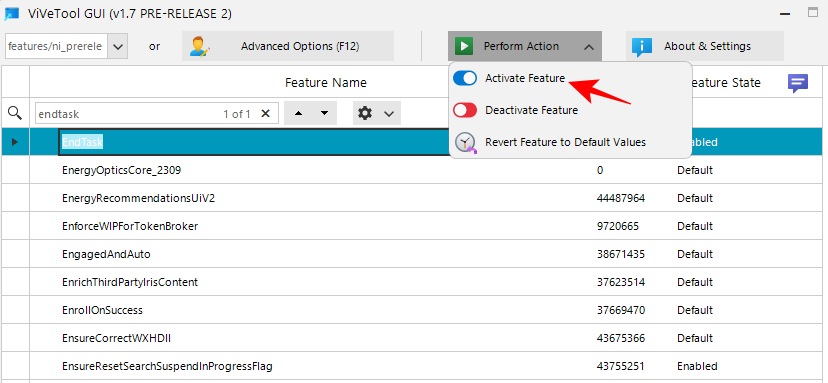
Po aktivaci obdržíte zprávu potvrzující totéž.
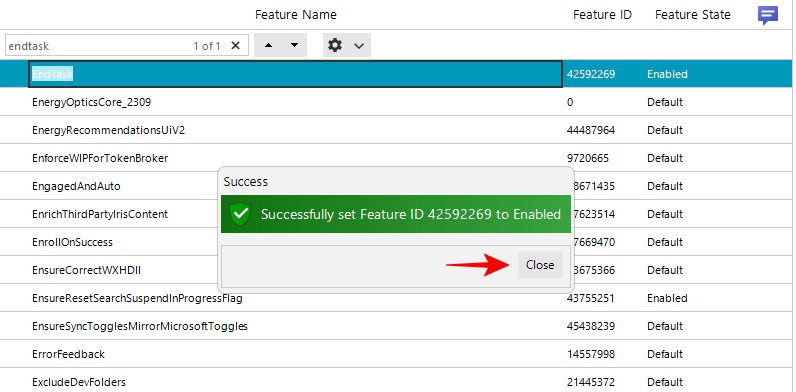
Pro dobrý efekt restartujte počítač. Poté přejděte na stránku „Pro vývojáře“ v aplikaci Nastavení, jak je uvedeno výše, a povolte zde „Ukončit úlohu“.
Nyní budete moci kliknout pravým tlačítkem na libovolnou otevřenou úlohu a vybrat možnost Ukončit úlohu pro ukončení všech jejích instancí a procesů.
Související: Jak nainstalovat Windows 11 Canary Build
FAQ
Podívejme se na několik často kladených otázek týkajících se nového tlačítka „Ukončit úlohu“ na hlavním panelu.
Které sestavení programu Windows Insider potřebuji, aby se na hlavním panelu systému Windows 11 zobrazilo tlačítko „Ukončit úlohu“?
Ačkoli tlačítko Ukončit úlohu na hlavním panelu je k dispozici u několika verzí Canary a Dev, nefunguje úplně na všech. Rozhodně však pracuje na Dev build 23526.
Jaké je ID funkce tlačítka 'Ukončit úlohu' na hlavním panelu?
ID funkce tlačítka 'End Taskbar' je 42592269. Toto ID můžete použít k aktivaci funkce End Taskbar s pomocí ViVeTool. Viz metody 3 a 4 ve výše uvedené příručce.
Jak ukončím všechny úlohy pomocí tlačítka „Ukončit úlohu“ na hlavním panelu?
Možnost 'Ukončit úlohu', která se zobrazí na hlavním panelu, může ukončit pouze úkoly spojené s vybranou aplikací. Není to určeno k ukončení všech otevřených úkolů. Budete muset jednotlivě kliknout pravým tlačítkem na všechny úkoly na hlavním panelu a ukončit je samostatně.
Nová funkce End Task na hlavním panelu umožňuje mnohem pohodlněji zabíjet nereagující aplikace a úkoly. Skutečnost, že se tato možnost nachází na stránce Nastavení „Pro vývojáře“ a je ve výchozím nastavení zakázána, naznačuje, že tomu tak zůstane, i když se dostane do stabilního sestavení.
Ale vzhledem k tomu, jak moc to může být na denní bázi, je to něco, co byste rozhodně měli zvážit, zda povolit a ušetříte si starosti s otevíráním Správce úloh pokaždé, když vám nějaká aplikace nebo program zamrzne. Doufáme, že vám tento návod pomohl s tímtéž. Do příště!
PŘÍBUZNÝ