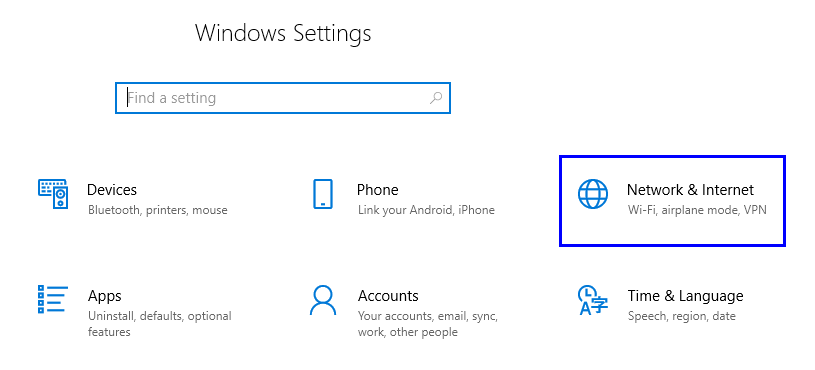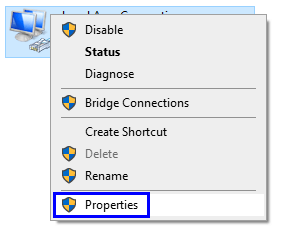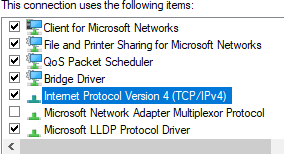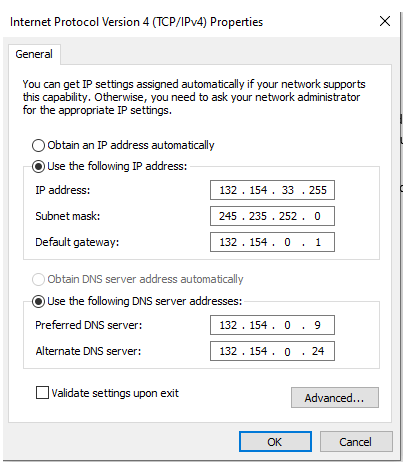Změna adresy internetového protokolu vašeho počítače je snadný úkol. I když použité technické žargóny mohou znít děsivě, proces je poměrně jednoduchý, protože zahrnuje otevření správného okna nastavení a zadání hromady čísel, která nahradí stávající data. Pokud víte, jaká je IP adresa, můžete přejít na Kroky, jak změnit IP adresu ve Windows 10 kliknutím na odkaz. Pokud si chcete přečíst více o IP adrese a o tom, co dělá, čtěte dále.
Co je to adresa internetového protokolu (IP adresa)?
Chcete-li více porozumět IP adresám, zamyslete se nad registrační značkou svého vozidla. Každý nově zakoupený vůz dostane od dopravního řízení jedinečné registrační číslo, které každé vozidlo identifikuje. Na ulici může být spousta identických aut se stejnou značkou, modelem a barvou, ale jediný faktor, který dokáže rozlišit mezi těmito auty, je jedinečná poznávací značka, která nese na přední a zadní části. Mějte na paměti výše zmíněný koncept, vraťme se nyní k IP adrese.

IP adresa je soubor unikátních čísel přiřazených k vašemu počítači vaším poskytovatelem internetových služeb, což vytváří exkluzivní identitu vašeho stroje na World Wide Web. I když od svého ISP obdržíte jednu IP adresu, každé zařízení připojené k vaší síti má jinou IP adresu. Dvě zařízení se stejnou IP se nemohou připojit k sobě ani k internetu. Existují však různé typy IP adres a my si je stručně probereme.
Jaké jsou různé typy IP adres?
Veřejná IP adresa . Tento typ IP adresy přidělují poskytovatelé internetu vašemu routeru a je viditelný pro všechna zařízení připojená k internetu.
Soukromá IP adresa . Když připojíte zařízení k routeru, je mu automaticky přidělena soukromá IP adresa a ty jsou viditelné pouze pro zařízení připojená ve stejné síti.

Dynamická IP adresa. Jak název napovídá, tyto IP adresy jsou dočasné a nemohou zůstat konstantní. Obvykle se používají v domácnostech a velmi malých podnicích a jde o jednoduchý proces získání dynamické IP z routeru. Kdykoli se zařízení připojí k síti, IP adresa od serveru Dynamic Host Configuration Protocol Server a příště se stejné zařízení připojí ke stejné síti, může mu být přiřazena jiná adresa IP.
Statická IP adresa. Statická IP ve Windows 10 je ta, která zůstává konstantní a nemění se. Může vám jej poskytnout váš ISP za poplatek. Používá se ve velkých organizacích jako statická IP, která usnadňuje hostování webových stránek, vzdálený přístup k zařízením a sítím a sdílení velkých souborů. Pokud chcete nastavit předávání na svých portech, budete ve Windows 10 vyžadovat statickou IP a musíte zadat IP adresy. Pokud se IP adresy po restartu změní, přesměrování portů nebude fungovat.

IPv4 . IPv4 je současný standard, který se na celém světě používá od roku 1983. Má čtyři sady čísel oddělených tečkou. Příklad adresy IPv4 by vypadal jako 15.256.358.8
IPv6 . IPv6 je nejnovější protokol, který je nasazován po celém světě, aby nahradil IPv4, především kvůli jeho šancím na vyčerpání, protože počet zařízení připojených k internetu exponenciálně roste. IPv6 je reprezentováno 8 sadami místo 4 a každá sada obsahuje maximálně 4 hexadecimální číslice ve srovnání se 3 číslicemi IPv4. Příklad IPv4 by vypadal takto: 2001:0fg8:6145:33t2:0000:0000:71ca:3et4
Jak zjistím svou adresu internetového protokolu?
Pokud chcete zjistit IP adresu, která vám byla přidělena, můžete postupovat takto:
Krok 1. Zadejte příkazový řádek do vyhledávacího pole v levém dolním rohu hlavního panelu.
Krok 2. Ve výsledcích hledání zobrazených v nabídce Start klikněte pravým tlačítkem na příkazový řádek a vyberte Spustit jako správce.
Krok 3. Jakmile se otevře černobílé okno příkazového řádku, zadejte do okna ipconfig /all a stiskněte klávesu enter na klávesnici.
Krok 4. Zobrazí se seznam všech parametrů vaší konfigurace IP Windows.
Čísla zobrazená vedle IPv4 jsou vaše IP adresa.
Přečtěte si také: Jak zkontrolovat IP adresu na mém smartphonu?
Proč bych měl změnit svou IP adresu ve Windows 10?
Domácí uživatel nemusí měnit svou IP adresu, protože není statická a změnila by se pokaždé, když restartuje svůj počítač a připojí se k internetu. Je však vyžadován při práci ve velké organizaci, jako je vysoká škola nebo společnost. Správce sítě vás může požádat o změnu IP adresy z následujících důvodů:
- Změna v síti vaší organizace.
- Aktualizace zásad IP vaší společnosti.
- Doba zapůjčení IP adresy vypršela.
- ISP, ke kterému jste přihlášeni, změní svou síťovou infrastrukturu.
- Kvůli neočekávanému selhání v tabulkách směrování sítě.

Přečtěte si také: Jak nastavit a spravovat FTP server v systému Windows 10?
Kroky, jak změnit IP adresu v systému Windows 10.
Před provedením těchto kroků ke změně adresy IP ve Windows 10 se ujistěte, že máte všechny informace o adrese IPv4 spolu s maskou podsítě, výchozí bránou a adresou serveru DNS. Podrobnosti vám poskytne správce sítě. Kroky ke změně IP adresy ve Windows 10 jsou:
Krok 1. Stisknutím kláves Windows + I na klávesnici otevřete Nastavení systému Windows.
Krok 2. Z různých možností vyberte Síť a Internet a klikněte jednou.
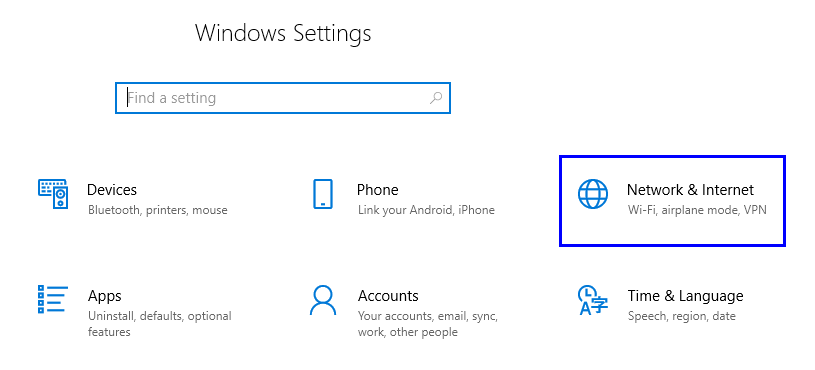
Krok 3. V novém okně klikněte na Změnit možnosti adaptéru.
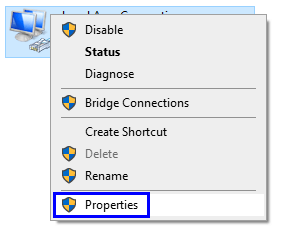
Krok 4. Otevře se okno Síťová připojení na vašem počítači. Vyberte ikonu připojení a klikněte na ni pravým tlačítkem. Ze seznamu možností, které se zobrazí, vyberte Vlastnosti.
Krok 5. Zobrazí se okno Vlastnosti připojení k místní síti. Najděte položku v seznamu označenou jako Internet Protocol Version 4 (TCP/IPv4) a poklepejte na ni.
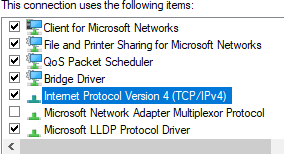
Krok 6. Toto je poslední okno, které obsahuje všechna nastavení IP adresy. Je to zcela samozřejmé a do správných polí musíte zadat nová čísla, která vám poskytne správce sítě.
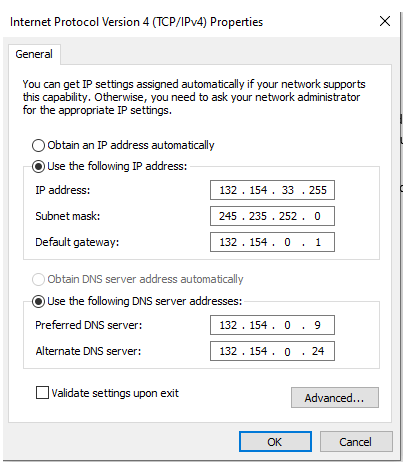
Krok 7. Klikněte na OK a zavřete zbývající otevřená okna. Tyto kroky vám umožní změnit IP adresu v systému Windows 10.
Vaše myšlenky na kroky, jak změnit IP adresu ve Windows 10.
Jak můžete vidět z výše uvedených kroků, je velmi snadné změnit IP adresu v systému Windows 10 za předpokladu, že máte kompletní sadu čísel, která je třeba vložit. Při používání domácí sítě stačí připojit zařízení k routeru pomocí správných přihlašovacích údajů vaší WIFI sítě. Váš router se postará o přidělení IP adresy vašemu zařízení a také se postará o to, aby nebyla poskytnuta žádná duplicitní adresa. Tato nastavení a zadání nové statické IP adresy ve Windows 10 musíte znát pouze v profesionálním prostředí.