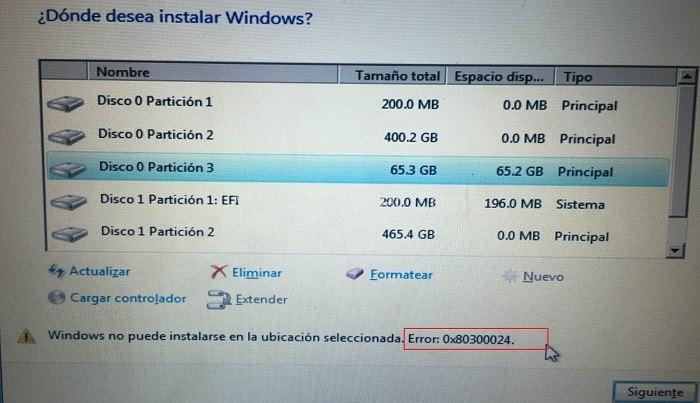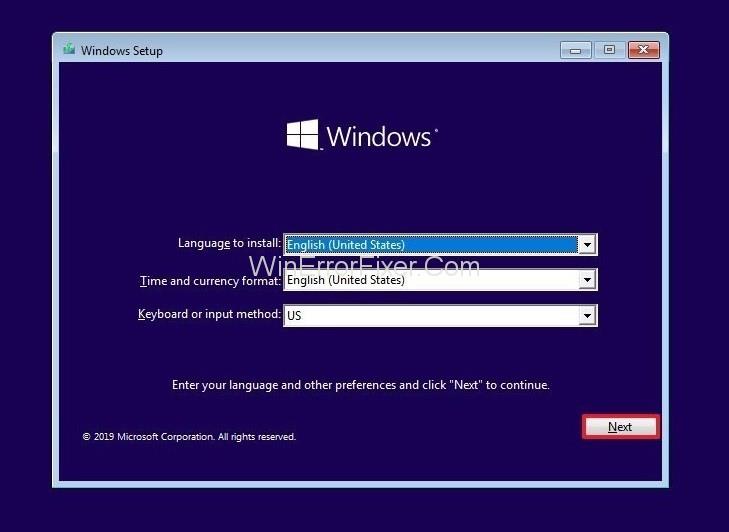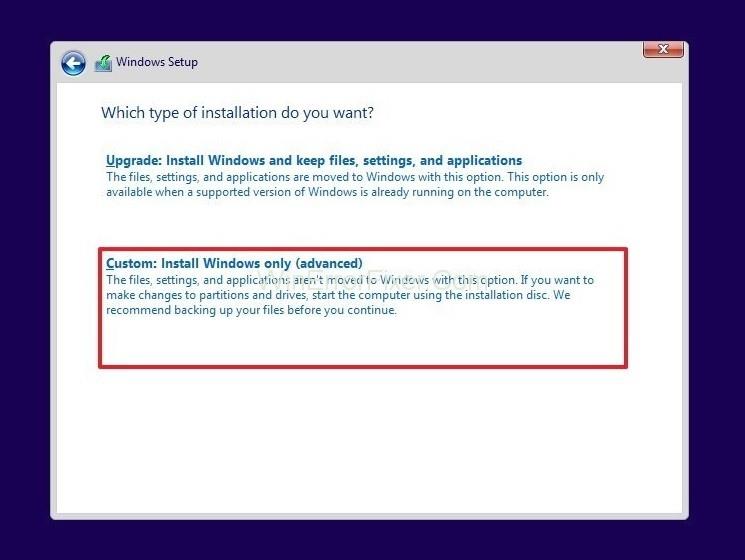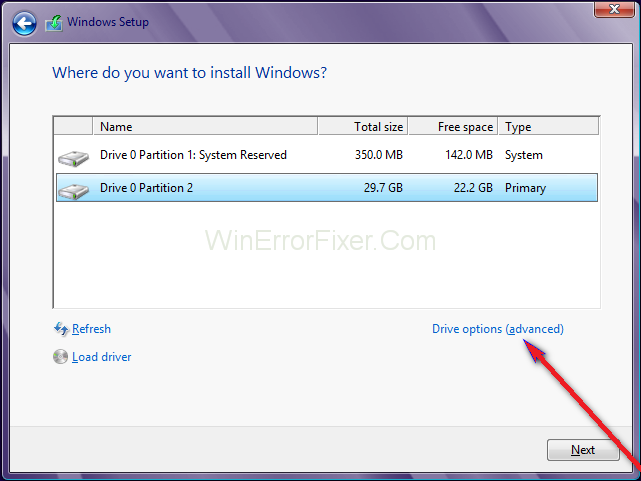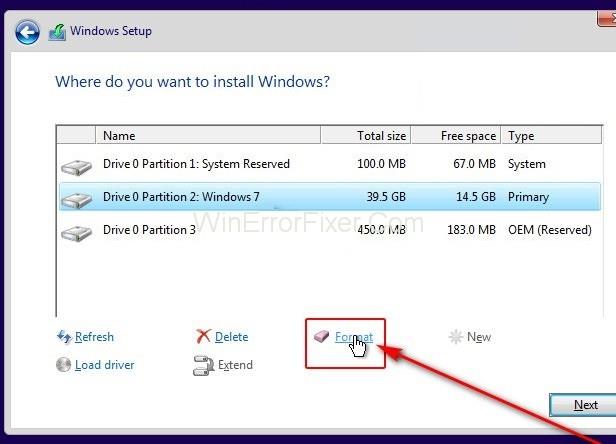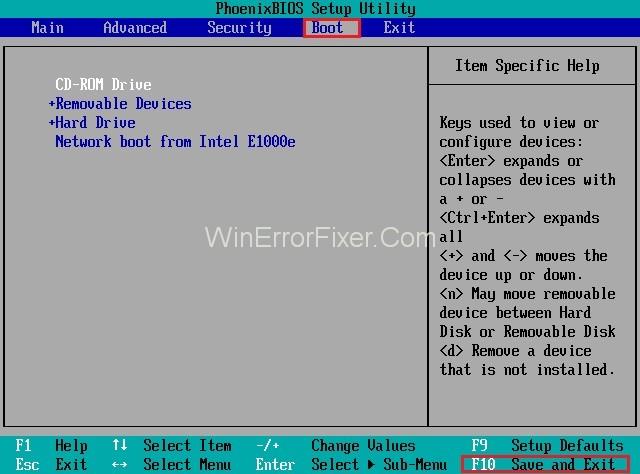Při pokusu o instalaci jakékoli verze operačního systému do systému dochází během procesu jeho spuštění k několika chybám. Jednou z takových chyb je 0x80300024 mezi různými možnými chybami. Tento chybový kód 0x80300024 je doprovázen chybovou zprávou, která říká něco ve smyslu „Windows nelze nainstalovat do vybraného umístění“.
Tento chybový kód 0x80300024 poukazuje na nějaký problém – software nebo hardware – s oddílem pevného disku, který je cílem příslušné instalace systému Windows. Důvodem výskytu tohoto chybového kódu 0x80300024 může být také cokoli, od nedostatečného místa na disku na cílovém disku nebo poškozeného/poškozeného instalačního média až po poškozený, odumírající nebo jinak poškozený pevný disk.
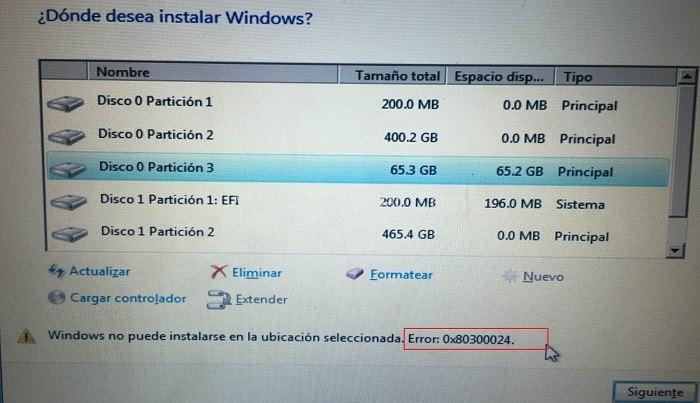
Chybový kód 0x80300024 také sledoval operační systém Windows ve všech jeho iteracích, takže uživatelé Windows 7 i Windows 10 mohou narazit při pokusu o instalaci systému Windows. Ale to není konec; existuje mnoho dostupných řešení, jak vyřešit tento chybový kód 0x80300024 nejúčinnějším možným způsobem.
Obsah
Jak opravit kód chyby 0x80300024 při instalaci systému Windows
Níže jsou uvedeny některé způsoby řešení příslušných problémů. Postupujte podle kroků, abyste se dostali k odhadovaným výsledkům.
Řešení 1: Vyjměte všechny nepotřebné pevné disky
Pokud je k počítači připojeno více než jeden pevný disk a probíhá instalace systému Windows na jeden z těchto disků, mohou ostatní disky rušit instalaci, takže instalace selže a na obrazovce se zobrazí chybový kód 0x80300024. obrazovka.
Abyste se ujistili, že tomu tak není, vyjměte z počítače/notebooku pevné disky, které nebyly vyzvednuty pro instalaci systému Windows, a poté zopakujte instalaci, abyste zjistili, zda problém přetrvává či nikoli.
Pokud po použití této metody nevytrhne kód chyby 0x80300024, pak s pevnými disky není žádný problém a je třeba přejít na další metodu, která se zabývá nějakým jiným možným problémem za touto chybou.
Řešení 2: Naformátujte umístění instalace
Pokud byl oddíl pevného disku, na který se pokoušíte nainstalovat systém Windows, používán již dříve a nejedná se o čerstvě vytvořený oddíl, některá data na něm mohou narušovat instalaci systému Windows.
To je důvod, proč se vždy doporučuje naformátovat umístění instalace před instalací systému Windows do počítače. Pokud jsou příčinou tohoto problému data v umístění instalace, doporučuje se úplně naformátovat umístění instalace, což může nakonec vyřešit problém s kódem chyby 0x80300024.
Chcete-li tak učinit, postupujte takto:
Krok 1: Vložte spouštěcí instalační médium Windows do počítače a restartujte jej. Pokud instalační médium systému Windows není připraveno k použití, je třeba je vytvořit.
Krok 2: Když se počítač spustí, zvolte zavedení z vloženého instalačního média.
Krok 3: Nakonfigurujte jazyk počítače, rozložení klávesnice a další předvolby.
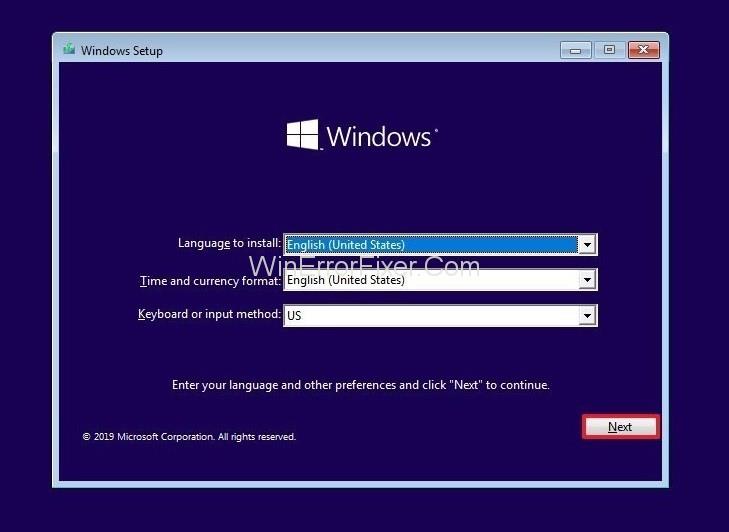
Krok 4: Až budete dotázáni na preferovaný druh instalace Windows, klikněte na možnost Vlastní .
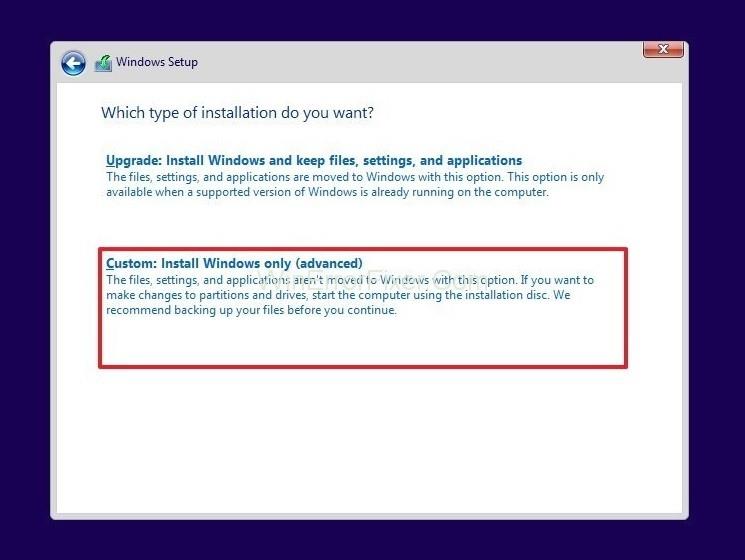
Krok 5: Až budete dotázáni na umístění systému Windows, do kterého se mají nainstalovat, nejprve klikněte na Možnosti disku (pokročilé).
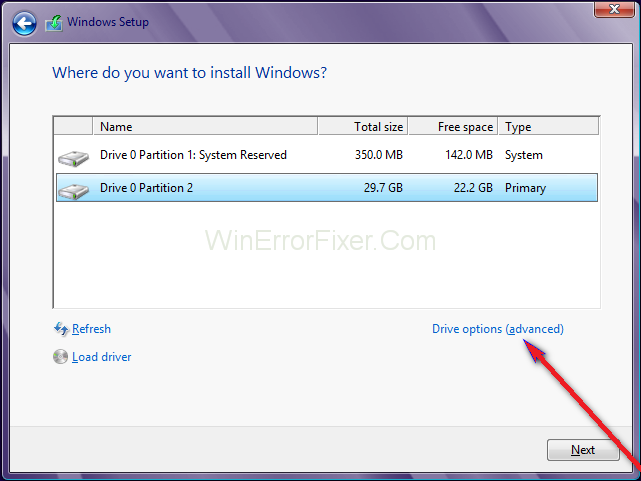
Krok 6: Klikněte na oddíl pevného disku počítače, kde bude nainstalován systém Windows, vyberte jej a poté klikněte na Formát .
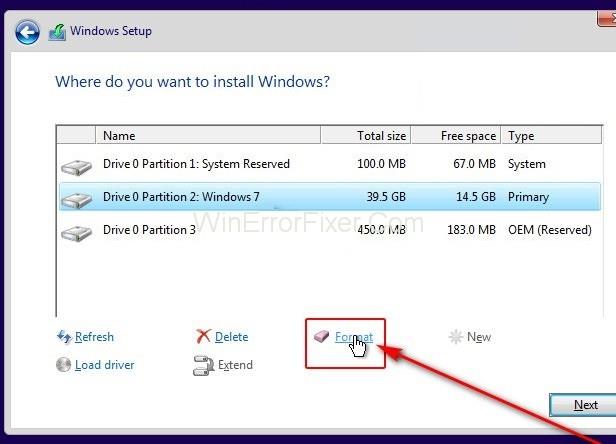
Krok 7: Potvrďte akci.
Krok 8: Počkejte, až bude oddíl disku zcela naformátován, a poté pokračujte v instalaci kliknutím na tlačítko Další.
Řešení 3: Zapojte instalační médium do jiného portu USB
Pokud se pokoušíte nainstalovat Windows z USB s příslušným instalačním médiem, jak to většina lidí má tendenci dělat, pak může být příčinou problému jednoduše USB port, do kterého je instalační médium zapojeno.
Pokud se jedná o problém s chybovým kódem, zkuste nainstalovat Windows s USB s instalačním médiem vloženým do jiného portu USB – přepněte z portu USB 2.0 na port USB 3.0 nebo naopak a zjistěte, zda který umožňuje úspěšnou instalaci systému Windows.
Pokud také USB nevyjde jako problém pro výskyt chybového kódu 0x80300024, přejděte k další metodě níže.
Řešení 4: Zkontrolujte, zda je cílová jednotka nahoře v pořadí spouštění počítače
Tento chybový kód 0x80300024 se může také vyskytnout, protože pevný disk, na který je nainstalován, není na začátku pořadí spouštění počítače. Při spuštění má každý počítač pořadí zdrojů, ze kterých se pokouší zavést operační systém, a toto pořadí se konfiguruje prostřednictvím systému BIOS průměrného počítače.
Chcete-li vyřešit problém 0x80300024, vše, co musíte udělat, je ujistit se, že cílový pevný disk je v horní části pořadí spouštění počítače. Chcete-li to provést, pro dosažení lepších výsledků postupujte podle níže uvedených kroků:
Krok 1: Spusťte počítač.
Krok 2: Na první obrazovce, která se objeví na počítači během zesílení, jsou uvedeny pokyny ke stisknutí konkrétní klávesy – což je ve většině případů Delete , F1 / F2 – pro vstup do BIOS/Setup počítače . Stiskněte zadanou klávesu pro vstup do BIOSu .
Krok 3: V systému BIOS vyhledejte pořadí spouštění/konfiguraci počítače . Ve většině případů se pořadí spouštění nachází na kartě Boot v systému BIOS .
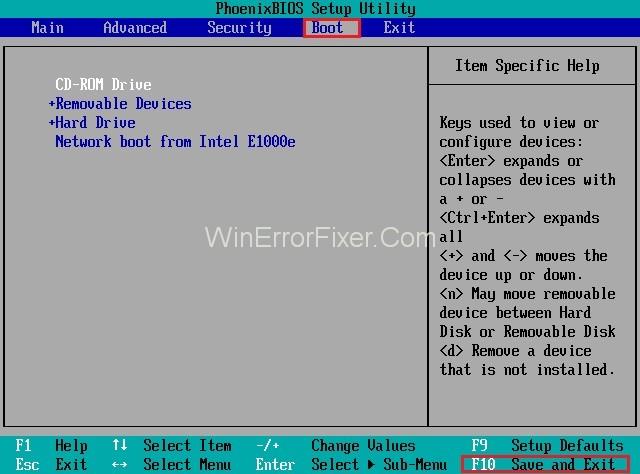
Krok 4: Upravte pořadí spouštění tak, aby pevný disk, na který se má systém Windows nainstalovat, byl úplně nahoře.
Krok 5: Ukončete BIOS počítače, ale ujistěte se, že jste před tím uložili změny, které byly aktualizovány.
Po dokončení všech výše uvedených postupů restartujte instalaci systému Windows a zjistěte, zda proběhla úspěšně.
Řešení 5: Vyměňte pevný disk
Pokud žádná z výše uvedených metod nepomůže vyřešit problém s chybovým kódem 0x80300024, je možné, že pevný disk v počítači umírá nebo je již mrtvý.

Umírající pevný disk může nepochybně zabránit instalaci operačního systému, jako je Windows, takže pokud vše ostatní selže, vyměňte pevný disk v počítači za nový, a jakmile to bude hotovo, chyba se zbaví. problém s kódem 0x80300024.
Přečtěte si také:
Závěr
Existuje mnoho možných problémů s výskytem chyby 0x80300024. Proto se vždy doporučuje nejprve problém přesně znát a až poté aplikovat řešení. Pro lepší a přesné výsledky se také doporučuje postupný přístup.