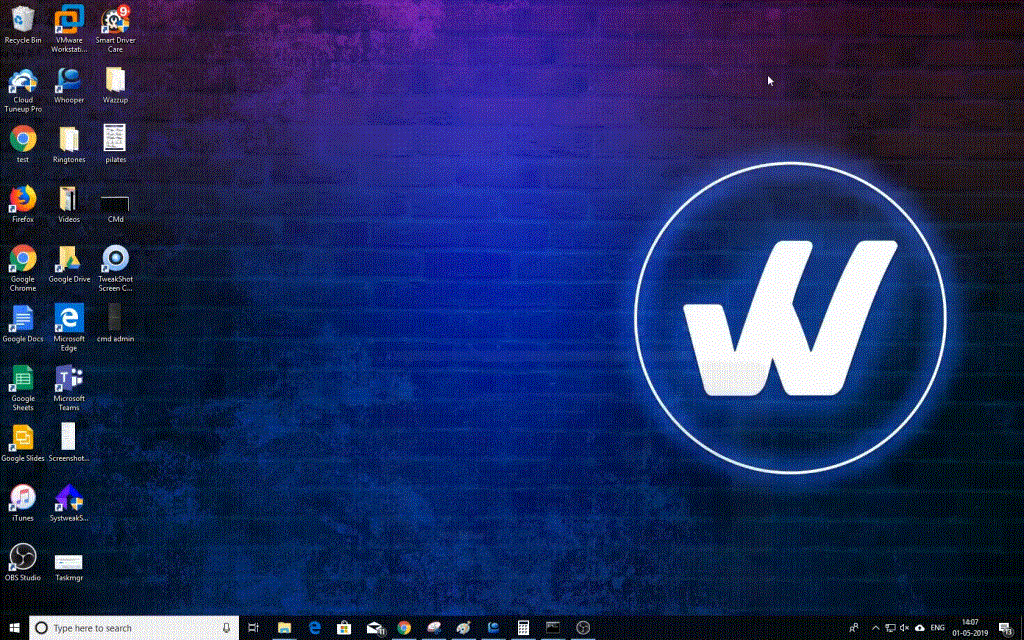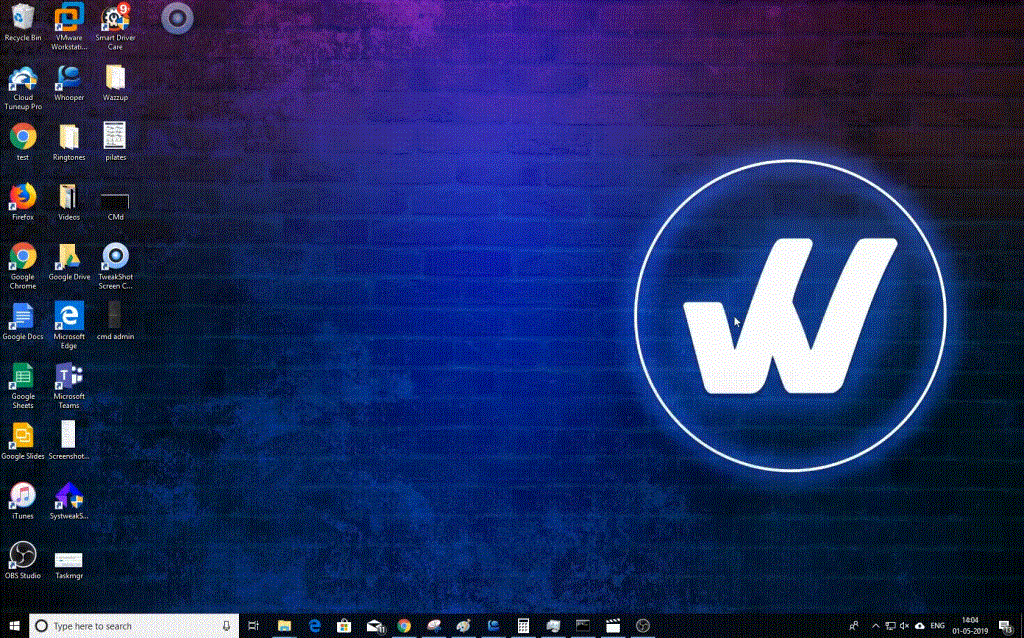Příkazový řádek je interpret příkazového řádku v operačním systému Windows 10. Používá se k provádění příkazů. Tyto příkazy automatizují úlohy pomocí dávkových souborů a skriptů, řeší problémy se systémem Windows a provádějí pokročilé administrativní funkce.
Existují různé metody, kterými můžete přistupovat k příkazovému řádku (cmd) jako správce ve Windows 10. V tomto příspěvku jsme zmínili některé způsoby, jak spustit CMD jako správce ve Windows 10.
Poznámka: Pokud používáte příkazový řádek s právy správce, uvidíte v horní části okna cmd označení Správce.
Než začnete, musíte se přihlásit jako správce, abyste získali přístup k příkazovému řádku jako správce. V případě, že nejste přihlášeni pomocí účtu správce, budete požádáni o zadání hesla účtu správce, abyste mohli pokračovat.
Jak spustit příkazový řádek jako správce v systému Windows 10
Metoda 1: Vyhledávací pole nabídky Start
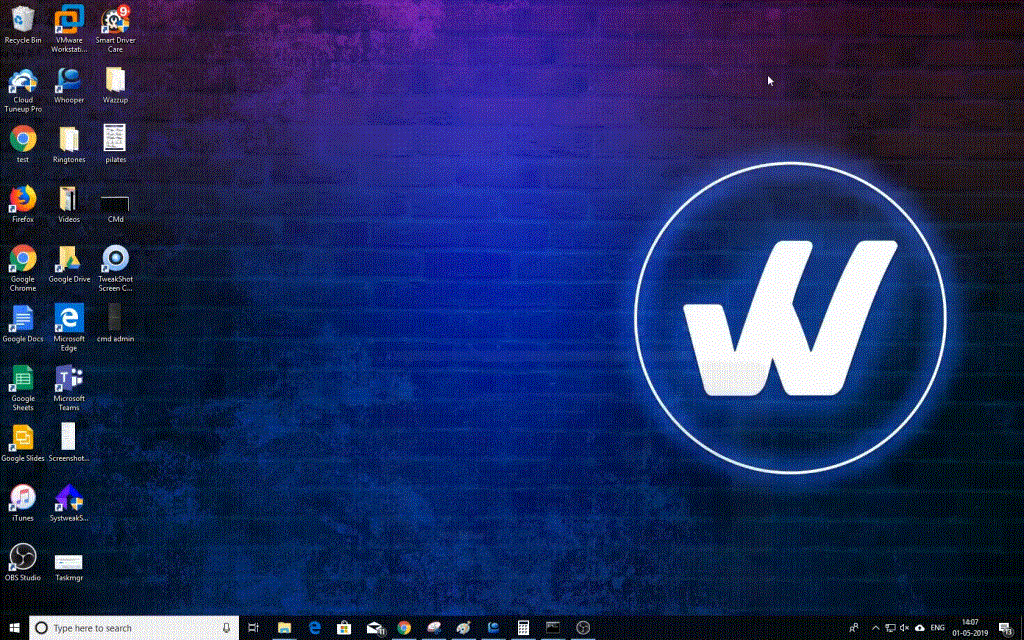
Chcete-li spustit CMD jako správce pomocí vyhledávacího pole nabídky Start, postupujte takto:
Krok 1: Do vyhledávacího pole vedle tlačítka Start zadejte cmd nebo Příkazový řádek.
Krok 2: Ve výsledcích vyhledejte příkazový řádek a klikněte na něj pravým tlačítkem.
Krok 3: Vyberte Spustit jako správce.
Poznámka: Pokud nejste přihlášeni pomocí účtu správce, musíte zadat účet správce.
Krok 4: Může se zobrazit výzva Řízení uživatelských účtů „Chcete této aplikaci povolit provádět změny ve vašem počítači.
Krok 5: Klikněte na Ano a spustí se příkazový řádek.
Čtěte také: -
7 triků s příkazovým řádkem pro začátečníky, které byste měli... Meta Popis: Příkazový řádek možná nemá atraktivní rozhraní, ale vždy byl klíčovou součástí systému Windows...
Metoda 2: Použijte Průzkumník souborů
Pomocí Průzkumníka souborů můžete získat cmd ve Windows 10 pro „Spustit jako správce“.
Krok 1: Stisknutím kláves Windows a R zobrazte pole Spustit.
Krok 2: Napište %windir%\System32\ a stisknutím klávesy Enter otevřete složku System32.
Krok 3: Přejděte a najděte cmd.exe a klikněte na něj pravým tlačítkem a vyberte „Spustit jako správce“.
Metoda 3: Spusťte z nabídky Start
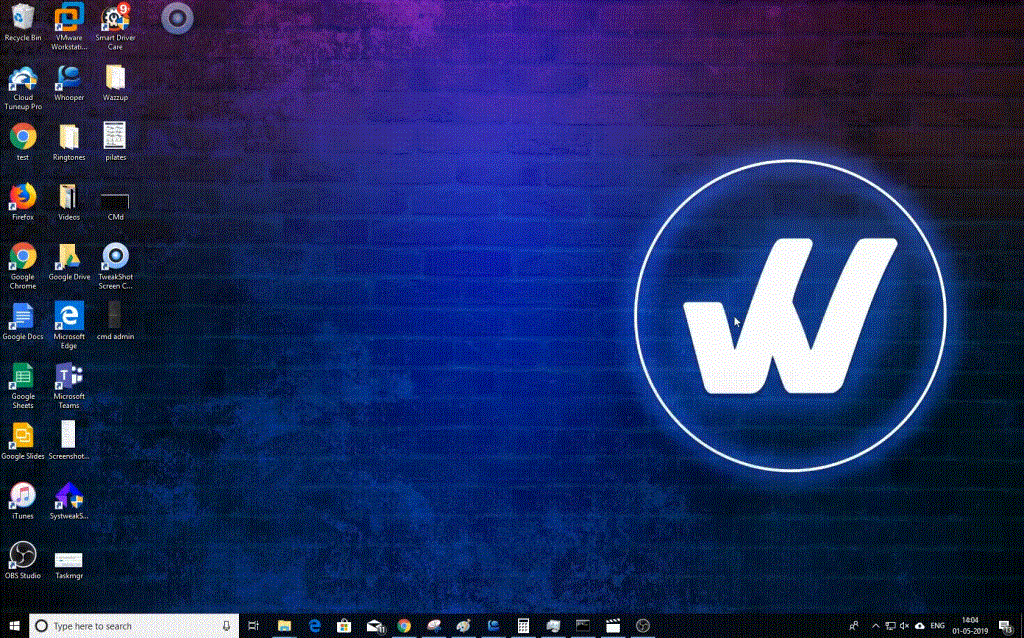
Chcete-li spustit příkazový řádek ve Windows jako správce pomocí nabídky Start, postupujte takto:
Krok 1: Stisknutím klávesy Windows nebo kliknutím na tlačítko Start otevřete nabídku.
V seznamu vyhledejte Příkazový řádek a klikněte na Více-> Spustit jako správce.
Čtěte také: -
Jak změnit barvu příkazového řádku v systému Windows... Změňte barvy písma a pozadí, aby byl váš příkazový řádek živý a jasný. Zde jsme diskutovali o dvou různých...
Metoda 4: Použijte Správce úloh
Správce úloh lze použít k získání příkazového řádku ve zvýšeném režimu, postupujte takto:
Krok 1: Kliknutím pravým tlačítkem na hlavní panel otevřete kontextovou nabídku a klikněte na Správce úloh.
Krok 2: Přejděte na Soubor a klikněte na Spustit novou úlohu.
S tep 3: Na vytvoření nové okno úkol, zadejte příkaz cmd a nezapomeňte dát zaškrtnutí na Vytvořit tento úkol s administrátorskými právy.
Metoda 5: Klepněte pravým tlačítkem myši na tlačítko Start
Chcete-li získat příkazový řádek ve zvýšeném režimu pomocí tlačítka Start, postupujte takto:
Krok 1: Klepněte pravým tlačítkem myši na tlačítko Start systému Windows nebo stiskněte klávesu „Windows + X“ na klávesnici.
Krok 2: V seznamu vyhledejte „Příkazový řádek (Admin)“ a kliknutím na něj spusťte.
Poznámka: Tato funkce se nemusí zobrazit, pokud jste aktualizovali svůj Windows 10 na Windows 10 Creators Update.
Toto jsou některé ze způsobů, jak spustit CMD jako správce ve Windows. Znáte nějaké další metody, jak zprovoznit CMD ve zvýšeném režimu? Pokud ano, uveďte je v sekci komentářů níže