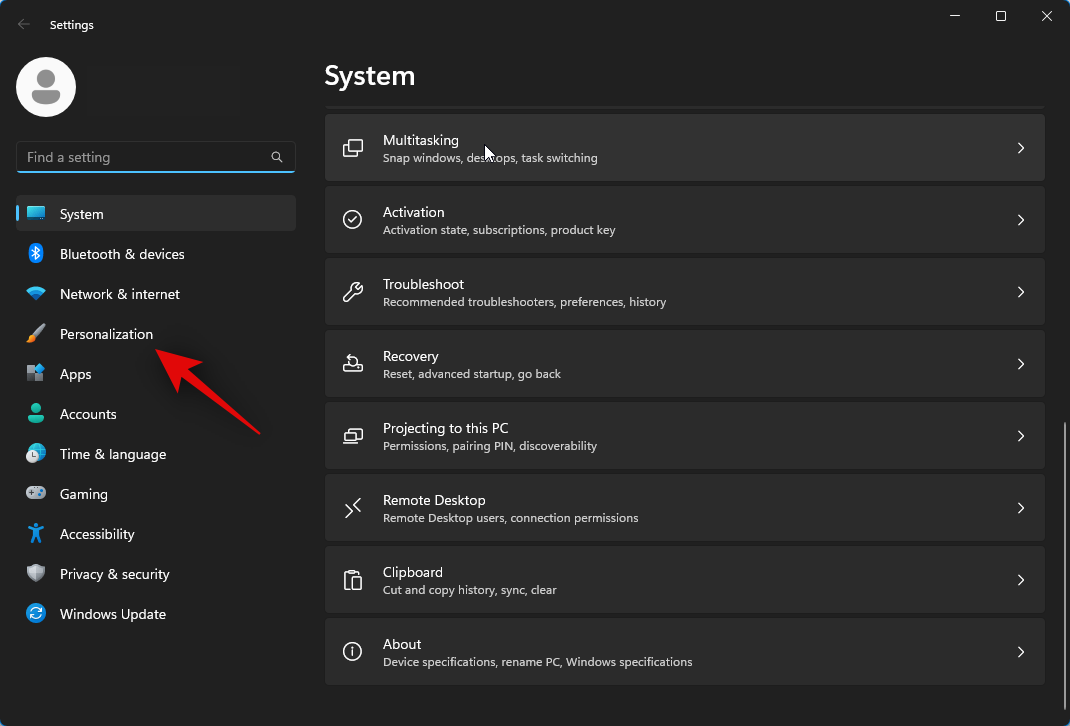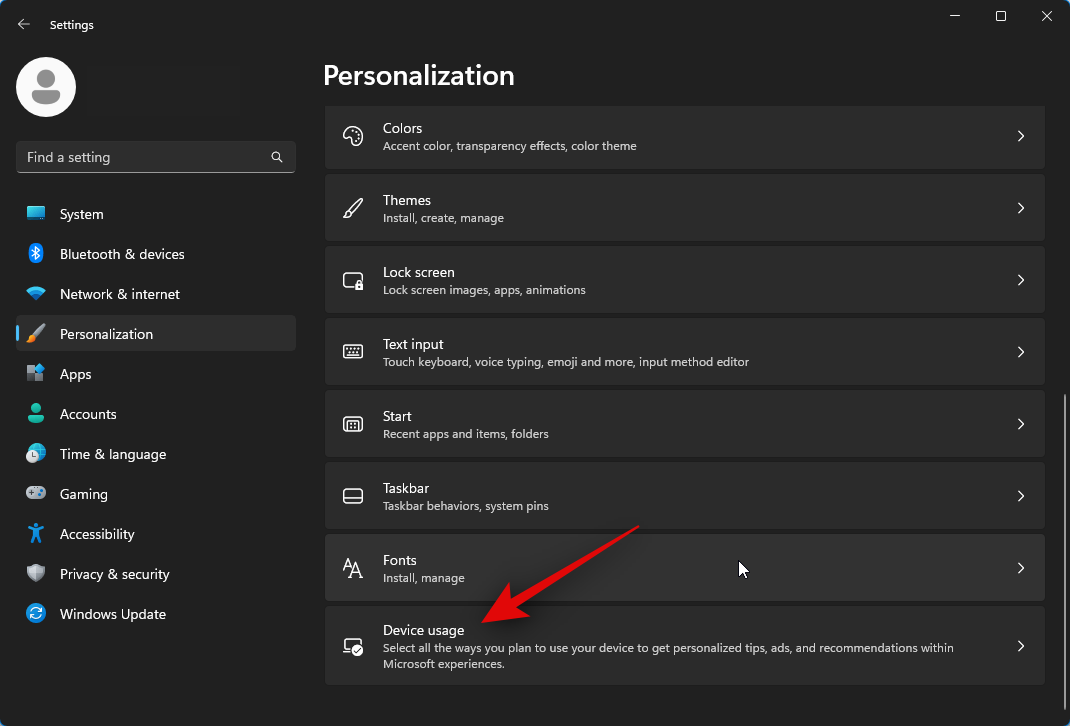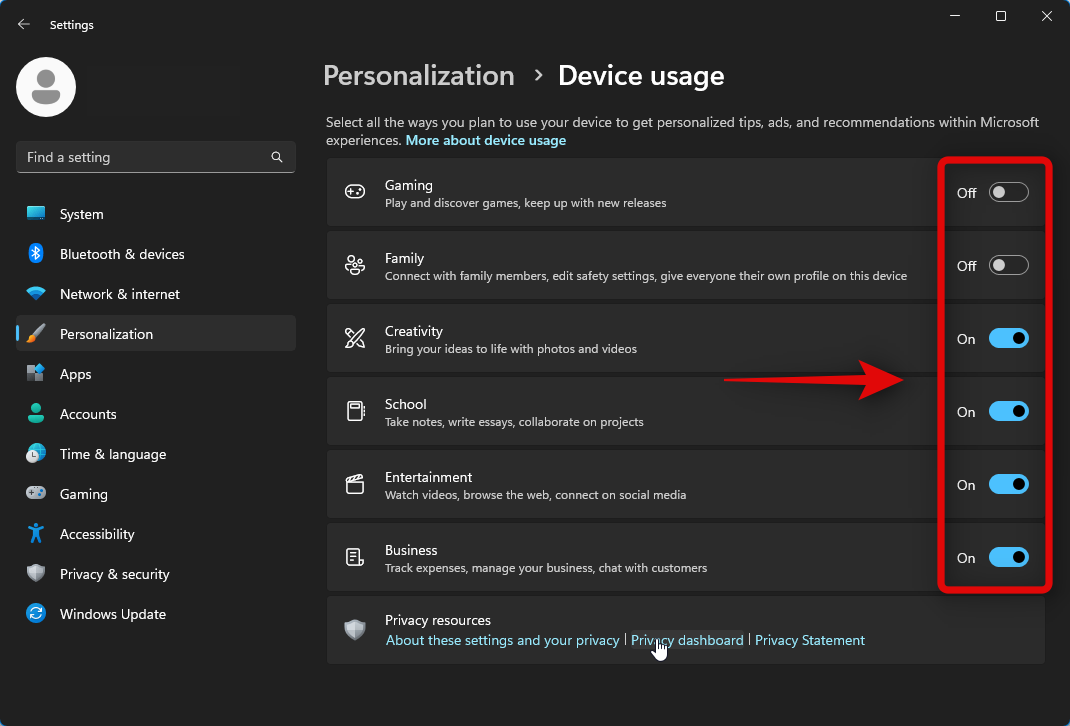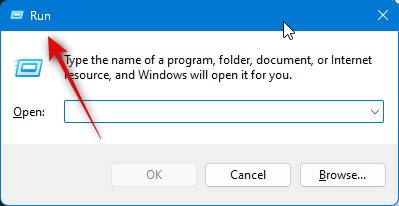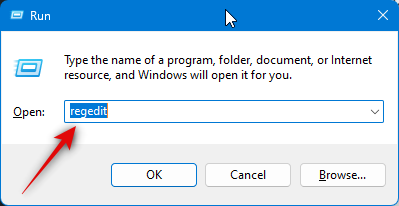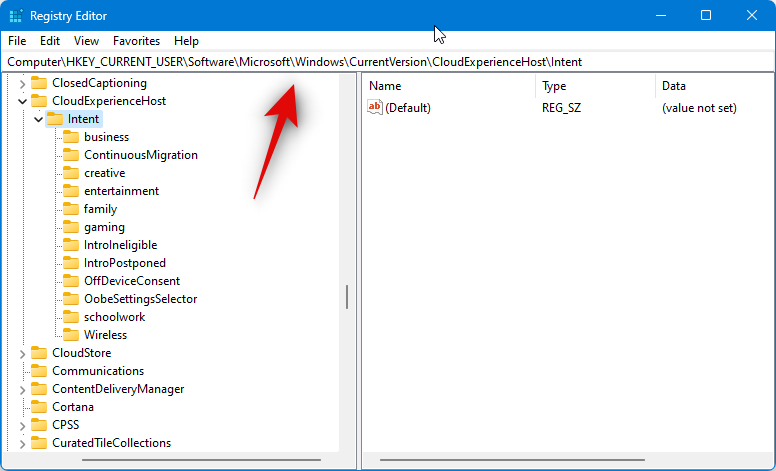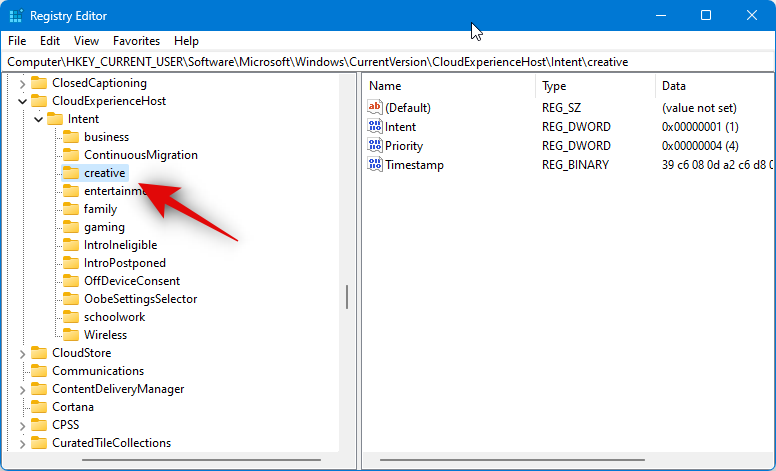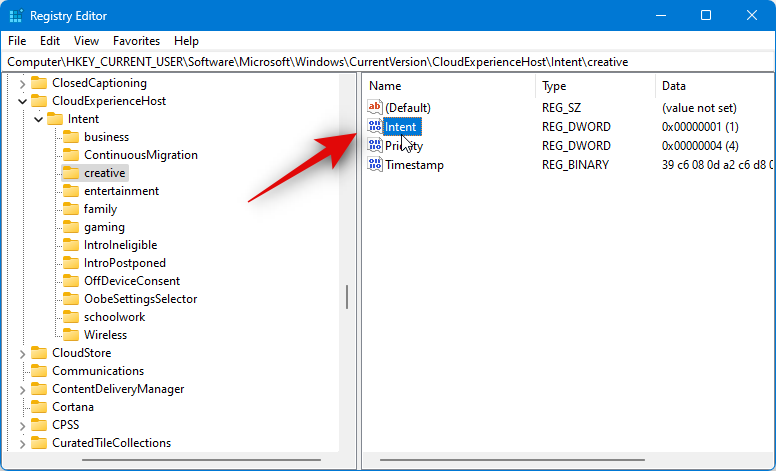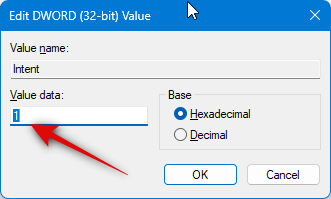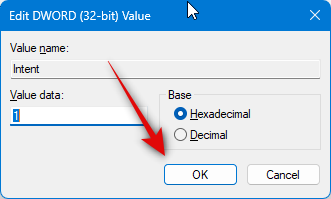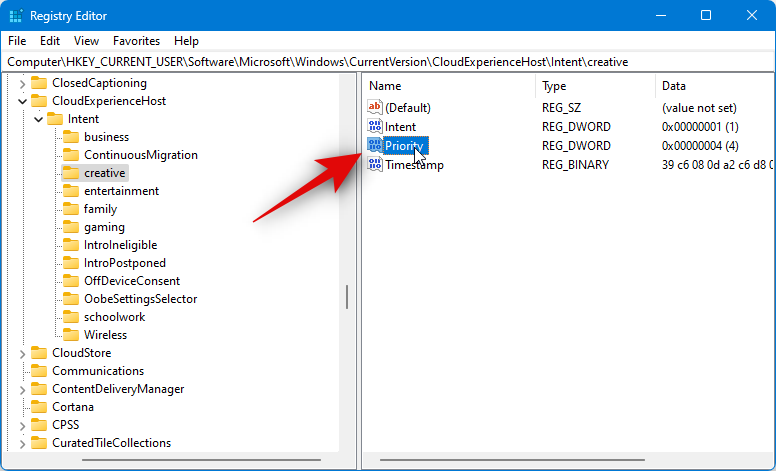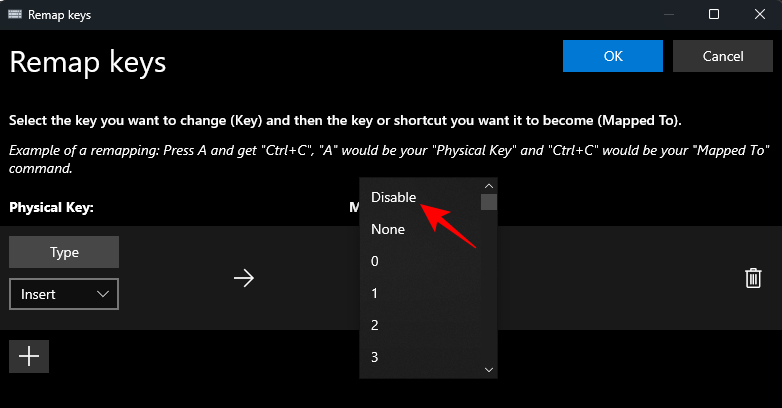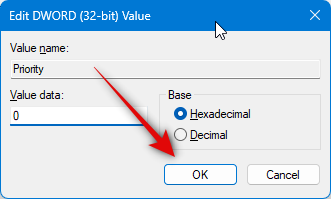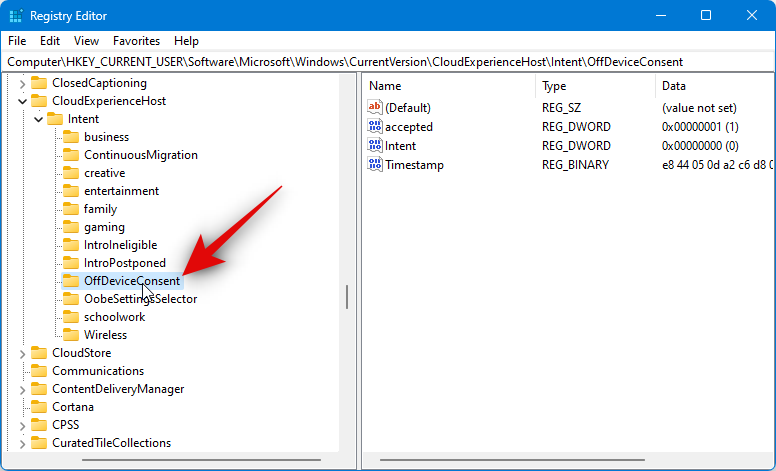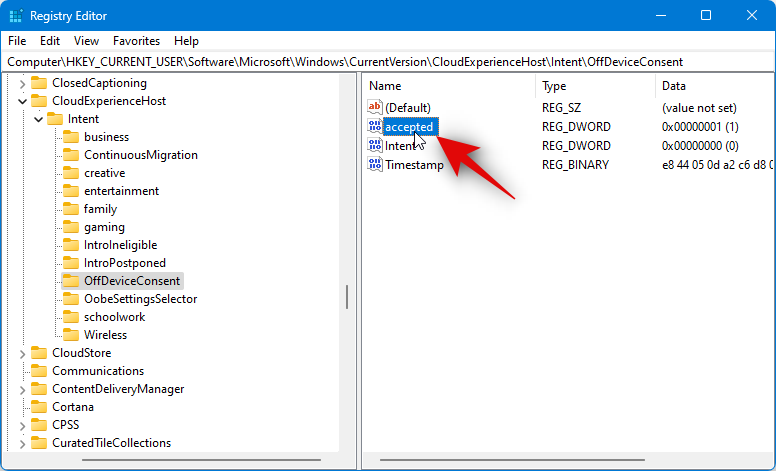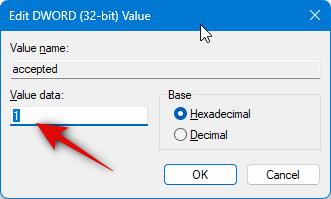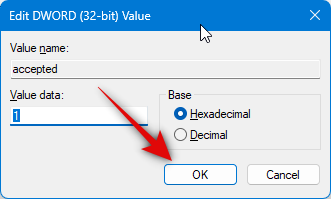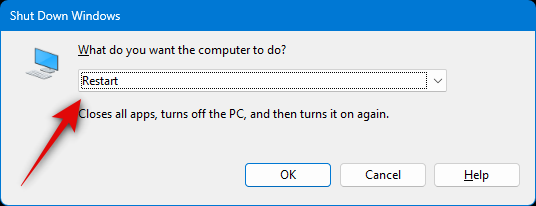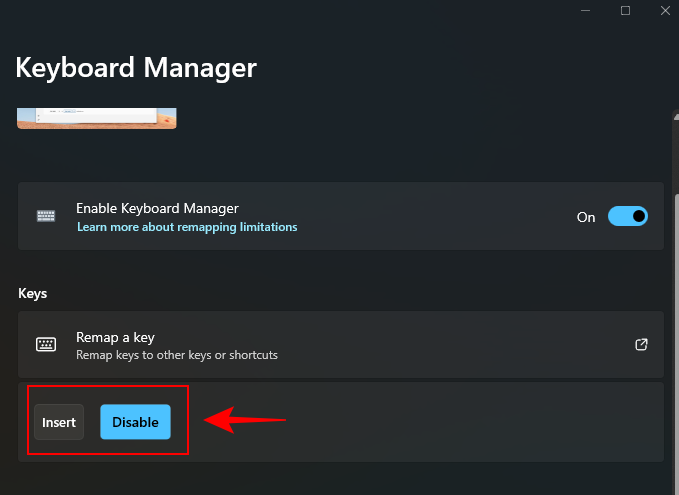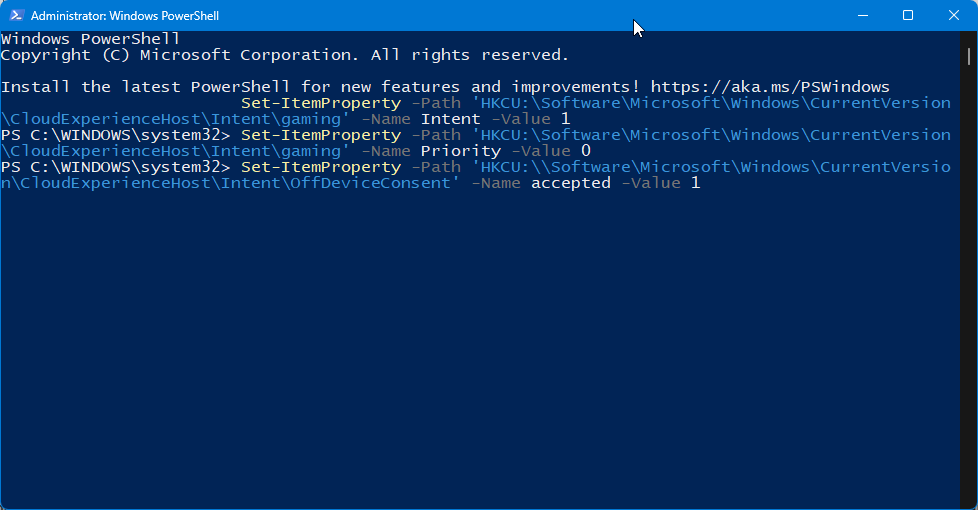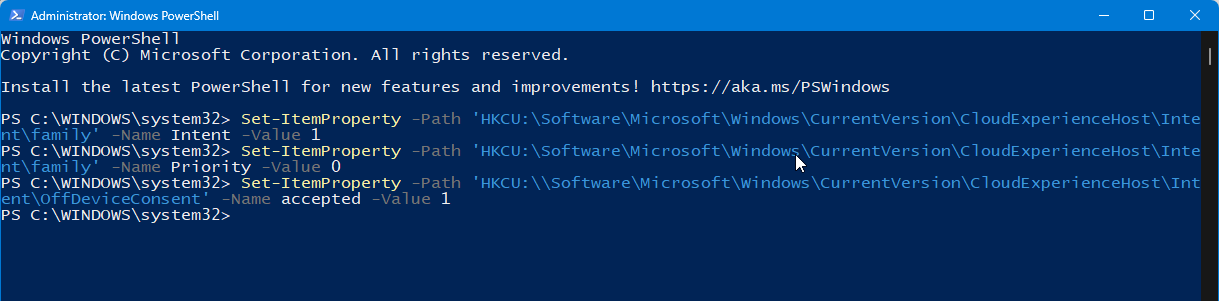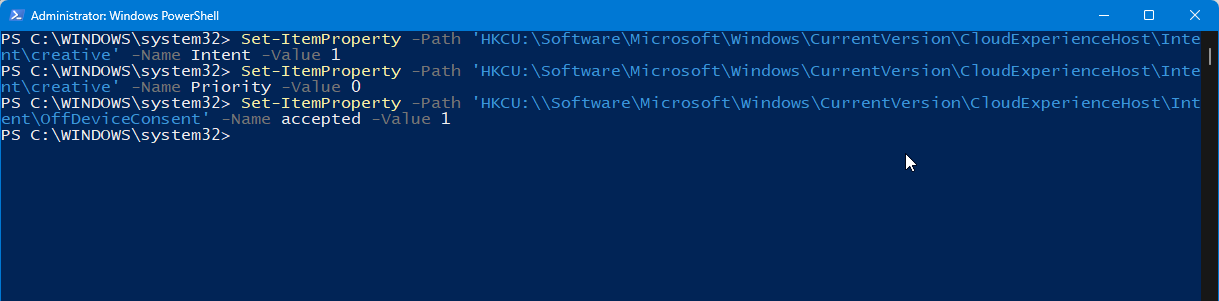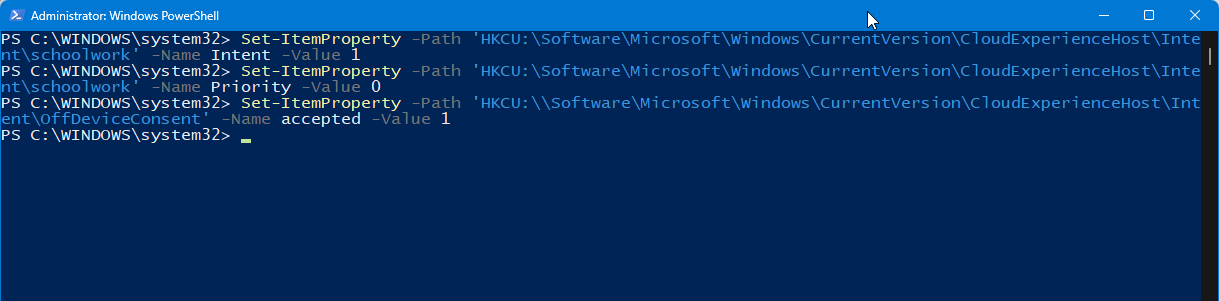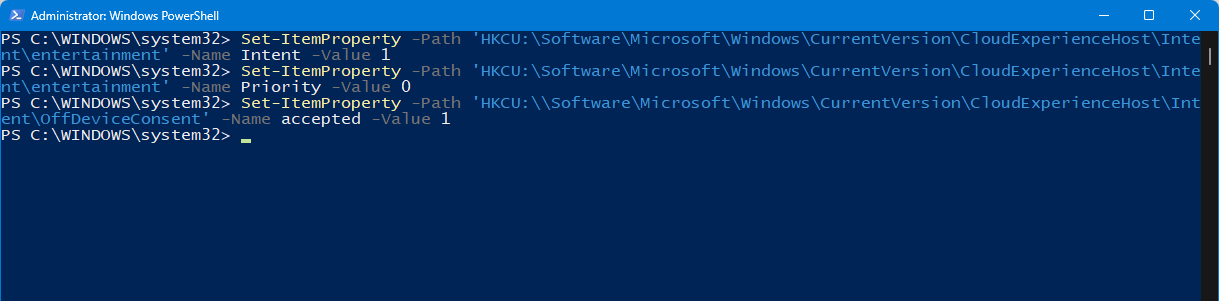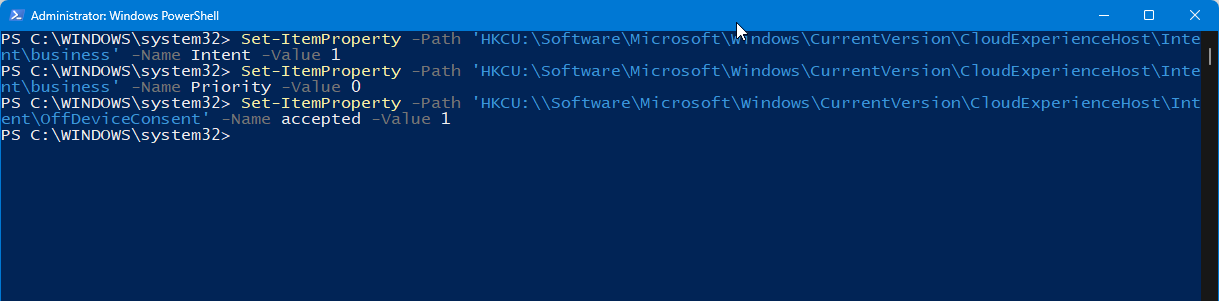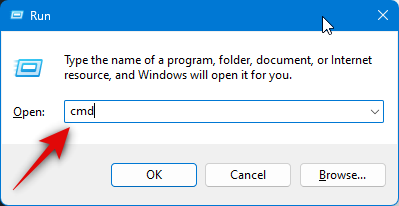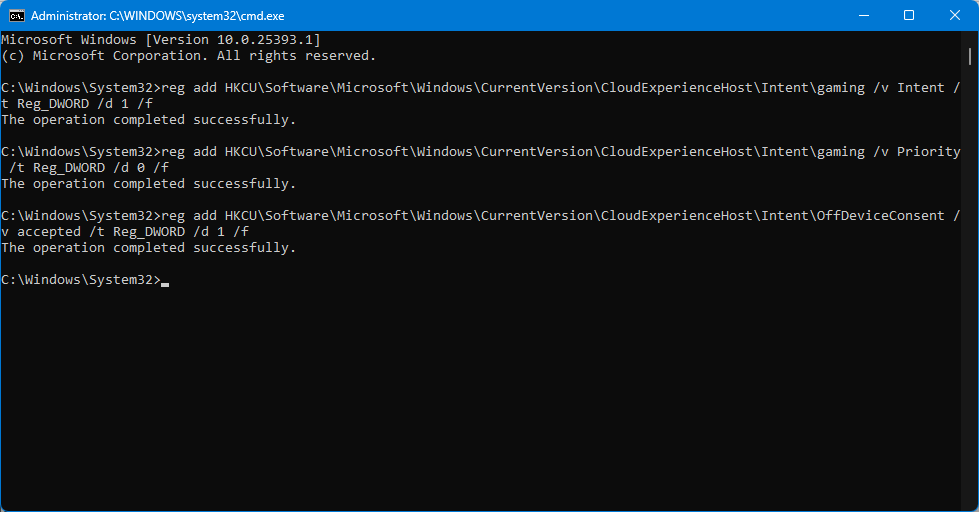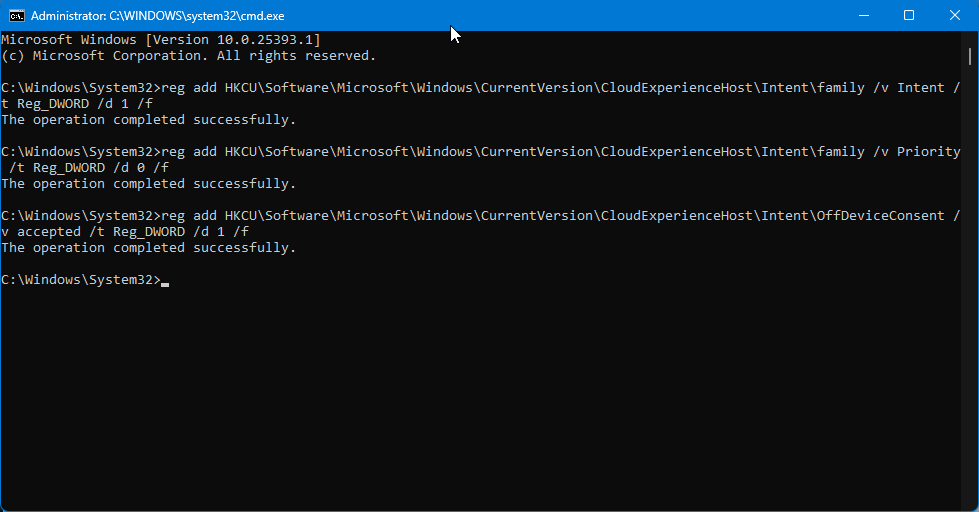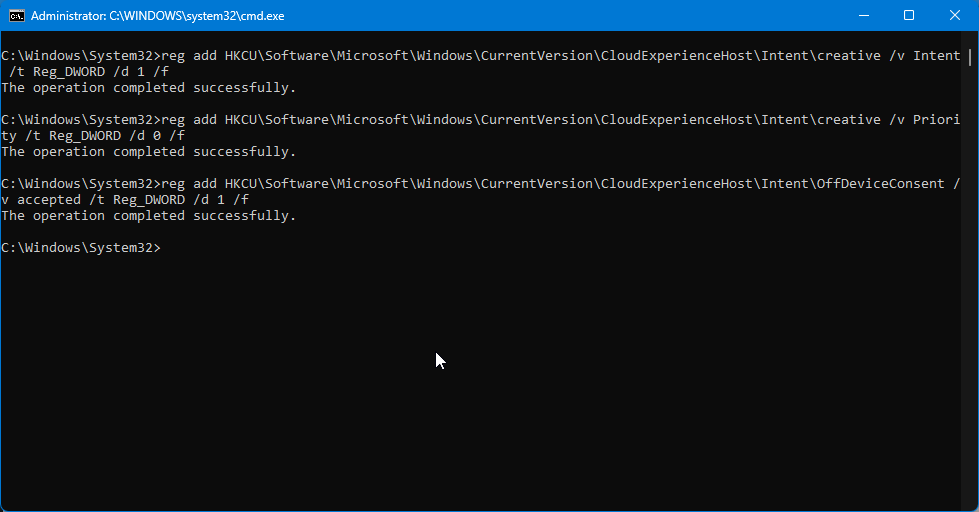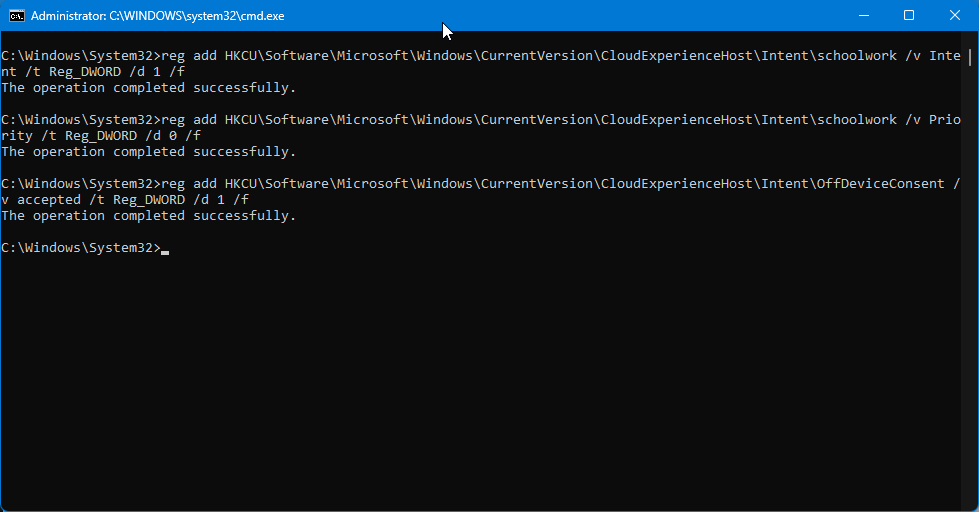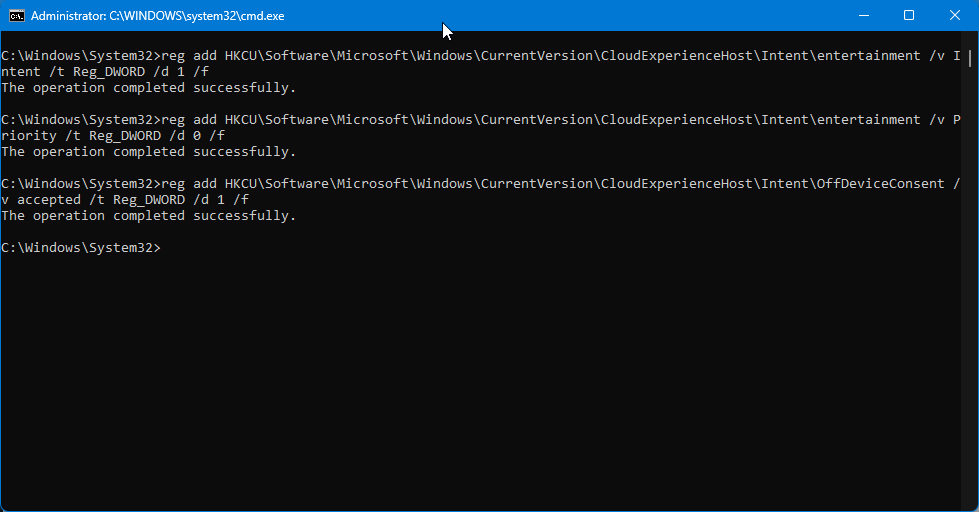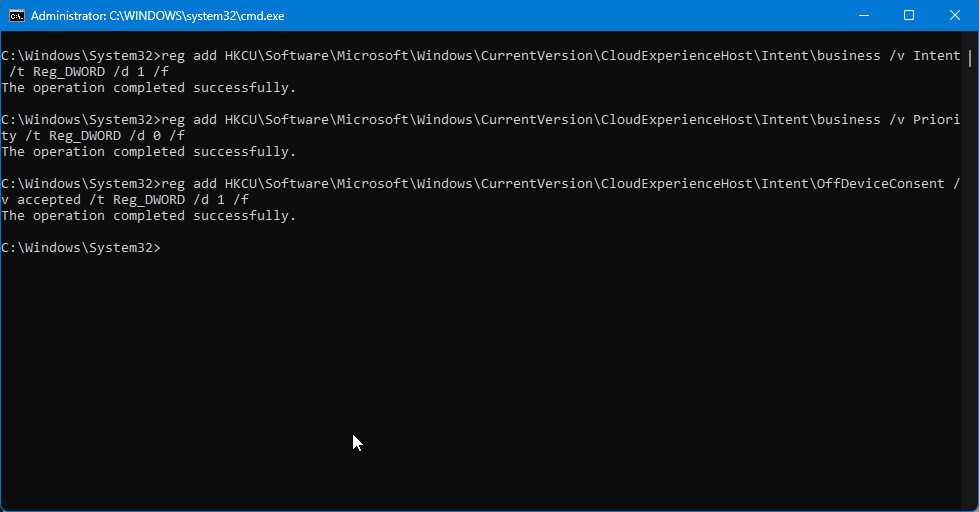Co vědět
- Možnosti využití zařízení vám umožňují sdělit společnosti Microsoft a Windows 11, jak chcete používat počítač. Návrhy, doporučení a tipy jsou následně přizpůsobeny vašim scénářům použití. V některých případech vám také mohou být nabídnuty bezplatné zkušební verze určitých služeb společnosti Micorosft.
- Nejjednodušší způsob, jak upravit a změnit možnosti využití zařízení, je pomocí aplikace Nastavení. Chcete-li tak učinit, přejděte do Nastavení > Přizpůsobení > Využití zařízení . Poté můžete zapnout přepínače pro preferované případy použití.
Společnost Microsoft vylepšuje Windows 11 a testuje nové funkce s každou aktualizací funkcí od jeho vydání. Společnost byla navržena tak, aby byla více zaměřená na uživatele, a pomalu formovala Windows 11 tak, aby byl intuitivním a snadno použitelným operačním systémem. Většina nastavení byla nyní přesunuta z ovládacího panelu do aplikace Nastavení a uživatelské rozhraní bylo zjednodušeno, aby odráželo celkový design Windows 11. Společnost Microsoft nabízí ještě více způsobů přizpůsobení vašeho prostředí při používání Windows 11 pomocí možností využití zařízení.
Tyto možnosti jsou poprvé prezentovány během OOBE Windows 11, ale lze je přizpůsobit i později. Přizpůsobují vaše celkové prostředí Windows 11 tím, že upravují operační systém podle vašich potřeb a pracovních postupů. Pojďme se dozvědět více o možnostech využití zařízení a o tom, jak je můžete přizpůsobit ve svůj prospěch.
Související: Jak zastavit aktualizaci Windows 11 [7 metod vysvětleno]
Jaké jsou možnosti využití zařízení v systému Windows 11 a proč byste je měli přizpůsobit?
Možnosti využití zařízení pomáhají sdělit Windows 11 a Microsoftu, jak plánujete zařízení používat. Jakmile vyberete vhodné možnosti, reklamy ve Windows 11 se přizpůsobí na základě vašich zájmů. Kromě toho bude systém Windows 11 sdílet tipy a návrhy na základě nastavení používání zařízení.
Doporučení budou také přizpůsobena vašemu pracovnímu postupu v závislosti na tom, jak plánujete zařízení používat. Windows 11 má následující možnosti použití zařízení, ze kterých si můžete vybrat. Pomohou Windows 11 a Microsoftu sdělit, jak plánujete zařízení používat. Tato data jsou udržována v anonymitě a nejsou sdílena s aplikacemi nebo službami třetích stran.
- Hraní: Tato možnost umožní systému Windows 11 zobrazovat reklamy na základě toho, co zajímají ostatní hráče. Může vám být také nabídnuta zkušební verze XBOX Game Pass a návrhy aplikací se budou soustředit na hraní her. Tipy a doporučení pro operační systém se zaměří také na hraní her, které vám pomohou co nejlépe využít zdroje vašeho systému.
- Rodina: Tato možnost povede k aplikacím pro rodinu. Mohou vám být také navrženy funkce vyvinuté s ohledem na rodiny, včetně doporučení pro ochranu soukromí a zabezpečení. Kromě toho můžete být také vyzváni k nastavení skupiny Microsoft Family Group, abyste mohli ze svého systému vytěžit maximum.
- Kreativita: Výběr Kreativita povede k reklamám zaměřeným na tvůrce obsahu. Vaše návrhy aplikací a doporučení OS budou také přizpůsobeny s ohledem na kreativní pracovní postupy.
- Škola: Výběrem školy se vám zobrazí reklamy zaměřené na vzdělávání. Vaše návrhy aplikací budou také zaměřeny na totéž a doporučení OS mohou zahrnovat návrhy na nastavení a používání OneDrive.
- Zábava: Když vyberete Zábava, reklamy se zaměří na nejnovější dění ve světě zábavy. Kromě toho budou připnuté návrhy aplikací také pro zábavní aplikace a weby.
- Podnikání: Výběr této možnosti povede k zobrazování reklam zaměřených na růst vaší firmy. Budou vám také nabídnuty návrhy aplikací zaměřené na produktivitu a podobné služby. Navíc vám může být nabídnuta zkušební verze pro Microsoft 365 Business.
Související: Jak zkontrolovat typ NAT v systému Windows 11
Jak používat možnosti využití zařízení k přizpůsobení počítače vašim potřebám a použití
Nyní, když jste obeznámeni s možnostmi využití zařízení, zde je návod, jak je můžete přizpůsobit na svém počítači. Postupujte podle některé z níže uvedených částí v závislosti na preferované metodě .
Jakou metodu použít?
První metoda , která používá aplikaci Nastavení, je samozřejmě nejjednodušší a nejlepší, takže jinou metodu zvolte pouze v případě, že to opravdu potřebujete. Začněme.
Metoda 1: Upravte možnosti zařízení pomocí aplikace Nastavení
Zde je návod, jak můžete pomocí aplikace Nastavení přizpůsobit možnosti využití zařízení na vašem počítači. Postupujte podle níže uvedených kroků, které vám pomohou s procesem.
Otevřete aplikaci Nastavení stisknutím Windows + ina klávesnici. Nyní klikněte na Přizpůsobení vlevo.
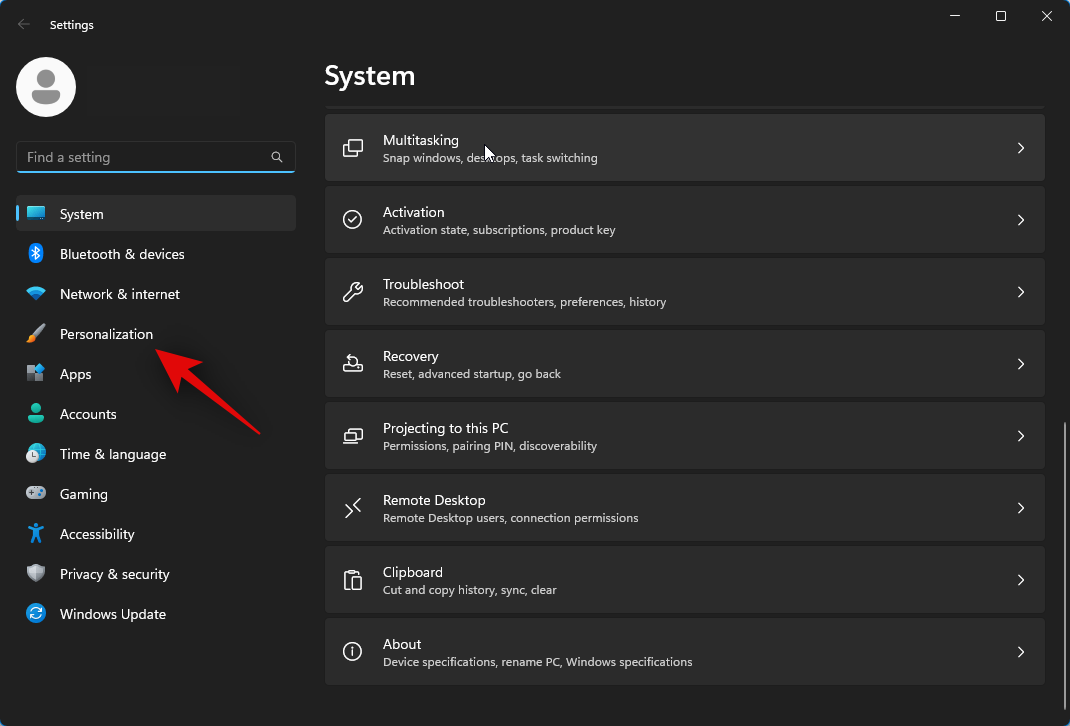
Vpravo dole klikněte na Využití zařízení .
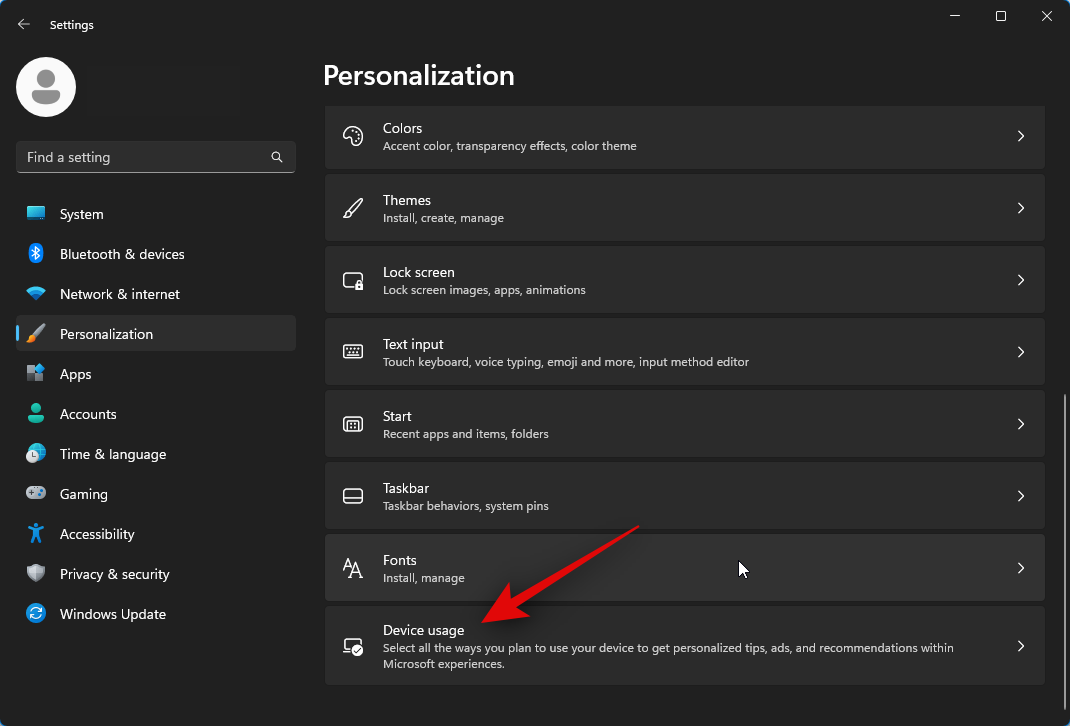
Nyní klikněte a zapněte přepínač pro jednu z následujících možností v závislosti na tom, jak chcete zařízení používat.
- Hraní
- Rodina
- Tvořivost
- Škola
- Zábava
- podnikání
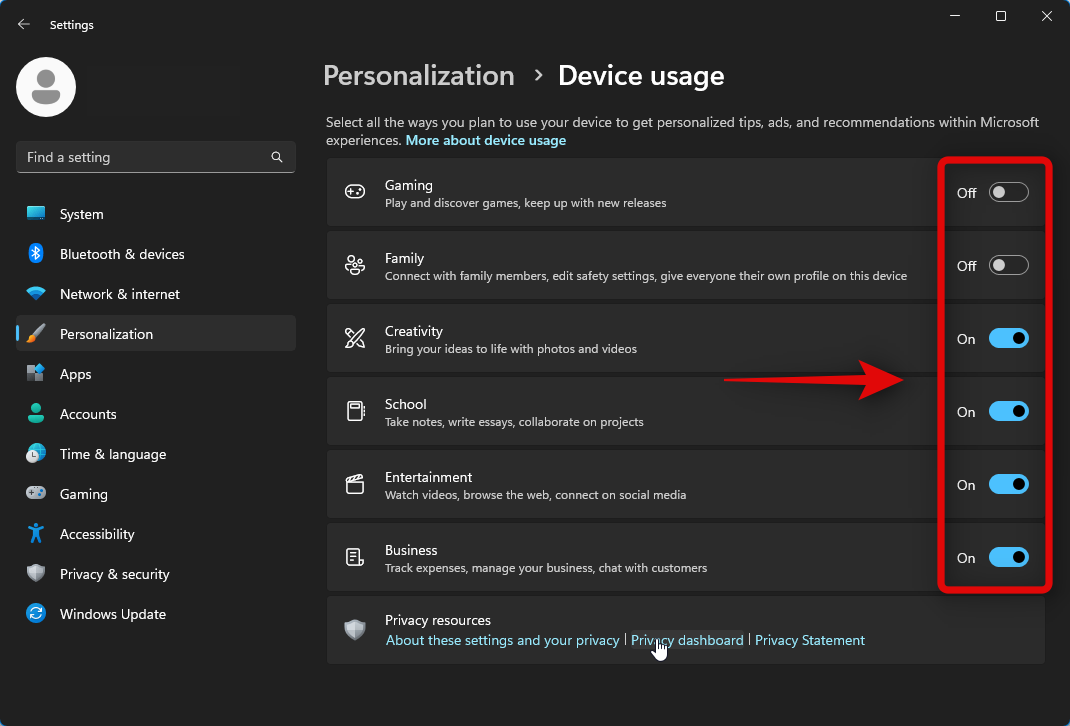
A to je vše! Nyní budete mít přizpůsobené možnosti využití zařízení na základě vašich preferencí.
Související: 6 nejlepších způsobů oříznutí videa ve Windows 11
Metoda 2: Přizpůsobte možnosti zařízení pomocí Editoru registru
Možnosti využití zařízení můžete také přizpůsobit pomocí Editoru registru. Postupujte podle níže uvedených kroků, které vám pomohou s procesem.
Otevřete Run stisknutím Windows + R.
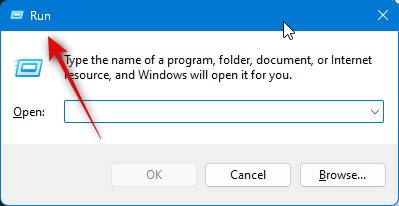
Zadejte následující a stiskněte klávesu Enter na klávesnici.
regedit
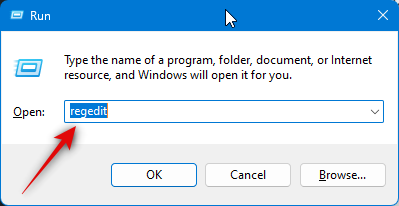
Nyní přejděte na následující cestu buď pomocí levého postranního panelu, nebo pomocí adresního řádku v horní části.
HKEY_CURRENT_USER\Software\Microsoft\Windows\CurrentVersion\CloudExperienceHost\Intent
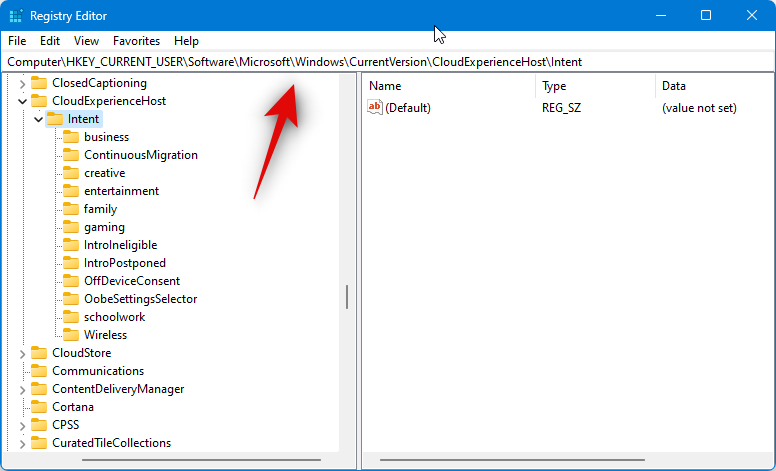
Dále klikněte a vyberte možnost Využití zařízení, kterou chcete upravit, z levého postranního panelu.
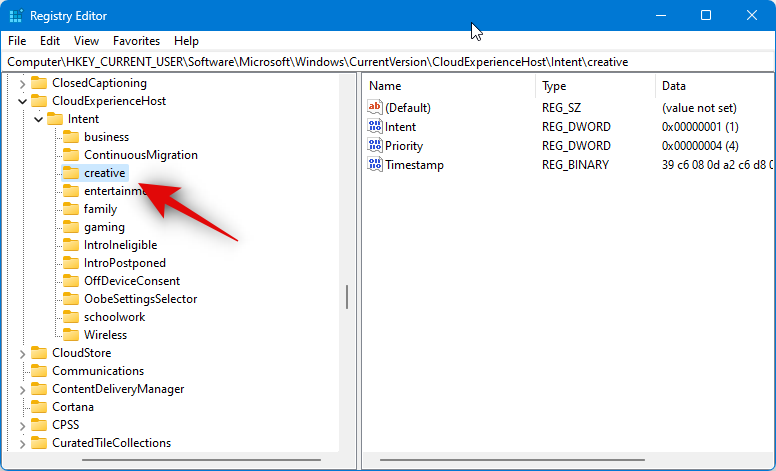
Dvakrát klikněte na Intent na pravé straně.
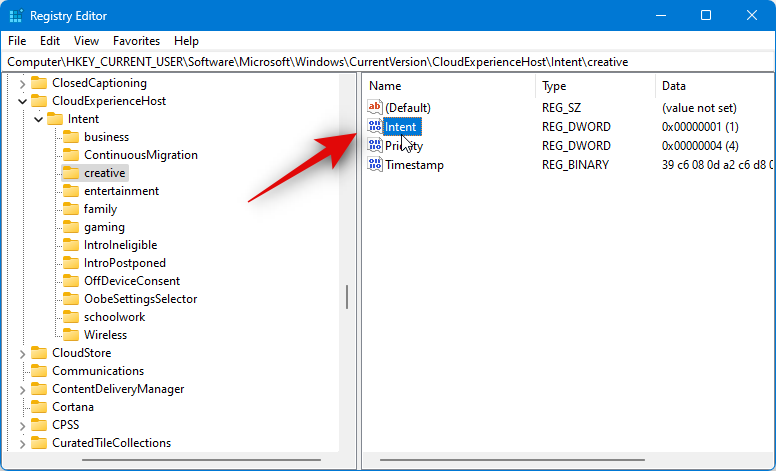
Nastavte Údaj hodnoty: na 1 pro povolení této možnosti nebo na 0 , pokud ji chcete deaktivovat.
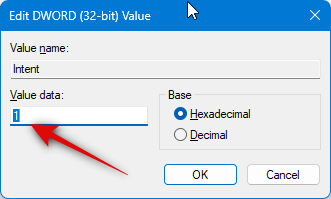
Až budete hotovi, klikněte na OK .
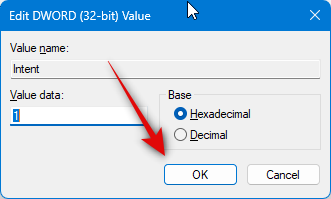
Dále dvakrát klikněte na hodnotu Priorita DWORD.
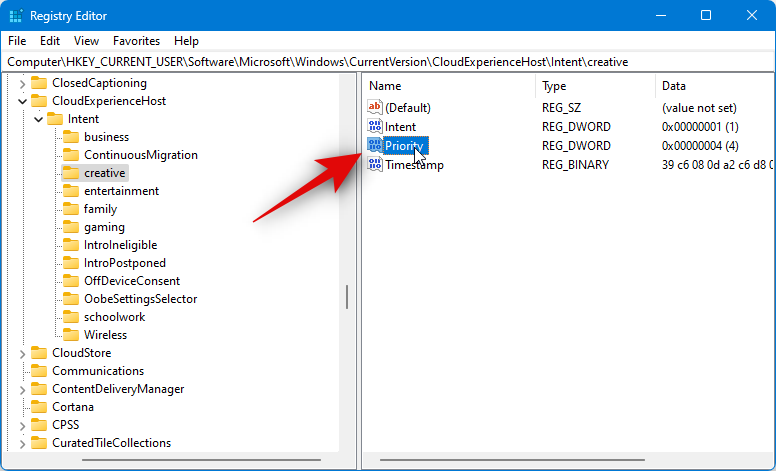
Nastavte jeho Údaj hodnoty: na 0 .
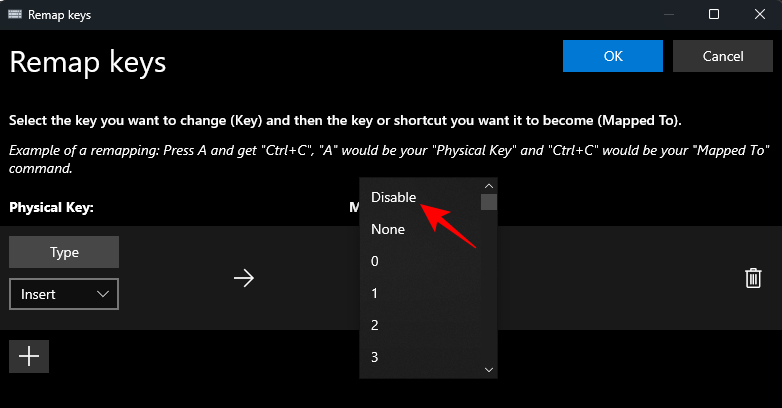
Až budete hotovi, klikněte na OK .
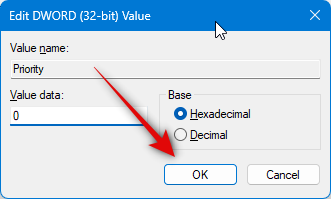
Nyní klikněte a vyberte klíč OffDeviceConsent z levého postranního panelu.
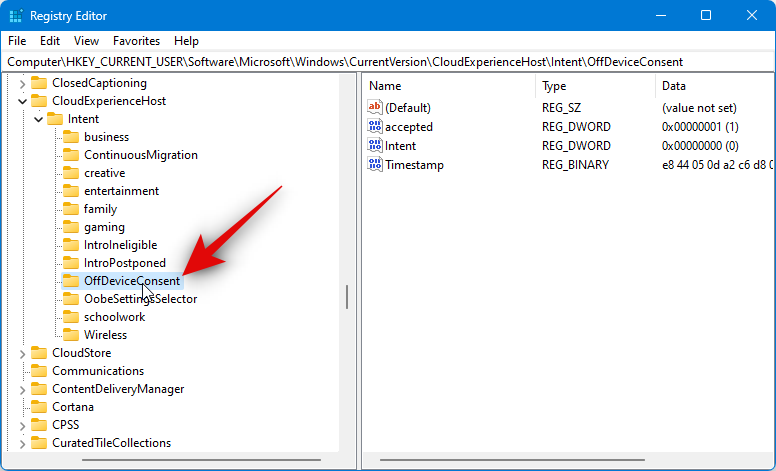
Poklepejte na přijatou hodnotu DWORD vpravo.
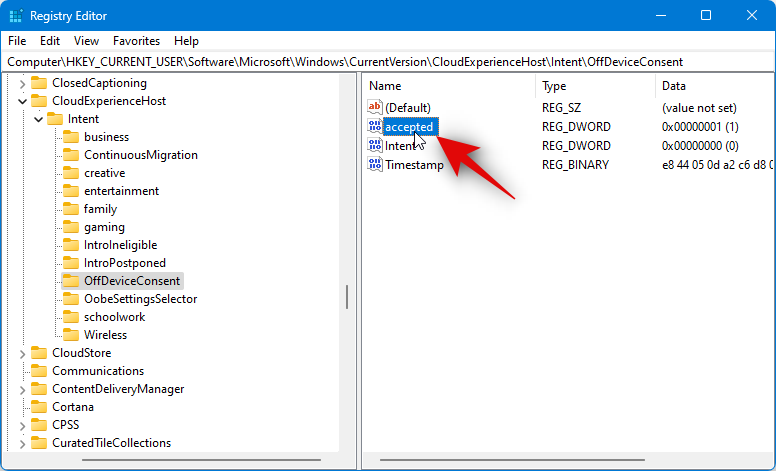
Nastavte jeho Údaj hodnoty: na 1 .
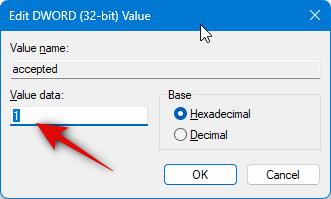
Klepněte na tlačítko OK .
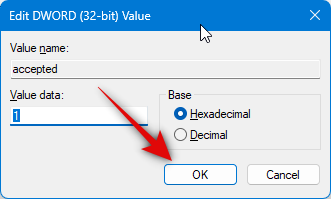
Nyní zavřete Editor registru a restartujte počítač, aby se změny projevily.
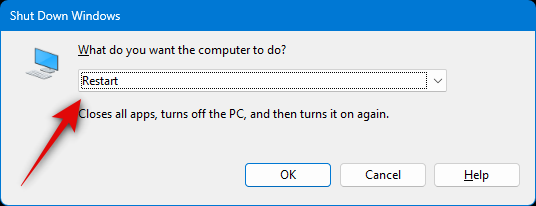
A takto můžete upravit možnosti využití zařízení pomocí Editoru registru. Výše uvedené kroky můžete zopakovat a upravit také další možnosti využití zařízení.
Metoda 3: Přizpůsobte možnosti zařízení pomocí prostředí PowerShell
Pomocí PowerShellu si také můžete přizpůsobit možnosti využití zařízení. Postupujte podle níže uvedených kroků, které vám pomohou s procesem.
Otevřete Run stisknutím Windows + R.
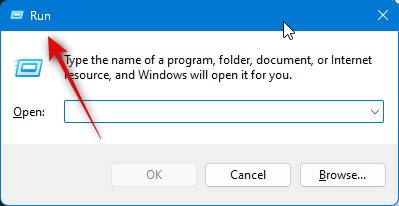
Nyní zadejte následující a stiskněte Ctrl + Shift + Enter.
powershell
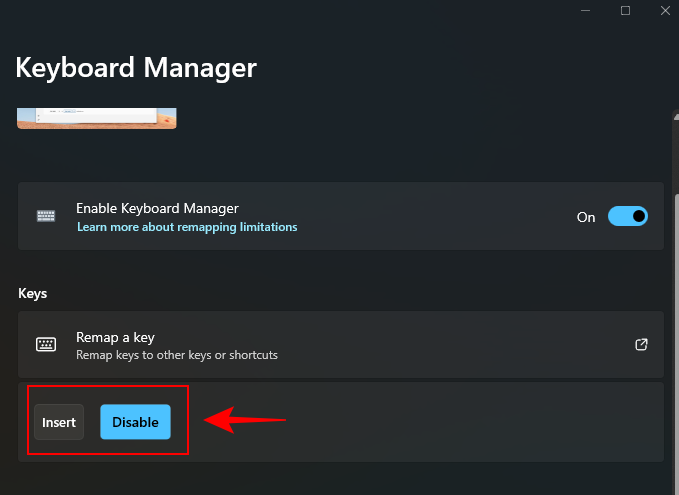
PowerShell se nyní spustí jako správce. Pomocí jednoho z níže uvedených příkazů povolte nebo zakažte příslušnou možnost použití zařízení na základě vašich preferencí.
Pro hry
Pomocí níže uvedených příkazů povolte možnost použití herního zařízení. Nahraďte 1 0 a naopak v závislosti na příkazu, který tuto možnost zakáže na základě vašich preferencí .
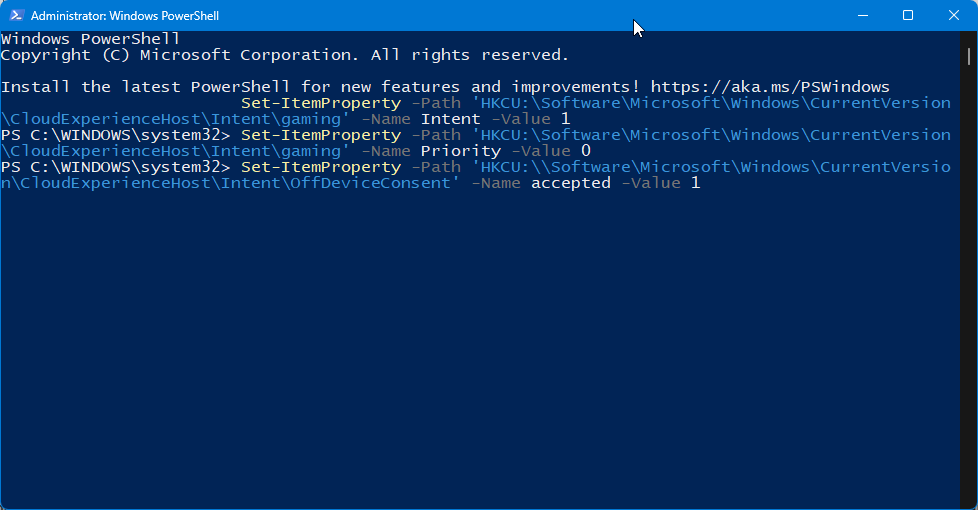
Set-ItemProperty -Path 'HKCU:\Software\Microsoft\Windows\CurrentVersion\CloudExperienceHost\Intent\gaming' -Name Intent -Value 1Set-ItemProperty -Path 'HKCU:\Software\Microsoft\Windows\CurrentVersion\CloudExperienceHost\Intent\gaming' -Name Priority -Value 0Set-ItemProperty -Path 'HKCU:\\Software\Microsoft\Windows\CurrentVersion\CloudExperienceHost\Intent\OffDeviceConsent' -Name accepted -Value 1
Pro rodinu
Tyto příkazy vám pomohou povolit nebo zakázat možnost Rodinné používání zařízení. Stejně jako dříve provádějte příkazy jednotlivě a nahraďte 1 0 a naopak, abyste tuto možnost Použití zařízení zakázali.
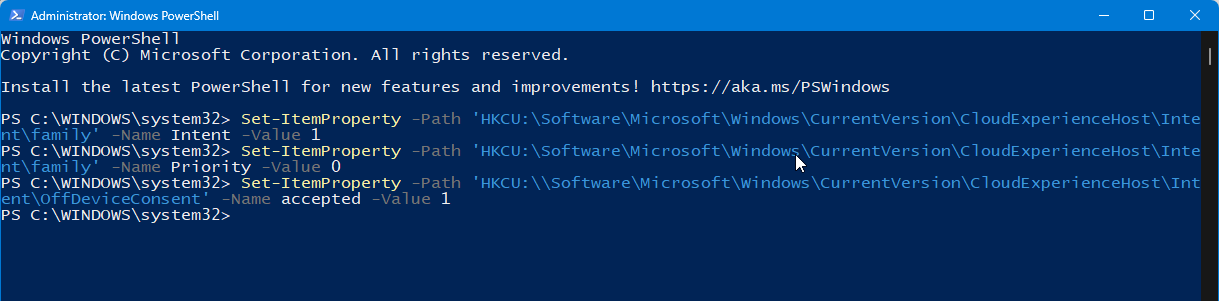
Set-ItemProperty -Path 'HKCU:\Software\Microsoft\Windows\CurrentVersion\CloudExperienceHost\Intent\family' -Name Intent -Value 1Set-ItemProperty -Path 'HKCU:\Software\Microsoft\Windows\CurrentVersion\CloudExperienceHost\Intent\family' -Name Priority -Value 0Set-ItemProperty -Path 'HKCU:\\Software\Microsoft\Windows\CurrentVersion\CloudExperienceHost\Intent\OffDeviceConsent' -Name accepted -Value 1
Pro kreativitu
Následující příkazy vám pomohou povolit možnost Creativity Device Usage. Tyto příkazy provádějte jednotlivě a nahraďte 1 0 a naopak, abyste tuto možnost místo toho zakázali .
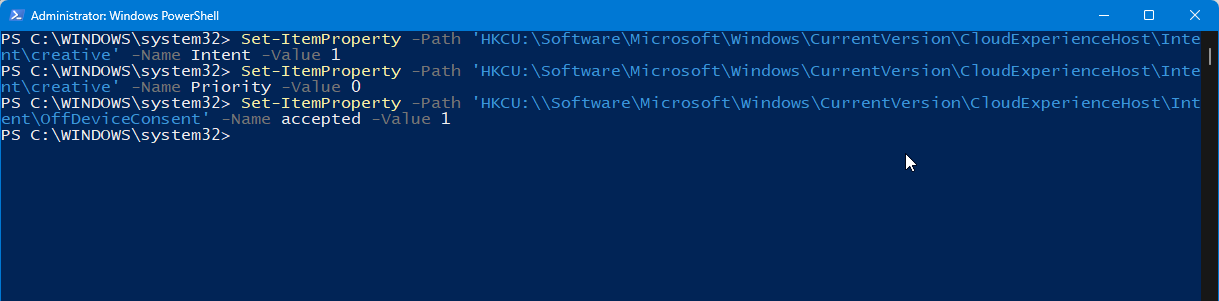
Set-ItemProperty -Path 'HKCU:\Software\Microsoft\Windows\CurrentVersion\CloudExperienceHost\Intent\creative' -Name Intent -Value 1Set-ItemProperty -Path 'HKCU:\Software\Microsoft\Windows\CurrentVersion\CloudExperienceHost\Intent\creative' -Name Priority -Value 0Set-ItemProperty -Path 'HKCU:\\Software\Microsoft\Windows\CurrentVersion\CloudExperienceHost\Intent\OffDeviceConsent' -Name accepted -Value 1
Do školy
Pomocí těchto příkazů povolíte možnost Školní zařízení. Nahraďte 1 0 a naopak, abyste místo toho zakázali možnost Školní používání zařízení.
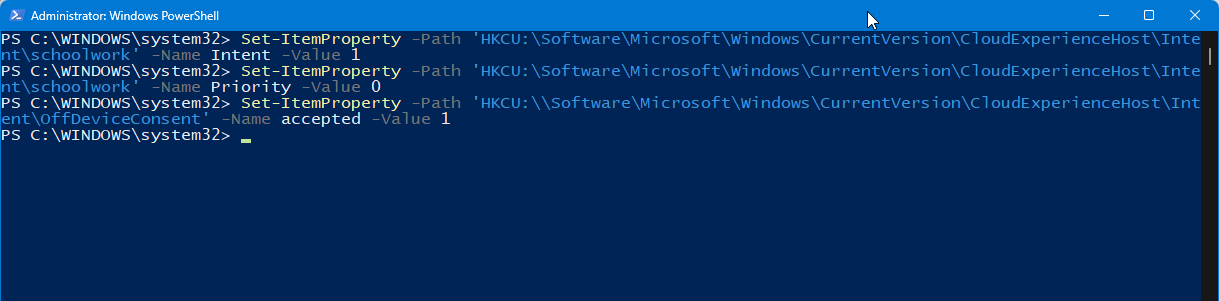
Set-ItemProperty -Path 'HKCU:\Software\Microsoft\Windows\CurrentVersion\CloudExperienceHost\Intent\schoolwork' -Name Intent -Value 1Set-ItemProperty -Path 'HKCU:\Software\Microsoft\Windows\CurrentVersion\CloudExperienceHost\Intent\schoolwork' -Name Priority -Value 0Set-ItemProperty -Path 'HKCU:\\Software\Microsoft\Windows\CurrentVersion\CloudExperienceHost\Intent\OffDeviceConsent' -Name accepted -Value 1
Pro zábavu
Tyto příkazy vám pomohou povolit možnost Použití zábavního zařízení. Stejně jako dříve nahraďte 1 0 a naopak, abyste tuto možnost místo toho zakázali .
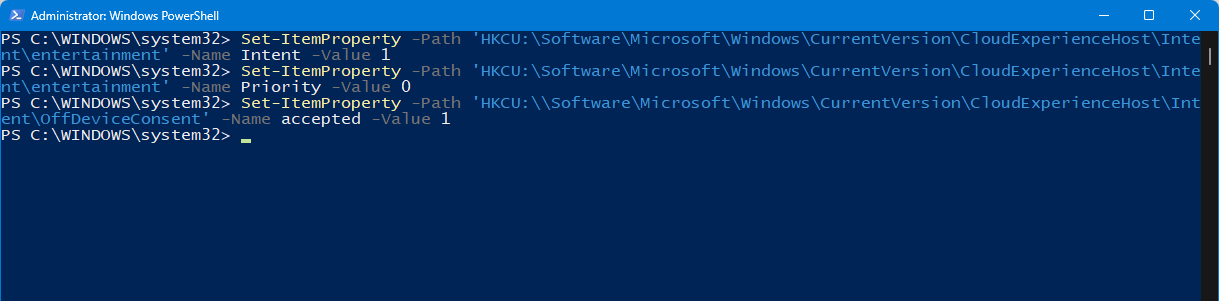
Set-ItemProperty -Path 'HKCU:\Software\Microsoft\Windows\CurrentVersion\CloudExperienceHost\Intent\entertainment' -Name Intent -Value 1Set-ItemProperty -Path 'HKCU:\Software\Microsoft\Windows\CurrentVersion\CloudExperienceHost\Intent\entertainment' -Name Priority -Value 0Set-ItemProperty -Path 'HKCU:\\Software\Microsoft\Windows\CurrentVersion\CloudExperienceHost\Intent\OffDeviceConsent' -Name accepted -Value 1
Pro obchod
Pomocí níže uvedených příkazů povolte možnost Business Device Usage. Můžete nahradit 1 0 a naopak, abyste tuto možnost místo toho zakázali .
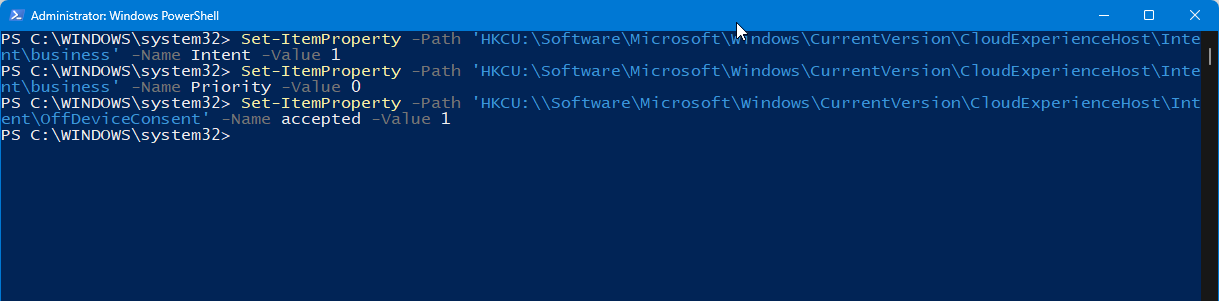
Set-ItemProperty -Path 'HKCU:\Software\Microsoft\Windows\CurrentVersion\CloudExperienceHost\Intent\business' -Name Intent -Value 1Set-ItemProperty -Path 'HKCU:\Software\Microsoft\Windows\CurrentVersion\CloudExperienceHost\Intent\business' -Name Priority -Value 0Set-ItemProperty -Path 'HKCU:\\Software\Microsoft\Windows\CurrentVersion\CloudExperienceHost\Intent\OffDeviceConsent' -Name accepted -Value 1
Jakmile budete hotovi, jednoduše zavřete PowerShell a změny by se měly aplikovat na váš počítač.
Metoda 4: Přizpůsobte možnosti zařízení pomocí příkazového řádku (CMD)
Pomocí příkazového řádku můžete také upravit a změnit možnosti využití zařízení podle svých preferencí. Postupujte podle níže uvedených kroků, které vám pomohou s procesem.
Otevřete Run stisknutím Windows + Rna klávesnici.
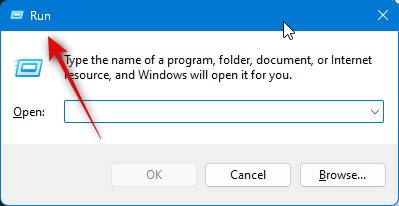
Nyní zadejte následující a stiskněte Ctrl + Shift + Enter.
cmd
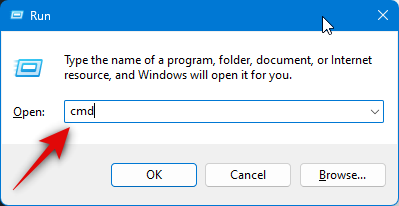
Po otevření příkazového řádku použijte jeden z níže uvedených příkazů v závislosti na možnostech využití zařízení, které chcete povolit. Pokud chcete deaktivovat jakoukoli možnost, nahraďte 1 0 v příslušných příkazech níže a naopak.
Pro hry
Tyto příkazy vám pomohou přepnout možnost použití herního zařízení.
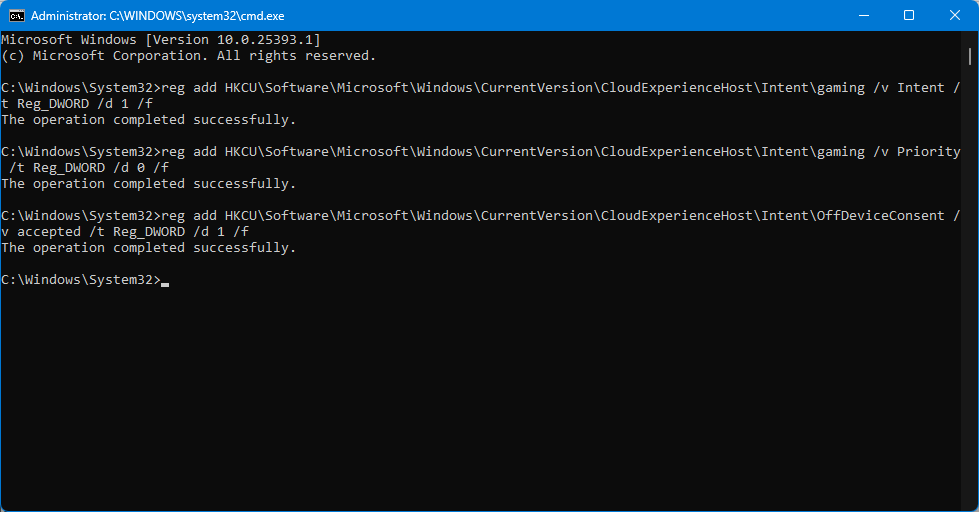
reg add HKCU\Software\Microsoft\Windows\CurrentVersion\CloudExperienceHost\Intent\gaming /v Intent /t Reg_DWORD /d 1 /freg add HKCU\Software\Microsoft\Windows\CurrentVersion\CloudExperienceHost\Intent\gaming /v Priority /t Reg_DWORD /d 0 /freg add HKCU\Software\Microsoft\Windows\CurrentVersion\CloudExperienceHost\Intent\OffDeviceConsent /v accepted /t Reg_DWORD /d 1 /f
Pro rodinu
Níže uvedené příkazy vám pomohou přepnout možnost Family Device Usage na vašem PC.
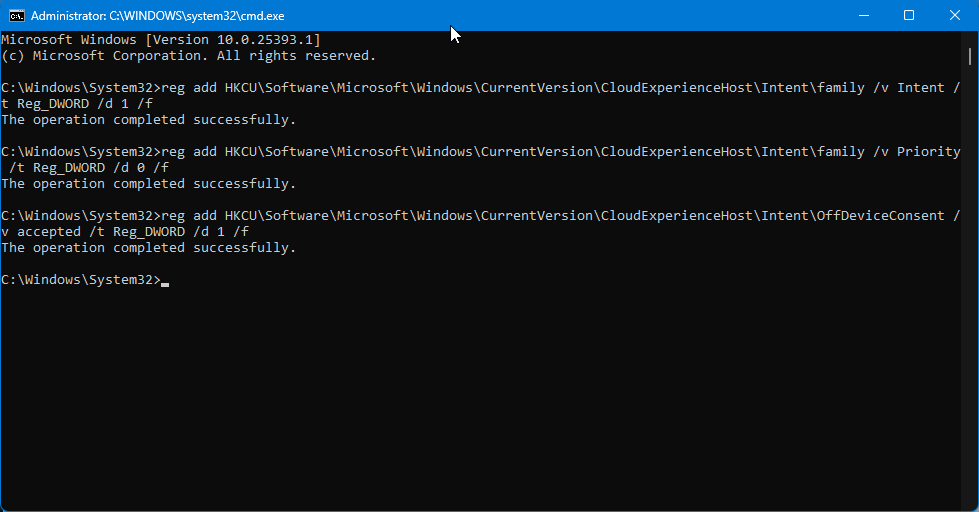
reg add HKCU\Software\Microsoft\Windows\CurrentVersion\CloudExperienceHost\Intent\family /v Intent /t Reg_DWORD /d 1 /freg add HKCU\Software\Microsoft\Windows\CurrentVersion\CloudExperienceHost\Intent\family /v Priority /t Reg_DWORD /d 0 /freg add HKCU\Software\Microsoft\Windows\CurrentVersion\CloudExperienceHost\Intent\OffDeviceConsent /v accepted /t Reg_DWORD /d 1 /f
Pro kreativitu
Pomocí níže uvedených příkazů přepněte možnost Creativity Device Usage na vašem PC.
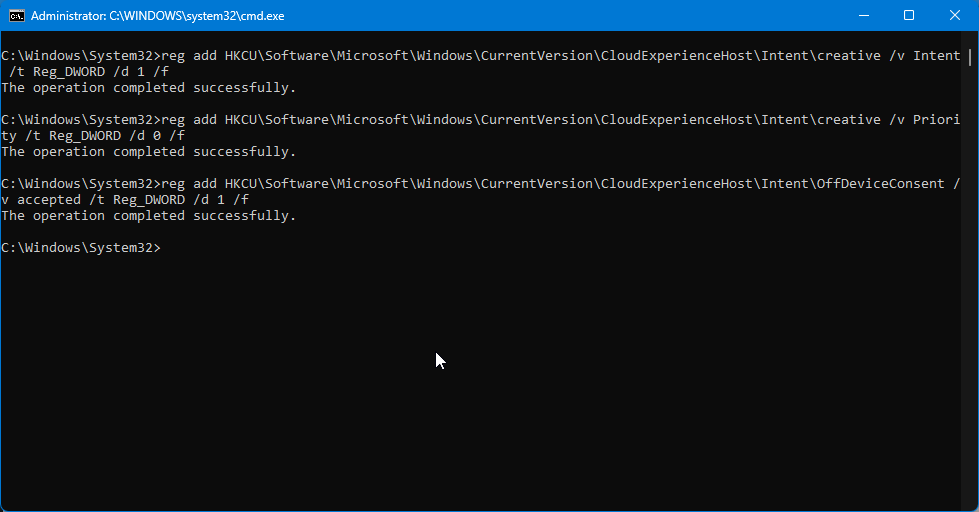
reg add HKCU\Software\Microsoft\Windows\CurrentVersion\CloudExperienceHost\Intent\creative /v Intent /t Reg_DWORD /d 1 /freg add HKCU\Software\Microsoft\Windows\CurrentVersion\CloudExperienceHost\Intent\creative /v Priority /t Reg_DWORD /d 0 /freg add HKCU\Software\Microsoft\Windows\CurrentVersion\CloudExperienceHost\Intent\OffDeviceConsent /v accepted /t Reg_DWORD /d 1 /f
Do školy
Následující příkazy vám pomohou přepnout možnost Školní zařízení na vašem PC.
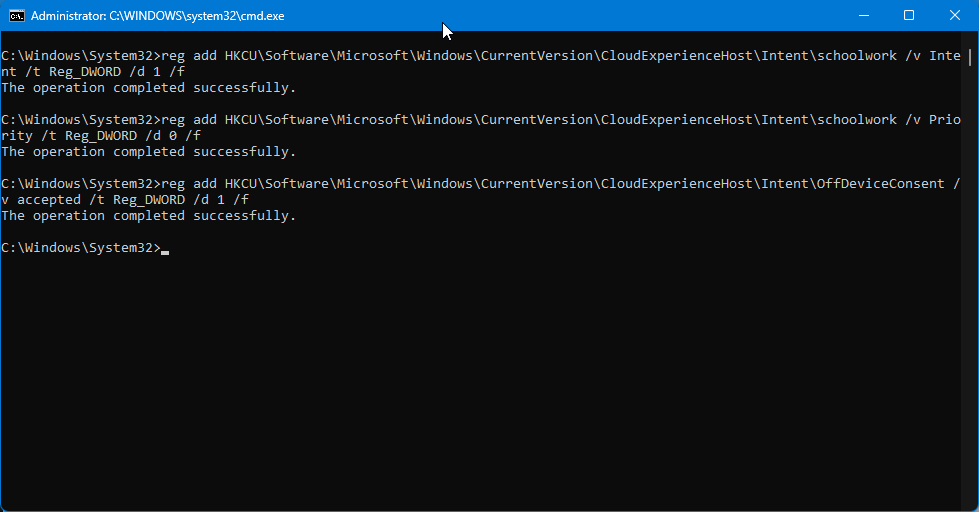
reg add HKCU\Software\Microsoft\Windows\CurrentVersion\CloudExperienceHost\Intent\schoolwork /v Intent /t Reg_DWORD /d 1 /freg add HKCU\Software\Microsoft\Windows\CurrentVersion\CloudExperienceHost\Intent\schoolwork /v Priority /t Reg_DWORD /d 0 /freg add HKCU\Software\Microsoft\Windows\CurrentVersion\CloudExperienceHost\Intent\OffDeviceConsent /v accepted /t Reg_DWORD /d 1 /f
Pro zábavu
Pomocí těchto příkazů přepnete možnost Použití zábavního zařízení.
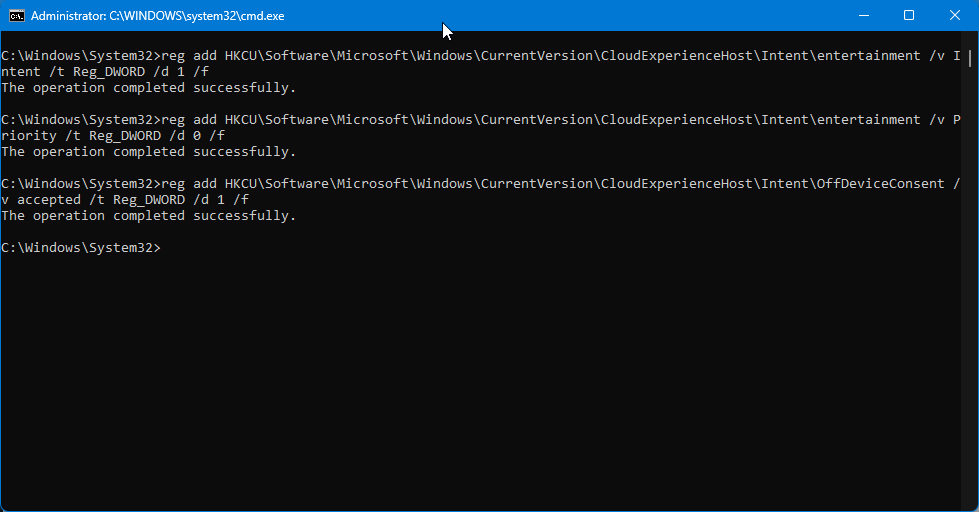
reg add HKCU\Software\Microsoft\Windows\CurrentVersion\CloudExperienceHost\Intent\entertainment /v Intent /t Reg_DWORD /d 1 /freg add HKCU\Software\Microsoft\Windows\CurrentVersion\CloudExperienceHost\Intent\entertainment /v Priority /t Reg_DWORD /d 0 /freg add HKCU\Software\Microsoft\Windows\CurrentVersion\CloudExperienceHost\Intent\OffDeviceConsent /v accepted /t Reg_DWORD /d 1 /f
Pro obchod
Tyto příkazy vám pomohou přepnout možnost Business Device Usage.
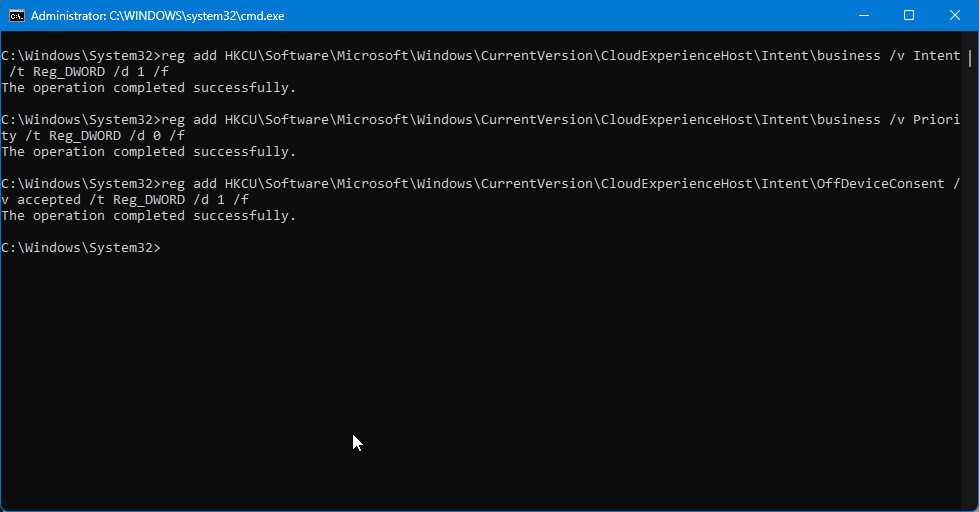
reg add HKCU\Software\Microsoft\Windows\CurrentVersion\CloudExperienceHost\Intent\business /v Intent /t Reg_DWORD /d 1 /freg add HKCU\Software\Microsoft\Windows\CurrentVersion\CloudExperienceHost\Intent\business /v Priority /t Reg_DWORD /d 0 /freg add HKCU\Software\Microsoft\Windows\CurrentVersion\CloudExperienceHost\Intent\OffDeviceConsent /v accepted /t Reg_DWORD /d 1 /f
Doufáme, že výše uvedený příspěvek vám pomohl snadno přizpůsobit a spravovat možnosti využití zařízení na vašem počítači se systémem Windows 11. Pokud narazíte na nějaké problémy nebo máte nějaké další otázky, neváhejte nás kontaktovat pomocí sekce komentářů níže.