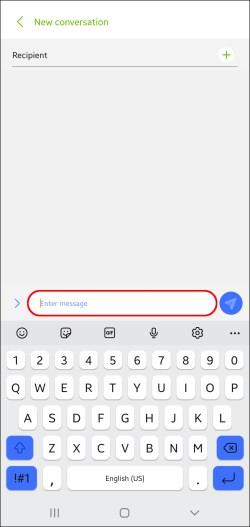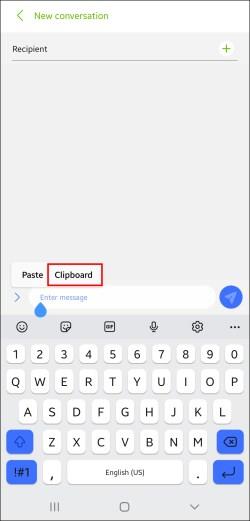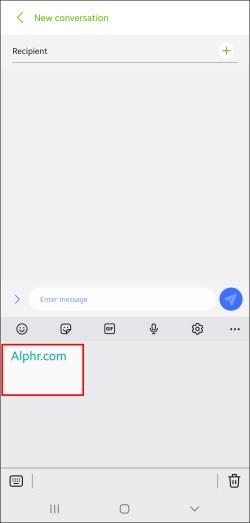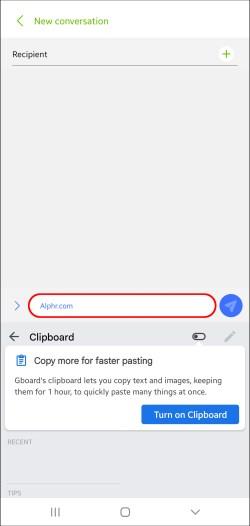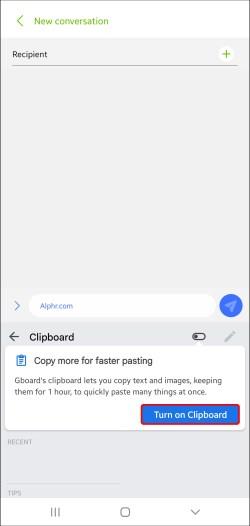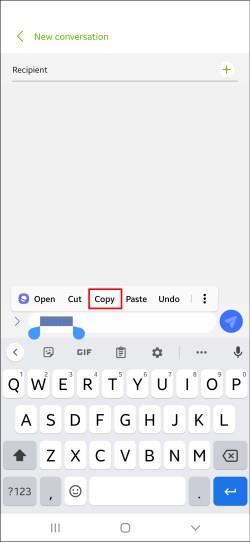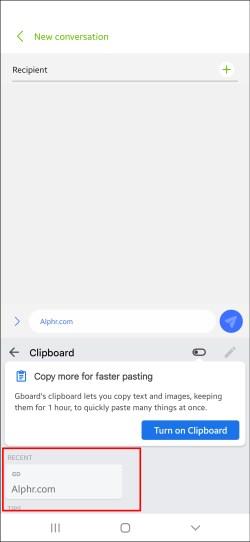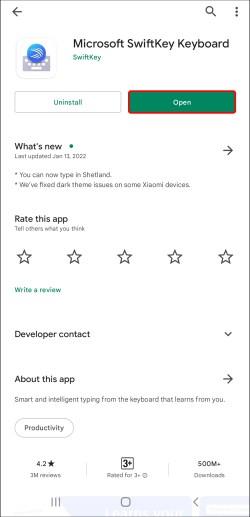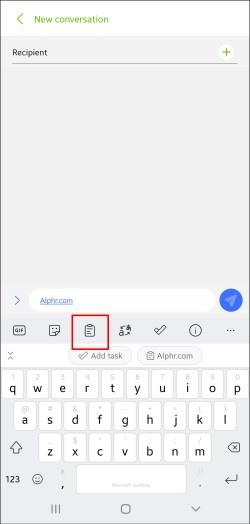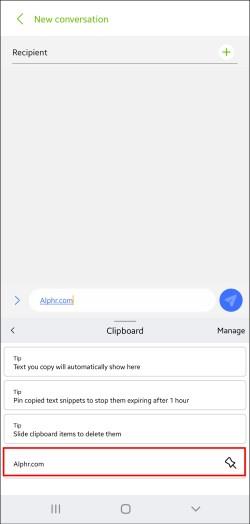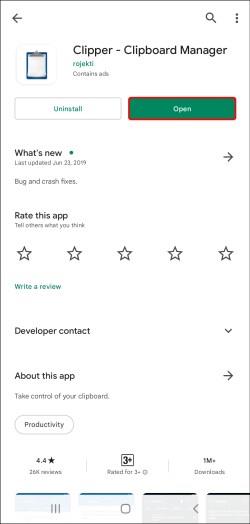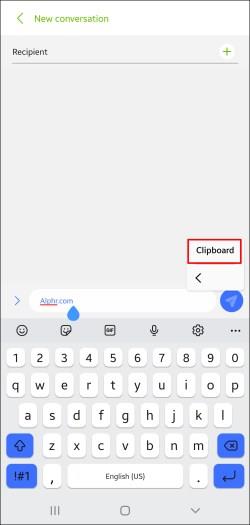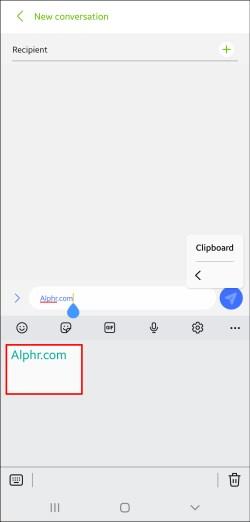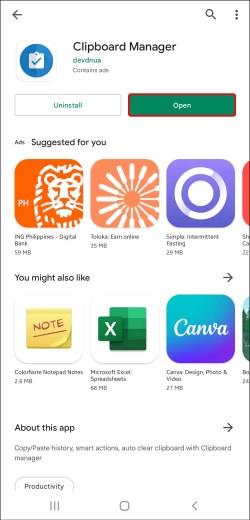Schránky vám umožňují rychlý přístup k položkám, které jste zkopírovali a vložili do svých textů, poznámek a e-mailů. Zatímco některé telefony Android umožňují přístup k historii schránky, jiné zobrazují pouze poslední zkopírovanou položku.

Naštěstí existuje několik způsobů, jak zobrazit historii schránky, a to i na telefonech Android, které tuto funkci nemají.
Zobrazení historie schránky závisí na tom, jaký telefon Android používáte. Přestože zařízení Android sdílejí stejné nebo podobné operační systémy (přizpůsobené výrobci), liší se v mnoha funkcích, jednou z nich je klávesnice.
Většina telefonů Android má vestavěné schránky. Jen málo z nich vám však umožní zobrazit jeho historii.
Přístup k historii schránky
Zde je návod, jak se můžete pokusit zobrazit historii schránky na svém zařízení:
- Přejděte na Zprávy, Poznámky, E-mail nebo kamkoli, kam chcete vložit položku ze schránky.
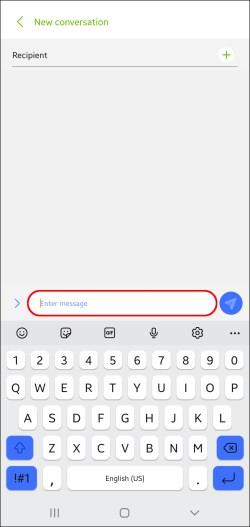
- Klepnutím a podržením obrazovky získáte přístup k několika možnostem.
- Vyberte Schránka.
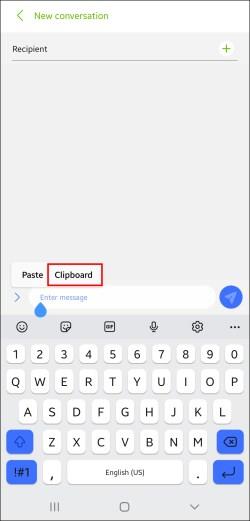
- Přejděte dolů a zobrazte celou historii.
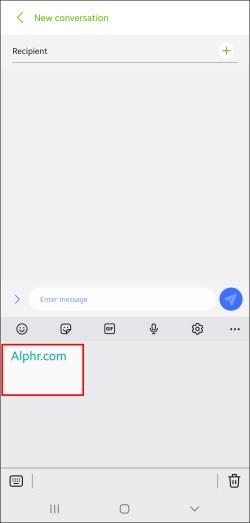
Bohužel většina telefonů Android tuto funkci nemá. Místo toho vám umožňují vložit pouze poslední položku, kterou jste zkopírovali. Přesto existují způsoby, jak zobrazit a spravovat historii schránky, ale vyžaduje instalaci aplikací třetích stran.
K zobrazení historie schránky použijte aplikace klávesnice třetích stran
Přestože jsou všechny telefony Android dodávány s vestavěnými klávesnicemi, mnoho uživatelů se rozhodne pro instalaci aplikace klávesnice třetí strany. K této akci často dochází, protože aplikace klávesnice obecně nabízejí více vzrušujících funkcí, včetně správců schránky.
Gboard
Jednou z nejoblíbenějších aplikací pro klávesnici je Gboard , což je oficiální klávesnice společnosti Google. Je spolehlivý a snadno se používá. Jeho popularitu v Obchodě Play dokazuje více než miliarda stažení. Mnoho novějších telefonů Android má předinstalovanou klávesnici Gboard.
Zde je návod, jak pomocí Gboard nastavit a zobrazit historii schránky v telefonu Android:
- Ujistěte se, že máte Gboard nainstalovaný a nastavený jako výchozí klávesnici.
- Při psaní v Gboardu stiskněte ikonu schránky nad písmeny.
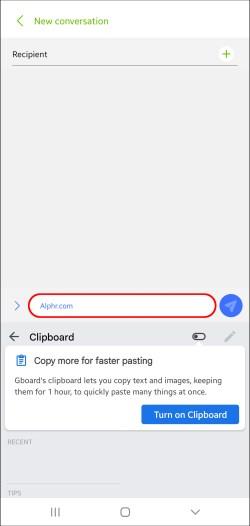
- Klepněte na Zapnout schránku.
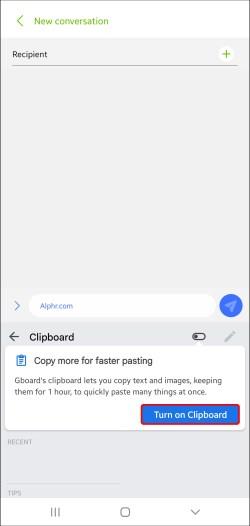
- Zkopírujte položky, které chcete uložit do schránky.
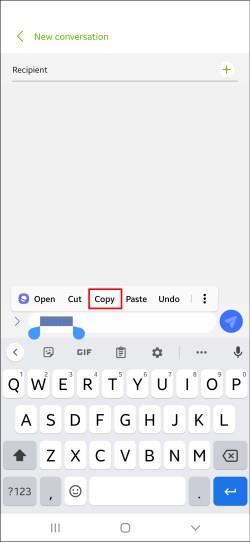
- Znovu stiskněte ikonu schránky a zkopírované položky se zobrazí v části Poslední .
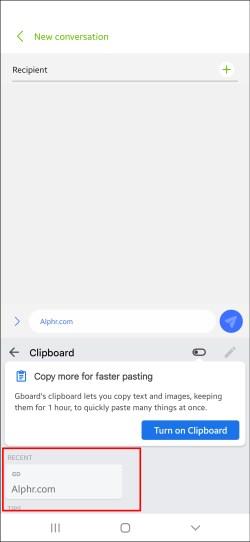
Gboard vám umožňuje ukládat všechny zkopírované položky navždy tím, že je připnete. Klepněte na klip a podržte jej a Gboard jej ponechá v části Připnuto .
Pamatujte, že tato funkce nebude fungovat, pokud máte vypnutého správce schránky. Pokud je vypnutá, Gboard neuloží žádnou z položek, které jste zkopírovali, a nebude možné je nijak obnovit.
SwiftKey
SwiftKey je další vynikající aplikace pro klávesnici, která nabízí možnosti schránky. Zde je návod, jak se dostat do schránky a zobrazit historii:
- Začněte instalací SwiftKey .
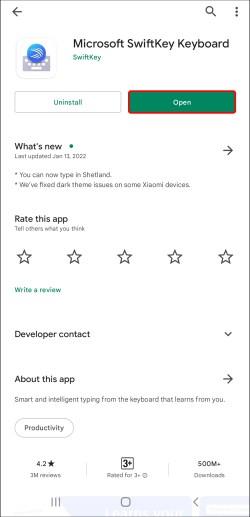
- Zkopírujte položky, které chcete uložit, do schránky.
- Stiskněte ikonu schránky (třetí ikona zleva).
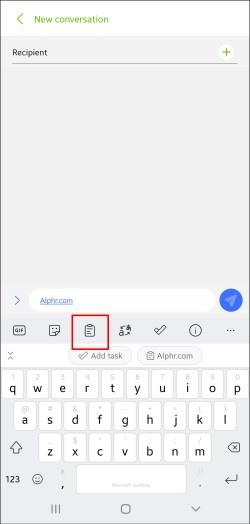
- Zobrazí se zkopírované položky, přičemž nejnovější bude nahoře.
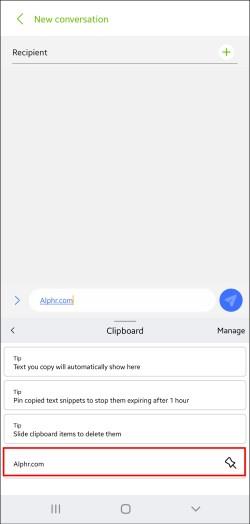
Tato aplikace vám také umožňuje připnout určité položky, abyste zabránili vypršení platnosti. Stiskněte ikonu špendlíku napravo od každého, který chcete uložit.
Jiné aplikace
Mnoho dalších aplikací pro klávesnici obsahuje správce schránky. Ačkoli se liší funkcemi, většina z nich má dobré možnosti schránky, které vám dávají větší kontrolu nad zkopírovanými položkami.
Doporučujeme Chrooma a Ai.type , ale mnohé nabízejí vynikající funkce.
K zobrazení historie schránky použijte aplikace schránky
Samostatné aplikace schránky jsou dalším efektivním způsobem zobrazení historie schránky. Pokud často kopírujete a vkládáte různý obsah a hledáte řešení, jak jej uspořádat, aplikace do schránky jsou vynikající volbou.
Některé aplikace pro schránky nabízejí více funkcí než oblíbené aplikace pro klávesnici, jako je Gboard. Umožňují uspořádat zkopírované položky do kategorií, přeměnit je na QR kódy, přeložit je do různých jazyků atd.
Klipr
Clipper je jedním z nejoblíbenějších správců schránky v Obchodě Play. Nabízí spoustu cenných funkcí, které usnadňují ovládání schránky.
Zde je návod, jak zobrazit historii schránky v Clipperu:
- Nainstalujte Clipper z Obchodu Play na zařízení Android.
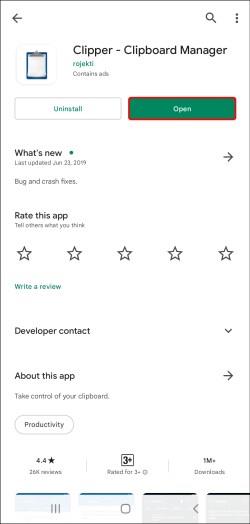
- Klepněte na Schránku.
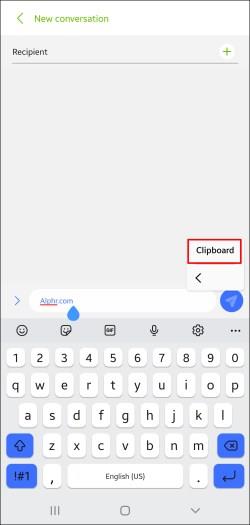
- Uvidíte zkopírované položky a čas, kdy jste je zkopírovali. Nejnovější bude na začátku seznamu.
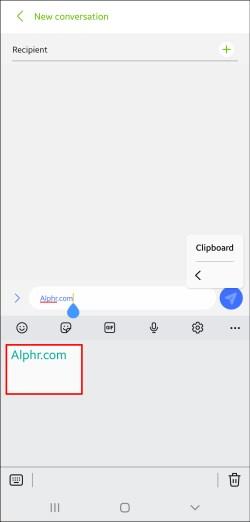
Clipper je vynikající, protože automaticky ukládá vše, co zkopírujete, a umožňuje vám přidávat výstřižky ručně. Můžete to provést stisknutím znaménka plus vpravo dole a zadáním výstřižku.
Navíc můžete rychle přistupovat k Clipperu prostřednictvím stavového řádku a ušetřit čas, pokud potřebujete zobrazit historii schránky. Clipper také umožňuje připnout položky, které často používáte, a roztřídit je do různých kategorií.
Správce schránky
Clipboard Manager je další užitečná aplikace, se kterou by správa schránky mohla být hračkou. V Obchodě Play má více než jeden milion stažení, což dokazuje jeho popularitu.
Zde je návod, jak zobrazit historii schránky pomocí Správce schránky:
- Nainstalujte si aplikaci Správce schránky z Obchodu Play.

- Otevřete aplikaci.
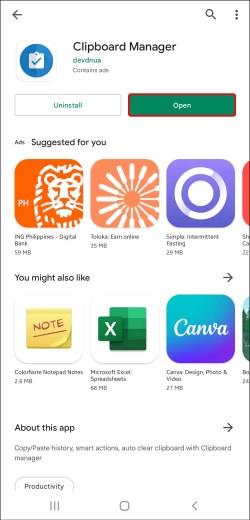
- Zkopírované položky najdete v části Schránka , přičemž nejnovější jsou nahoře.

Správce schránky se synchronizuje s vaším telefonem Android, jakmile jej nainstalujete. Kdykoli zkopírujete text do telefonu, automaticky se zobrazí v aplikaci. Aplikace také umožňuje spravovat schránku ručně, tj. přidávat text.
Kromě toho můžete přidávat oblíbené schránky, vytvářet nespočet kategorií schránek, používat možnost vyhledávání pro snazší navigaci, slučovat poznámky atd.
Ke správci schránky můžete snadno přistupovat přímo ze stavového řádku. Můžete použít funkci Chytré akce , díky které tato aplikace vyniká nad ostatními. Tato možnost vám umožňuje přidávat nové poznámky, vyhledávat na Googlu nebo Wikipedii nebo překládat jiný obsah schránky.
Další aplikace pro správu schránky
Další aplikace, jako je Clip Stack a Clipboard Actions & Notes, také nabízejí působivé funkce pro správu schránek. Oba jsou zdarma.
Samostatné aplikace schránky jsou vynikající, pokud často používáte funkce kopírování a vkládání, ale nechcete měnit výchozí klávesnici.
Tipy pro schránku
Zatímco schránky zjednodušují kopírování a vkládání, mnoho lidí má tendenci dělat chyby, které by mohly ohrozit jejich soukromí. Zde je několik tipů, které vám pomohou bezpečně používat funkce schránky:
- Neuchovávejte citlivé informace ve schránkách. Hesla, SSN, PINy nebo podrobnosti o kreditních kartách by neměly být ve vašich schránkách, protože by se mohly dostat do nesprávných rukou. Tento scénář platí zejména pro aplikace třetích stran.
- Před stažením aplikace třetí strany si přečtěte recenze. Používejte pouze renomované aplikace s pozitivními recenzemi od minulých i současných uživatelů.
- Při udělování oprávnění aplikaci buďte opatrní. Některé aplikace mohou přistupovat k vašim schránkám, aniž byste o tom věděli.
- Pokud používáte aplikaci, ke které máte přístup přímo ze stavového řádku, dávejte pozor na to, jaké informace zobrazuje.
Na závěr, schránky jsou jednoduché a cenné nástroje, které vám pomohou kopírovat a vkládat položky, aniž byste je museli opakovaně zadávat. Jakmile si na ně zvyknete, budete se divit, proč jste si je nenainstalovali dříve.