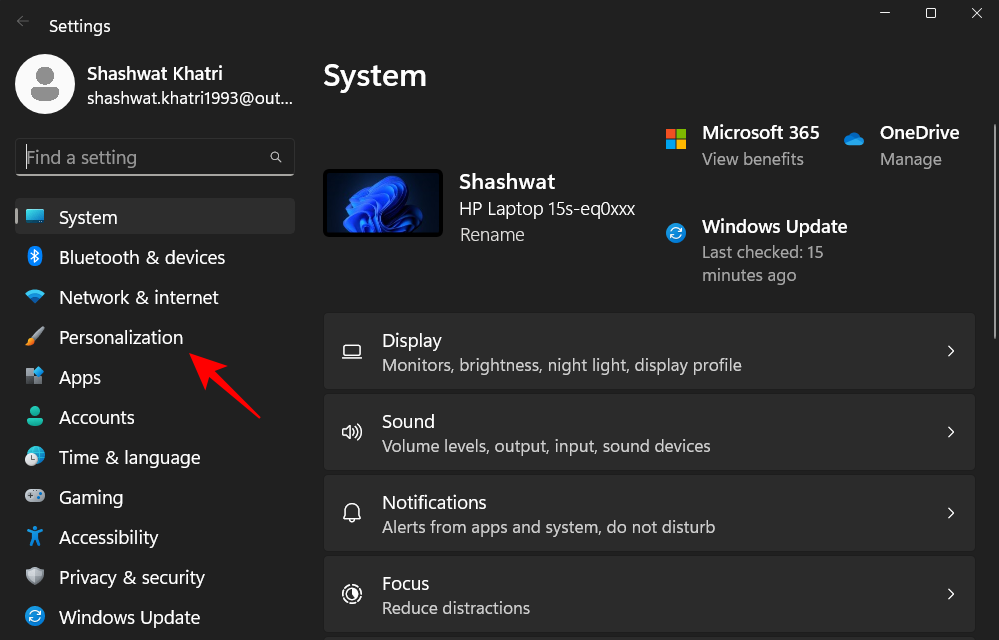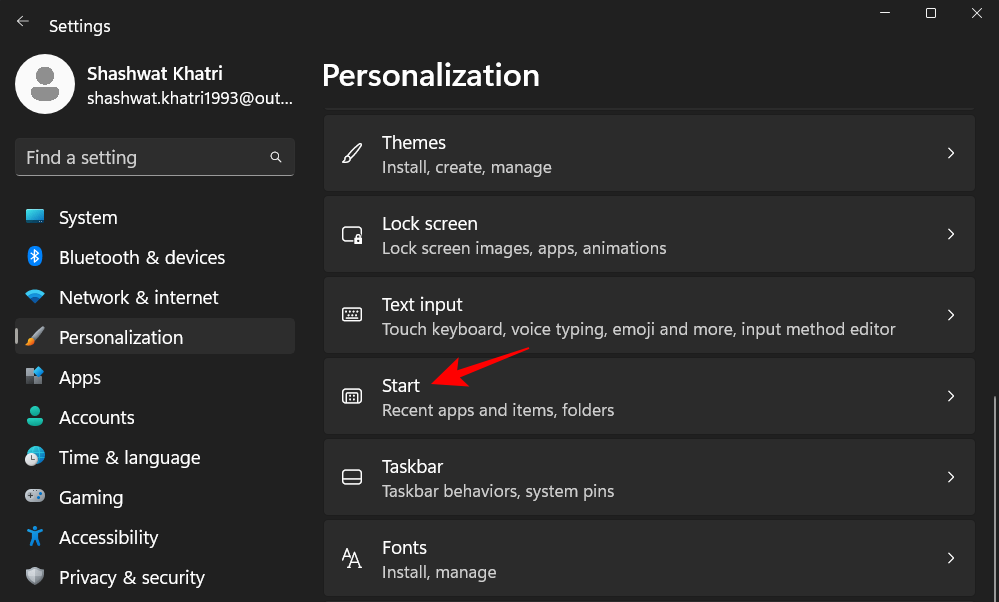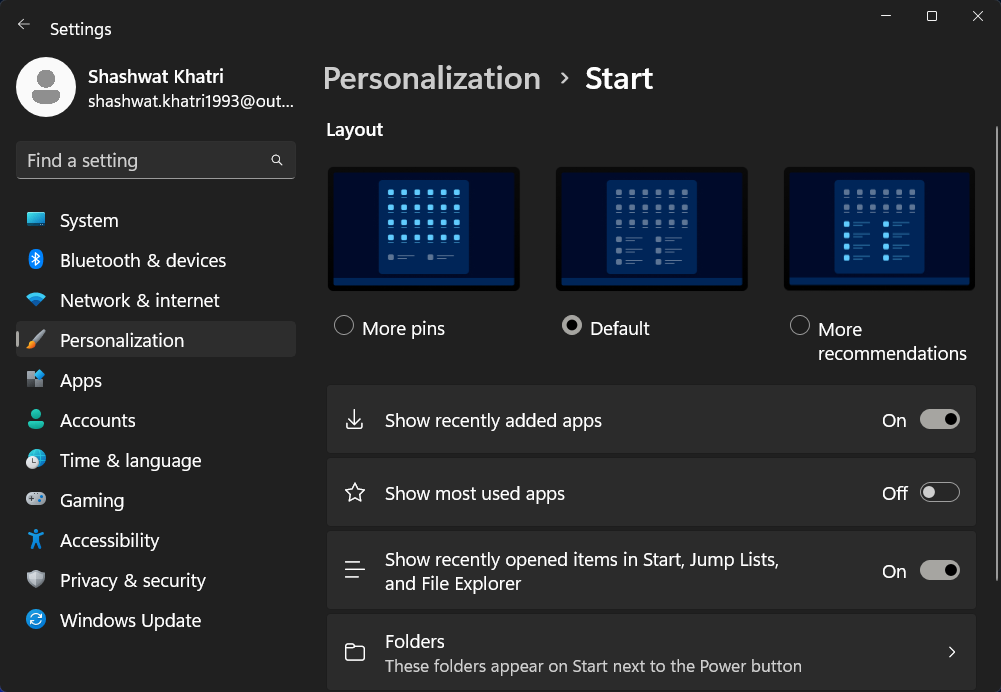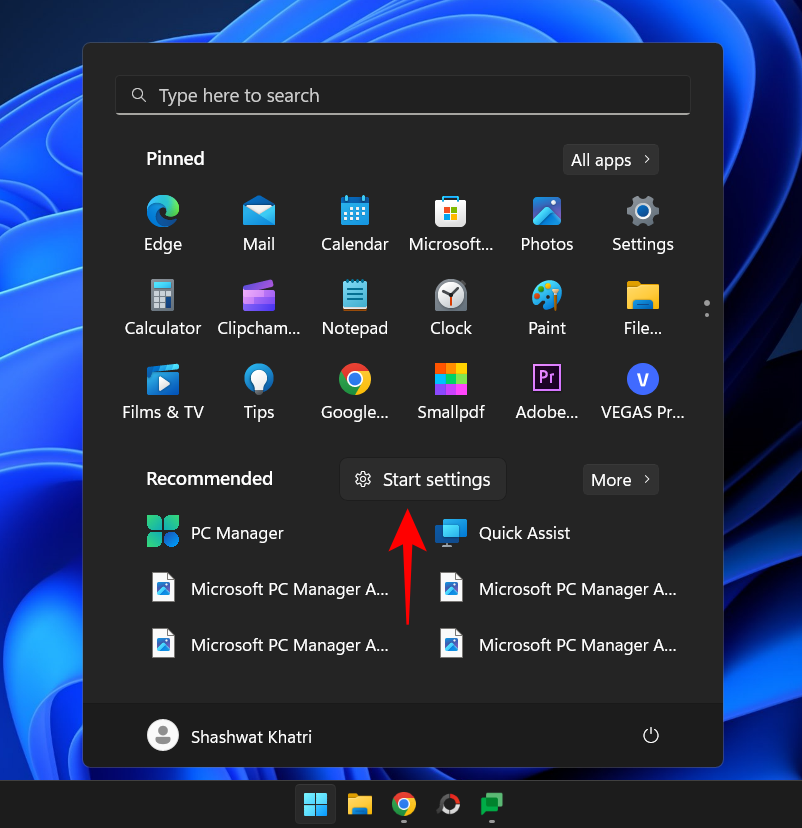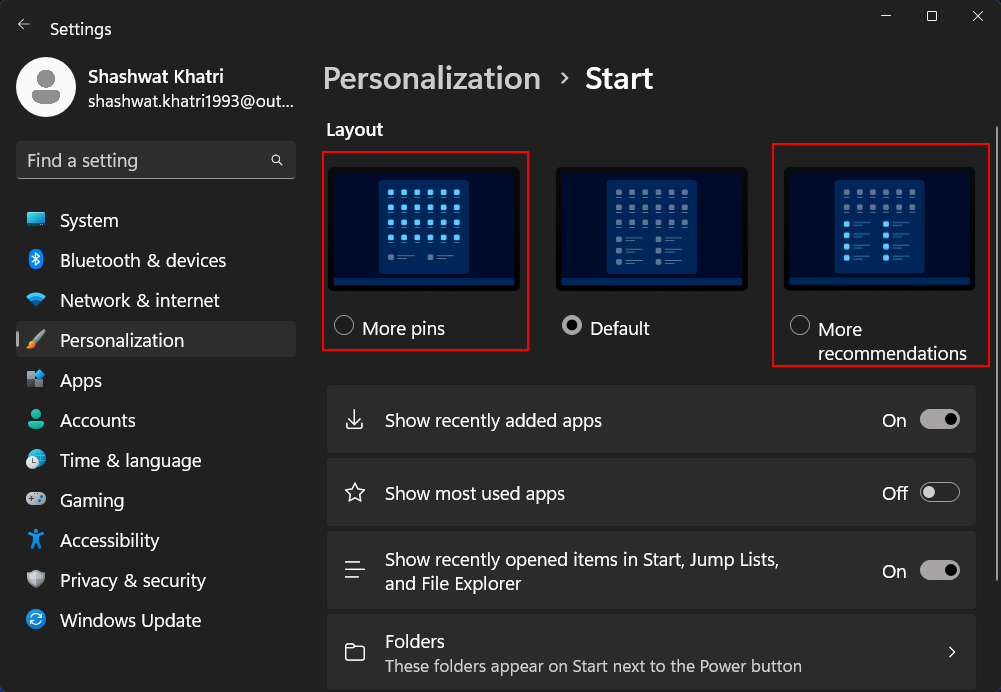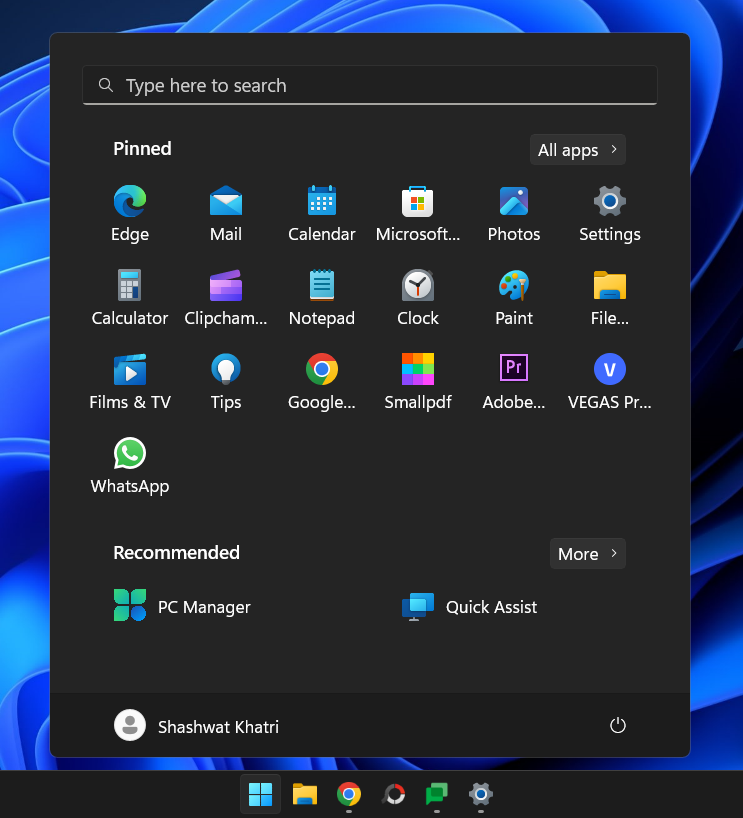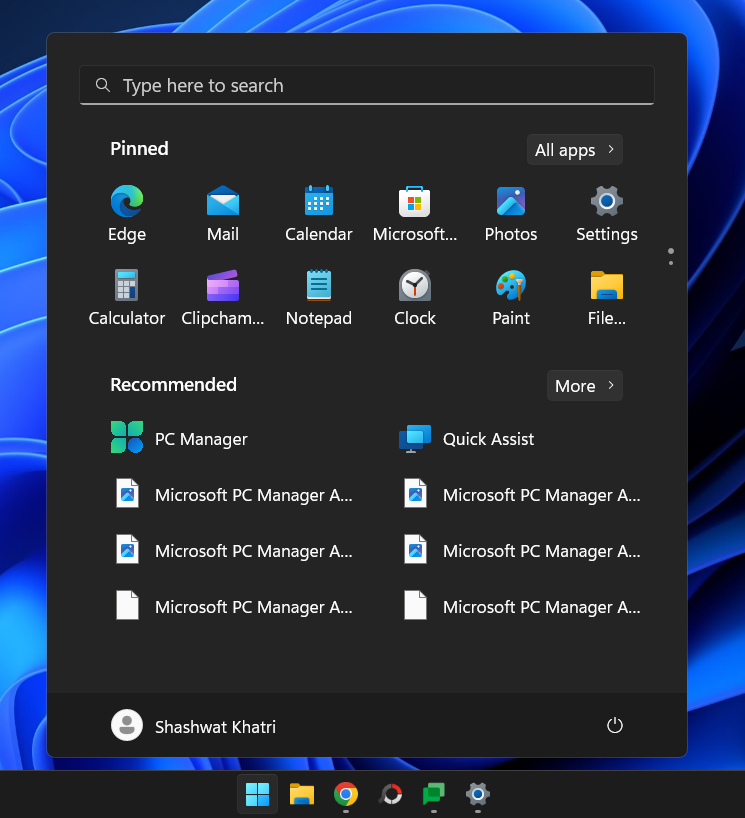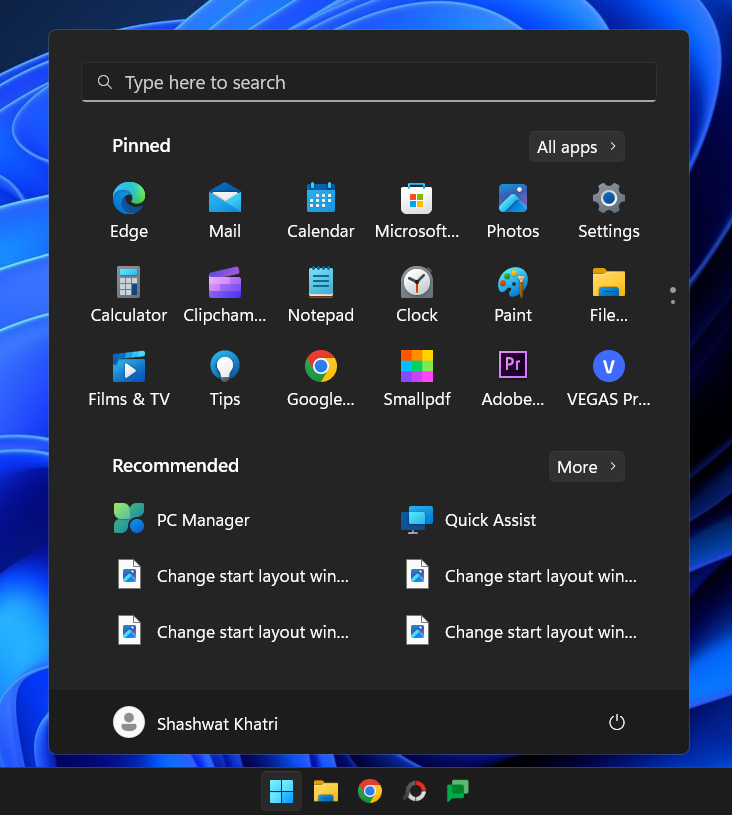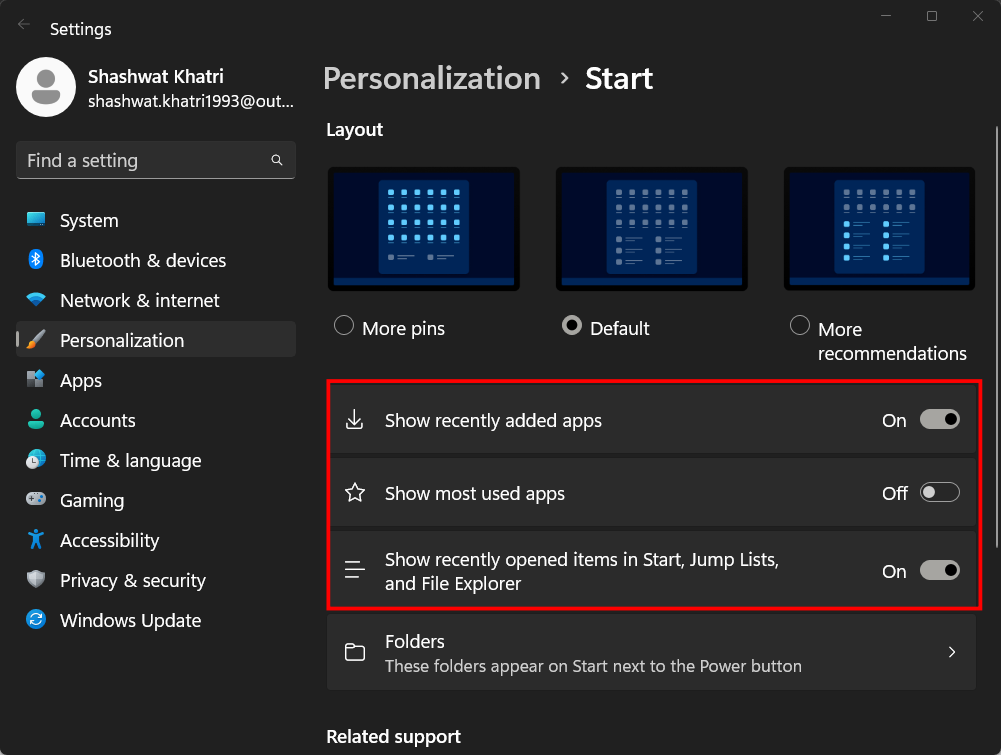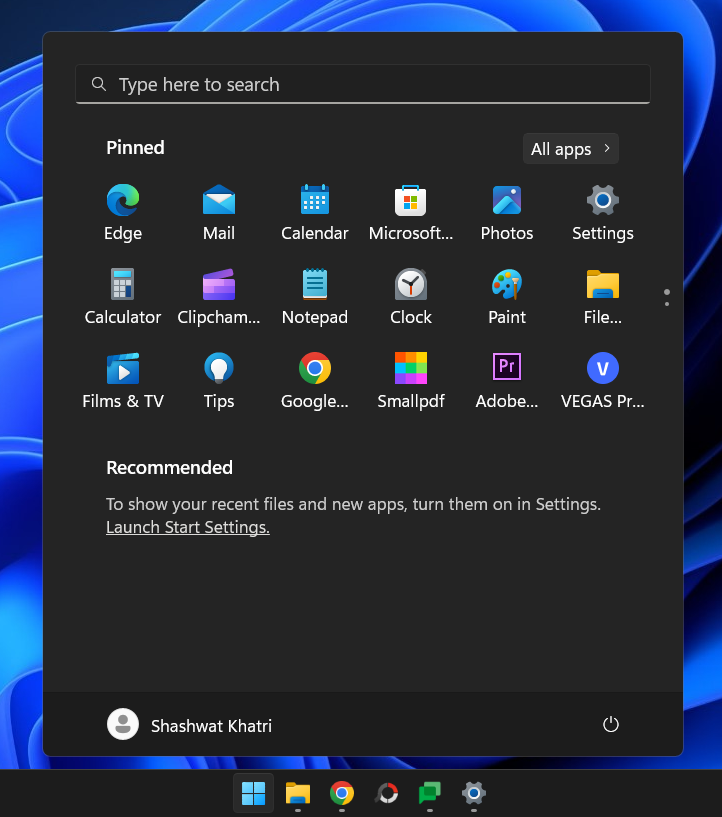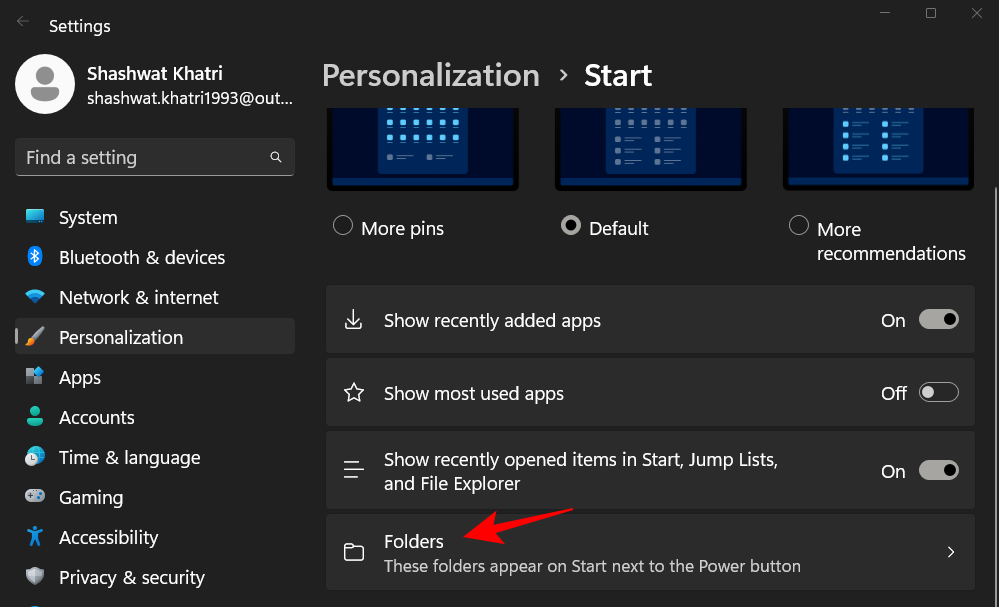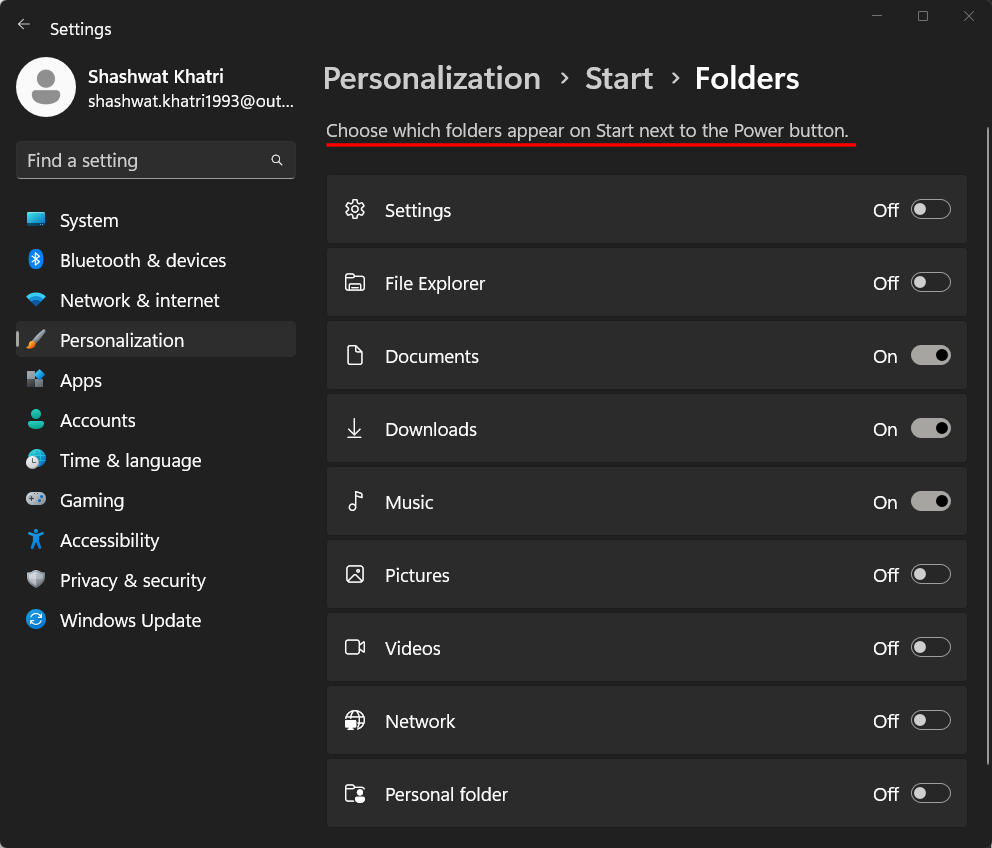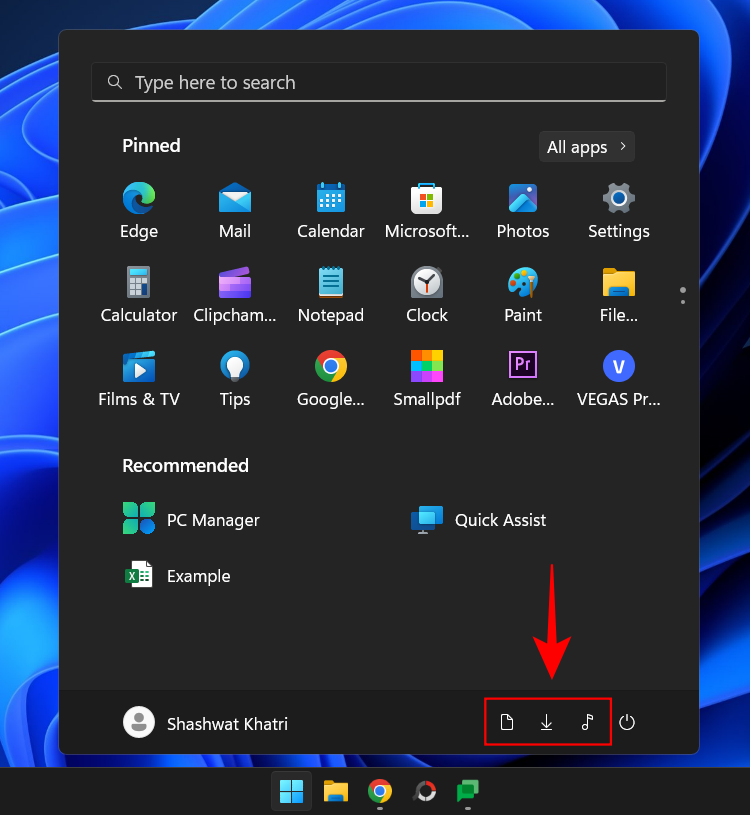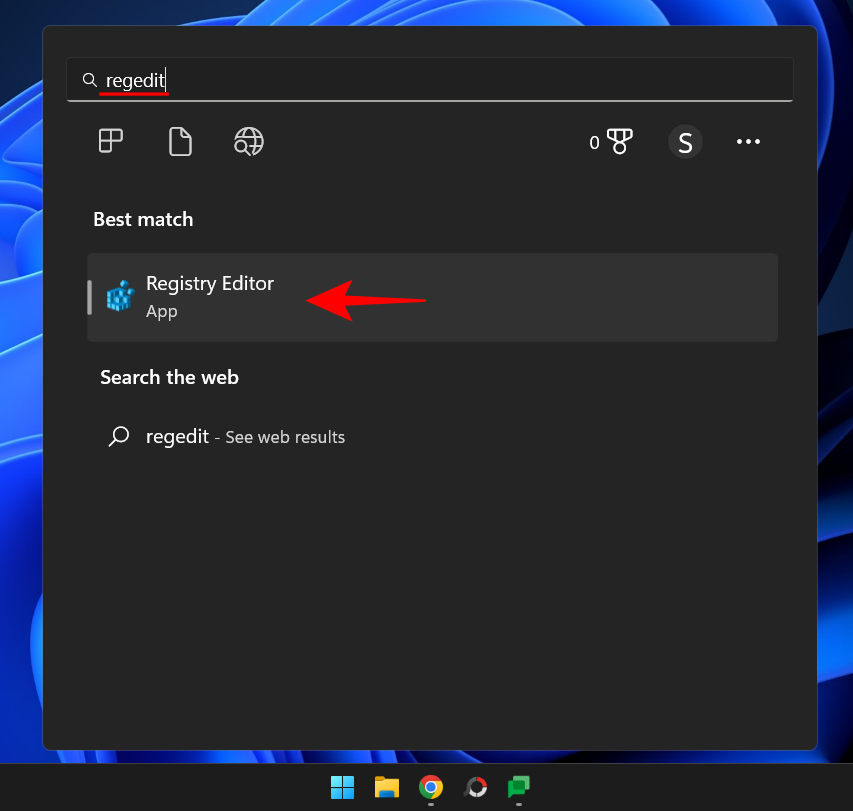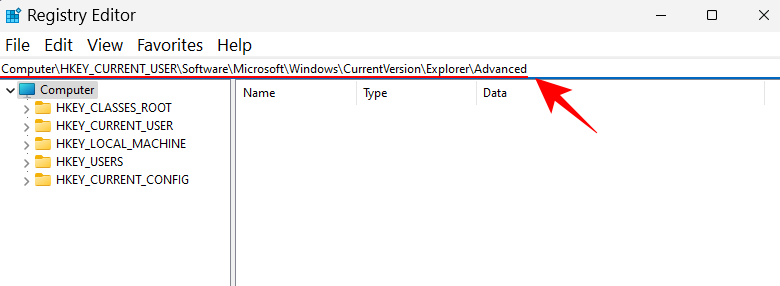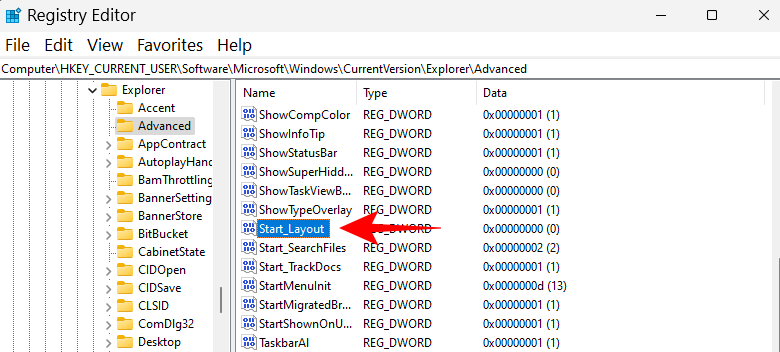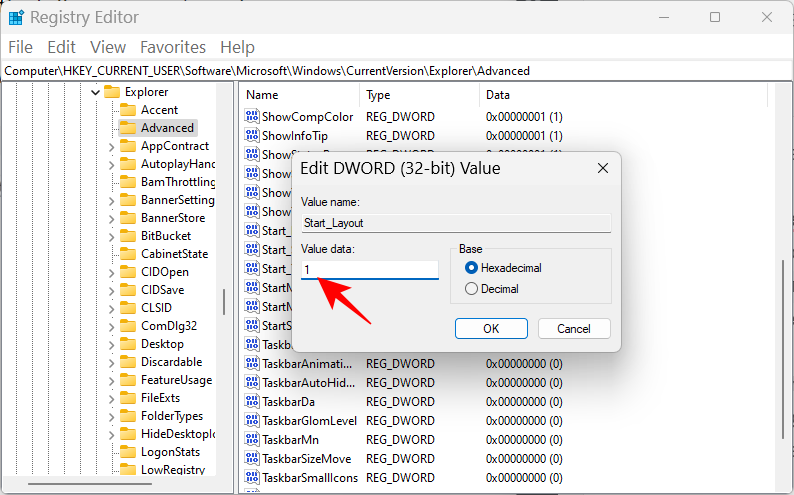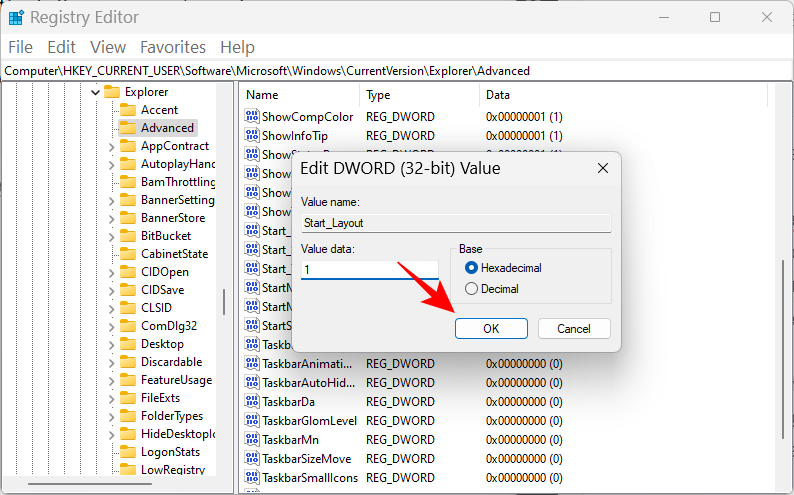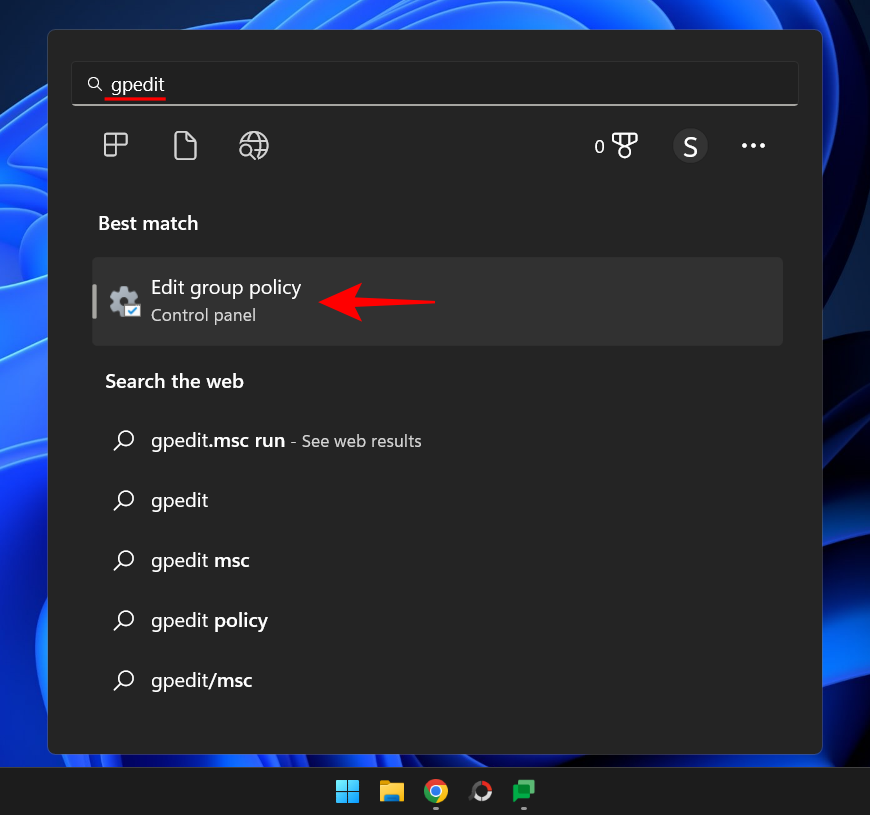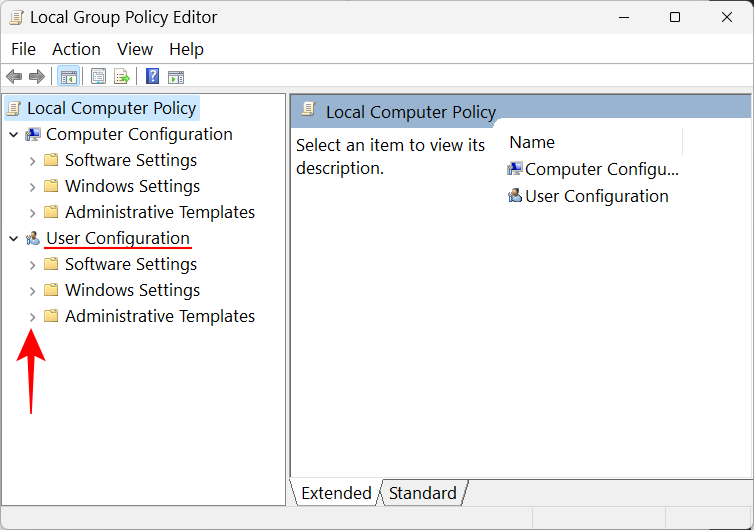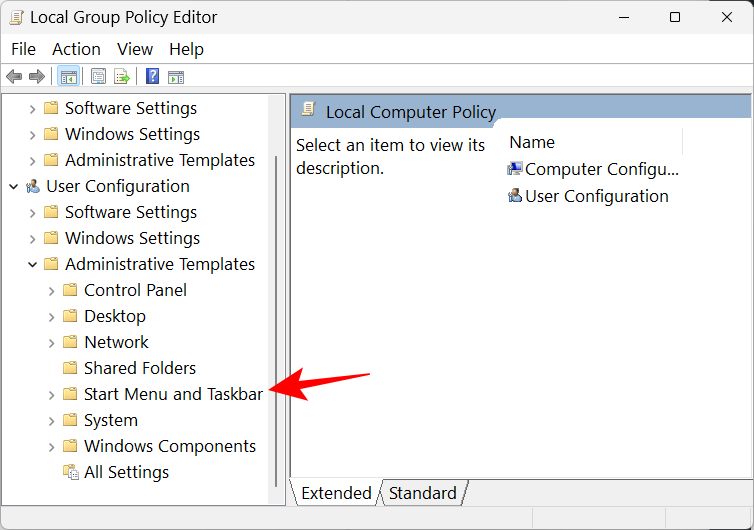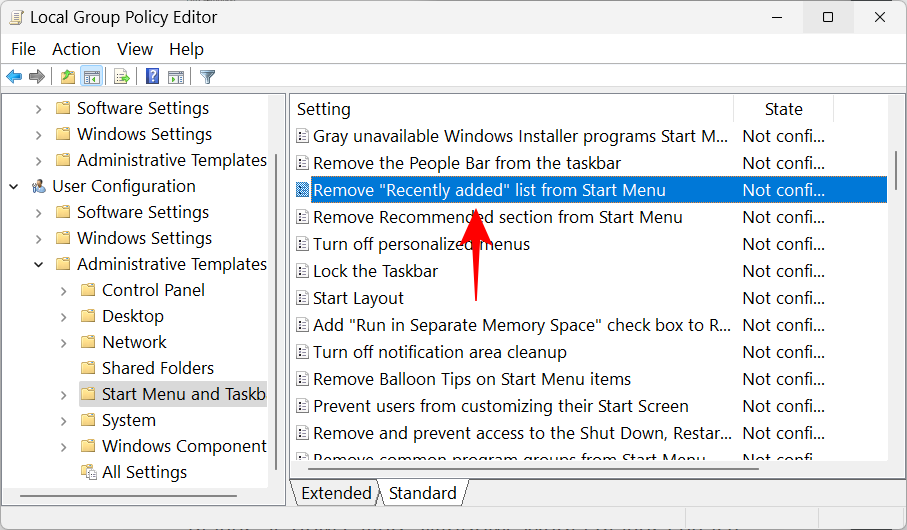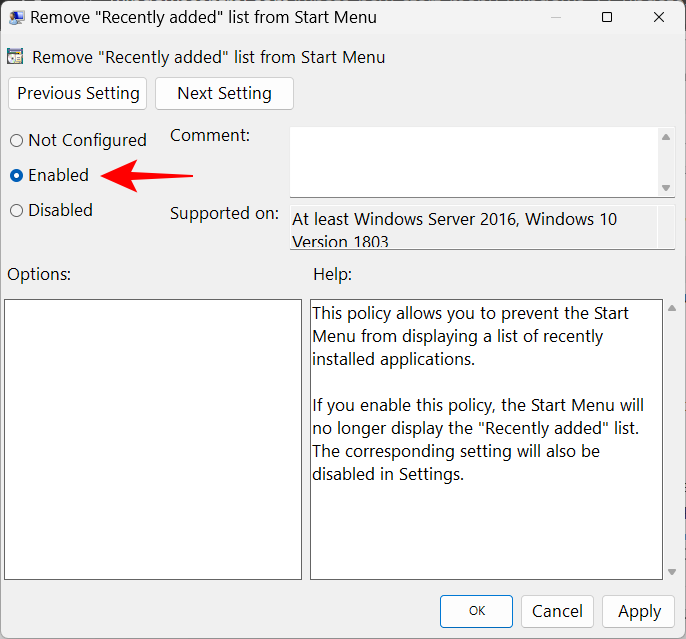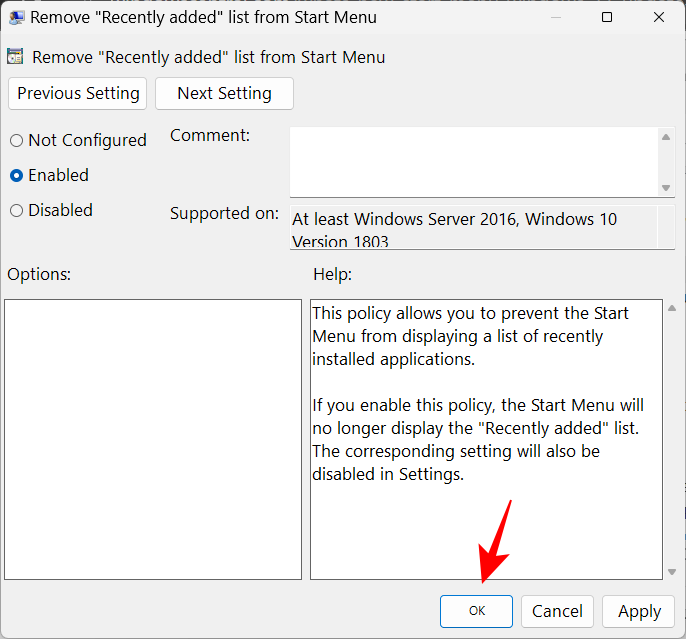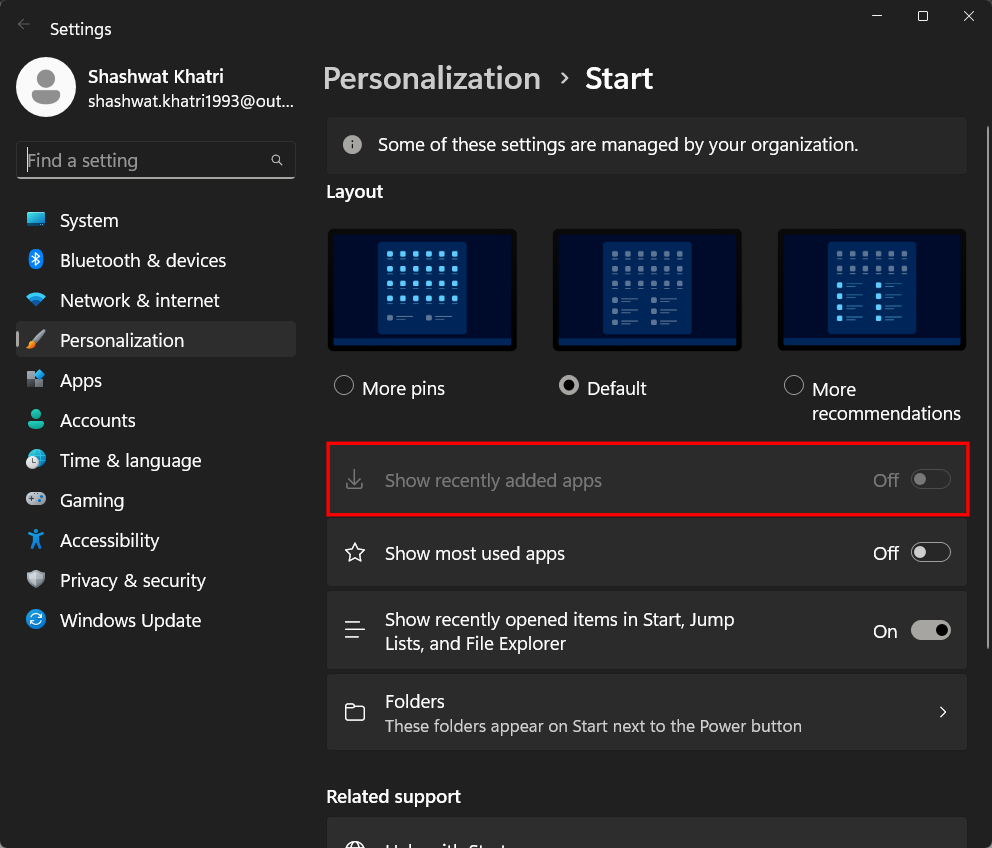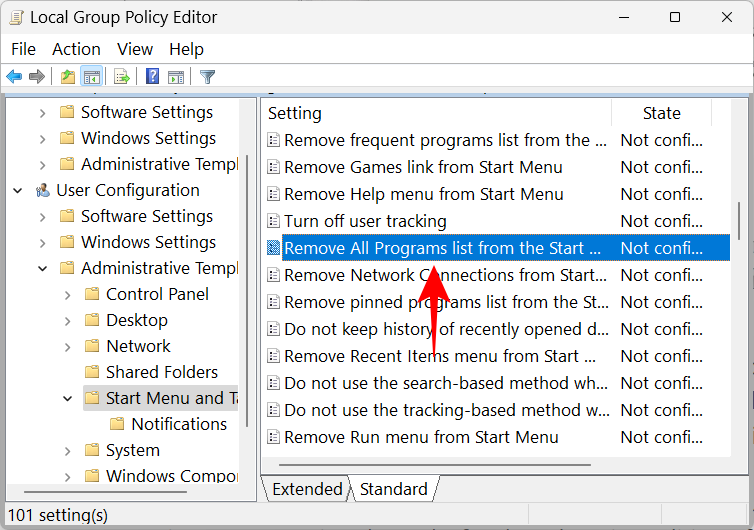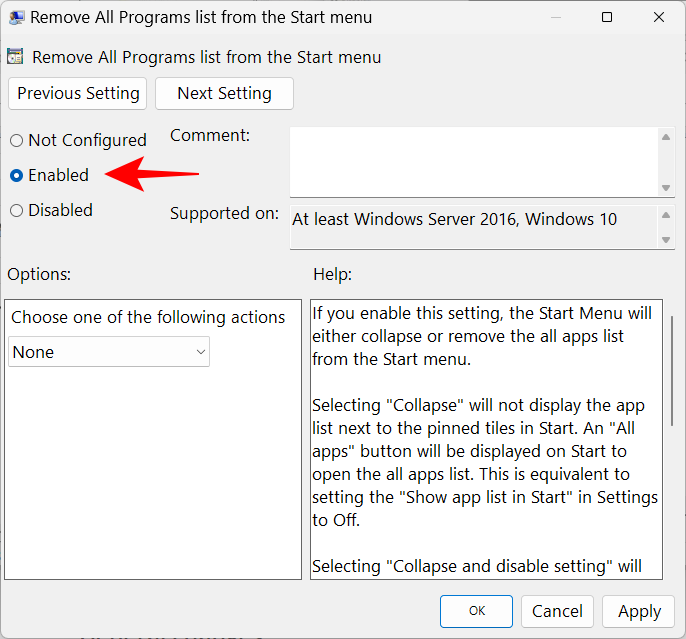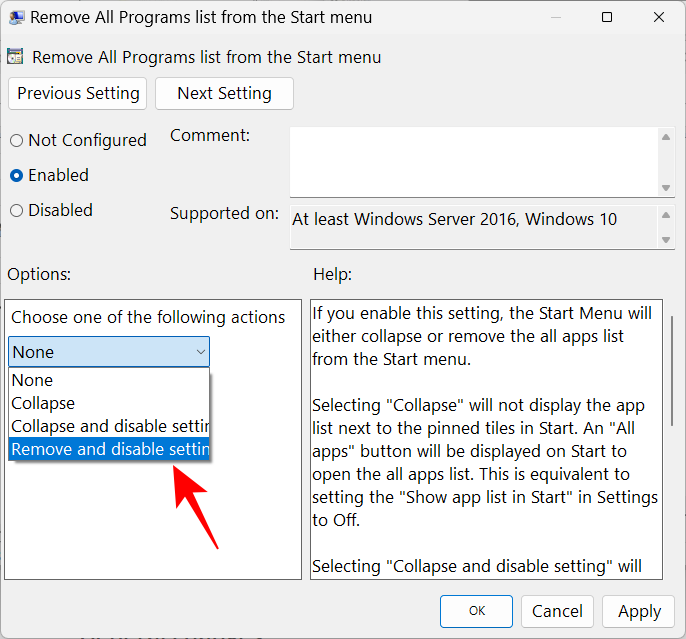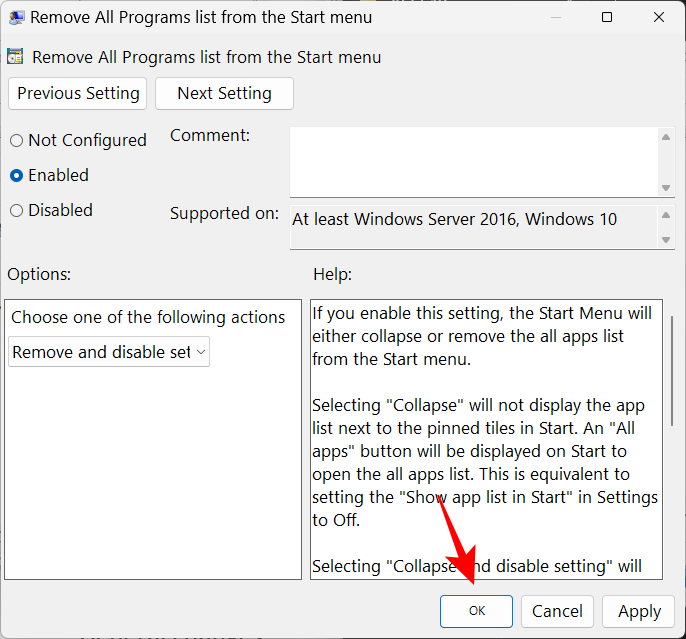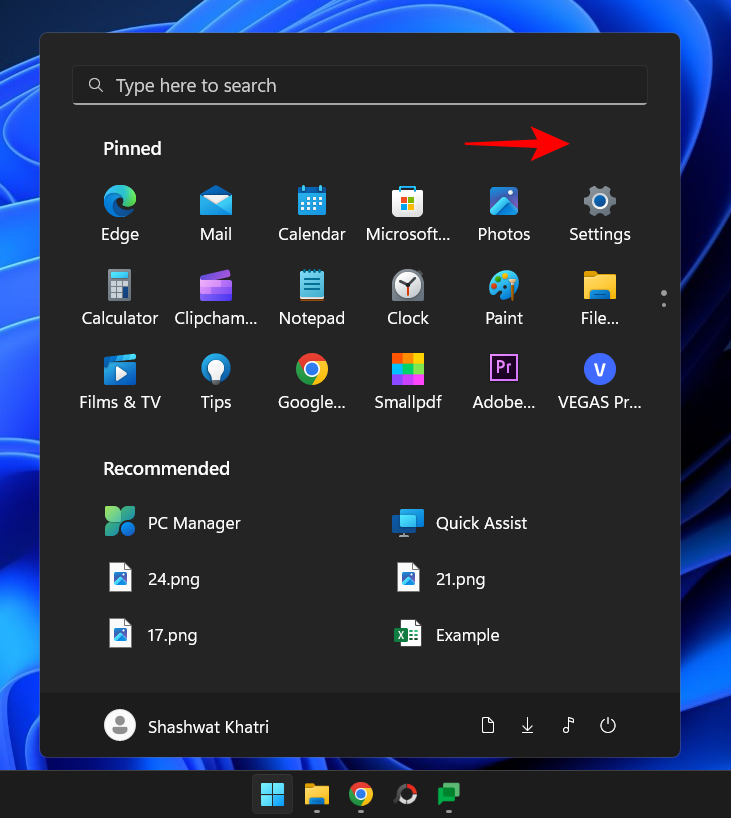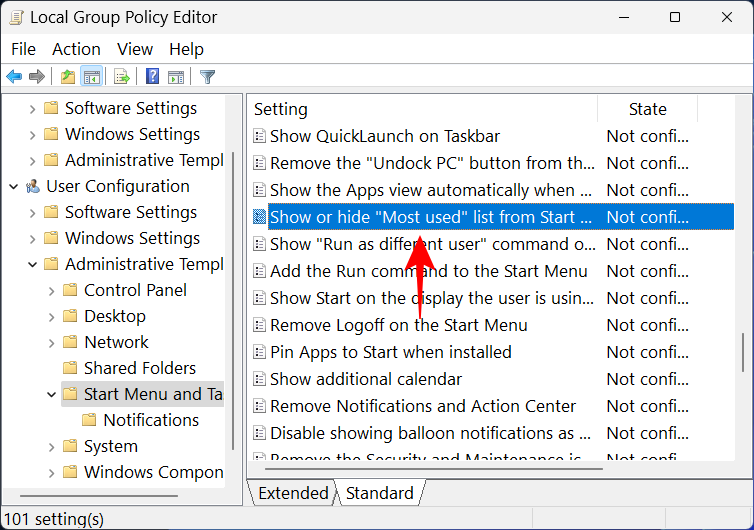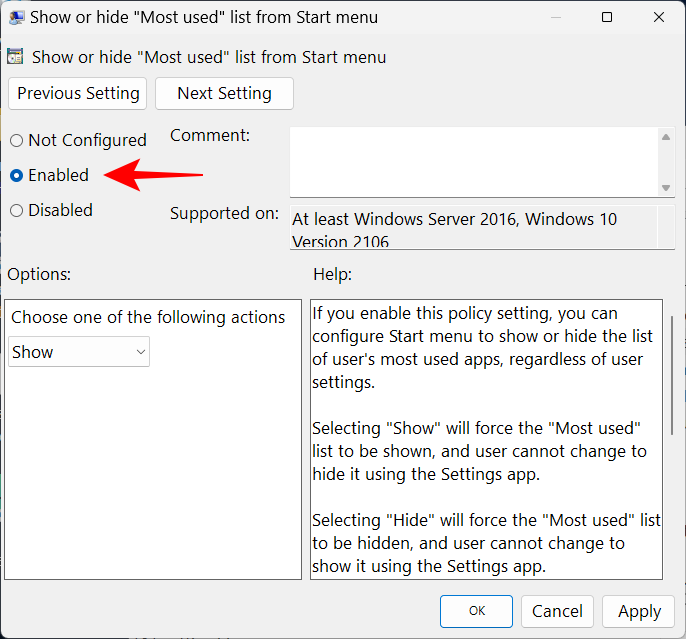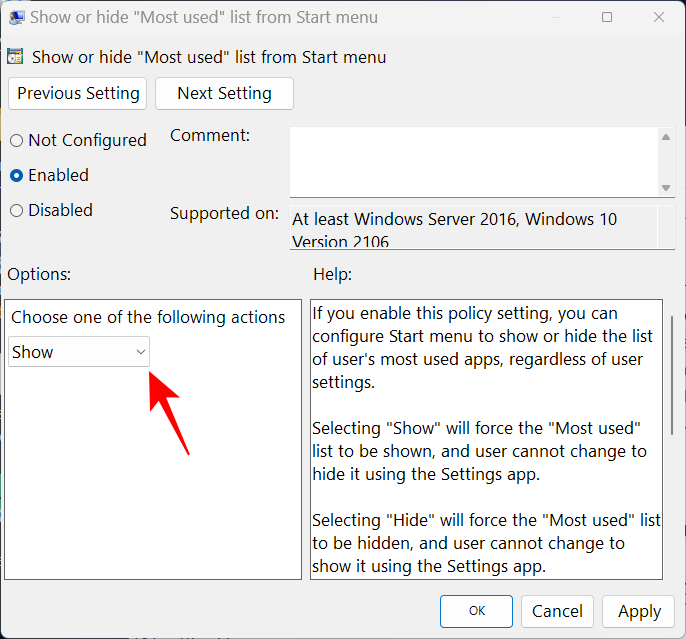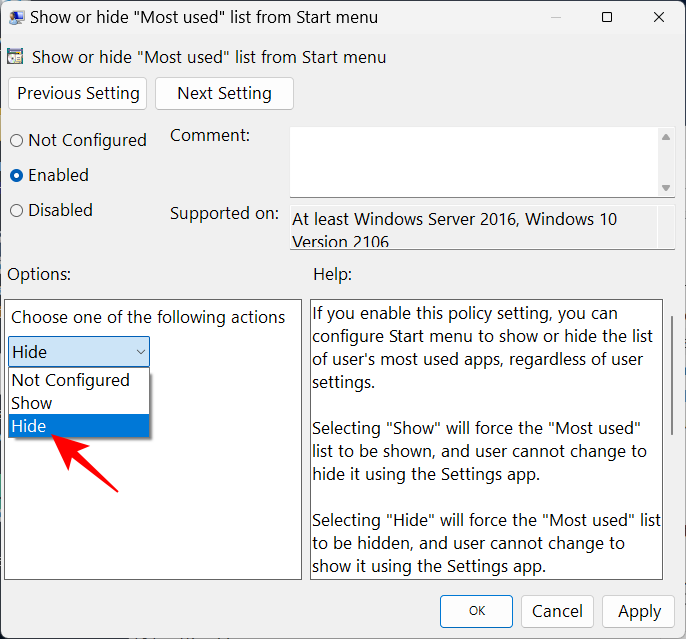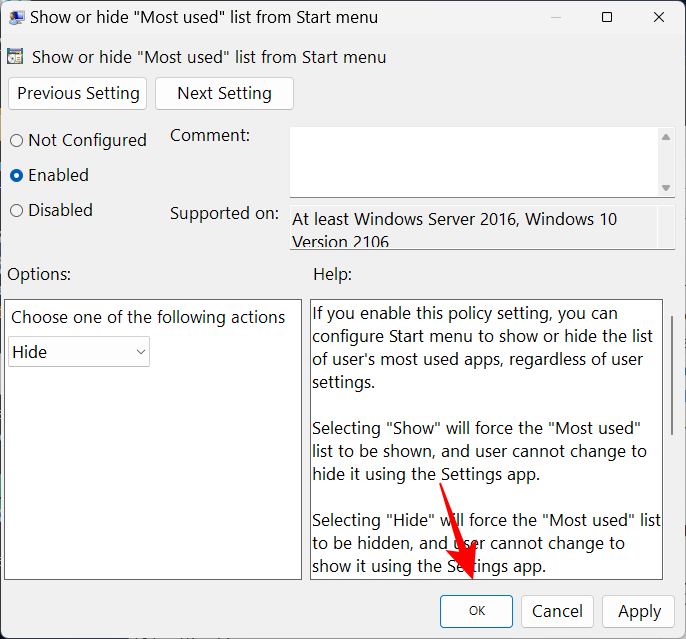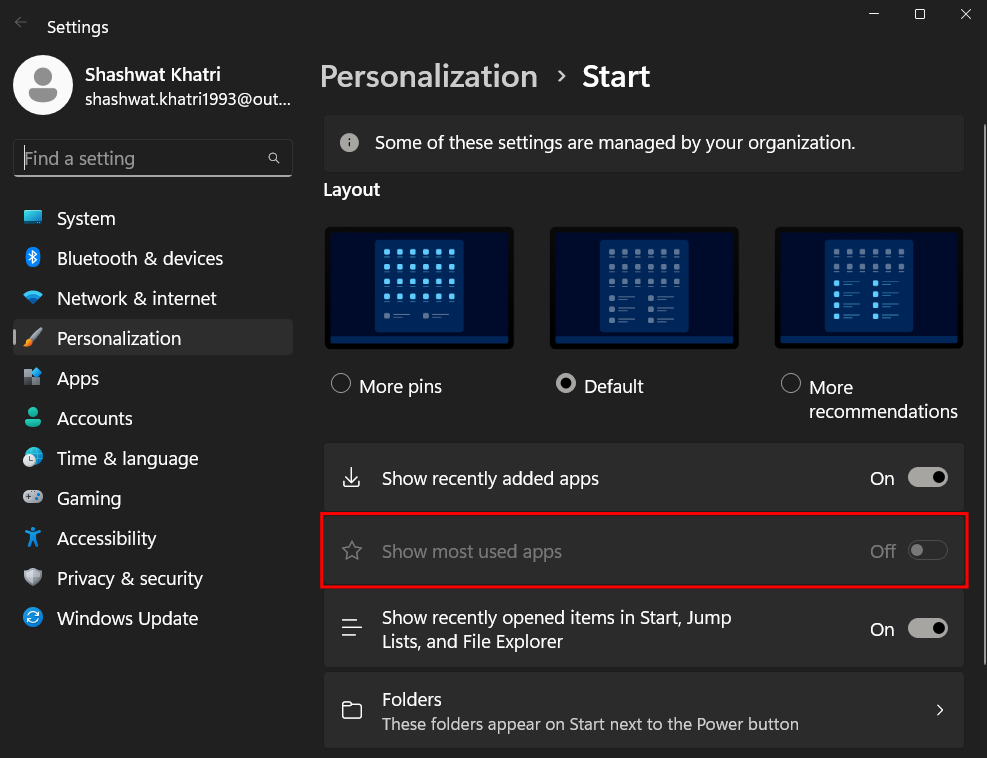Aktualizace 22H2 se ukázala jako vítaná aktualizace Windows 11. Spolu s tím přichází řada vylepšení QoL, zvýšená produktivita, zcela nové funkce pro PC i tablety a přidané funkce přizpůsobení.
Nabídka Start je jednou z oblastí, která prošla několika změnami, jako je možnost seskupovat aplikace do složky a měnit to, co se zobrazuje v nabídce Start. Pokud jste unaveni z výchozího rozvržení nabídky Start a přejete si, abyste jej mohli změnit tak, aby odráželo vaše preference, čtěte dále a zjistěte, jak změnit rozložení nabídky Start ve Windows 11.
Metoda 1: Použití Nastavení
Možnosti uvedené níže jsou součástí aktualizace 22H2. Pokud jste tedy Windows ještě neaktualizovali, přejděte do aplikace „Nastavení“ (stiskněte Win+Izkratku), vyberte Windows Update a klikněte na Zkontrolovat aktualizace .
Po aktualizaci znovu otevřete aplikaci Nastavení a vyberte Přizpůsobení .
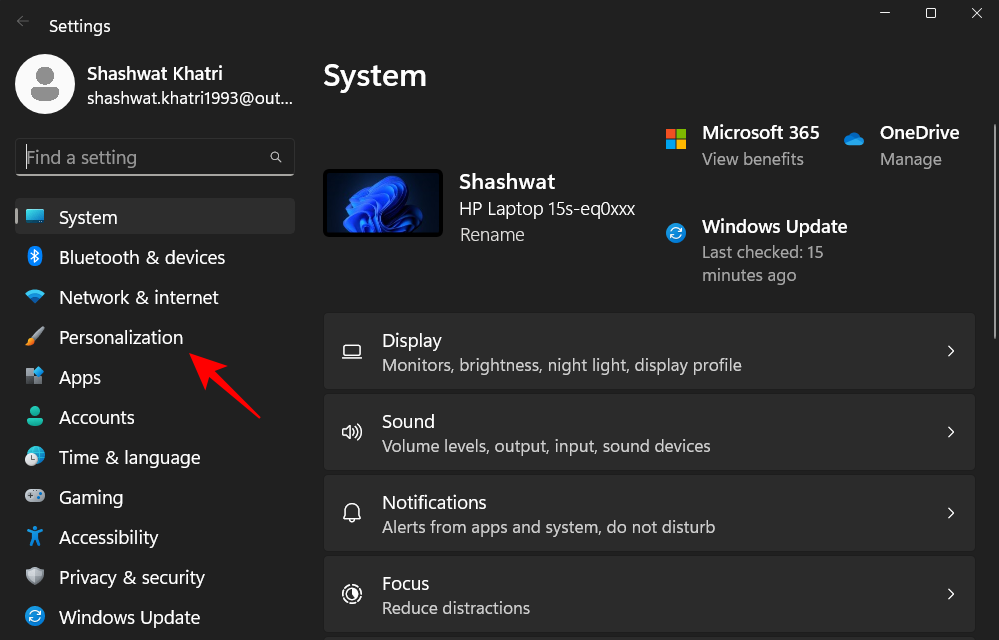
Poté vyberte Start .
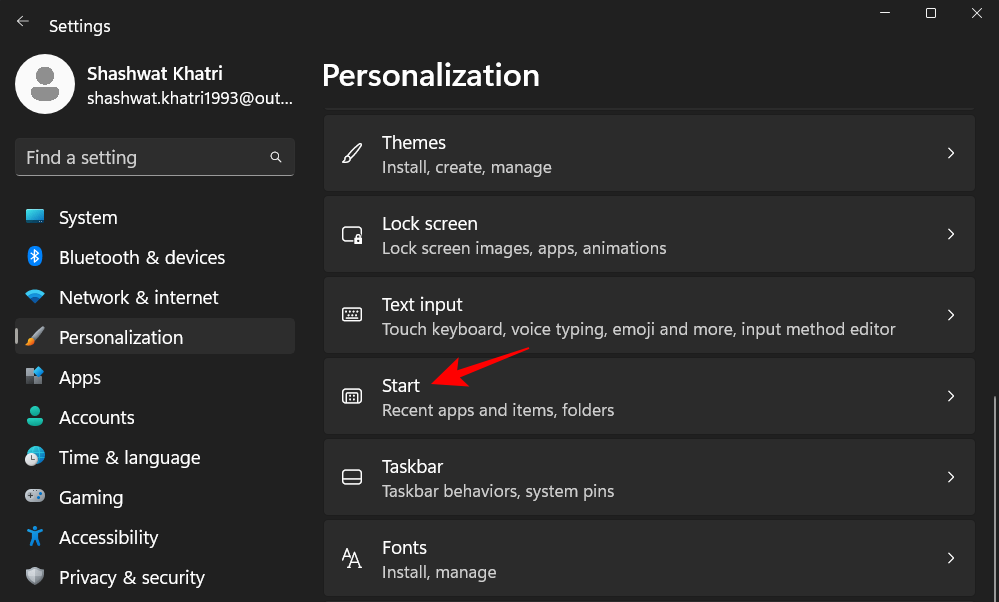
Tím se otevře stránka nastavení nabídky Start.
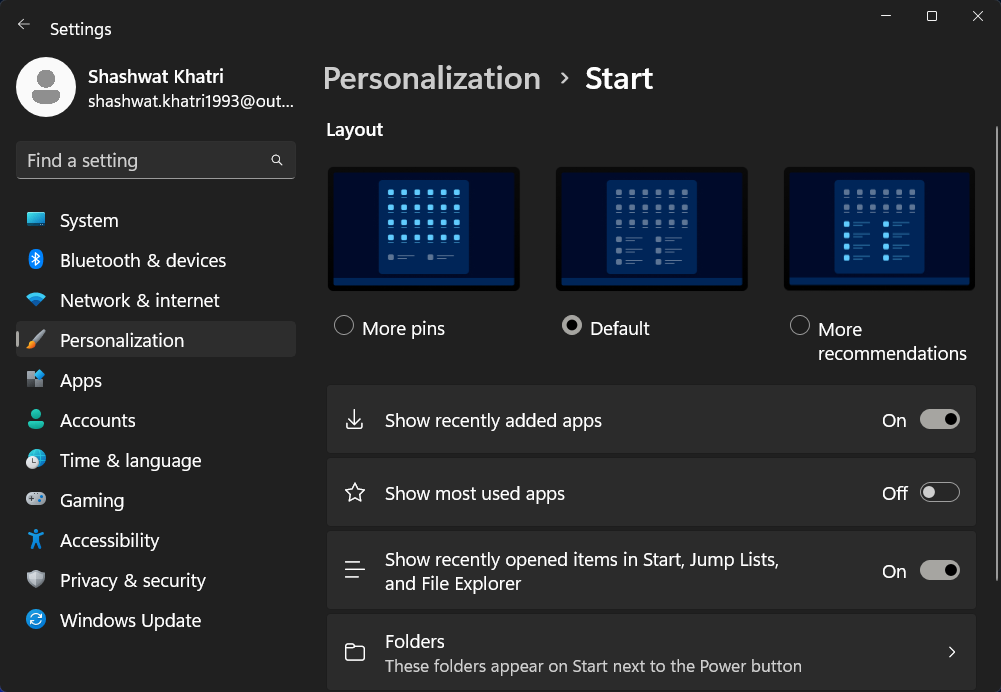
Alternativně můžete tuto stránku otevřít také otevřením nabídky Start, kliknutím pravým tlačítkem myši otevřete kontextovou nabídku a výběrem možnosti Start Nastavení .
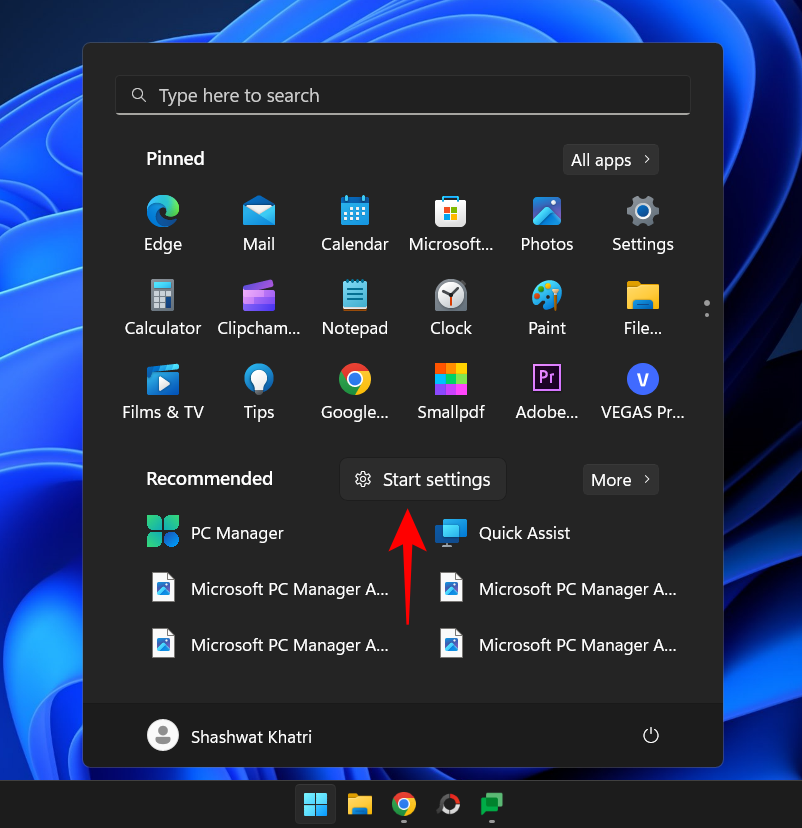
Získejte více nebo méně pinů a doporučení
Dříve bylo rozložení nabídky Start pevné a neměnné. Výchozí nastavení mělo horní část pro aplikace „Připnuté“ a spodní část „Doporučeno“ pro nedávno otevřené aplikace a soubory.
S nejnovější aktualizací máme kromě výchozího nastavení další dvě nastavení rozvržení – „Více pinů“ a „Více doporučení“.
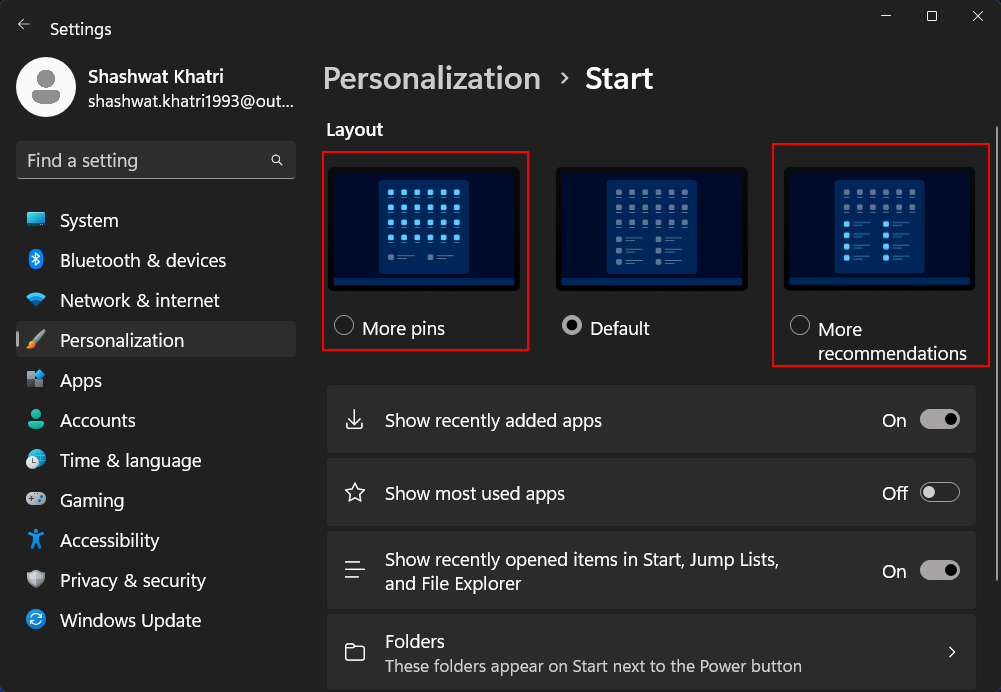
Takto vypadají tři nastavení nabídky Start:
Více pinů: Toto nastavení rozvržení poskytuje dva další řádky pro vaše připnuté aplikace. Je ideální pro ty, kteří chtějí mít přístup k více připojeným aplikacím z nabídky Start, aniž by museli posouvat.
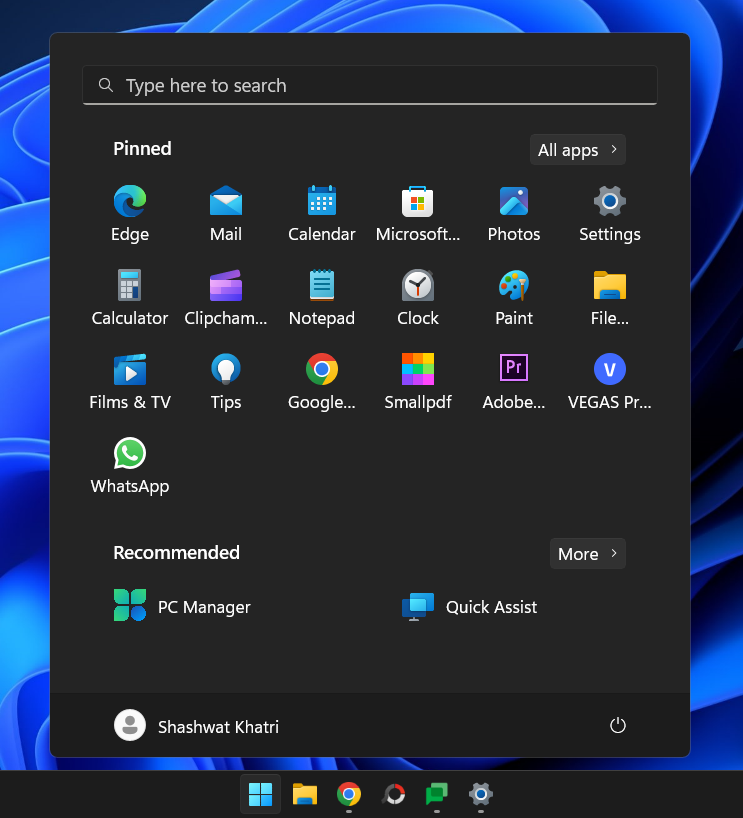
Více doporučení: Toto rozvržení umožňuje více místa v oblasti „Doporučeno“. Pokud dáváte přednost přístupu k nedávno otevřeným aplikacím a souborům z nabídky Start, bude se vám hodit toto rozložení nabídky Start.
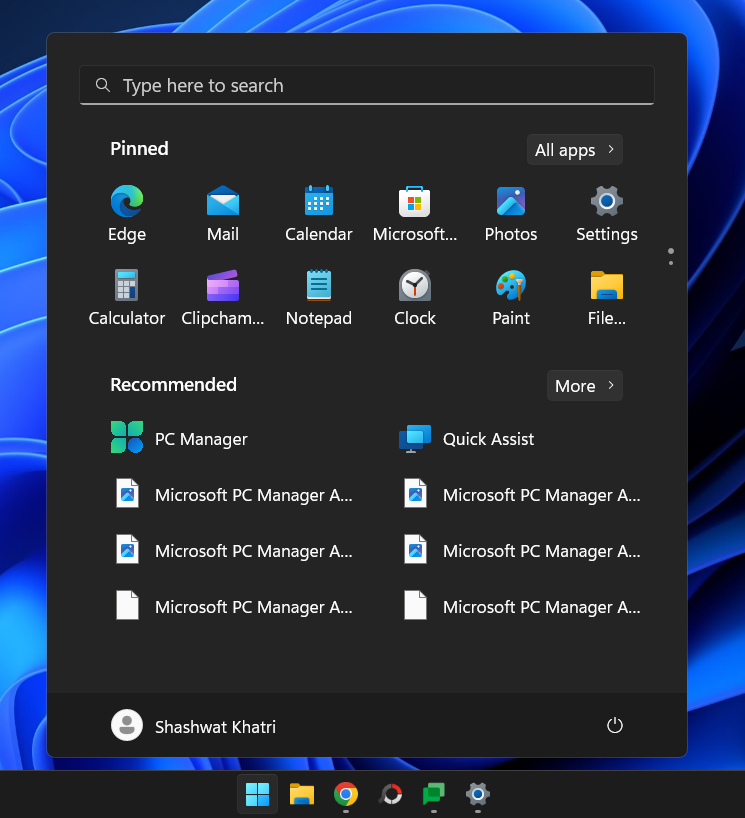
Výchozí: Výchozí rozvržení nabídky Start je jakýmsi středem mezi sekcemi „Pins“ a „Recommended“ se třemi řadami jak pro piny, tak pro doporučené soubory/aplikace.
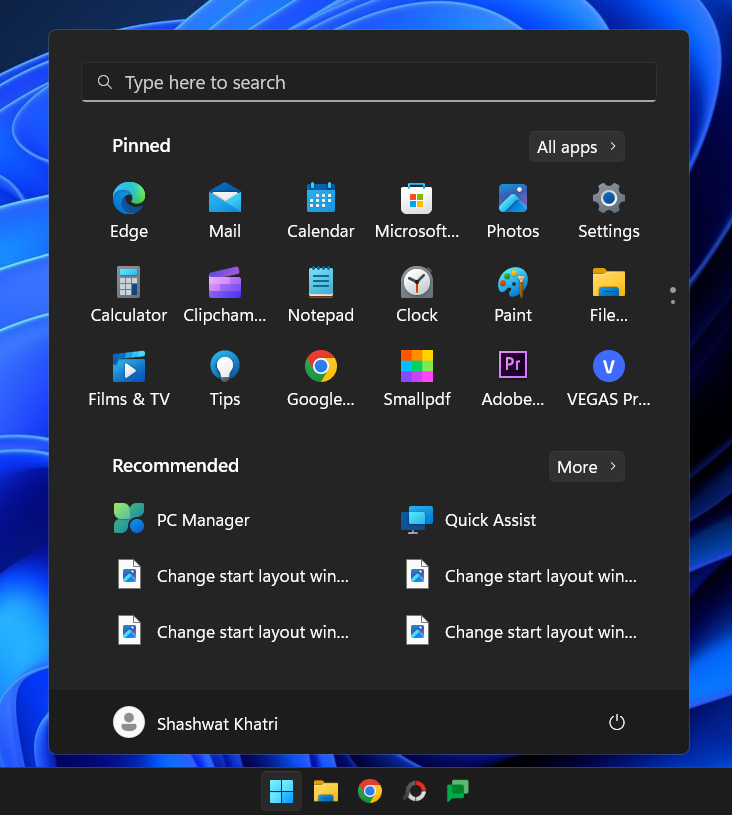
Chcete-li získat více místa pro připnutí aplikací a složek, vyberte Další připínáčky . Podobně, chcete-li získat více doporučení a méně špendlíků, zvolte Další doporučení . Chcete-li vrátit změny zpět a souhlasit s tím, co Microsoft považoval za nejlepší nastavení, jednoduše zvolte Výchozí .
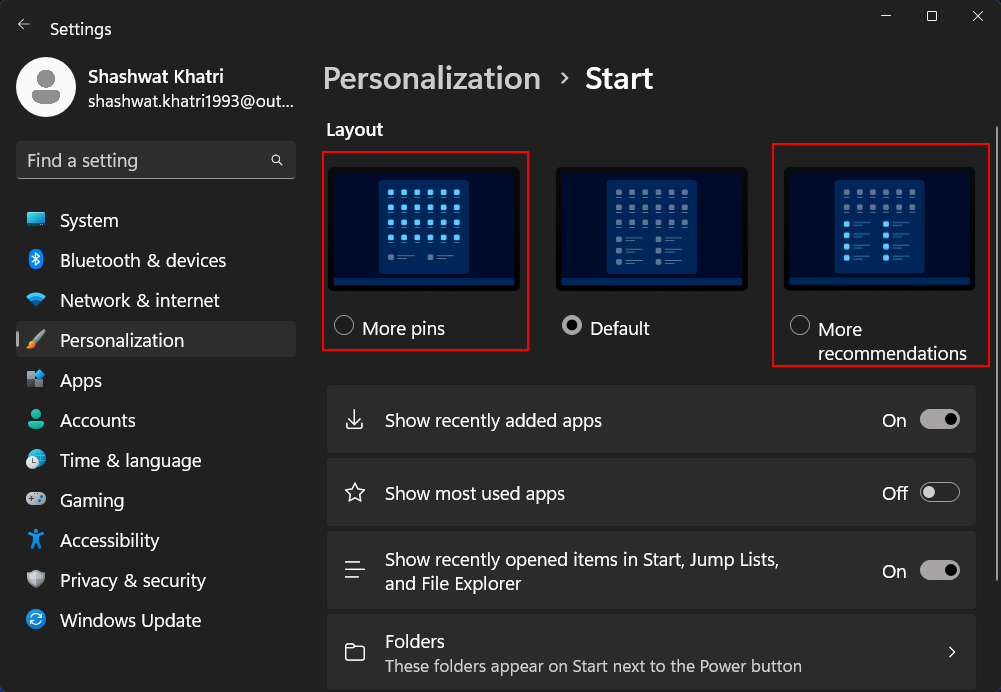
Povolte nebo zakažte Nejpoužívanější aplikace, Nedávno nainstalované aplikace a další
Kromě toho si můžete také přizpůsobit, zda chcete, aby se nedávno přidané aplikace, nejpoužívanější aplikace a nedávno otevřené soubory zobrazovaly v části „Doporučeno“ v nabídce Start. Můžete si dokonce vybrat, kteří zástupci složek se zobrazí poblíž tlačítka napájení v nabídce Start.
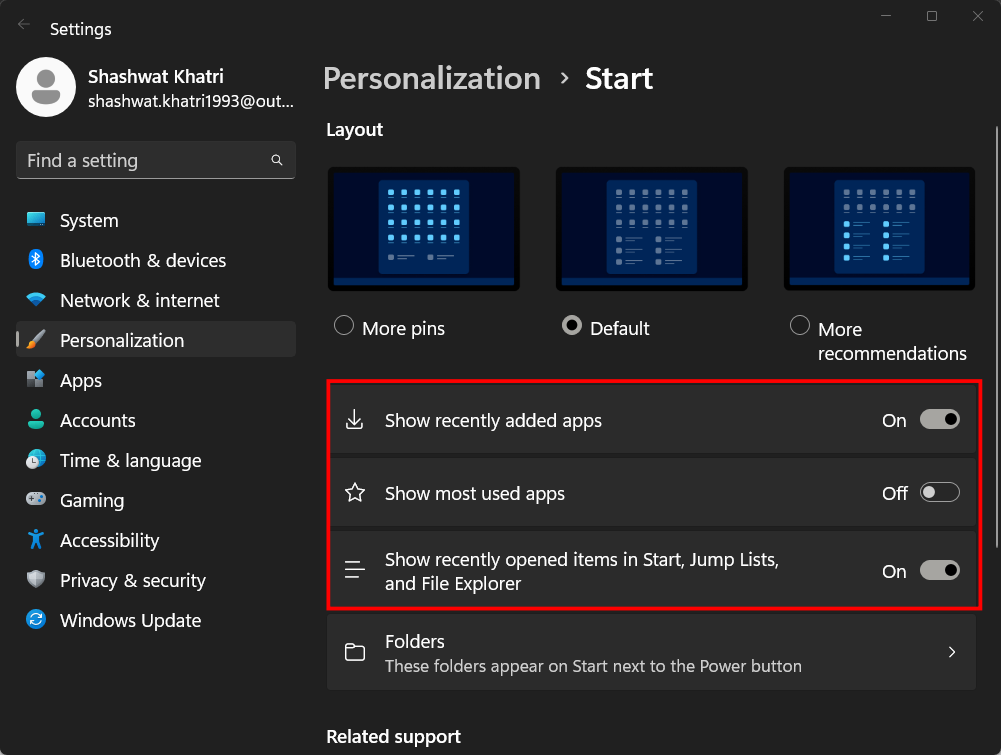
Chcete-li zjistit, co vám vyhovuje a co ne, experimentujte s těmito třemi možnostmi tím, že je vypnete nebo zapnete. Pokud všechny tyto funkce vypnete, v sekci „Doporučeno“ nic neuvidíte. Sekce tam ale stále bude.
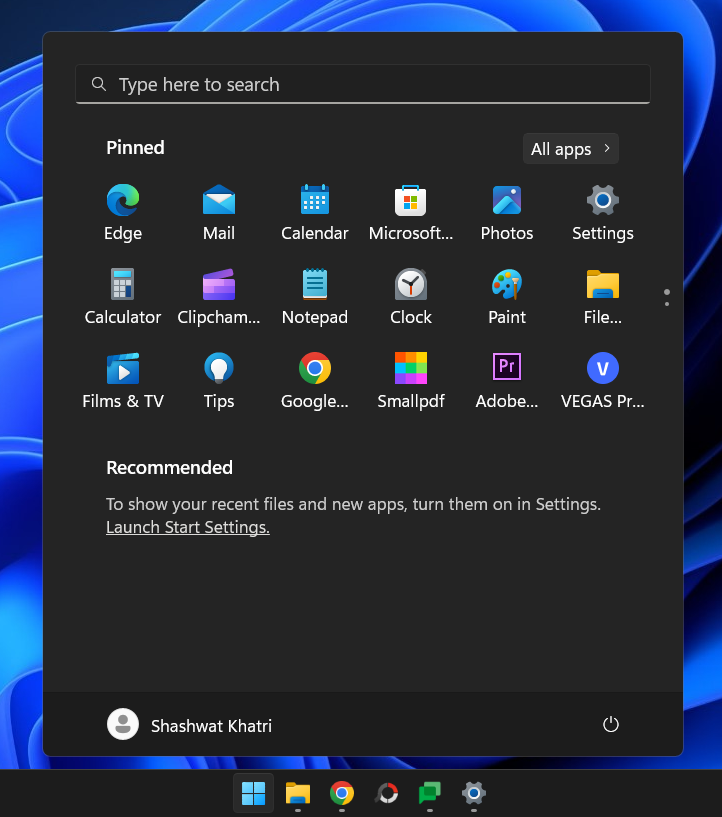
Přidejte zástupce složky poblíž tlačítka napájení
Kromě toho je nyní na stránce nastavení Start také možnost „Složky“.
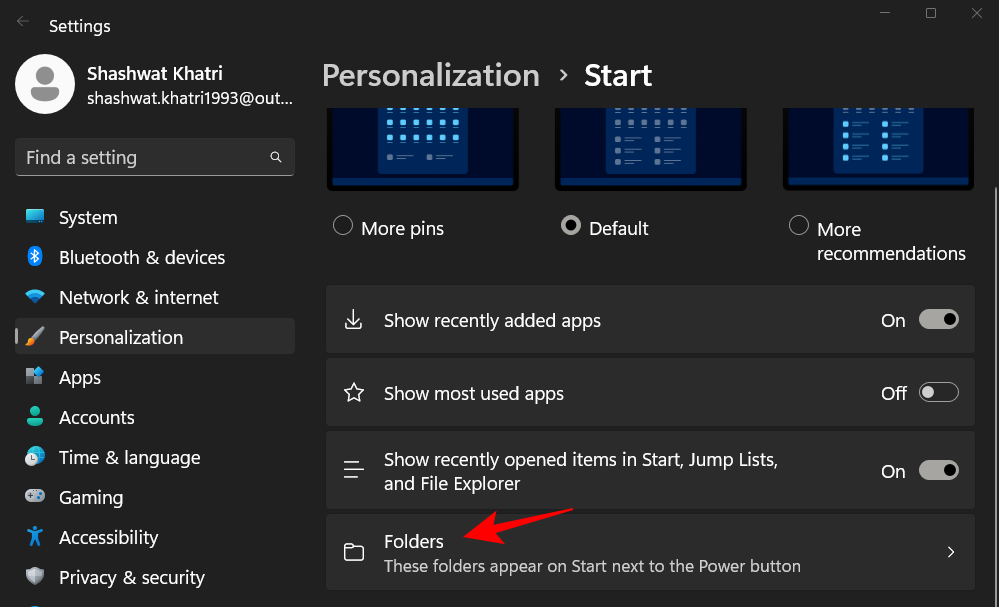
Toto jsou všechny složky, které můžete mít hned vedle tlačítka „Napájení“ v nabídce Start pro rychlý přístup. Zapněte ty, které chcete, tím, že je zapnete...
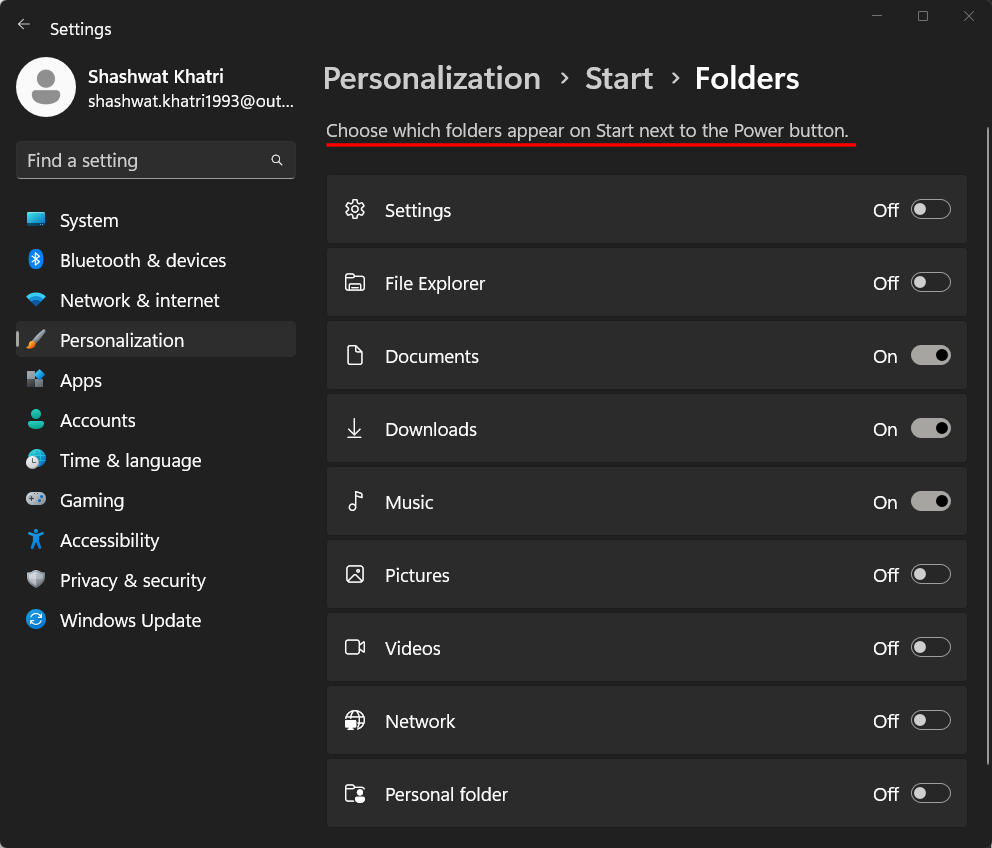
a uvidíte, jak se objeví v nabídce Start.
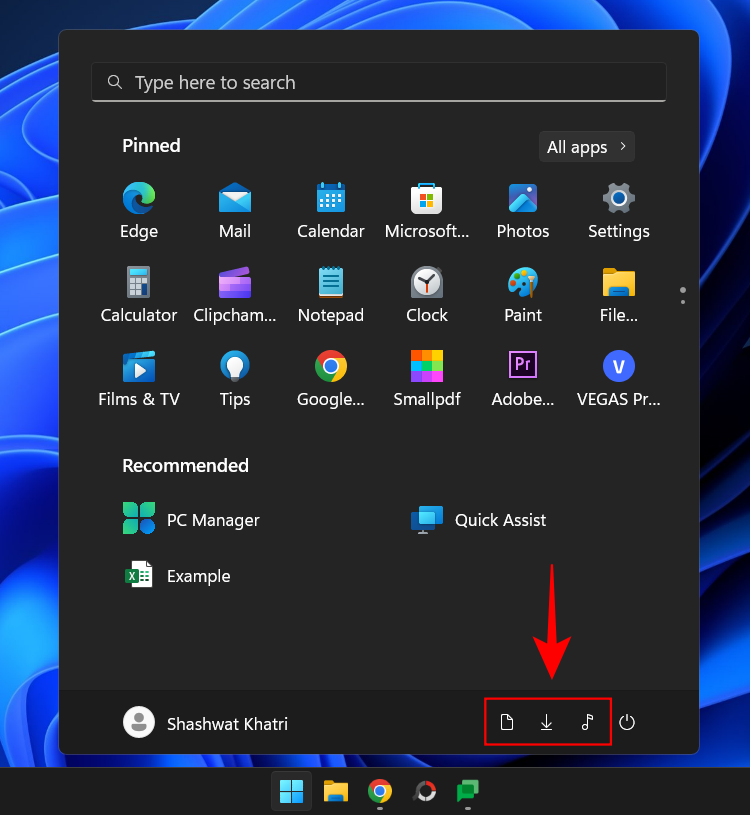
Metoda 2: Použití registru
Editor registru lze také použít ke změně rozložení nabídky Start. Postup:
Stiskněte Start, napište regedit a stiskněte Enter.
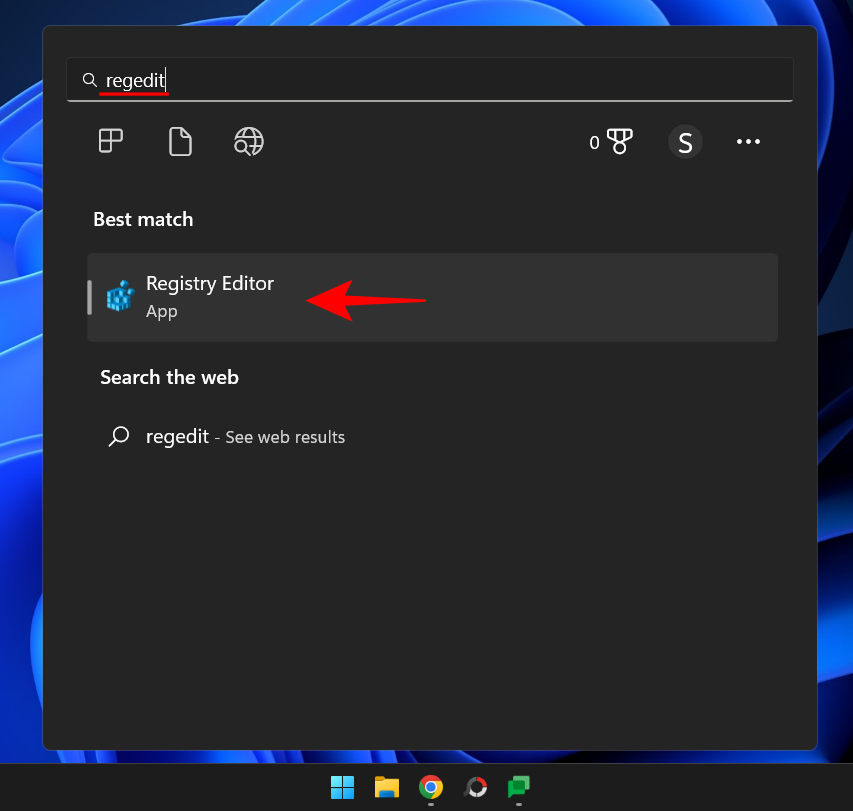
Jakmile se otevře Editor registru, přejděte na následující adresu:
Computer\HKEY_CURRENT_USER\Software\Microsoft\Windows\CurrentVersion\Explorer\Advanced
Případně zkopírujte výše uvedený a vložte jej do adresního řádku editoru registru a stiskněte klávesu Enter.
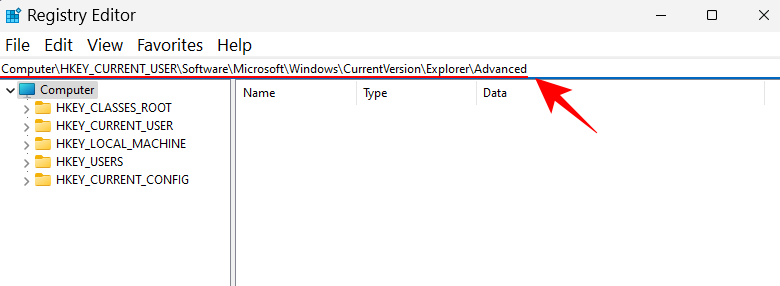
Nyní přejděte vpravo dolů a najděte klíč Start_Layout. Poté na něj dvakrát klikněte.
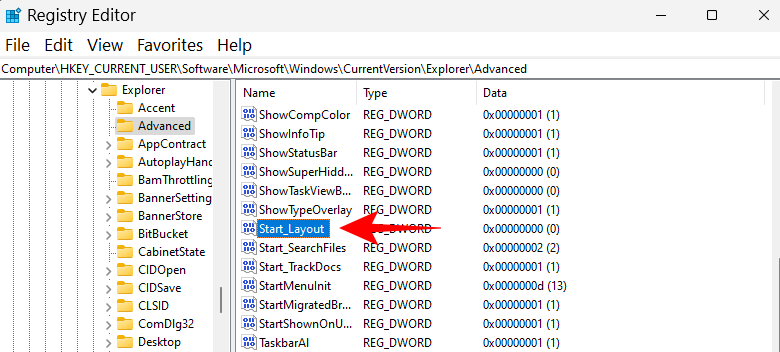
Zde změníme údaje hodnoty tak, aby odrážely jiné rozložení nabídky Start. Následují tři hodnoty, které můžete zadat, a co znamenají.
0 – Výchozí rozložení nabídky Start
1 – Rozložení více pinů
2 – Rozvržení Další doporučení
Zadejte hodnotu v závislosti na požadovaném rozložení nabídky Start. V našem příkladu chceme více kolíků, takže jako data hodnoty zadáváme '1'.
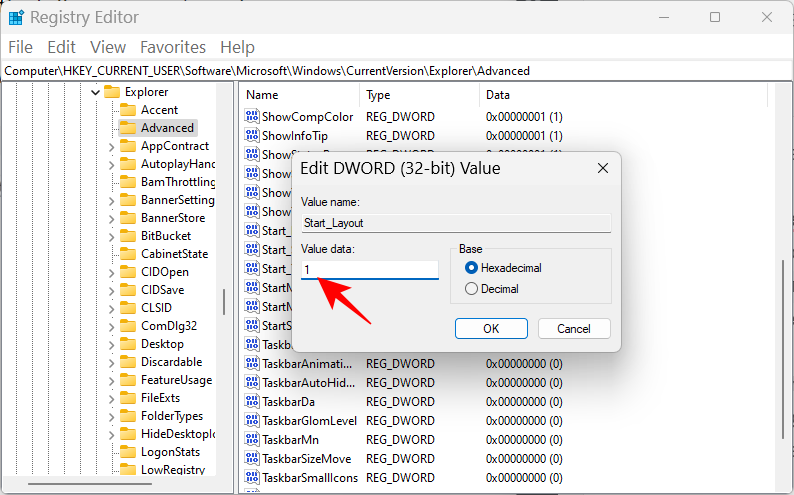
Poté klikněte na OK .
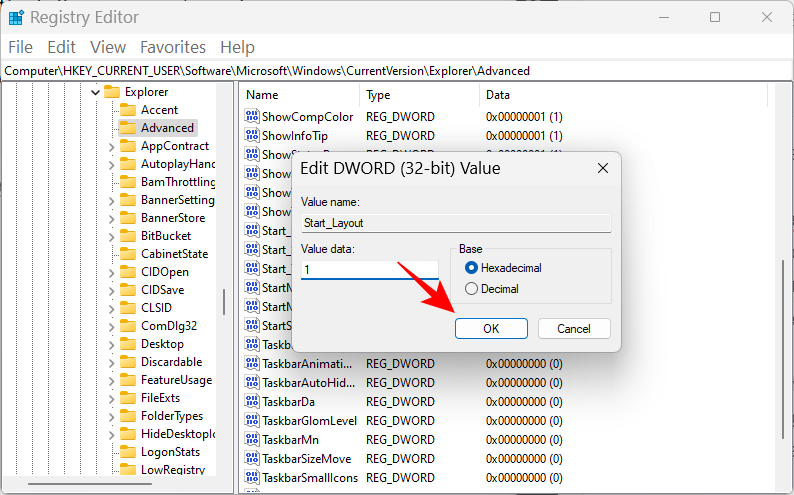
Tím se změní rozložení nabídky Start.
Metoda 3: Použití Editoru zásad skupiny
Editor zásad skupiny lze použít ke změně rozložení nabídky Start a také k provedení dalších úprav, které mohou přidat nebo odebrat konkrétní části nabídky Start.
S nejnovější aktualizací 22H2 Microsoft také přidal nový seznam skupinových zásad pro nabídku Start.
Nejprve otevřete Editor zásad skupiny a přejděte do zásad nabídky Start. Stiskněte Start, napište gpedit a stiskněte Enter.
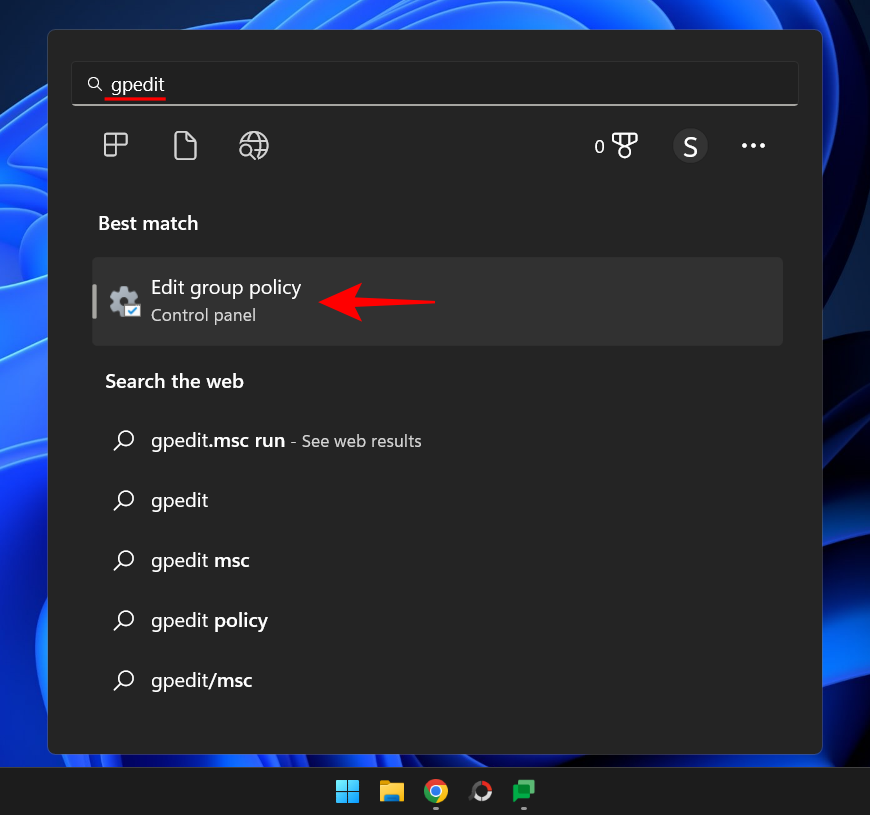
V Editoru zásad skupiny rozbalte položku Šablony pro správu v části Konfigurace uživatele v levém podokně.
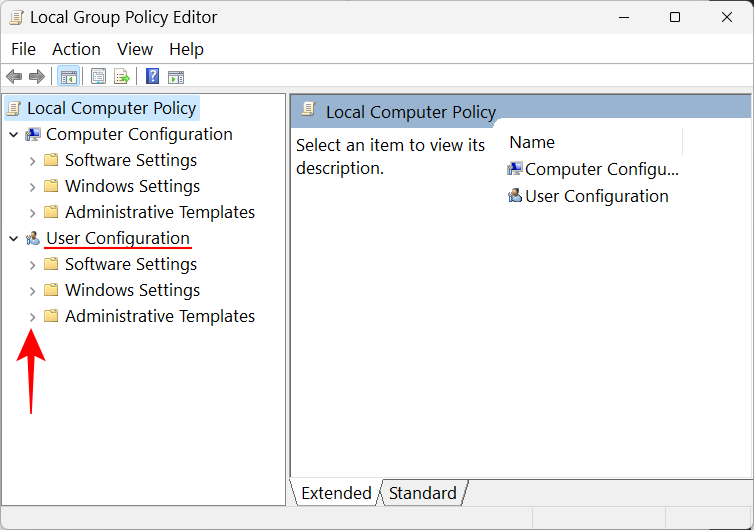
Poznámka: Pokud chcete provést změny ve svém uživatelském profilu, proveďte změny v části „Konfigurace uživatele“. Na druhou stranu, pokud chcete provést změny pro všechny, bez ohledu na přihlášeného uživatele, proveďte změny v části „Konfigurace počítače“.
Poté klikněte na nabídku Start a hlavní panel .
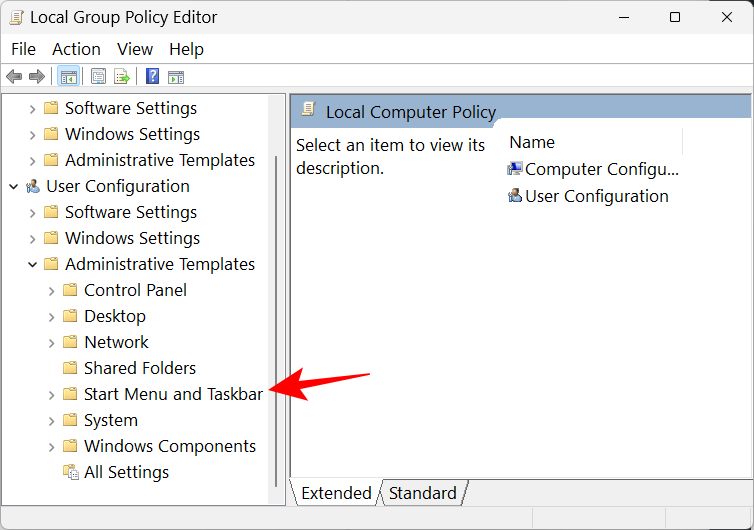
Zde najdete spoustu zásad, se kterými si můžete pohrát. Některé z nich však budou fungovat pouze v případě, že máte edici Windows 11 Education. Uvádíme tedy ty, které mohou fungovat na všech edicích Windows s Editorem zásad skupiny a mají znatelný vliv na rozložení nabídky Start. Zde jsou:
Odstraňte „Nedávno přidáno“ v sekci Doporučeno pomocí GPE
Chcete-li odstranit aplikace „Nedávno přidané“, aby se nezobrazovaly v části „Doporučeno“ v nabídce Start, najděte a poklepejte na možnost Odebrat „Seznam nedávno přidaných“ z nabídky Start .
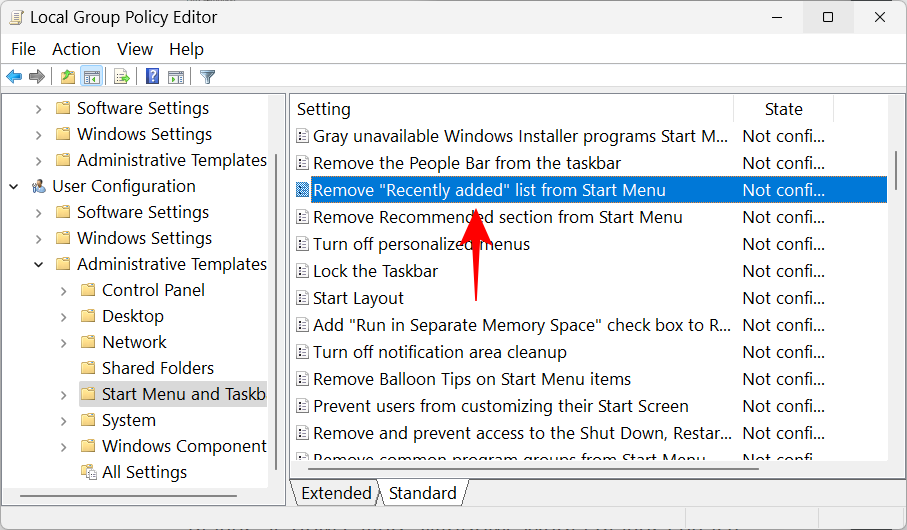
Klikněte na Povoleno .
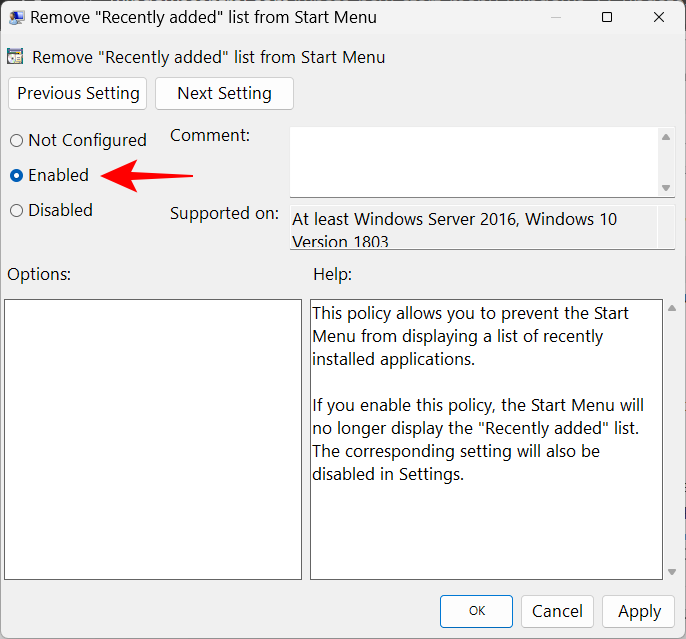
Poté klikněte na OK .
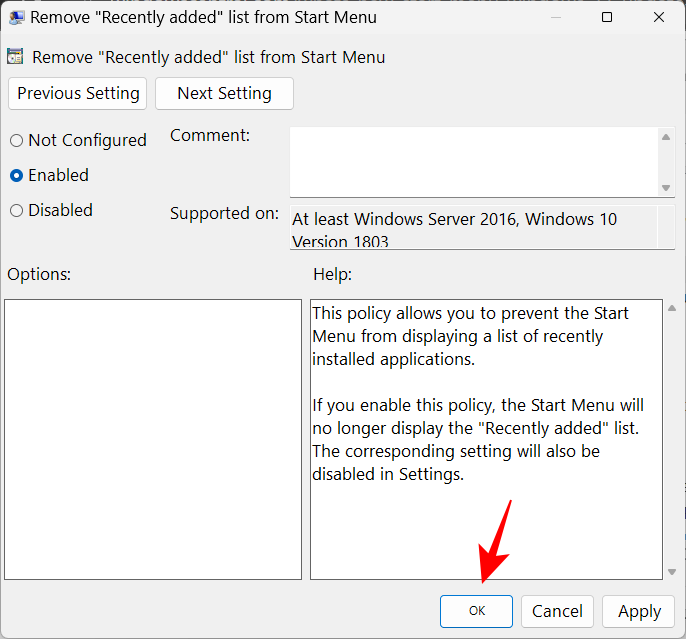
To je ekvivalentní vypnutí „Zobrazit nedávno přidané aplikace“ v Nastavení Start a toto nastavení zcela deaktivujete.
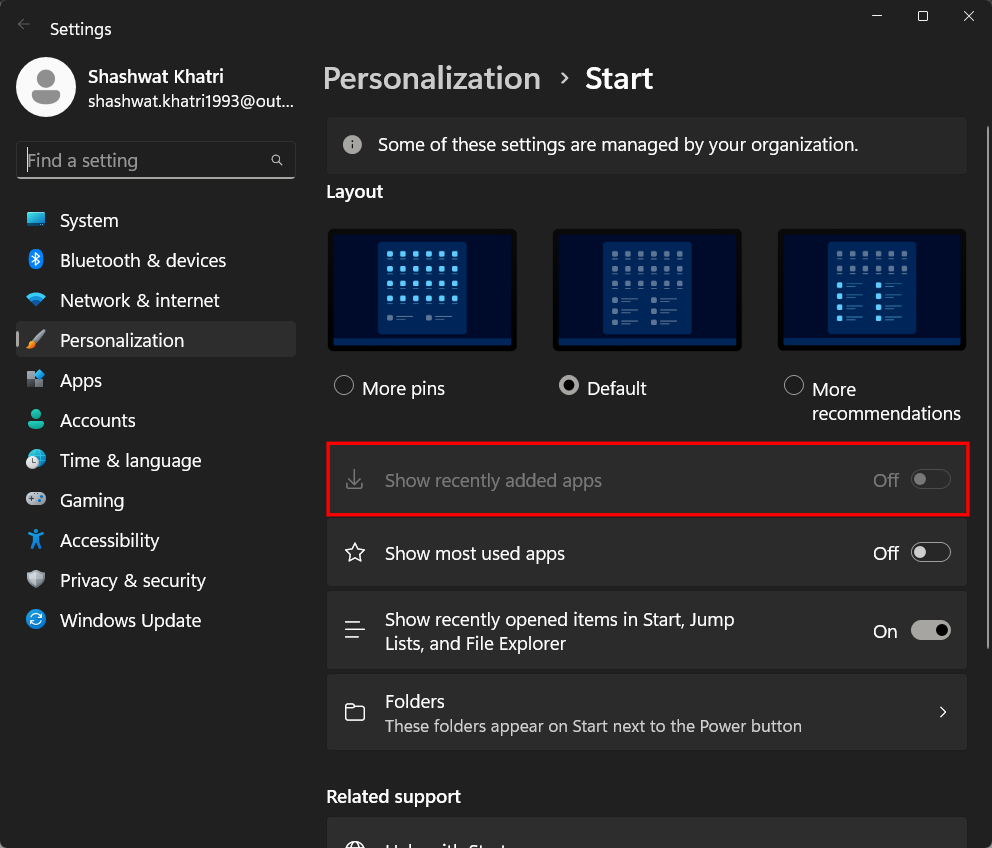
Můžete také odstranit tlačítko seznamu „Všechny aplikace“ v nabídce Start. Chcete-li tak učinit, najděte v nabídce Start zásadu s názvem Odebrat všechny programy a poklepejte na ni.
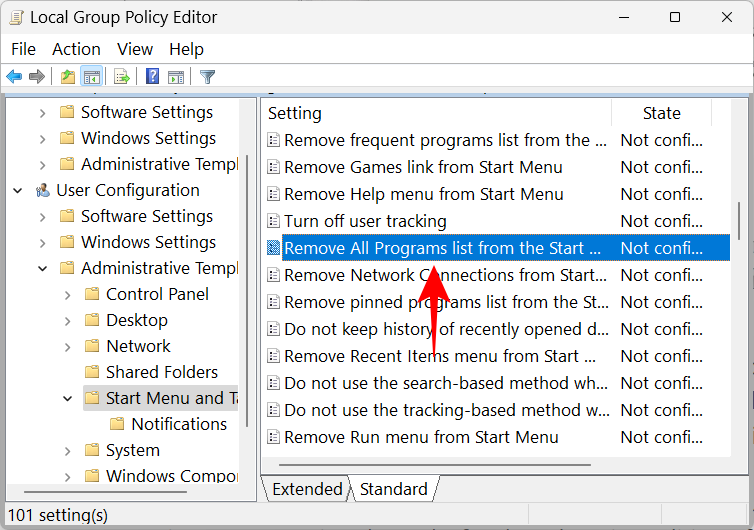
Poté vyberte možnost Povoleno .
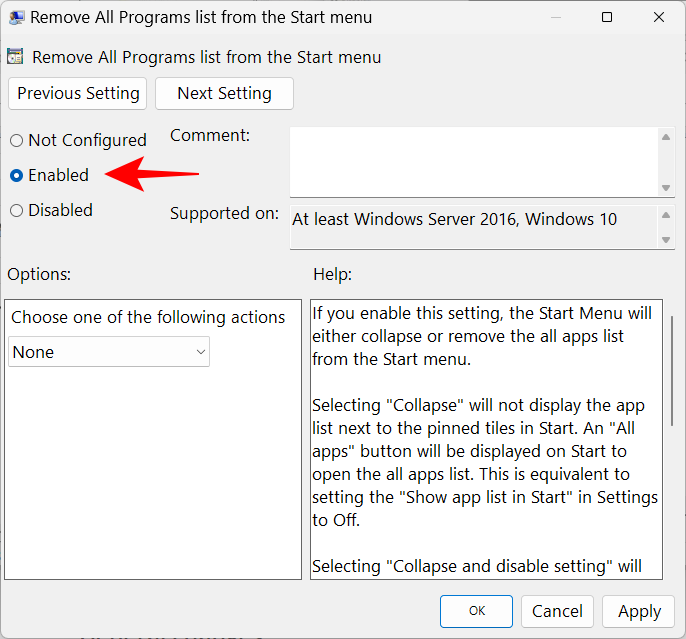
Nyní klikněte na rozevírací nabídku v části „Vyberte jednu z následujících akcí“ a vyberte možnost Odebrat a zakázat nastavení .
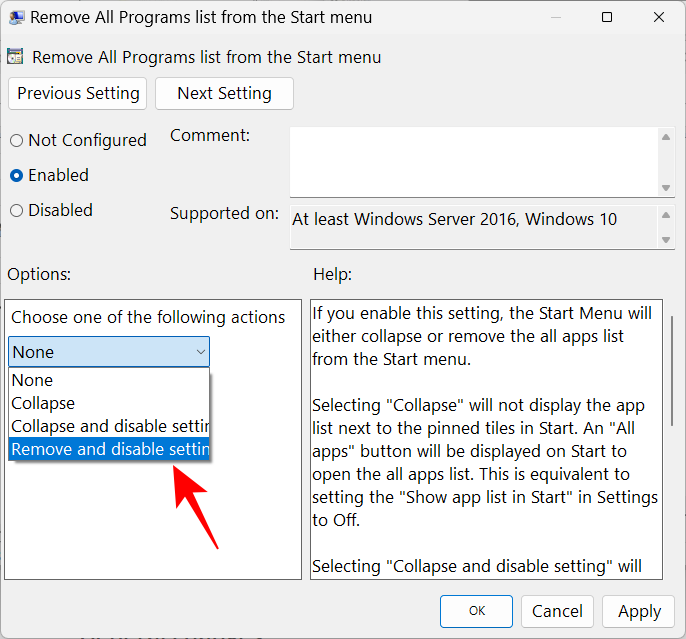
Klepněte na tlačítko OK .
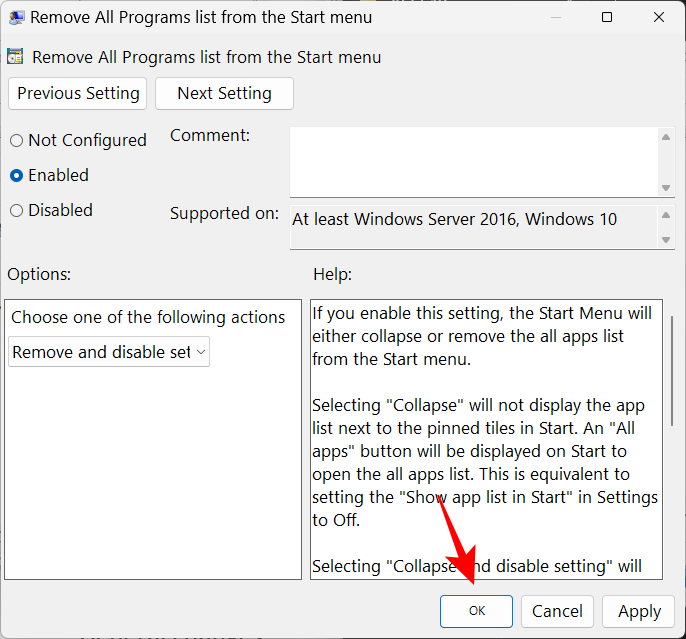
Restartujte systém, aby se změny projevily. Pokud nyní stisknete tlačítko Start, bude tlačítko seznamu „Všechny aplikace“ odstraněno.
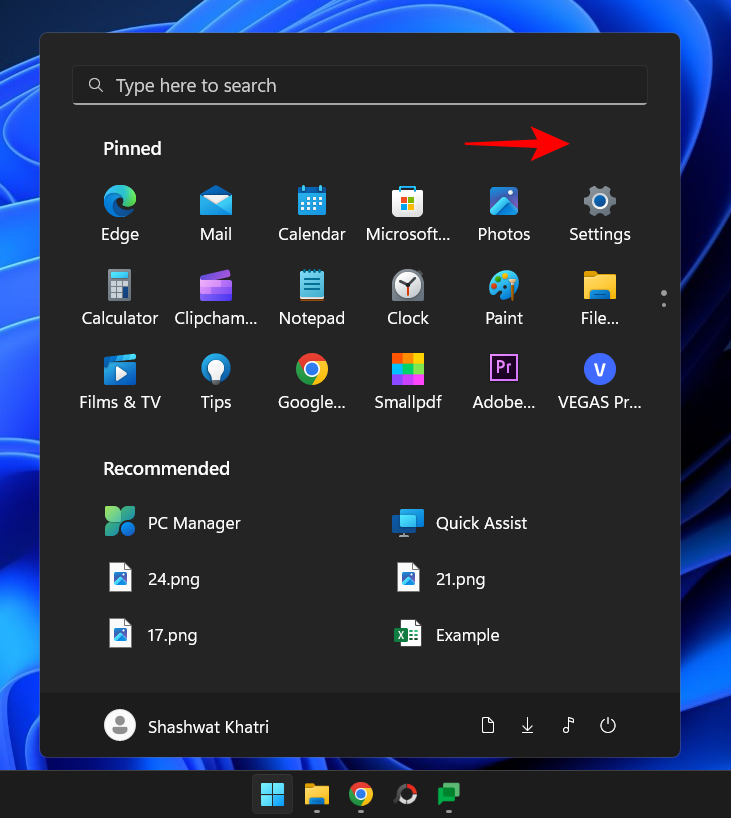
Skrýt seznam „Nejpoužívanější“.
Editor zásad skupiny vám také umožňuje odstranit vaše „nejpoužívanější“ aplikace a položky, které se nezobrazují v sekci Doporučeno v nabídce Start. Najděte a poklepejte na zásadu Zobrazit nebo skrýt seznam „Nejpoužívanější“ v nabídce Start .
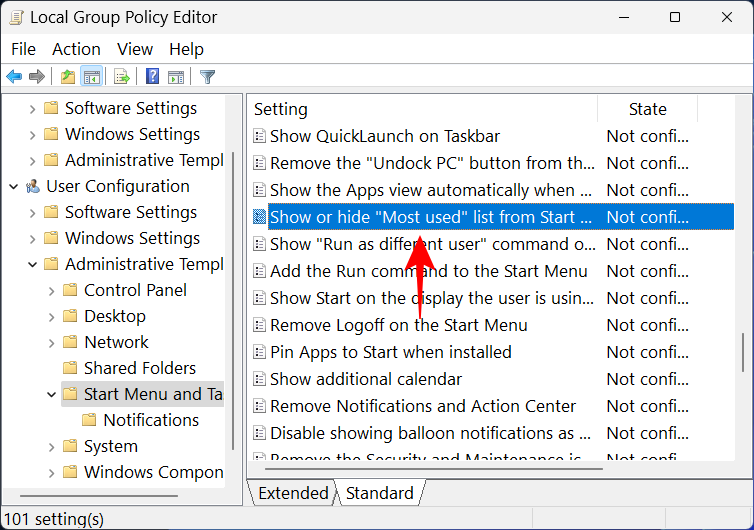
Klikněte na Povoleno .
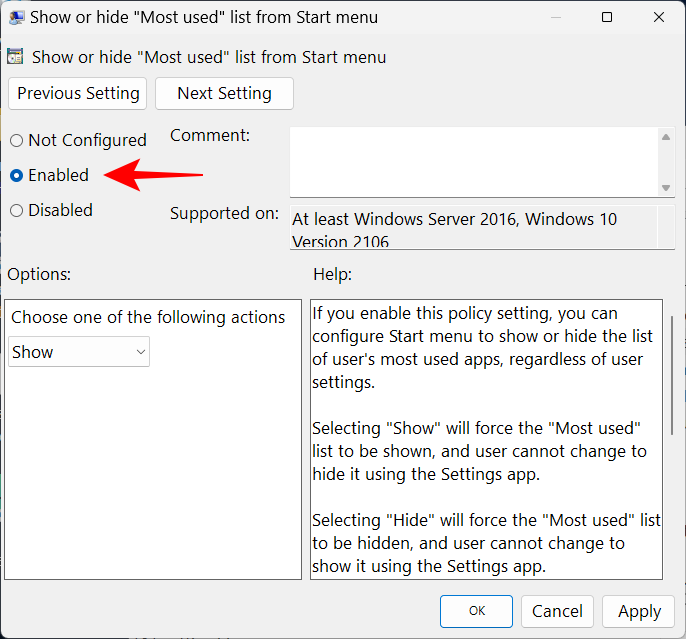
Poté klikněte na rozevírací nabídku v části „Vyberte jednu z následujících možností“.
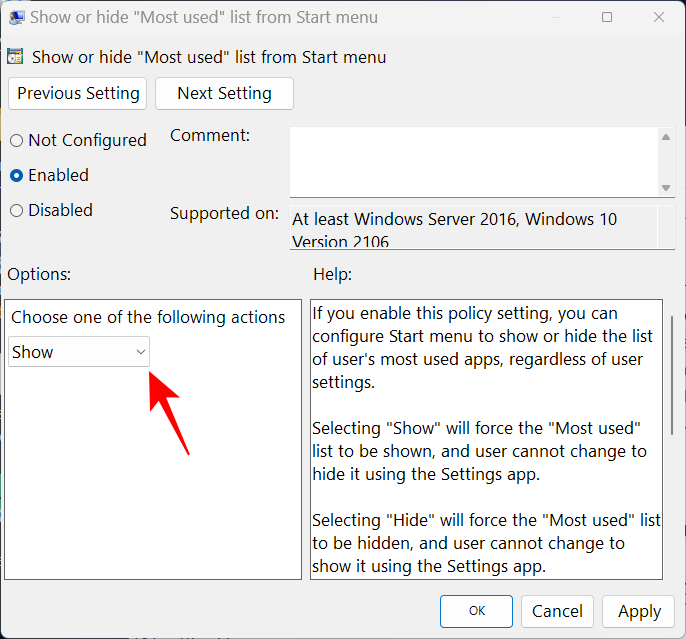
Chcete-li skrýt seznam Všechny aplikace v nabídce Start, vyberte možnost Skrýt.
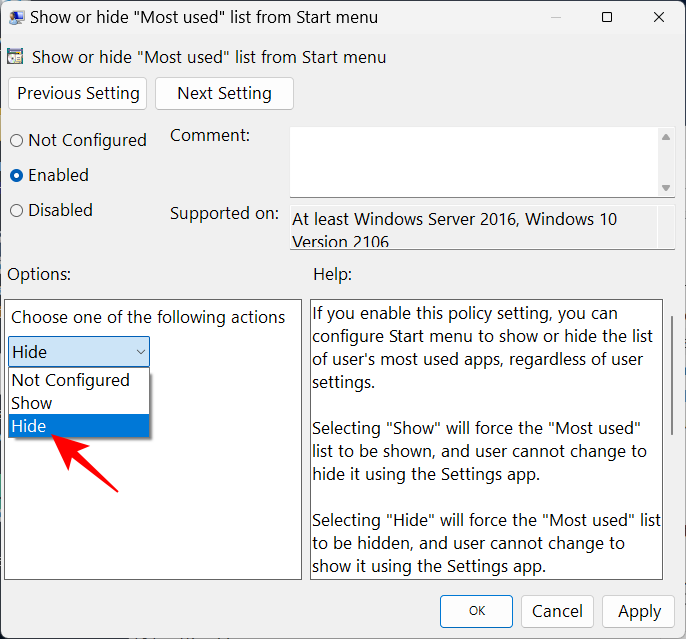
Klepněte na tlačítko OK .
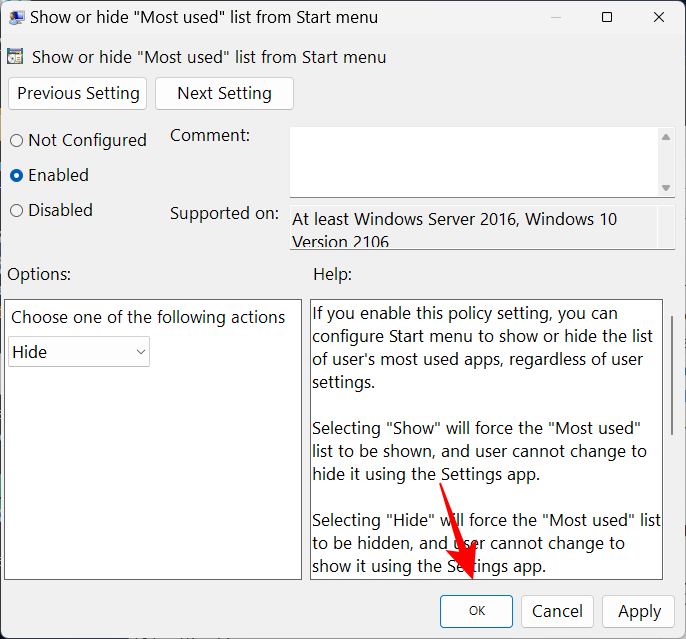
V nabídce Start se nyní v doporučené sekci nezobrazí vaše nejpoužívanější aplikace. Tím se také přepíše „Zobrazit nutné použité aplikace“ v nabídce Start Nastavení.
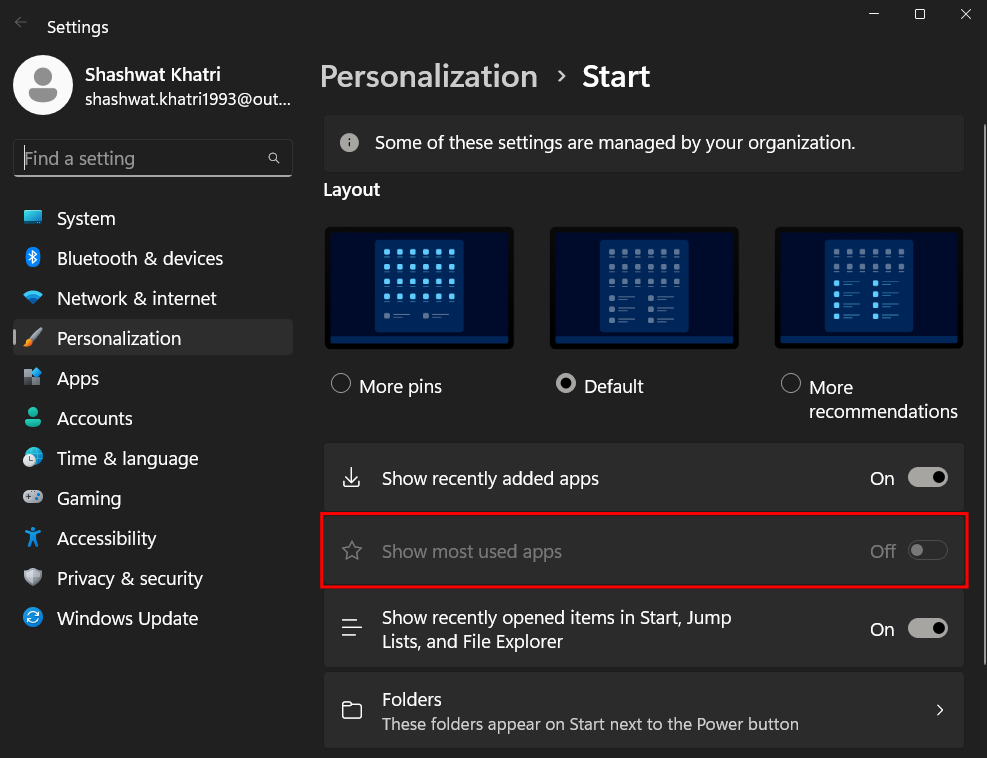
Toto byly některé ze způsobů, jak můžete změnit rozložení nabídky Start v systému Windows 11, pokud máte nejnovější aktualizaci 22H2. Doufáme, že se vám podařilo získat požadované rozložení nabídky Start.