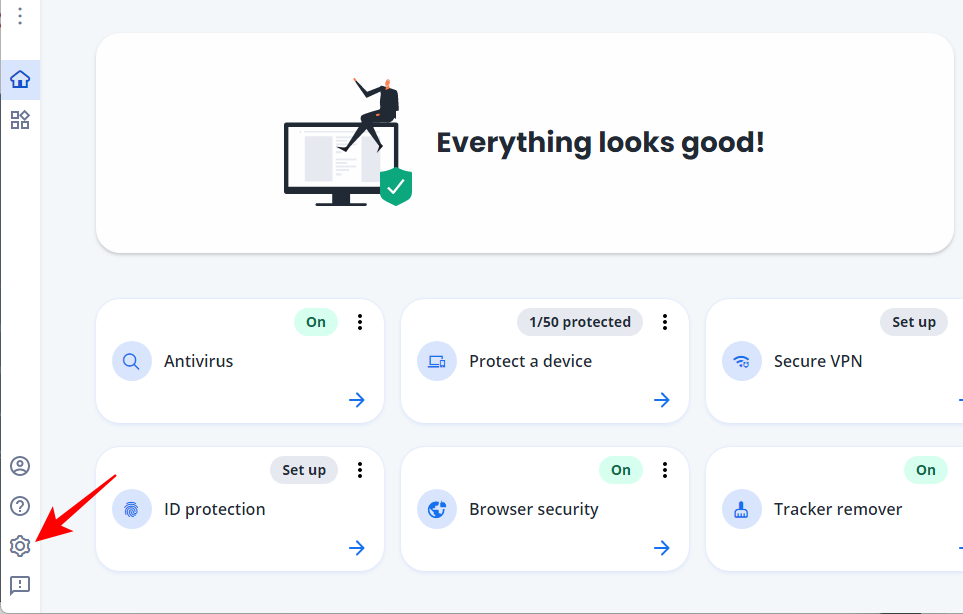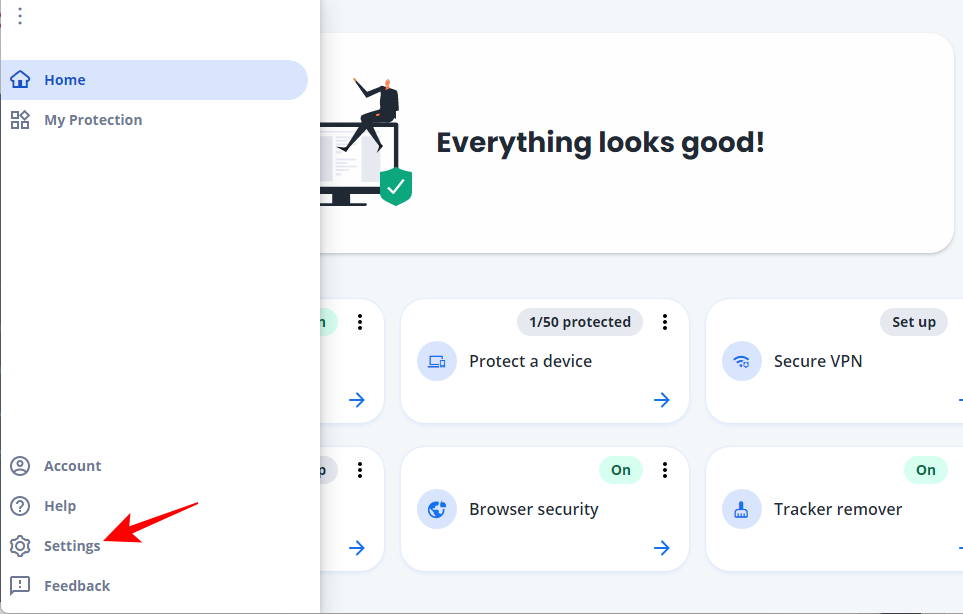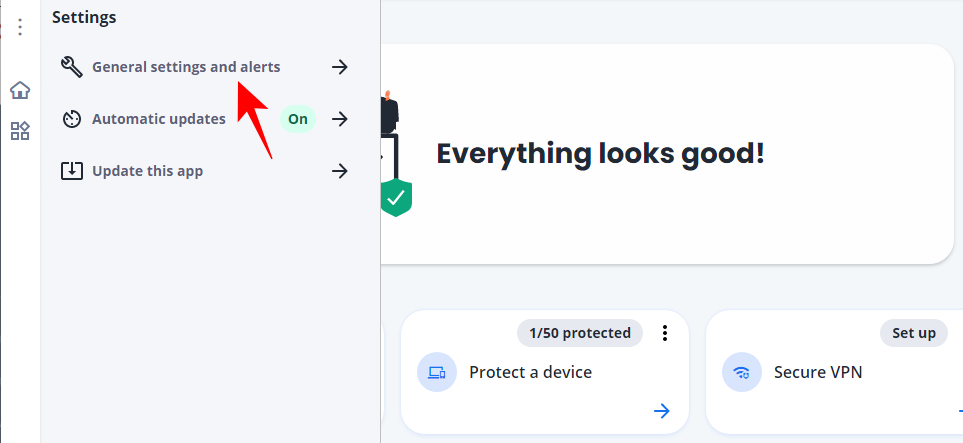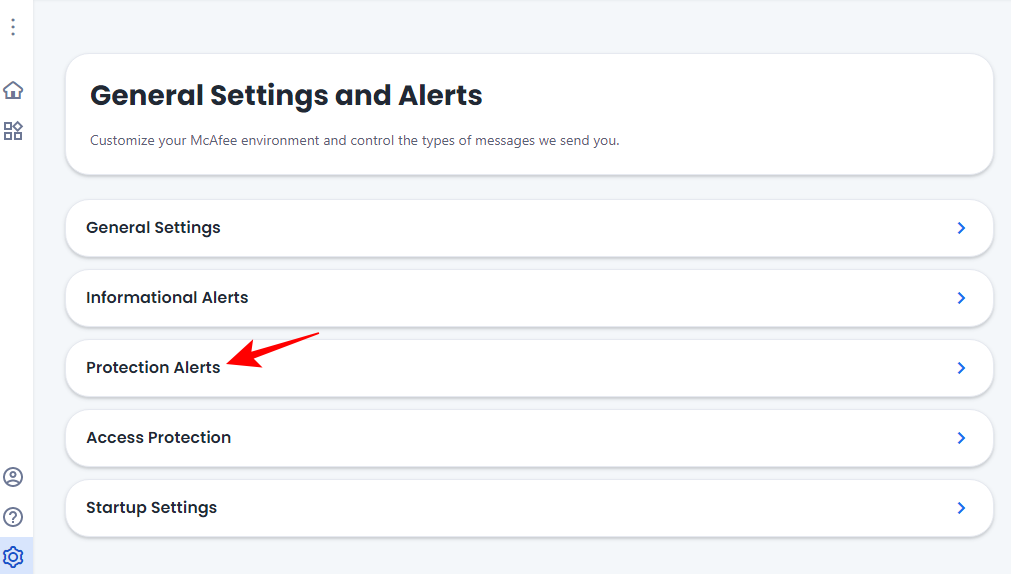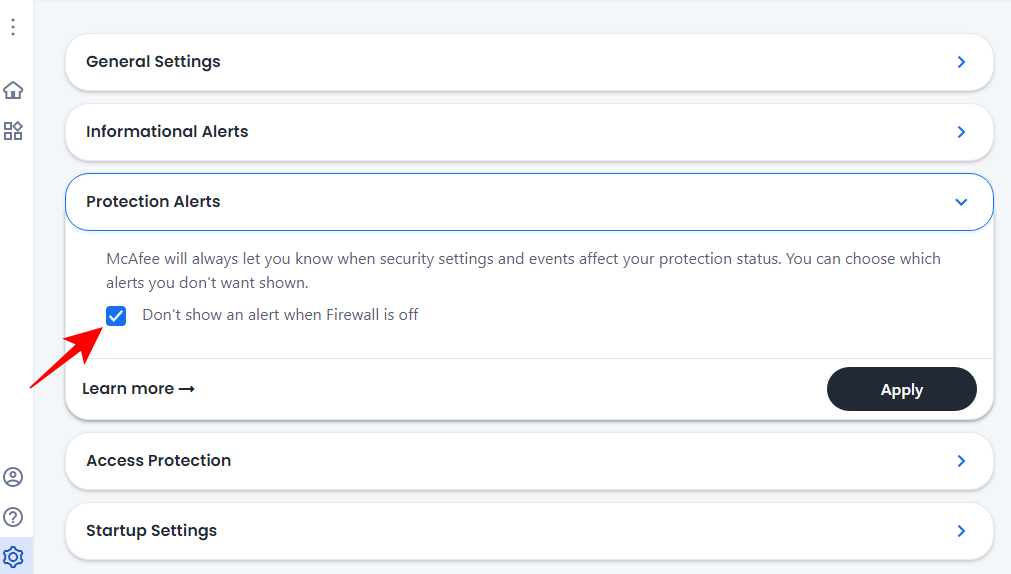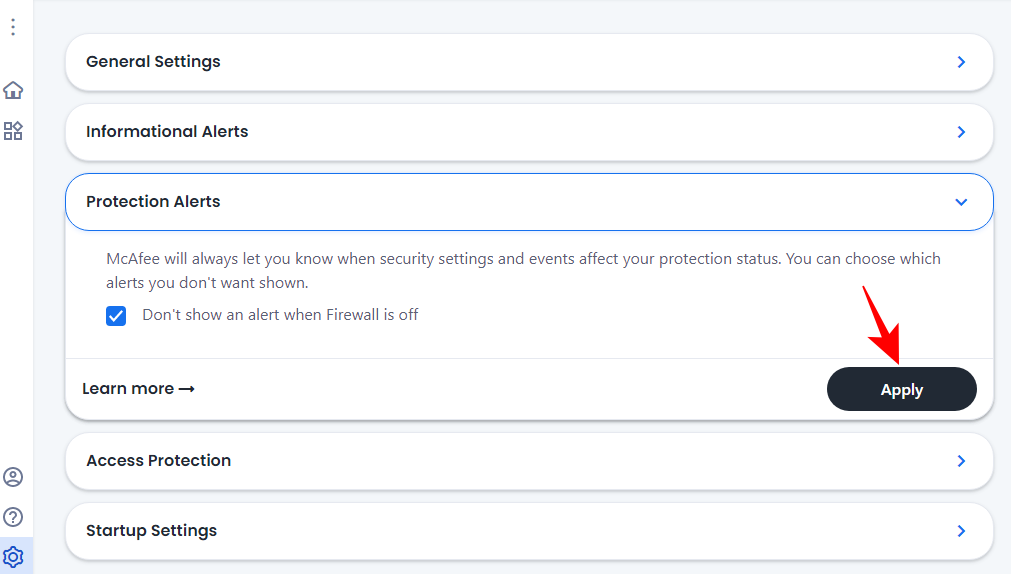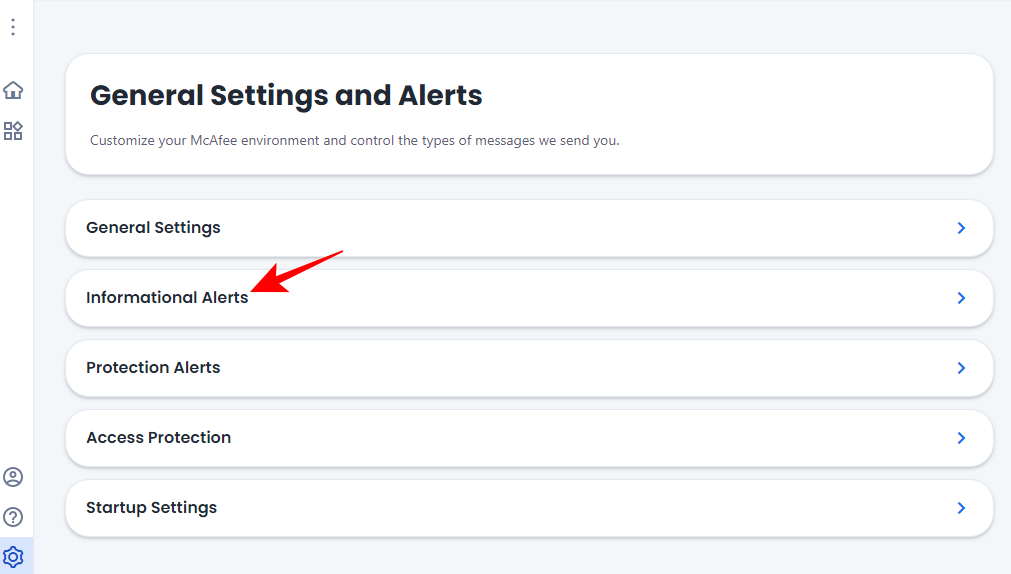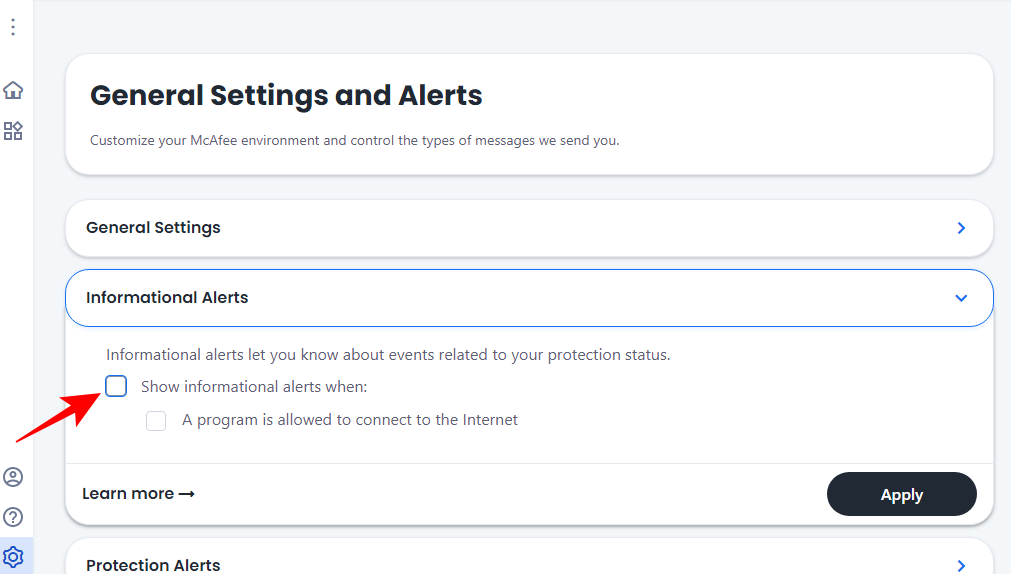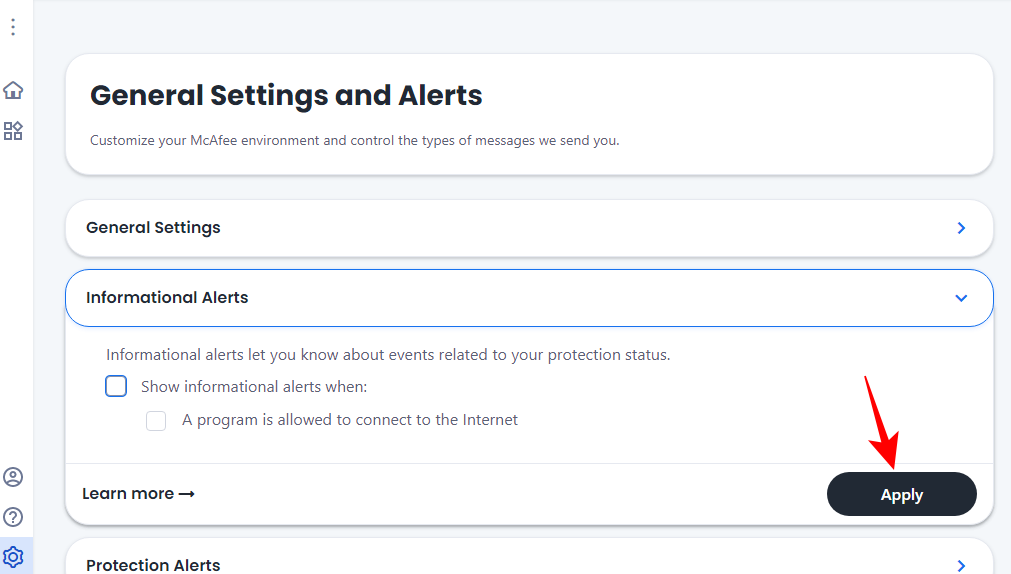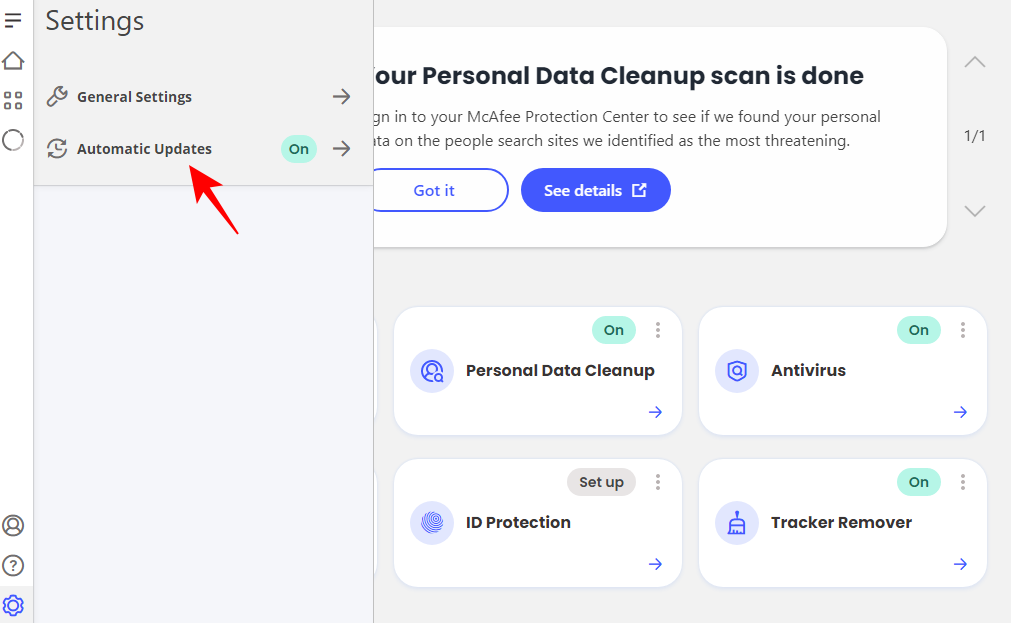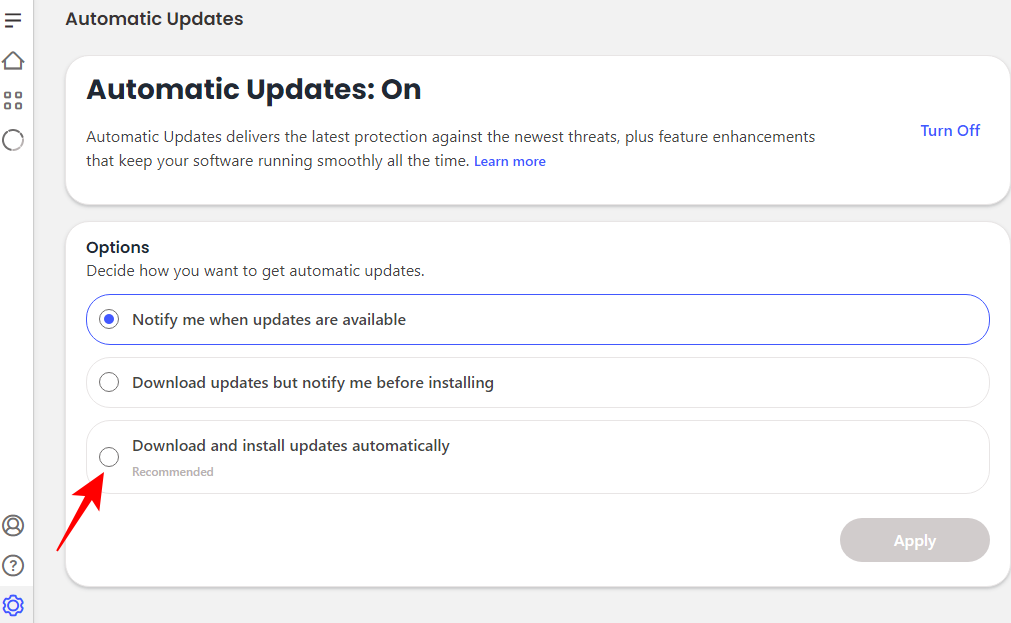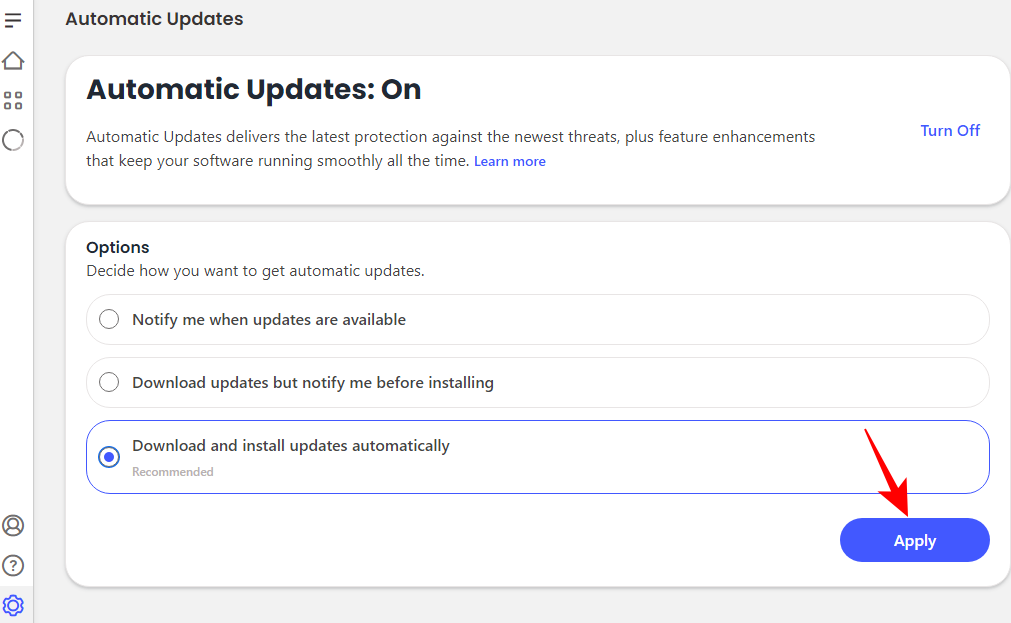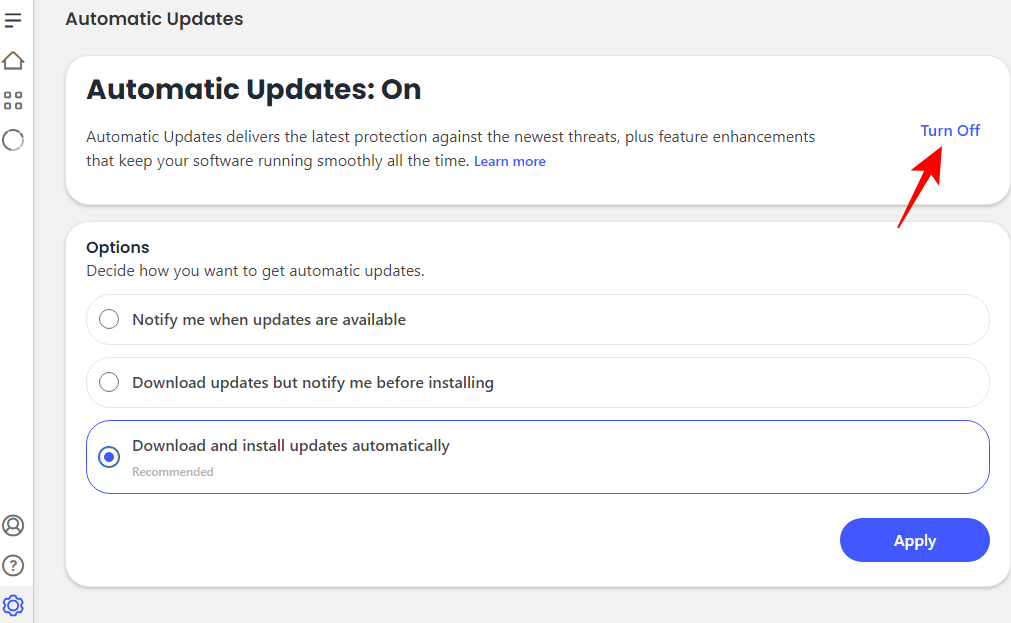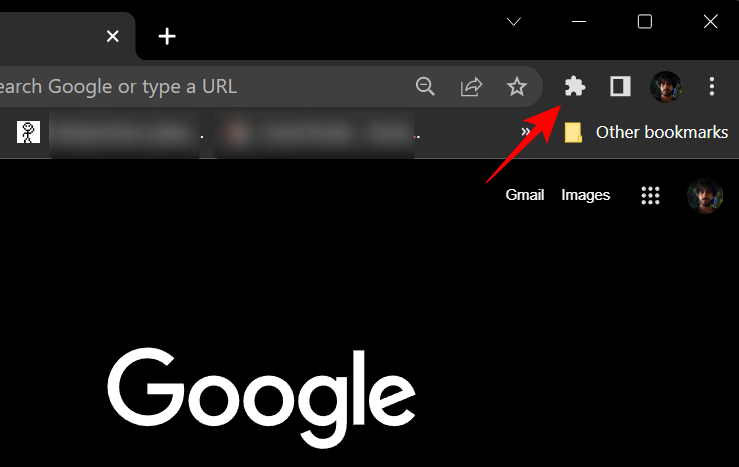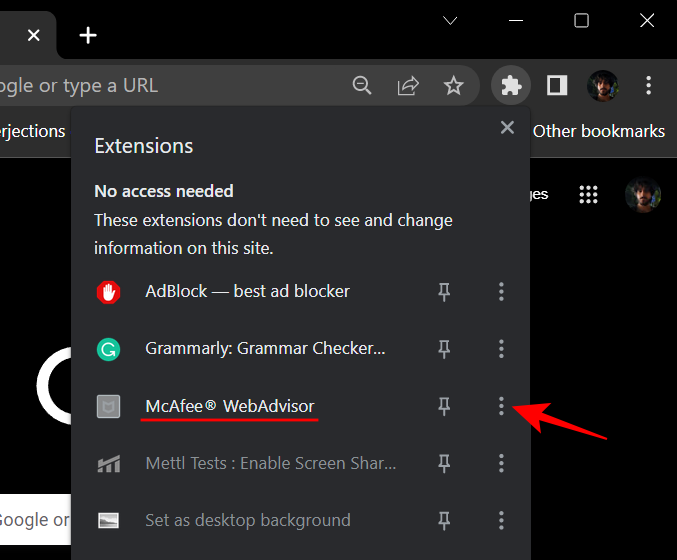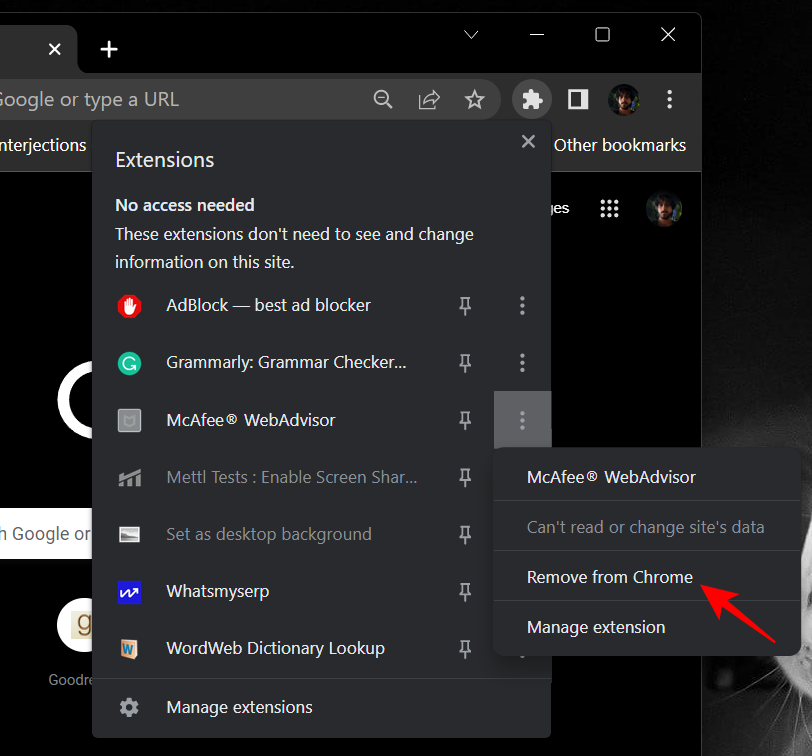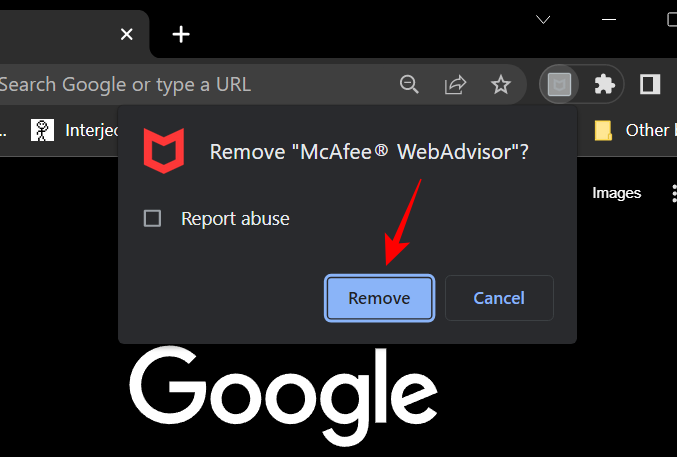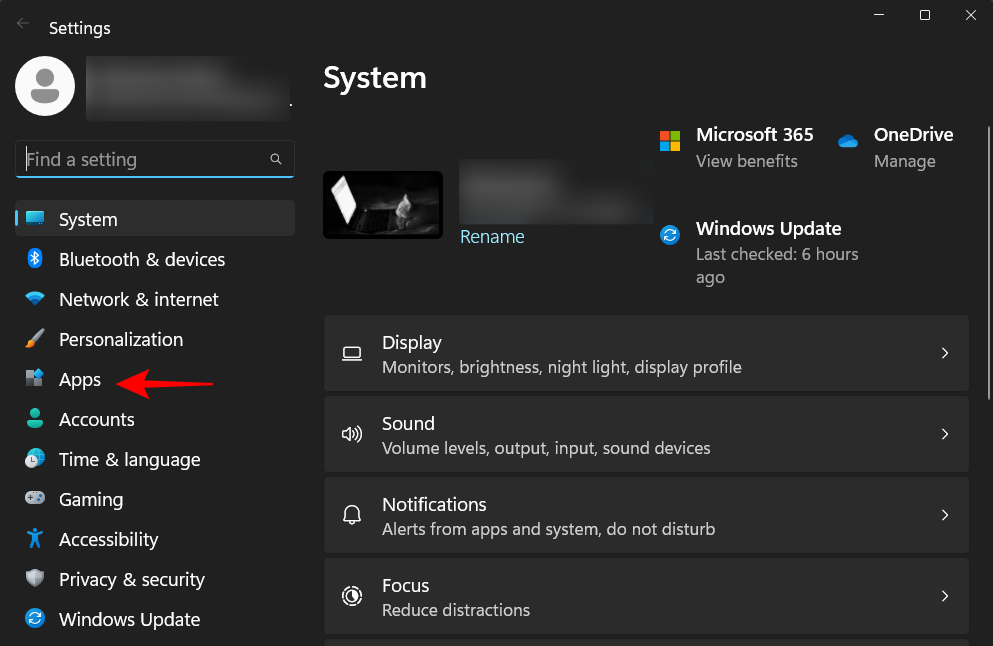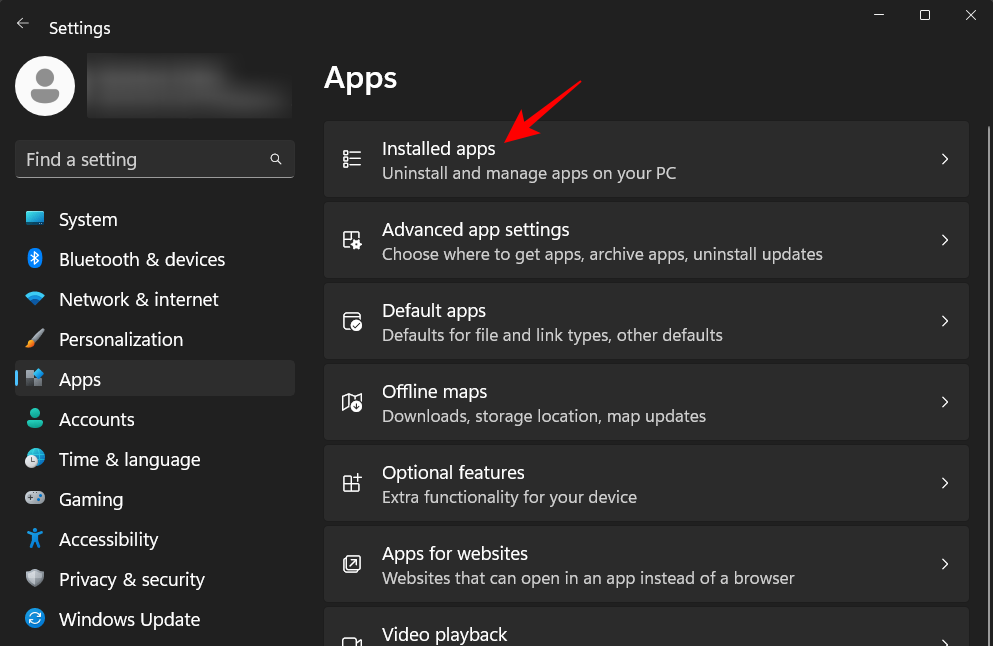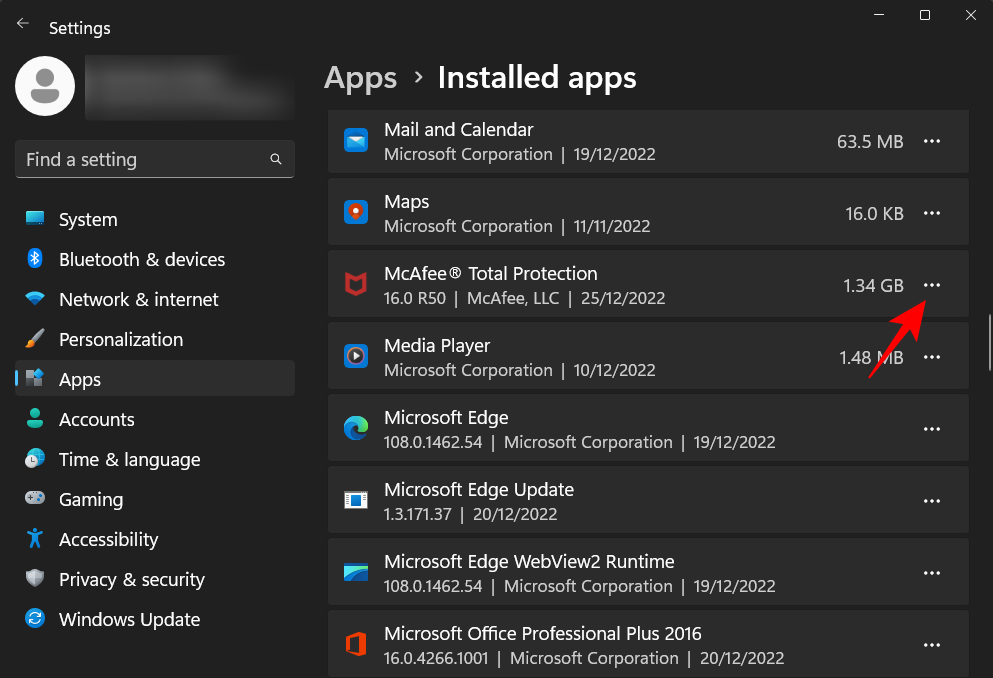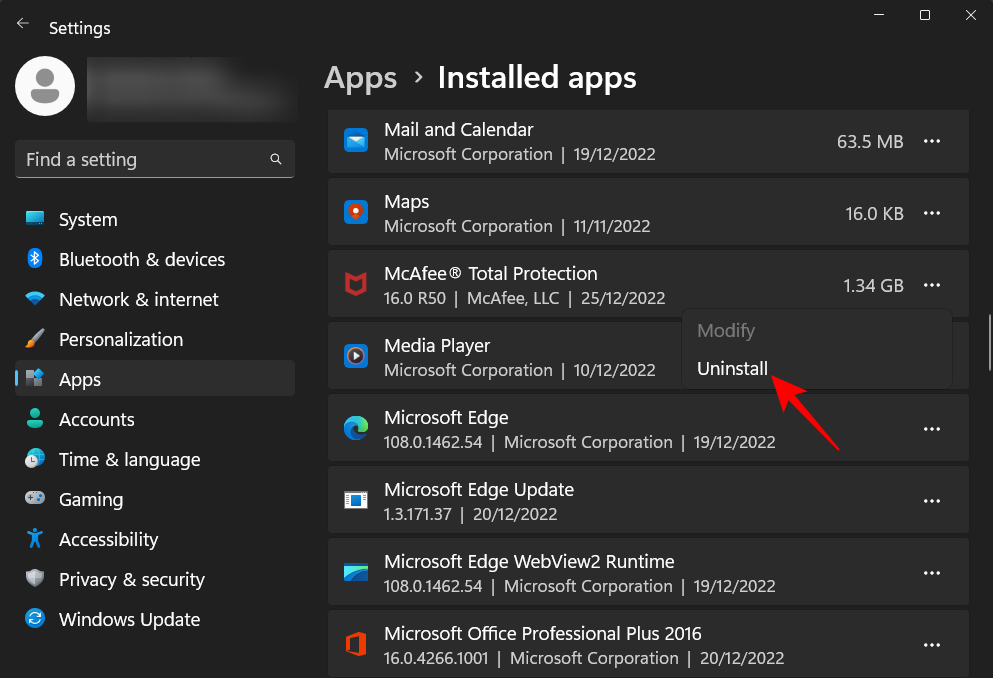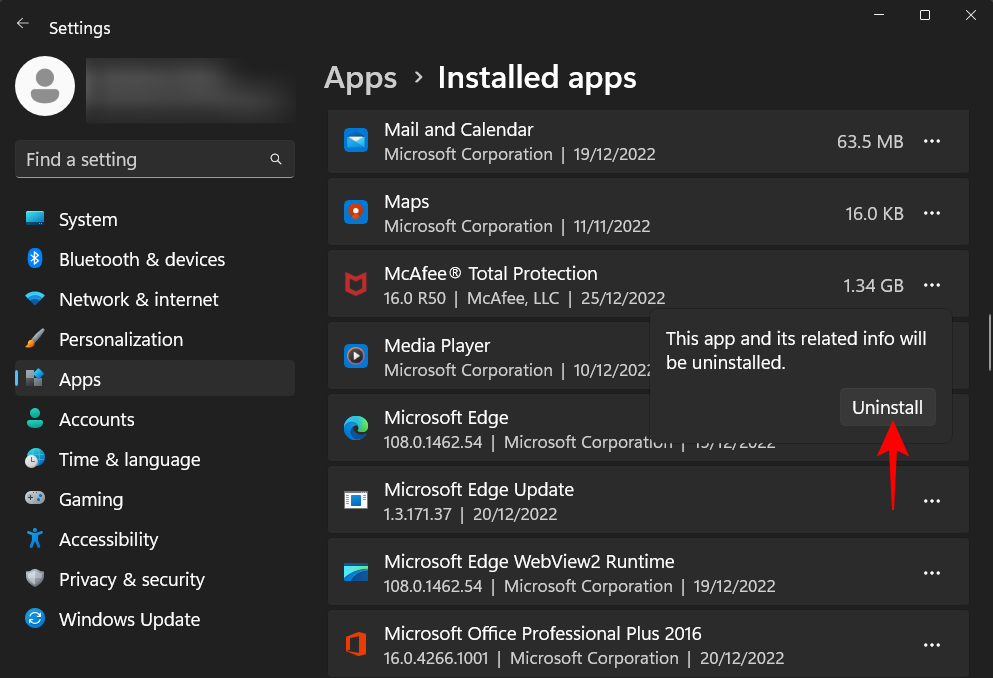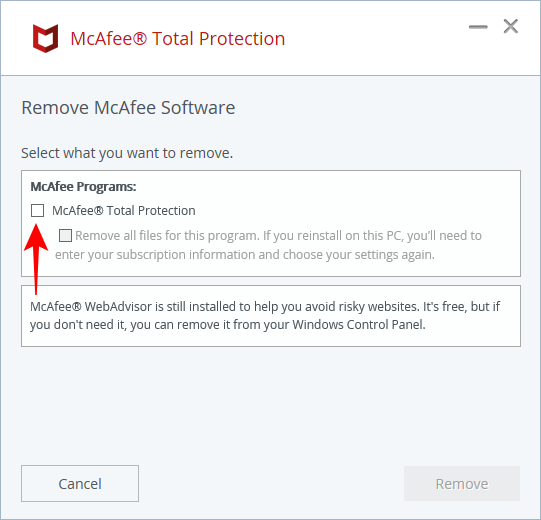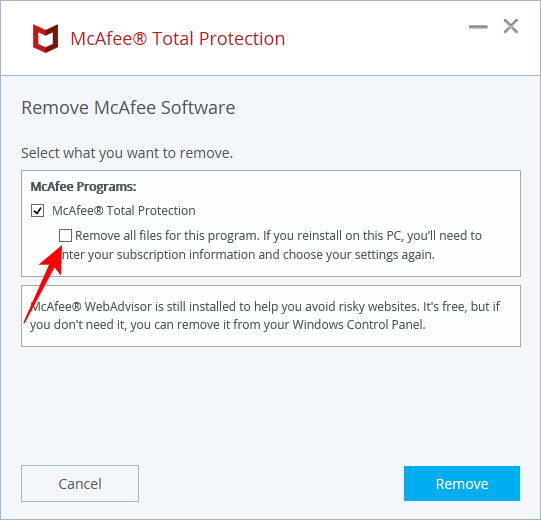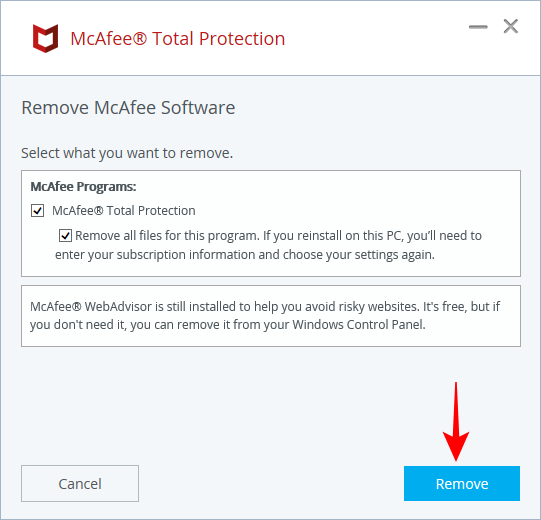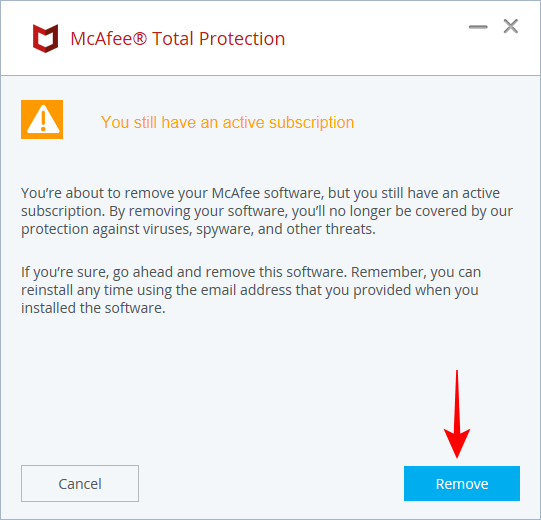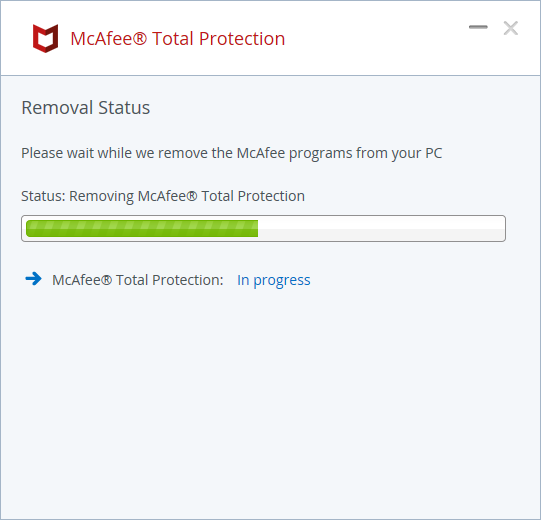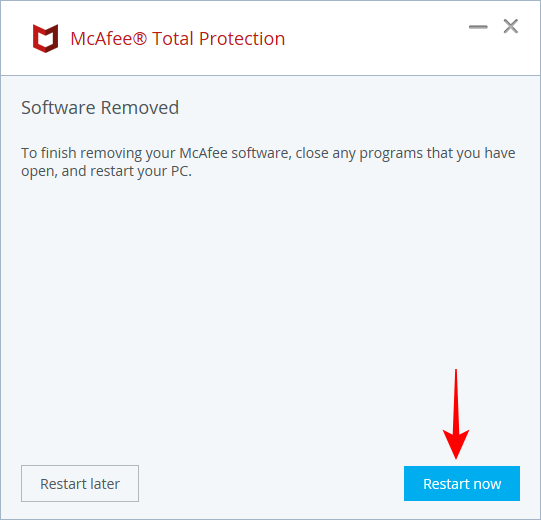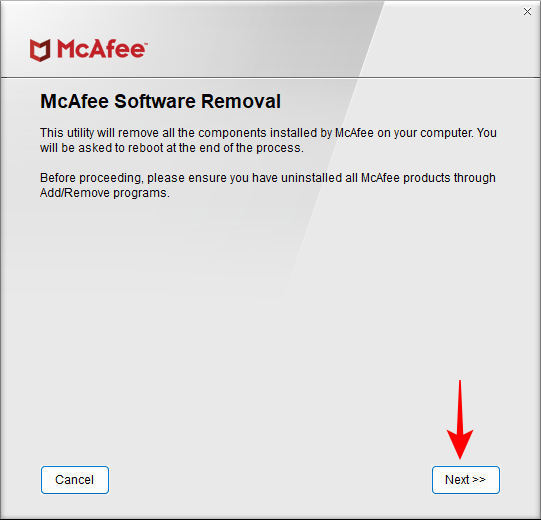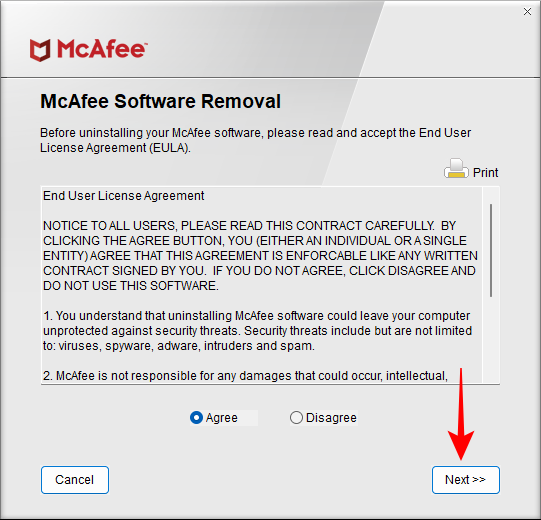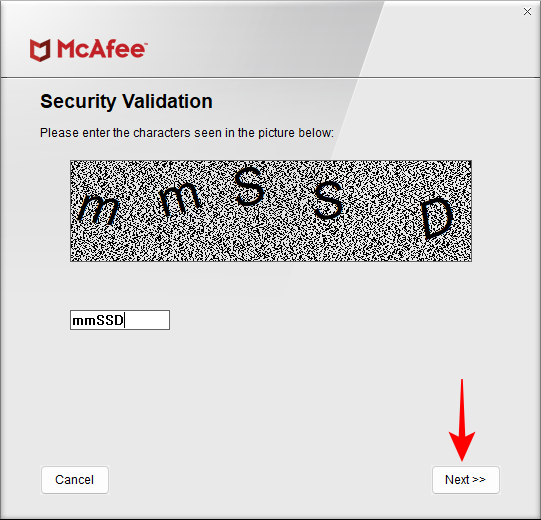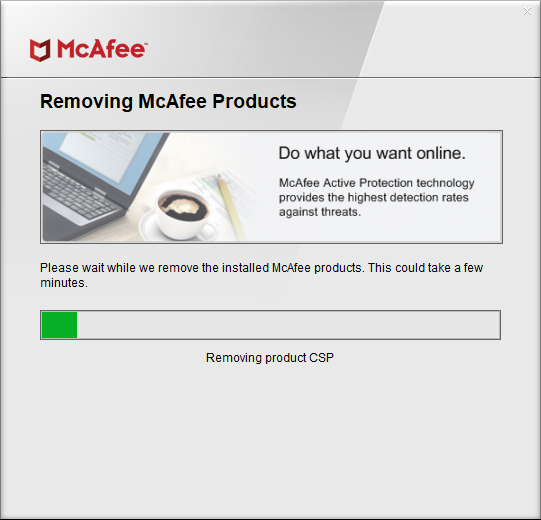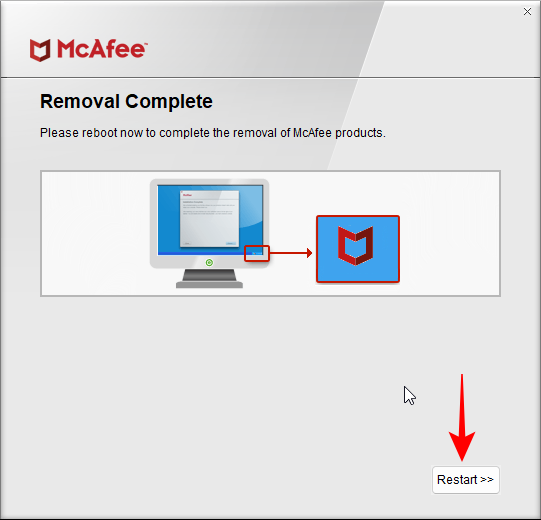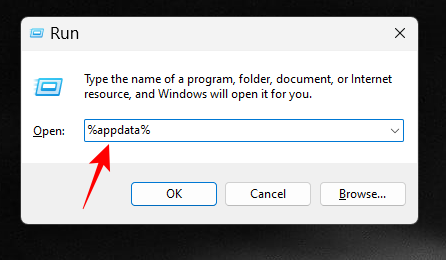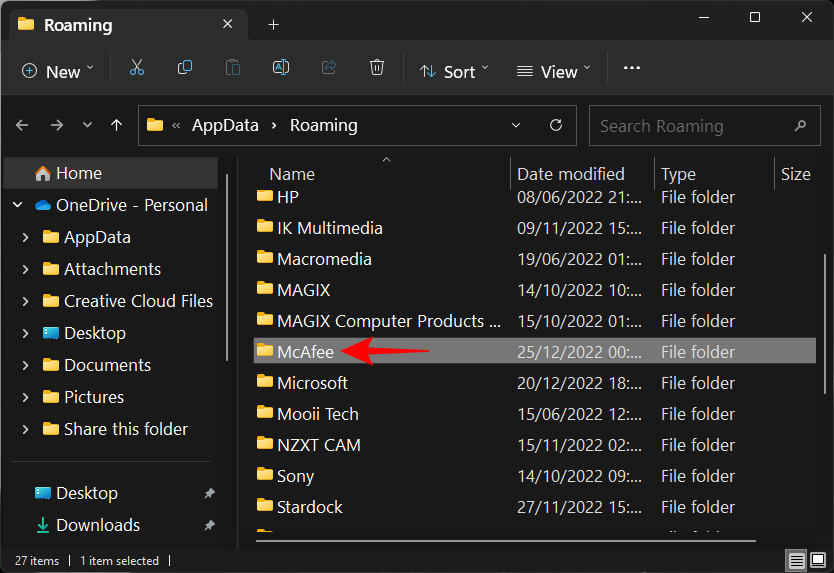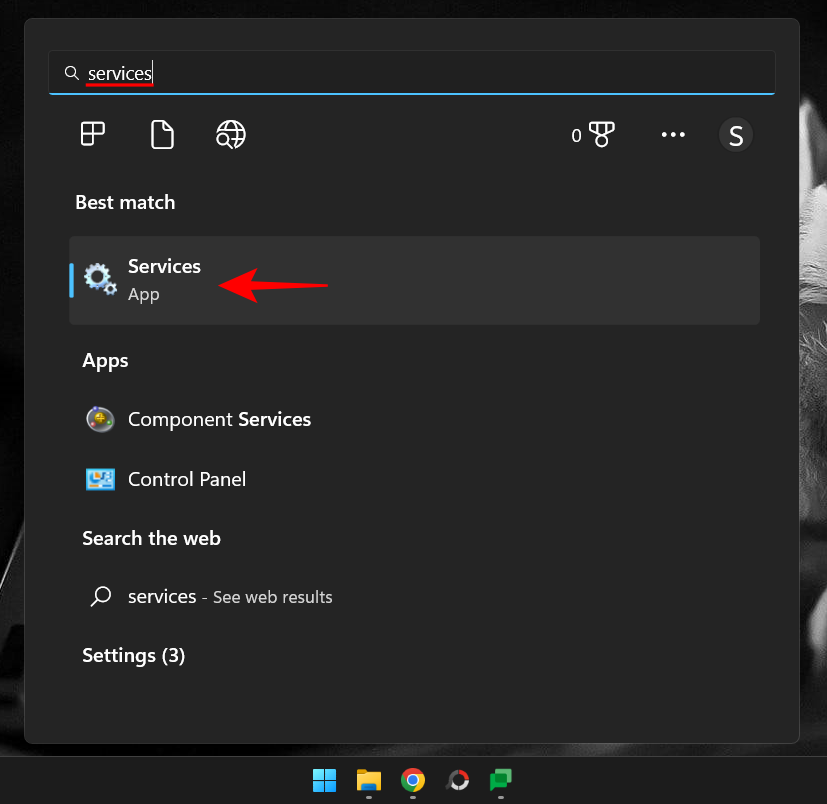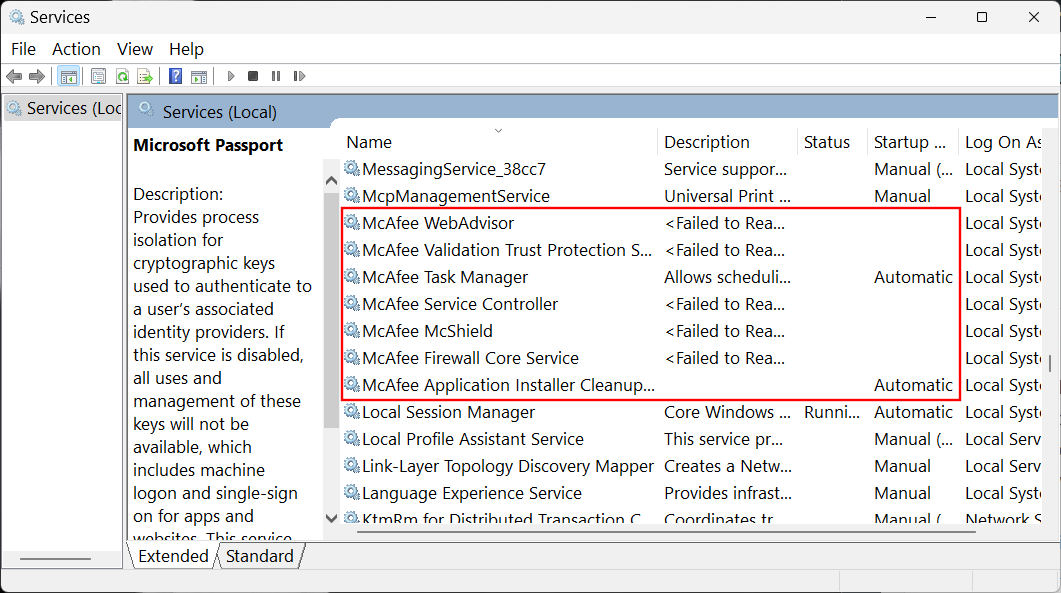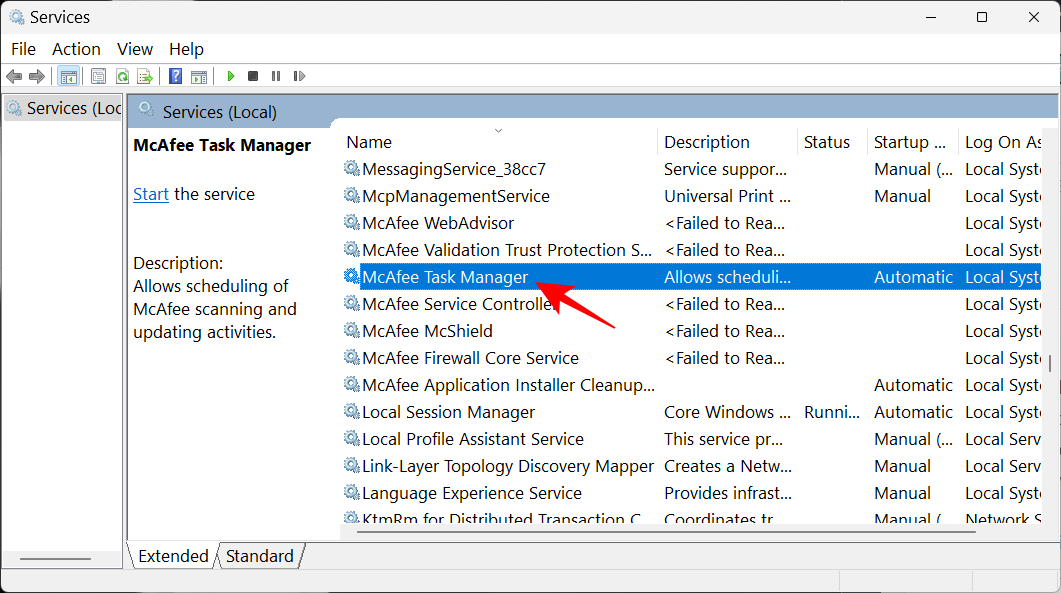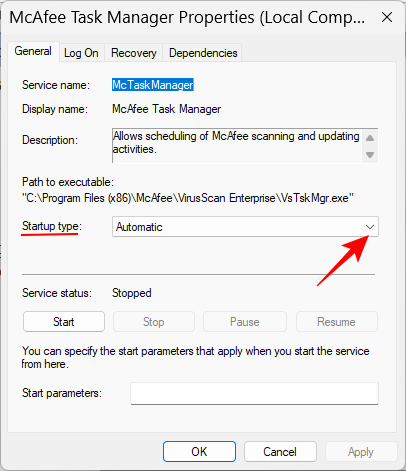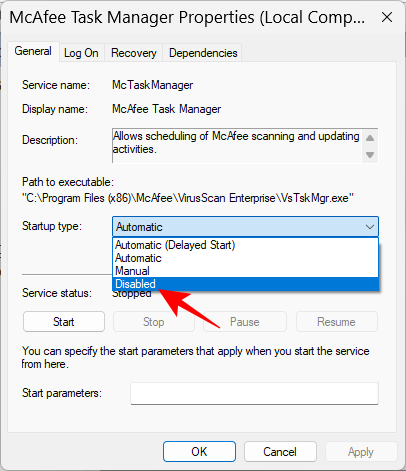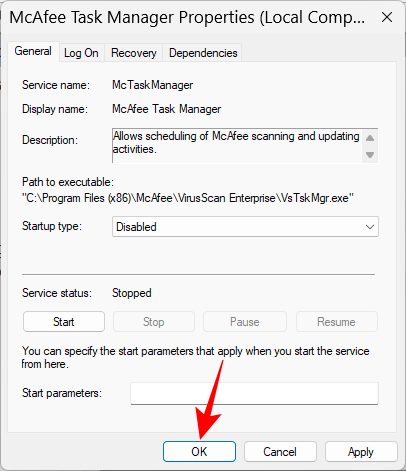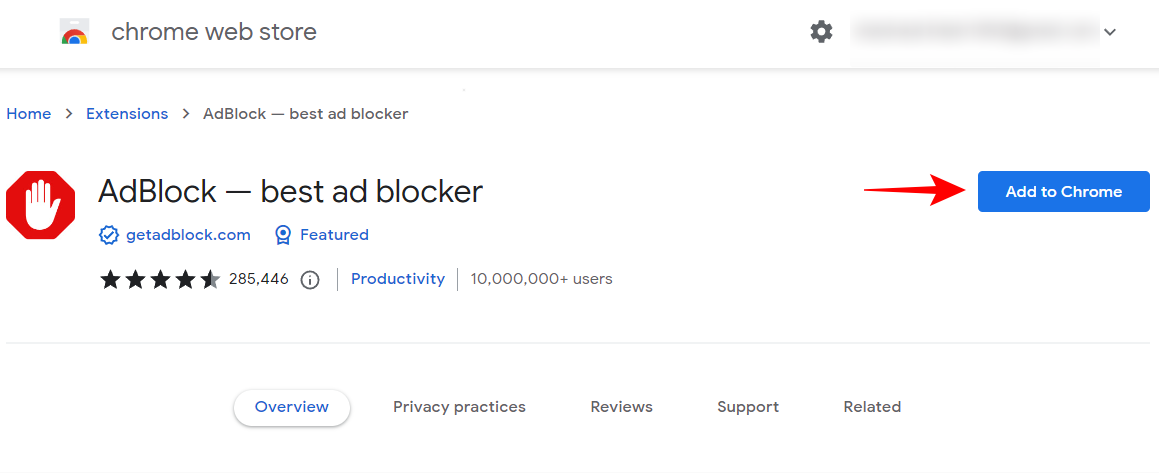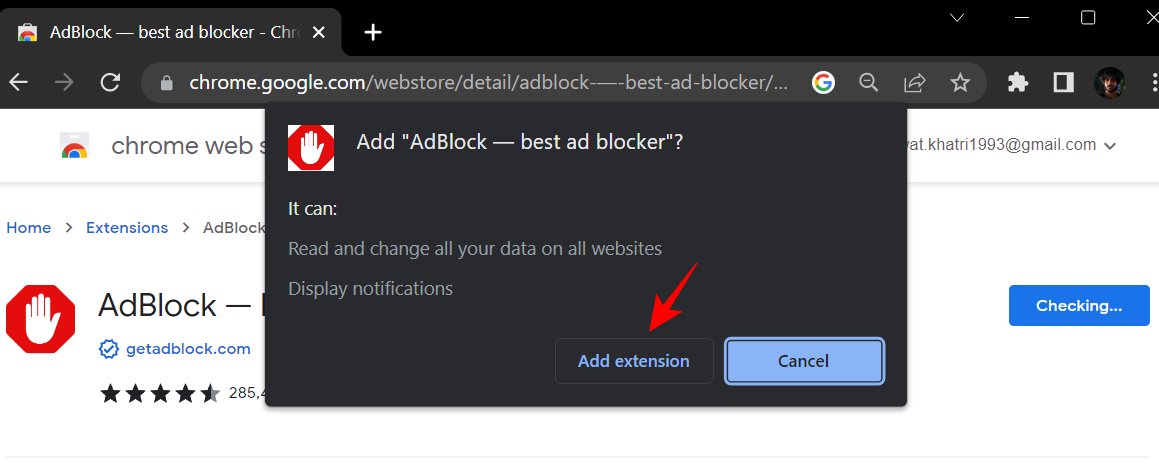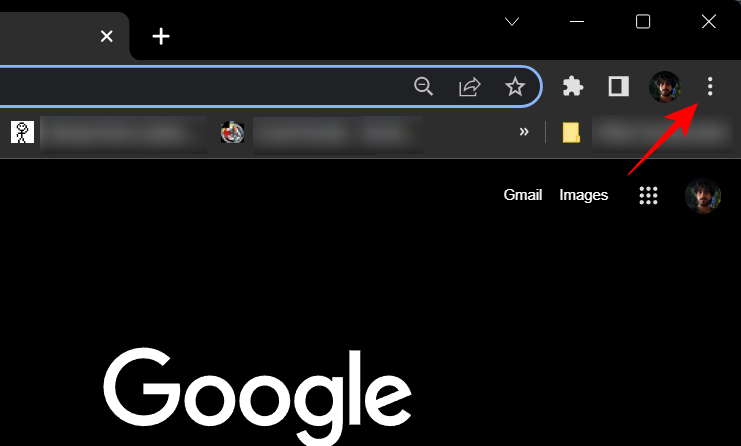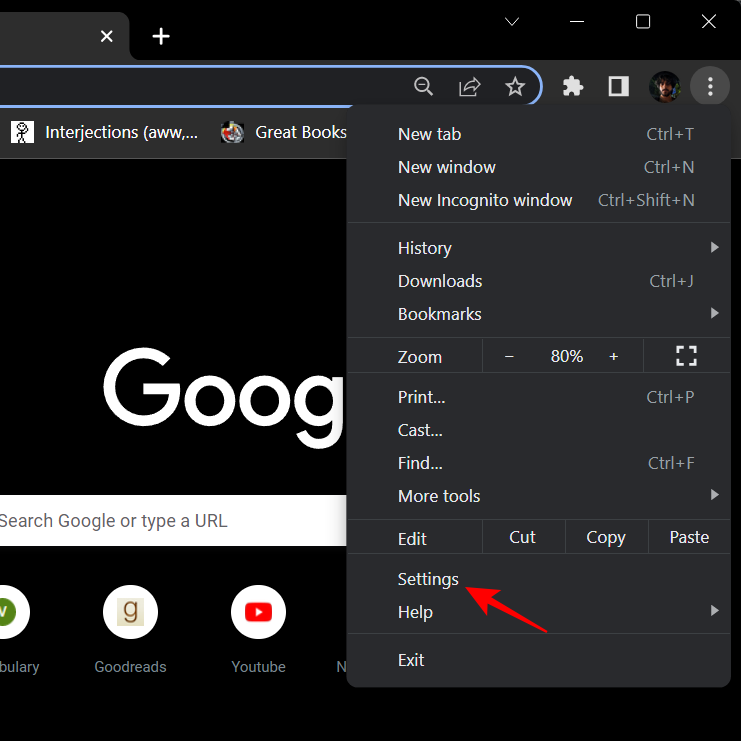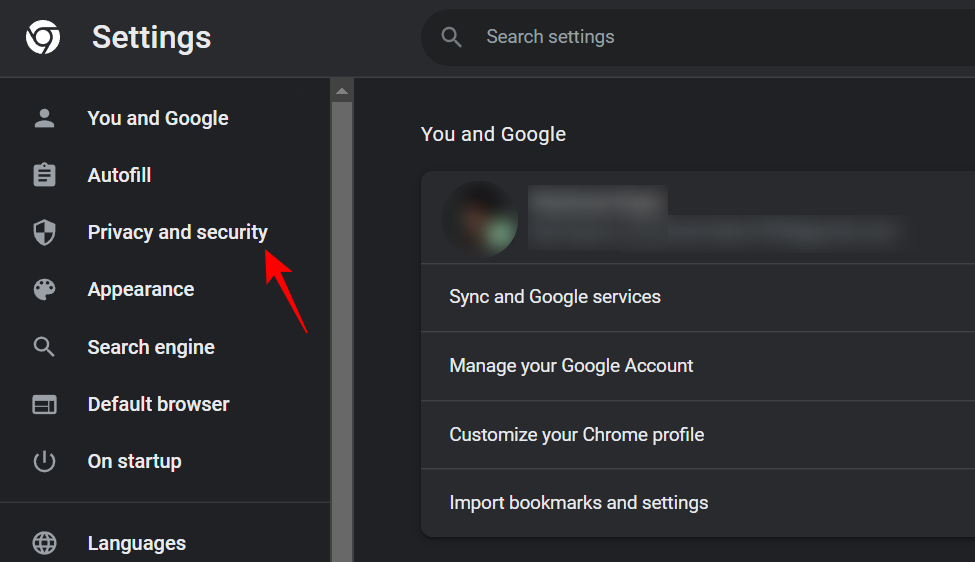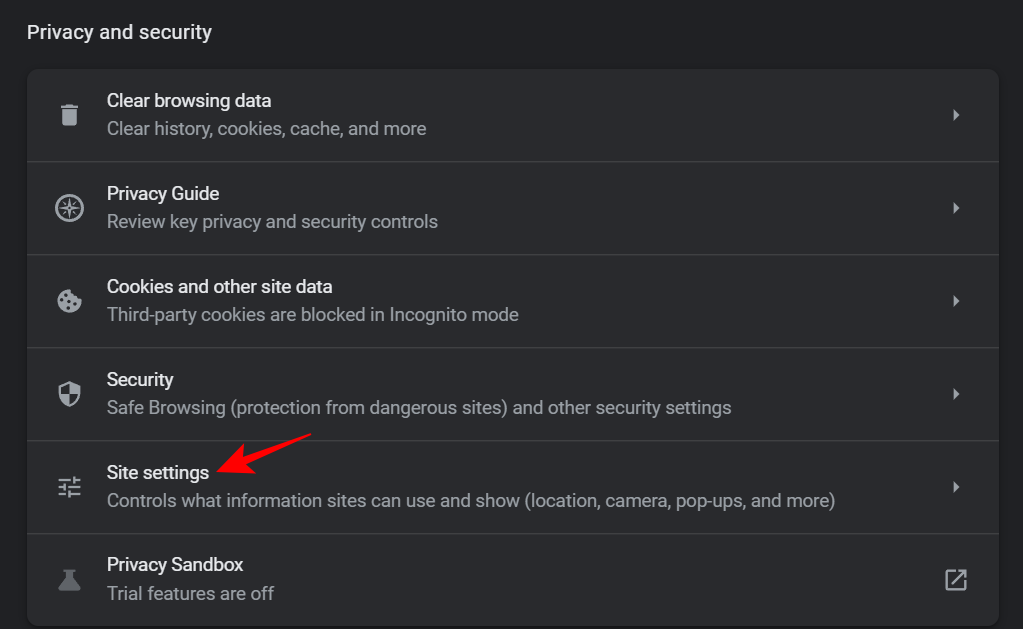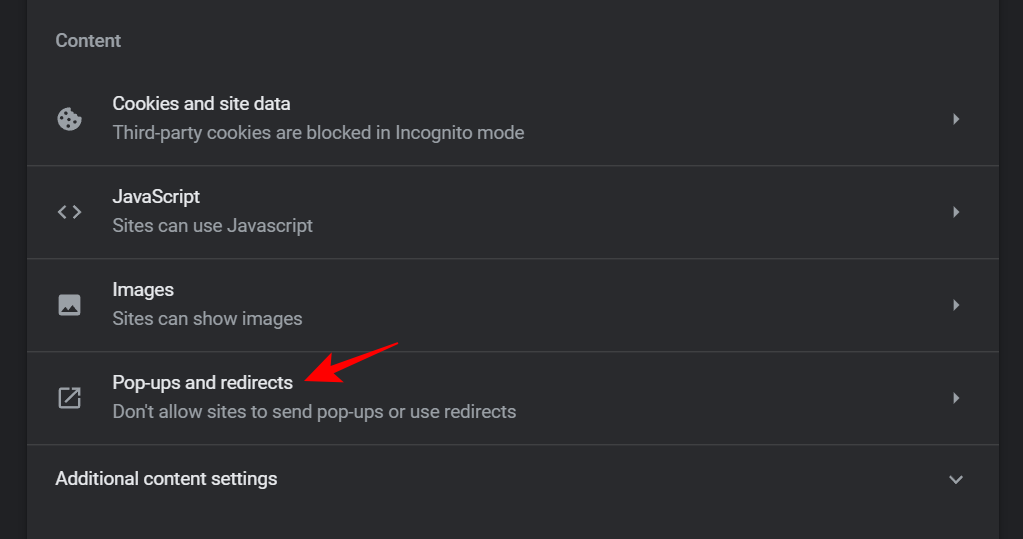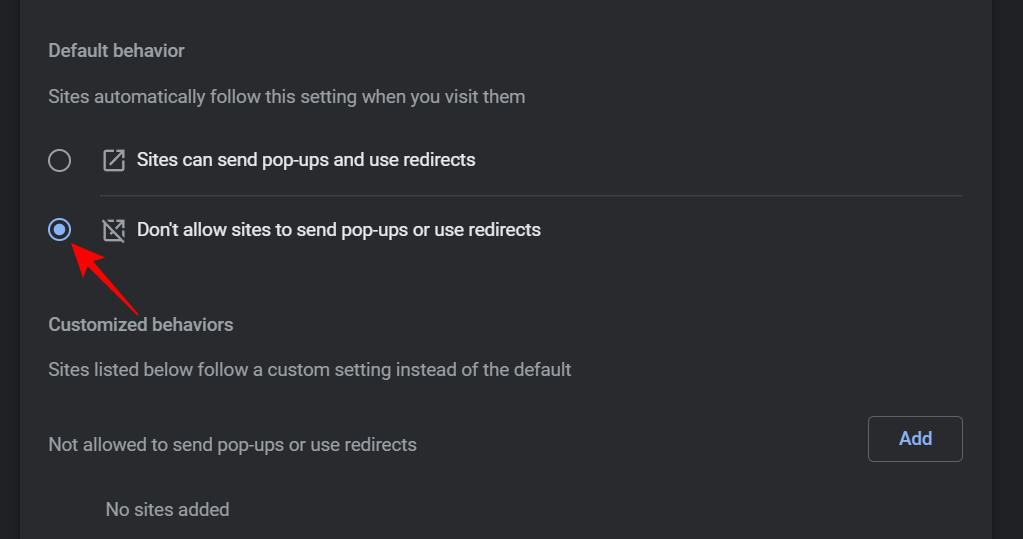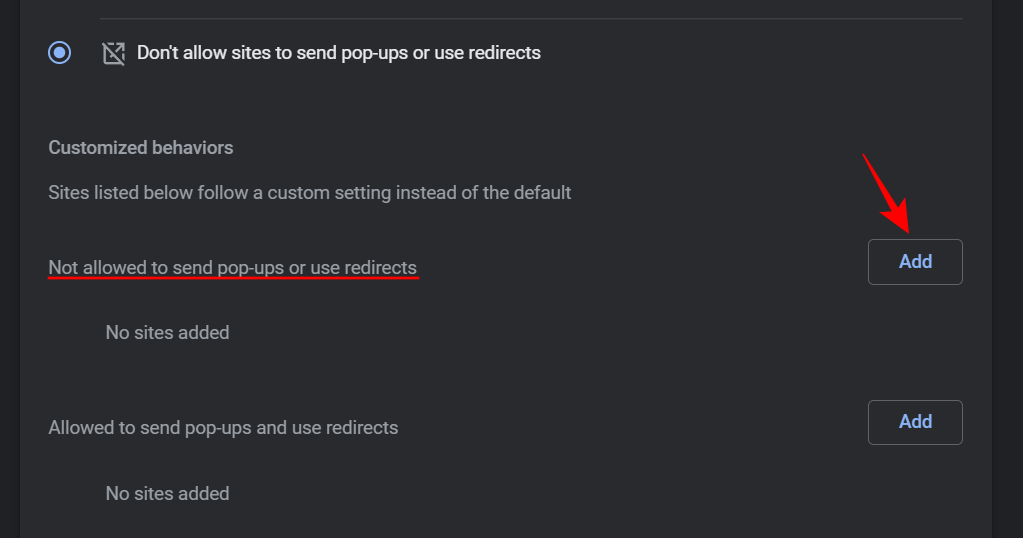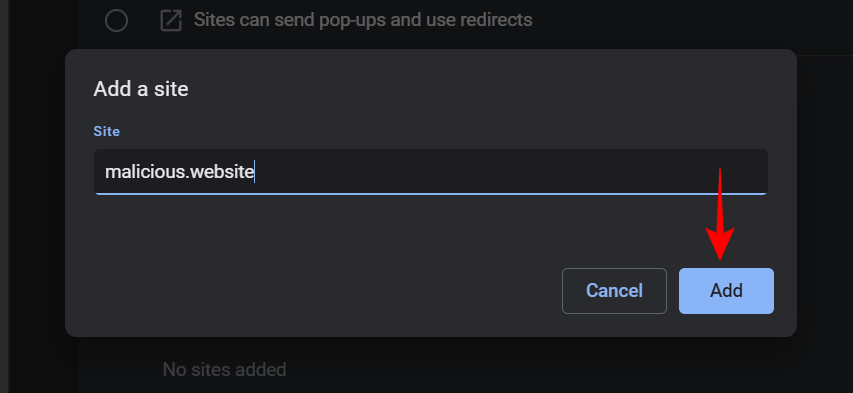McAfee byl kdysi počítán mezi nejpopulárnější antivirová řešení na trhu. V průběhu let si však mezi uživateli Windows vydobyl neblahou pověst a je známo, že uživatelé spamují množstvím vyskakovacích oken a upozornění .
Je pravda, že některá z nich jsou legitimní oznámení vyžadující vaši pozornost ohledně antivirových kontrol a zabezpečení zařízení . Hodně se toho ale také mísí s upozorněními na obnovení předplatného a vyloženě reklamami . A to není to nejmenší! Existuje dokonce i online podvod, který se vydává za zprávu o obnovení předplatného McAfee.
Se všemi těmito potenciálně nebezpečnými vyskakovacími okny v cestě se McAfee může stát bolestivou aplikací na vašem PC. Ale zatím to nemusíte opouštět. Existuje několik způsobů, jak deaktivovat různé typy vyskakovacích oken a oznámení, které nesou odznak ikony M-shield. Zde je vše, co potřebujete vědět o zastavení vyskakovacích oken McAfee v systému Windows 11 a vyhýbání se škodlivým online oznámením.
Související: Jak zapnout program Windows Defender v systému Windows 11
Jak zakázat vyskakovací okna a oznámení v aplikaci McAfee [4 věci, které musíte udělat]
Jak už uživatelé McAfee vědí, vyskakovací okna a oznámení McAfee může být těžké úplně ignorovat nebo deaktivovat. Je to proto, že existuje více než jen jeden typ oznámení. V této části poskytujeme podrobného průvodce, jak je všechny deaktivovat, aby aplikace McAfee nezbyla žádný způsob, jak je využít.
1. Vypněte výstrahy brány firewall v aplikaci McAfee
Pokud je brána firewall vypnutá, McAfee vám bude pravidelně připomínat, abyste ji znovu zapnuli. Zde je návod, jak tato oznámení zastavit:
Otevřete aplikaci McAfee. Poté klikněte na ikonu ozubeného kola v levém dolním rohu.
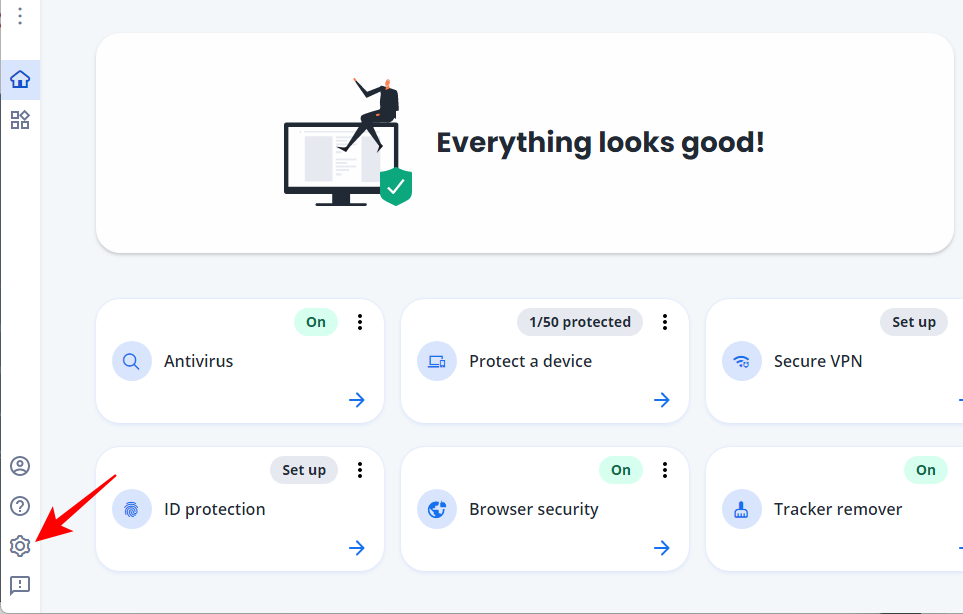
Vyberte Nastavení .
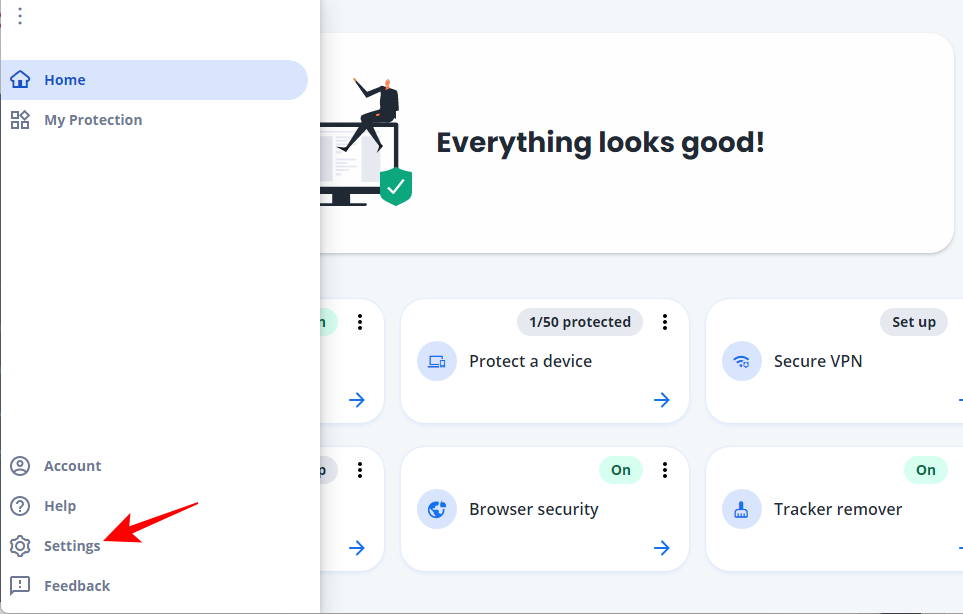
Klikněte na Obecná nastavení a upozornění .
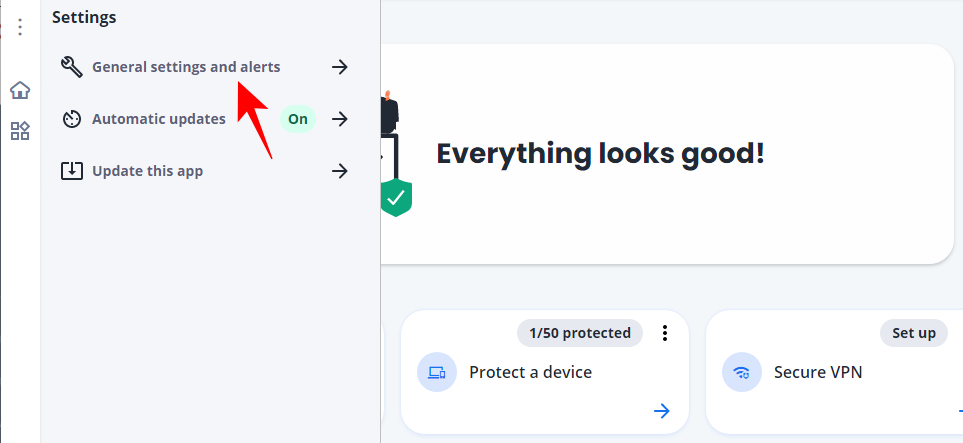
Kliknutím na položku Protection Alerts ji rozbalíte.
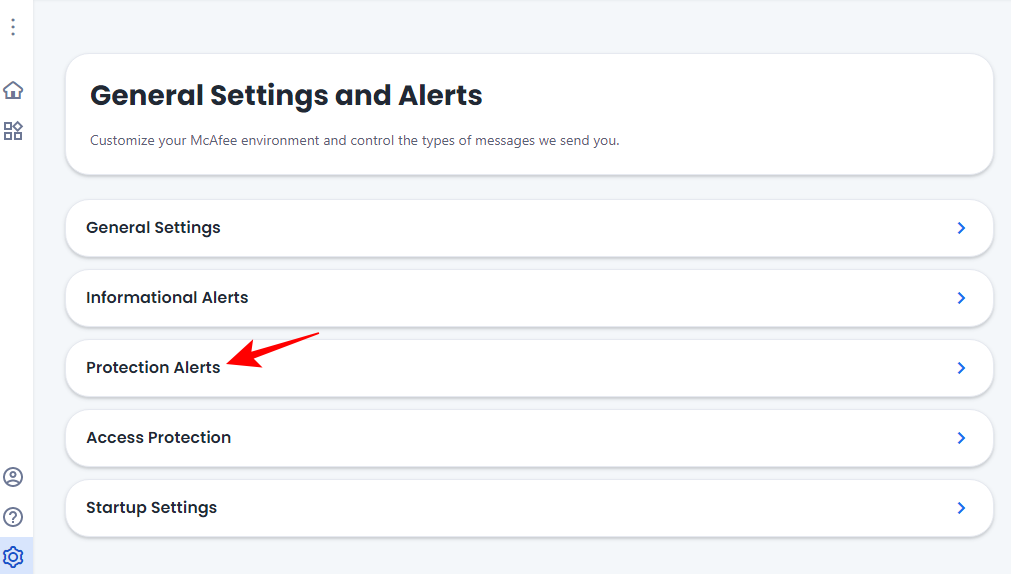
Zaškrtněte políčko Nezobrazovat upozornění, když je brána firewall vypnutá .
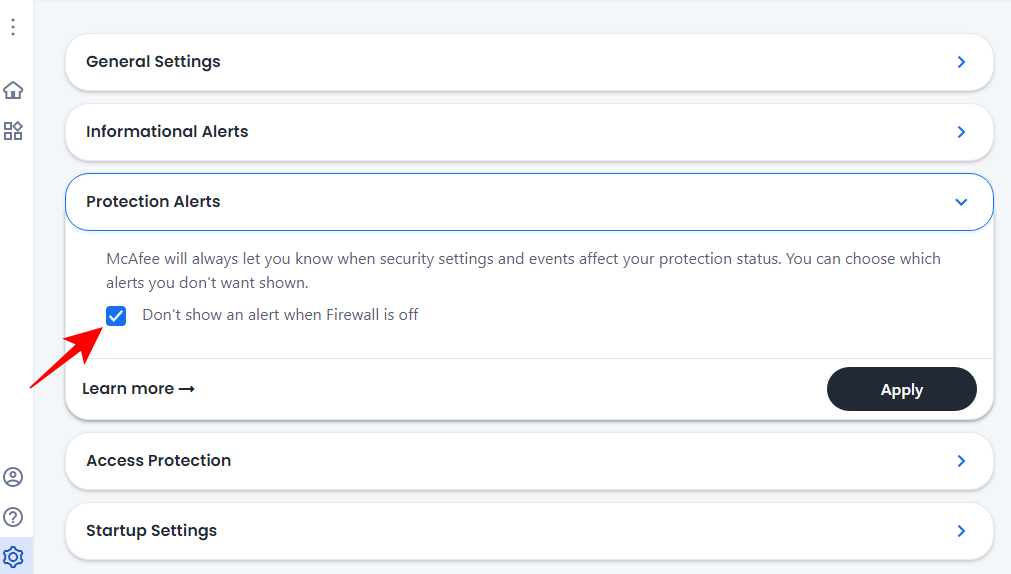
Poté klikněte na Použít .
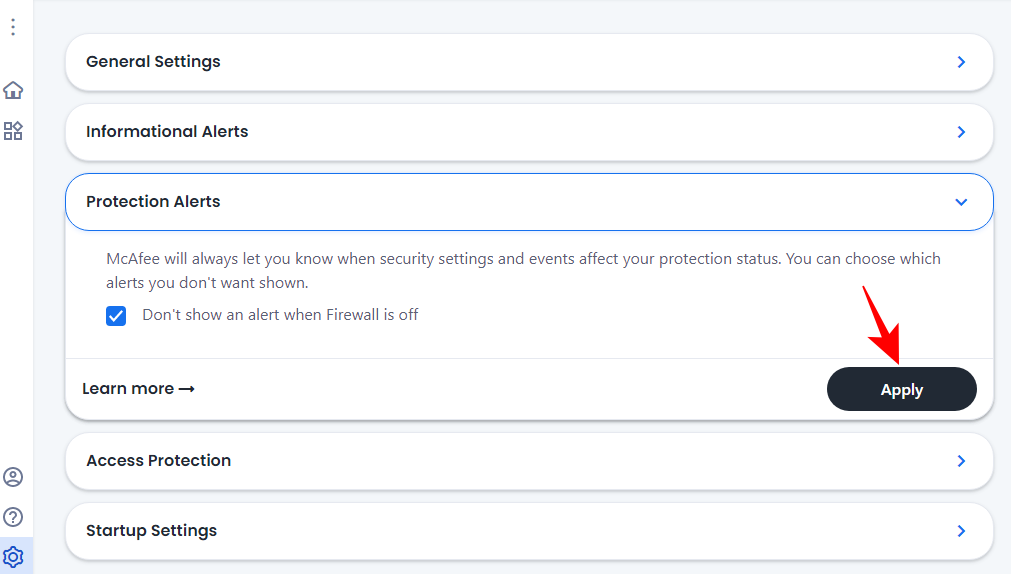
To je o jedno upozornění méně, které obdržíte od společnosti McAfee.
Související: Jak odinstalovat McAfee v systému Windows 11 [5 způsobů]
2. Vypněte Informační upozornění
Upozornění na systémové události jsou nedílnou součástí každého antivirového programu. Ale věci se mohou vymknout kontrole, pokud se objeví pokaždé, když se nějaký program pokouší připojit k internetu, dokonce i ty, které jste nainstalovali vy. Zde je návod, jak vypnout informační upozornění na McAfee:
Otevřete aplikaci McAfee a přejděte na „Obecná nastavení a upozornění“, jak je uvedeno výše.
Nyní klikněte na Informační upozornění a rozbalte je.
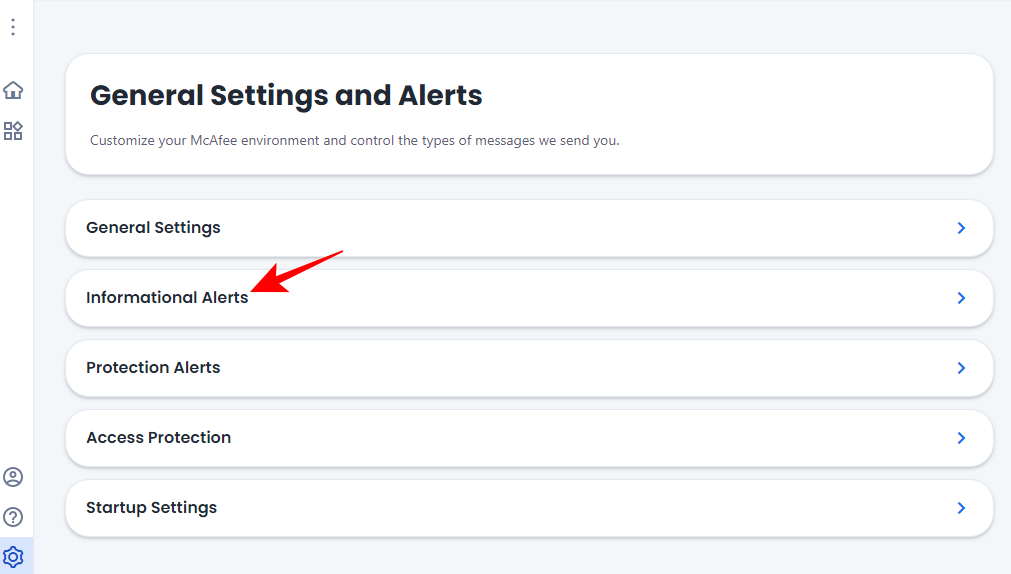
Zde se ujistěte, že možnosti „Zobrazit informační upozornění…“ nejsou zaškrtnuté.
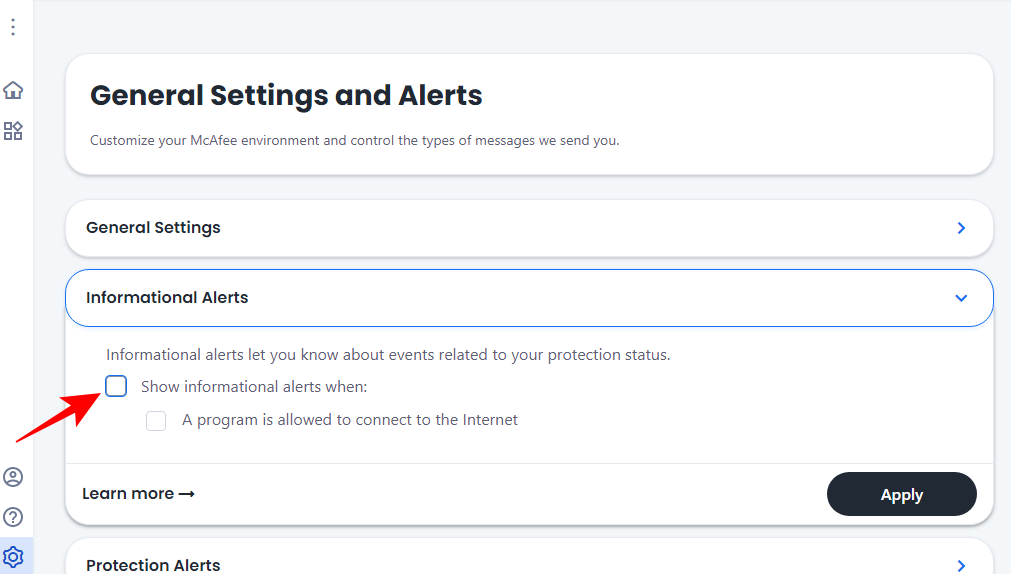
V případě potřeby klikněte na Použít .
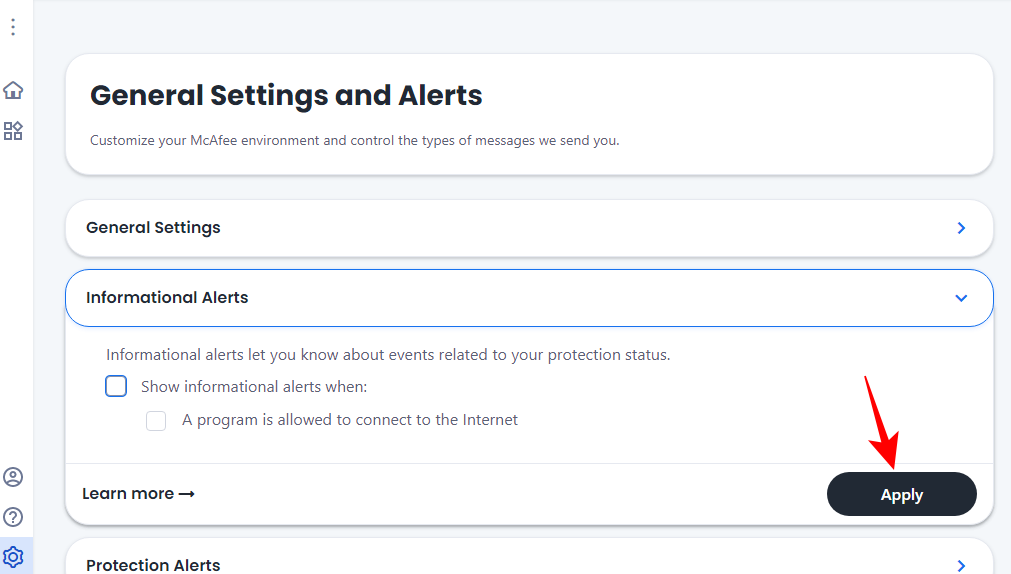
3. Zakažte upozornění na aktualizace
Ve výchozím nastavení bude aplikace McAfee nastavena na automatické stahování a instalaci aktualizací. Pokud ale dostáváte oznámení, když jsou dostupné aktualizace k instalaci, může to být způsobeno změnou nastavení. Zde je návod, jak nakonfigurovat McAfee, abyste neobdrželi žádná upozornění na aktualizace:
Otevřete Nastavení McAfee, jak je znázorněno výše. Poté klikněte na Automatické aktualizace .
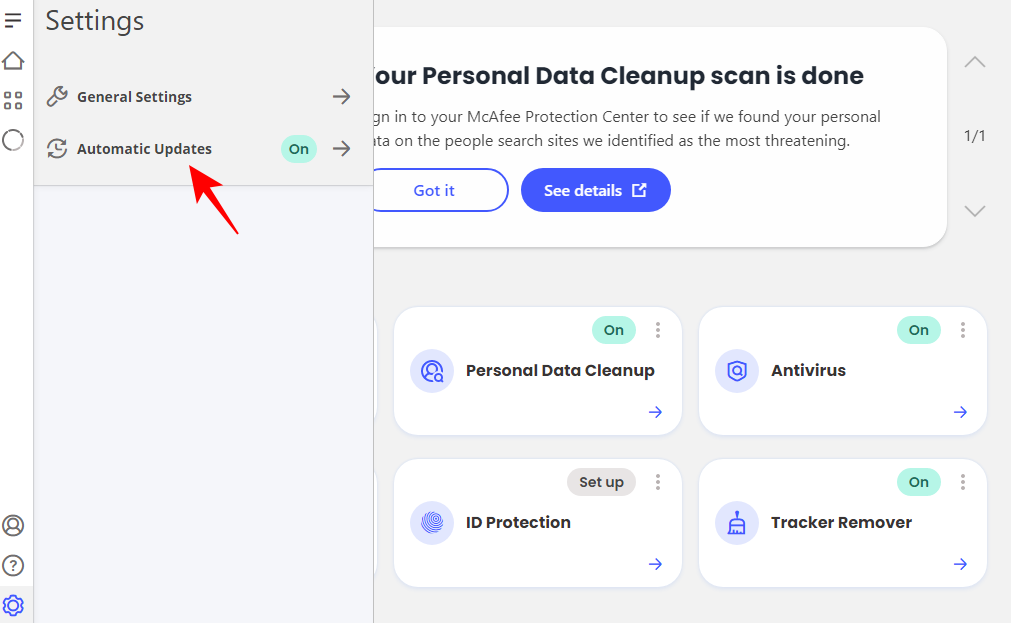
Zde se ujistěte, že je vybrána možnost Stáhnout a nainstalovat aktualizace automaticky .
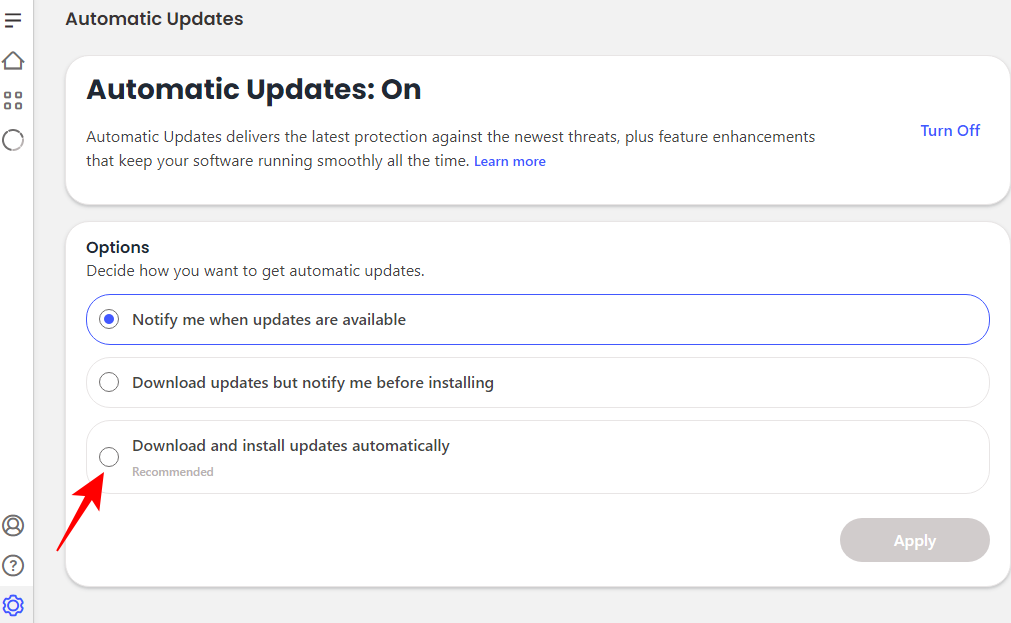
Poté klikněte na Použít .
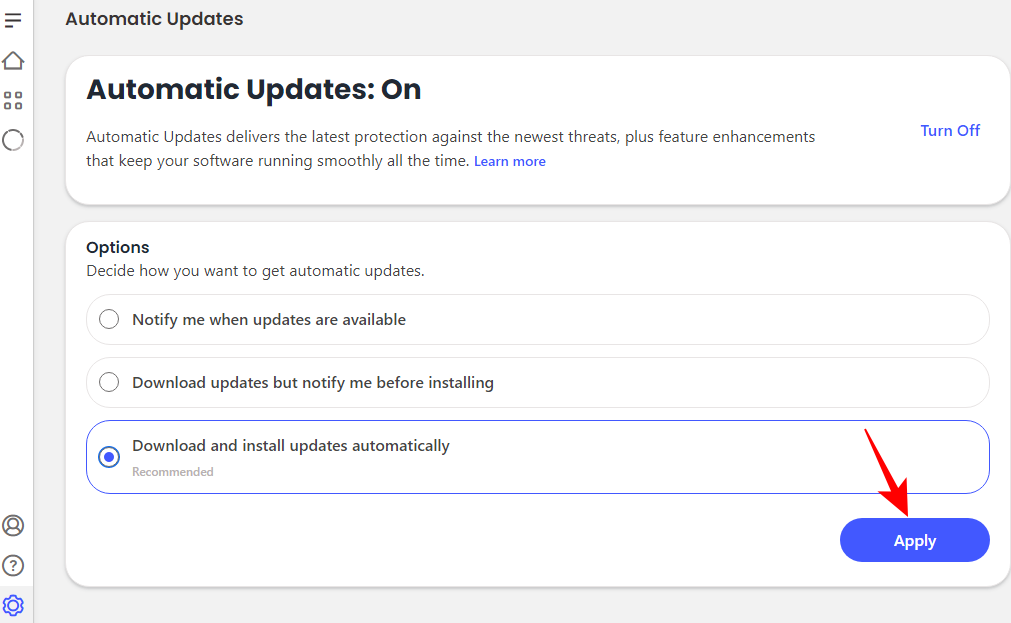
Případně můžete automatické aktualizace úplně vypnout kliknutím na Vypnout nahoře.
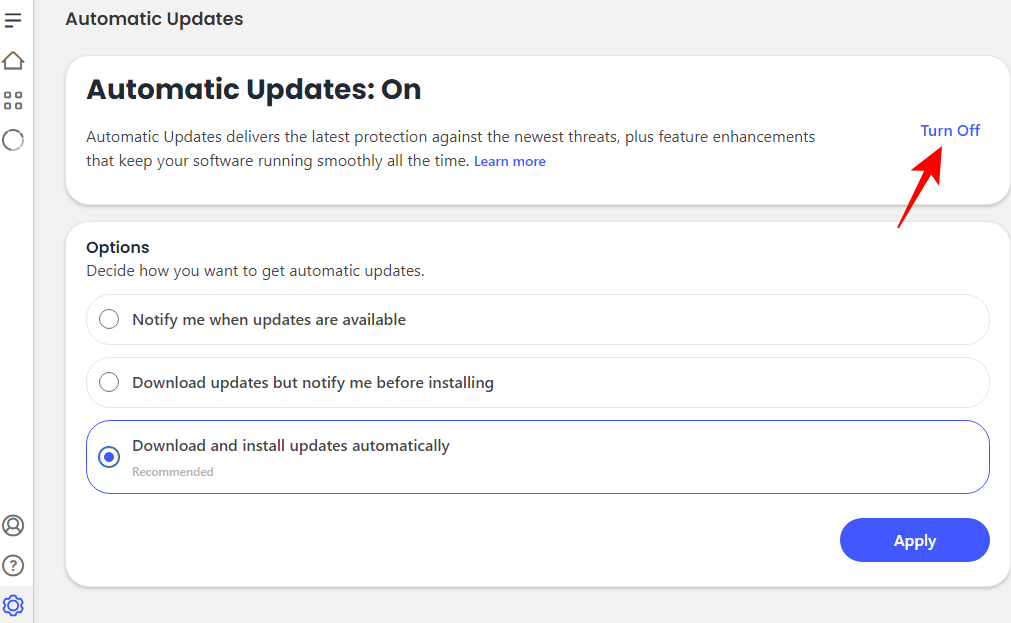
4. Odeberte rozšíření McAfee WebAdvisor
Softwarový balíček McAfee nainstaluje rozšíření McAfee WebAdvisor také do vašich prohlížečů. Pokud se vyskakovací okna objevují z vašeho prohlížeče, pak je na vině toto rozšíření WebAdvisor. Postup odstranění:
Otevřete Chrome. Poté klikněte na ikonu dílku skládačky (rozšíření) vpravo od adresního řádku.
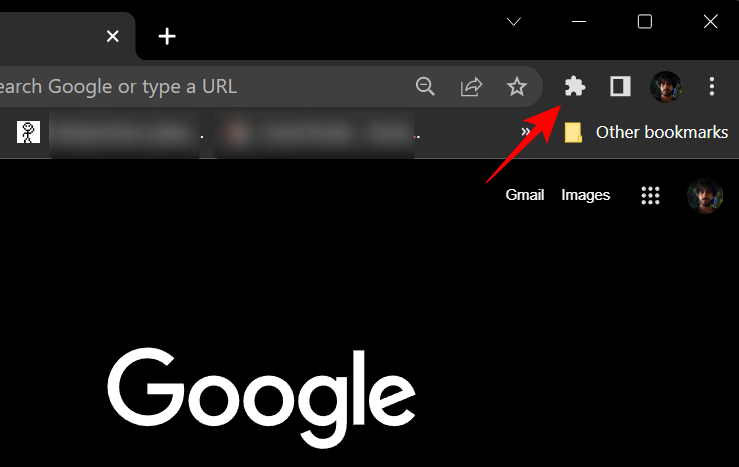
Zde klikněte na ikonu se třemi tečkami vedle McAfee WebAdvisor .
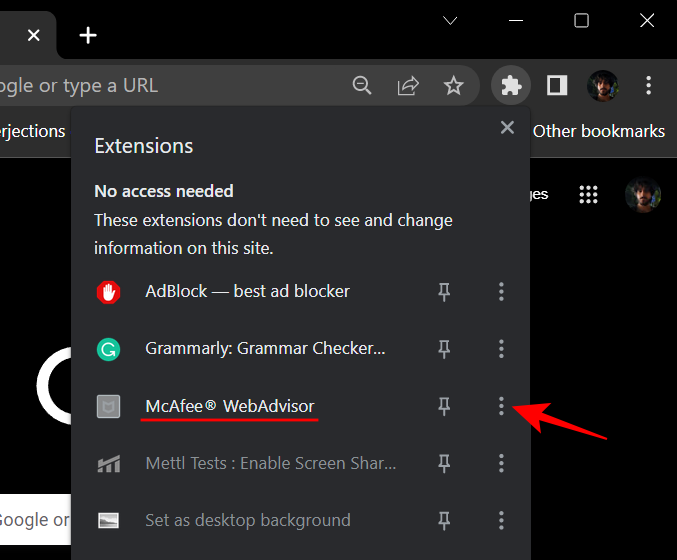
Poté klikněte na Odebrat z Chrome .
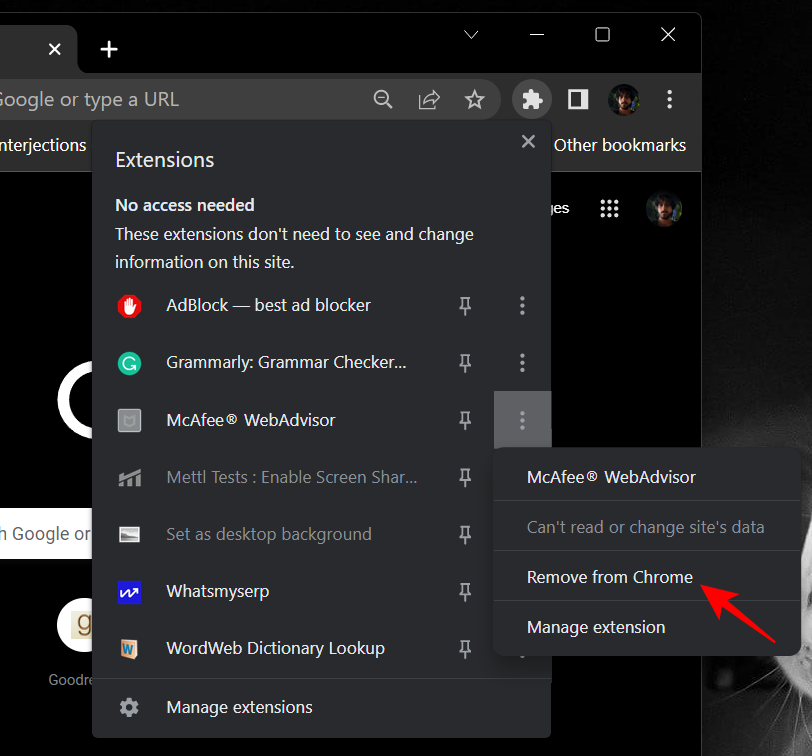
Po zobrazení výzvy klikněte na Odebrat .
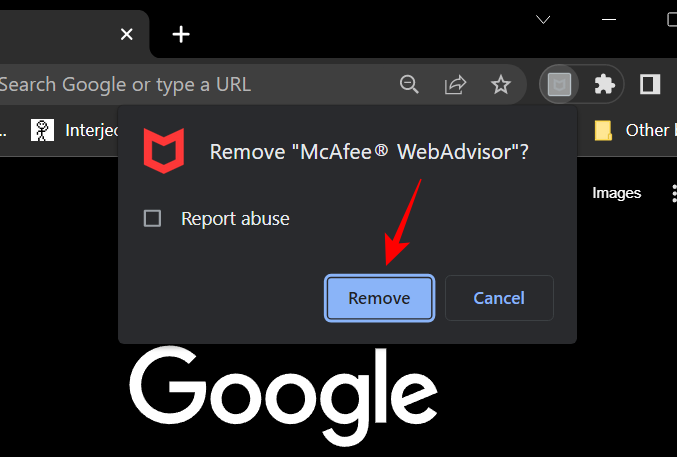
A stejně tak byste odstranili rozšíření WebAdvisor ze zobrazování vyskakovacích oken.
Co dělat, pokud vyskakovací okna a upozornění McAfee přetrvávají? [4 řešení]
Pokud McAfee i nadále zobrazuje vyskakovací okna a oznámení, můžete zvážit jeho úplné odinstalování. Přes veškerou bezpečnost a ochranu, kterou poskytuje, je McAfee dobře známo, že je to lepkavá aplikace, která se zabuduje hluboko do systému a může být odolná vůči čištění. Normální odinstalování McAfee a následné použití nástroje MCPR vám však může pomoci provést hlubší odinstalaci. Jak na to:
1. Odinstalujte McAfee
Stisknutím Win+Iotevřete Nastavení. Poté klikněte na Aplikace v levém podokně.
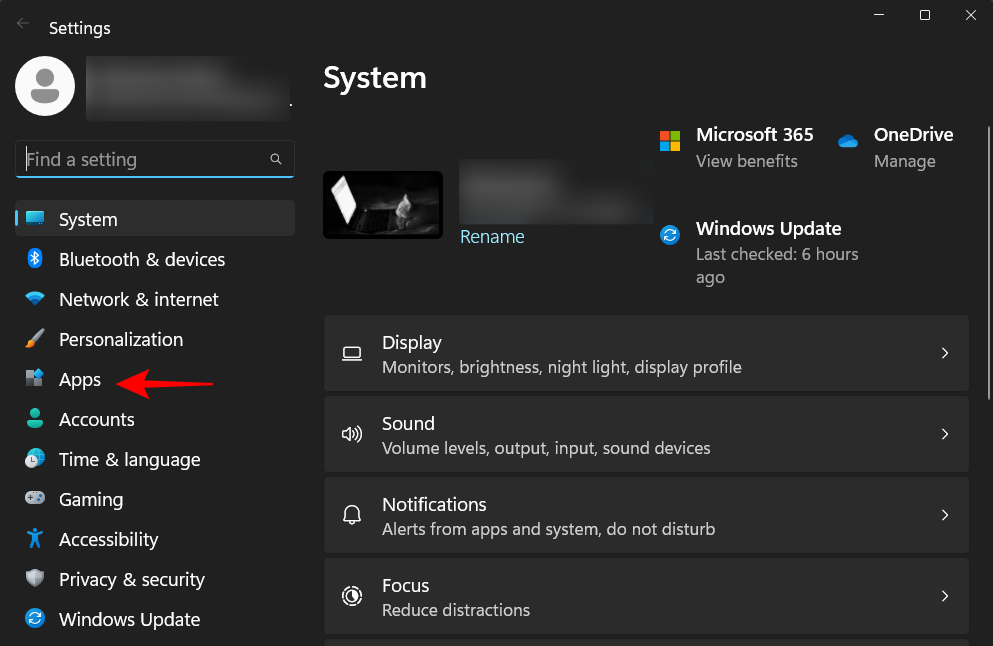
Poté klikněte na Instalované aplikace .
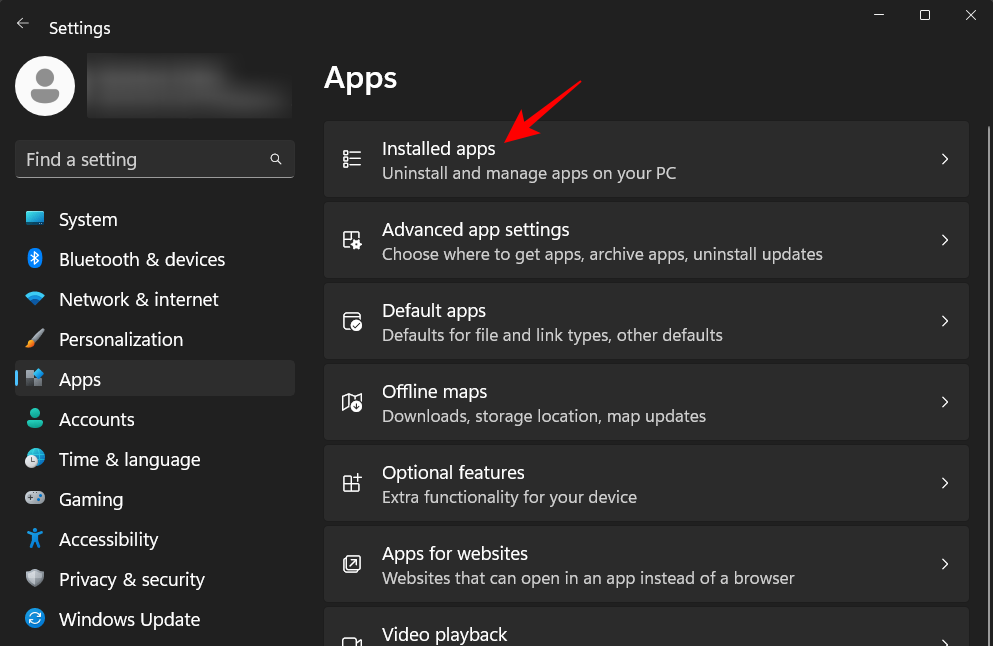
Najděte McAfee v seznamu a klikněte na ikonu se třemi tečkami napravo od ní.
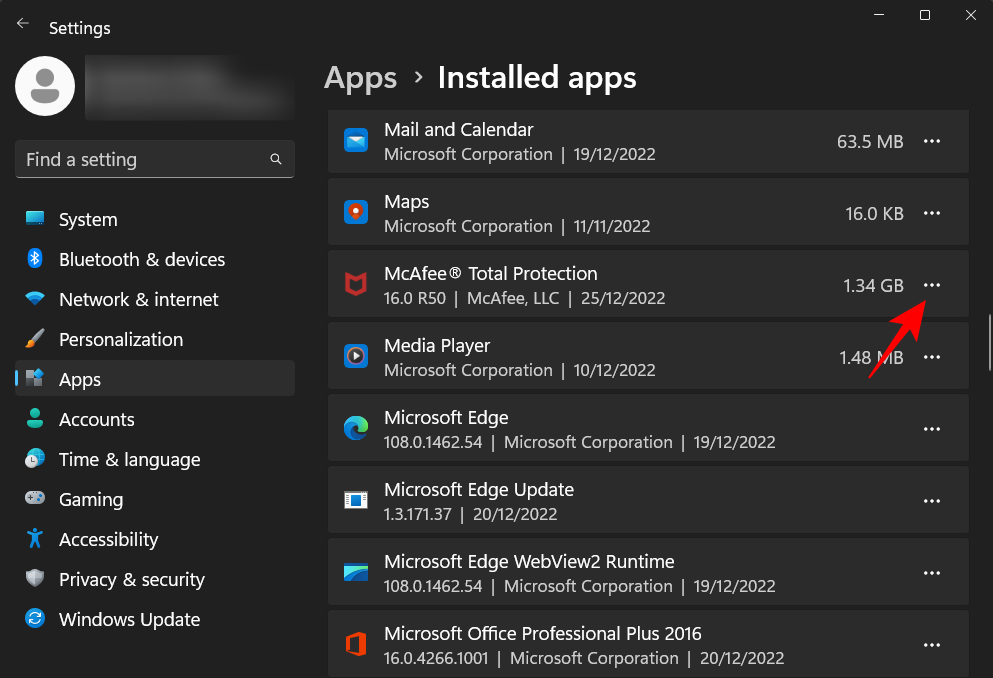
Vyberte Odinstalovat .
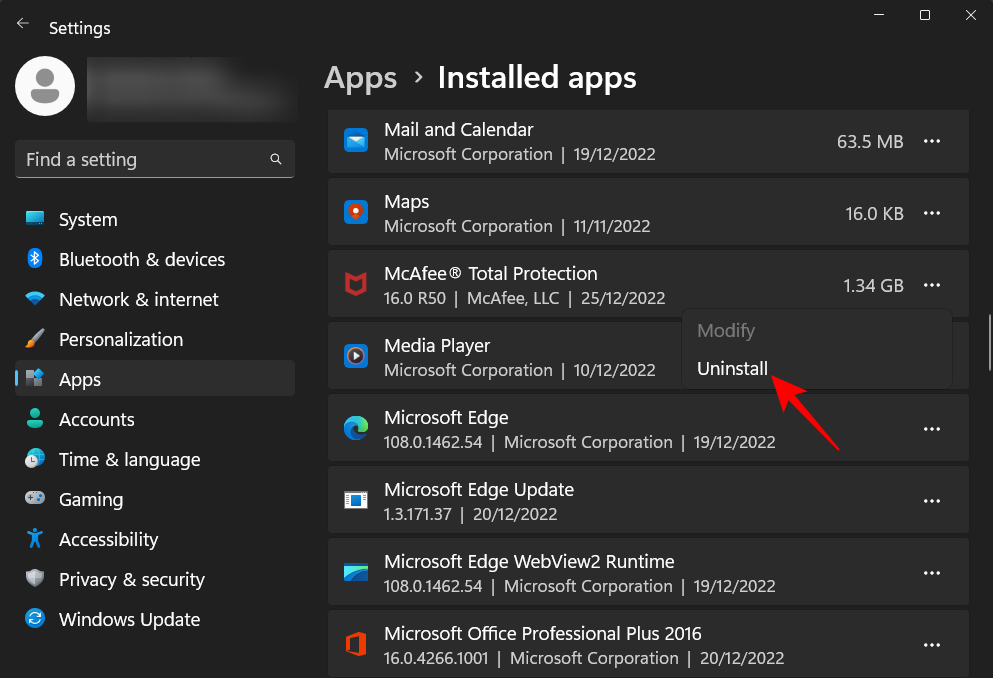
Poté znovu klikněte na Odinstalovat .
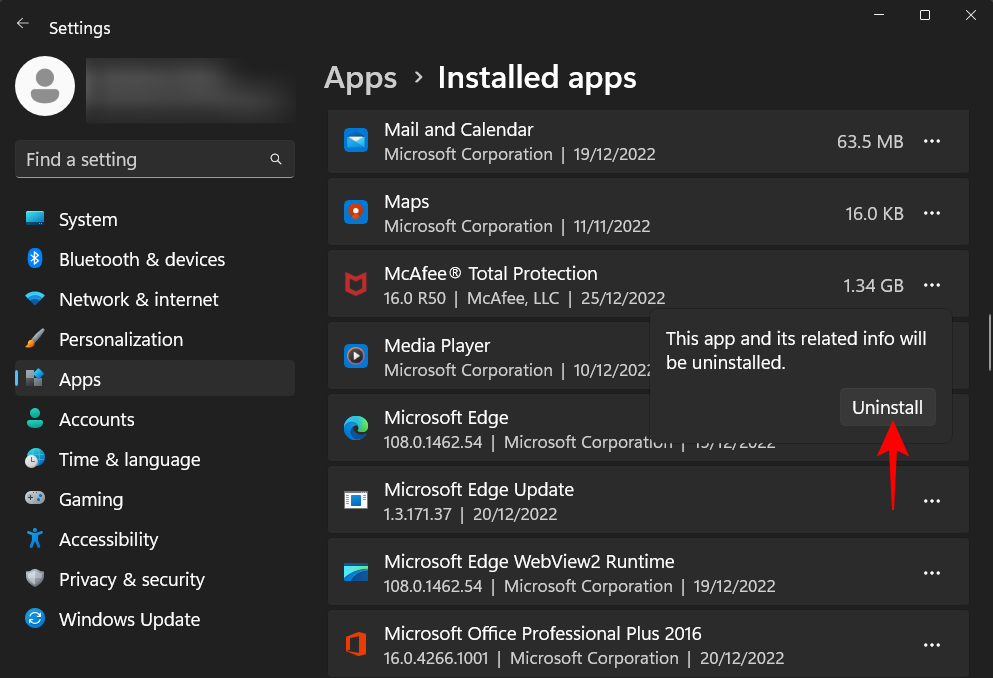
Tím se otevře průvodce odinstalací. Proveďte kontrolu před McAfee Total Protection .
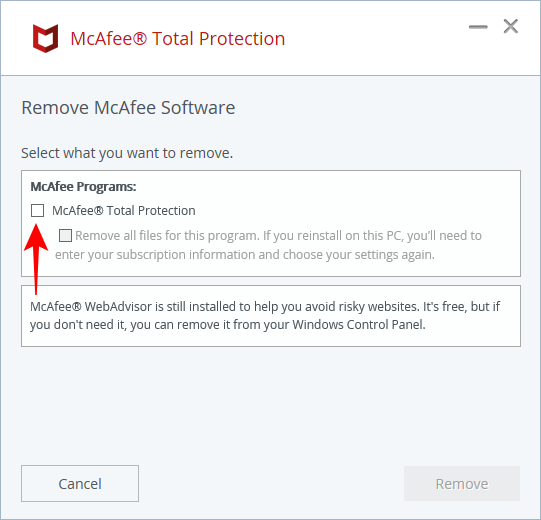
Poté zaškrtněte políčko Odebrat všechny soubory pro tento program …
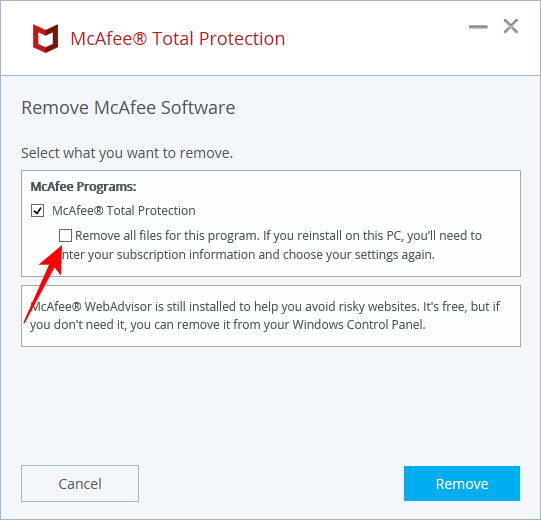
Klikněte na Odebrat .
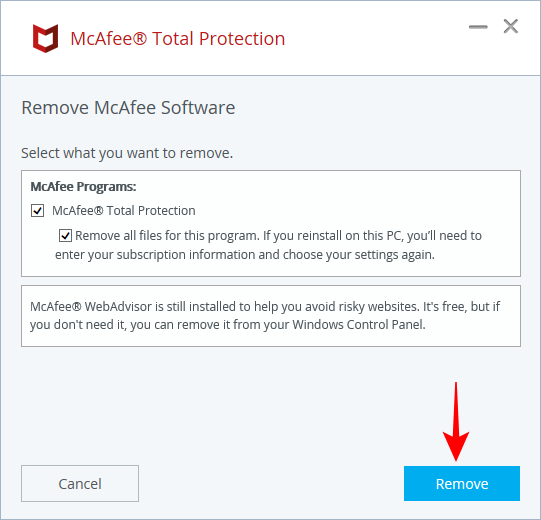
Znovu klikněte na Odebrat .
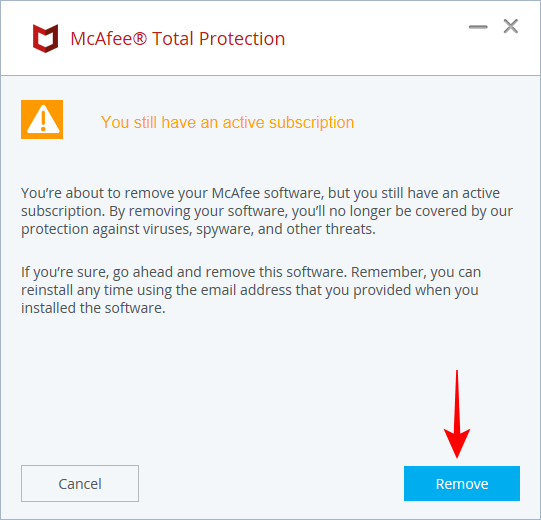
Počkejte na dokončení odinstalace (to může chvíli trvat).
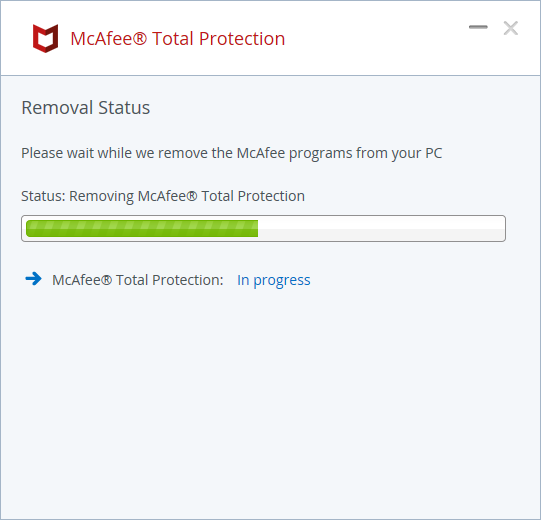
Nakonec klikněte na Restartovat nyní a restartujte systém.
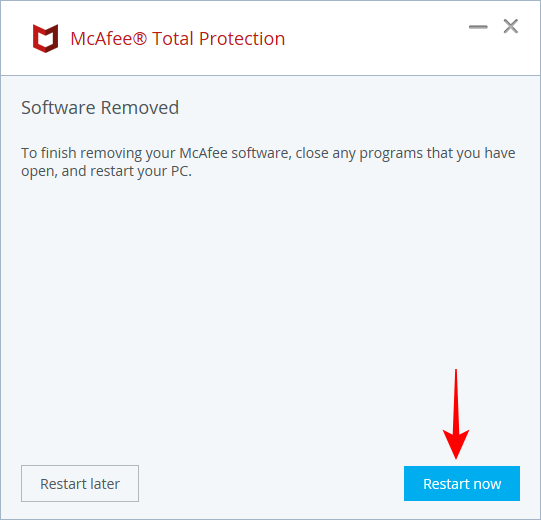
2. Použijte nástroj McAfee Consumer Product Removal Tool (MCPR)
Nástroj McAfee Consumer Product Removal poskytne vašemu počítači další kontrolu a odinstaluje součásti, které zde mohou zůstat. Chcete-li začít používat nástroj MCPR, postupujte takto:
Nejprve si stáhněte nástroj z tohoto odkazu McAfee a spusťte program. Jakmile se otevře, klikněte na Další .
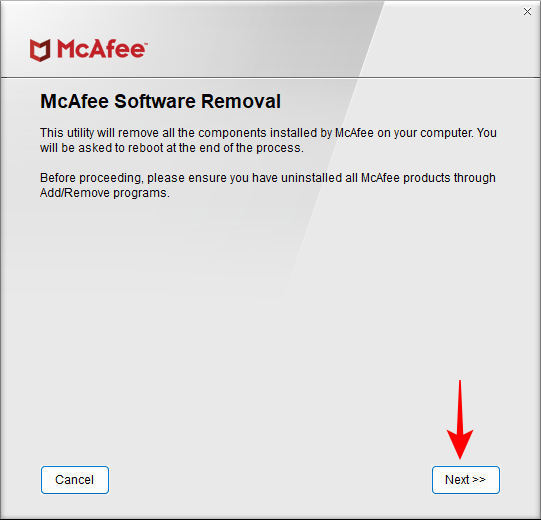
Odsouhlaste podmínky a klikněte na Další .
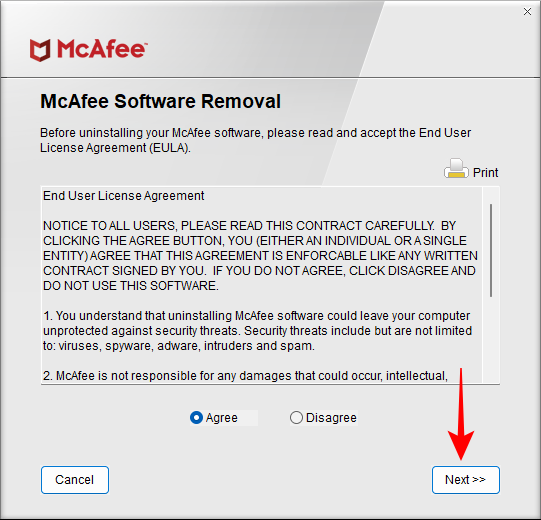
Zadejte znaky pro ověření zabezpečení a klepněte na tlačítko Další .
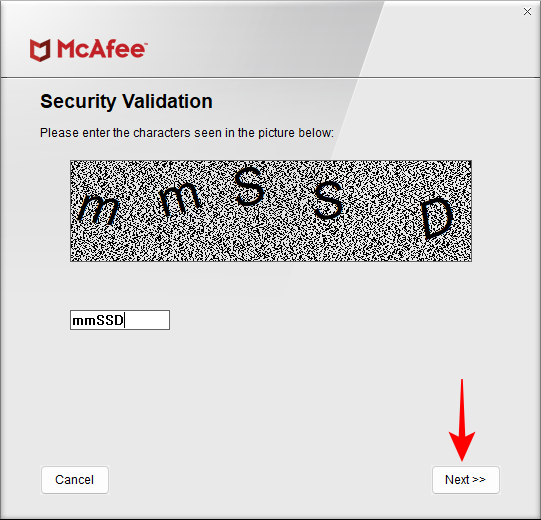
Nyní počkejte, až se program odinstaluje.
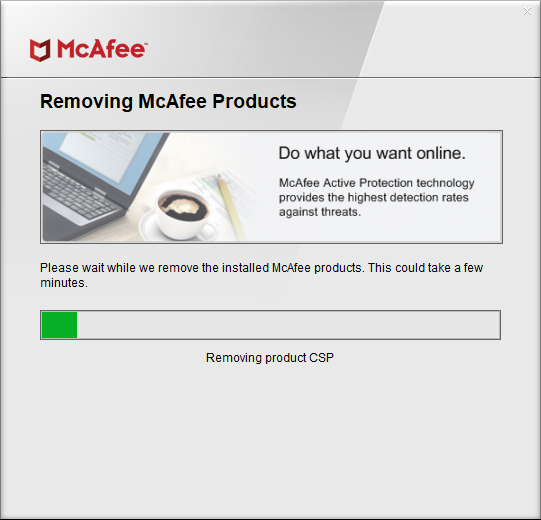
Po dokončení klikněte na Restartovat .
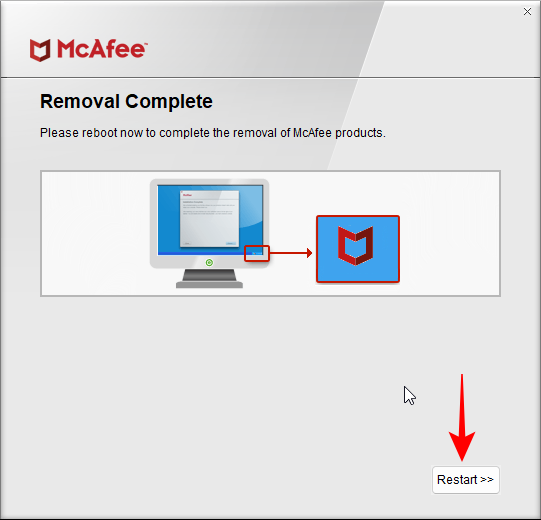
3. Odstraňte zbývající soubory ručně
Toto není alternativa, ale přidaná metoda, kterou musíte ručně odstranit součásti McAfee, se kterými se odinstalační programy neobtěžovaly. Zde je postup:
Stisknutím Win+Rotevřete okno RUN. Zadejte %appdata% a stiskněte Enter.
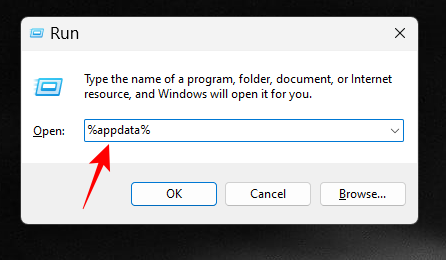
Tím se otevře složka AppData. Zde uvidíte složku s názvem McAfee.
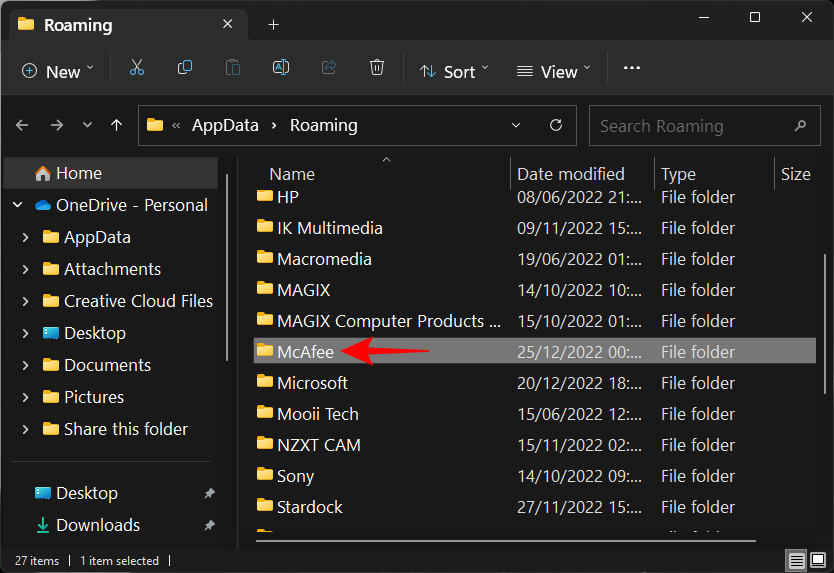
Vyberte jej a poté Shift+Deletejej stisknutím vyhoďte do koše.
4. Ujistěte se, že jsou zakázány služby McAfee
Protože hádejte co! McAfee stále není úplně pryč. Jeho služby stále přetrvávají ve vašem systému, i když ne více než pouhé pozůstatky. Přesto je dobré zkontrolovat, zda tomu tak zůstává. Postup:
Stiskněte Start, zadejte Služby a otevřete aplikaci Služby.
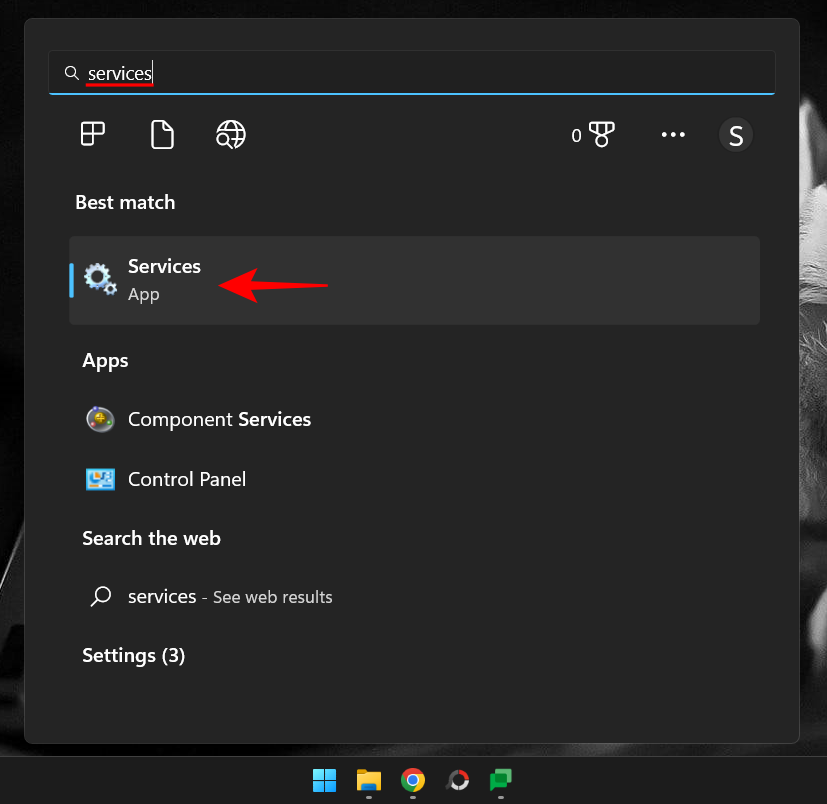
Přejděte dolů v seznamu a najdete shluk služeb McAfee. Ve většině případů by jejich popis ukazoval „Nepodařilo se přečíst…“ a jejich stav by byl prázdný.
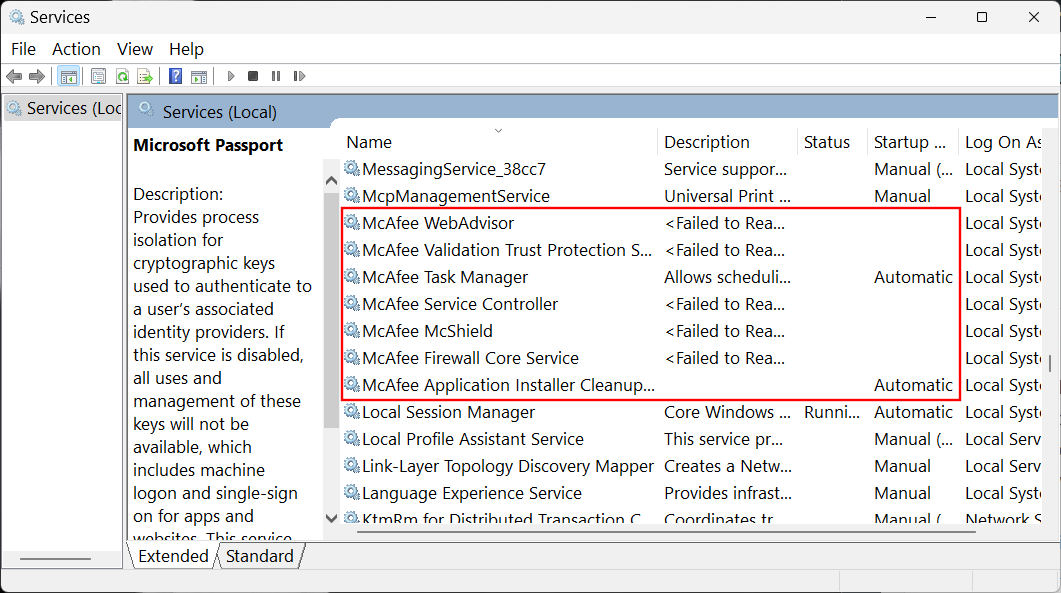
To proto, že soubory, na které spoléhají, už tam nejsou. Může však existovat jedna nebo dvě služby McAfee, které budou stále nastaveny na automatické spouštění při spuštění. Poklepejte na ně.
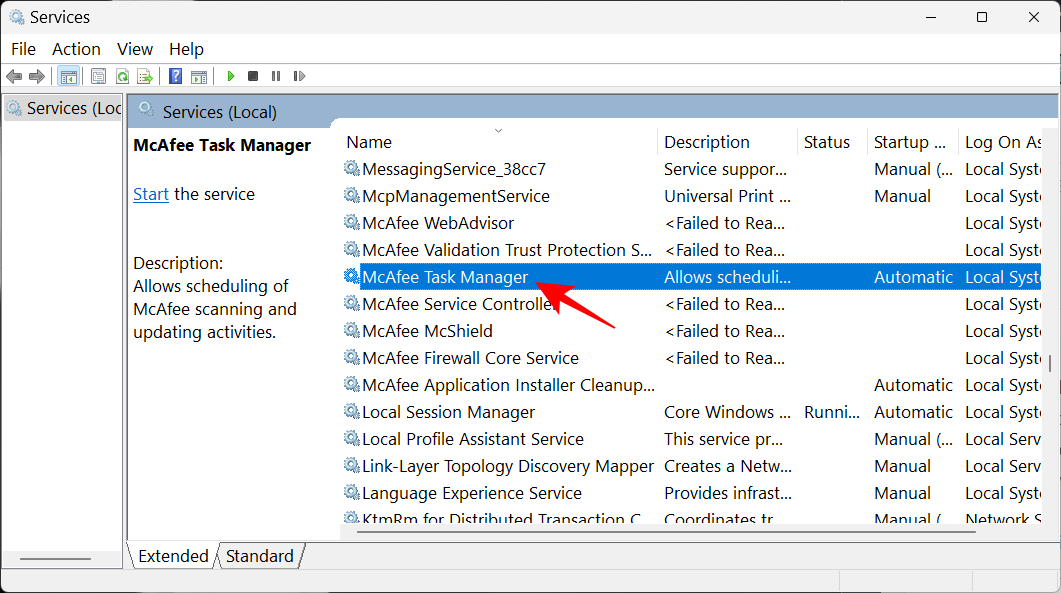
Klikněte na rozevírací nabídku vedle položky „Typ spouštění“.
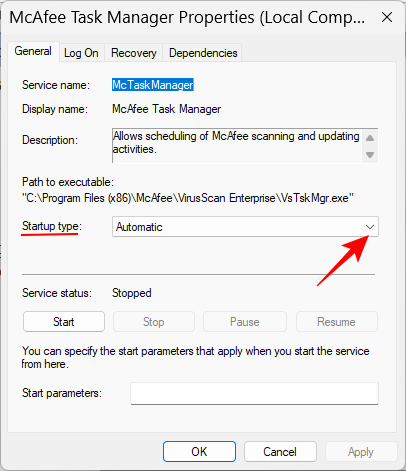
Vyberte možnost Zakázáno .
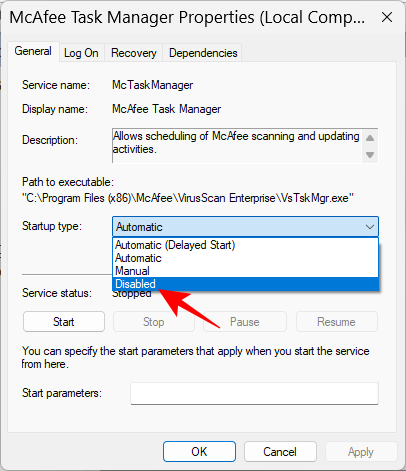
Nakonec klikněte na OK .
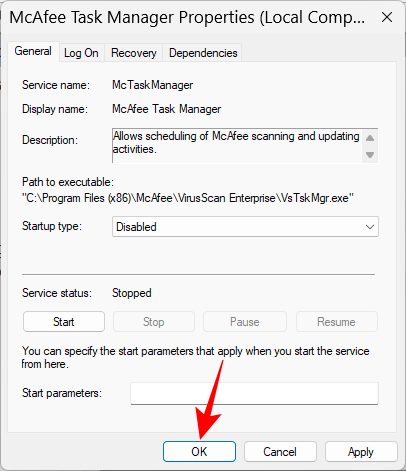
Dejte si pozor na pop-up podvody McAfee
Nyní McAfee jako program není vždy na vině za vyskakovací oznámení M-shield, která můžete vidět. V posledních několika měsících byl také v oběhu nechvalně známý podvod společnosti McAfee, který vám říká, abyste si koupili nebo obnovili své předplatné.
Ti, kteří nemají spuštěné předplatné, by snadno poznali, že jde o podvod. Předplatitelé si jej však mohou mýlit se skutečným vyskakovacím oznámením společnosti McAfee, která vás žádá o údaje o vaší kreditní kartě a platbě. Nestaňte se jeho obětí.
Tyto věci není tak těžké rozpoznat. Pokud nejste aktivním odběratelem nebo pokud nemáte aplikaci otevřenou, nebo pokud se s tím setkáte jako vyskakovací okna na špinavém webu, je to s největší pravděpodobností falešné. Jedním ze způsobů, jak blokovat tato vyskakovací okna, je přidání rozšíření AdBlocker do vašeho prohlížeče.
Přidejte do Chromu rozšíření AdBlocker
AdBlocker je známé rozšíření pro Chrome, které zabránilo milionům uživatelů na celém světě, aby se dostali do pastí, jako jsou tyto, a to tím, že zablokuje zobrazování reklam a vyskakovacích oken. Chcete-li jej nainstalovat, postupujte takto:
AdBlock | Odkaz na rozšíření Chrome
Klikněte na odkaz výše a klikněte na Přidat do chromu .
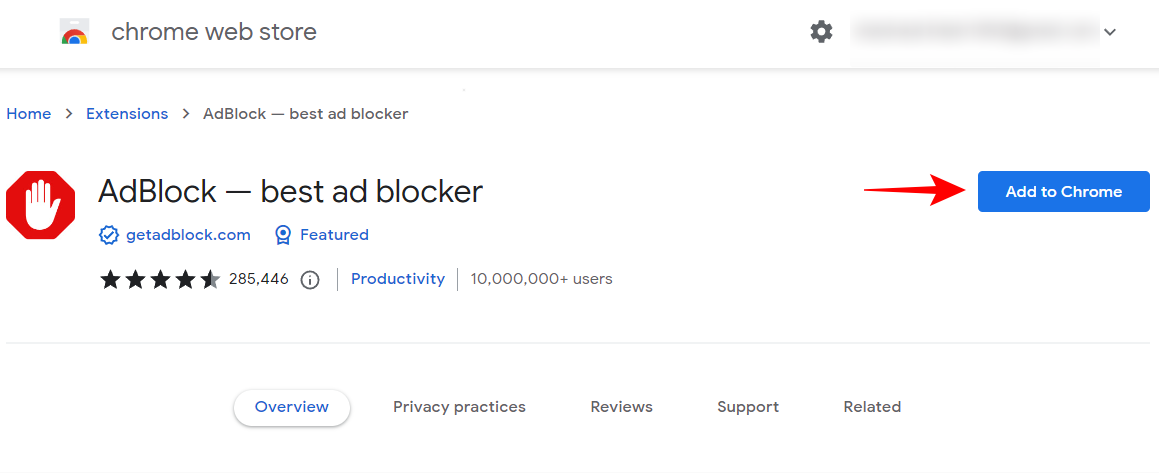
Klikněte na Přidat rozšíření .
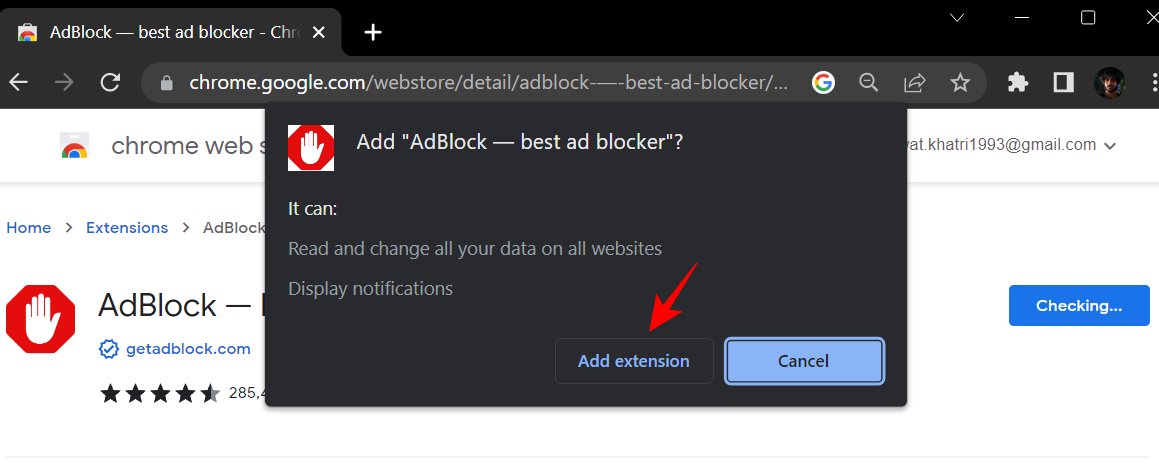
A rychle jako vítr máte nyní v Chrome ochranu před vyskakovacími reklamami.
Zakázat vyskakovací okna a přesměrování v prohlížeči Chrome
Pokud se vyskakovací okna podobná podvodům na konkrétním webu i nadále objevují, dobrou alternativou je úplné zakázání vyskakovacích oken pro daný web. Postup:
Otevřete Chrome a klikněte na ikonu se třemi tečkami v pravém horním rohu.
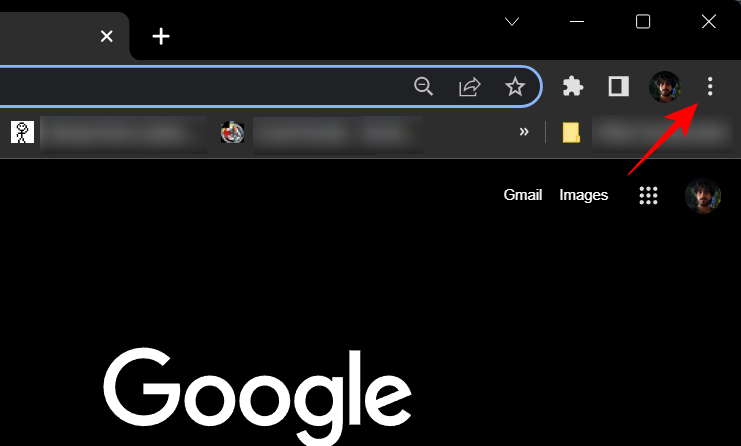
Vyberte Nastavení .
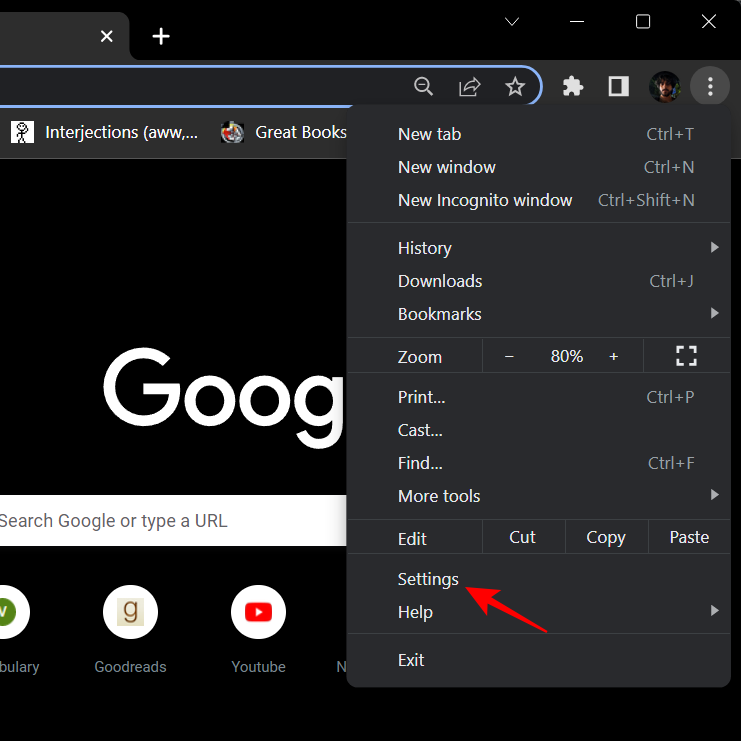
Klikněte na Soukromí a zabezpečení v levém podokně.
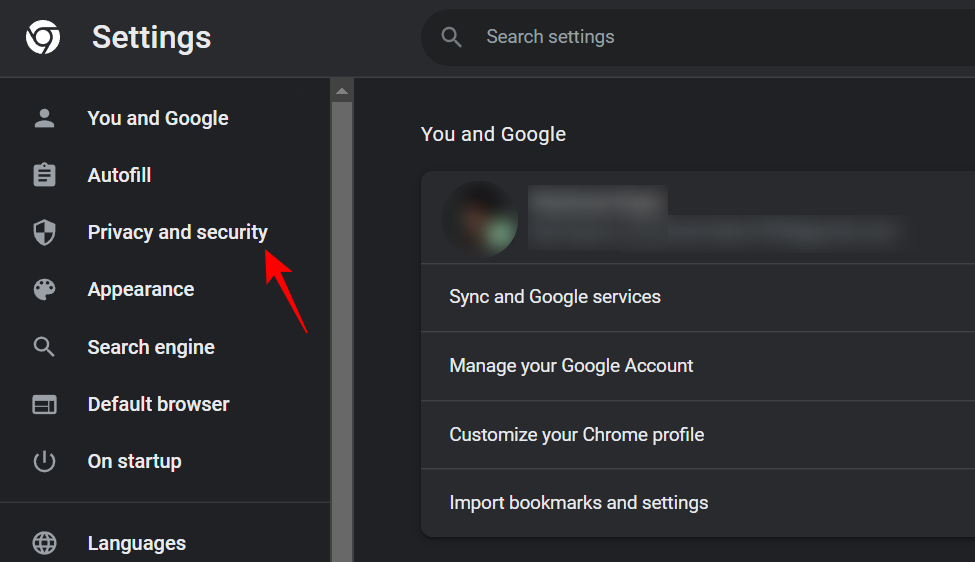
Vpravo přejděte dolů a klikněte na Nastavení webu .
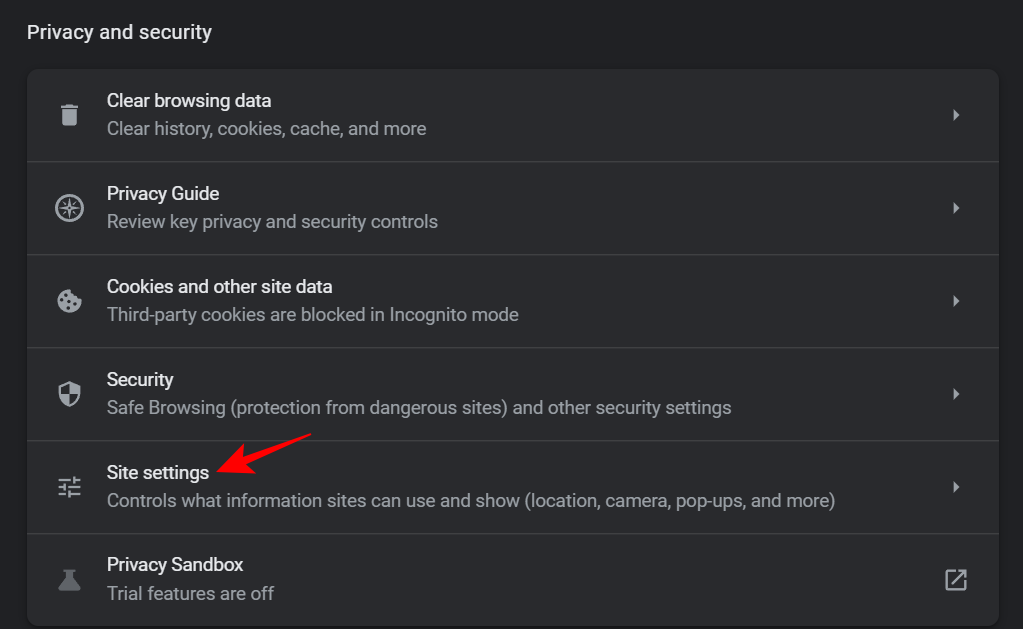
Poté vyberte Vyskakovací okna a přesměrování .
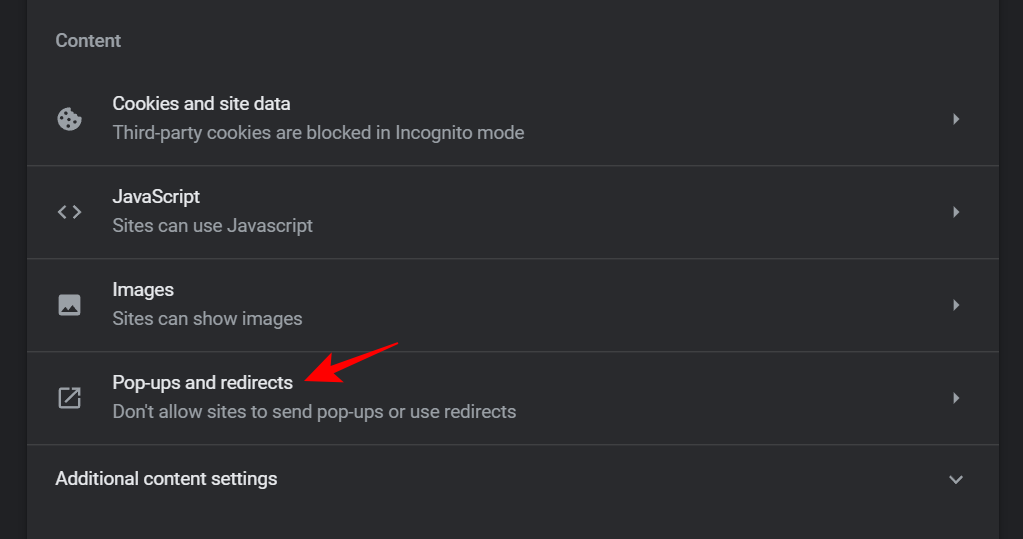
Zde, pokud chcete zakázat vyskakovací okna pro všechny webové stránky, klikněte na Nepovolit webům odesílat vyskakovací okna nebo používat přesměrování .
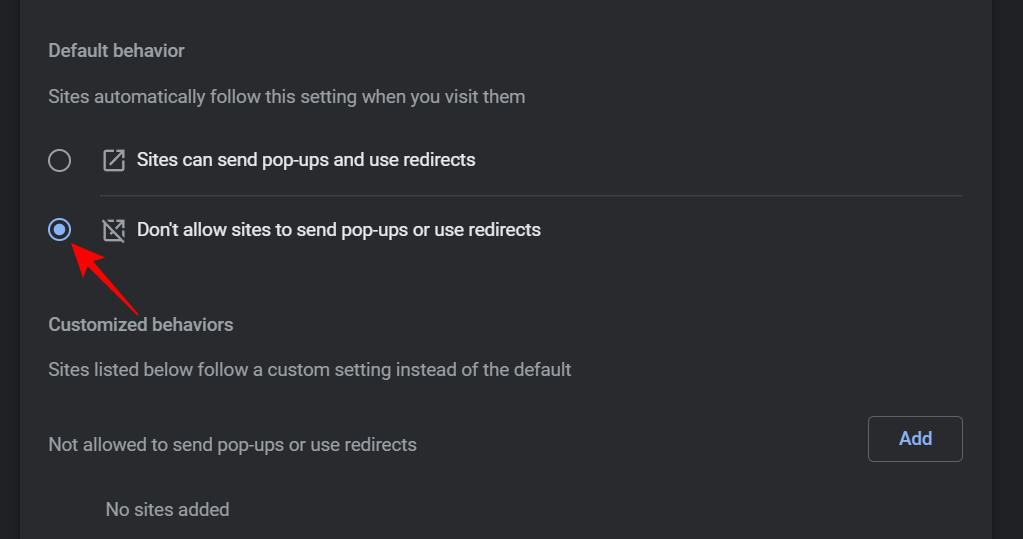
V opačném případě, pokud chcete blokovat vyskakovací okna pouze z konkrétního webu, klikněte na Přidat vedle položky „Není povoleno odesílat vyskakovací okna nebo používat přesměrování“ v části „Přizpůsobené chování“.
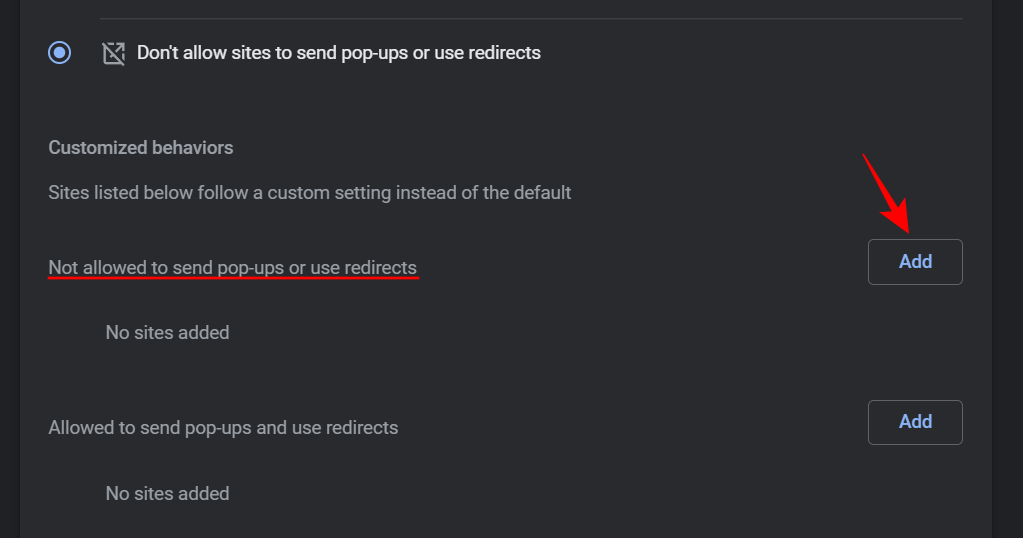
Poté zkopírujte URL webové stránky a vložte ji sem a klikněte na Přidat .
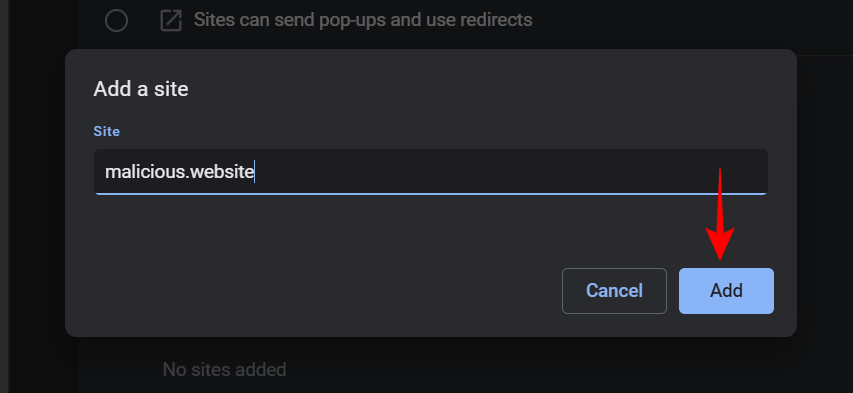
A to je vše. Nyní jste tomuto webu zabránili v zobrazování vyskakovacích oken.
To vše samozřejmě společnosti McAfee ubližuje a dává mu špatnou pověst, a proto je také najdete na jejich stránce podpory . Vše, co bylo řečeno, doufáme, že zůstanete v bezpečí a zachováte dobrý stupeň skepse vůči všem podobným vyskakovacím oknům, která se vám objeví.
Nejčastější dotazy
V této části se podíváme na několik často kladených dotazů na McAfee a zastavení jeho vyskakovacích oznámení.
Odinstalován McAfee, ale stále se zobrazují vyskakovací okna
Pokud jste odinstalovali McAfee, ale i nadále se vám zobrazují vyskakovací okna, může to být způsobeno tím, že stále máte prohlížeč McAfee. V opačném případě můžete vidět podvod maskovaný jako falešné upozornění McAfee.
Jak zastavit vyskakovací okna McAfee v prohlížeči Chrome?
Chcete-li v prohlížeči Chrome zastavit vyskakovací okna McAfee, můžete přidat rozšíření pro blokování reklam nebo zakázat web, který vyskakovací okna generuje. Chcete-li se dozvědět více, podívejte se na poslední dvě části průvodce výše.
Doufáme, že jste se dokázali vymanit z nepořádku s upozorněními a vyskakovacími okny McAfee a byli jste schopni je úplně deaktivovat. Do příště. Zůstat v bezpečí!
PŘÍBUZNÝ