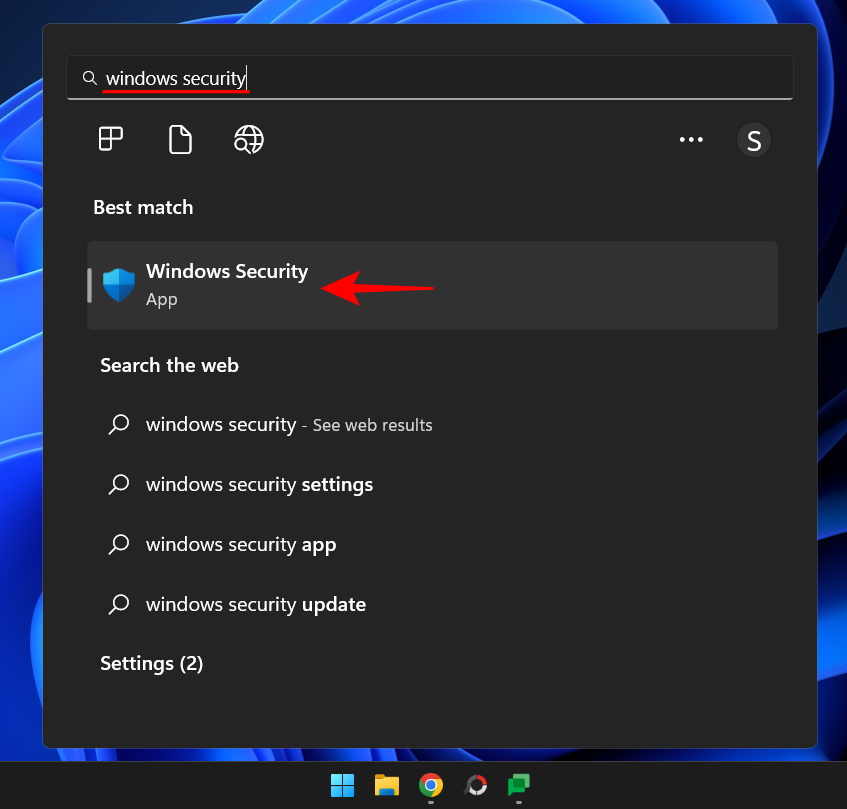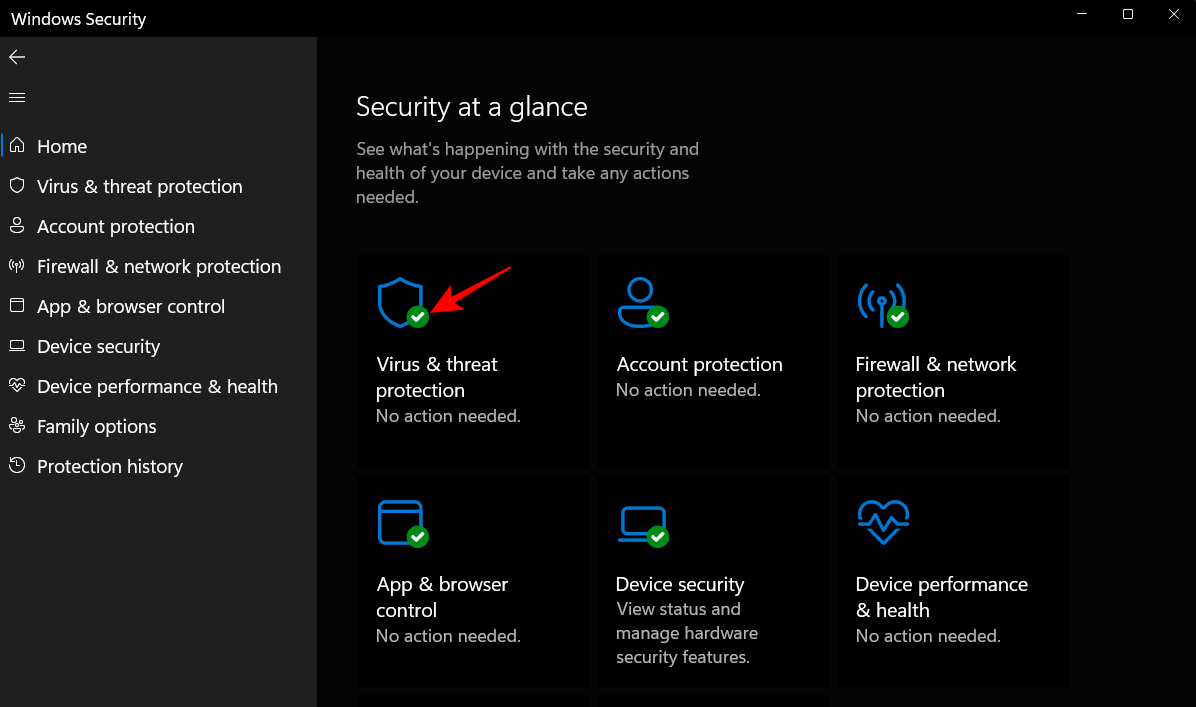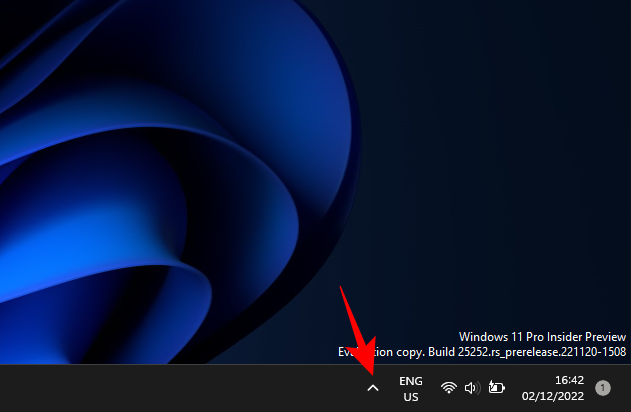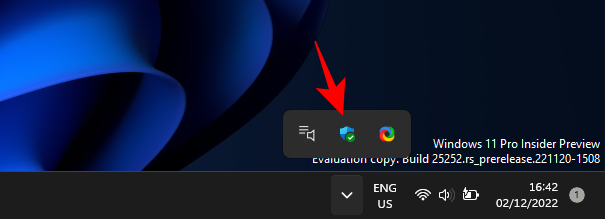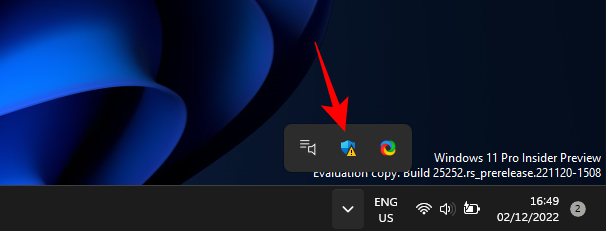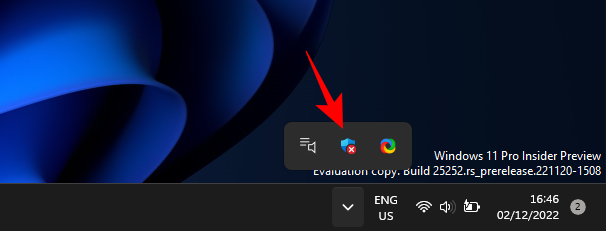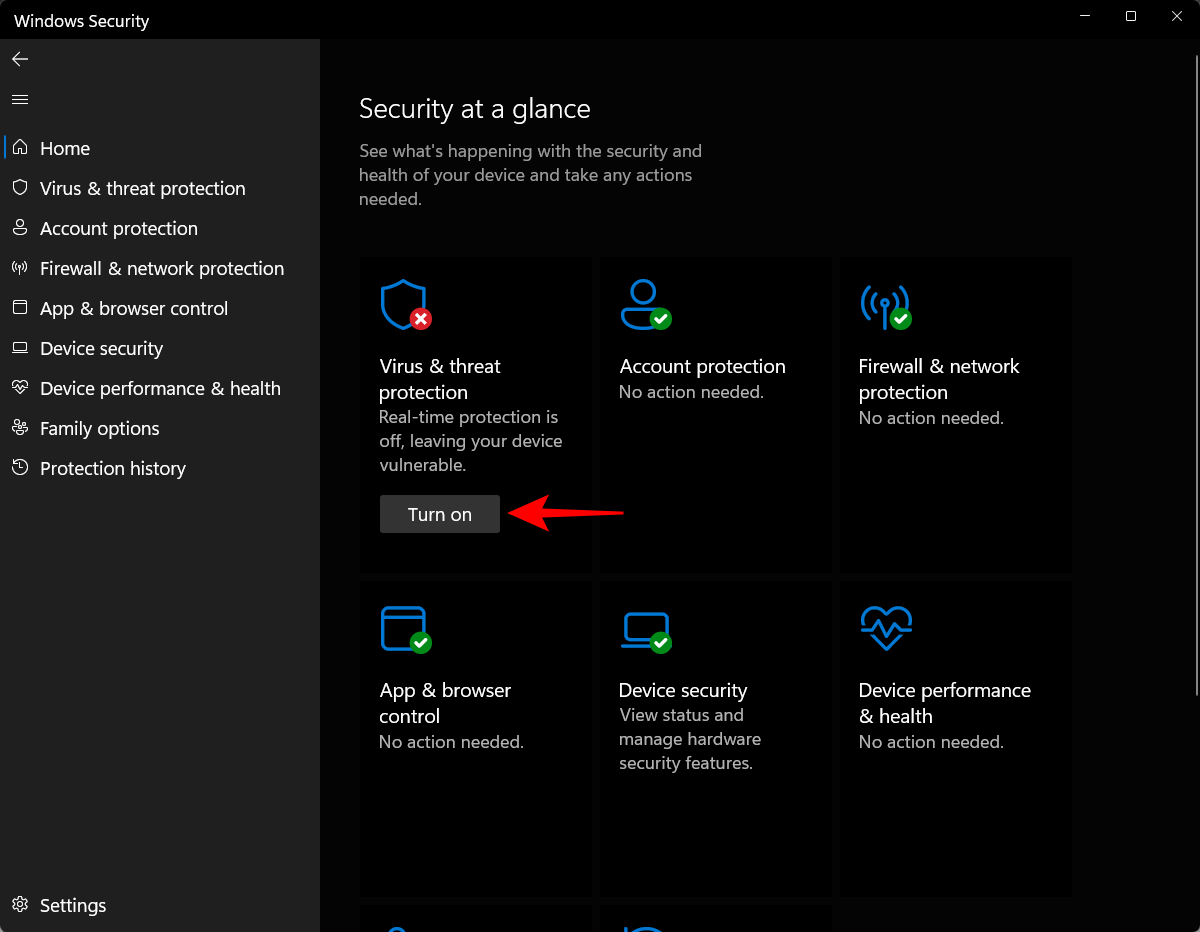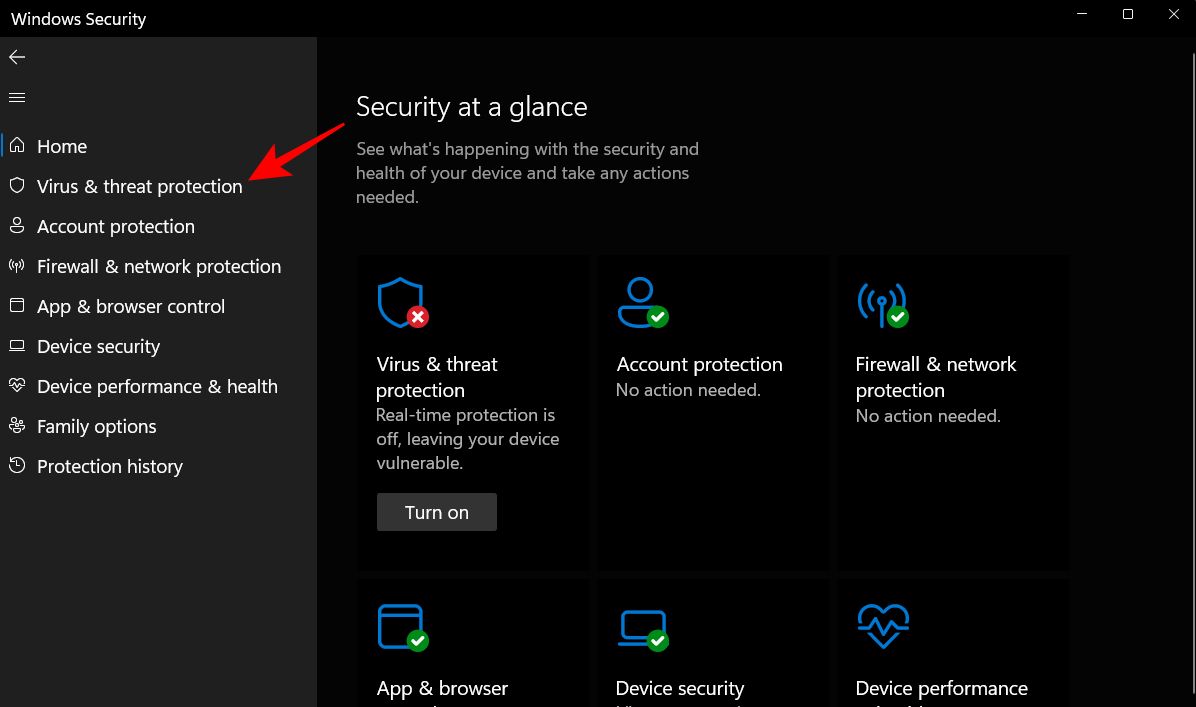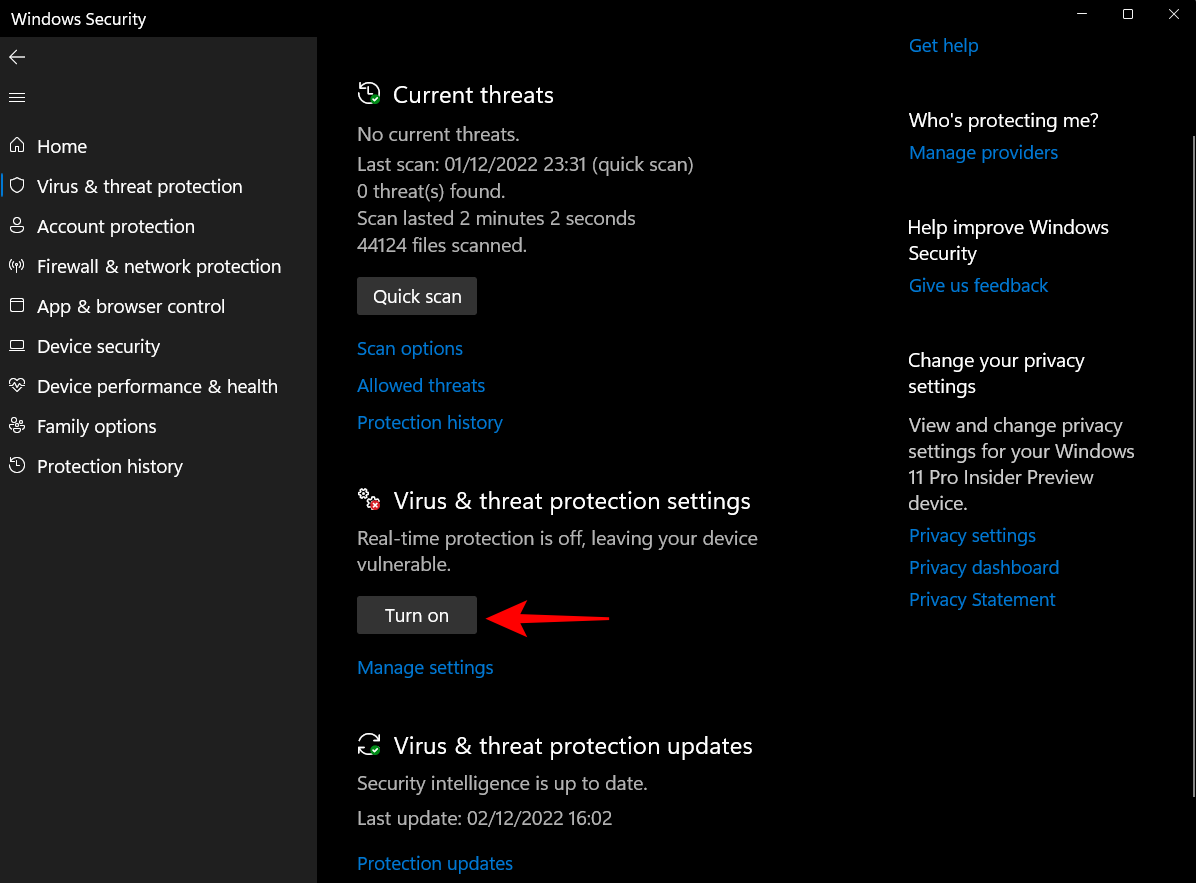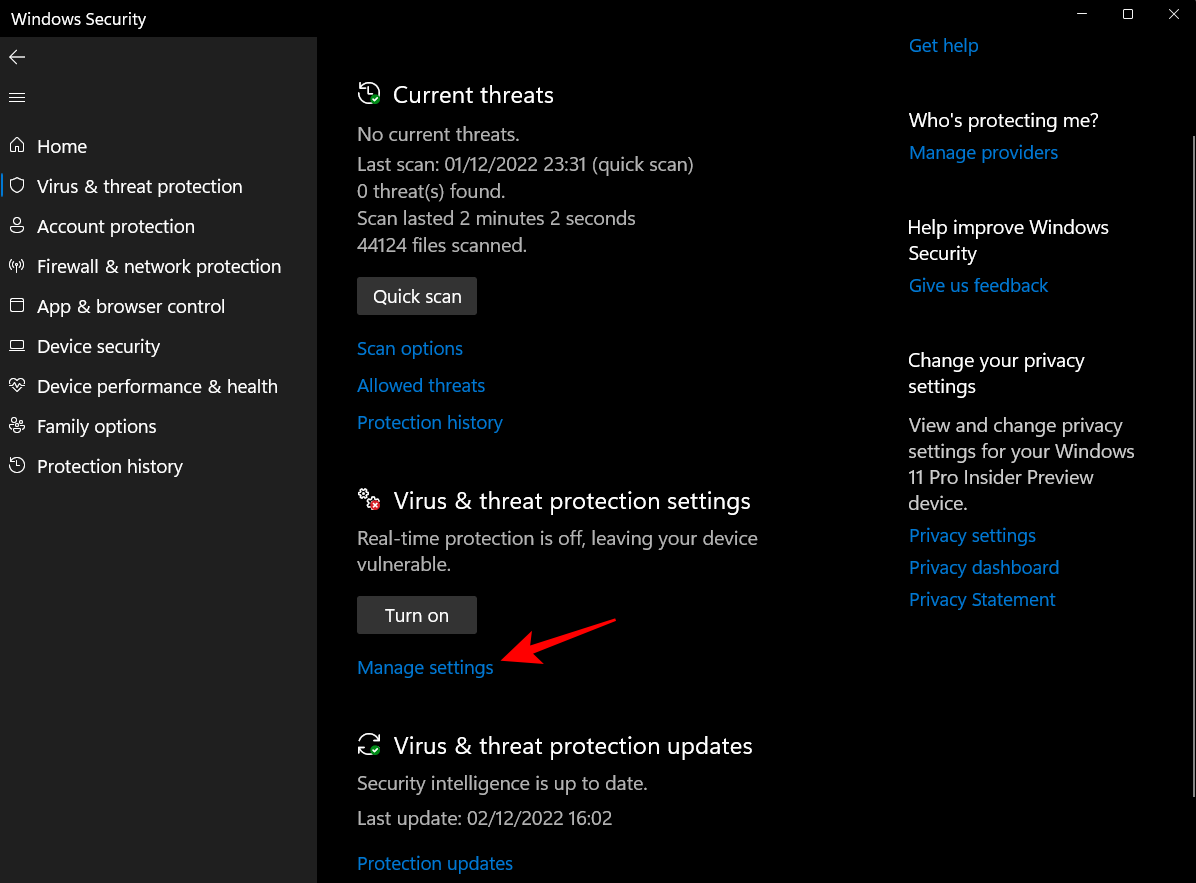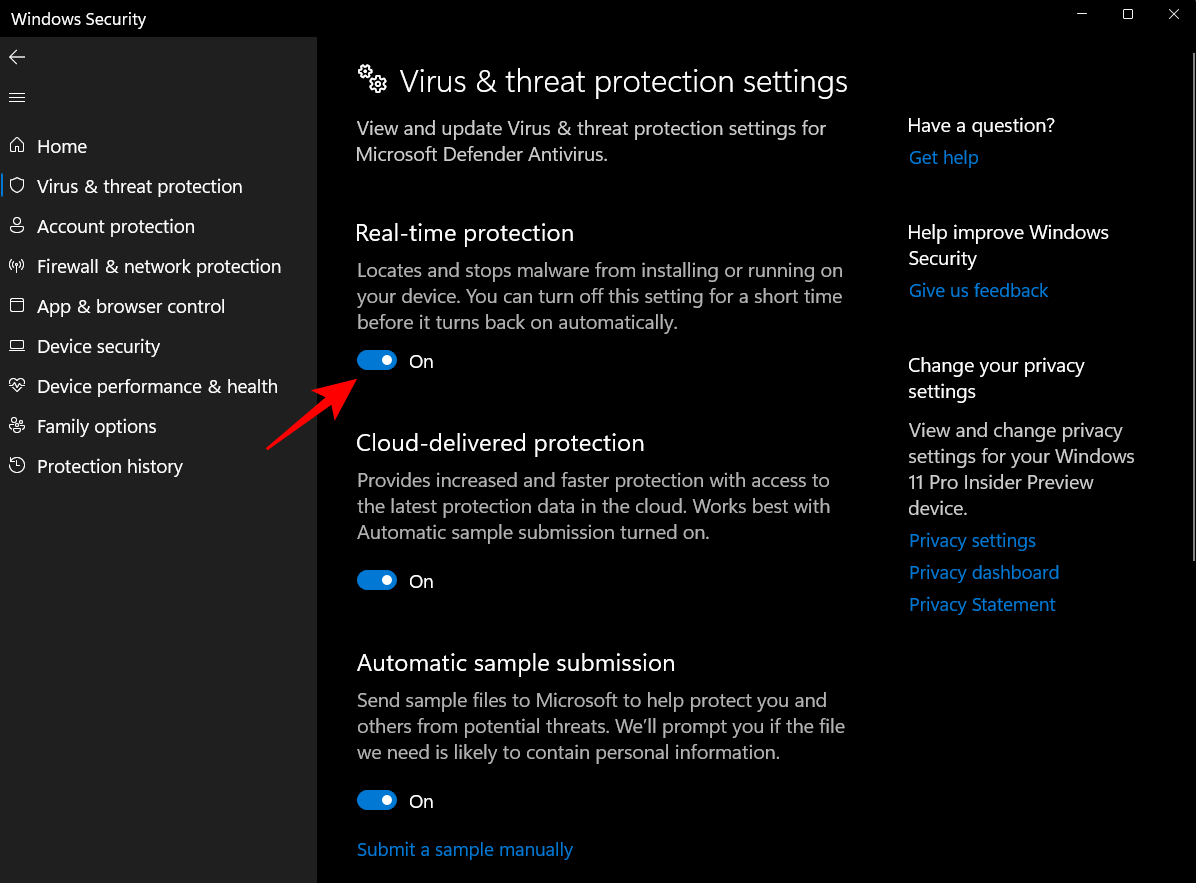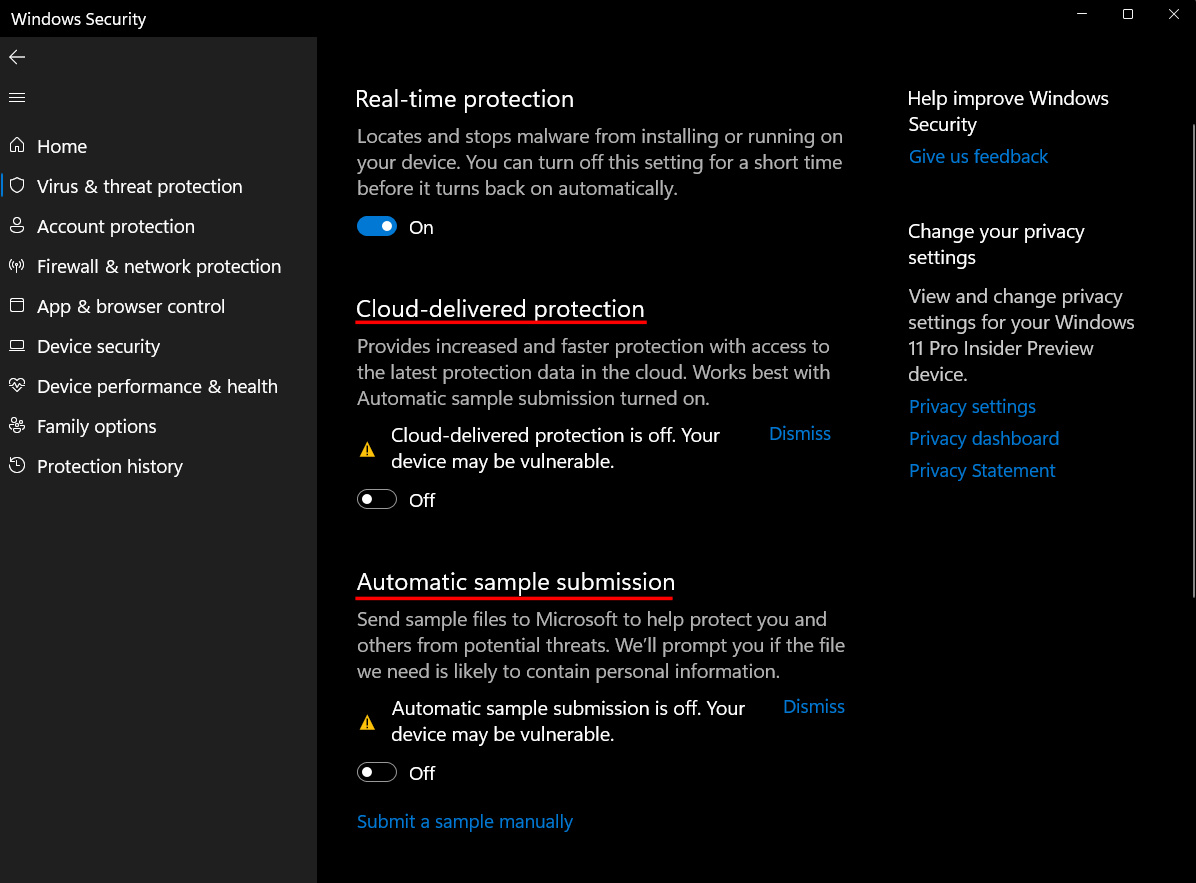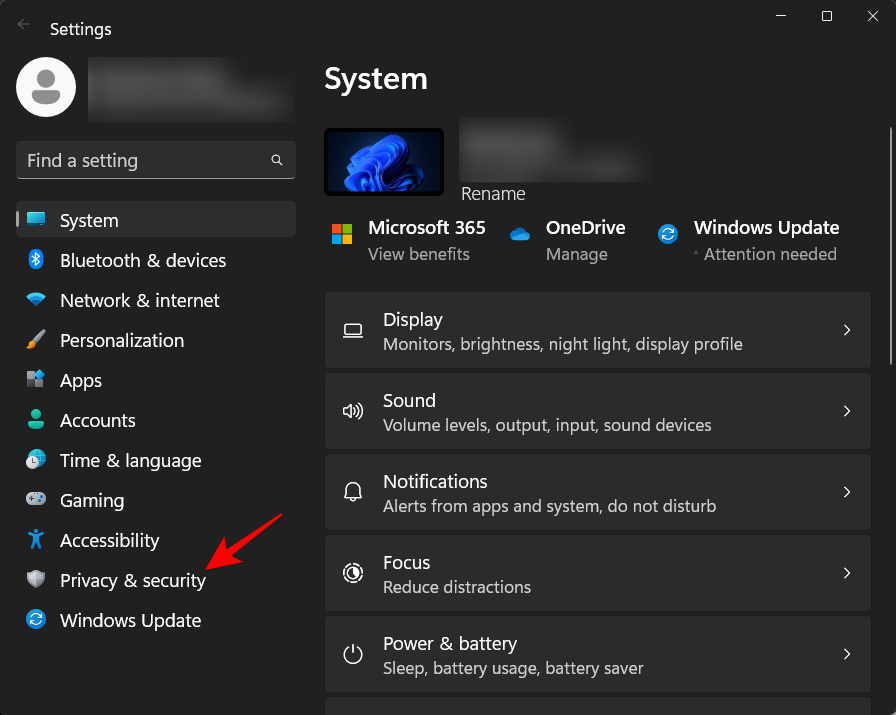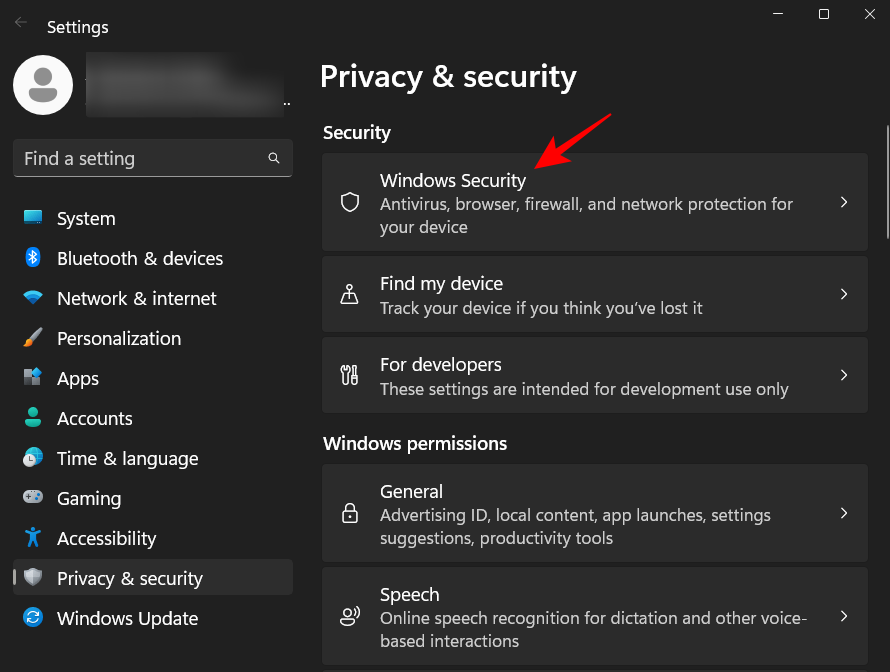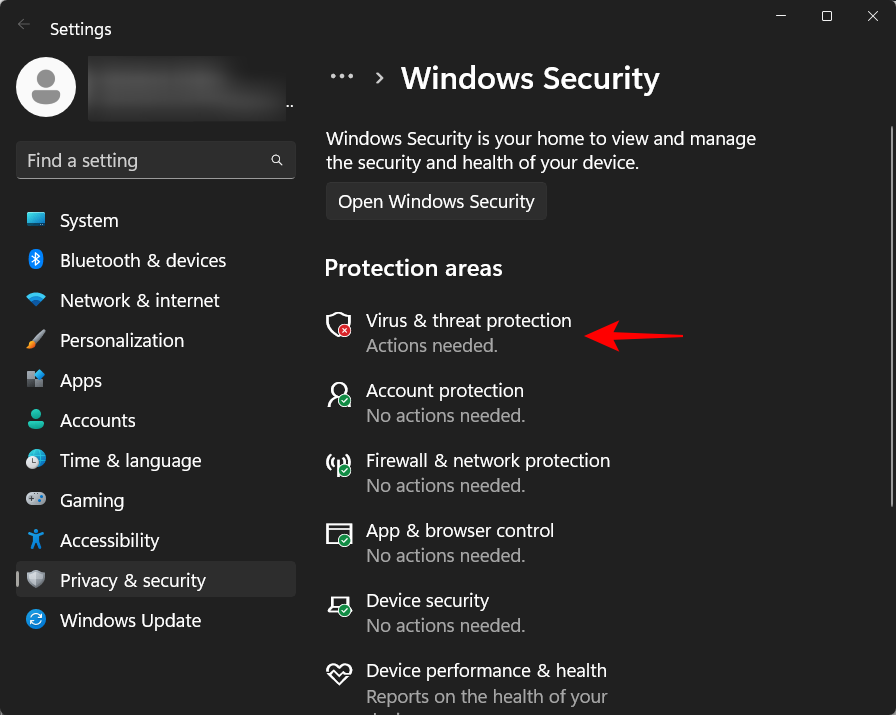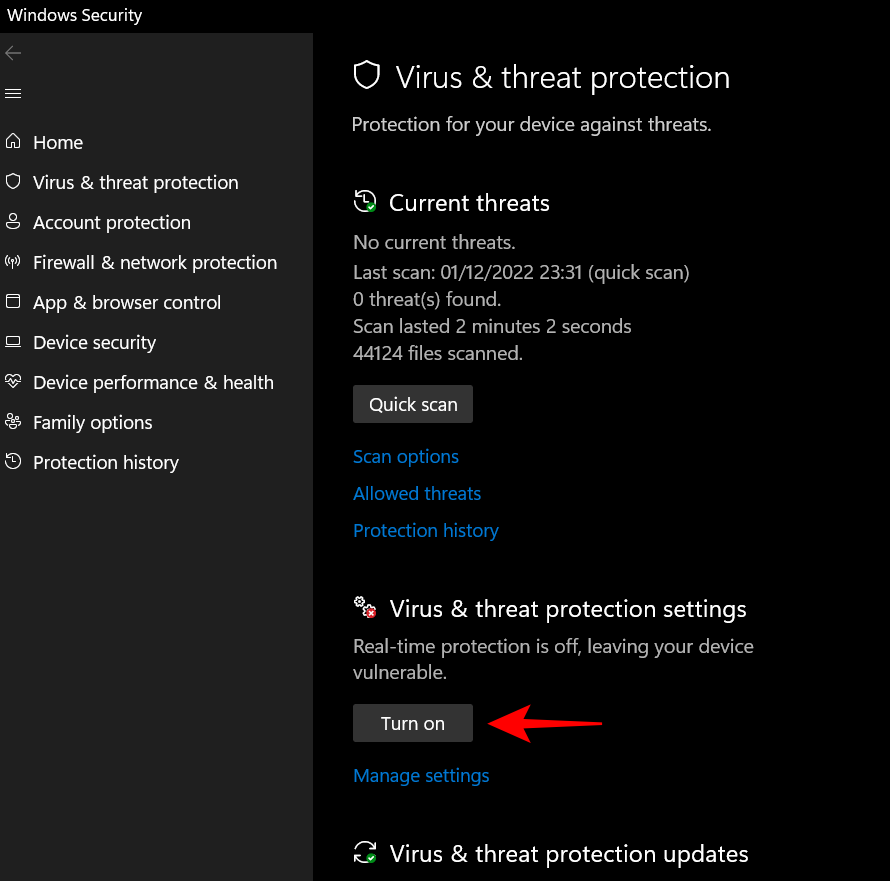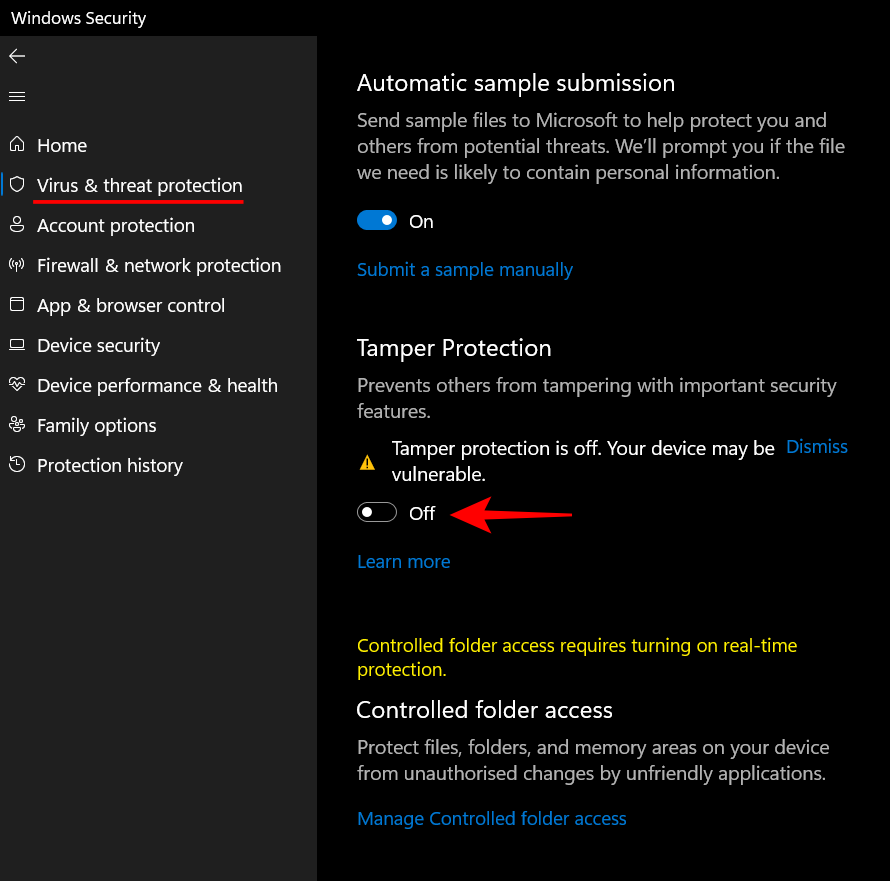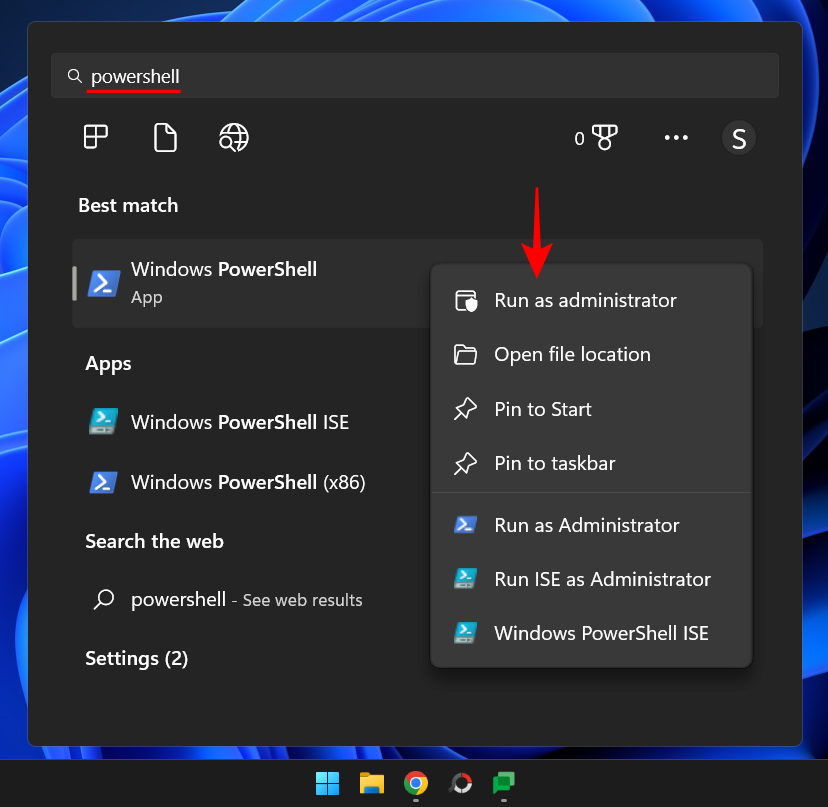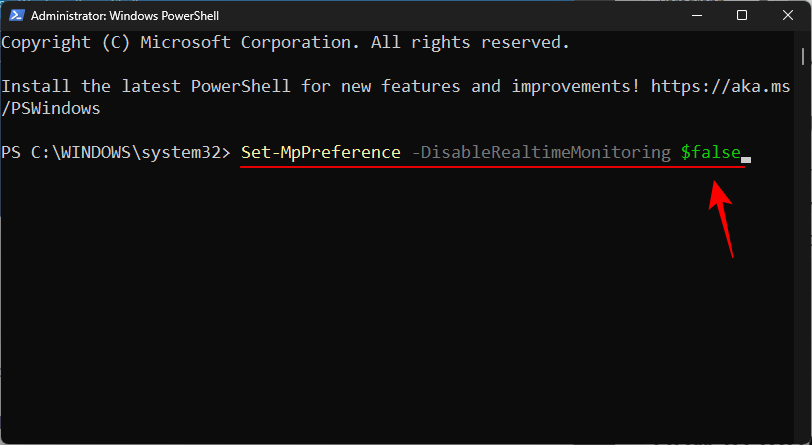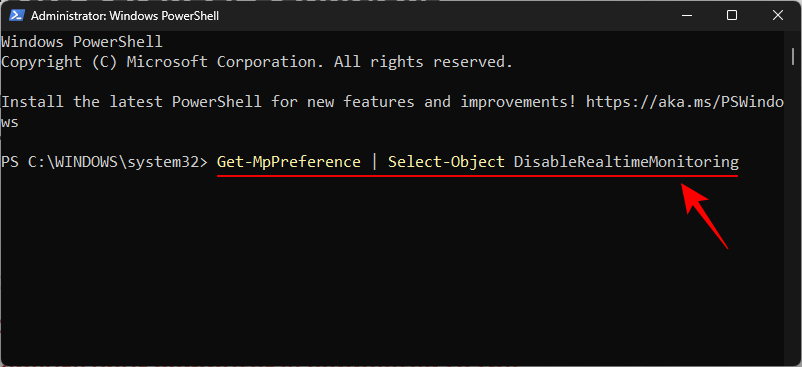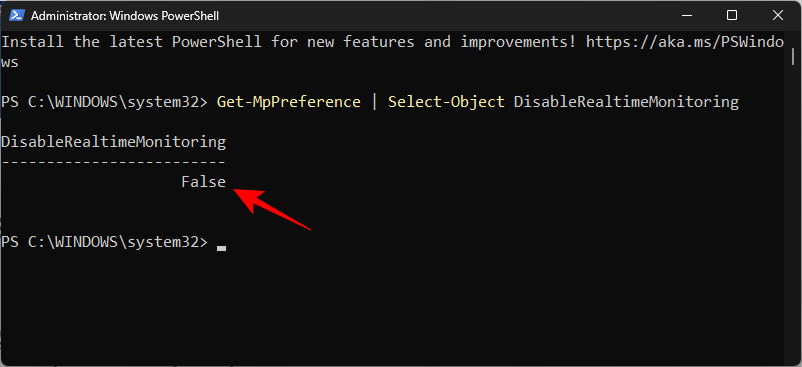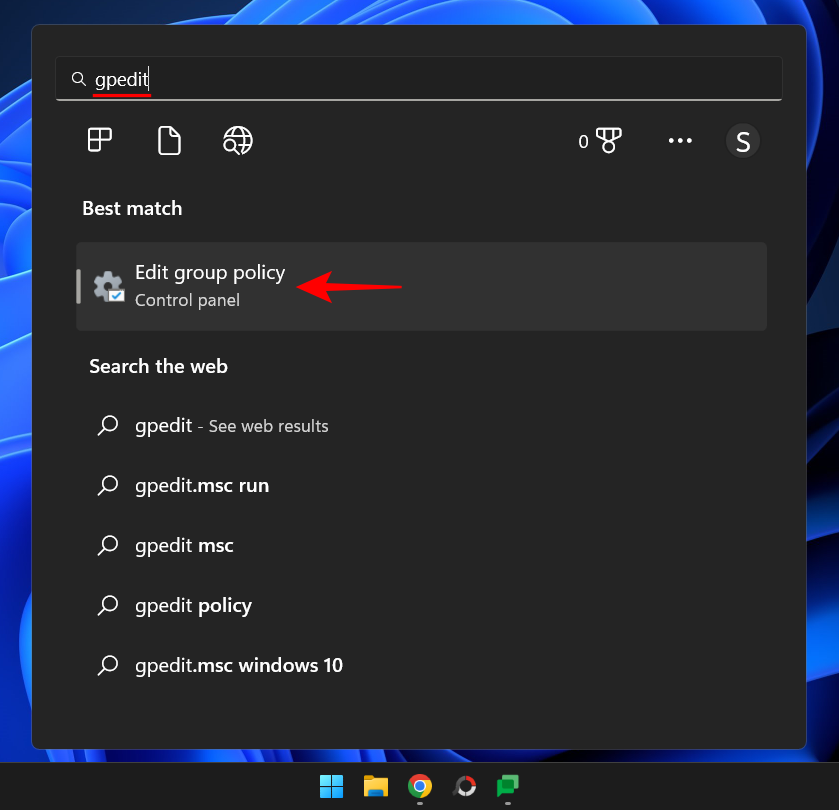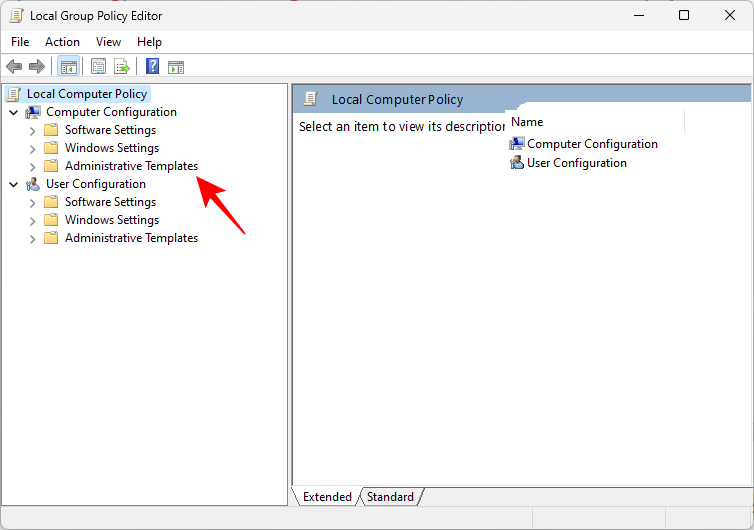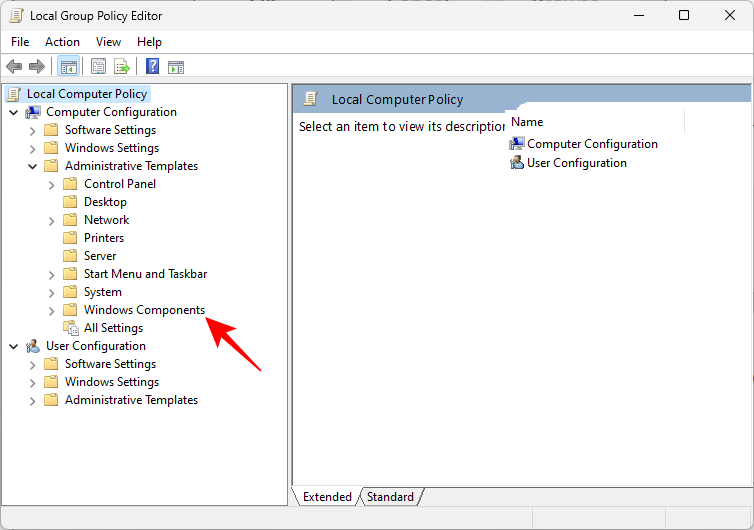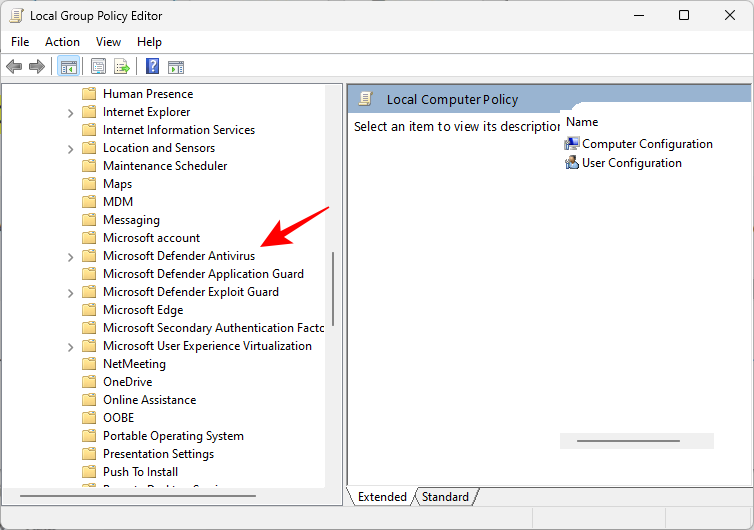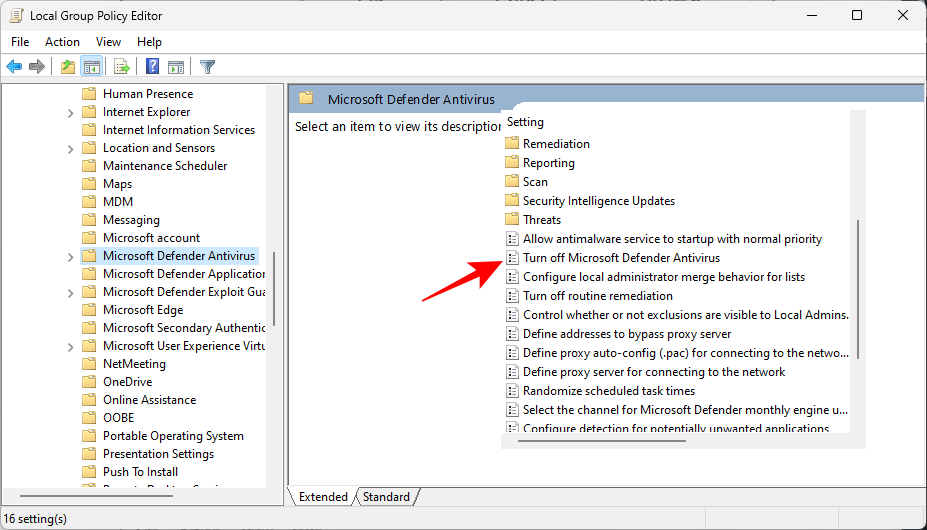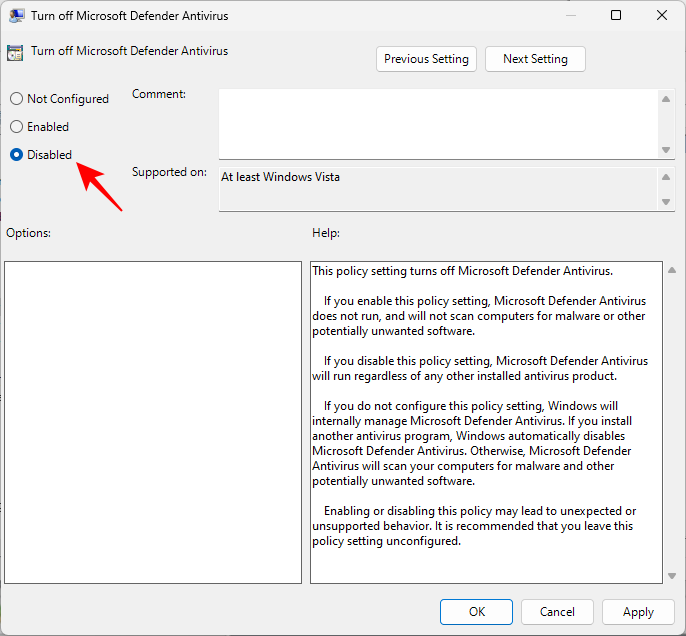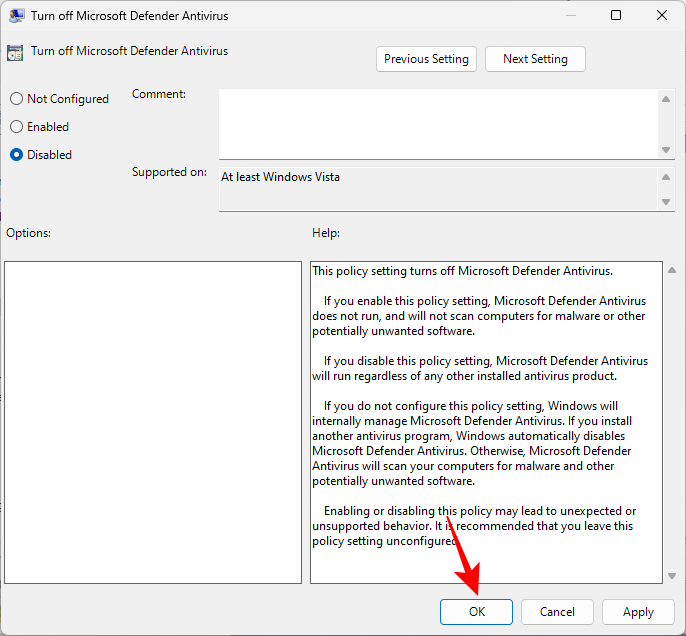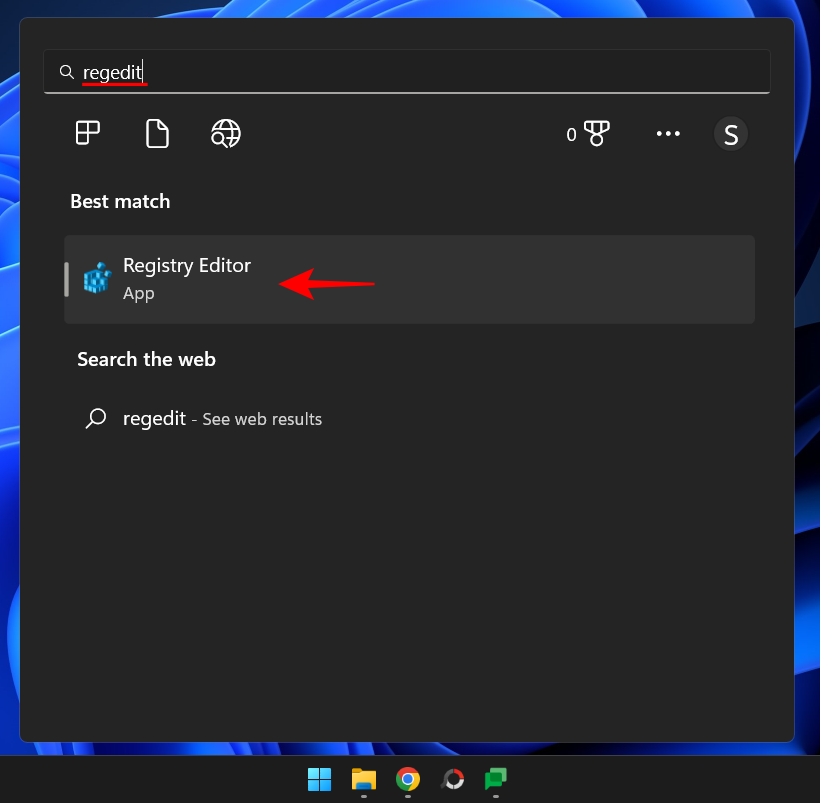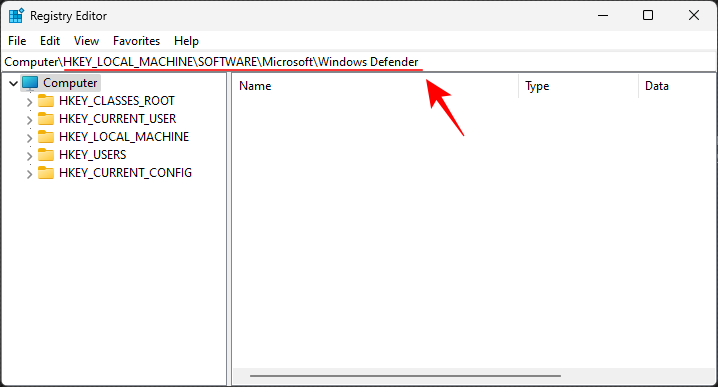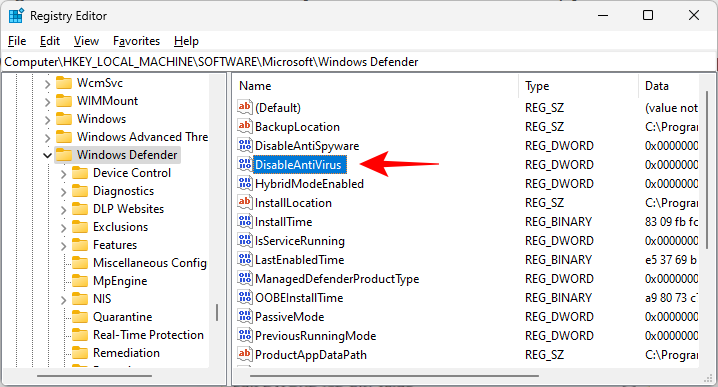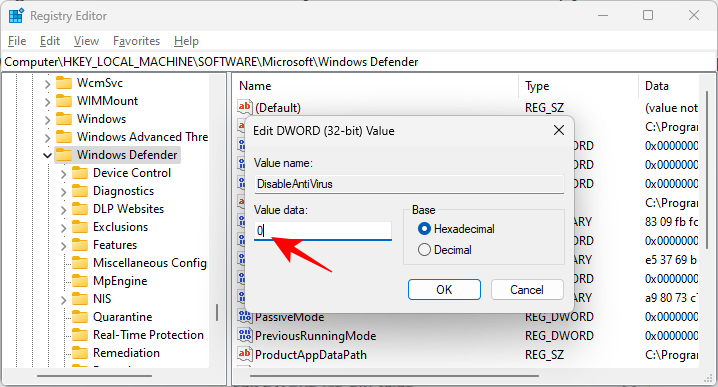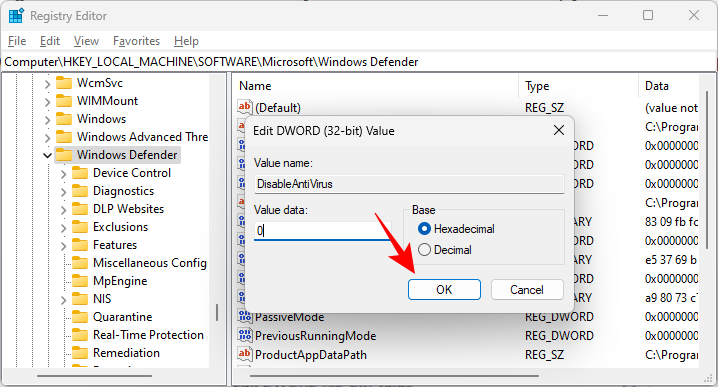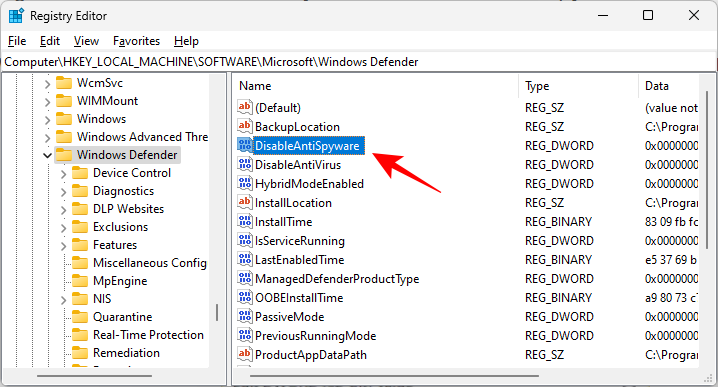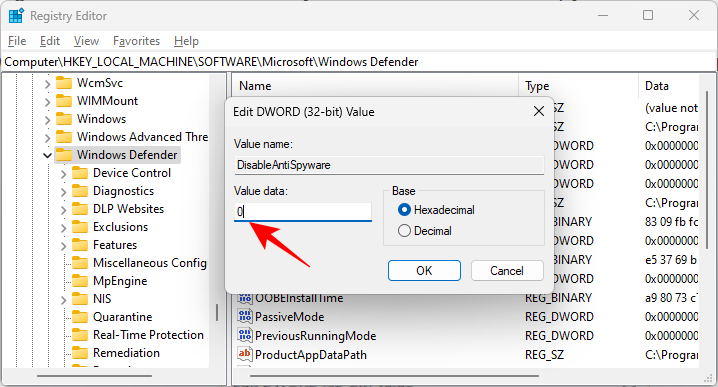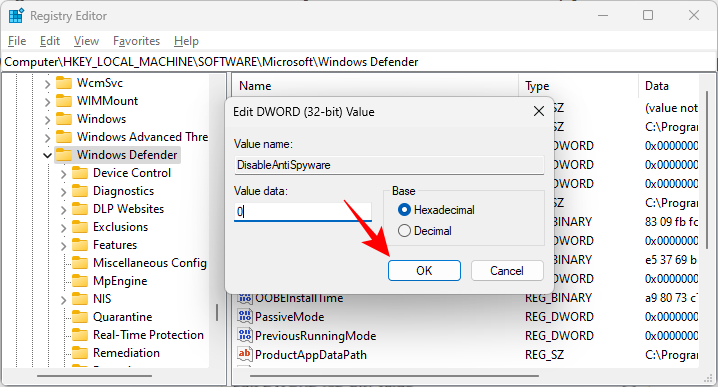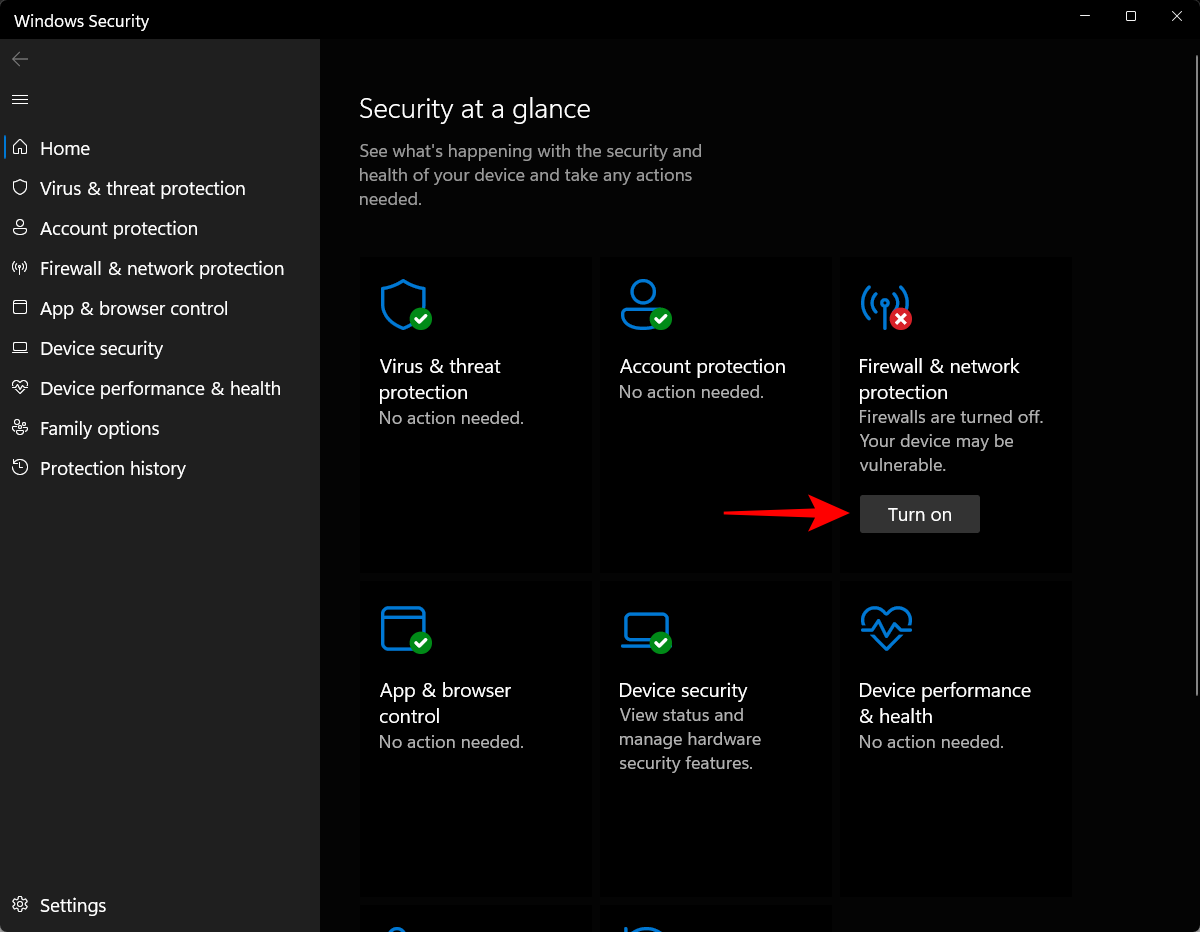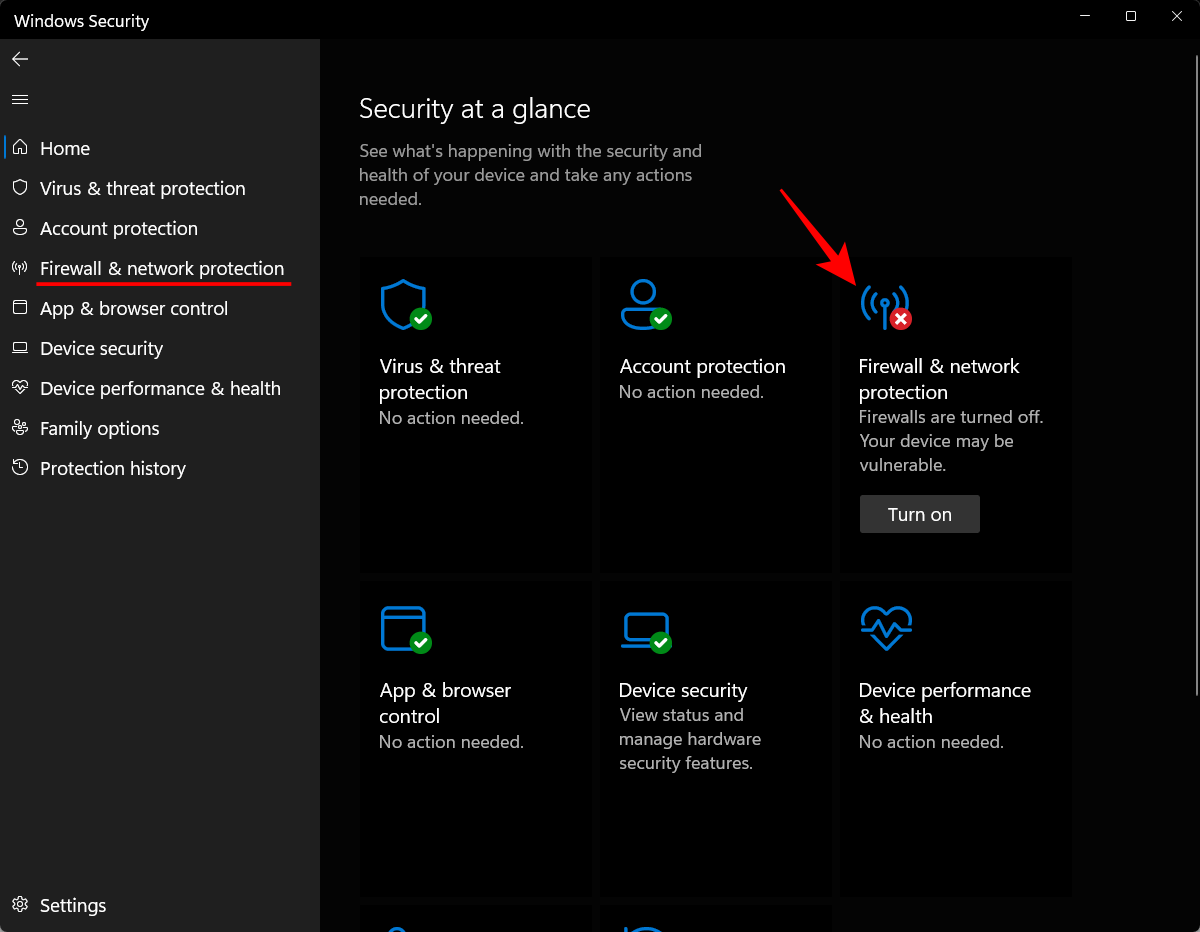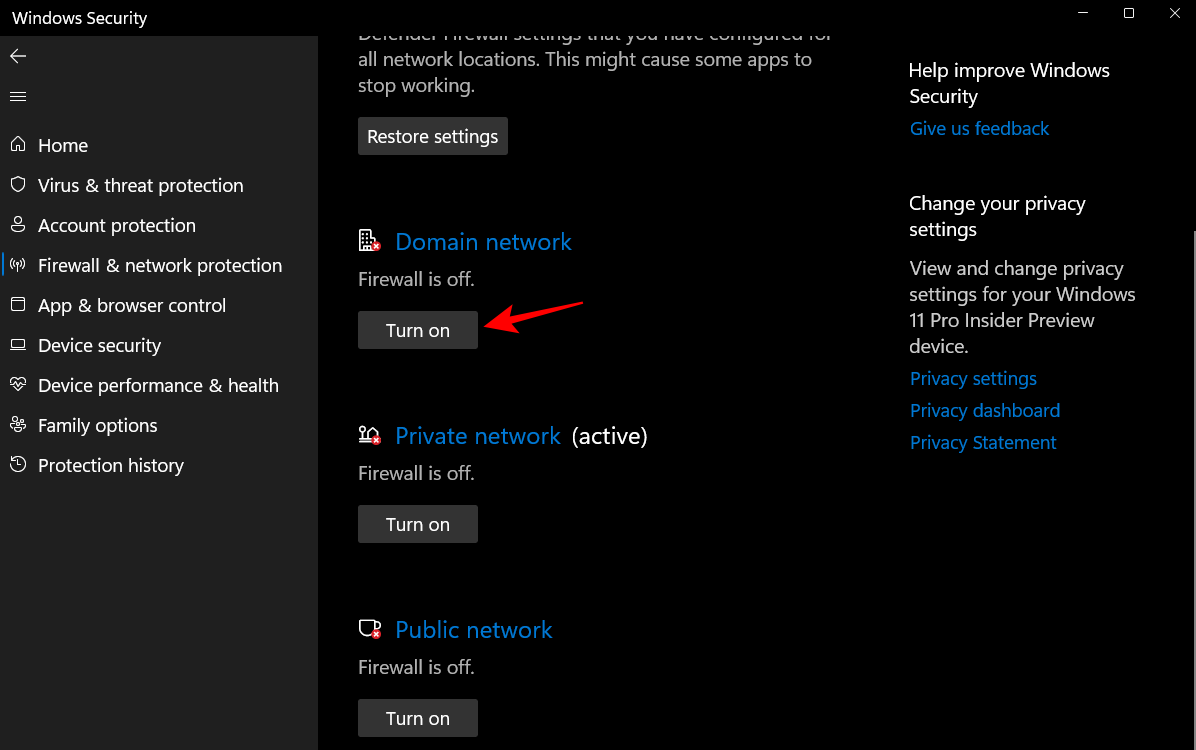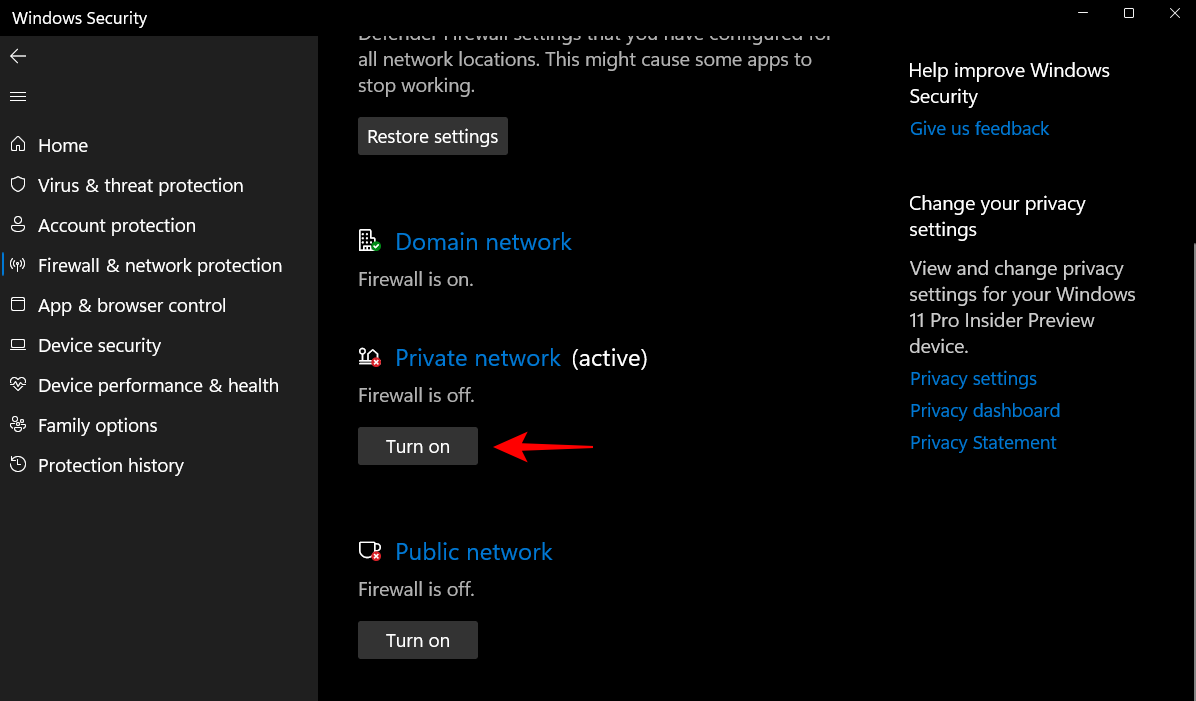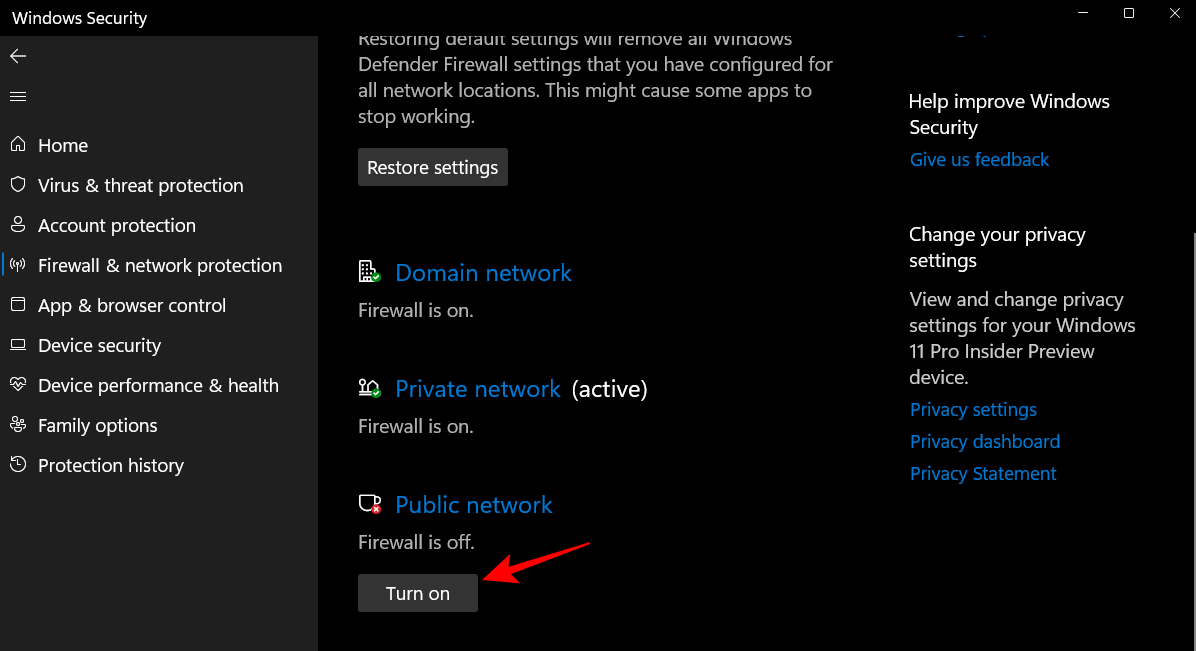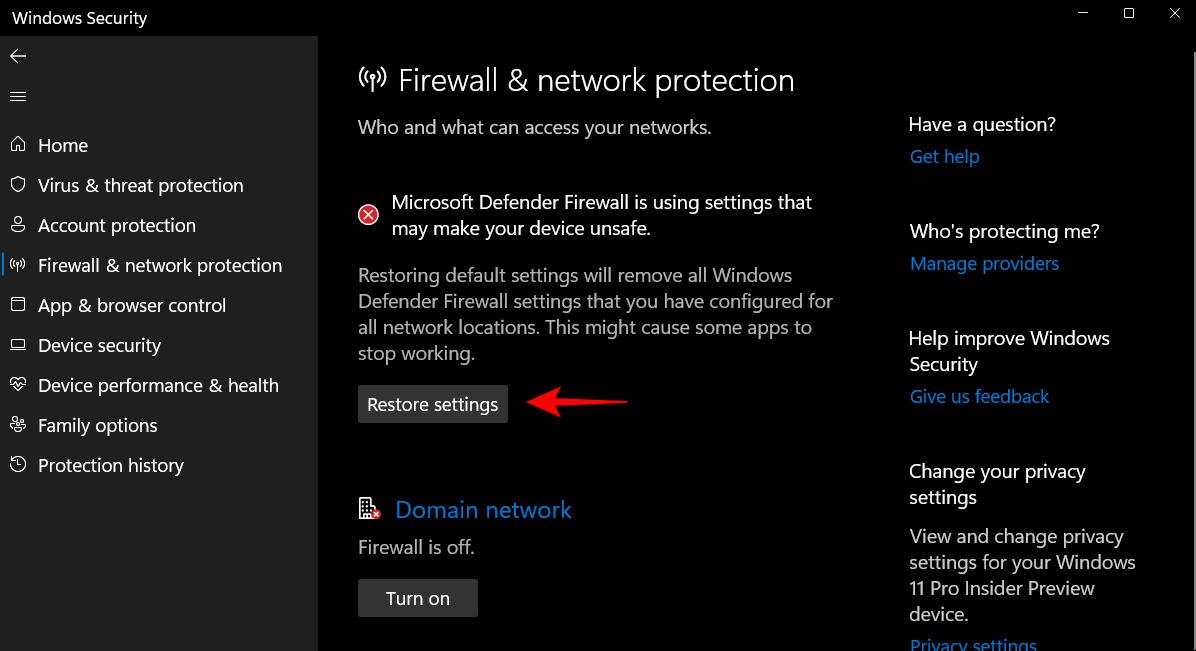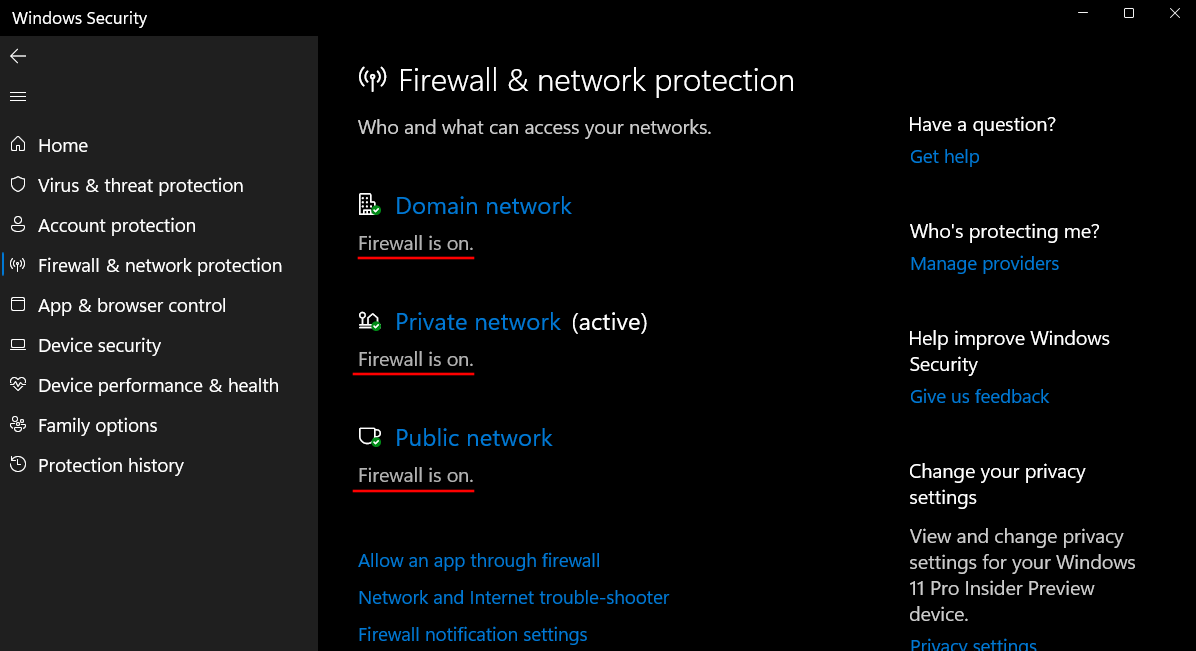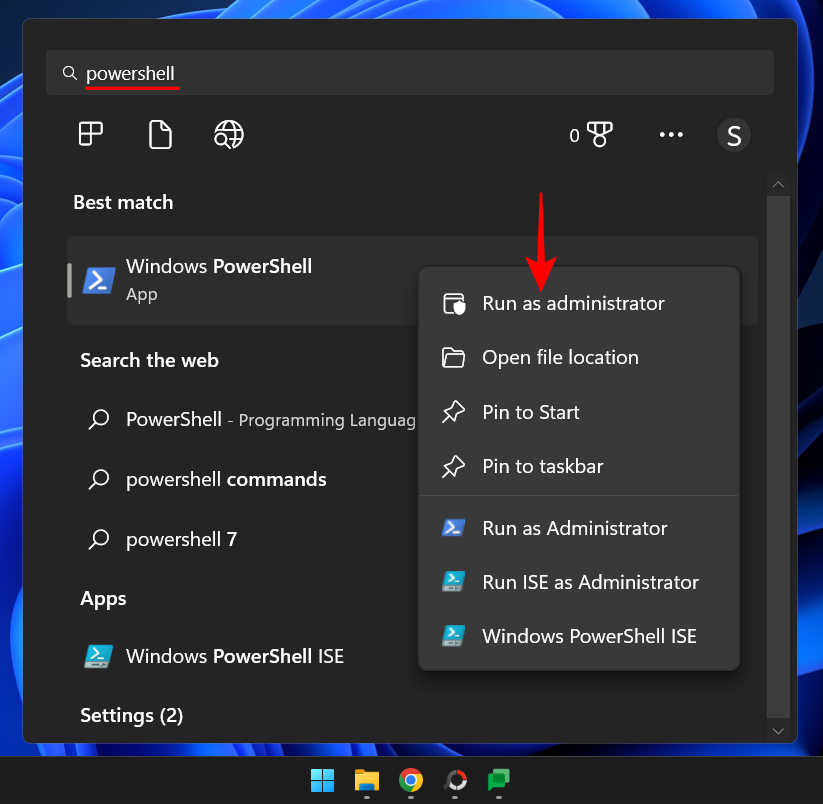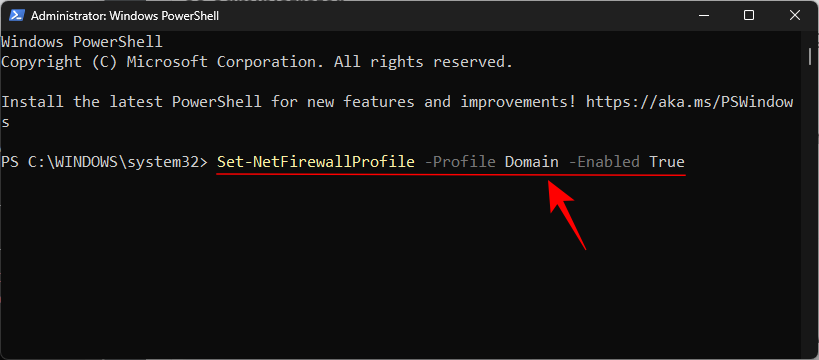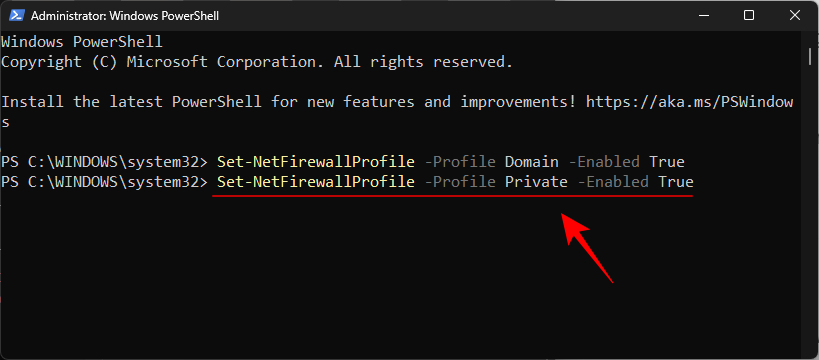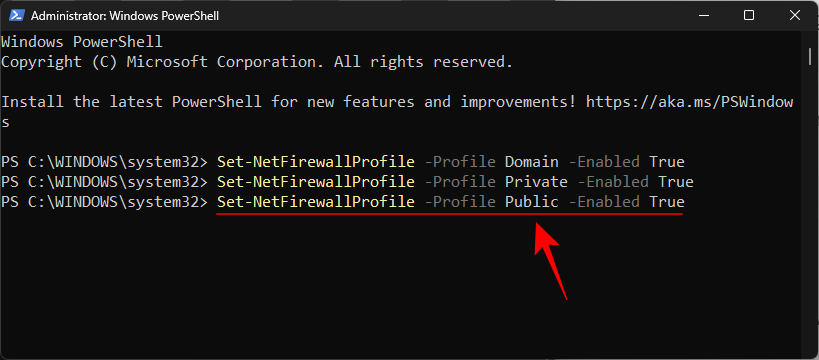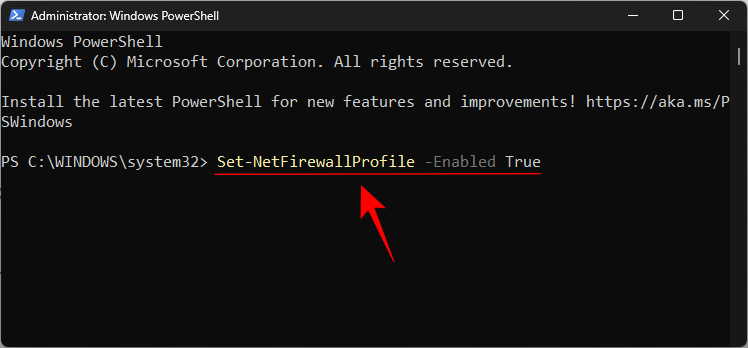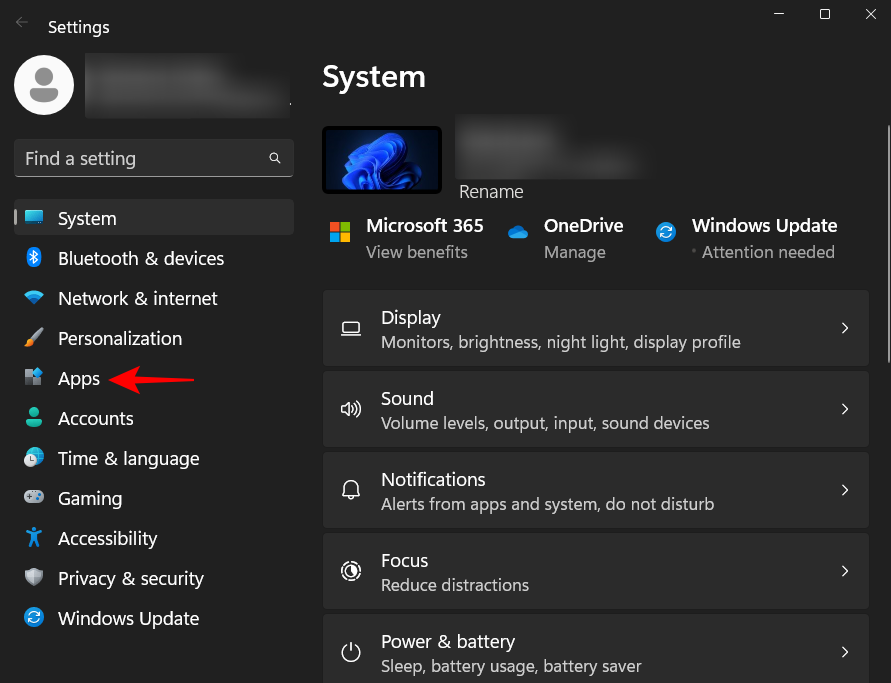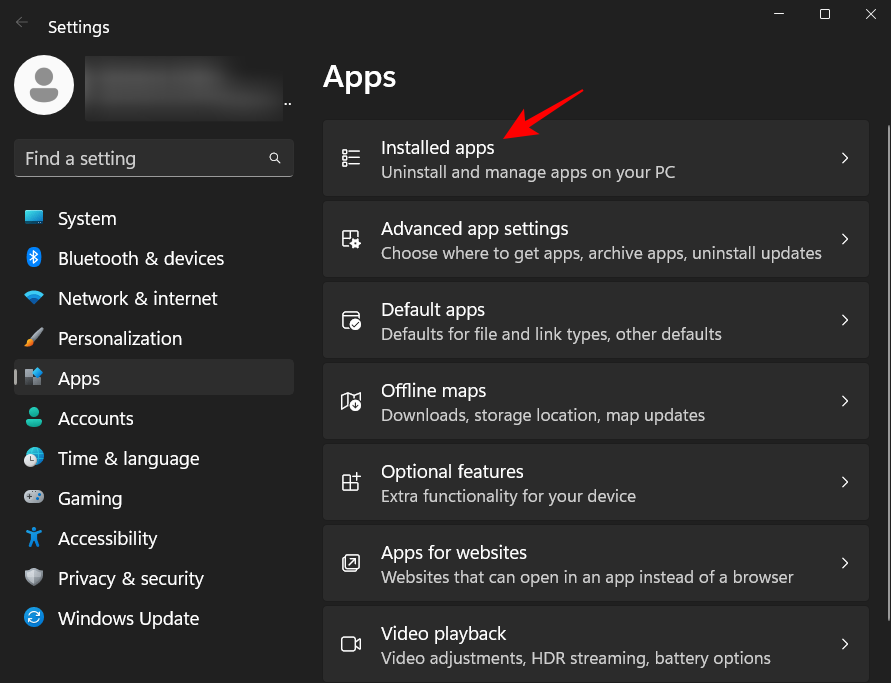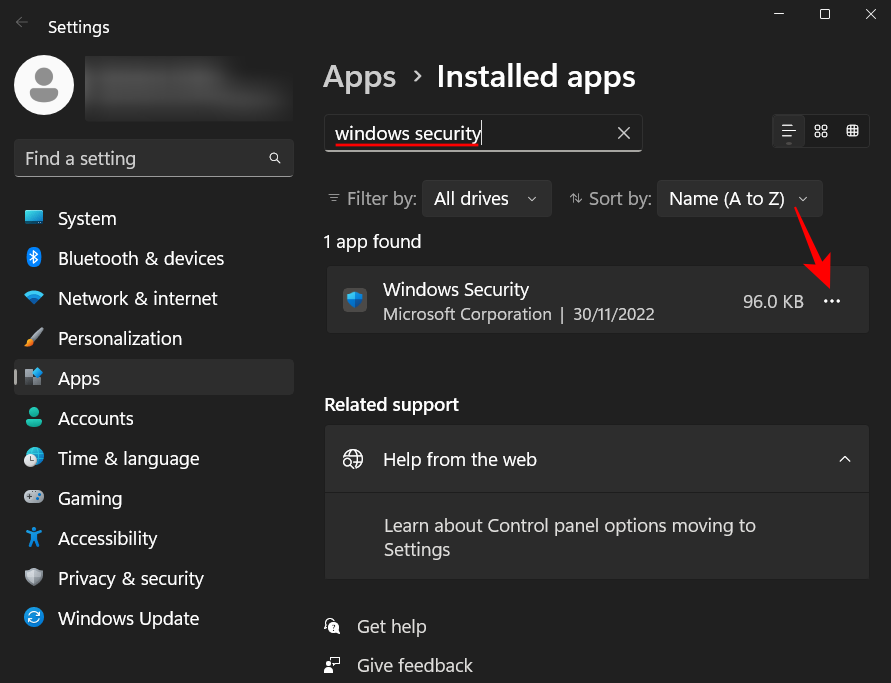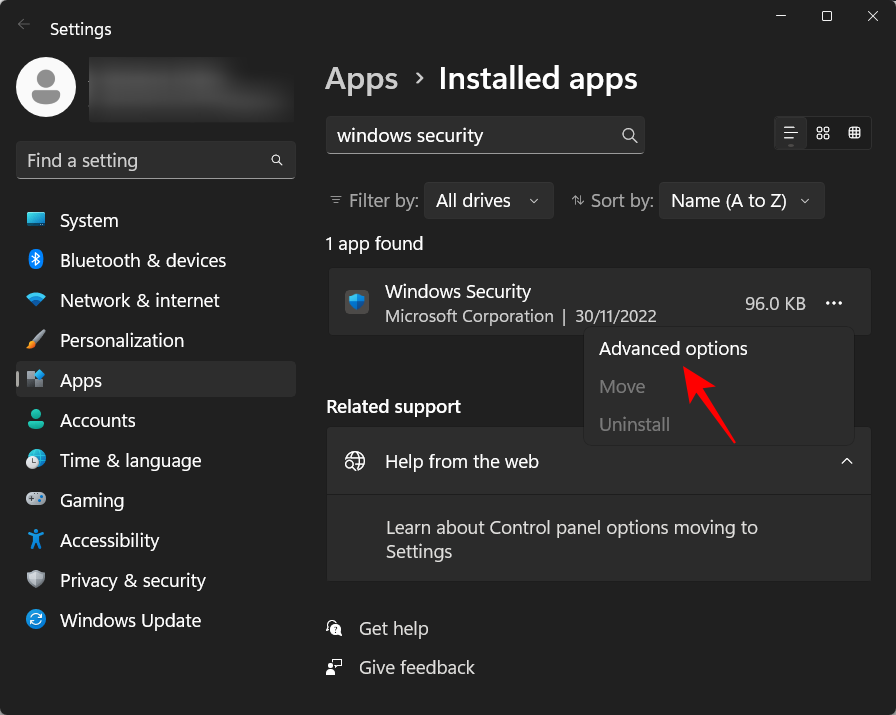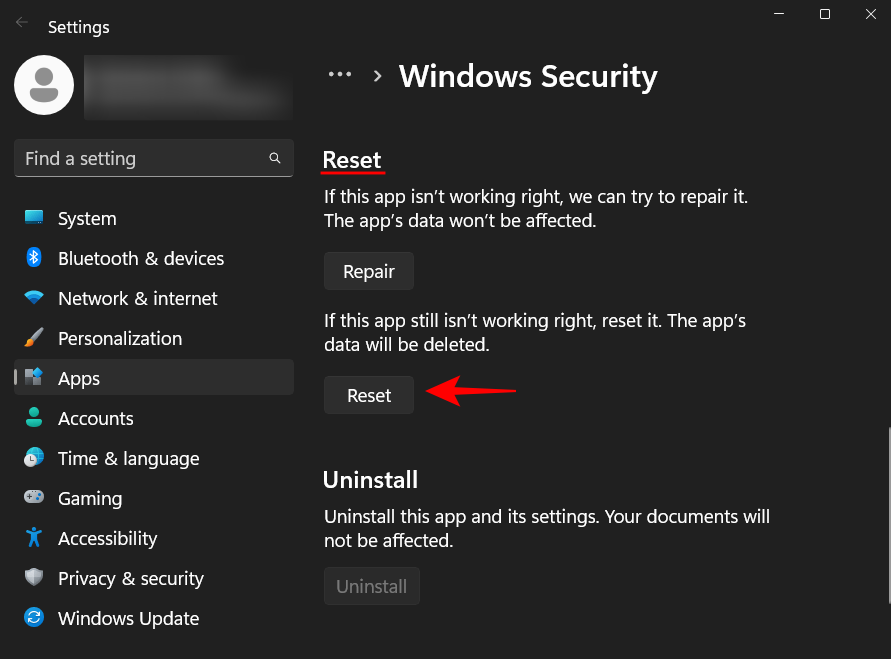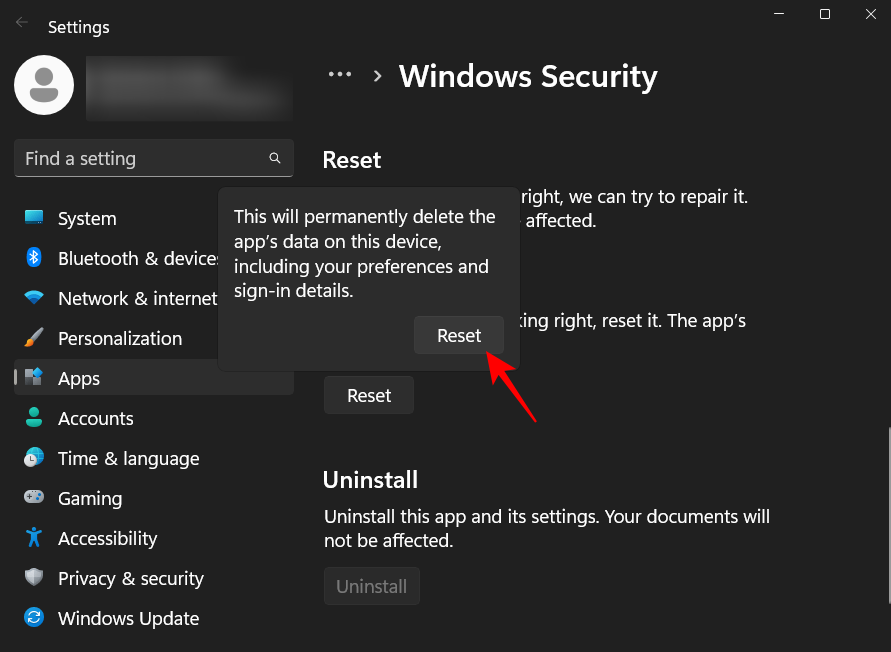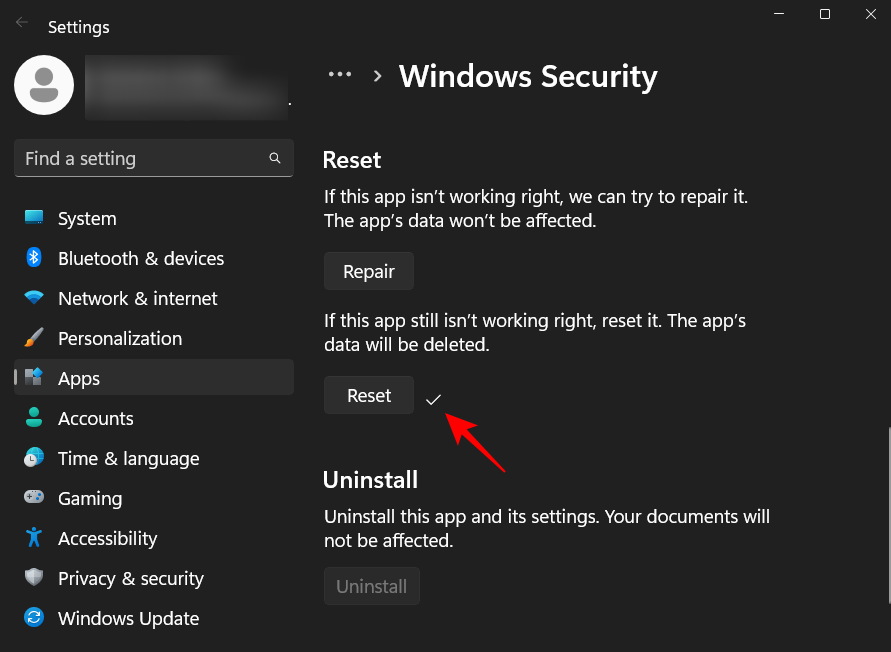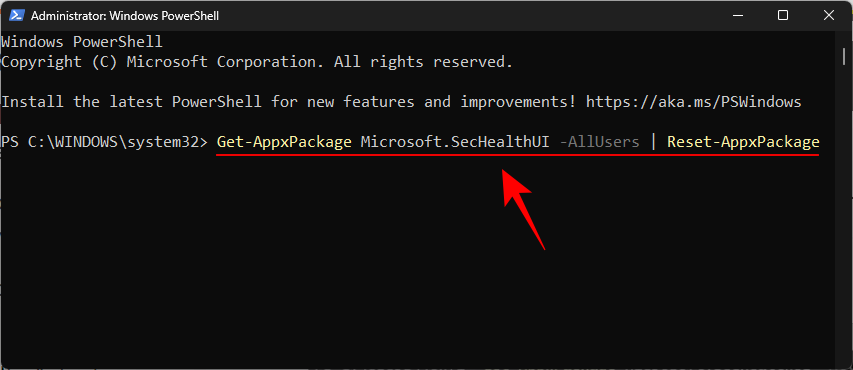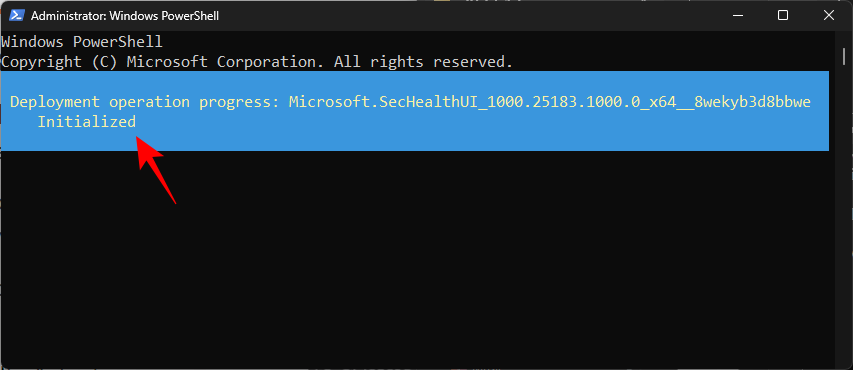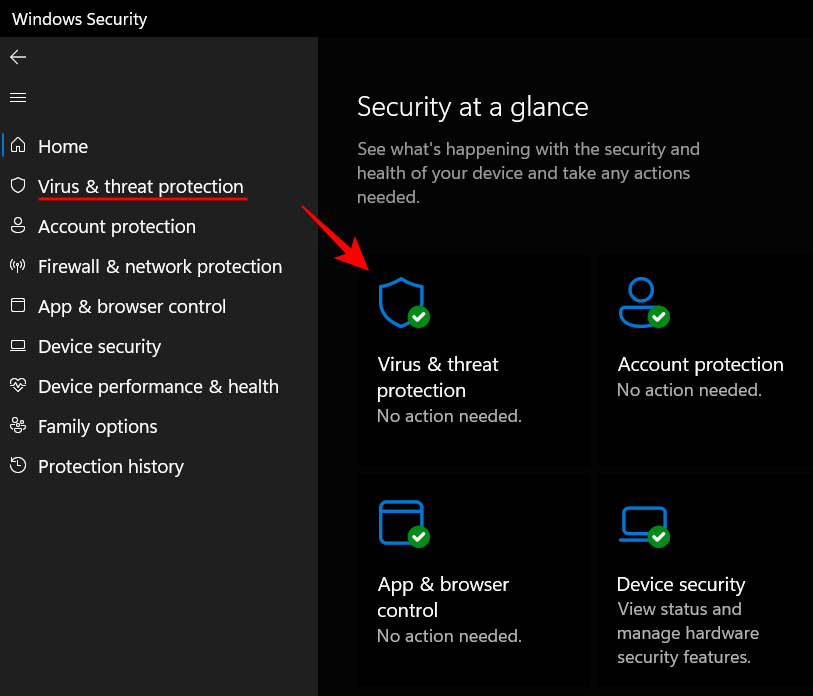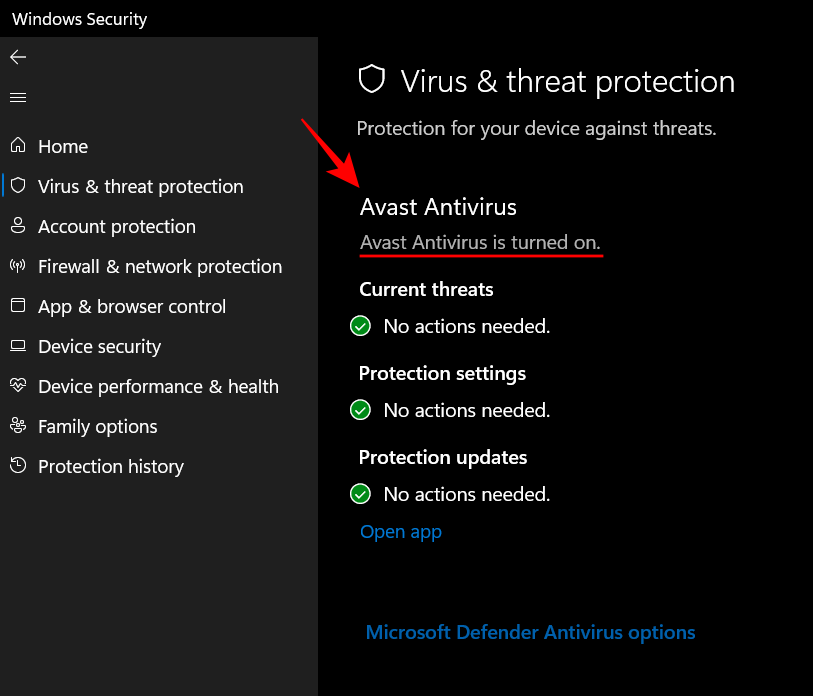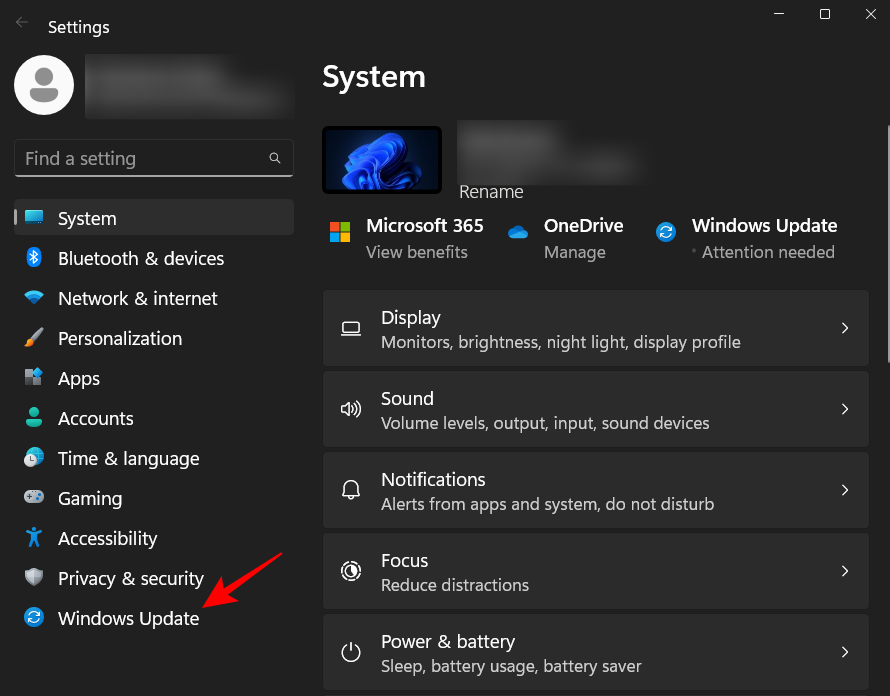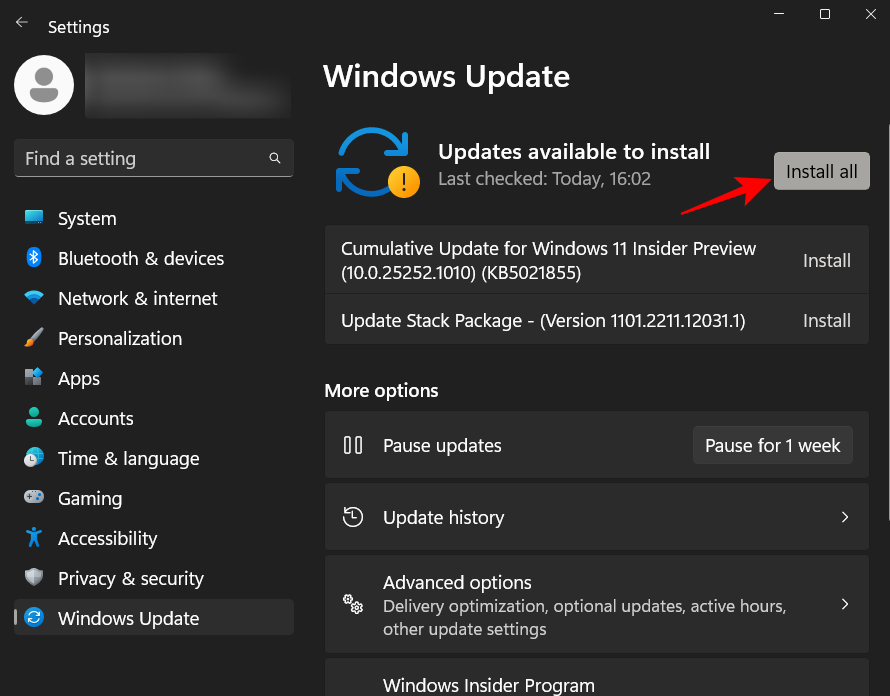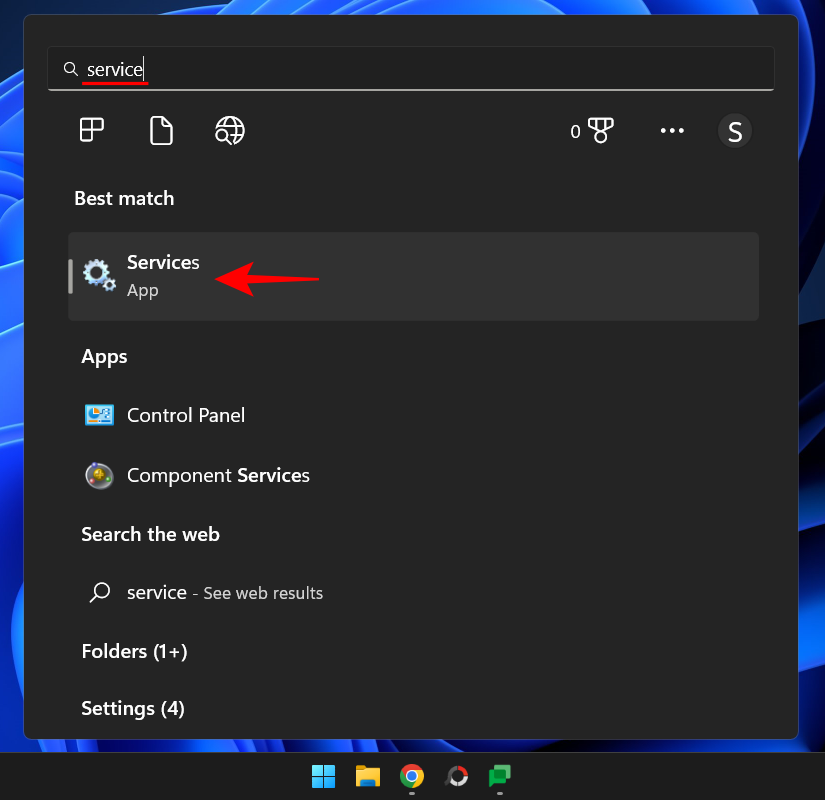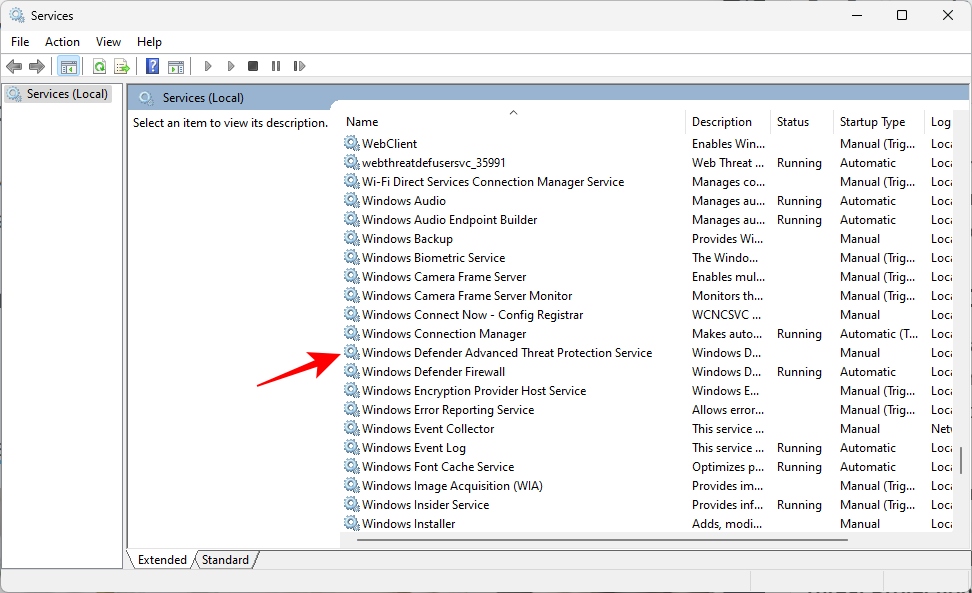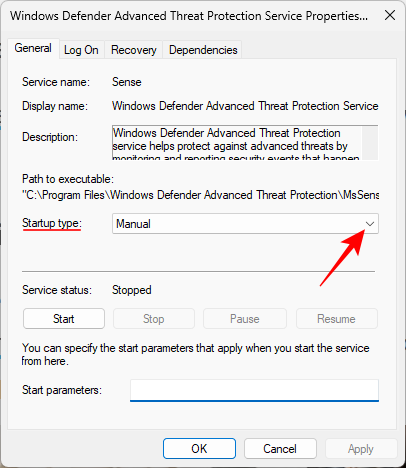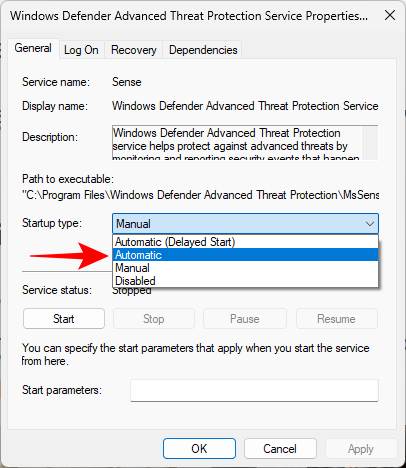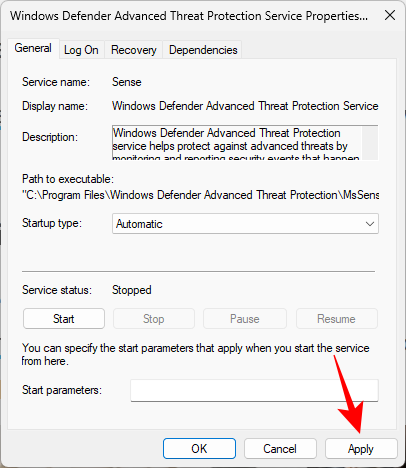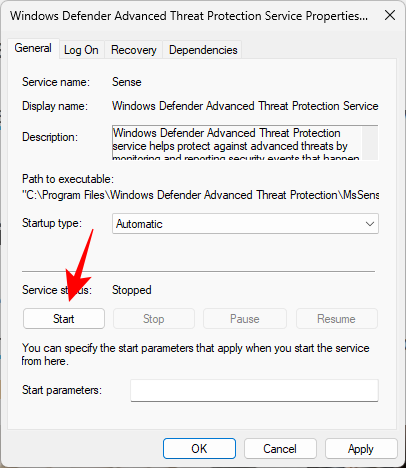Zabezpečení vašeho počítače je prvořadé, bez ohledu na to, co děláte. Jako celosvětově nejpopulárnější operační systém jsou uživatelé Windows terčem mnoha online útoků a útoků malwaru. Ale naštěstí funkce zabezpečení Windows zůstaly před hrou díky spoustě funkcí.
I když máte nainstalovaný antivirus třetí strany, vestavěný ochranný systém Windows – Windows Defender – který je součástí ještě širší sady bezpečnostních funkcí, může poskytnout další vrstvu ochrany. V této příručce se podrobně podíváme na to, co je Windows Defender, proč byste jej měli ponechat a jak to udělat.
Co je Windows Defender?
Windows Defender je nativní antivirový program Windows. Ve spojení s dalšími bezpečnostními funkcemi, jako je cloudová ochrana, firewall a síťová ochrana a řízený přístup ke složkám, máme Windows Security – centrální centrum pro všechna vaše bezpečnostní nastavení. V průběhu let systém Windows vylepšuje své funkce zabezpečení a přidává další a další způsoby, jak udržet váš systém a vaše data v bezpečí. Ale Windows Defender je tu už nějakou dobu a nyní se ocitá součástí větší družiny, která slouží zabezpečení Windows jako celku.
Související: Jak zakázat program Windows Defender v systému Windows 11
Proč byste měli nechat program Windows Defender zapnutý?
Po zapnutí bude Windows Defender aktivně chránit váš systém od okamžiku, kdy jej zapnete. Sada zabezpečení Windows bude vyhledávat viry, malware a další hrozby. Kromě této ochrany nabízené v reálném čase zajistí Windows Defender, že budou k dispozici nejnovější aktualizace signatur, takže vaše zařízení zůstane chráněno před neustále se měnícími typy a druhy počítačových virů.
Ze všech těchto důvodů byste měli nechat program Windows Defender zapnutý. Pokud jste si navíc neinstalovali antivirový software samostatně, měli byste si Windows Defender rozhodně zapnout hned, pokud nechcete být vydáni napospas online útokům.
Související: Jak vyhledávat malware v systému Windows 11 v roce 2022 [AIO]
Jak zkontrolovat, zda je spuštěn program Windows Defender
Pokud jste nikdy neprovedli žádné změny v programu Windows Defender, s největší pravděpodobností by byl zapnutý a spuštěný na pozadí. Pokud však chcete potvrdit totéž, zde je návod, jak můžete zkontrolovat, zda je ve vašem systému spuštěn program Windows Defender:
Stiskněte Start, zadejte zabezpečení systému Windows a stiskněte Enter.
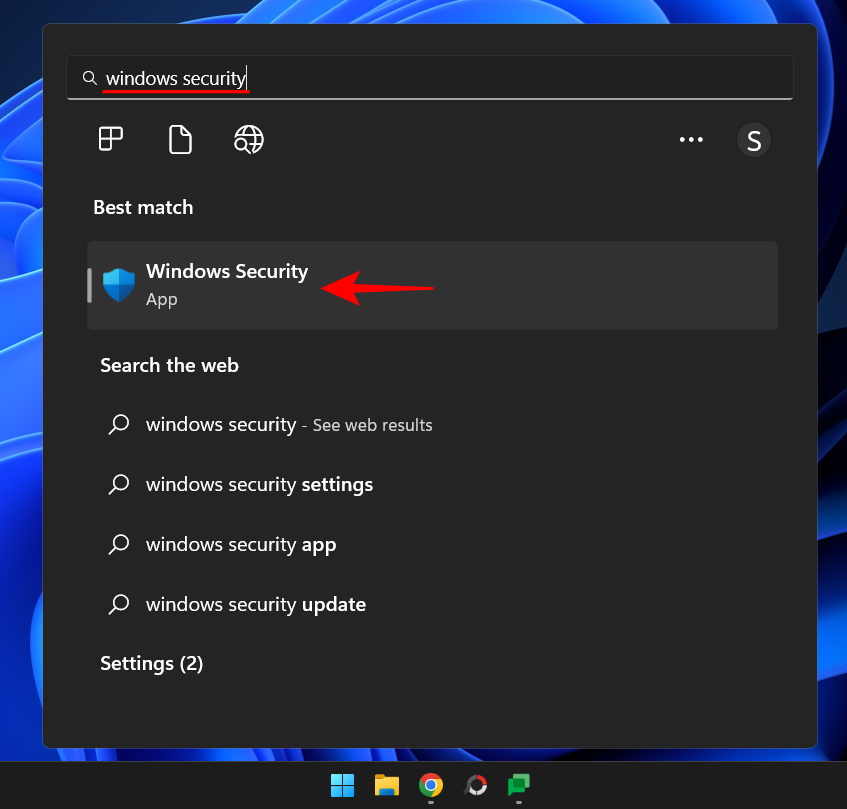
Pokud je na domovské stránce zaškrtnuto políčko Ochrana před viry a hrozbami , je program Windows Defender zapnutý.
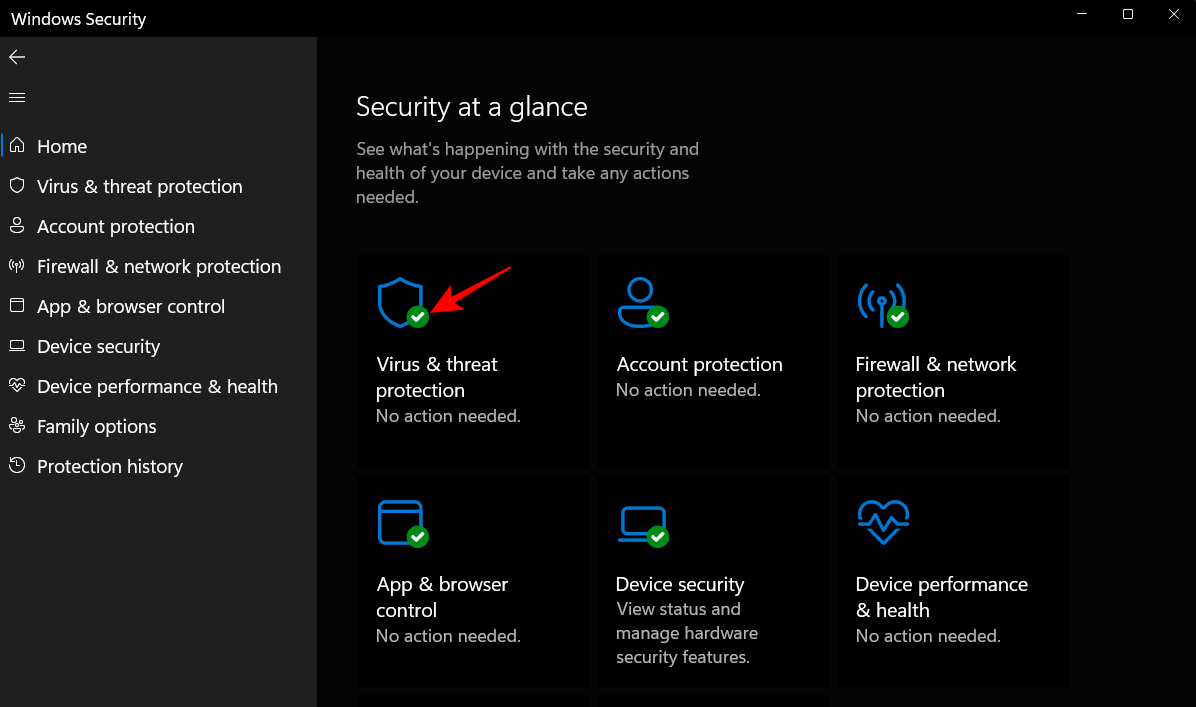
Existuje další, jednodušší způsob, jak zkontrolovat, zda je spuštěn program Windows Defender. Klikněte na šipku nahoru těsně před systémovou lištou.
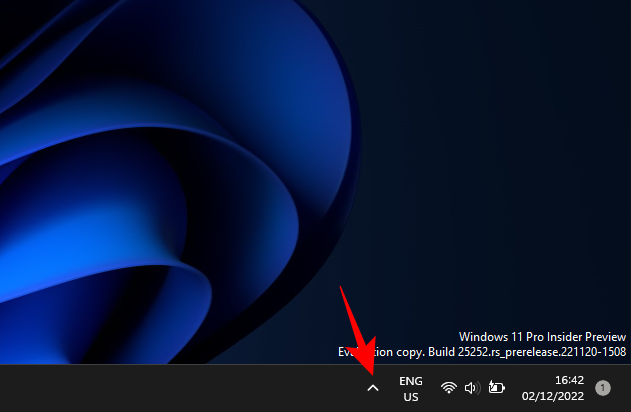
Zde hledejte malou ikonu štítu. Pokud má zelené zaškrtnutí, Windows Defender je zapnutý a běží normálně.
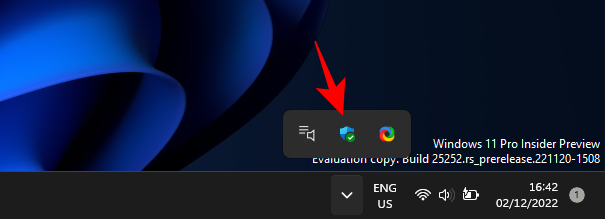
Pokud je na něm žlutý vykřičník, pak jsou funkce zabezpečení systému Windows vypnuté a váš systém může mít problémy se zabezpečením.
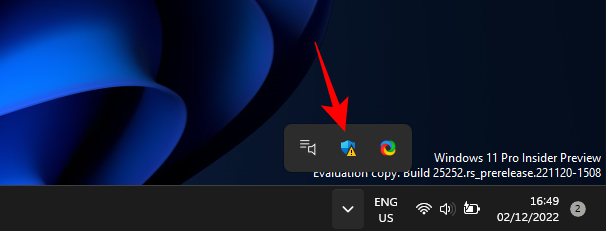
Pokud je na něm červený křížek, znamená to, že některé důležité součásti zabezpečení Windows jsou vypnuté.
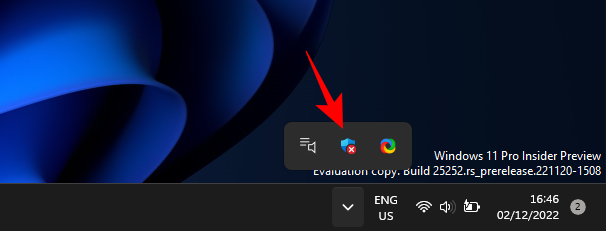
Jednoduše na něj klikněte a dostanete se do aplikace Windows Security.
Související: Jak používat aplikaci PC Manager v systému Windows 11
Jak zapnout program Windows Defender v systému Windows 11 (5 způsobů)
Existuje několik způsobů, jak zapnout Windows Defender ve Windows 11. Zde je pohled na to, jak zajistit, aby byl zapnutý a váš systém byl dobře chráněn v případě nepřítomnosti antiviru třetí strany.
Metoda 1: Použití zabezpečení systému Windows
Stiskněte Start, zadejte zabezpečení systému Windows a stiskněte Enter.
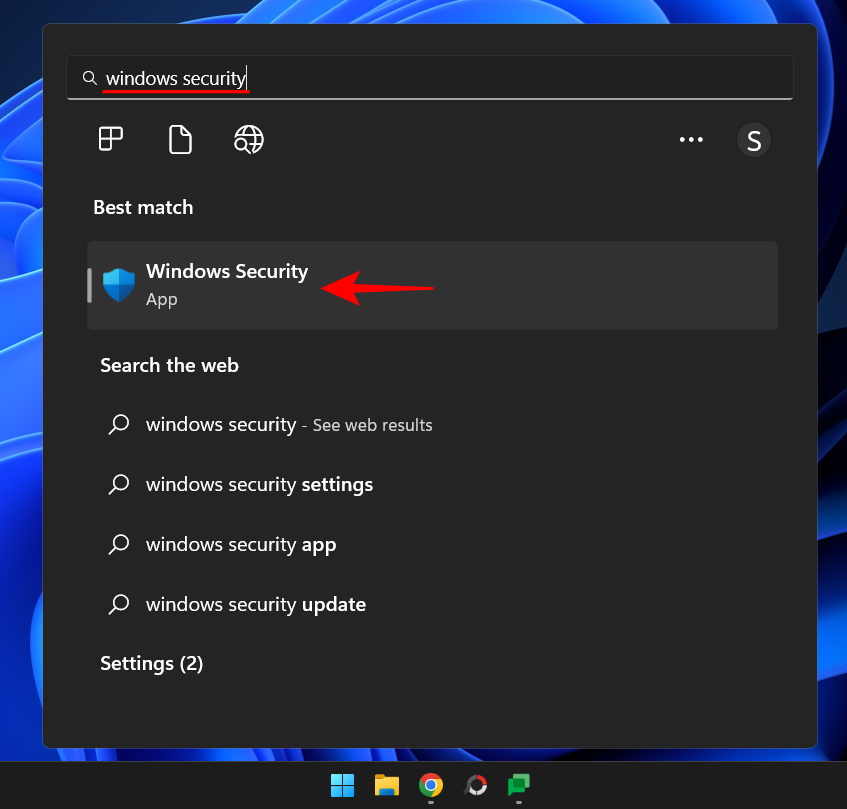
Nyní na stránce „Zabezpečení na první pohled“ klikněte na Zapnout v části „Ochrana před viry a hrozbami“.
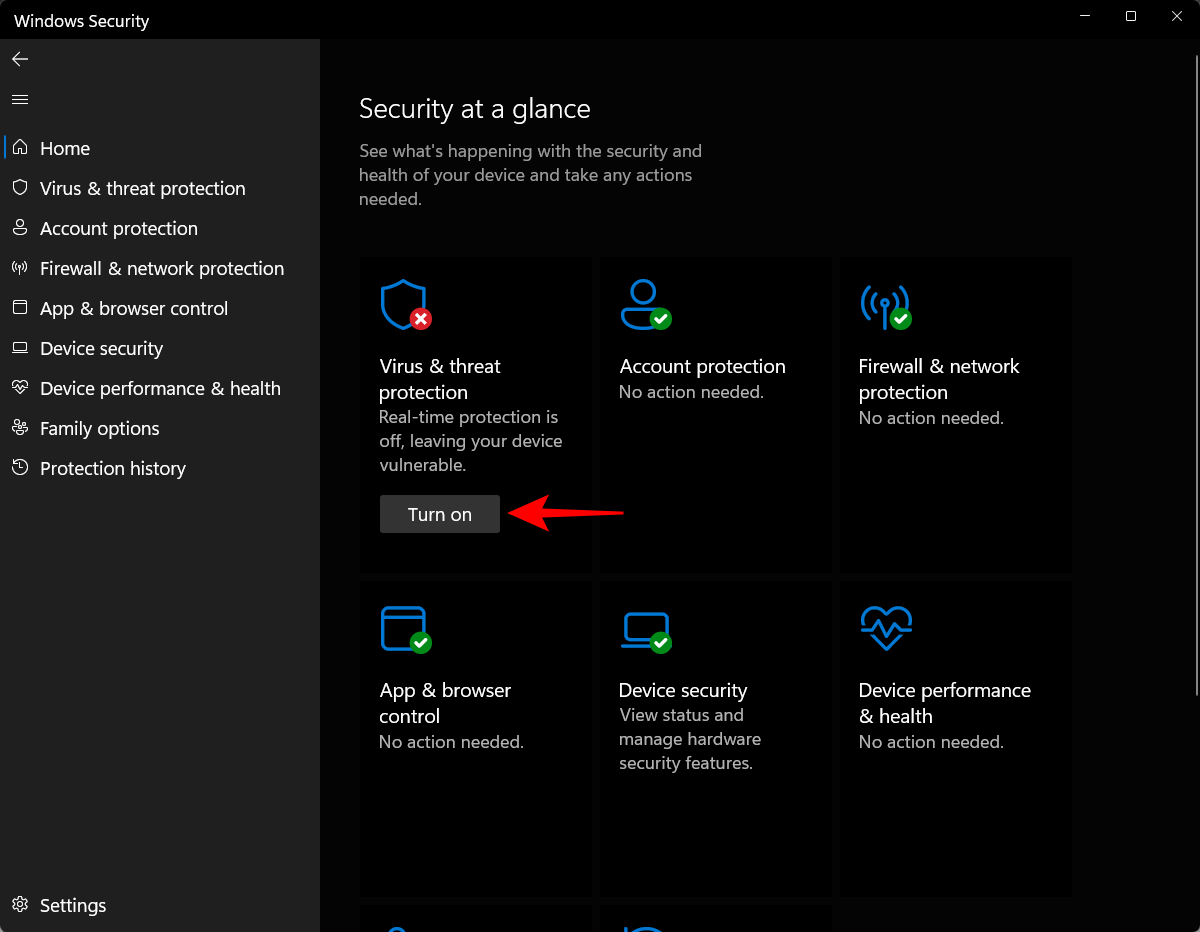
Případně klikněte na Ochrana před viry a hrozbami v levém podokně.
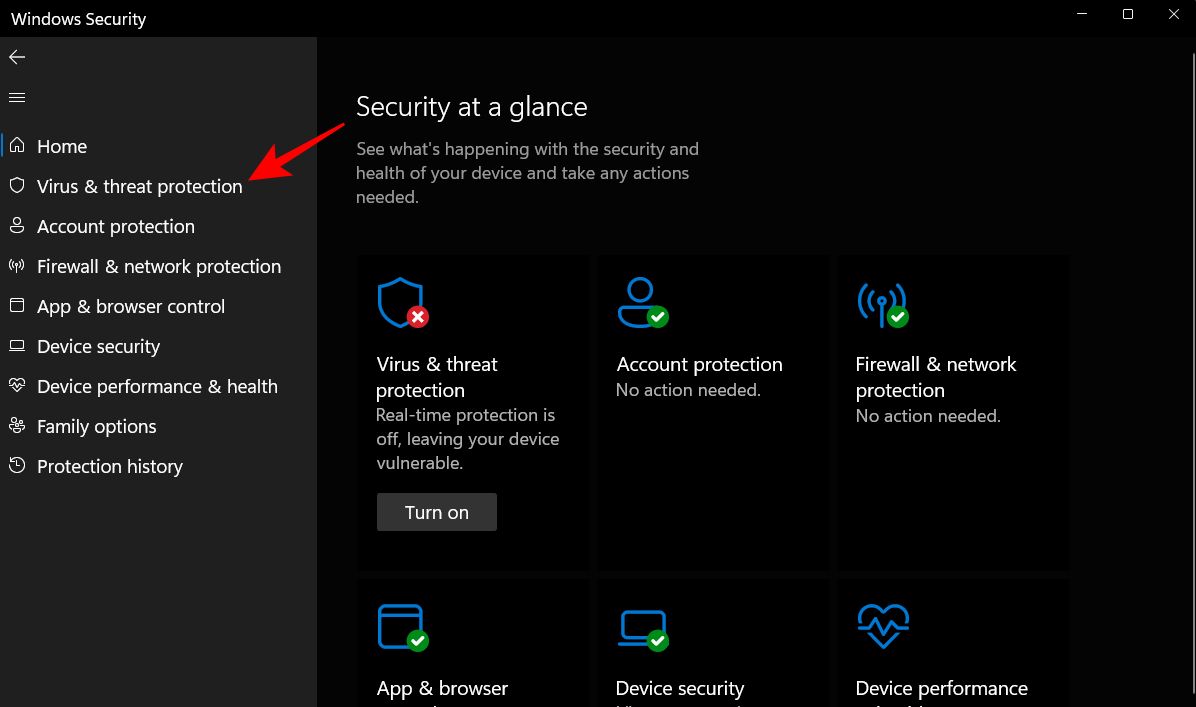
Pokud vidíte možnost Zapnout nastavení ochrany před viry a hrozbami, klikněte na ni.
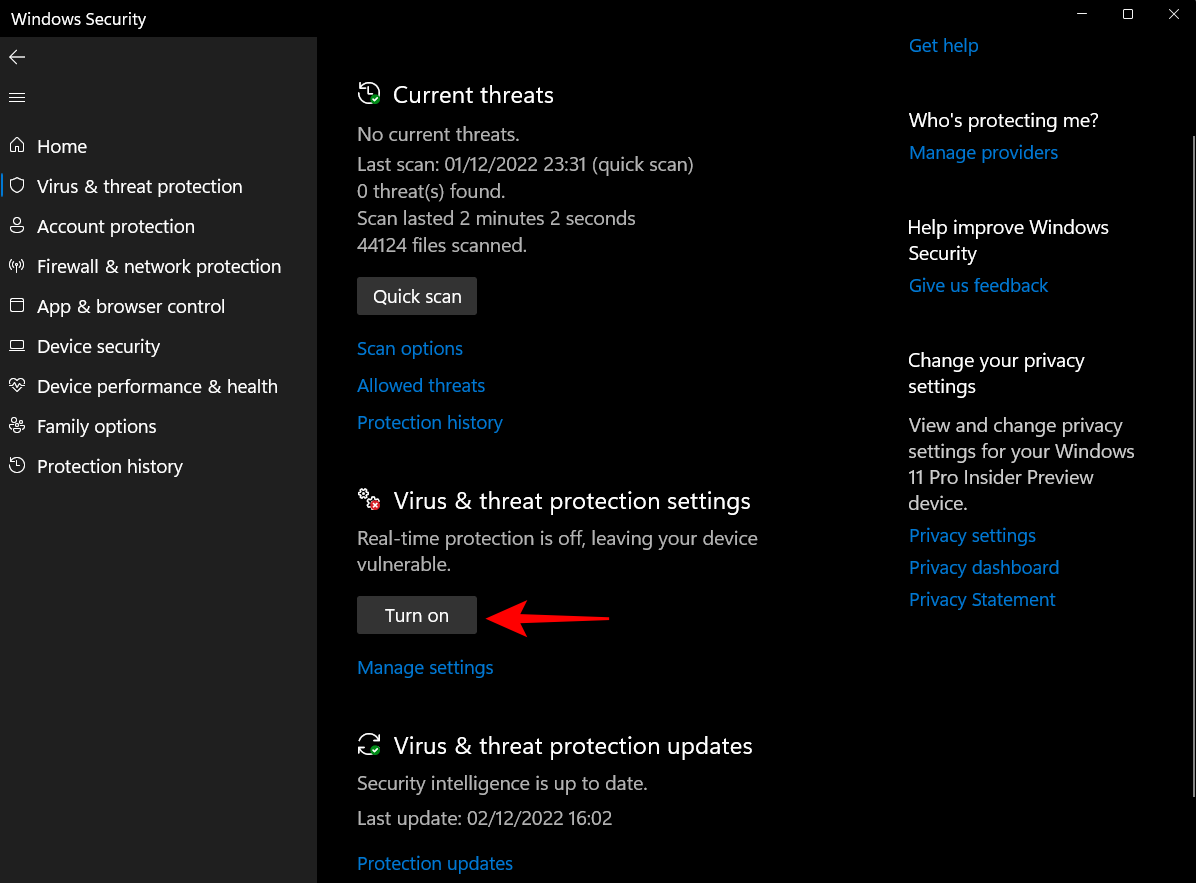
V opačném případě klikněte na Spravovat nastavení v části „Nastavení ochrany před viry a hrozbami“.
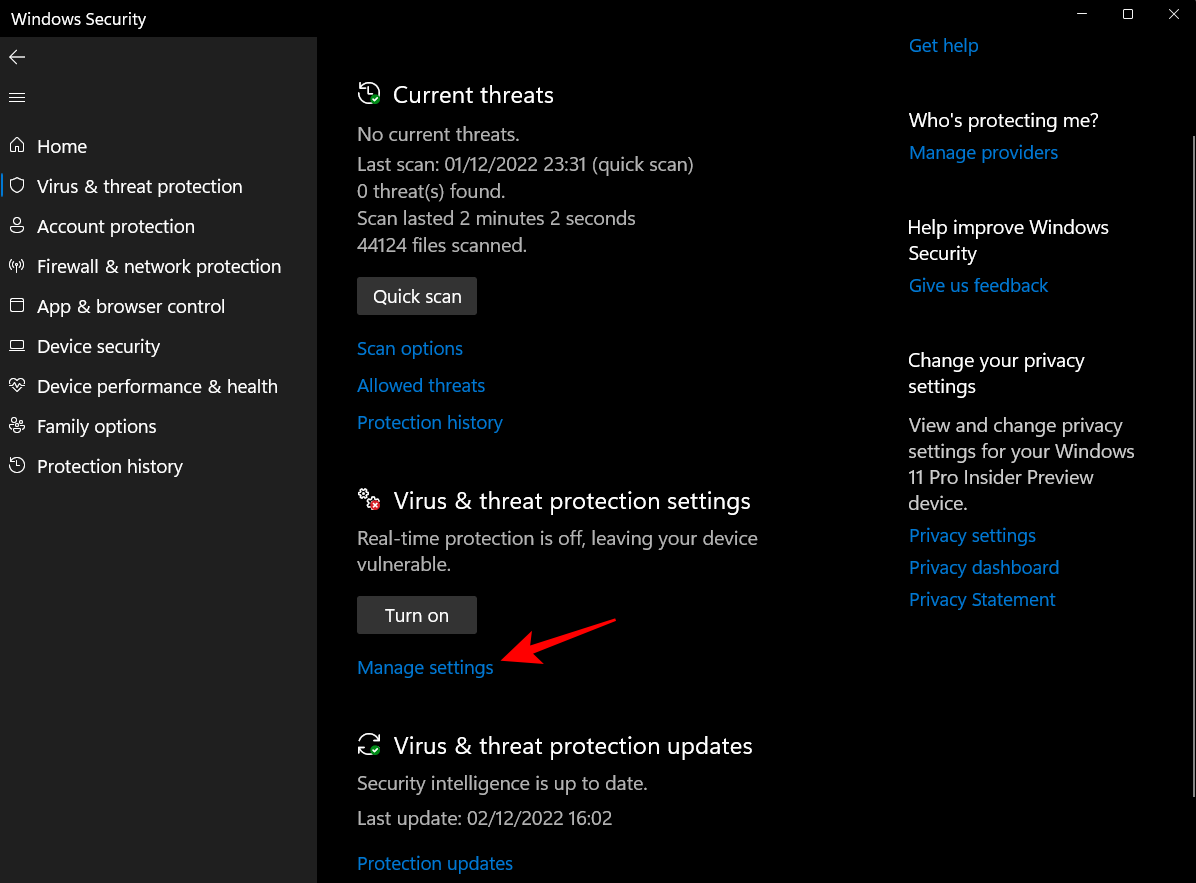
Nyní v části Ochrana v reálném čase přepněte přepínač do polohy Zapnuto .
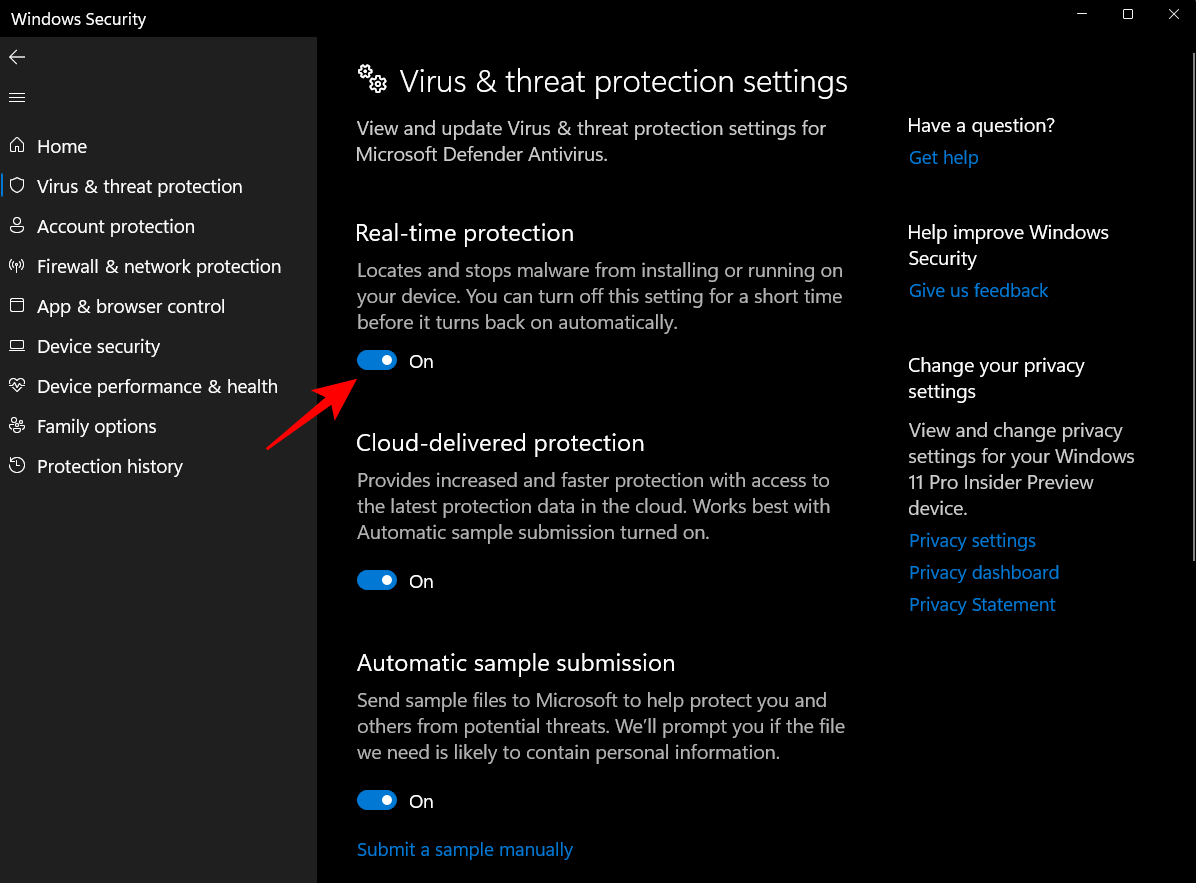
V aplikaci Zabezpečení Windows můžete také zapnout další funkce zabezpečení.
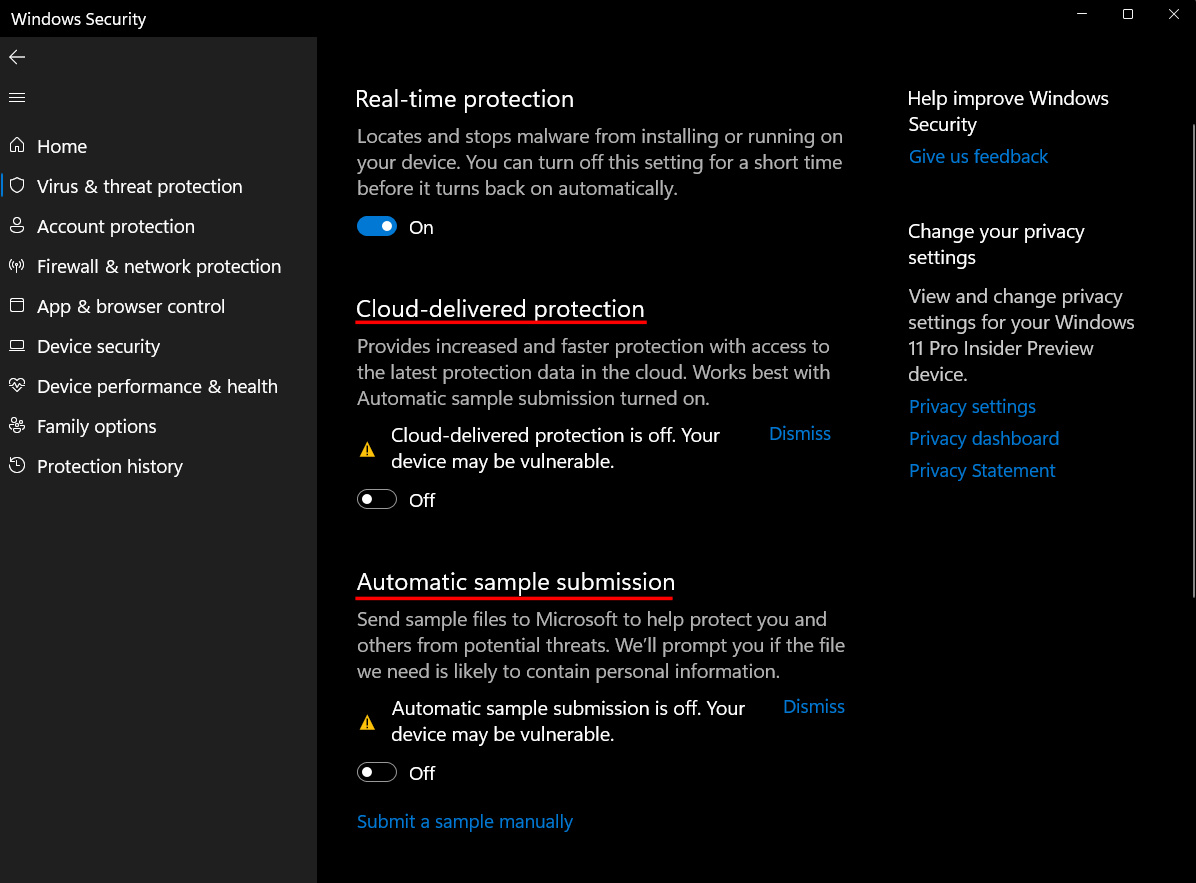
Jediné, co musíte udělat, je kliknout na 'Zapnout' pod funkcemi, které chcete zapnout, nebo přepnout jednotlivé funkce do polohy 'Zapnuto'.
Metoda 2: Použití Nastavení
Dalším způsobem, jak získat přístup k aplikaci Zabezpečení systému Windows a zapnout program Windows Defender, je provést to z aplikace Nastavení. Jak na to:
Nejprve stisknutím Win+Iotevřete aplikaci Nastavení. Poté klikněte na Soukromí a zabezpečení v levém podokně.
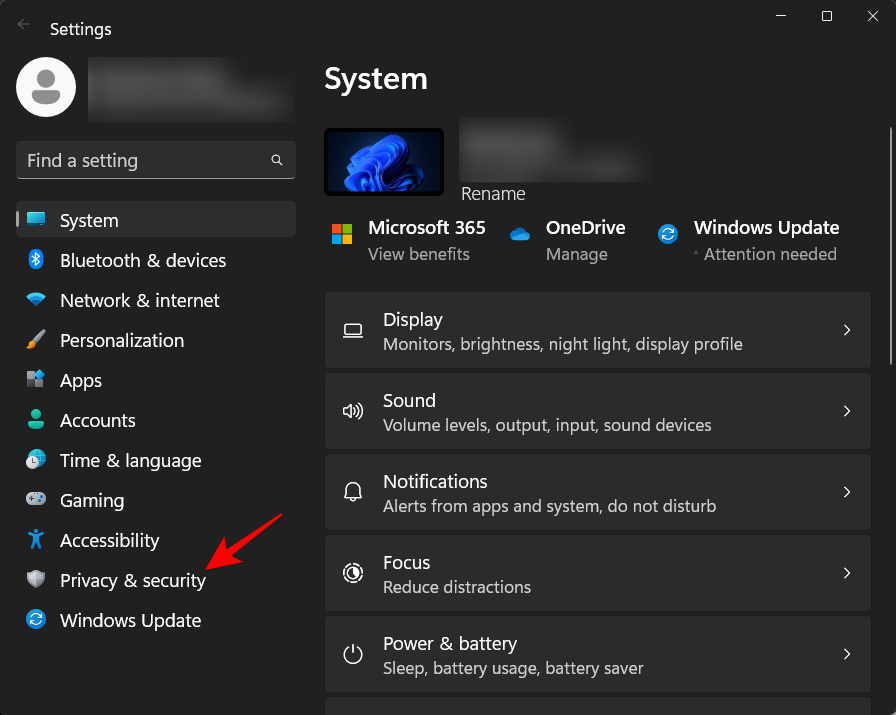
Poté klikněte na Zabezpečení systému Windows .
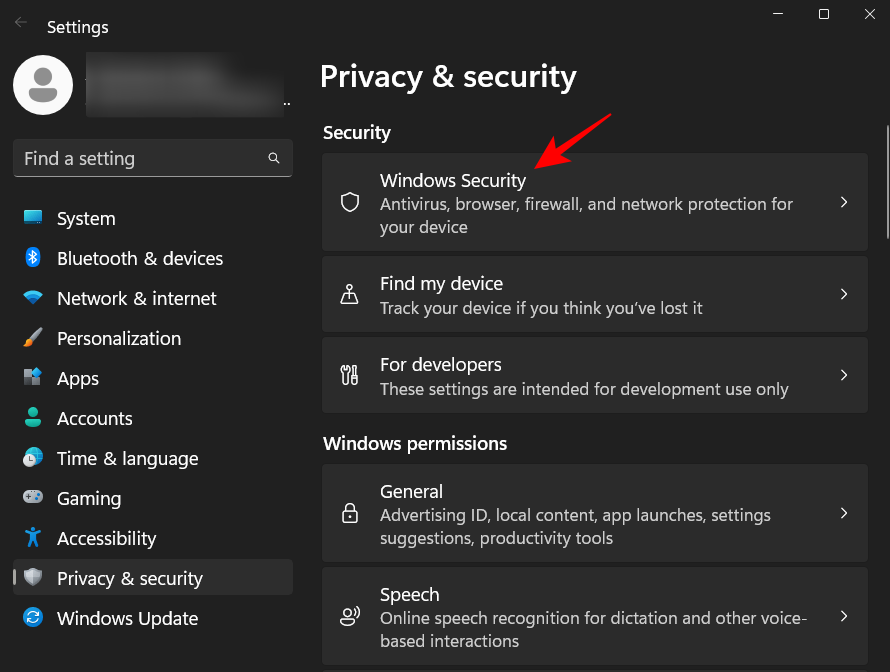
Zde klikněte na Ochrana před viry a hrozbami v části „Oblasti ochrany“.
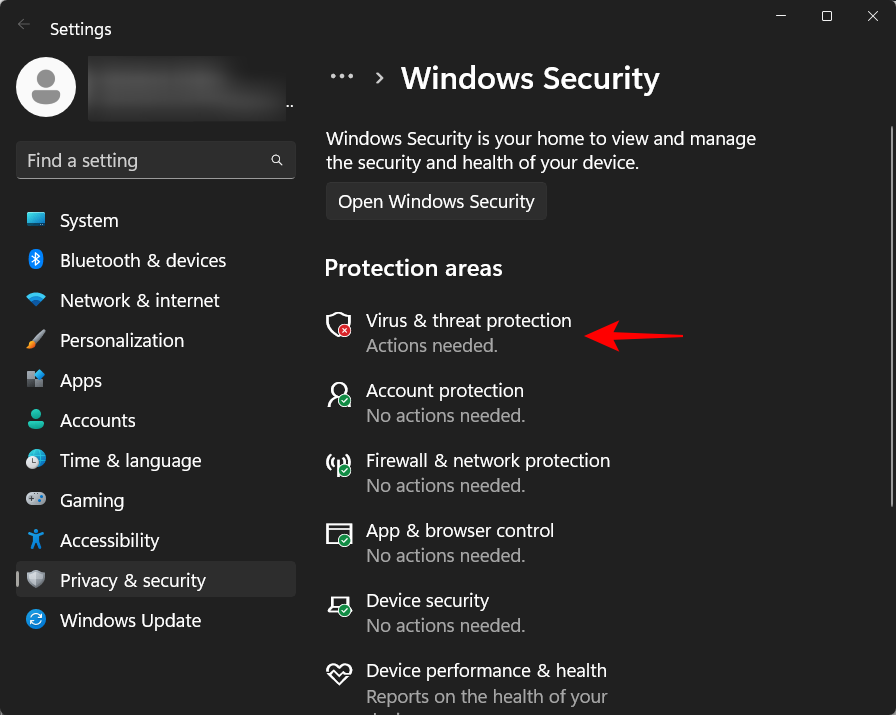
Tím se otevře stránka Ochrana před viry a hrozbami aplikace Zabezpečení systému Windows. Zde jednoduše klikněte na Zapnout v části „Nastavení ochrany před viry a hrozbami“.
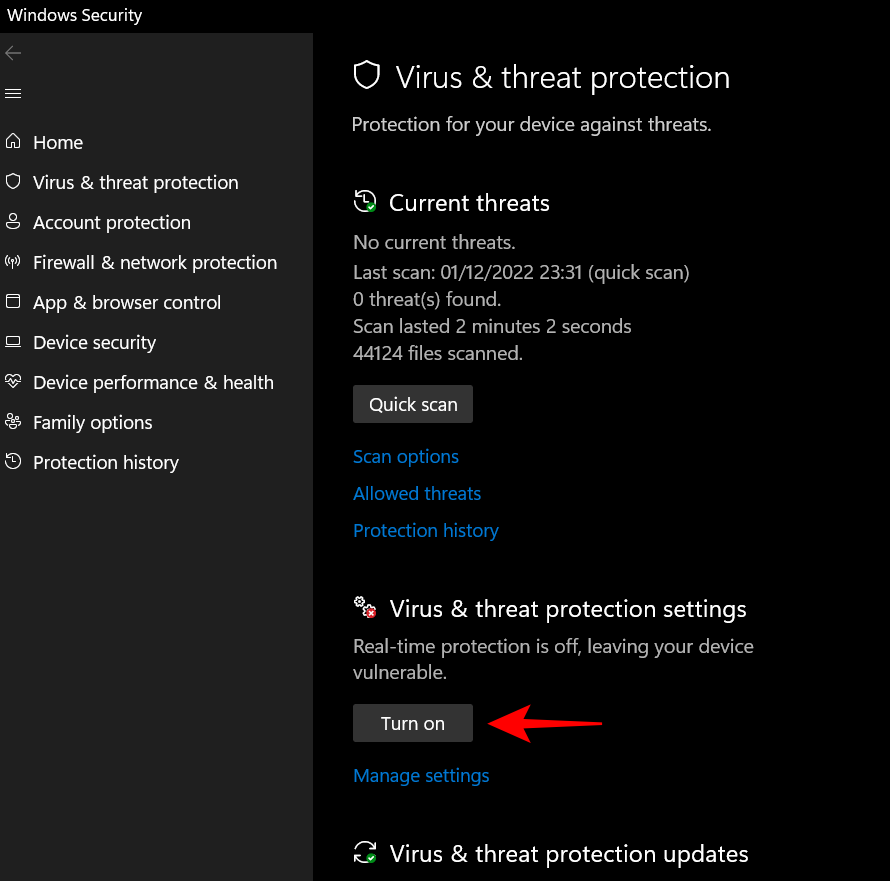
Případně klikněte na „Spravovat nastavení“ a zapněte ochranu v reálném čase, jak je znázorněno v předchozí metodě.
Metoda 3: Použití prostředí PowerShell
Než přejdeme k aktivaci programu Windows Defender mimo aplikaci Windows Security, je tu jedna funkce, o které byste měli vědět – Ochrana před změnami.
Ochrana před změnami je přidaná funkce zabezpečení, která zabraňuje uživatelům a aplikacím provádět změny v programu Windows Defender mimo aplikaci Zabezpečení systému Windows. Pokud je toto zapnuto, nelze v programu Windows Defender provádět žádné změny.
Nastavení ochrany před změnami lze nalézt na stránce „Nastavení ochrany před viry a hrozbami“. Před pokračováním se ujistěte, že je vypnutý.
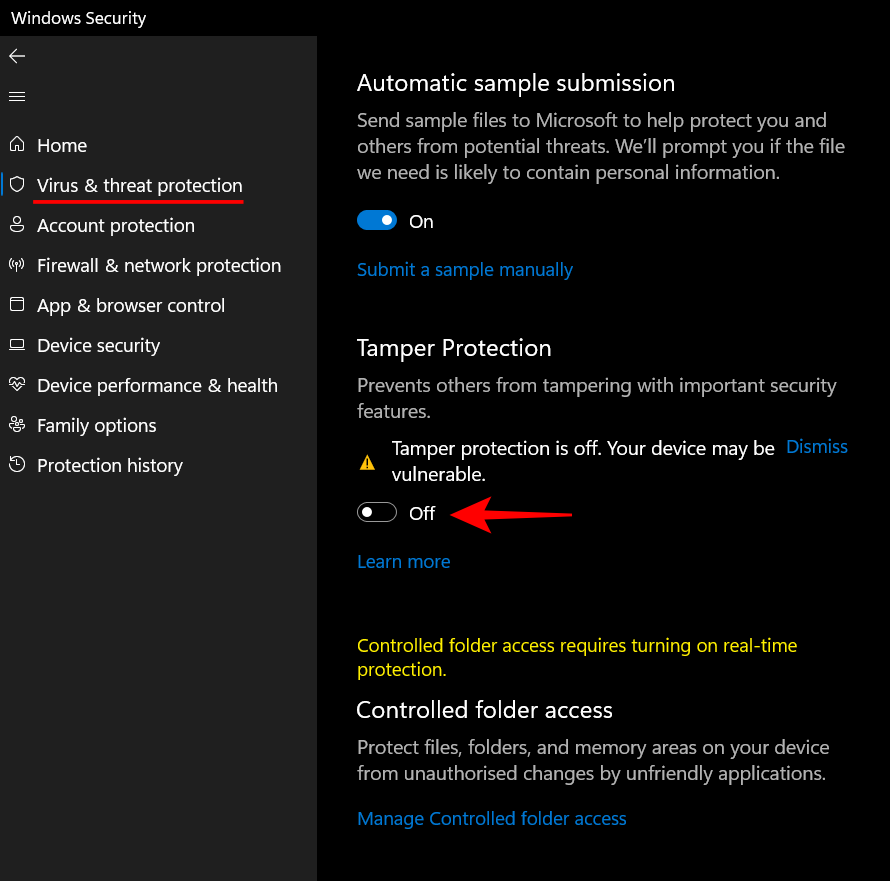
Poté stiskněte tlačítko Start, zadejte příkaz powershell , poté klikněte pravým tlačítkem na výsledek, který nejlépe odpovídá, a klikněte na možnost Spustit jako správce .
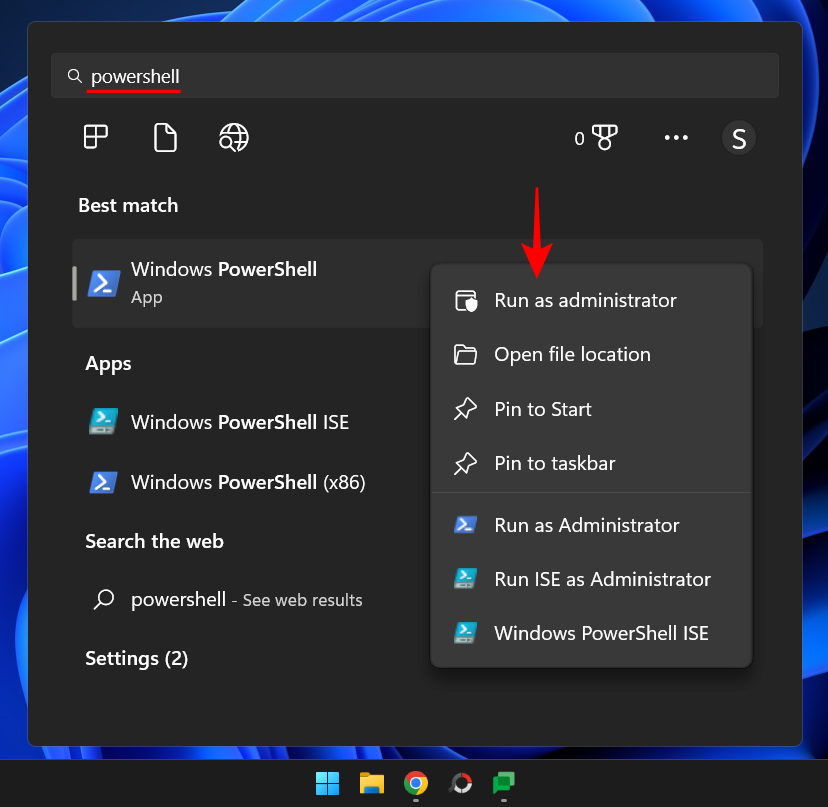
Nyní zadejte následující příkaz pro zapnutí antivirového programu Windows Defender:
Set-MpPreference -DisableRealtimeMonitoring $false
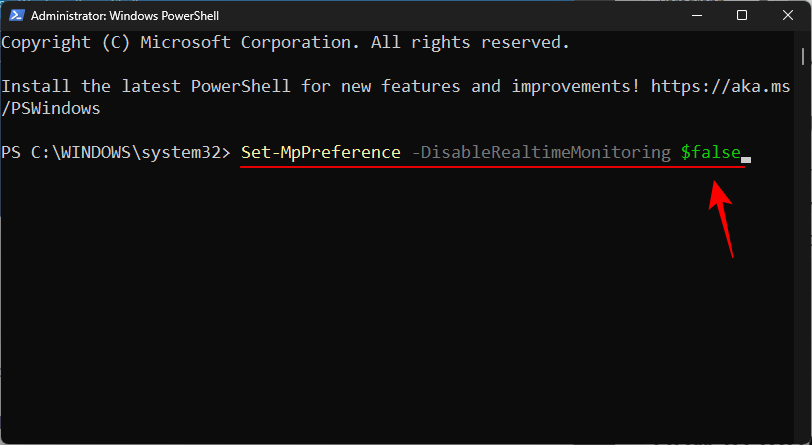
Poté stiskněte Enter.
Ochrana v reálném čase bude nyní zapnuta. Můžete to zkontrolovat na stránce „Nastavení ochrany před viry a hrozbami“ v aplikaci Zabezpečení systému Windows. Případně to můžete zkontrolovat také v prostředí PowerShell. Zadejte následující příkaz:
Get-MpPreference | Select-Object DisableRealtimeMonitoring
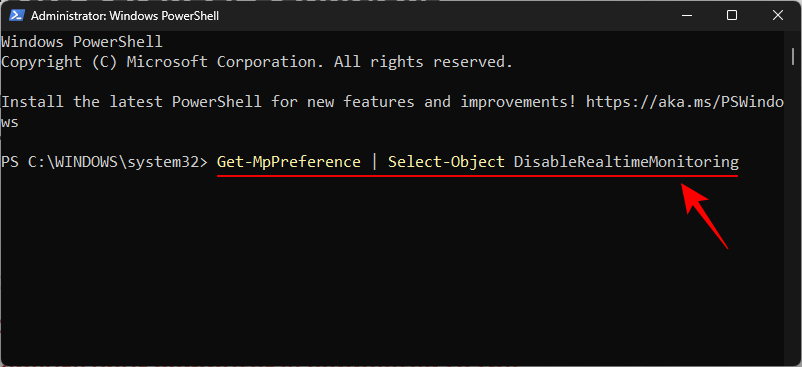
Poté stiskněte Enter.
Pokud se zobrazí zpráva „False“, znamená to, že monitorování programu Windows Defender v reálném čase je zapnuto a slouží svému antivirovému účelu.
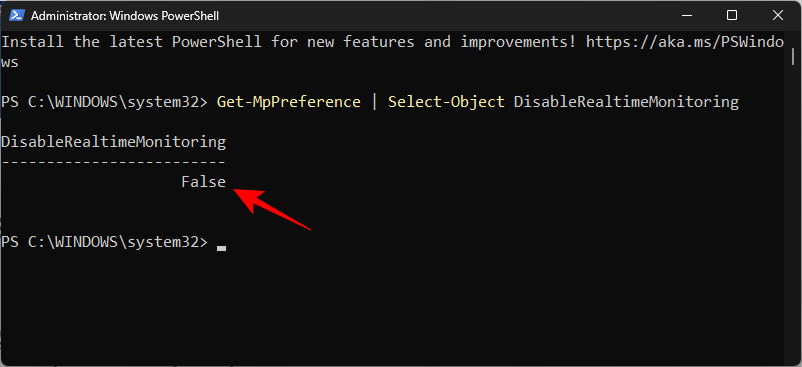
Metoda 4: Použití Editoru zásad skupiny (GPE)
Windows Defender lze také zapnout z Editoru zásad skupiny. Samozřejmě, stejně jako dříve, jakékoli změny v programu Windows Defender zvenčí lze provést pouze v případě, že je vypnutá ochrana před změnami. Chcete-li vědět, jak jej vypnout, podívejte se na předchozí metodu.
Po dokončení stiskněte Start, zadejte gpedit a stiskněte Enter.
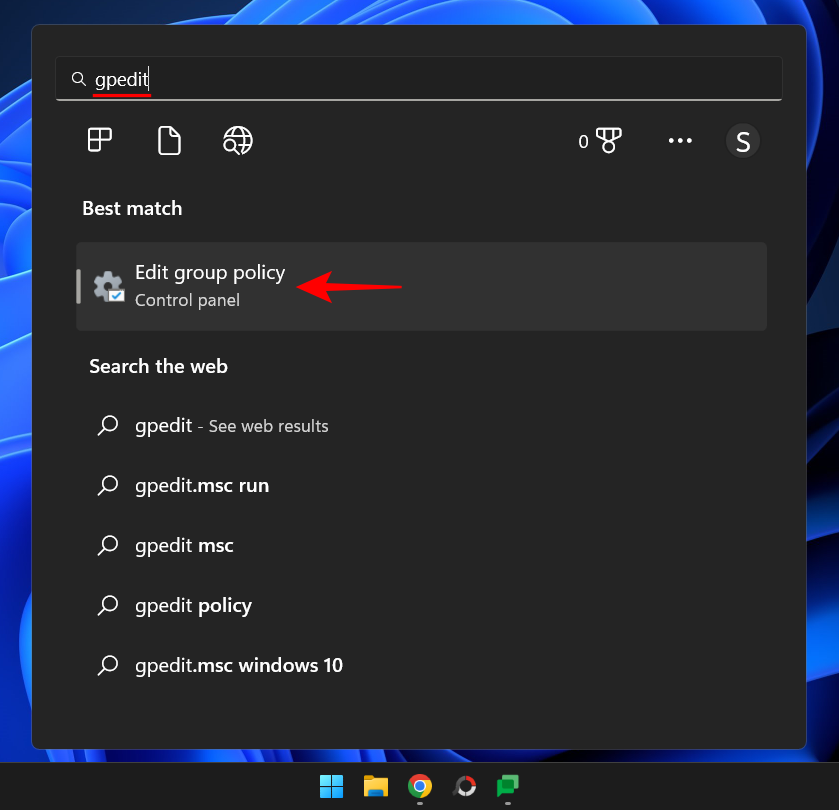
V části Konfigurace počítače rozbalte větev Šablony pro správu .
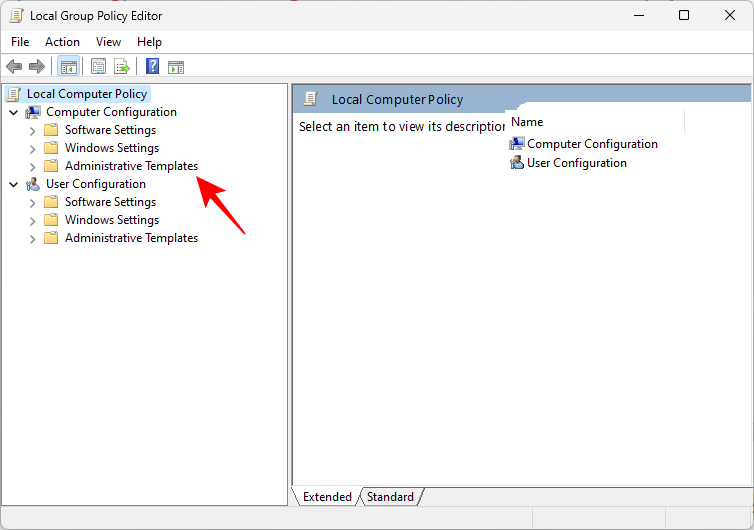
Poté rozbalte větev Součásti systému Windows .
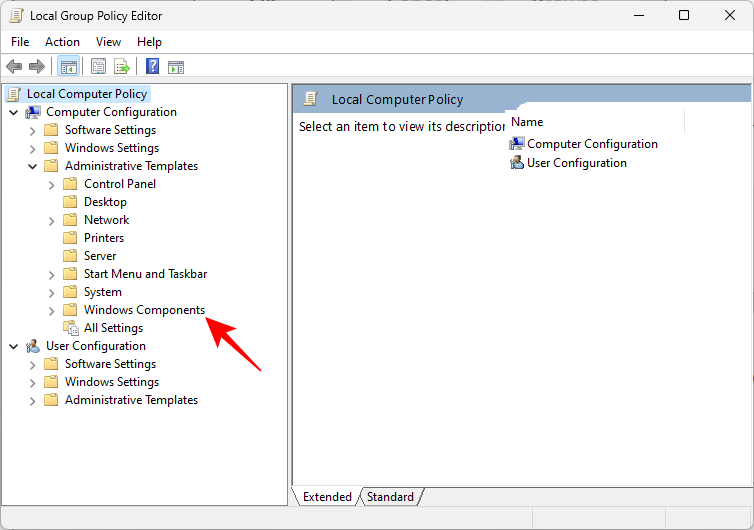
Přejděte dolů a klikněte na Microsoft Defender Antivirus .
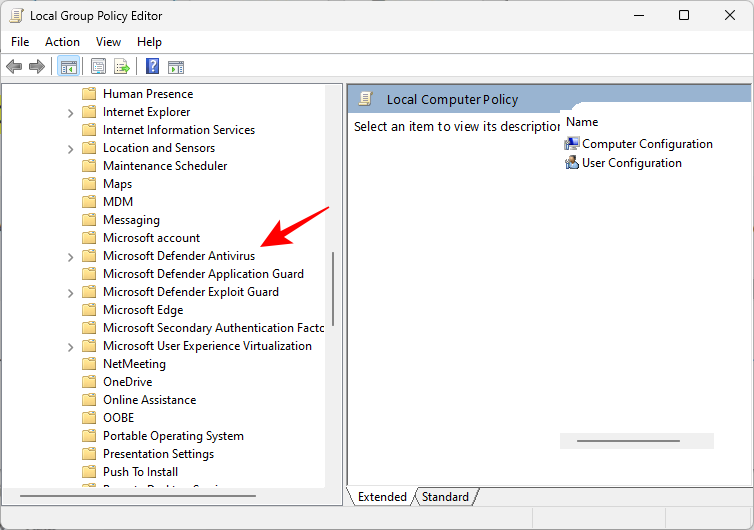
Vpravo dvakrát klikněte na Vypnout Microsoft Defender Antivirus .
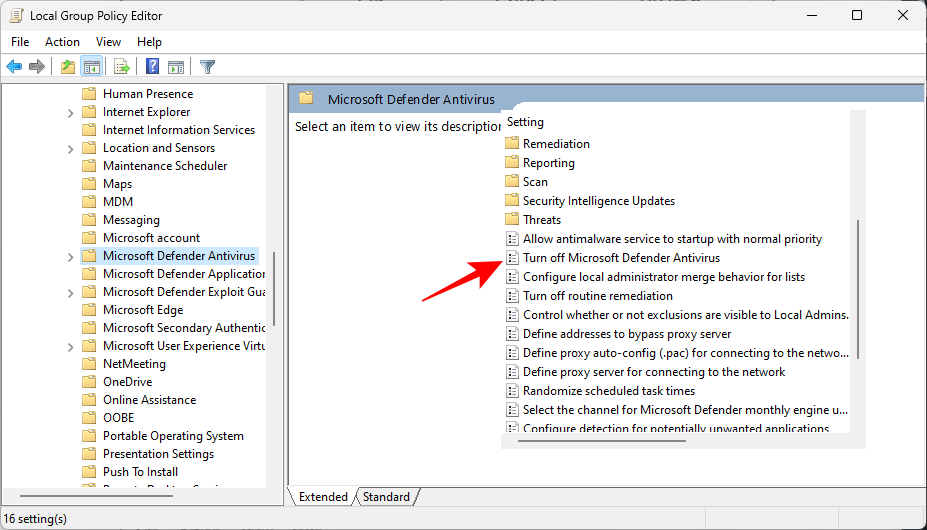
Nyní se ujistěte, že jste vybrali možnost Not Configured nebo Disabled .
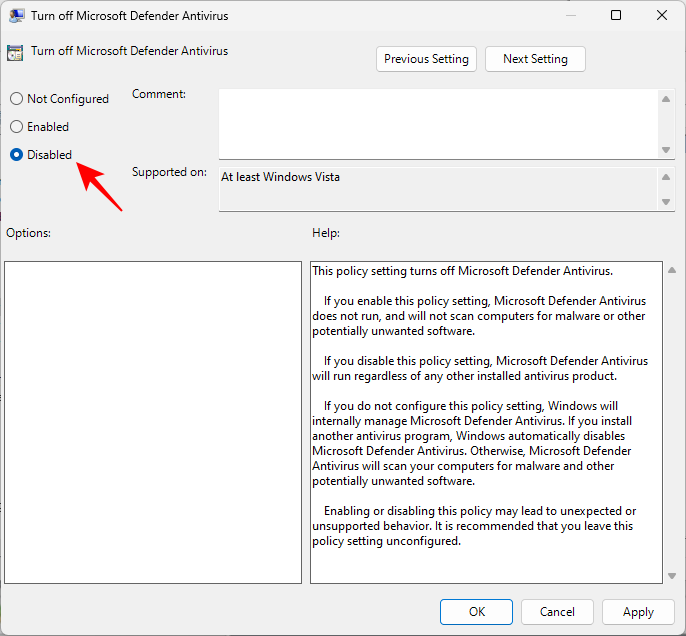
Poté klikněte na OK .
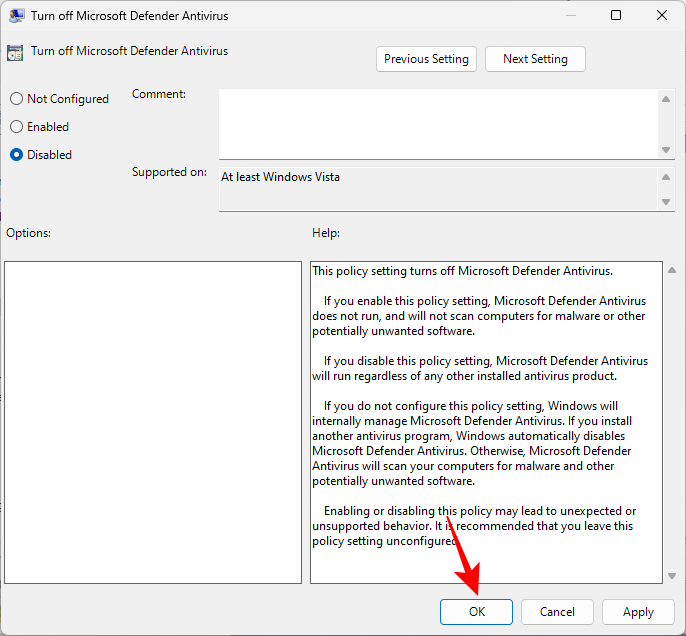
Tím zajistíte, že program Windows Defender nebude vypnut.
Metoda 5: Použití Editoru registru
Tato metoda je určena pro uživatele, kteří si rádi pohrávají s editorem registru, aby provedli změny ve svém systému. Pokud jste použili registr k deaktivaci programu Windows Defender, což může být poměrně zdlouhavý proces, protože zahrnuje převzetí vlastnictví složky Windows Defender (někdy z nouzového režimu), můžete jej znovu povolit takto:
Stiskněte Start, napište regedit a stiskněte Enter.
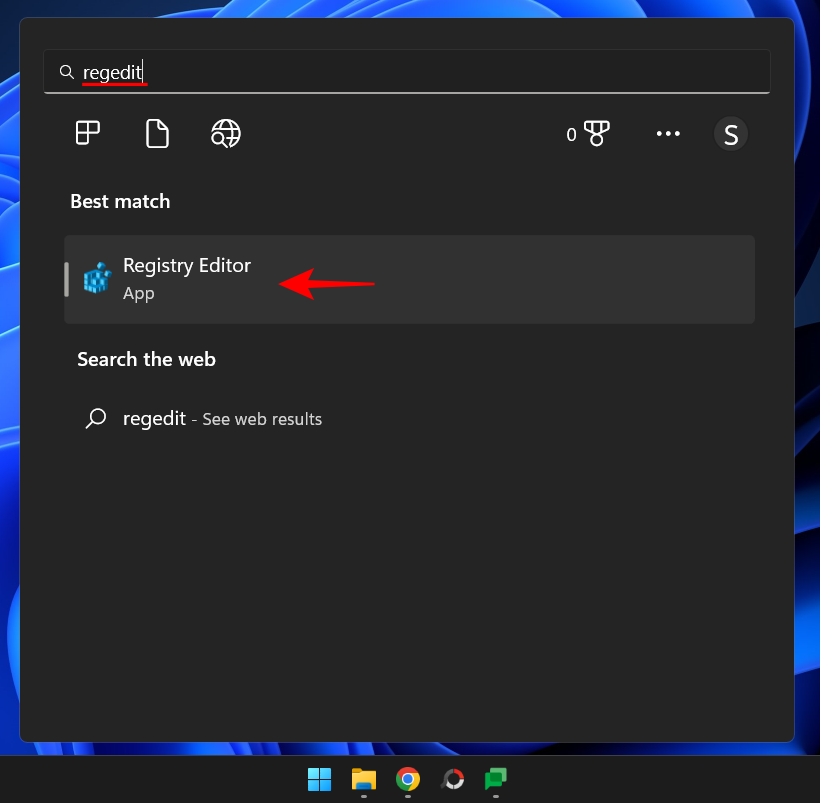
Přejděte na následující adresu:
HKEY_LOCAL_MACHINE\SOFTWARE\Microsoft\Windows Defender
Případně zkopírujte výše uvedený a vložte jej do adresního řádku editoru registru, jak je znázorněno níže.
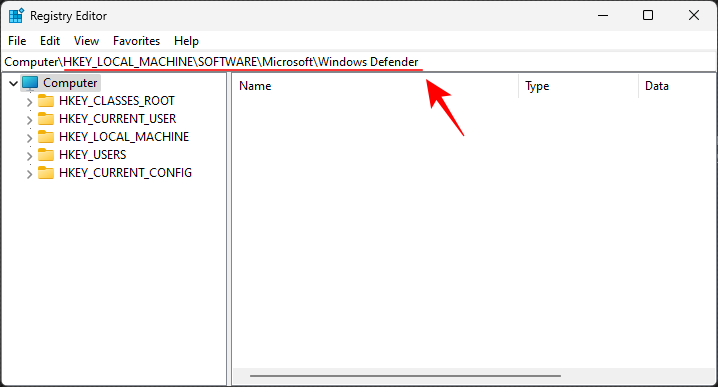
Poté stiskněte Enter. Vpravo dvakrát klikněte na DisableAntiVirus .
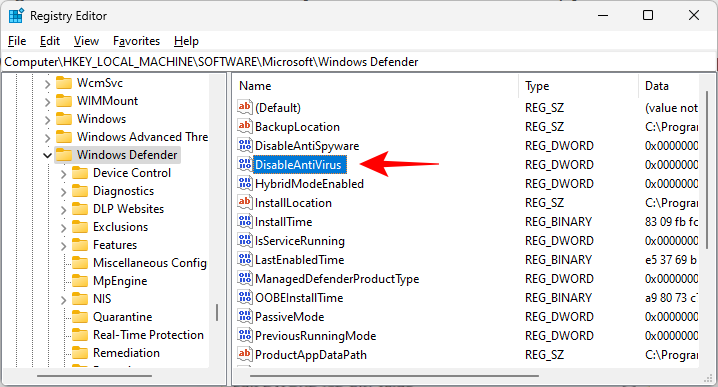
Změňte údaj hodnoty na 0.
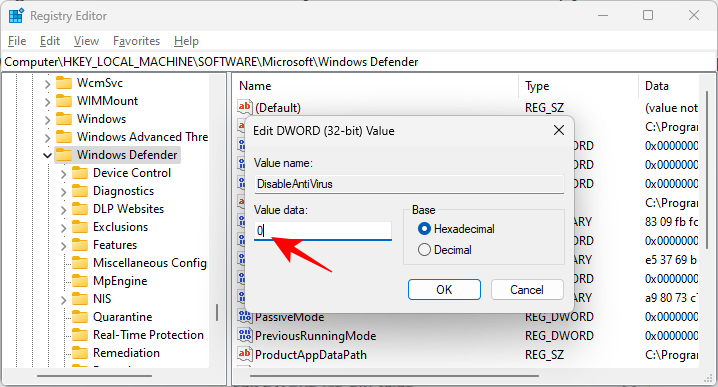
Poté klikněte na OK .
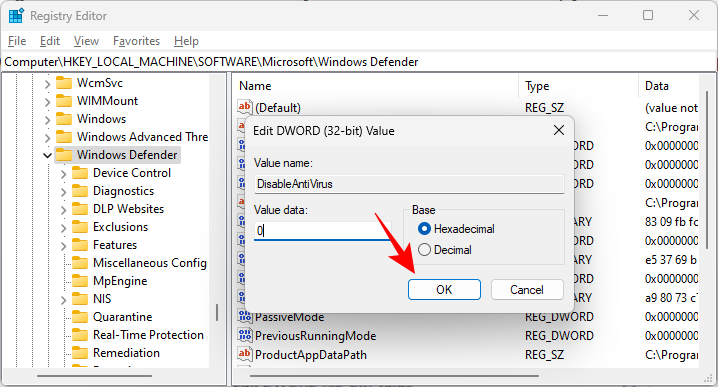
Nyní dvakrát klikněte na DisableAntiSpyware .
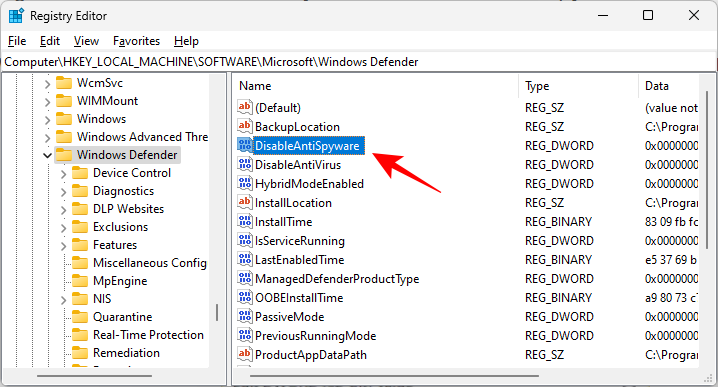
Změňte údaj hodnoty na 0.
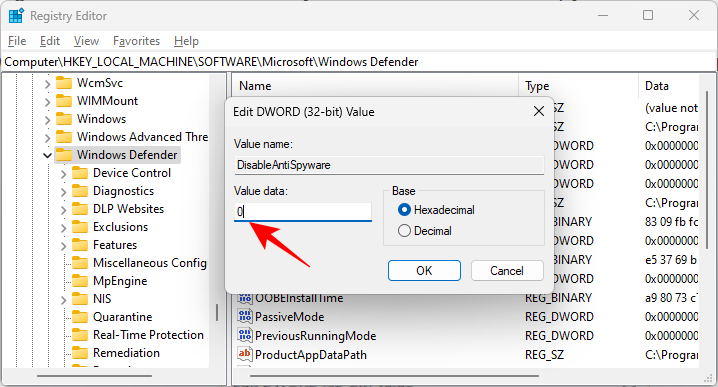
Poté klikněte na OK .
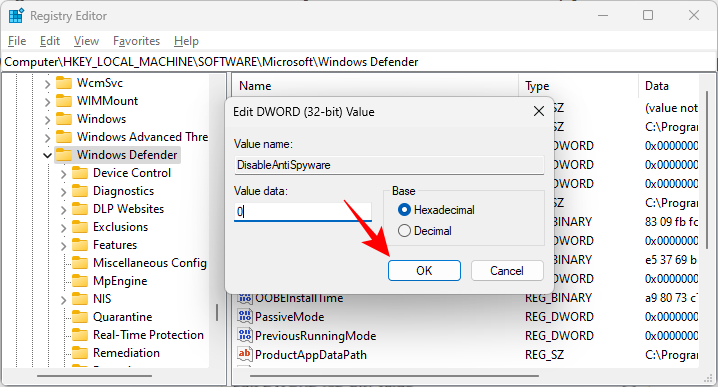
Restartujte počítač, aby se změny projevily.
Jak zapnout bránu Windows Defender Firewall (2 způsoby)
Windows Defender Firewall je důležitou součástí zabezpečení systému Windows, která chrání uživatele před online útoky. Pokud se chystáte poskytnout svému systému všestrannou ochranu, měl by být také zapnutý firewall. Zde je návod, jak to provést pomocí několika metod.
Metoda 1: Použití zabezpečení systému Windows
Stiskněte Start, napište zabezpečení okna a stiskněte Enter.
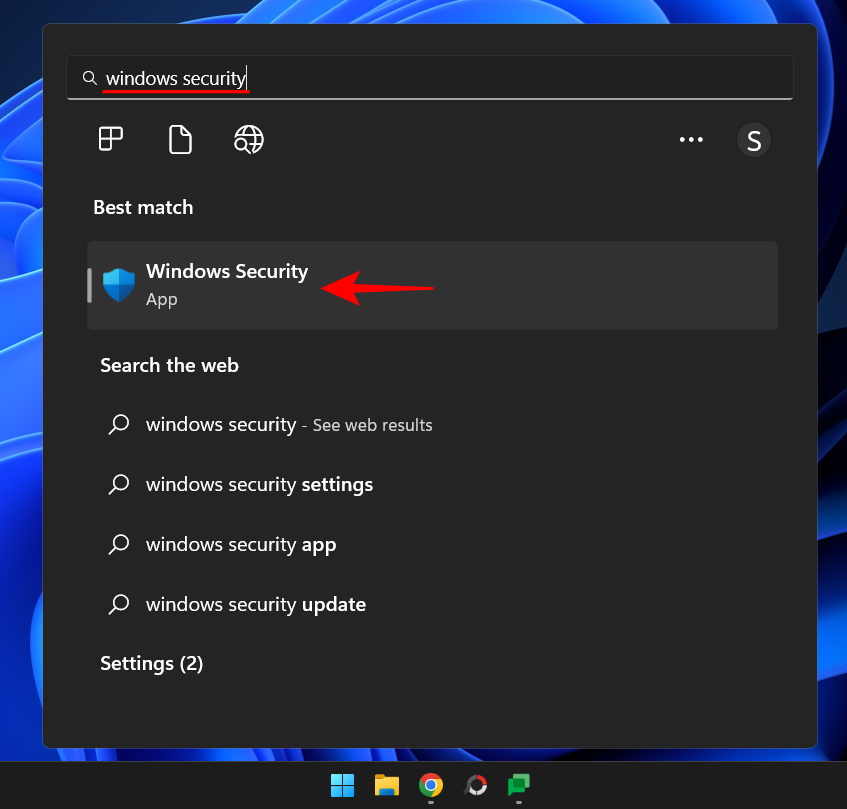
Na domovské stránce uvidíte Firewall a ochrana sítě . Klikněte na tlačítko Zapnout pod ním.
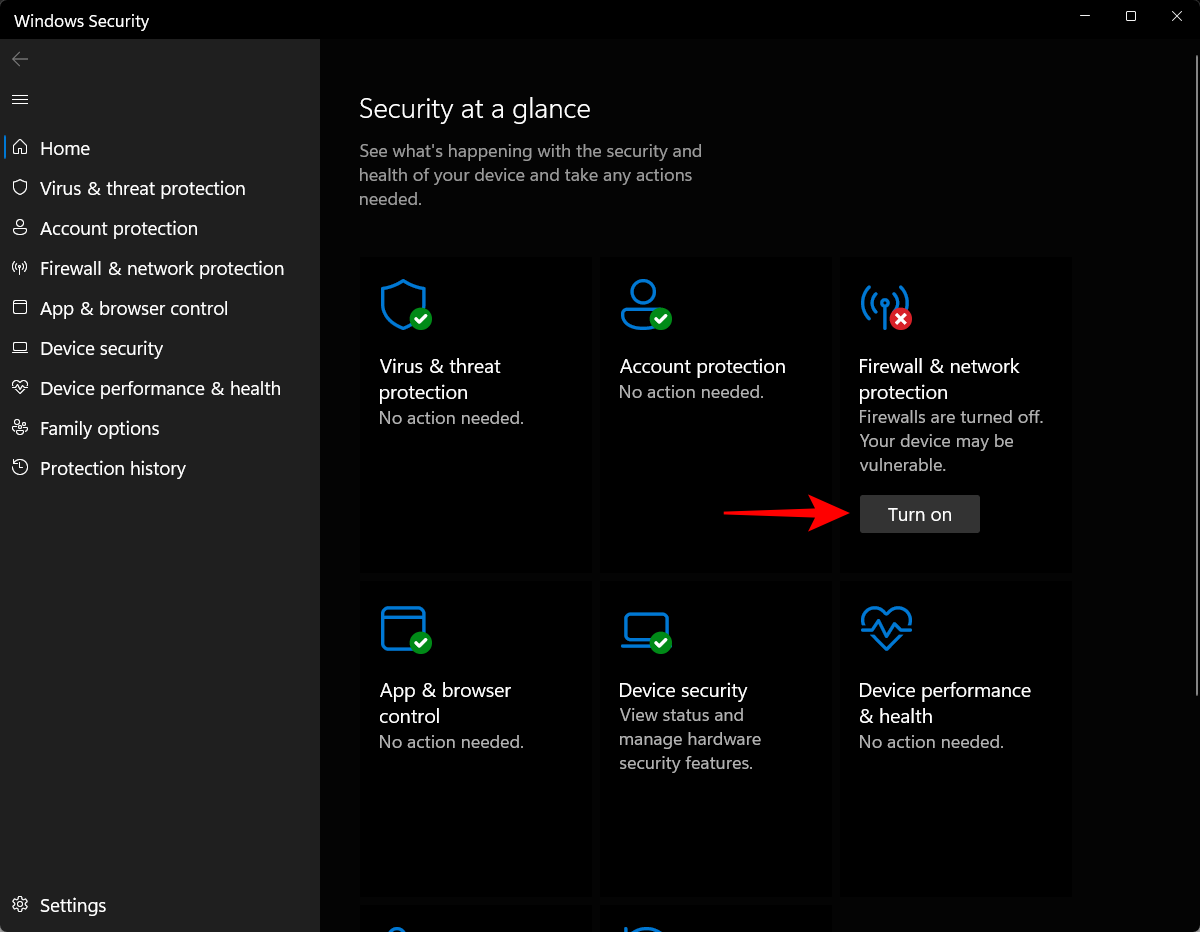
Případně můžete přejít do tohoto nastavení a vybrat si, pro který typ sítě chcete firewall zapnout. Chcete-li tak učinit, klikněte na Firewall a ochrana sítě .
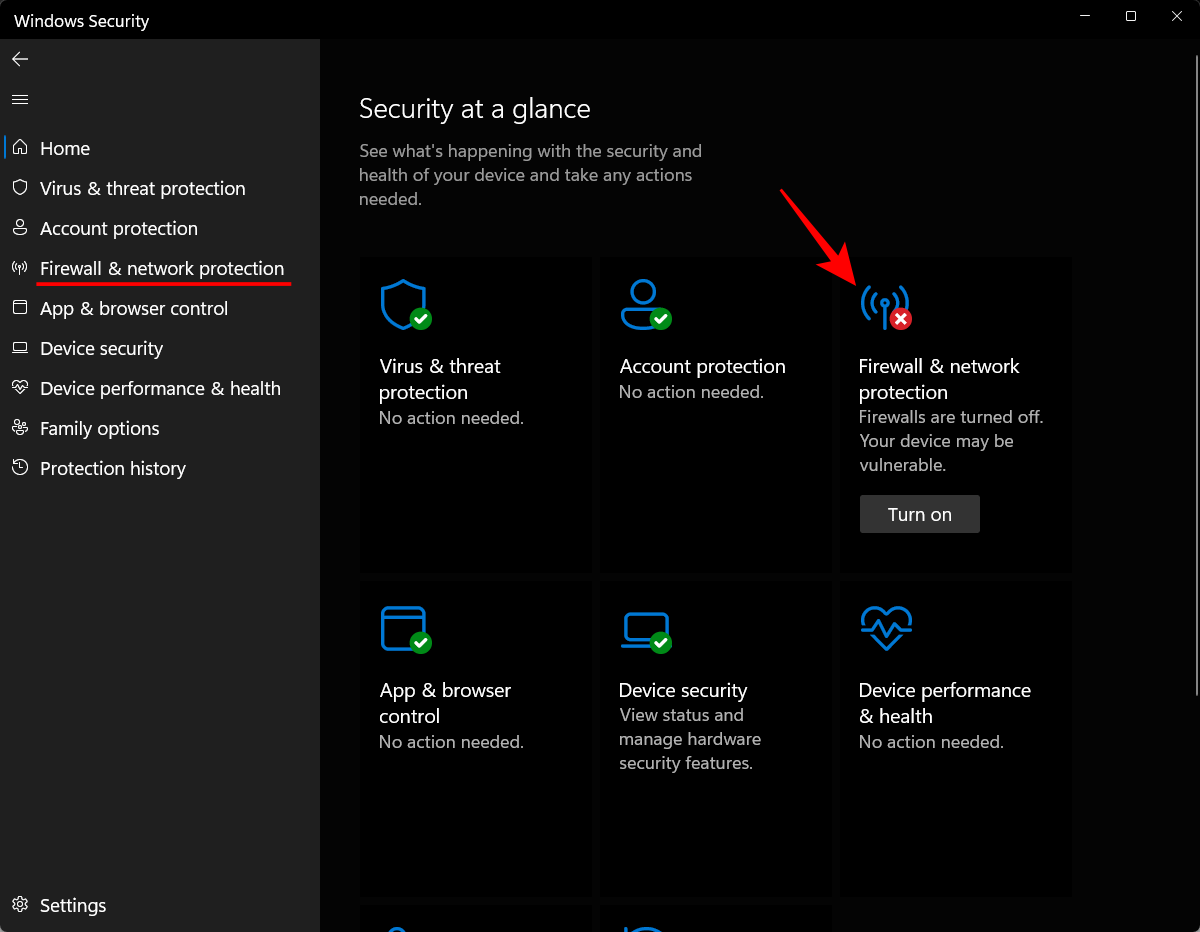
Chcete-li zapnout firewall pro doménovou síť, klikněte na Zapnout v části „Doménová síť“.
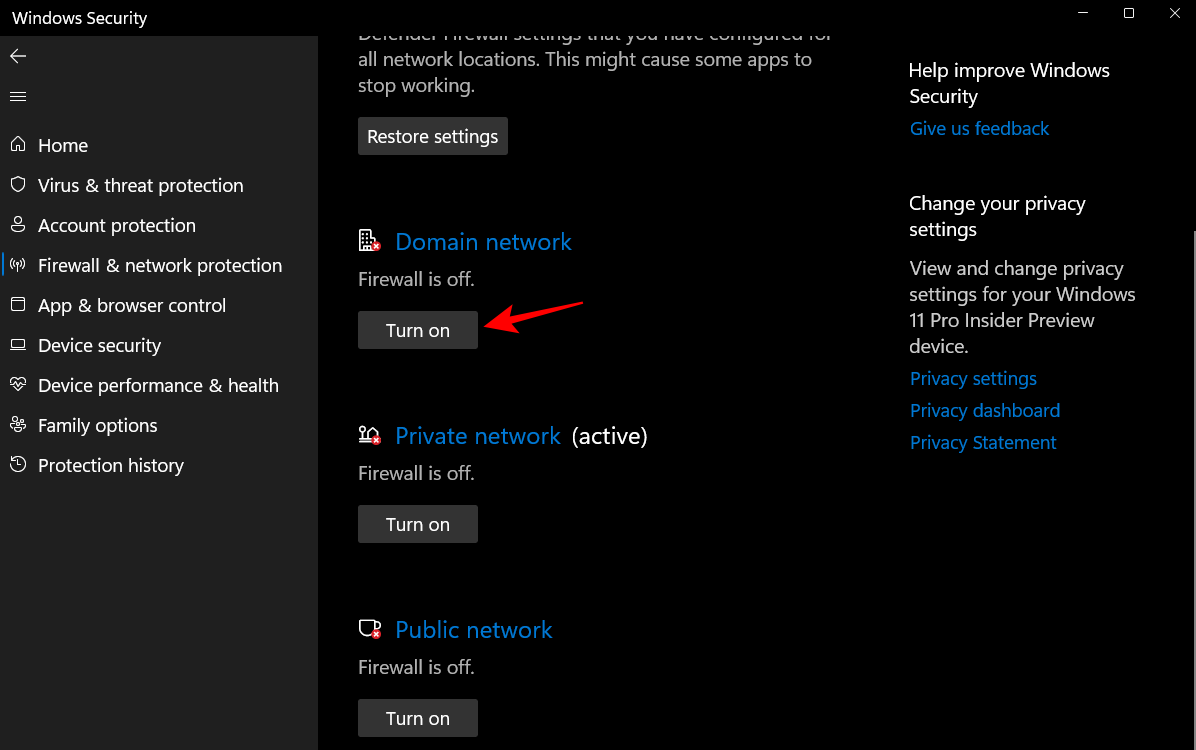
Chcete-li zapnout firewall pro privátní síť, klikněte na Zapnout v části „Soukromá síť“.
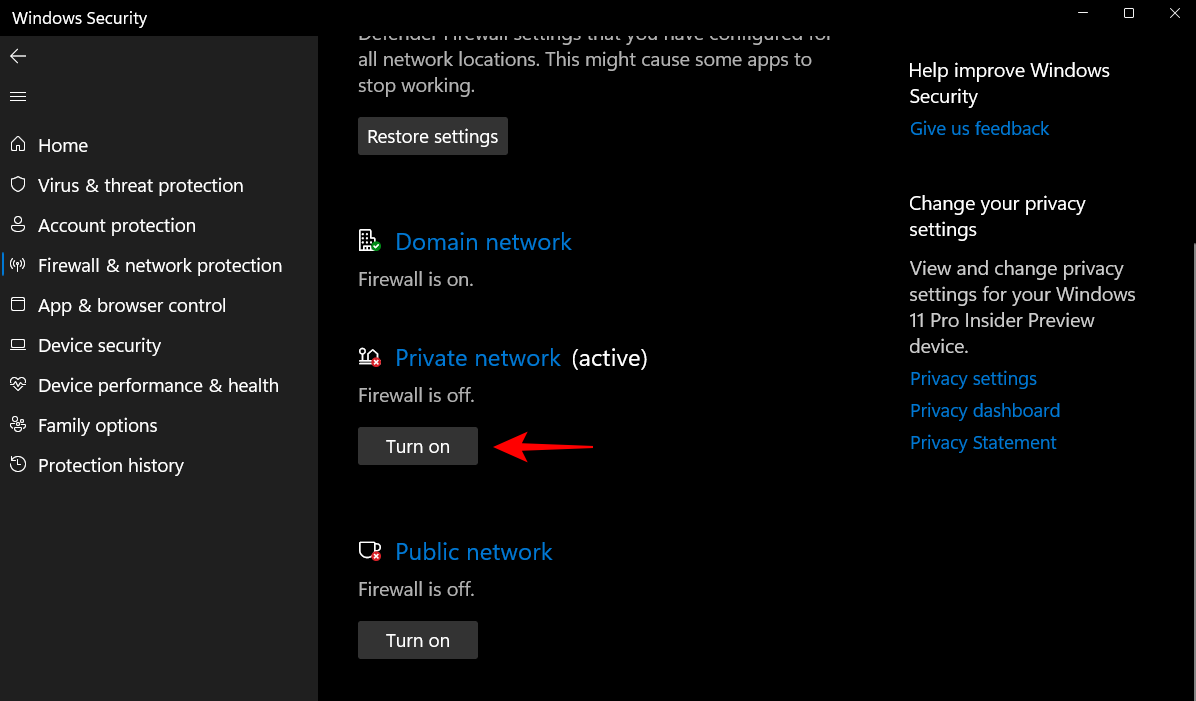
Chcete-li zapnout firewall pro veřejnou síť, klikněte na Zapnout v části „Veřejná síť“.
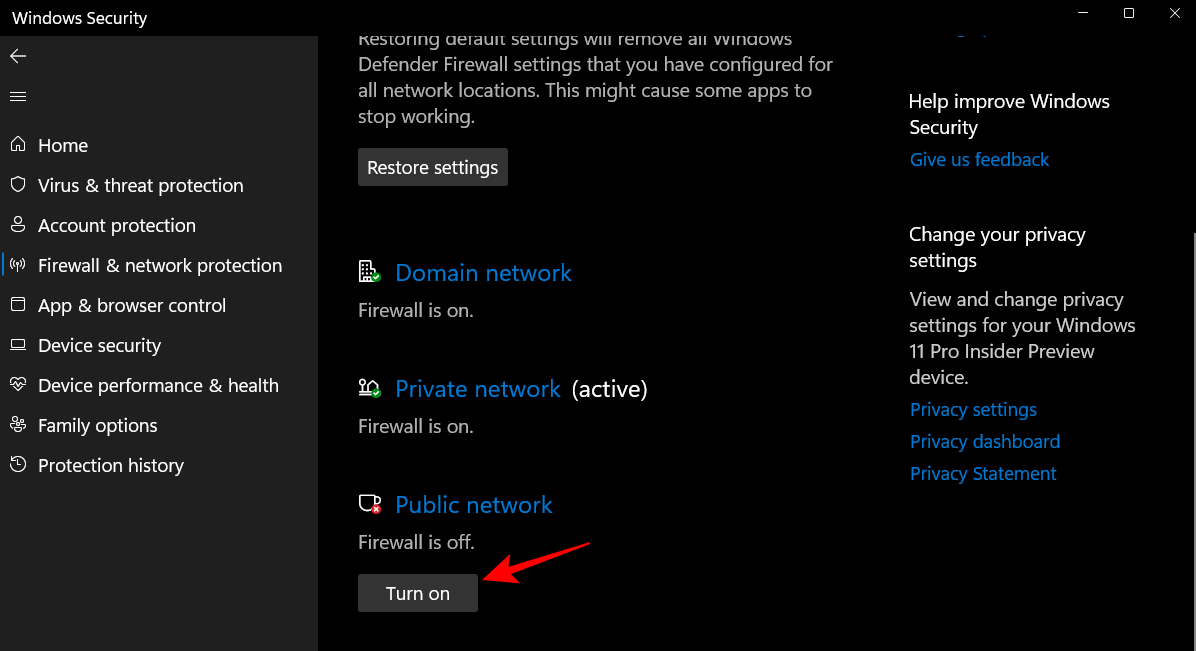
Nebo chcete-li zapnout firewall pro všechny tři současně, klikněte na Obnovit nastavení .
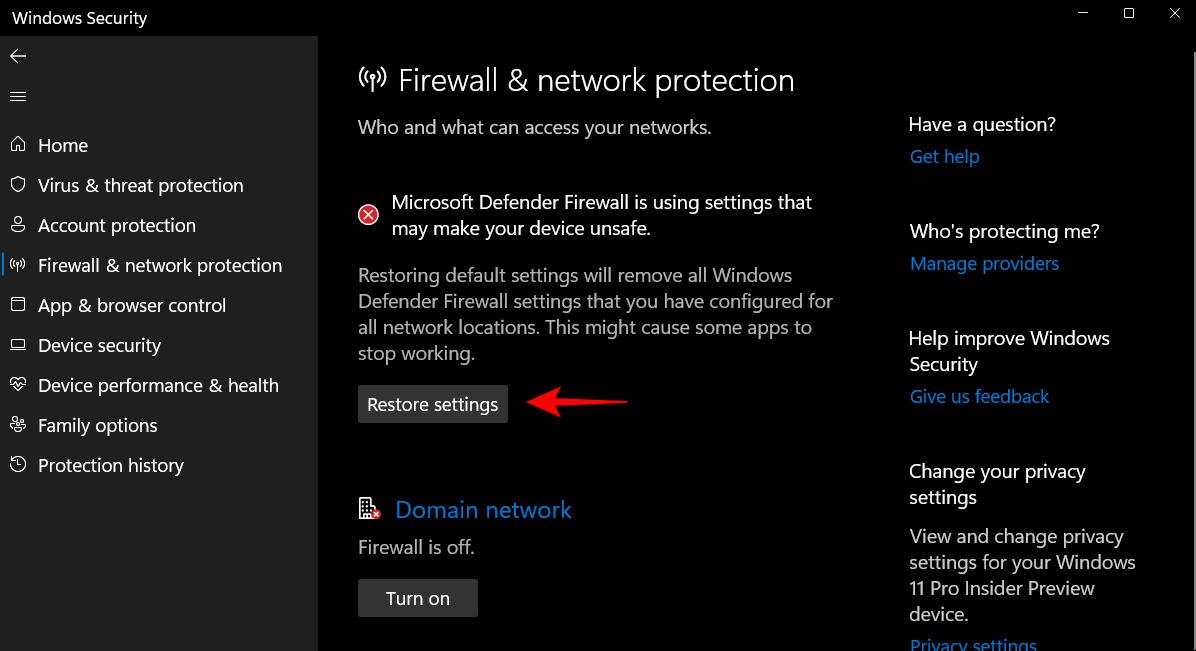
A stejně tak budete mít na svém systému zapnutou bránu firewall a ochranu sítě.
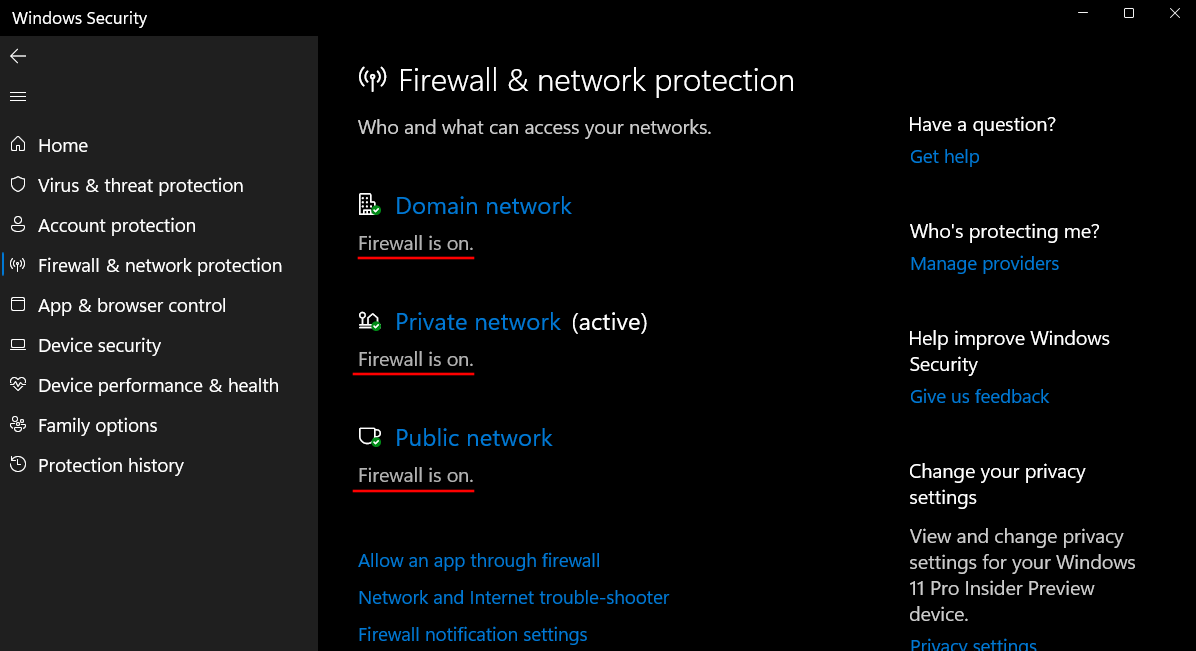
Metoda 2: Použití prostředí PowerShell
Zde je návod, jak můžete použít PowerShell k zapnutí brány firewall pro různé typy sítí:
Stiskněte Start, napište powershell , poté klikněte pravým tlačítkem na nejlépe odpovídající výsledek a vyberte Spustit jako správce .
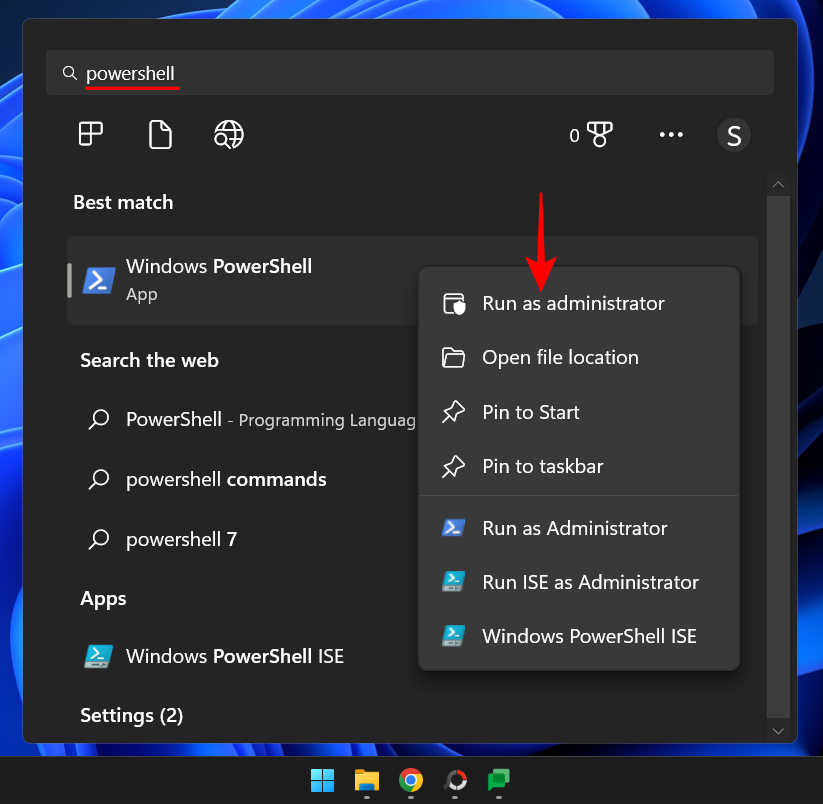
Chcete-li nyní zapnout bránu firewall pro síť vaší domény, zadejte následující příkaz:
Set-NetFirewallProfile -Profile Domain -Enabled True
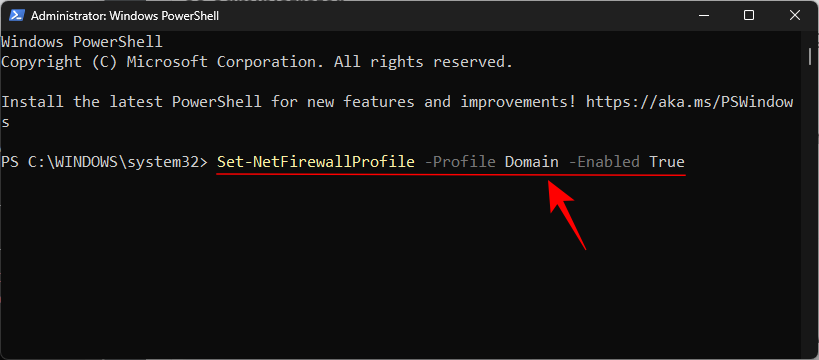
Poté stiskněte Enter.
Chcete-li zapnout bránu firewall pro vaši privátní síť, zadejte následující příkaz:
Set-NetFirewallProfile -Profile Private - Enabled True
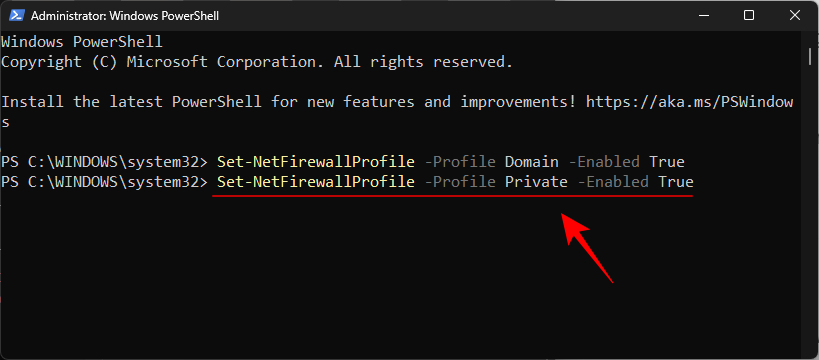
Poté stiskněte Enter.
Chcete-li zapnout bránu firewall pro veřejnou síť, zadejte následující příkaz:
Set-NetFirewallProfile -Profile Public - Enabled True
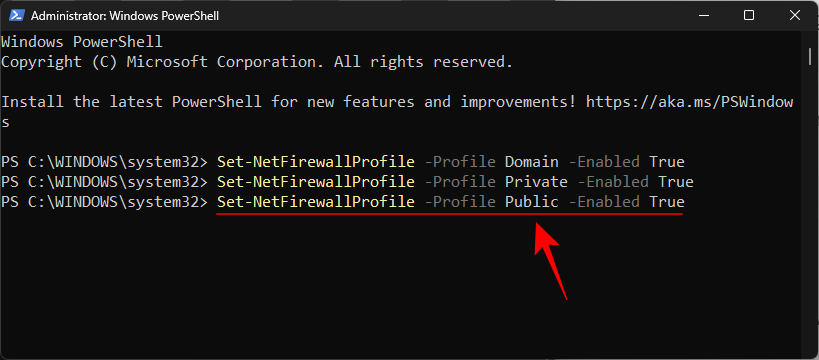
Poté stiskněte Enter.
Chcete-li zapnout bránu firewall pro všechny typy sítí a profily, zadejte následující příkaz:
Set-NetFirewallProfile -Enabled True
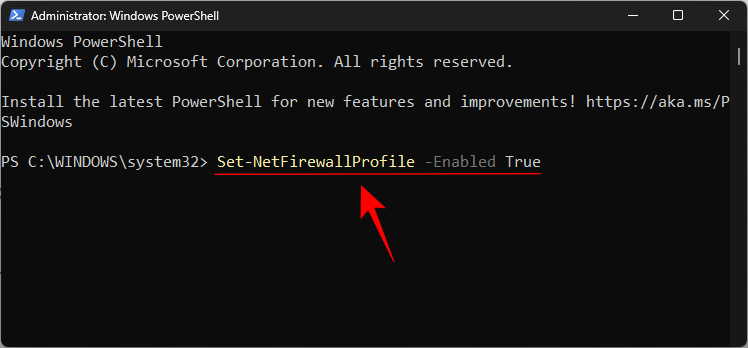
Poté stiskněte Enter.
Všechny vaše síťové profily nyní obdrží ochranu firewallem.
Jak resetovat nebo přeinstalovat Windows Defender?
V případě, že má váš program Windows Defender problémy, možná jej budete muset přeinstalovat nebo resetovat. Protože však program Windows Defender (a zabezpečení systému Windows) není nainstalován stejným způsobem jako jiné aplikace ve vašem systému, budete hlavně resetovat celou sadu zabezpečení Windows. Zde je několik způsobů, jak to udělat:
Z aplikace Nastavení
Stisknutím Win+Iotevřete aplikaci Nastavení. Poté klikněte na Aplikace v levém podokně.
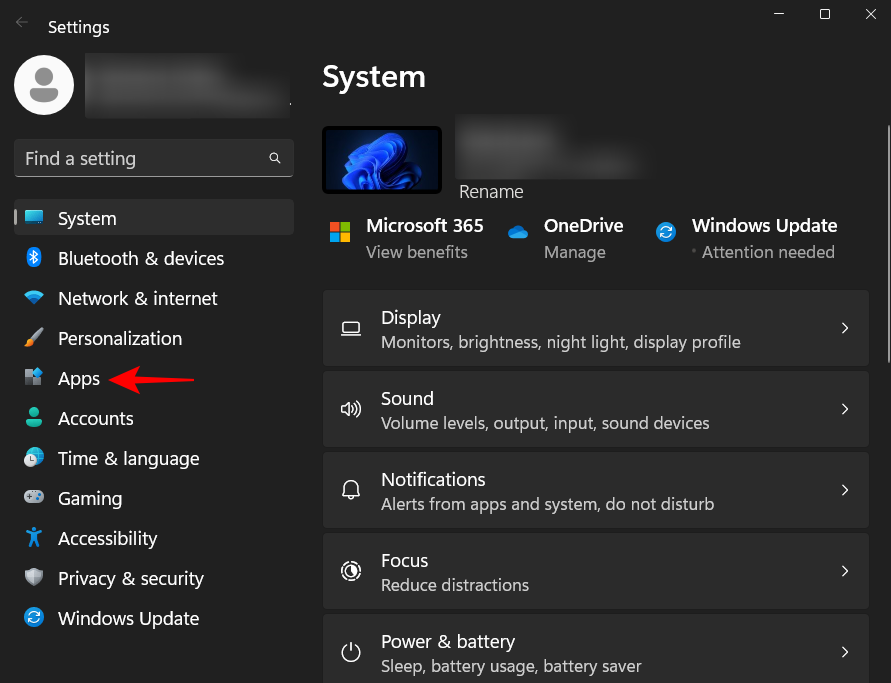
Nyní klikněte na Instalované aplikace .
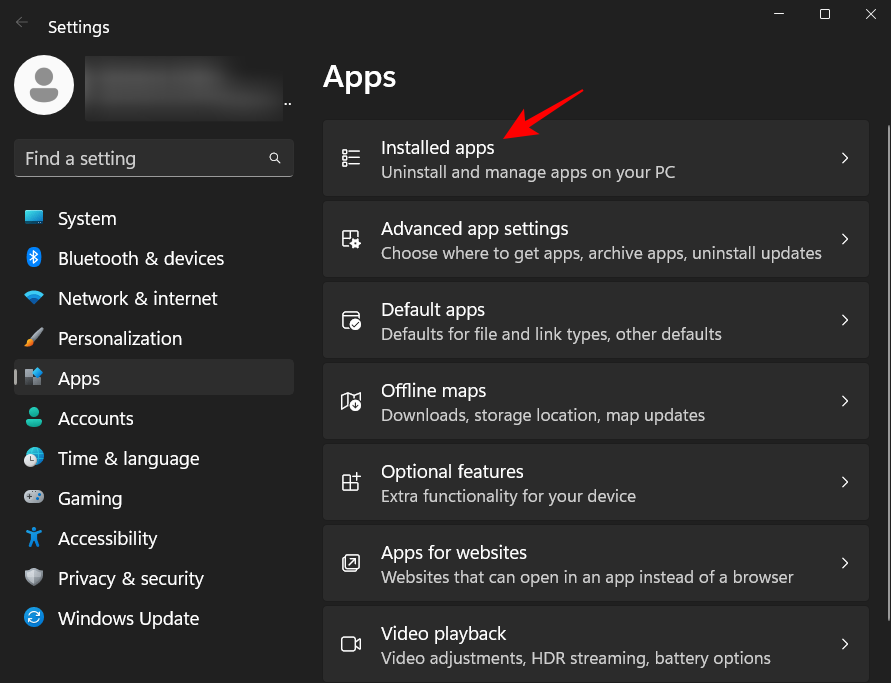
Ve výše uvedeném poli vyhledejte „Zabezpečení Windows“ a poté klikněte na nabídku se třemi tečkami napravo od Zabezpečení Windows.
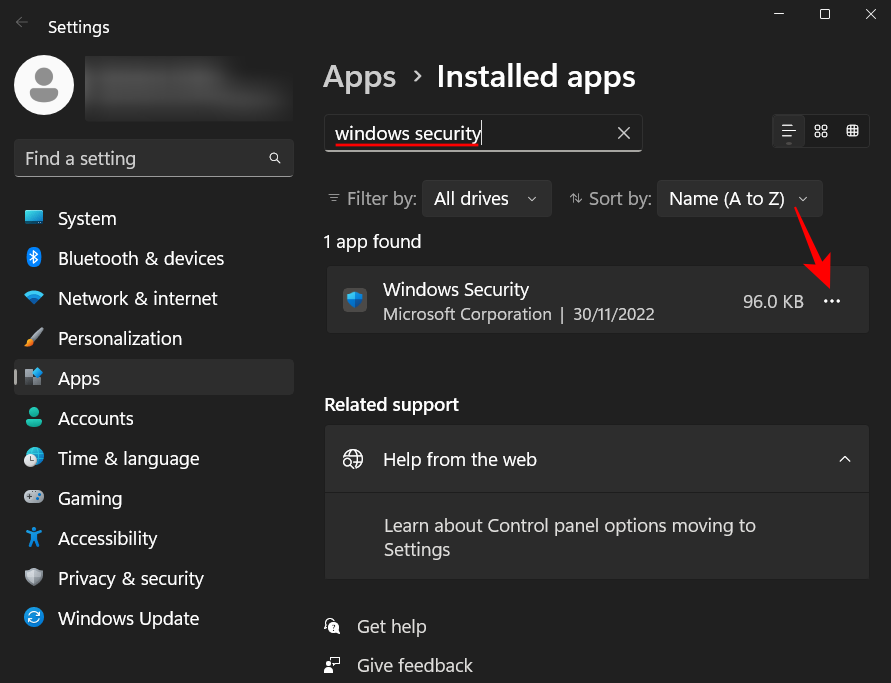
Klikněte na Pokročilé možnosti .
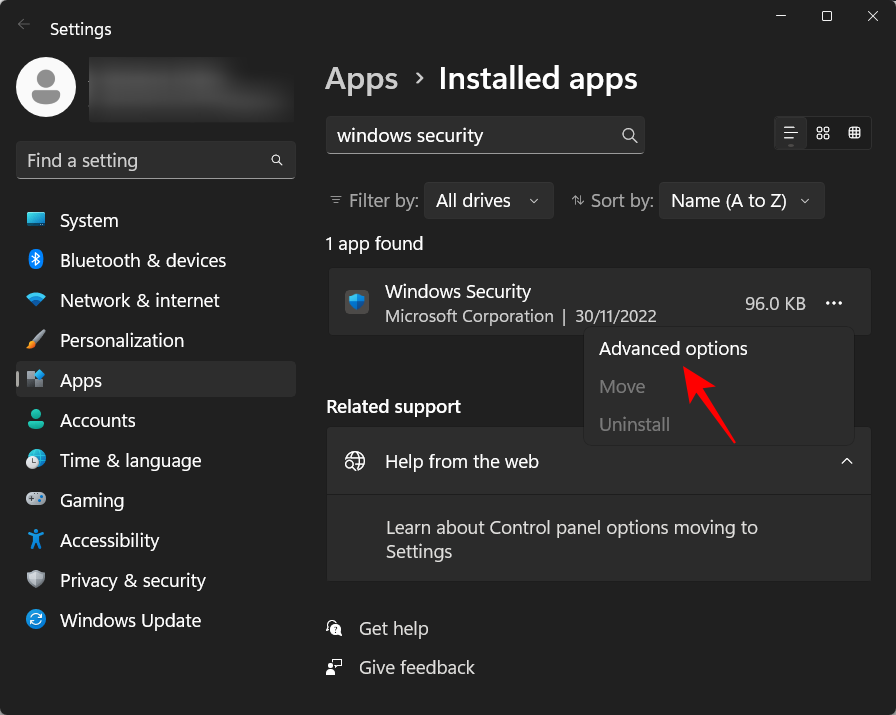
Nyní přejděte dolů a klikněte na tlačítko Resetovat .
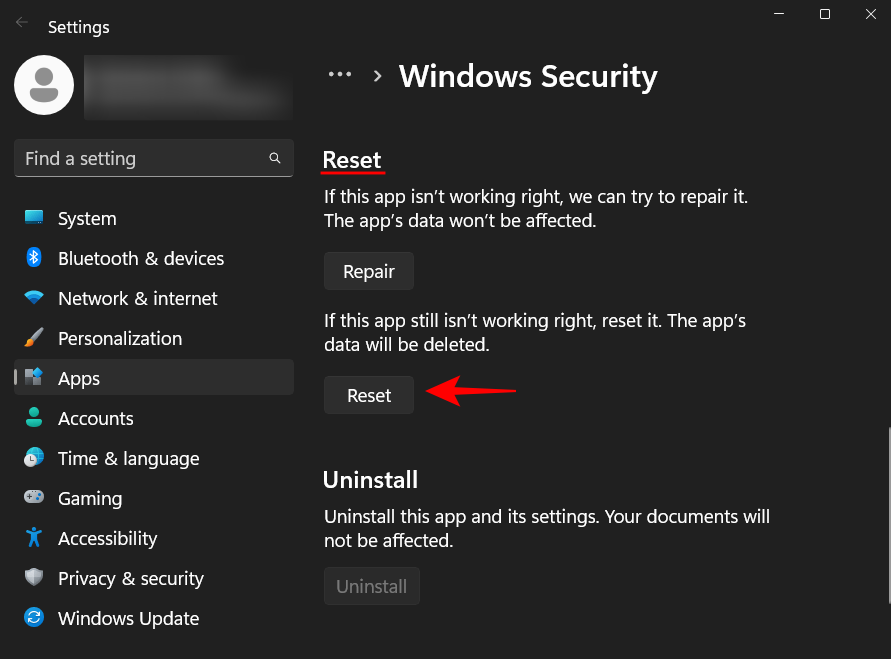
Znovu klikněte na Resetovat .
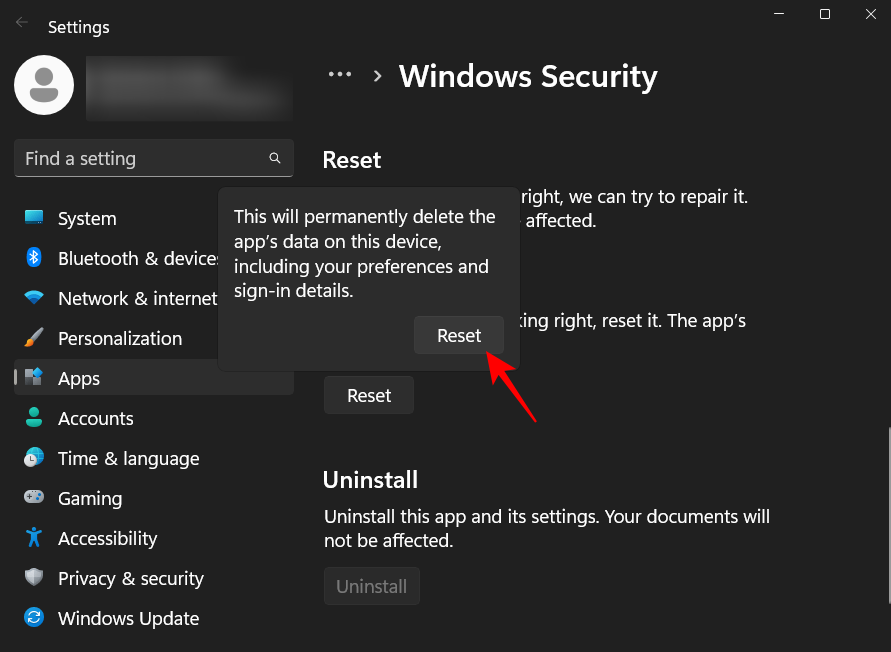
Po dokončení byste měli vidět značku zaškrtnutí vedle tlačítka „Resetovat“.
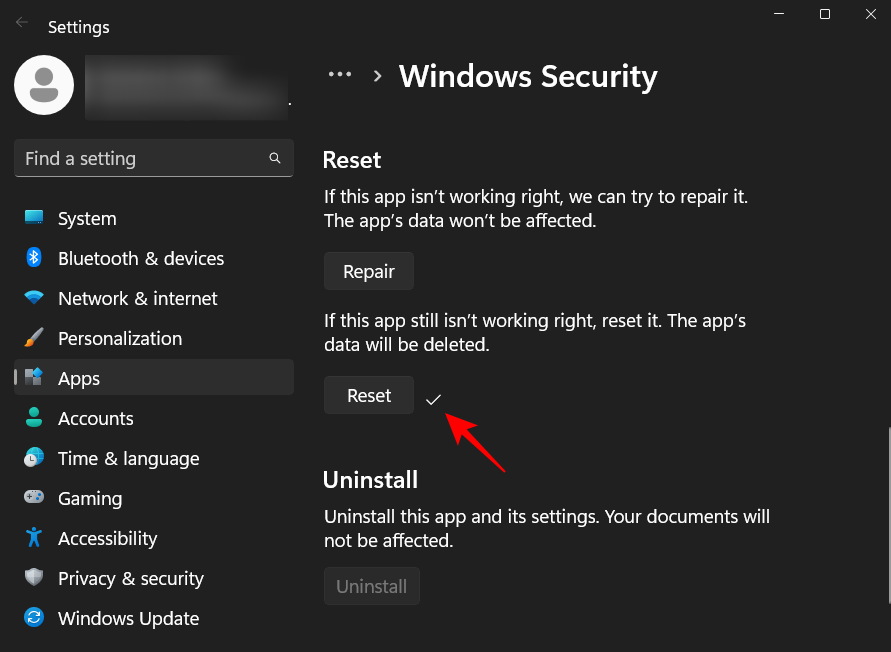
Tím se resetuje nejen program Windows Defender, ale celá sada zabezpečení Windows.
Z PowerShellu
Stiskněte Start, napište powershell , klikněte pravým tlačítkem na výsledek, který nejlépe odpovídá, a klikněte na Spustit jako správce .
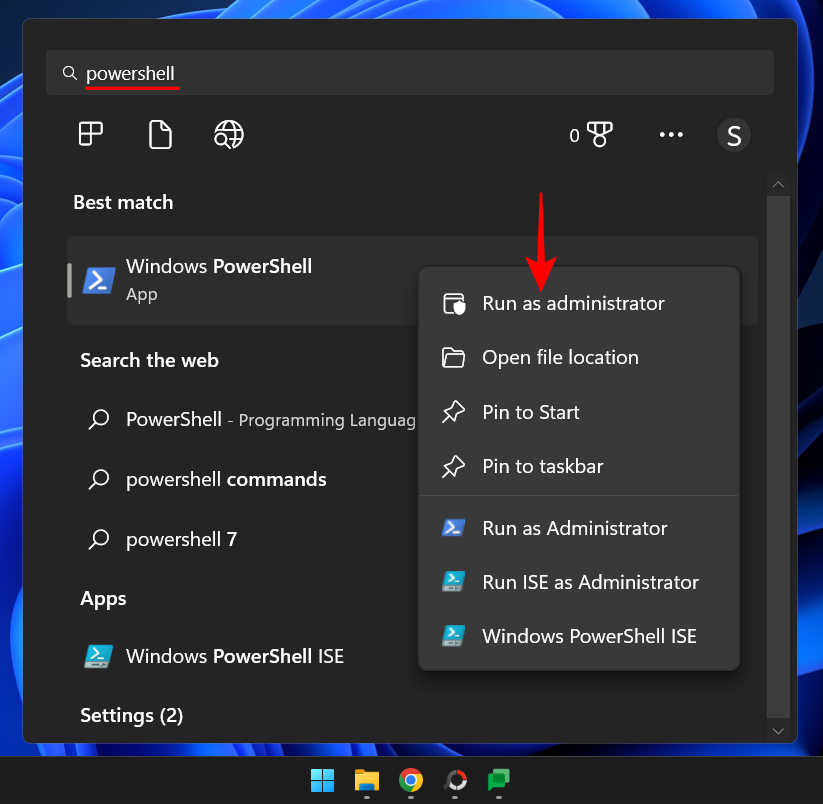
Nyní zadejte následující příkaz:
Get-AppxPackage Microsoft.SecHealthUI -AllUsers | Reset-AppxPackage
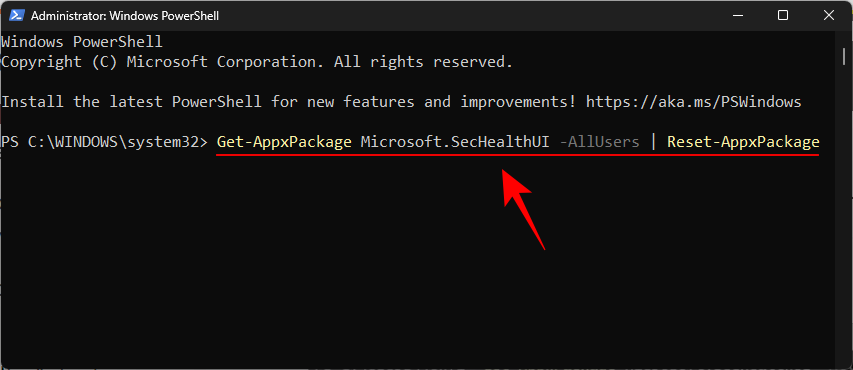
Poté stiskněte Enter. Tím se spustí proces resetování programu Windows Defender (a zabezpečení Windows) na výchozí nastavení, aby fungoval jako nově nainstalovaná aplikace.
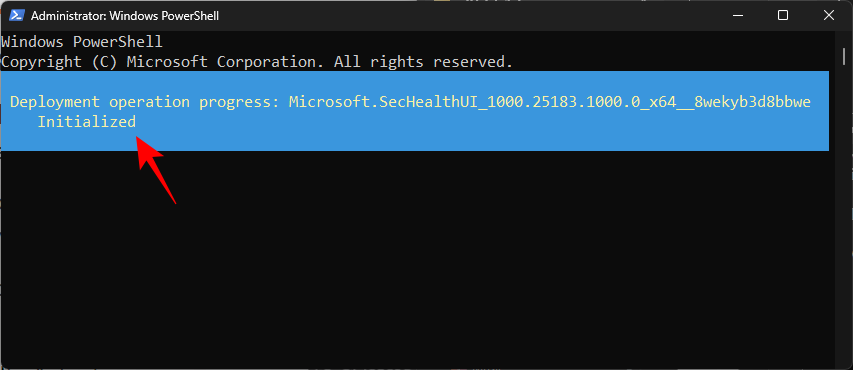
OPRAVA: Nelze zapnout Windows Defender
Pokud se vám nedaří zapnout Windows Defender, existuje několik možných důvodů, proč tomu tak může být. V této části projdeme různé možné scénáře, proč se Windows Defender nezapne, a nabídneme řešení, jak problém vyřešit.
1. Zkontrolujte, zda je nainstalován antivirový program třetí strany
Nejčastějším důvodem, proč se Windows Defender nezapne, je, že již máte nainstalovaný antivirový software třetí strany. Je to proto, že Windows Defender se automaticky vypne, pokud zjistí přítomnost jiné bezpečnostní aplikace ve vašem systému.
Chcete-li zkontrolovat, zda tomu tak je, otevřete Zabezpečení systému Windows, jak je uvedeno výše. Poté klikněte na Ochrana před viry a hrozbami .
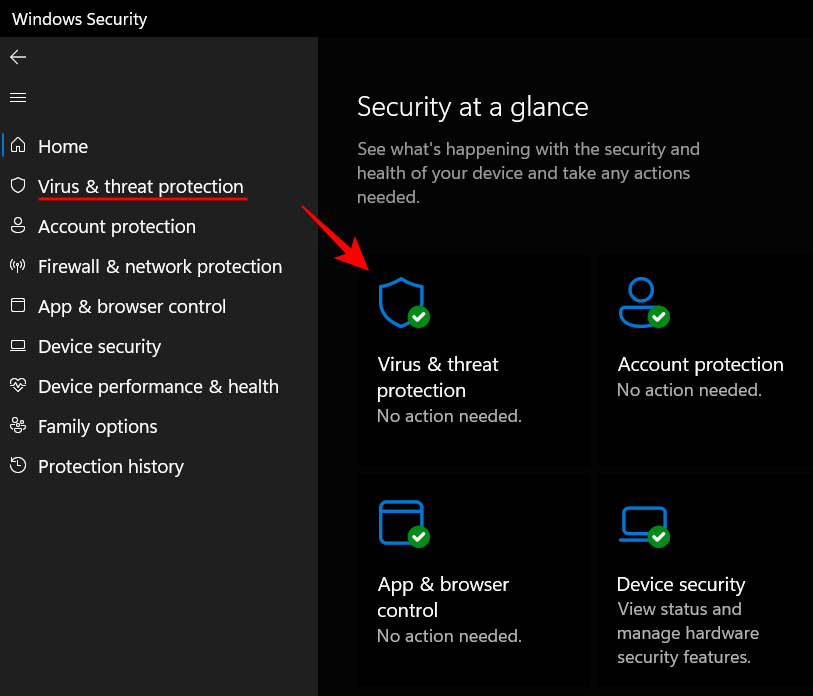
Zde, pokud vidíte, že je zapnutý jiný antivirus, pak to je důvod, proč není zapnutý Windows Defender.
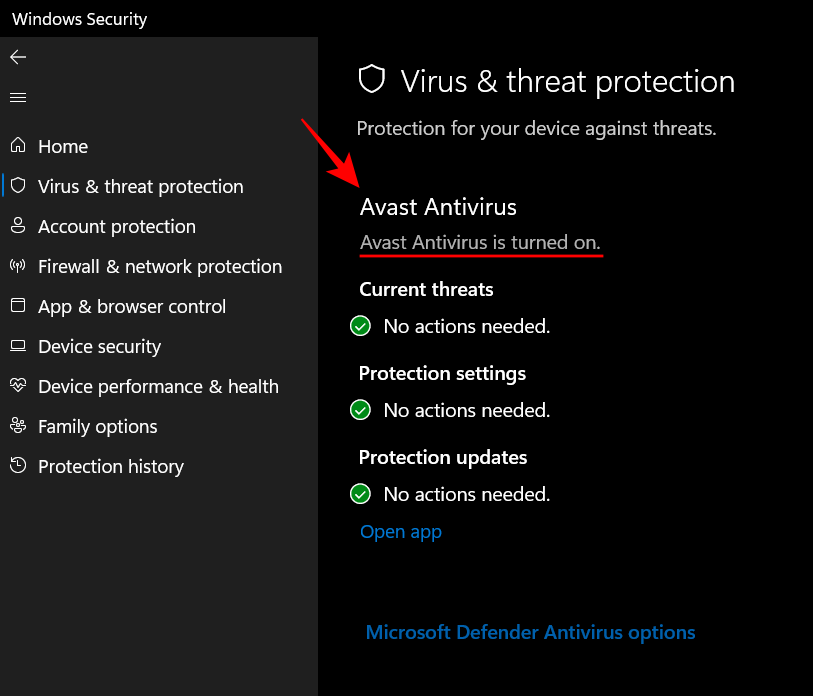
Jediné, co musíte udělat, je odinstalovat antivirovou aplikaci a poté zapnout Windows Defender pomocí jedné z výše uvedených metod
Pokud to problém nevyřeší, přejděte k následujícím opravám.
2. Spusťte Windows Update
Neaktualizovaný systém Windows je dalším běžným důvodem, proč může program Windows Defender selhávat. Stejně jako každá jiná aplikace potřebuje i Windows Defender nejnovější funkce a opravy, aby fungoval optimálně. Nezapomeňte tedy systém Windows pravidelně aktualizovat. Chcete-li zkontrolovat, zda existují nějaké nevyřízené aktualizace, otevřete aplikaci Nastavení (stiskněte Win+Ikombinaci kláves) a poté v levém podokně klikněte na Aktualizace systému Windows .
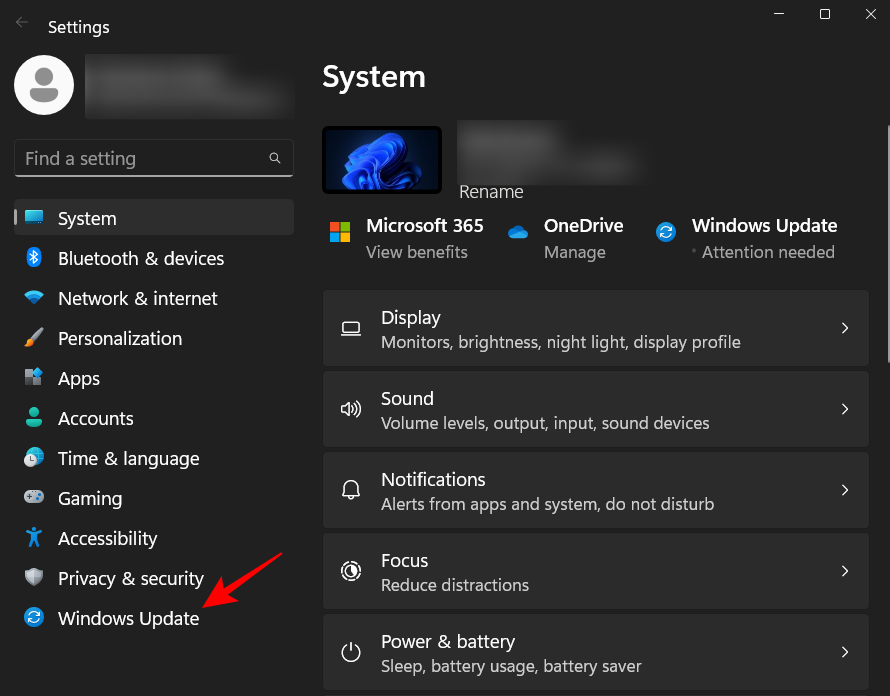
Poté klikněte na Zkontrolovat aktualizace a poté nainstalujte případné aktualizace.
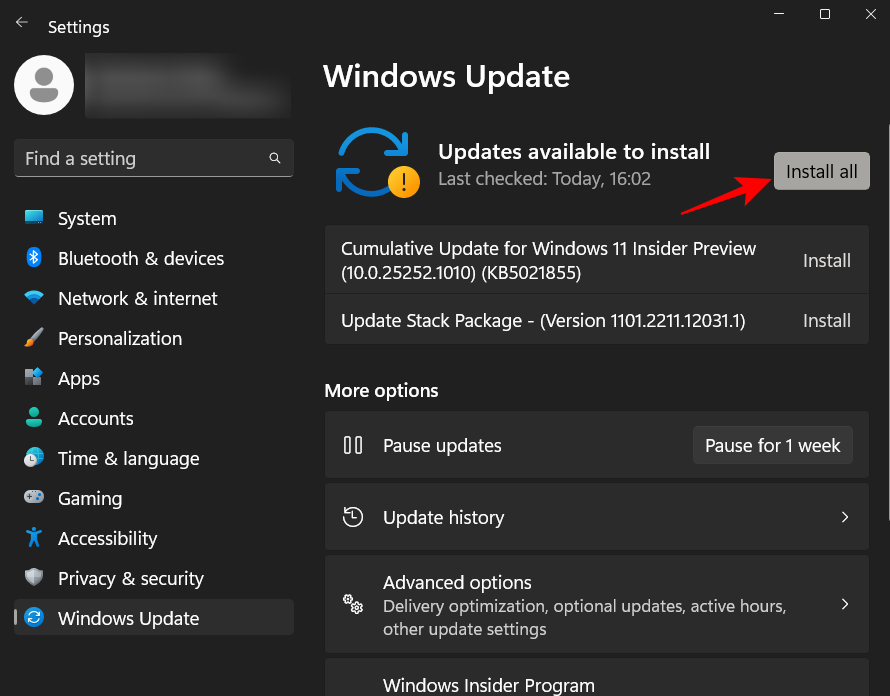
3. Zkontrolujte datum a čas v systému
Většina funkcí Windows závisí na datu a čase vašeho systému. Pokud vaše systémové hodiny nejsou správně nastaveny, dojde k nesouladu mezi vaším systémem a servery, na kterých závisí mnoho funkcí systému Windows. Další informace naleznete v našem průvodci Jak změnit datum a čas v systému Windows 11 .
4. Zkontrolujte nastavení registru pro program Windows Defender
Dalším důvodem, proč možná nebudete moci zapnout program Windows Defender, může být nastavení registru programu Windows Defender. Pokud jste někdy provedli změny v klíčích registru, které odpovídají programu Windows Defender, budete je muset vrátit zpět. Podívejte se na metodu č. 5 ve výše uvedené příručce, abyste věděli, jak zapnout program Windows Defender pomocí editoru registru.
5. Zkontrolujte nastavení zásad skupiny pro program Windows Defender
Podobně jako v registru mohou změny provedené v aplikaci Nastavení zásad skupiny také bránit v zapnutí programu Windows Defender. Chcete-li vědět, jak jej zapnout, podívejte se na metodu #4 ve výše uvedené příručce.
6. Restartujte službu Windows Defender
Windows Defender spoléhá na automatické spuštění služby se stejným názvem. Chcete-li zajistit, že tato služba běží, nejprve otevřete aplikaci Služby z nabídky Start.
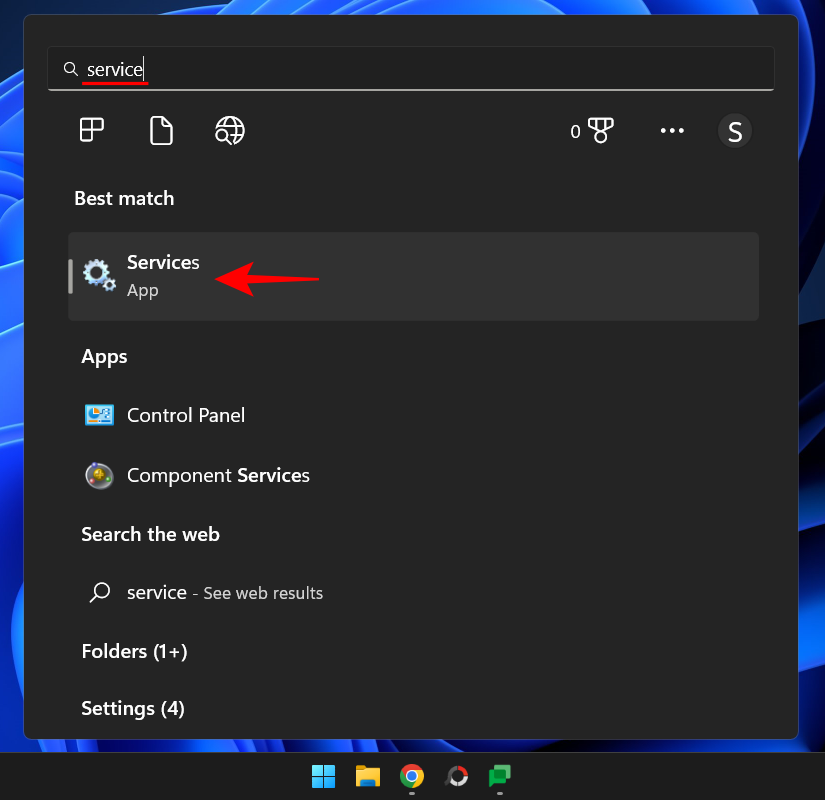
Poté přejděte dolů seznamem služeb a poklepejte na Windows Defender Advanced Threat Protection Service .
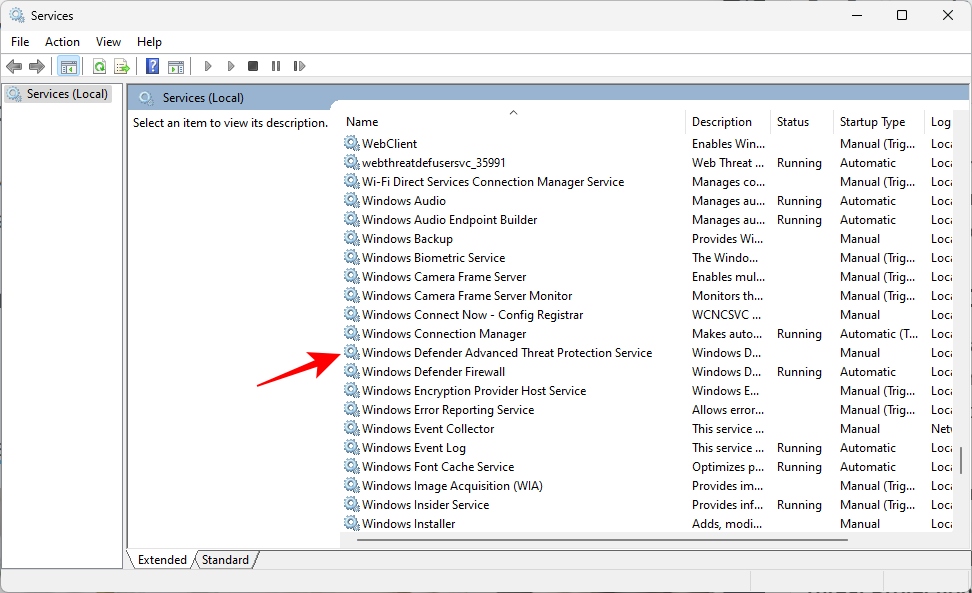
Klikněte na rozevírací nabídku vedle položky Typ spouštění.
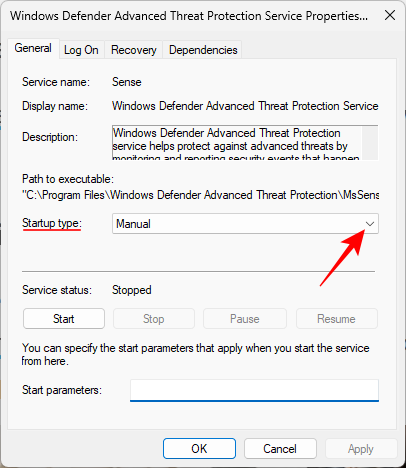
Vyberte Automaticky .
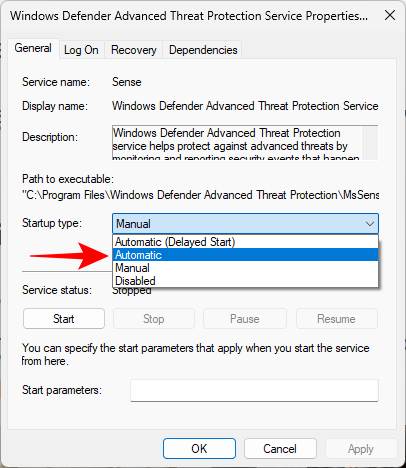
Poté klikněte na Použít .
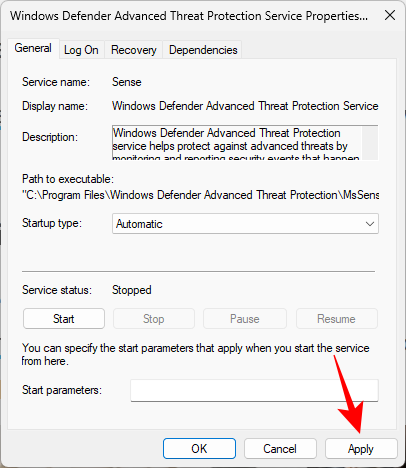
Poté klikněte na Start pro okamžité spuštění služby.
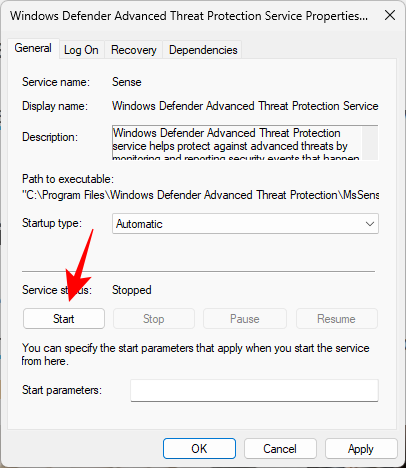
7. Prohledejte počítač na přítomnost malwaru a virů
Je také možné, že malware nebo virus ve vašem systému může blokovat samotný program Windows Defender. Chcete-li tento problém vyřešit, budete muset nainstalovat antivirový program třetí strany a prohledat počítač a odstranit malware a viry.
Nejčastější dotazy
V této části se podíváme na několik často kladených dotazů ohledně programu Windows Defender a pokusíme se na ně odpovědět.
Proč nemohu otevřít program Windows Defender v systému Windows 11?
Existuje mnoho důvodů, proč se vám nemusí podařit zapnout program Windows Defender. Chcete-li vědět, jak problém vyřešit, přečtěte si předchozí část o řešení tohoto problému.
Jak zapnu Windows Defender?
Windows Defender lze zapnout mnoha způsoby. Nejrychlejší způsob je přes aplikaci Windows Security. Chcete-li vědět více, podívejte se na naši příručku výše.
Má Windows 11 Windows Defender?
Ano, Windows 11 má Windows Defender, který slouží jako nativní antivirová funkce Windows. Existuje také řada dalších funkcí, které dohromady tvoří sadu zabezpečení Windows. Dohromady tyto funkce zajišťují, aby byl váš systém v bezpečí.
Doufáme, že vám tato příručka byla užitečná při zapínání programu Windows Defender ve vašem systému a při řešení problémů s ním souvisejících. Do příště se opatrujte!
PŘÍBUZNÝ