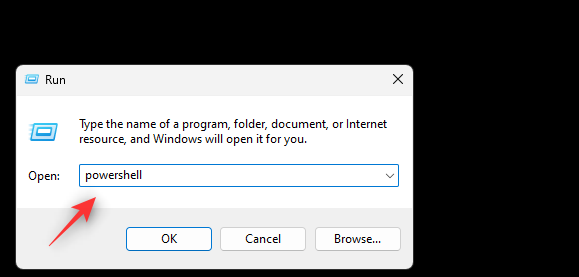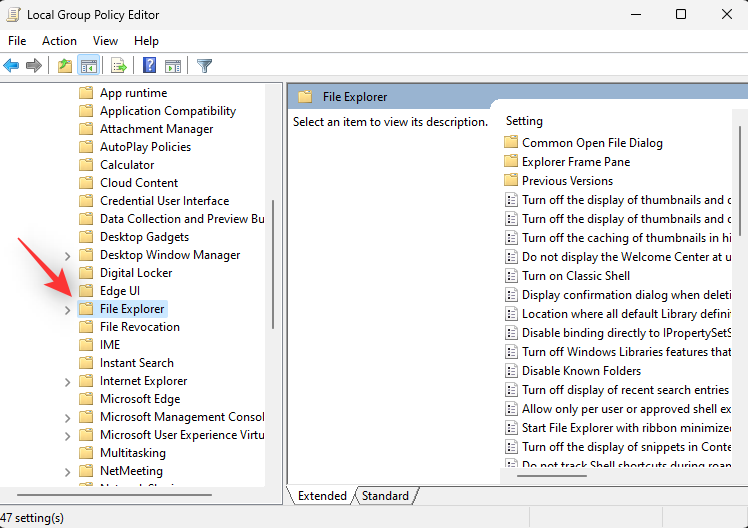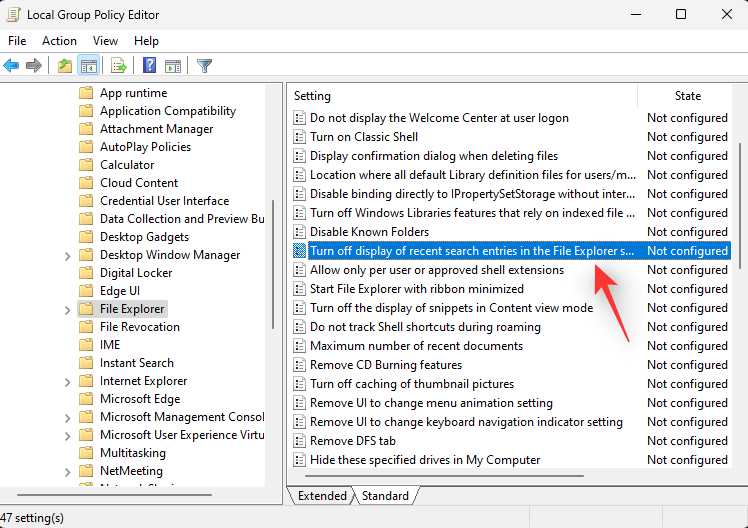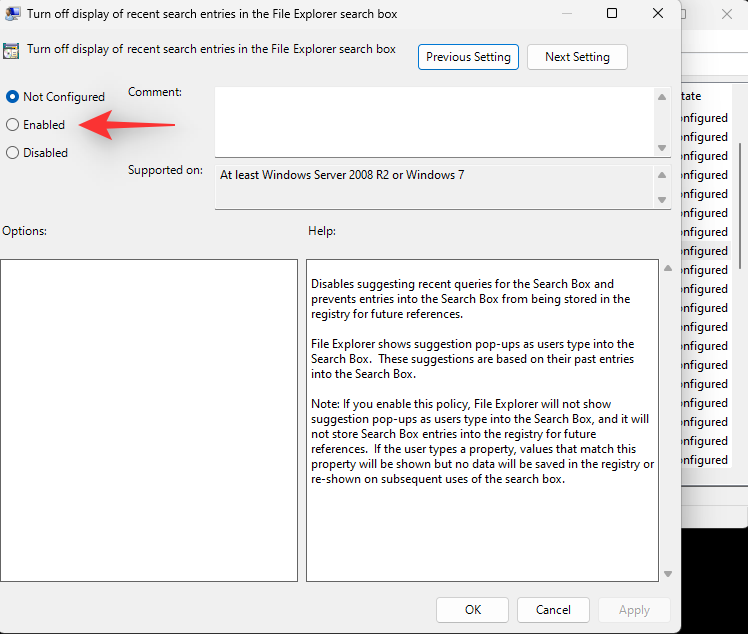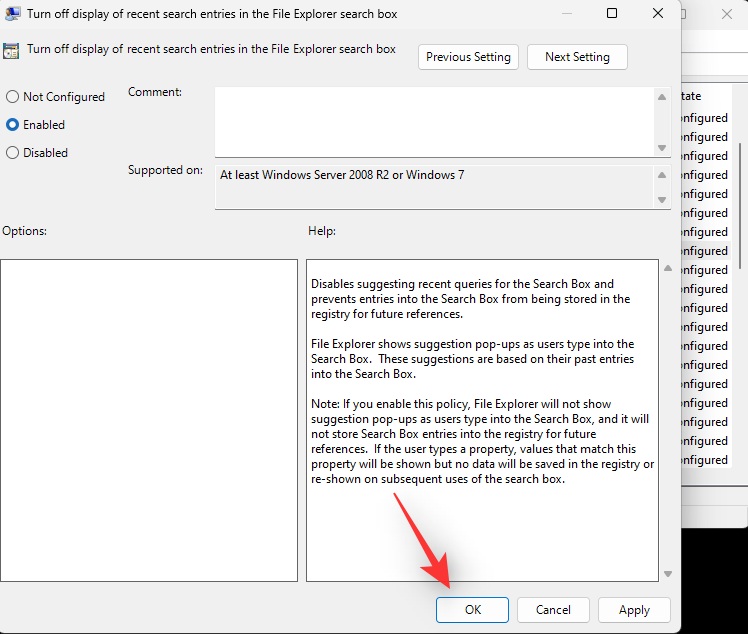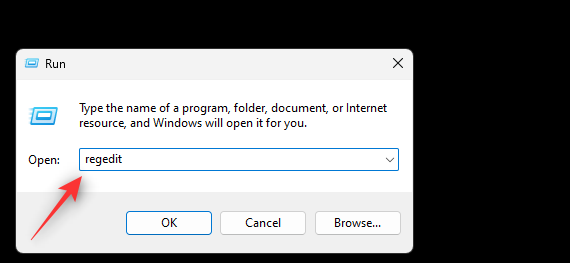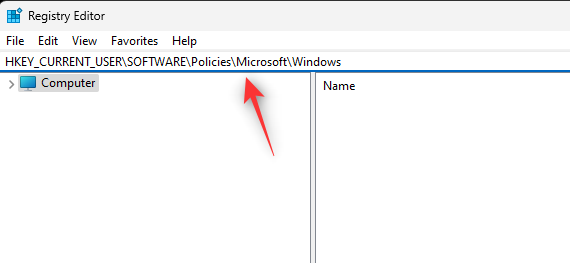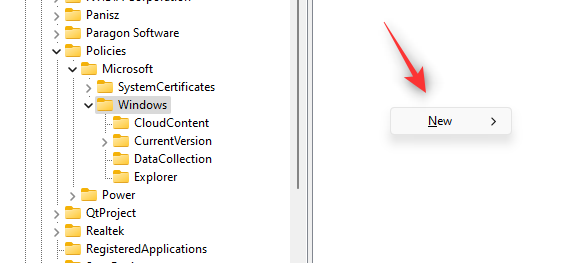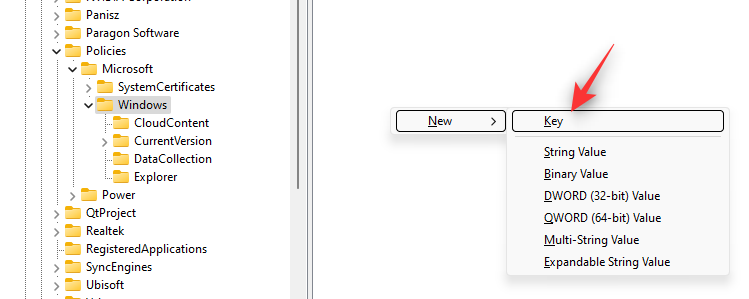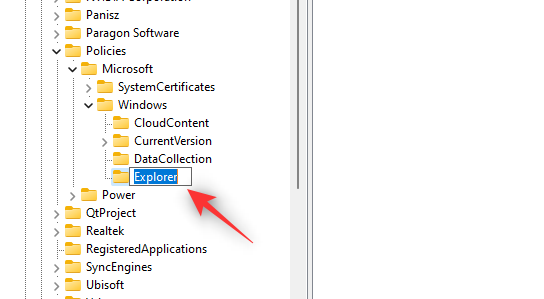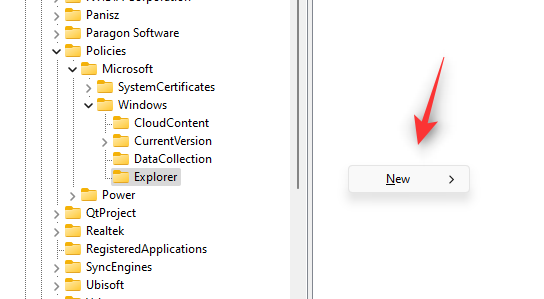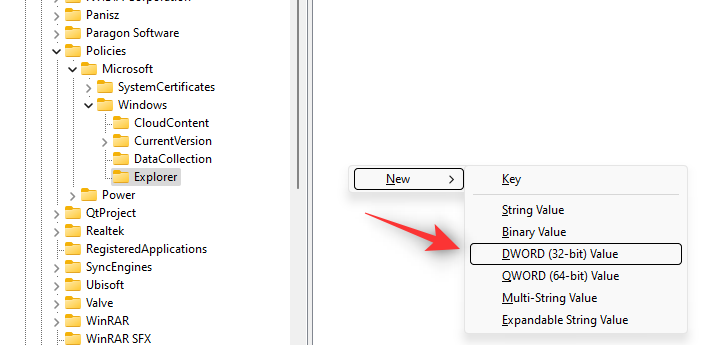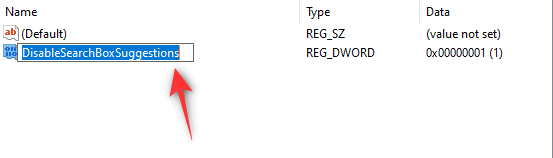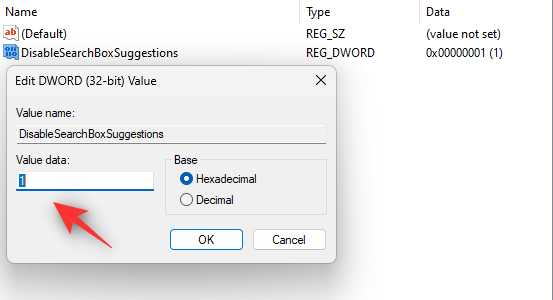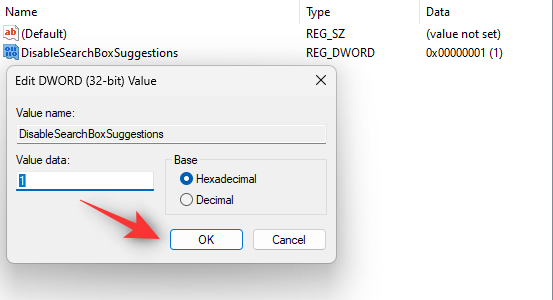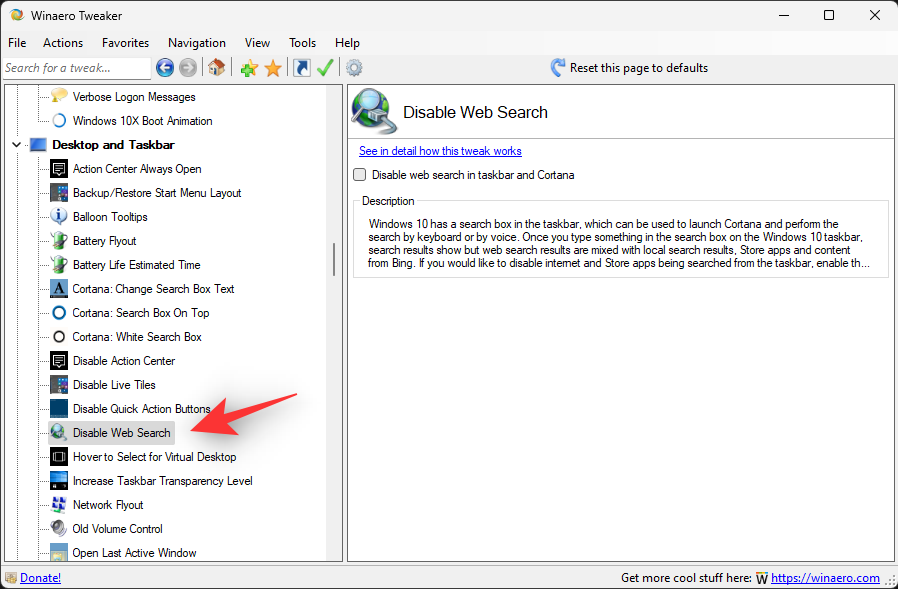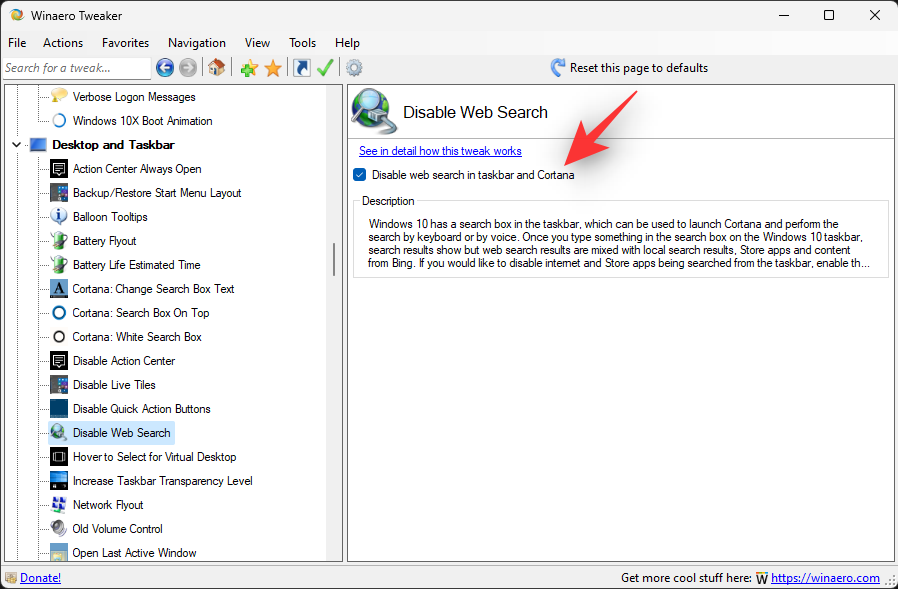Windows Search nyní ušel dlouhou cestu od prvních dnů svého vzniku. Tato funkce nyní podporuje indexování souborů, okamžité vyhledávání, automatické doplňování, vyhledávání typů souborů a mnoho dalšího. Můžete také vyhledávat na webu přímo z Windows Search a najít relevantní výsledky.
To může být dvousečná zbraň, protože výsledky na webu mohou být někdy překážkou pro daný úkol. Pokud nejste fanouškem webových výsledků ve Windows Search, můžete se jich v počítači zbavit následovně.
Můžete oficiálně zakázat webové výsledky ve Windows Search?
Ne, nemůžete oficiálně zakázat webové výsledky ve Windows Search. Na výsledky můžete použít filtry obsahu, ale možnost je deaktivovat není v současné době v systému Windows 11 k dispozici.
K deaktivaci webových výsledků v systému Windows 11 na vašem počítači však můžete použít níže uvedená zástupná řešení. Postupujte podle některé z níže uvedených sekcí na základě vašich požadavků, které vám pomohou s procesem.
Související: Jak zakázat widgety ve Windows 11 (a Windows+W zástupce)
Jak zakázat webové výsledky ve Windows Search v systému Windows 11
Zde je návod, jak můžete zakázat webové výsledky ve Windows Search v systému Windows 11. Začněme.
Metoda 1: Použití Editoru zásad skupiny (GPO)
Toto je doporučené řešení pro uživatele se systémem Windows 11 Pro nebo vyšším.
Stiskněte Windows + R, zadejte následující a stiskněte Enter.
gpedit.msc
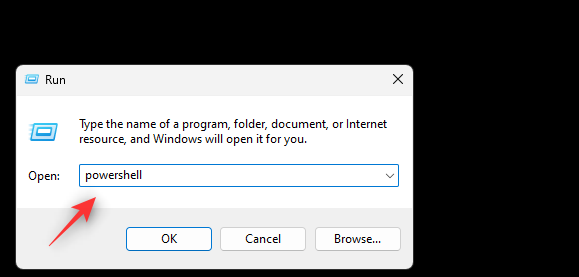
Nyní přejděte na následující cestu pomocí levého postranního panelu.
User Configuration > Administrative Templates > Windows Components > File Explorer
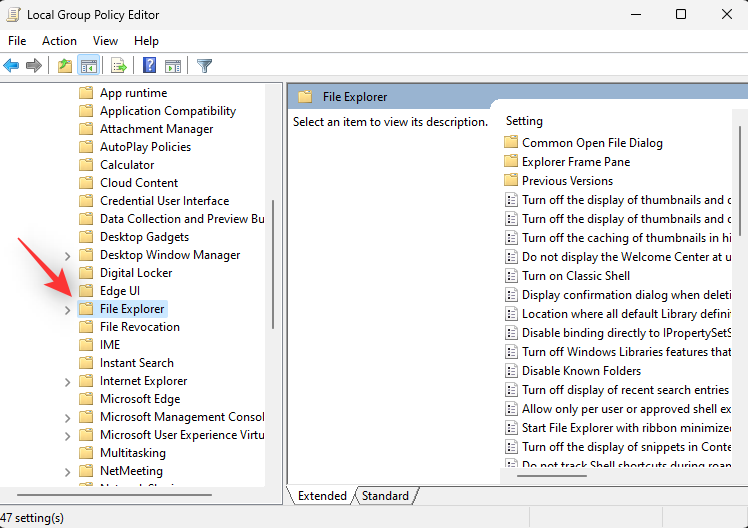
Dvakrát klikněte na Vypnout zobrazení posledních položek hledání ve vyhledávacím poli Průzkumníka souborů.
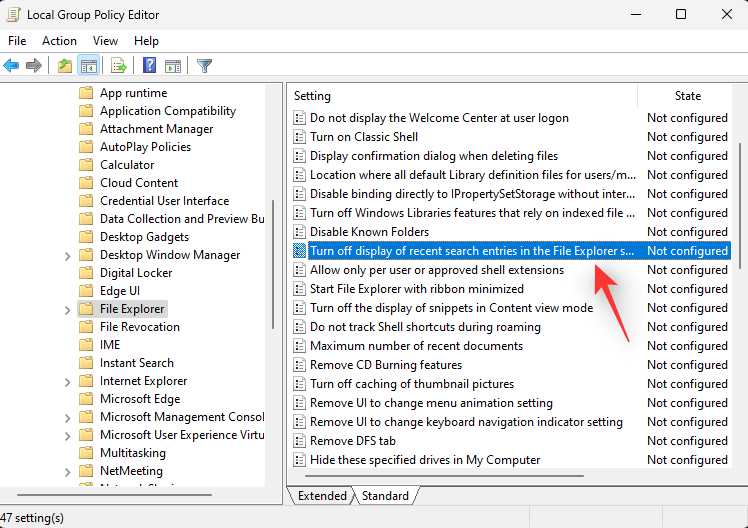
Klikněte na Povoleno.
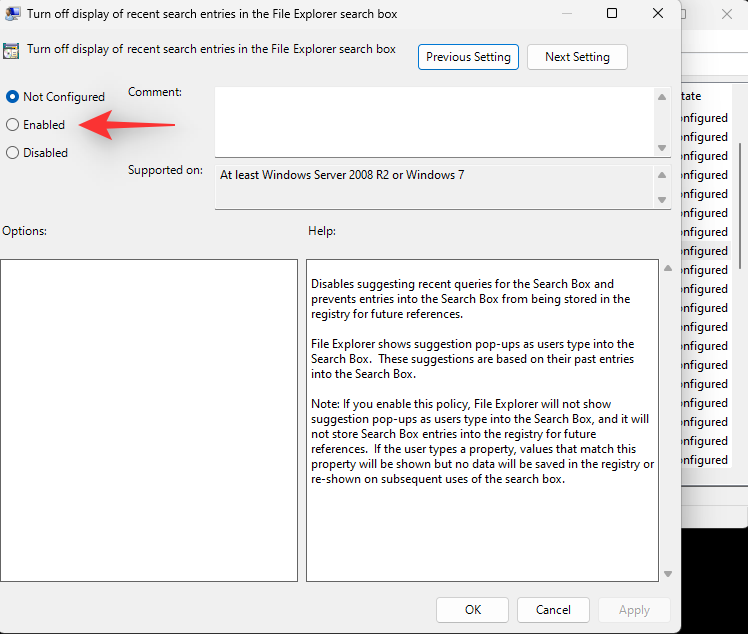
Klepněte na tlačítko OK.
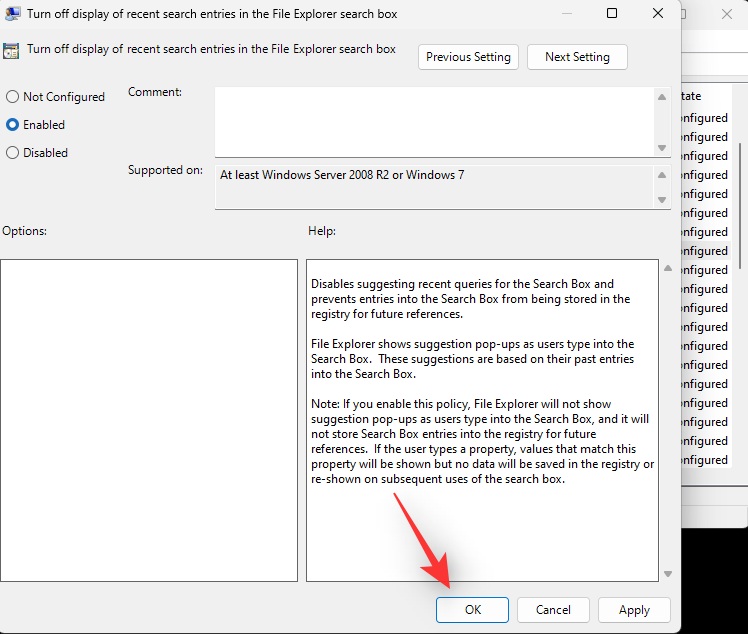
Restartujte počítač a výsledky vyhledávání ve Windows by nyní měly být ve vašem systému zakázány.
Metoda 2: Použití Editoru registru
Webové výsledky můžete také zakázat ve Windows Search pomocí Editoru registru. Toto je doporučený způsob pro většinu uživatelů Windows 11 Home.
Stiskněte Windows + R, zadejte následující a stiskněte Enter na klávesnici.
regedit
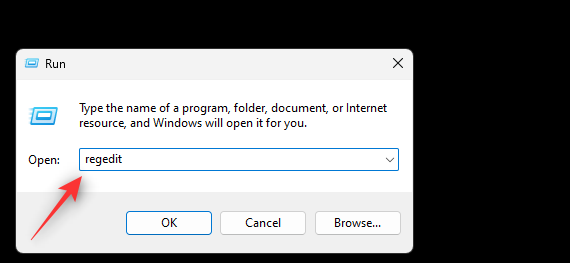
Nyní přejděte na následující cestu. Totéž můžete také zkopírovat a vložit do adresního řádku nahoře.
HKEY_CURRENT_USER\SOFTWARE\Policies\Microsoft\Windows
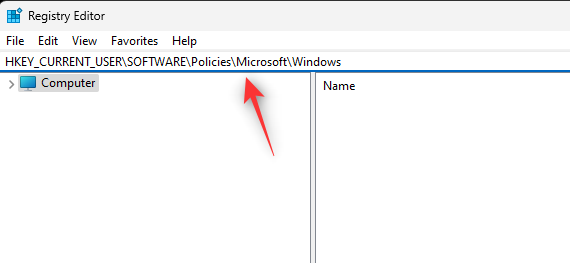
Nyní s vybraným systémem Windows na levé straně klikněte pravým tlačítkem myši na prázdnou oblast a vyberte možnost Nový. Pokud máte v systému Windows klíč s názvem Průzkumník, můžete další krok přeskočit.
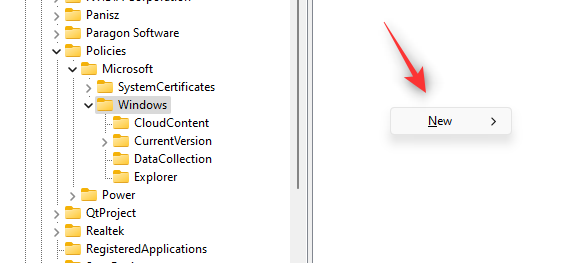
Vyberte klíč.
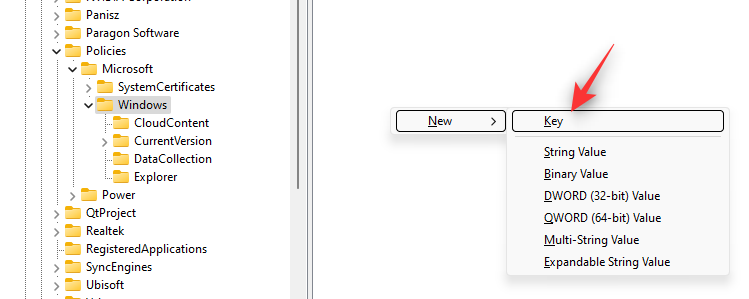
Pojmenujte klíč Průzkumník.
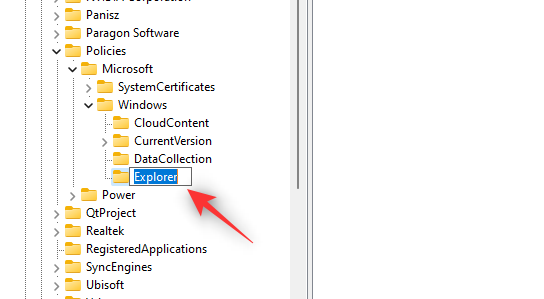
S vybraným Průzkumníkem klikněte znovu pravým tlačítkem na prázdnou oblast a vyberte Nový.
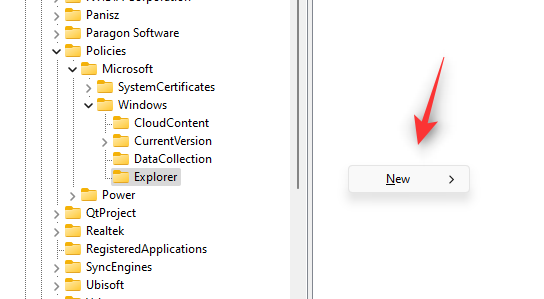
Vyberte hodnotu DWORD (32 bitů).
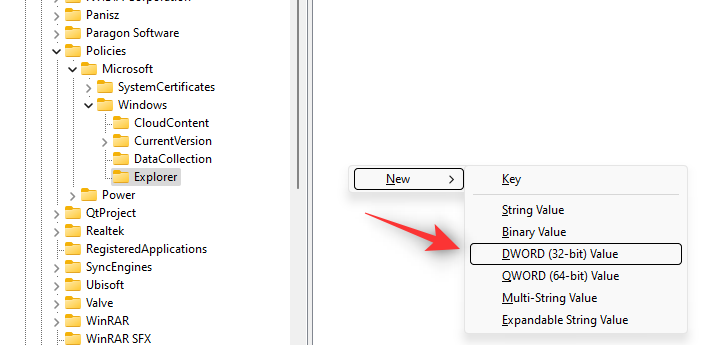
Novou hodnotu pojmenujte DisableSearchBoxSuggestions.
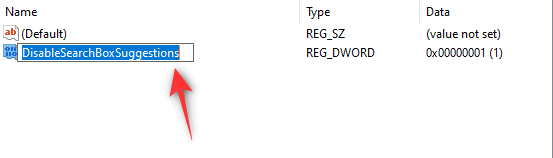
Dvakrát klikněte na novou hodnotu a nastavte její Údaj hodnoty: na 1.
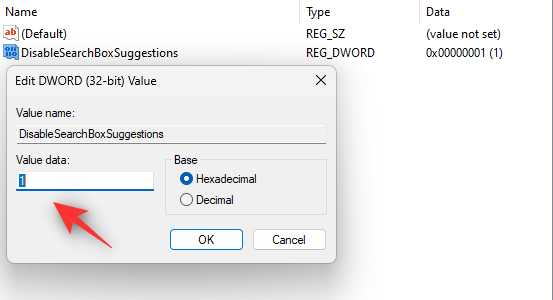
Klepněte na tlačítko OK.
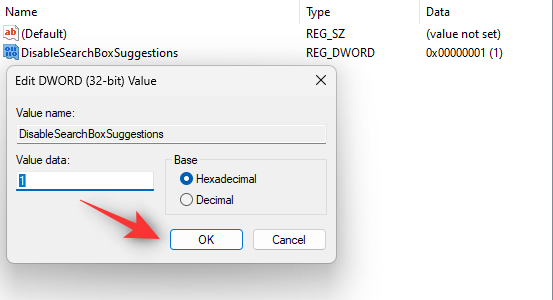
Zavřete editor registru a restartujte počítač. Po restartování by měly být webové výsledky v rámci Windows Search deaktivovány.
Metoda 3: Použití nástroje třetí strany
K deaktivaci webových výsledků v rámci Windows Search ve Windows 11 můžete také použít nástroj třetí strany. To vám dává výhodu použití dalších vylepšení a funkcí nástroje třetí strany. Ke stažení a instalaci Winaero Tweaker do vašeho PC doporučujeme použít výše uvedený odkaz ke stažení. Po instalaci postupujte podle níže uvedeného průvodce, který vám pomůže zakázat webové výsledky ve Windows Search.
Otevřete Winaero Tweaker a rolováním na levém postranním panelu najděte plochu a hlavní panel. Pod tímtéž vyhledejte možnost Zakázat vyhledávání na webu a klikněte na něj.
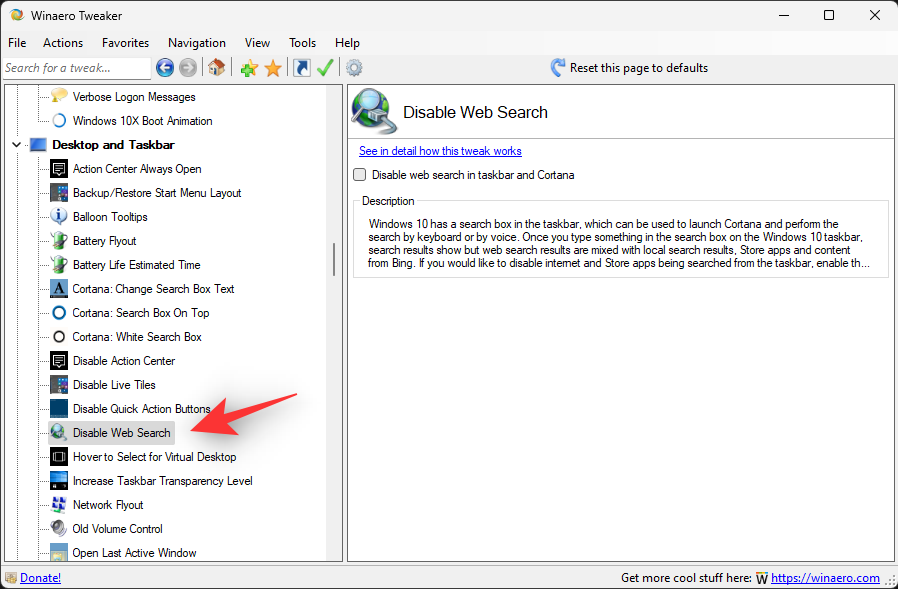
Zaškrtněte políčko Zakázat vyhledávání na webu na hlavním panelu a Cortana napravo.
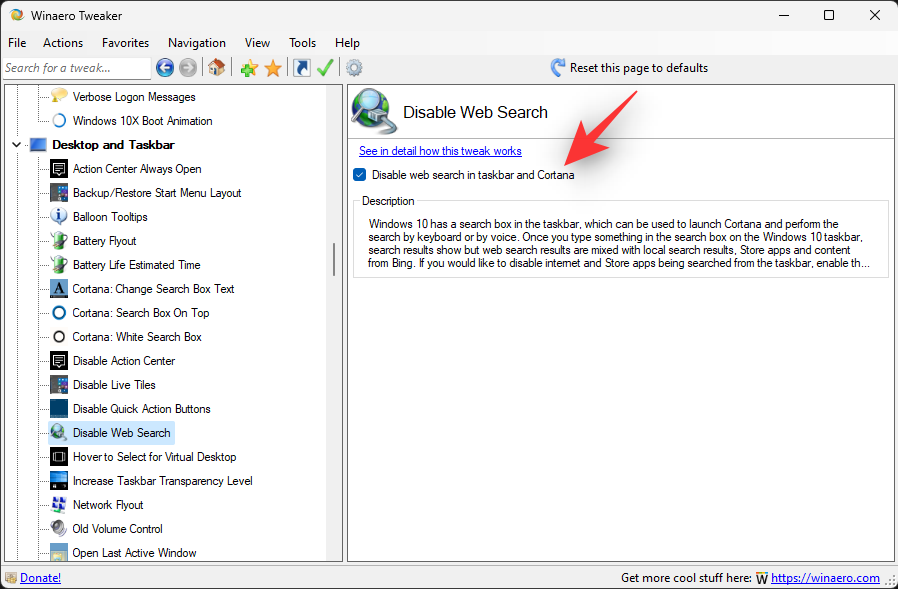
A to je vše! Webové výsledky budou nyní deaktivovány v rámci Windows Search na vašem PC.
Jak obnovit vyhledávání na webu ve Windows Search v systému Windows 11
Pokud chcete obnovit vyhledávání na webu ve Windows, budete muset vrátit změny provedené ve vašem systému v závislosti na metodě, kterou jste použili. Pokud jste použili metodu editoru registru, budete muset odstranit vytvořené hodnoty registru.
Pokud používáte Editor zásad skupiny, budete muset deaktivovat povolená pravidla a podle toho restartovat počítač. Jakmile se váš počítač restartuje, widgety by měly být ve vašem systému povoleny.
Jak filtrovat obsah zobrazený ve výsledcích vyhledávání ve Windows
Pokud výše uvedená řešení nejsou vaším šálkem čaje, můžete nadále přijímat webové výsledky ve službě Windows Search se zapnutým filtrováním obsahu. Tím zajistíte, že se ve výsledcích vyhledávání ve Windows nezobrazí žádný citlivý nebo explicitní obsah. Postupujte podle níže uvedeného průvodce, který vám pomůže s procesem.
Stiskněte Windows + ia klikněte na Soukromí a zabezpečení .
Klikněte na Oprávnění pro vyhledávání.
Klikněte na Přísné v části Bezpečné vyhledávání .
A to je vše! Všechny vaše webové výsledky ve Windows Search budou nyní přesměrovány přes filtr obsahu.
Nejčastější dotazy
Pojďme si odpovědět na některé z běžných dotazů, které můžete mít ohledně deaktivace webových výsledků v nabídce Start systému Windows 11.
Je bezpečné odstranit vyhledávání na webu z Windows Search?
Bohužel ne. Odstranění vyhledávání na webu může ovlivnit určité funkce a u některých dokonce přerušit funkčnost. Nejpozoruhodnější z nich je Cortana. Pokud používáte hlasového asistenta Microsoftu denně, možná budete chtít prozatím s deaktivací webových výsledků vydržet.
Budu muset po instalaci aktualizací funkcí znovu zakázat vyhledávání na webu?
Ne, protože tyto změny jsou provedeny v Editoru zásad skupiny a Editoru registru, nebudete je muset znovu používat s aktualizacemi systému Windows na vašem počítači.
V některých případech se však cesty a hodnoty registru mohou v budoucnu změnit. V takových případech budete muset webové výsledky v počítači znovu zakázat.
Mohu zcela odstranit vyhledávání na webu z Windows Search?
Ne, v současné době neexistuje způsob, jak zcela odstranit vyhledávání na webu z Windows Search. Zdá se, že webové výsledky spoléhají na komponenty webového zobrazení Edge na pozadí, které jsou životně důležité pro funkčnost mnoha funkcí Windows 11.
Odstraní odstranění Edge webové výsledky z Windows Search?
Ne, odstranění Edge neodstraní webové výsledky z vašeho Windows Search v systému Windows 11.
Doufáme, že vám tento příspěvek pomohl snadno zakázat webové výsledky ve Windows Search na vašem počítači s Windows 11. Pokud narazíte na nějaké problémy nebo máte nějaké další otázky, neváhejte nás kontaktovat pomocí sekce komentářů níže.
PŘÍBUZNÝ