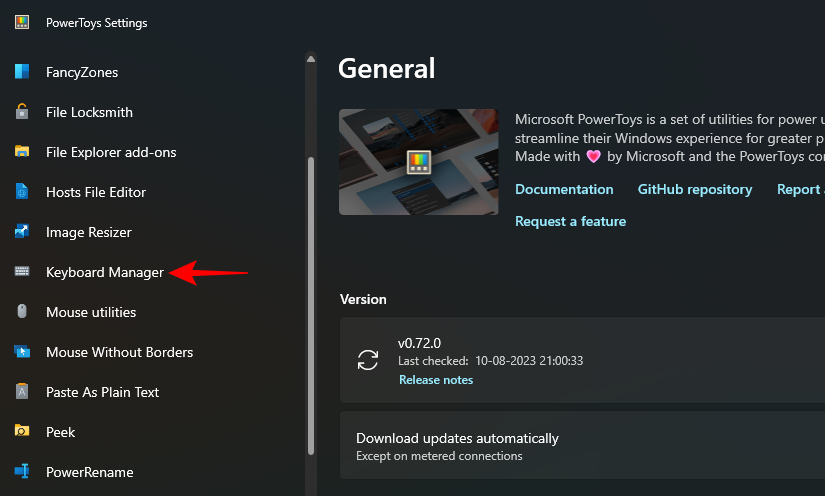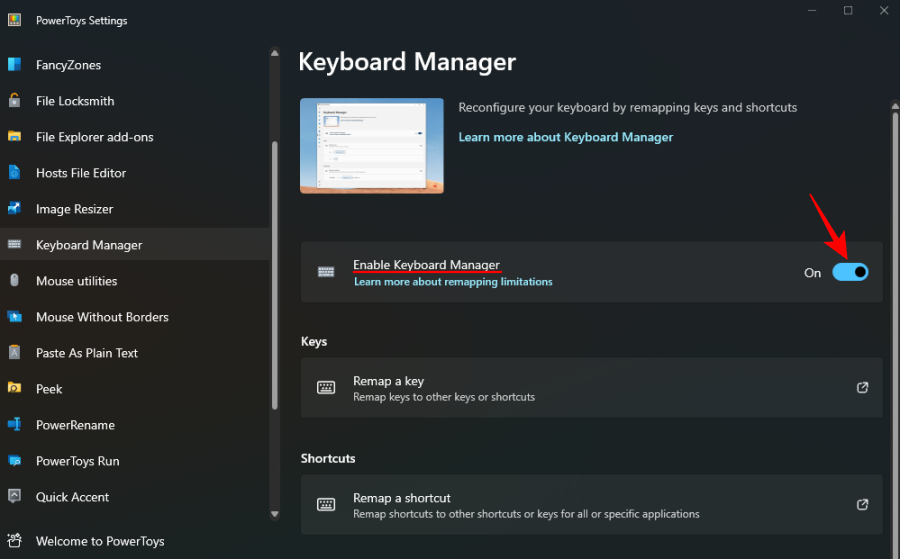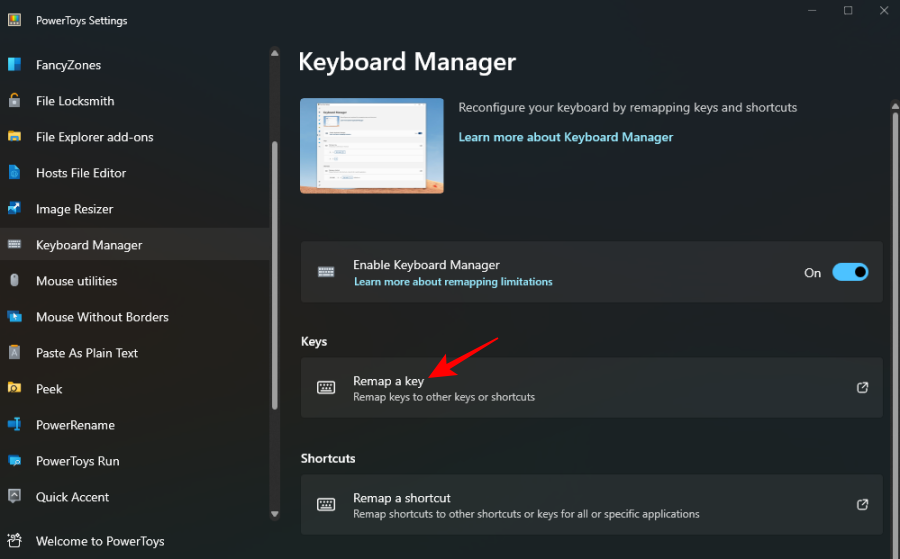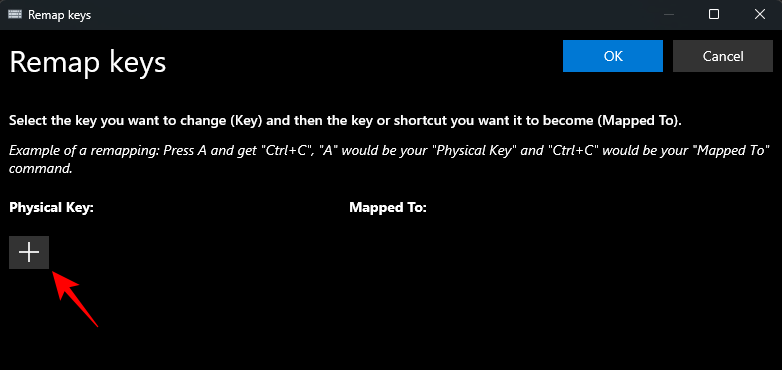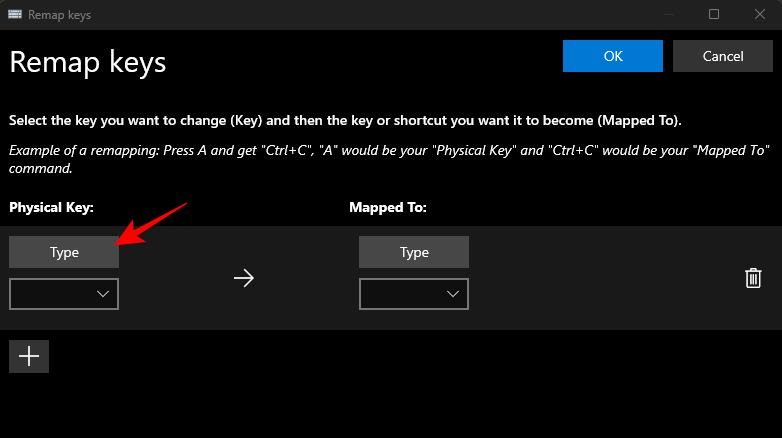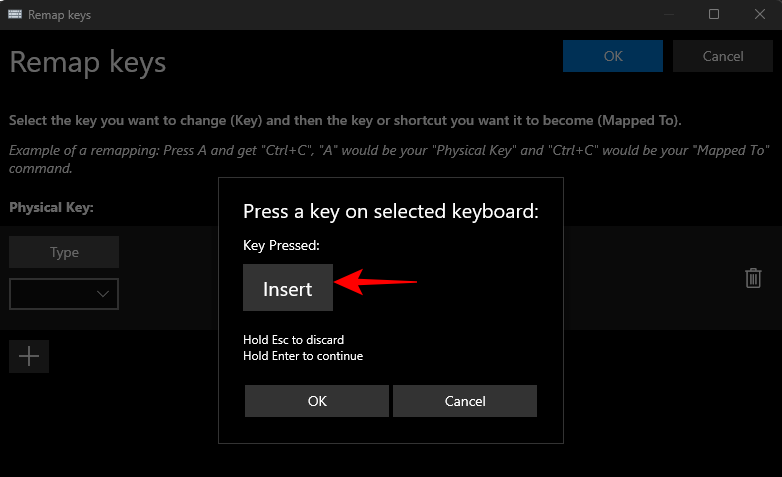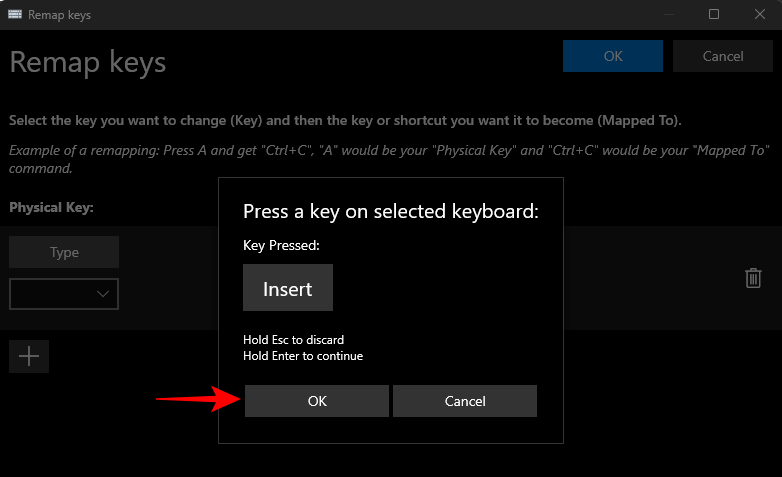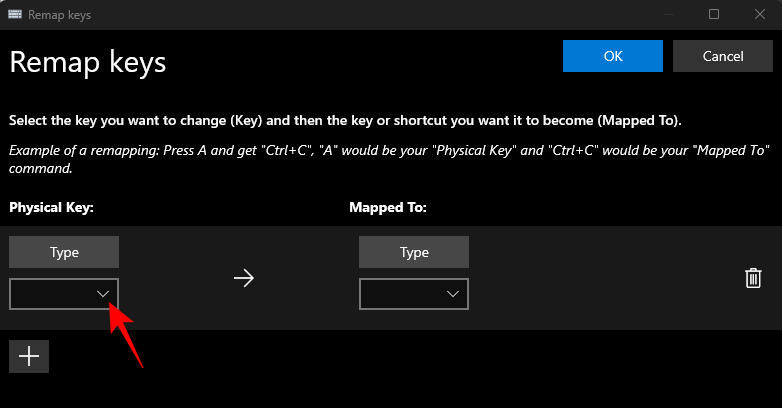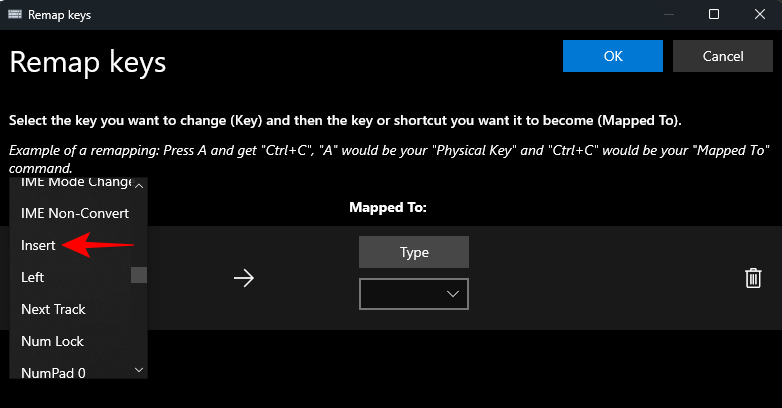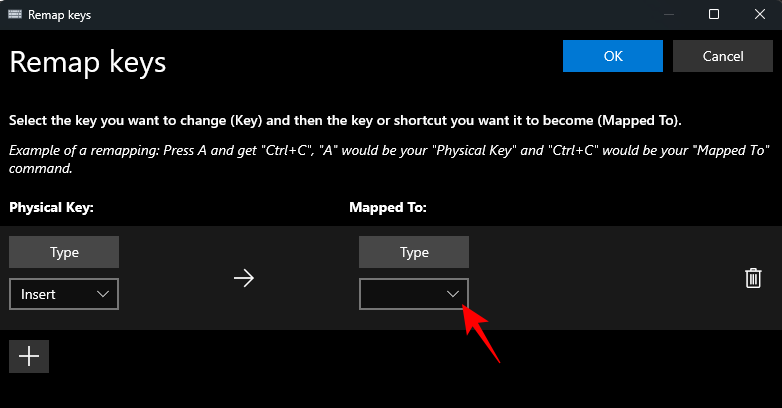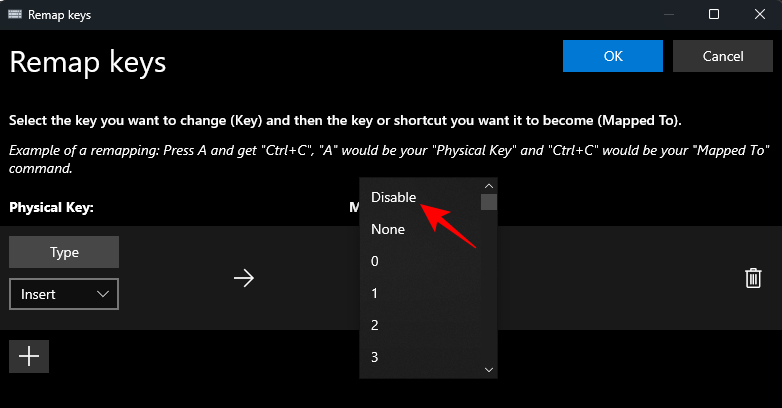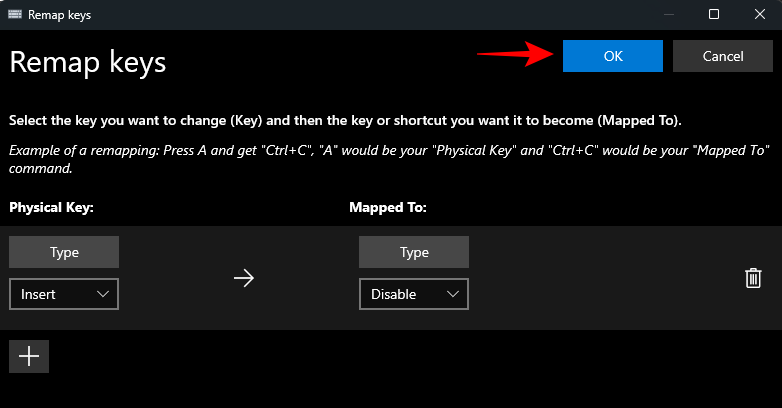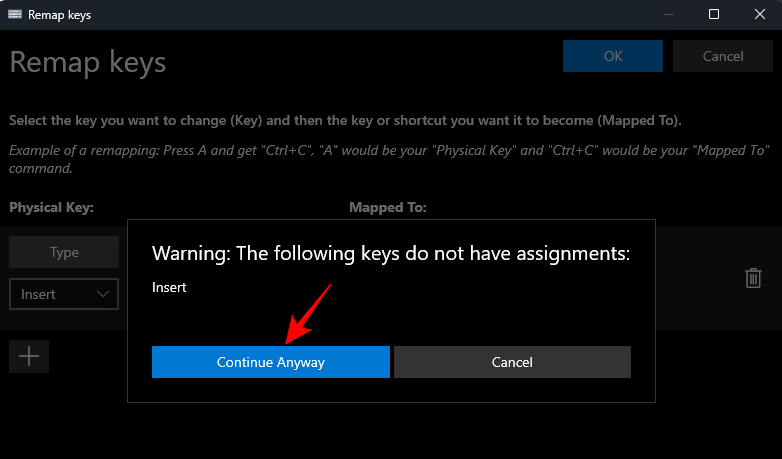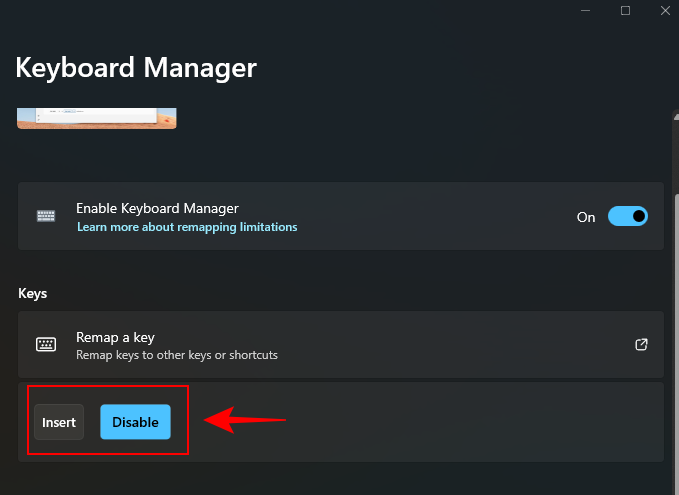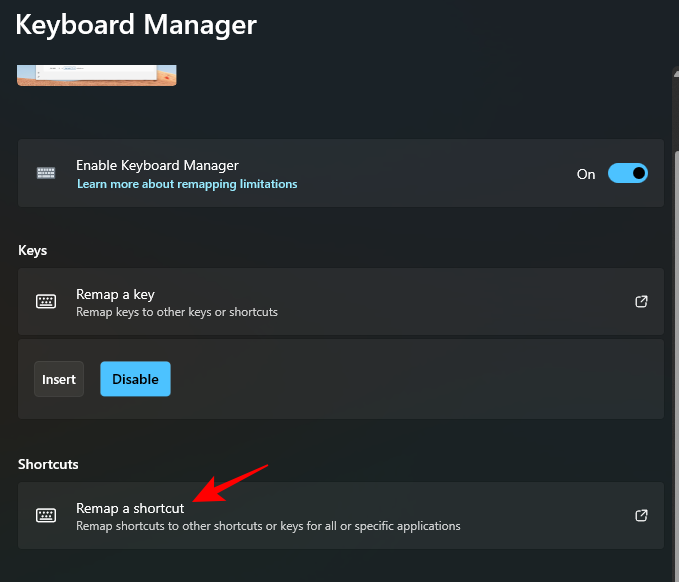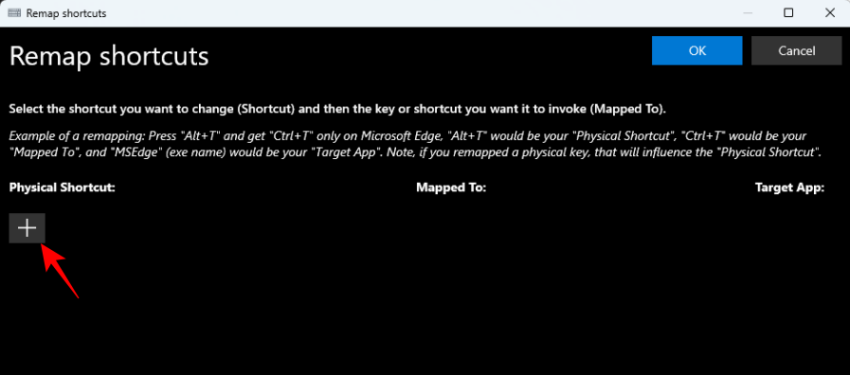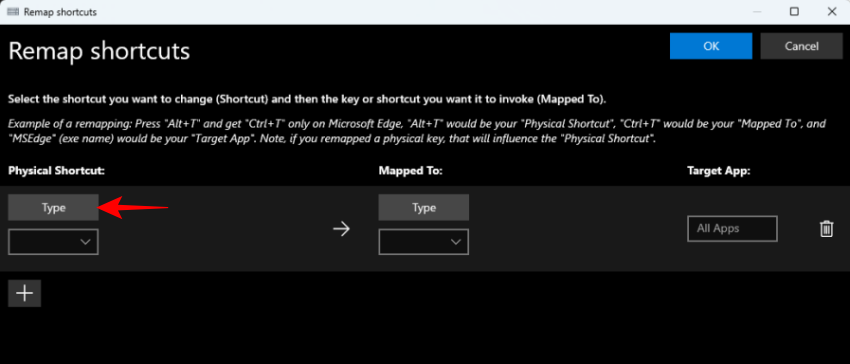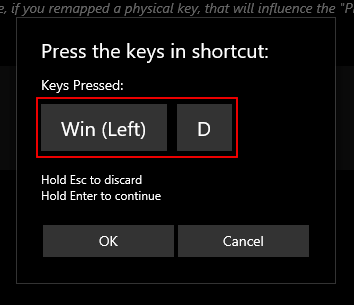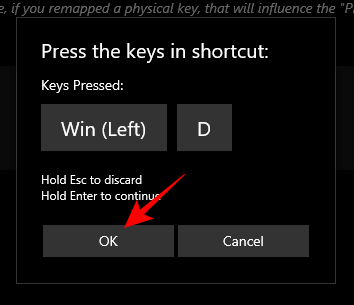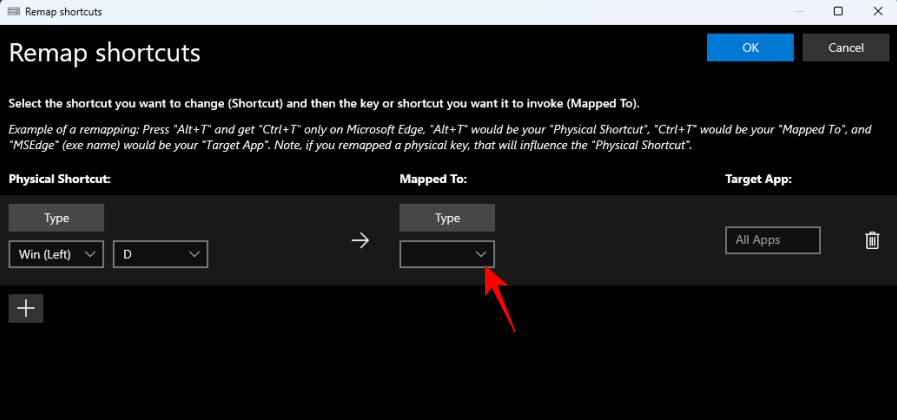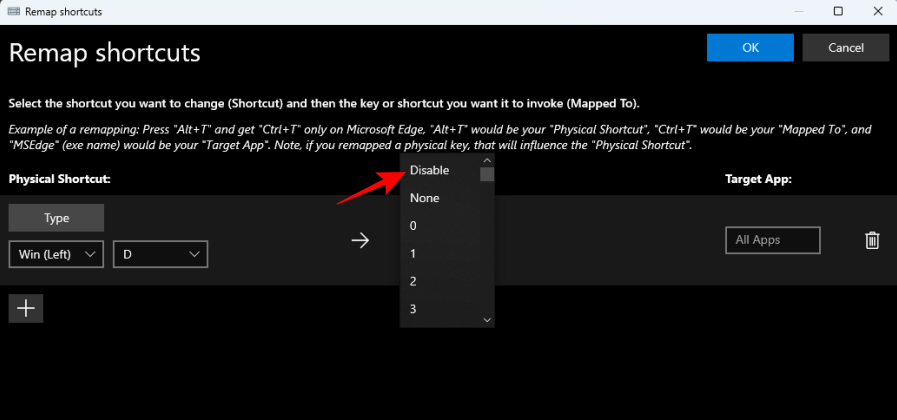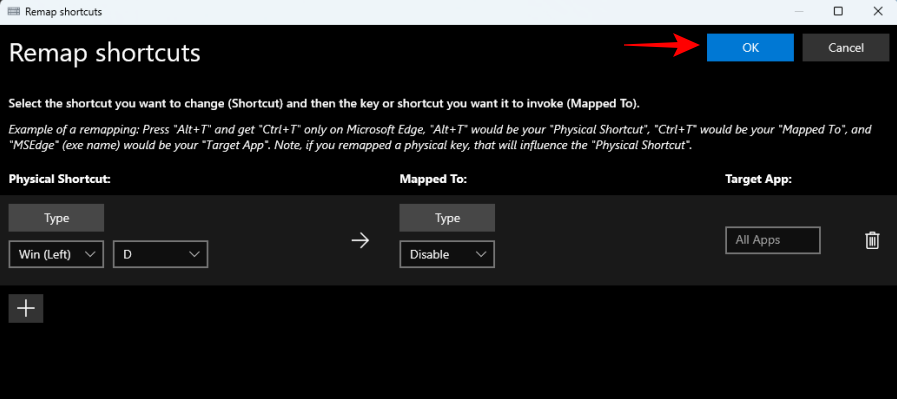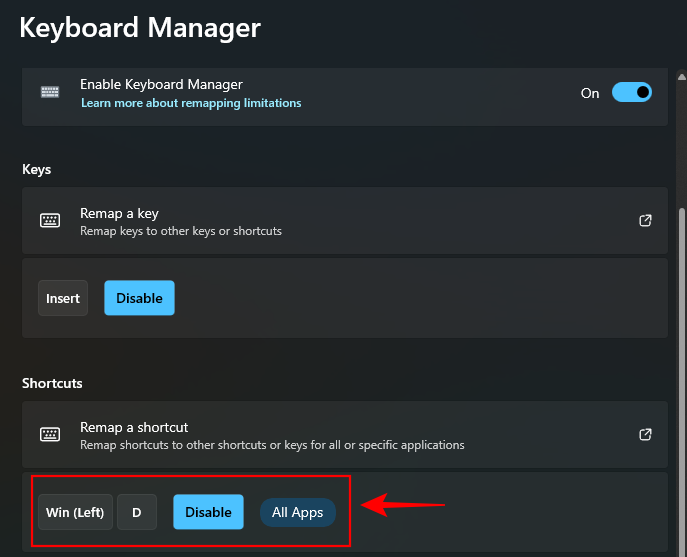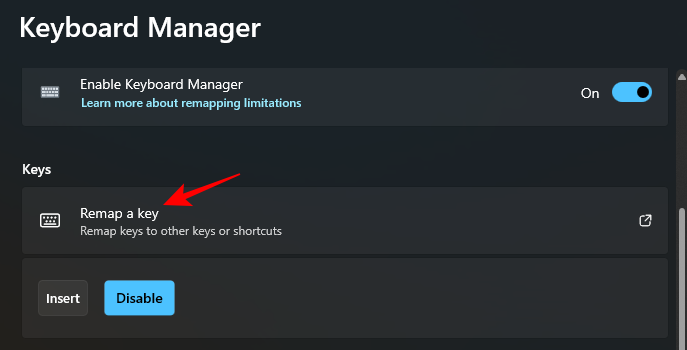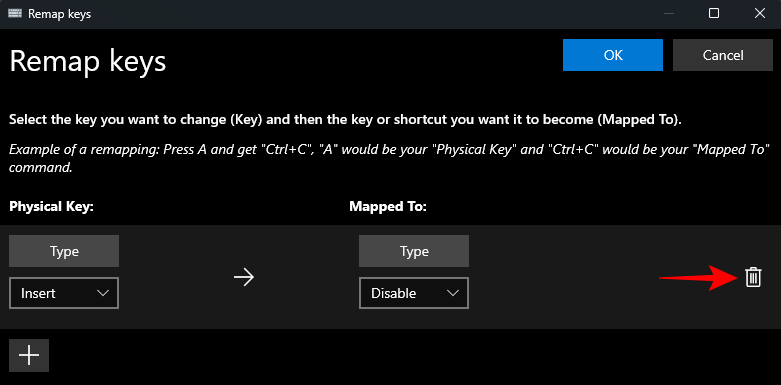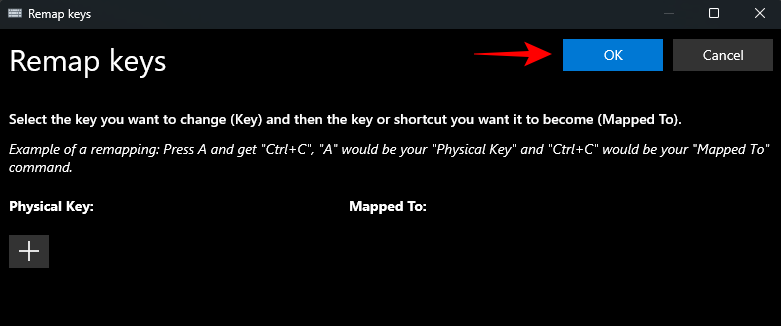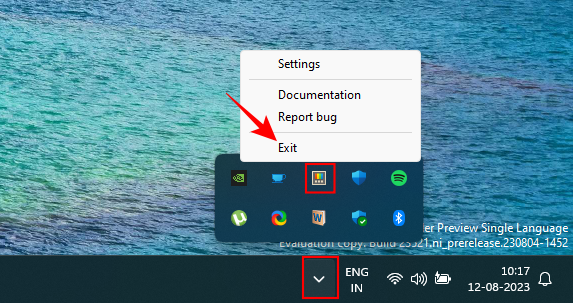Co vědět
- Nástroj Keyboard Manager v PowerToys umožňuje přemapovat nebo zakázat klávesy klávesnice.
- Klávesu klávesnice můžete deaktivovat v části „Přemapovat klávesu“ výběrem klávesy a výběrem možnosti zakázat vedle ní.
- Pomocí nástroje Keyboard Manager od PowerToys můžete zakázat jak jednotlivé klávesy, tak i kombinace klávesových zkratek.
- Nezavírejte PowerToys ani se ujistěte, že běží na pozadí, aby byly vaše klíče deaktivované.
Jakmile se to naučíte, psaní na klávesnici je nevědomý úkol. Víte, co chcete napsat, a vaše prsty tančí po klávesnici, abyste to dostali ven. Pokud však konfigurace vaší klávesnice neodpovídá vašim zvyklostem při psaní nebo vám některé klávesy stále překážejí, může být užitečné tyto klávesy úplně deaktivovat.
Windows nemá nativní způsob, jak zakázat klíče . Naštěstí je to hračka při použití utility PowerToys. Zde je vše, co potřebujete vědět k deaktivaci kláves na klávesnici a klávesových zkratek ve Windows 11.
Související: Jak trvale zakázat Sticky Keys ve Windows 11 [2023]
Jak zakázat klávesu pomocí Správce klávesnice PowerToys
Nástroj PowerToys poskytuje nejjednodušší způsob, jak deaktivovat problematické klávesy v systému Windows. Nejprve si stáhněte a nainstalujte PowerToys z webu společnosti Microsoft. Další informace naleznete v naší příručce Jak nainstalovat PowerToys na počítač se systémem Windows .
Po instalaci si v níže uvedených částech zakažte klávesu klávesnice a také klávesové zkratky.
Chcete-li klíč deaktivovat, přemapujte jej
Spusťte PowerToys a klikněte na Správce klávesnice vlevo.
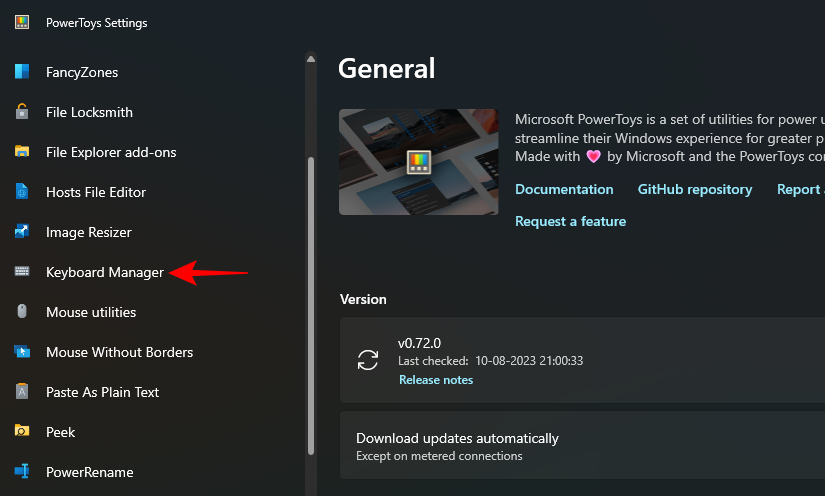
Vpravo se nejprve ujistěte, že je zapnutá možnost Povolit správce klávesnice .
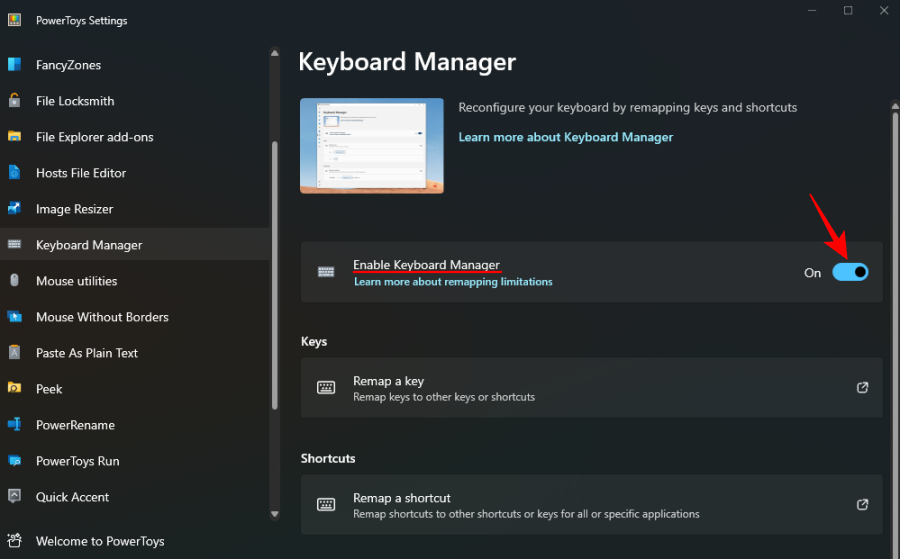
Bez toho se mapování klávesnice (a deaktivace kláves) neuplatní.
Nyní klikněte na Přemapovat klíč v části „Klíče“.
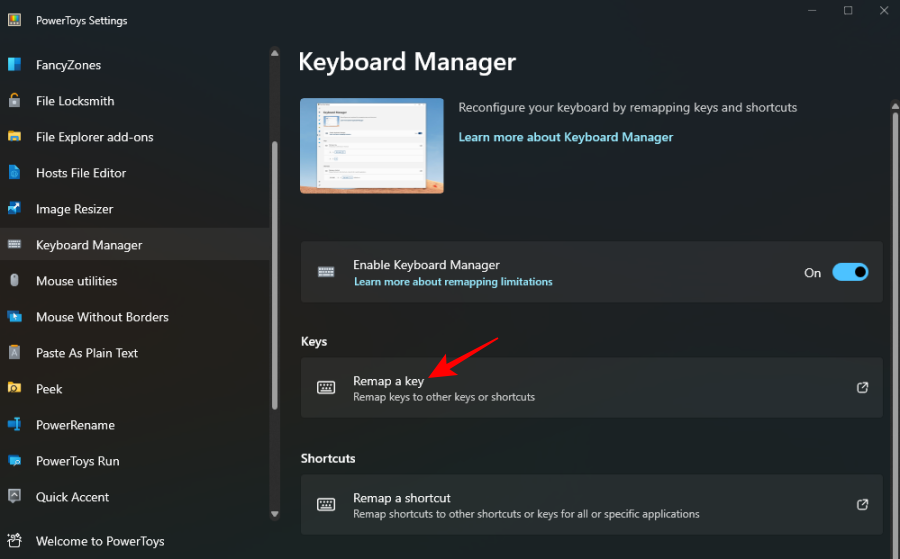
Zde klikněte na znaménko + pod 'Physical Key'.
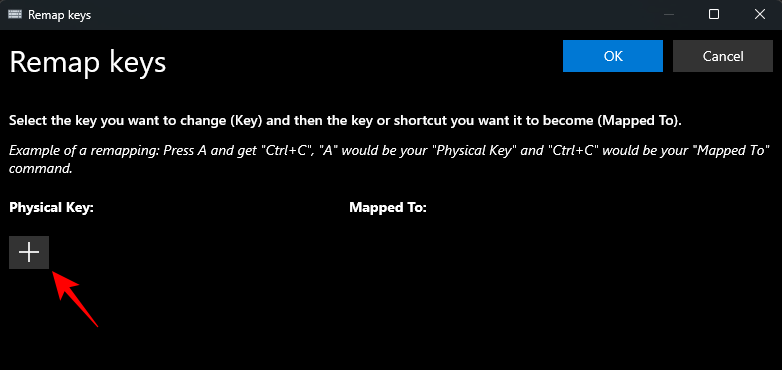
Měla by se zobrazit možnost 'Typ' a pod ní rozbalovací pole. Toto jsou dva způsoby, jak můžete zadat klíč, který chcete deaktivovat. Chcete-li zadat klíč, klikněte na Typ .
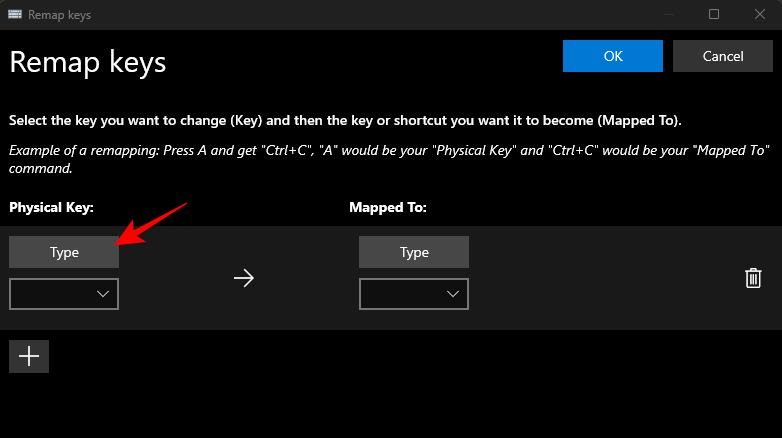
Poté stiskněte klávesu a mělo by být okamžitě rozpoznáno.
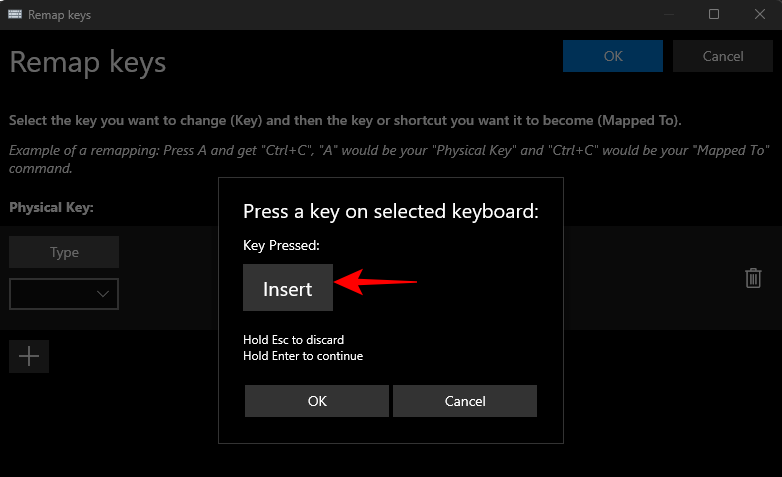
Pokračujte kliknutím na OK .
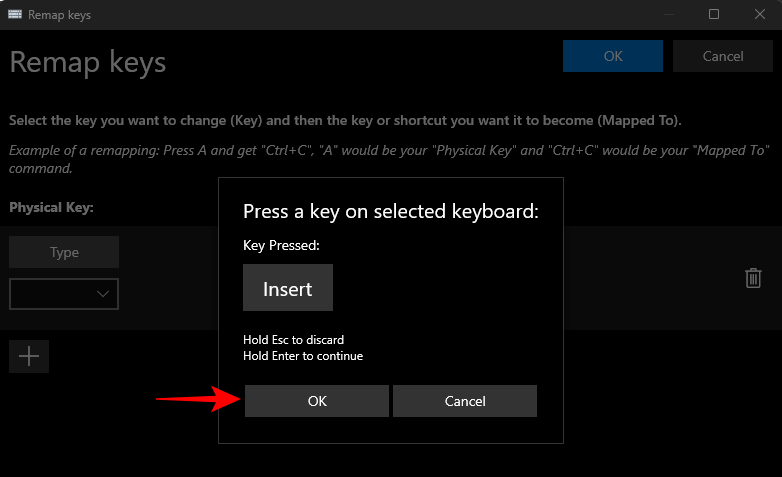
Případně, pokud nemůžete psát, vyberte svůj klíč v rozbalovací nabídce.
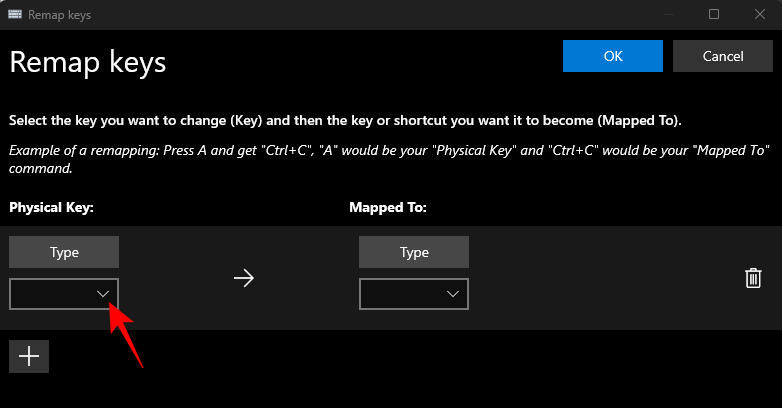
A najdi svůj klíč.
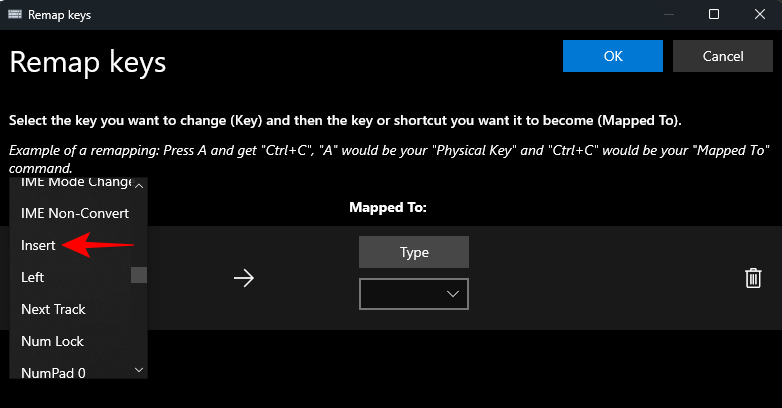
Nyní klikněte na rozevírací nabídku pod „Mapováno na“.
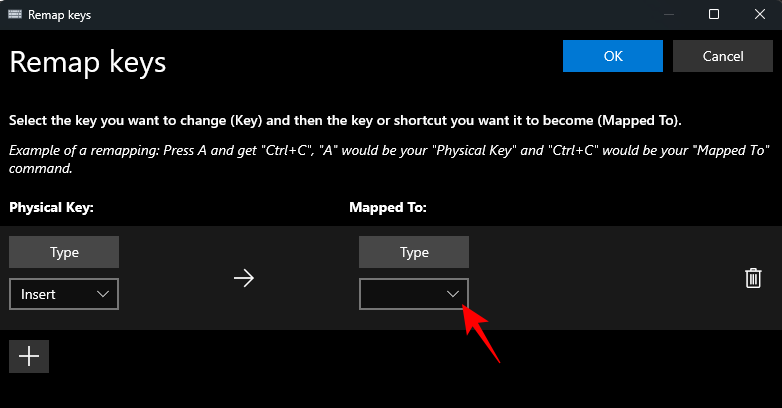
Přejděte úplně nahoru a vyberte možnost Zakázat .
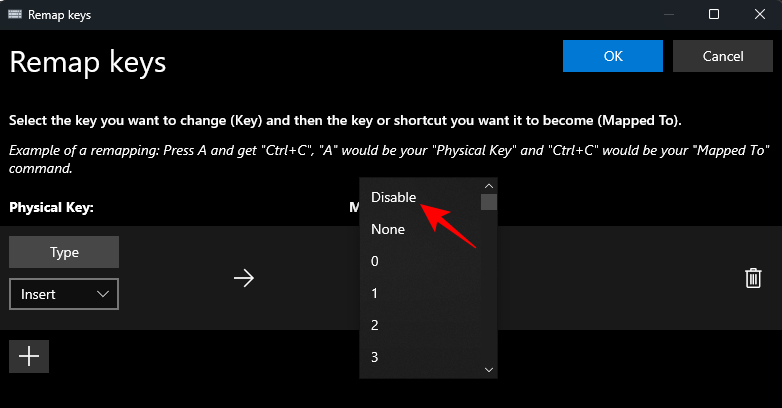
Nakonec klikněte nahoře na OK .
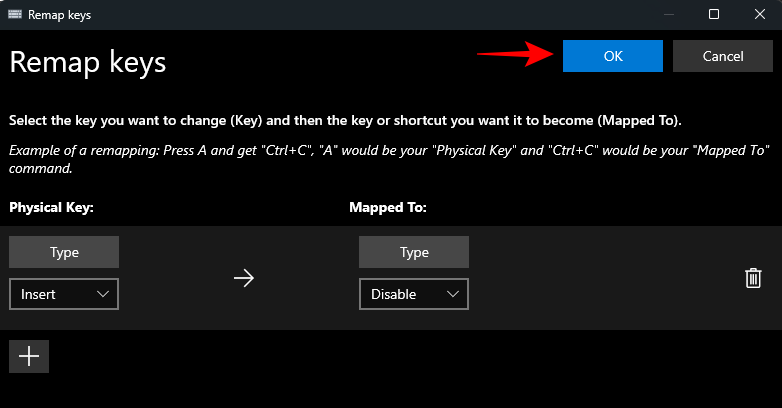
Budete upozorněni, že klíč nemá přiřazení, což je přesně to, co chceme. Klikněte na Pokračovat pro potvrzení.
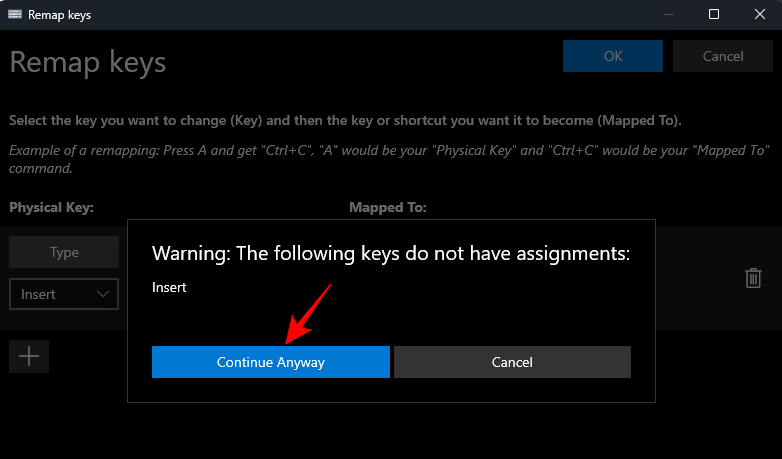
A stejně tak bude váš klíč deaktivován. Totéž se zobrazí na hlavní stránce Správce klávesnice.
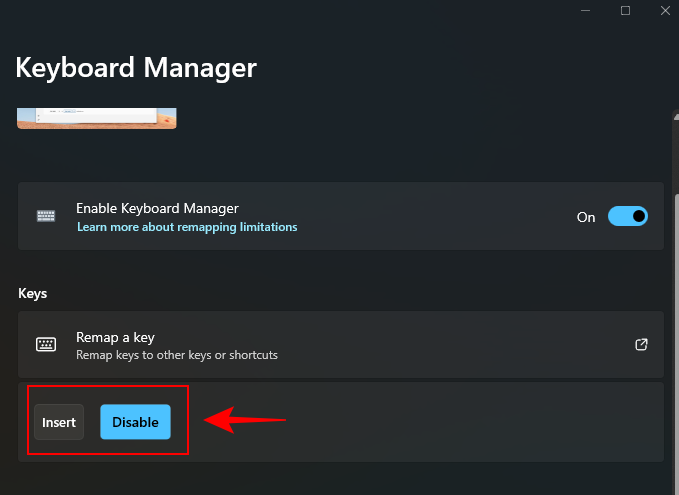
Související: Jak zakázat klávesnici v systému Windows 11
Přemapujte klávesovou zkratku a deaktivujte ji
Podobně, pokud existují klávesové zkratky, které se neúmyslně zaregistrují při psaní, může být užitečné je také zakázat. Jak na to:
Nejprve klikněte na Přemapovat zástupce v části „Zkratky“.
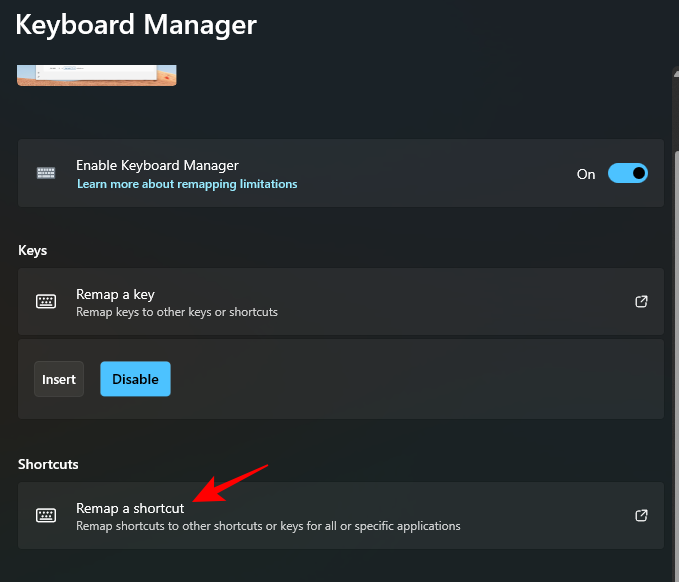
Stejně jako dříve klikněte na ikonu + v části „Fyzická zkratka“.
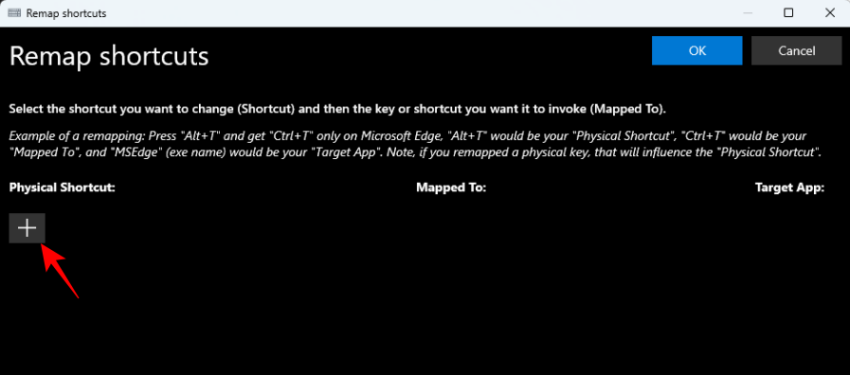
Chcete-li zadat zkratku, klikněte na Typ .
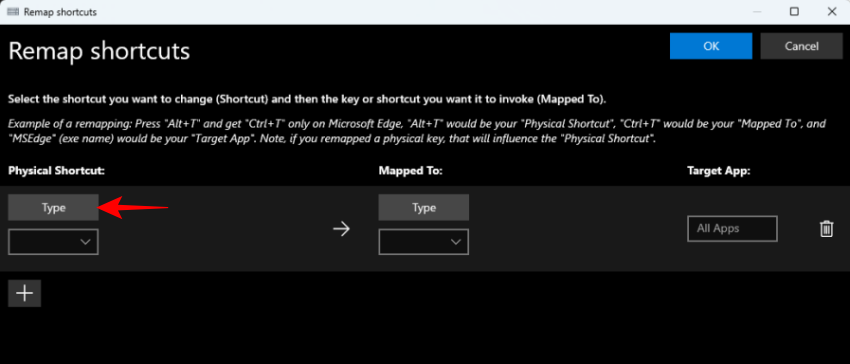
Poté stiskněte kombinaci zkratek, kterou chcete deaktivovat.
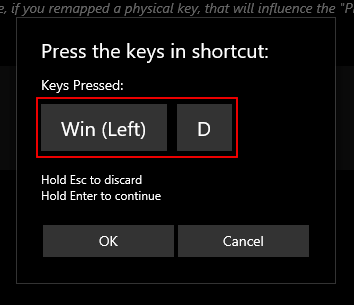
Po zvýraznění klikněte na OK .
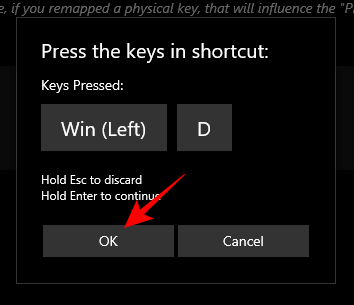
Poté klikněte na rozevírací nabídku pod „Mapováno na“.
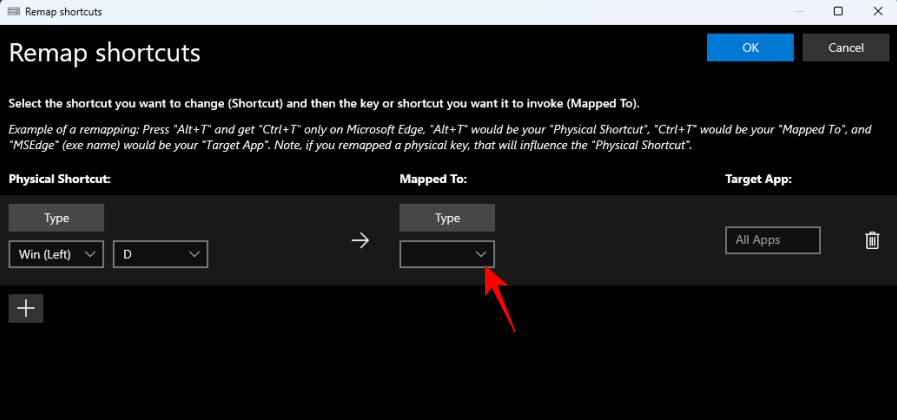
Přejděte nahoru a vyberte možnost Zakázat .
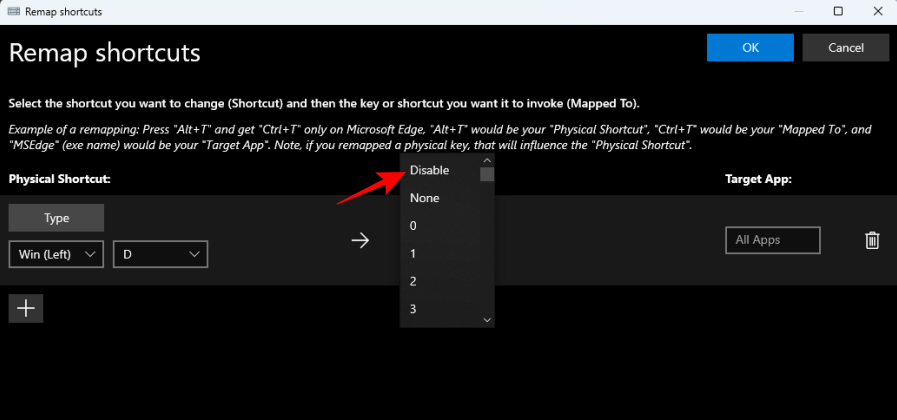
Klikněte na OK .
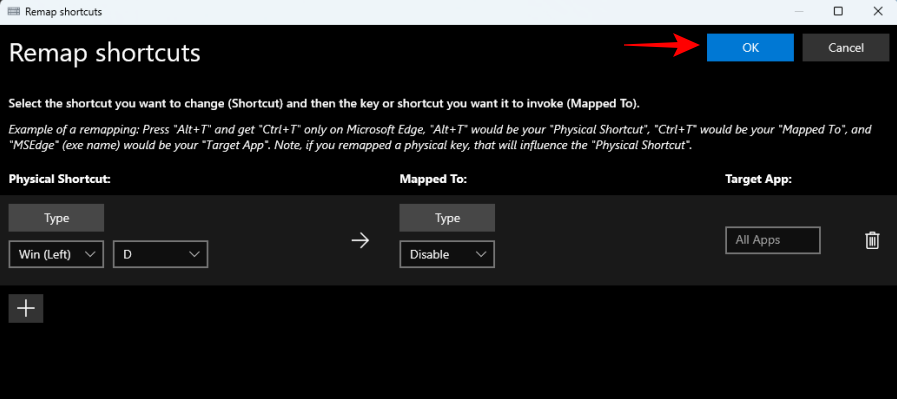
A je to! Vámi vybraná kombinace klávesových zkratek je zakázána.
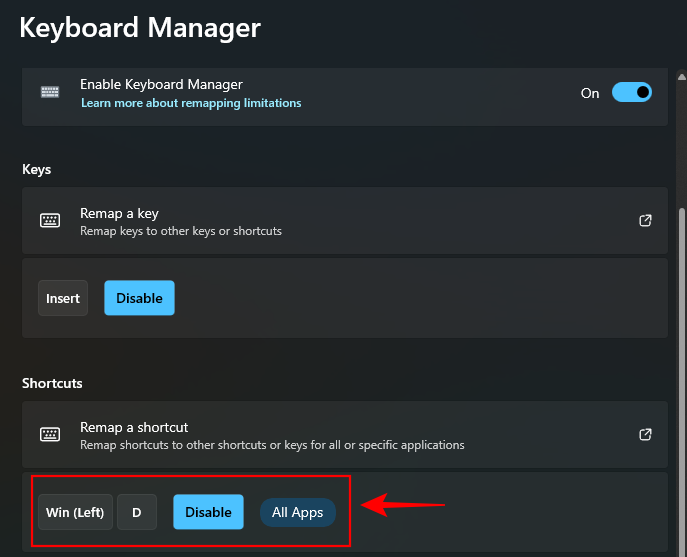
Obnovte zakázané klávesy pomocí Správce klávesnice PowerToys
Chcete-li obnovit zakázané klávesy, vraťte se do Správce klávesnice PowerToys. Poté znovu klikněte na „Přemapovat klíč“.
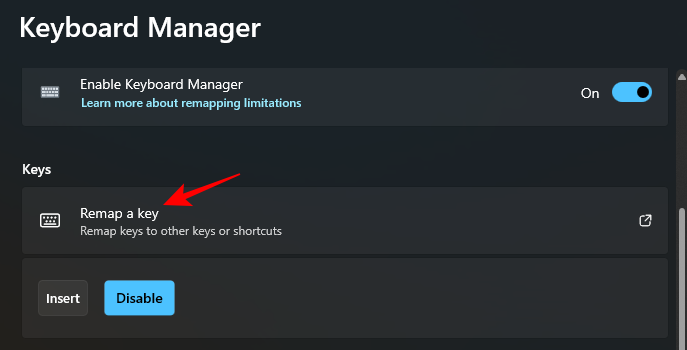
Zde uvidíte klíče, které jste přemapovali (nebo deaktivovali). Klikněte na ikonu koše napravo od zakázané klávesy.
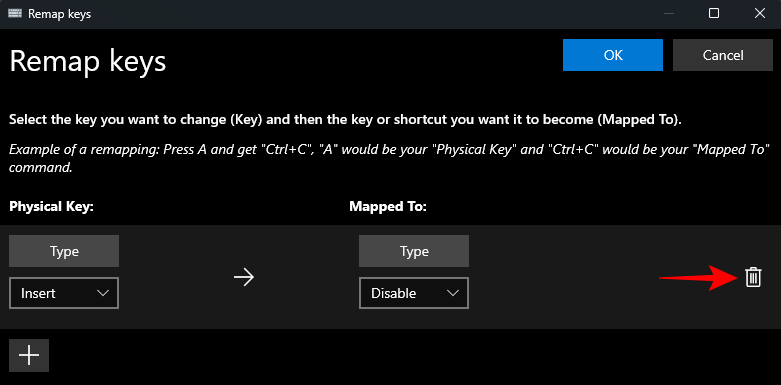
Poté klikněte nahoře na OK .
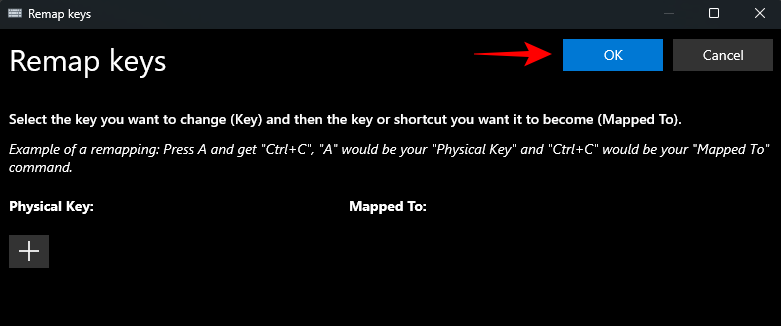
A stejně tak bude váš klíč obnoven. Totéž proveďte pro všechny deaktivované zkratky, které chcete znovu povolit.
Dalším způsobem, jak obnovit zakázané klíče, je ukončit PowerToys a ukončit jej také ze systémové lišty.
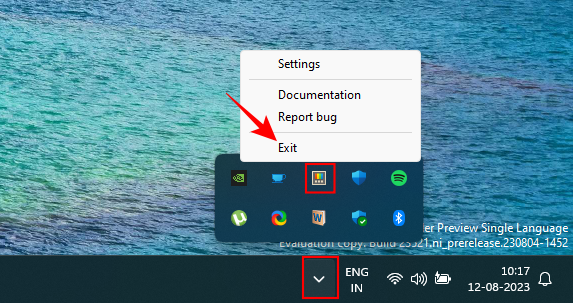
Pokud nástroj PowerToys neběží, žádná z vašich změn klíčů nebude fungovat. Pokud tedy chcete rychle obnovit zakázané klíče, ukončete PowerToys.
FAQ
Podívejme se na několik často kladených otázek o deaktivaci klávesy klávesnice v systému Windows pomocí PowerToys.
Jak přemapujete klíče na PowerToys?
Přemapování kláves lze provést pomocí nástroje Keyboard Manager v aplikaci PowerToys pod volbou „Přemapovat klávesu“. Vyberte klíč, který chcete přemapovat, vyberte cíl a potvrďte uložením akce přemapování. Ujistěte se, že PowerToys běží na pozadí, aby přemapovaný klíč fungoval.
Co se stane, když deaktivujete klíč?
Pokud klávesu zakážete, z této klávesy se stane hloupost a po stisknutí nebude nic vkládat.
Můžete přemapovat klávesy ovladače pomocí PowerToys?
Správce klávesnice v PowerToys bohužel neposkytuje žádnou možnost přemapování kláves ovladače. Chcete-li změnit tlačítka ovladače a klávesové zkratky, budete potřebovat nástroj jako DS4Windows.
PowerToys je víceúčelová aplikace par excellence, která vám umožní snadno přemapovat a zakázat klávesy a zkratky. Doufáme, že vám tento průvodce pomohl pochopit, jak na to. Do příště!
PŘÍBUZNÝ