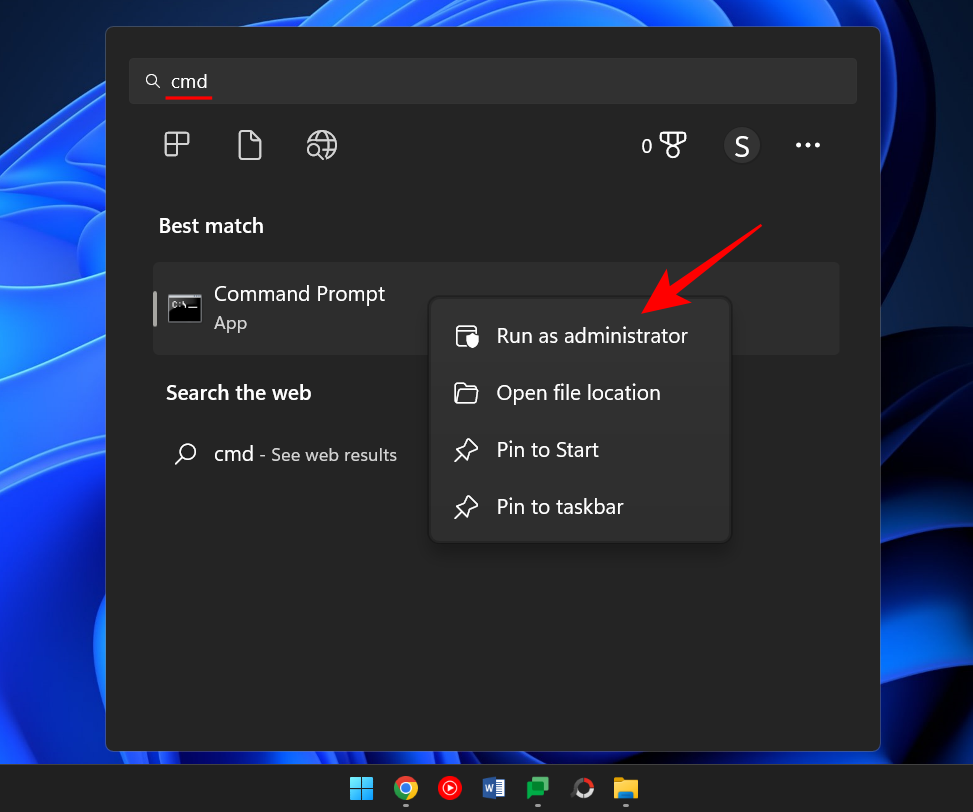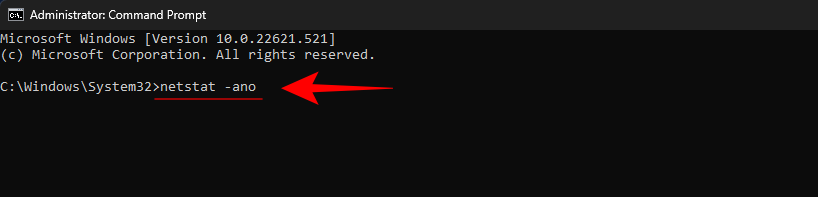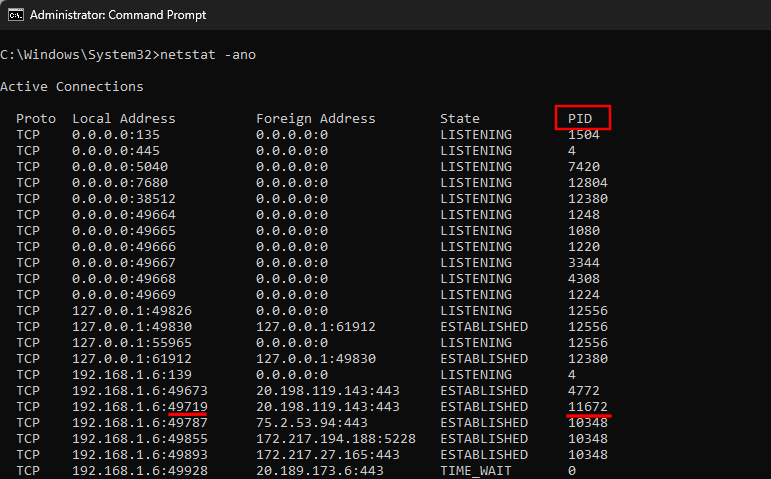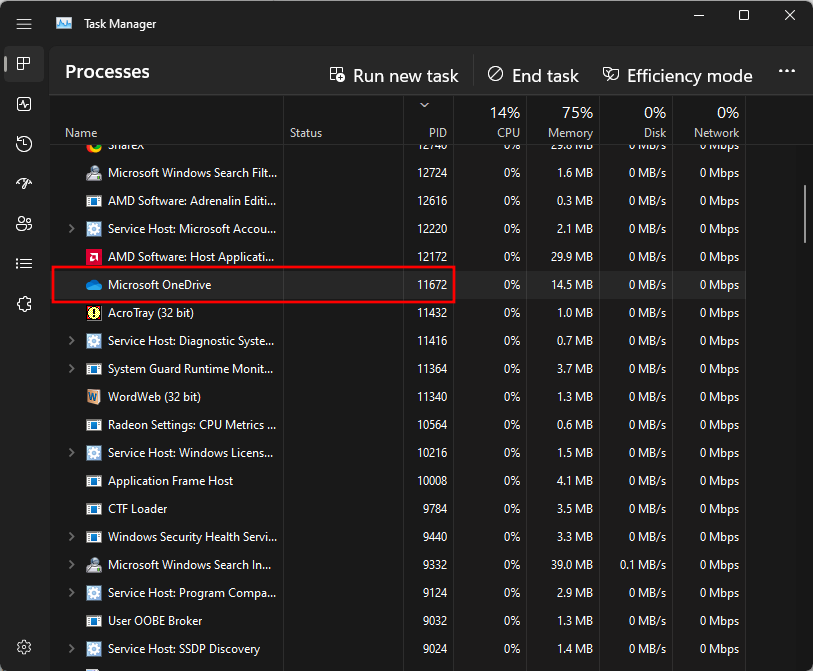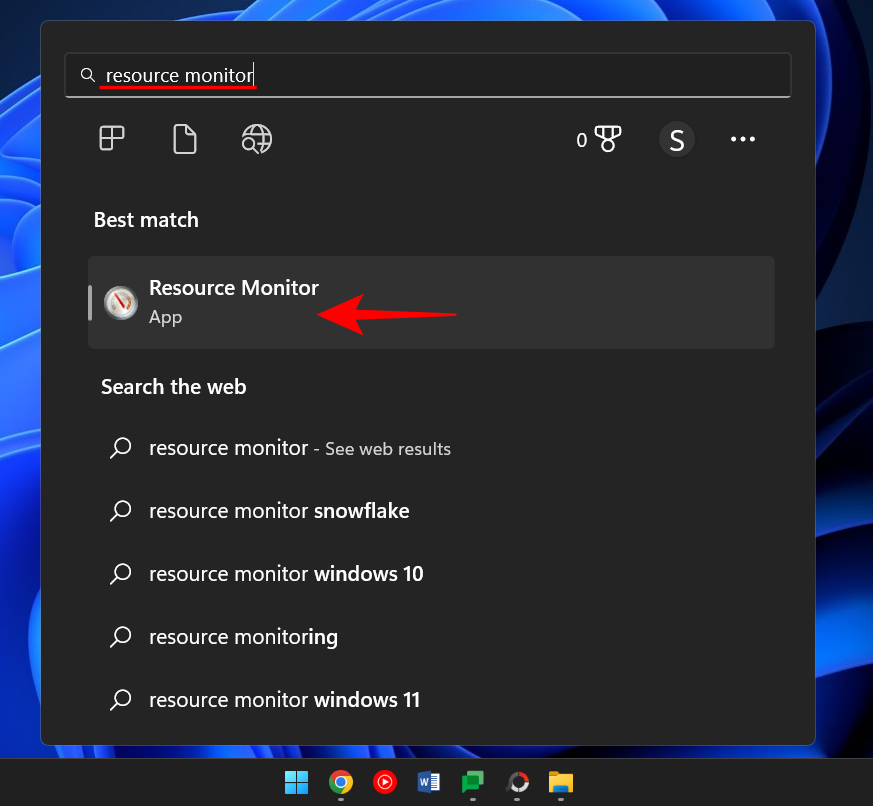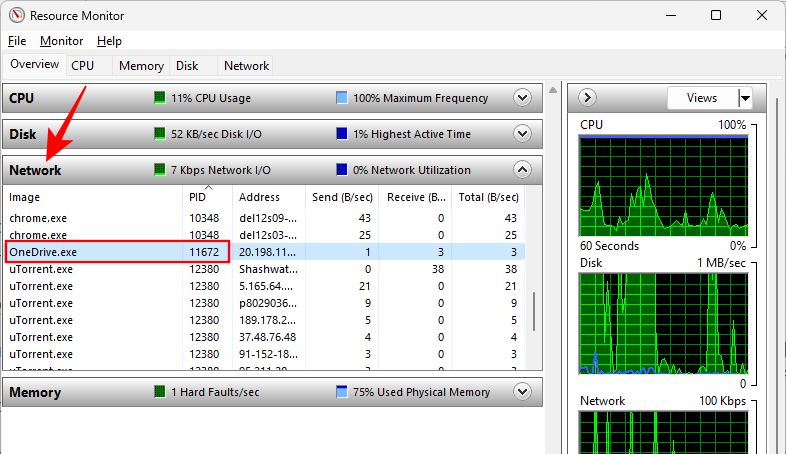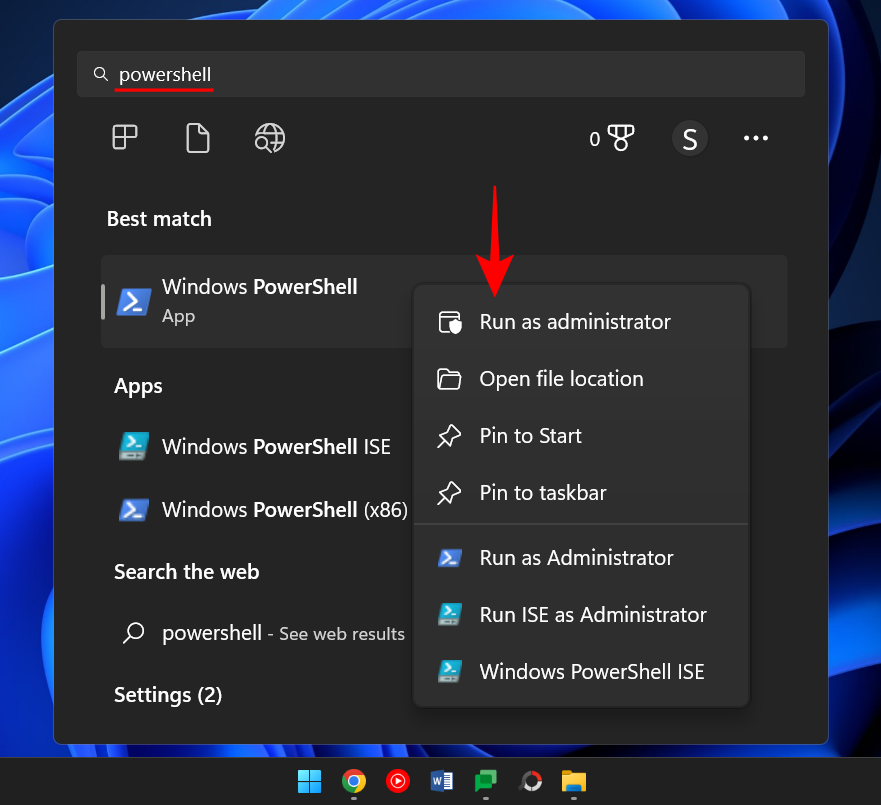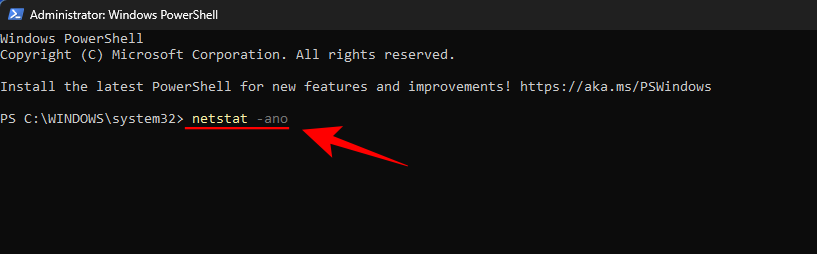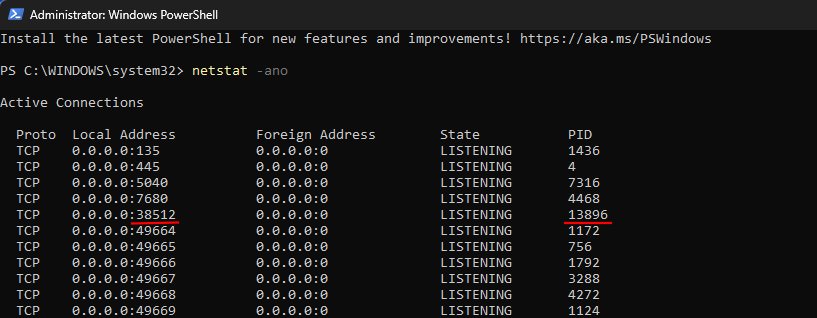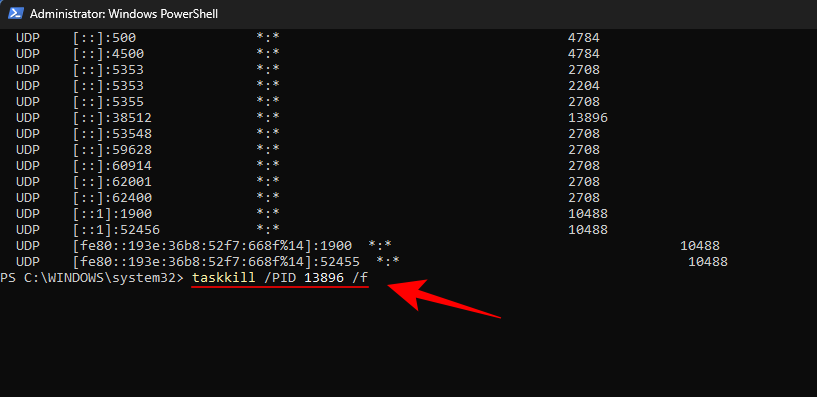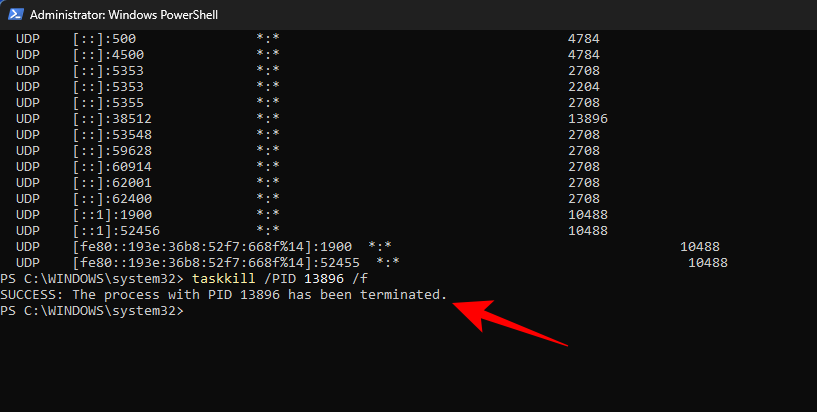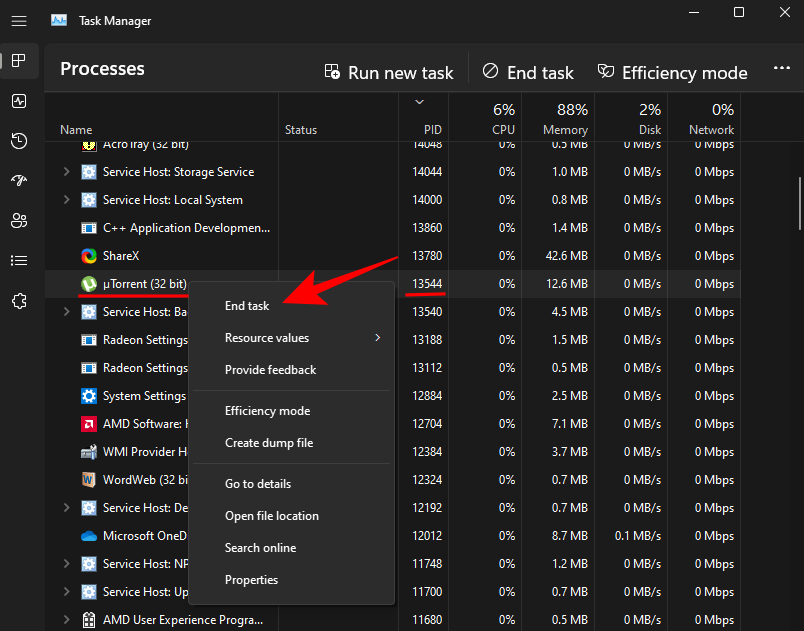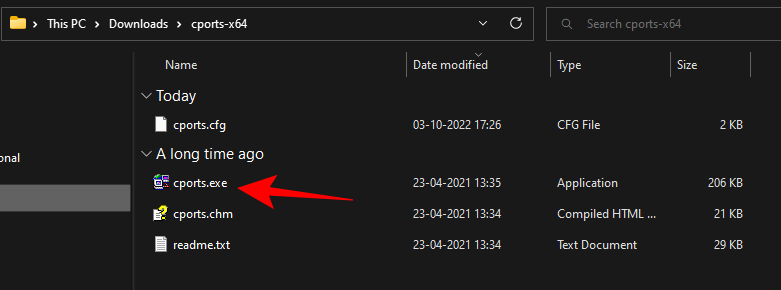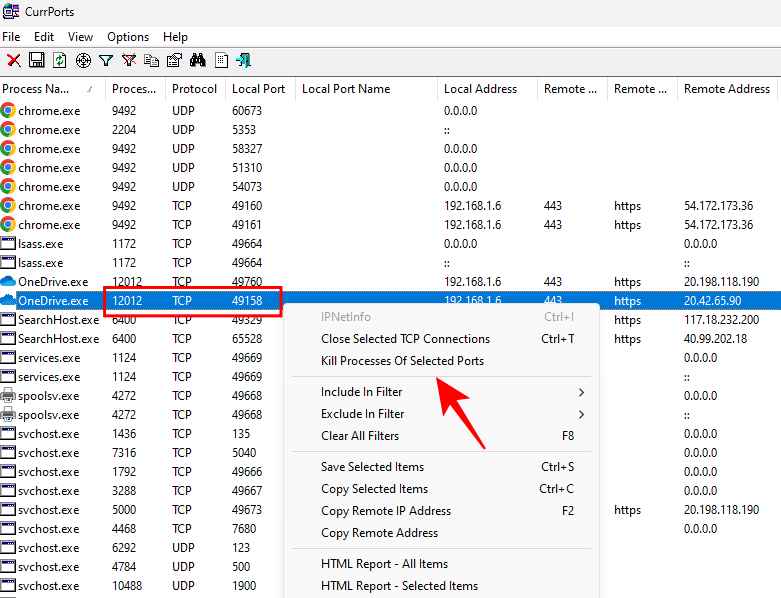Každý proces spuštěný v systému Windows používá jiný port. Předpokládejme tedy, že se pokoušíte spustit aplikaci, která potřebuje využít konkrétní port, který se již používá. V takovém případě se může stát, že se vám zobrazí chybová zpráva, která vypadá jako – „Port 8080 se používá“ nebo „Zadané číslo portu se již používá“.
Jediný způsob, jak obejít tuto chybu, je ručně zabít proces, který aktuálně zabírá uvedený port. Níže uvedený článek ukazuje, jak můžete určit, který port je používán kterým procesem, a různé metody, které vám umožní jej zabít, abyste mohli tento port uvolnit.
Jak zjistit, zda se port používá (a související proces)
Nejprve otevřete příkazový řádek. Stiskněte Start, napište cmd , klikněte pravým tlačítkem na 'Příkazový řádek' a vyberte Spustit jako správce .
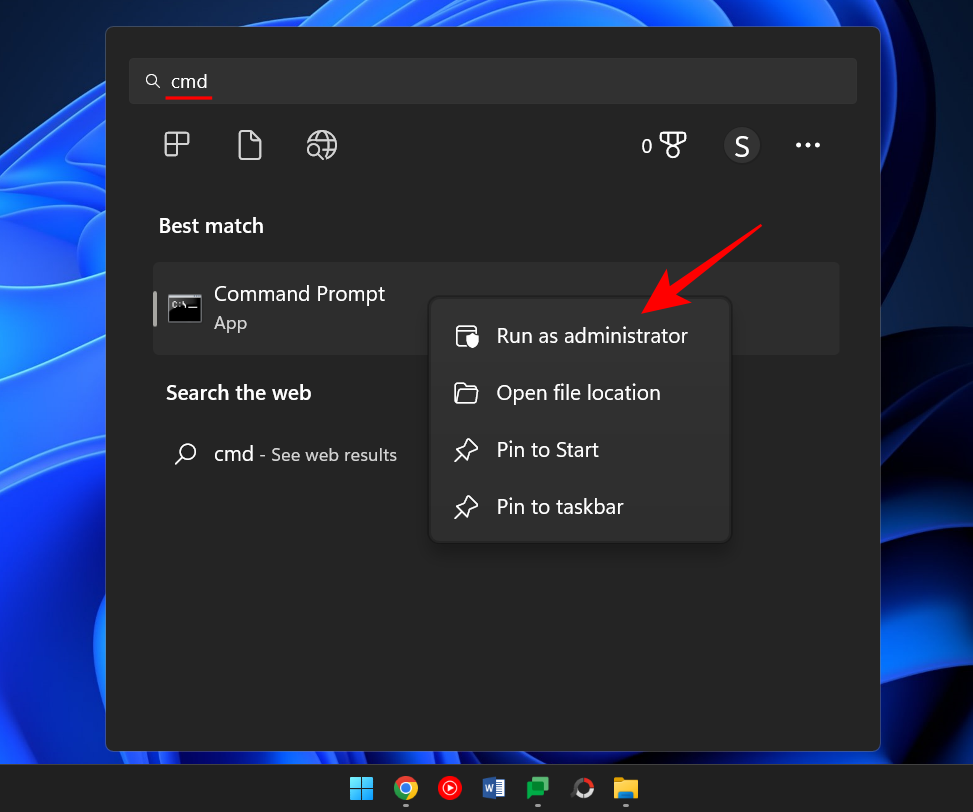
Zadáním následujícího příkazu získáte seznam všech používaných portů.
netstat -ano
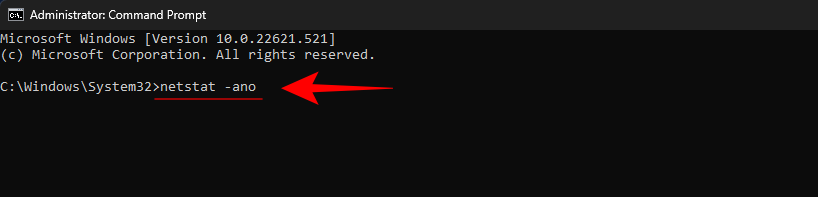
Stiskněte Enter.
Nyní získáte seznam všech aktivních portů ve vašem systému. Posledních několik číslic adresy (za poslední dvojtečkou) tvoří číslo portu. Zatímco jeho odpovídající PID je jedinečné ID číslo procesu, který je s ním spojen.
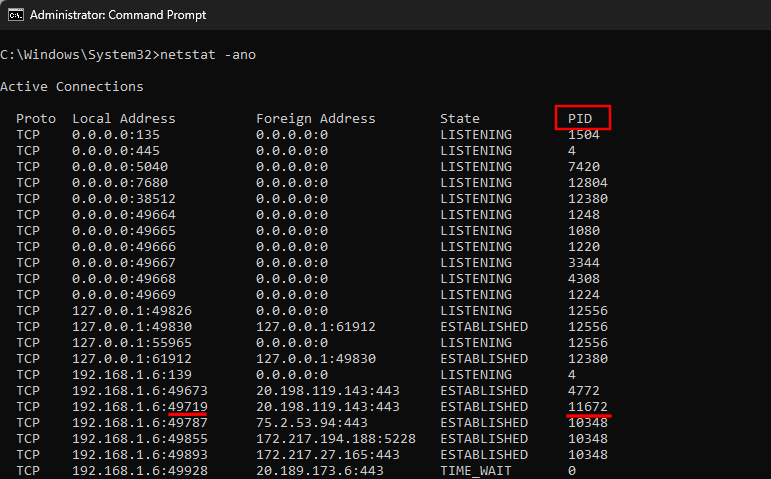
Chcete-li zjistit, zda se konkrétní port používá, zadejte následující příkaz:
netstat -ano | findstr :port-number
Nahraďte „číslo portu“ skutečným číslem portu a stiskněte Enter.

Pokud se používá, uvidíte napravo PID spolu se slovy Listening nebo Established.

Chcete-li najít proces, otevřete Správce úloh stisknutím Ctrl+Shitf+Esc . Pak vyhledejte proces s tímto PID.
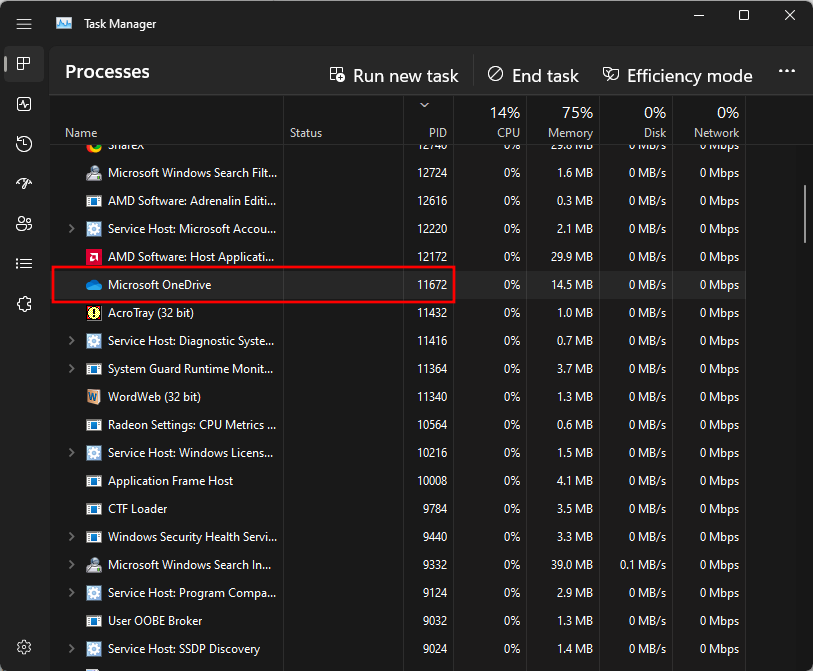
Pokud sloupec PID nevidíte, klikněte pravým tlačítkem na jeden ze sloupců a vyberte PID.

Případně můžete k vyhledání procesu použít nástroj Resource Monitor. Stiskněte Start, zadejte prostředek sledování a otevřete jej.
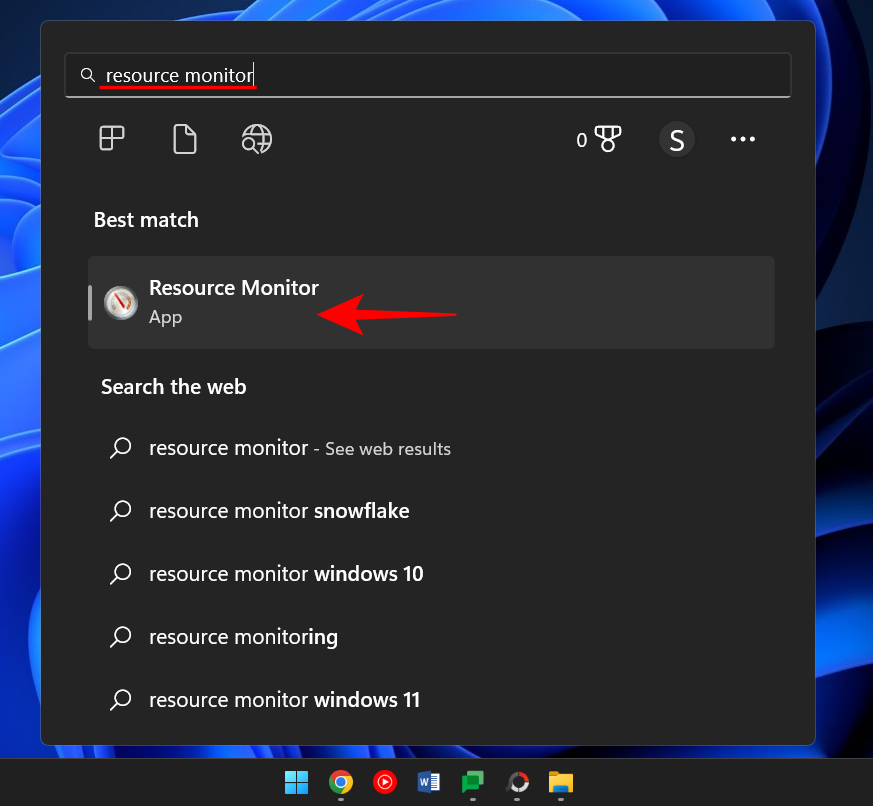
Rozbalte Síť a vyhledejte proces s PID.
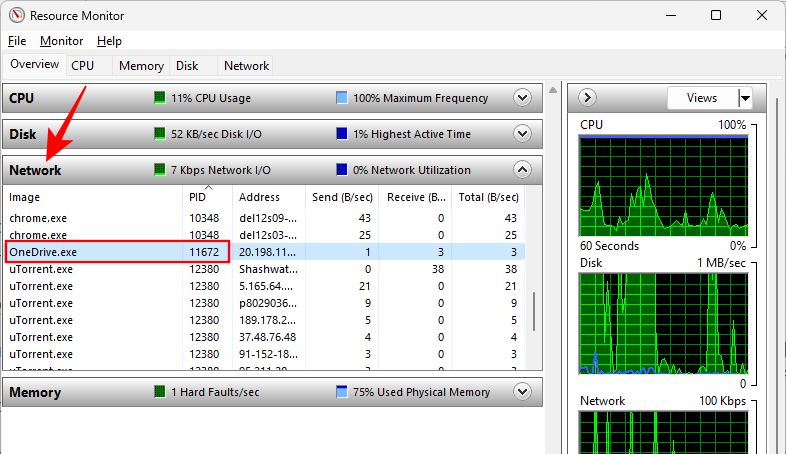
Jak zabít proces na portu
Zde je několik způsobů, které vám umožní zjistit, který proces používá který port a jak jej zabít.
Metoda #1: Prostřednictvím příkazového řádku
Jakmile příkazový řádek (jak je uvedeno výše) a zadejte následující příkaz:
Chcete-li uvolnit port a ukončit proces s ním spojený, zadejte následující příkaz:
taskkill /PID /f

Poté stiskněte Enter. Nyní byste měli dostat zprávu, že proces byl ukončen.

Tato metoda je nejběžněji používanou metodou k nalezení a ukončení procesů, které jsou na sporných portech, jako je port 8080 nebo 3000, ke kterým může chtít přistupovat více procesů a programů.
Metoda č. 2: Přes PowerShell
Ukončení procesu spojeného s portem lze také provést prostřednictvím prostředí PowerShell. Takto:
Stiskněte Start, zadejte Powershell, klikněte pravým tlačítkem na výsledek a klikněte na Spustit jako správce.
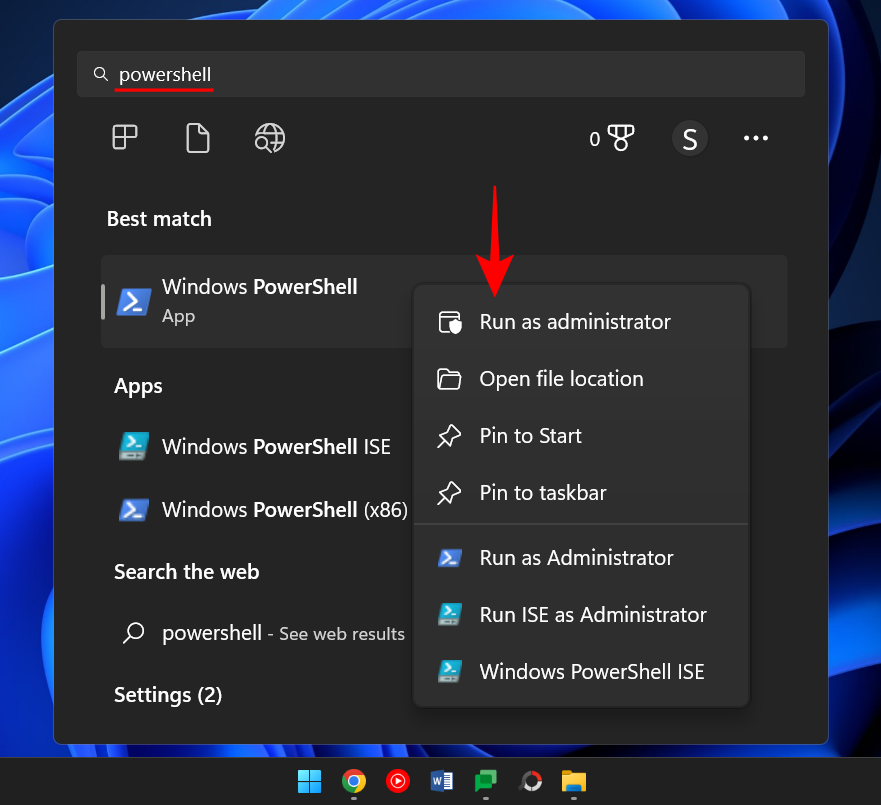
Podobně jako v příkazovém řádku zadejte v PowerShell následující příkaz:
netstat -ano
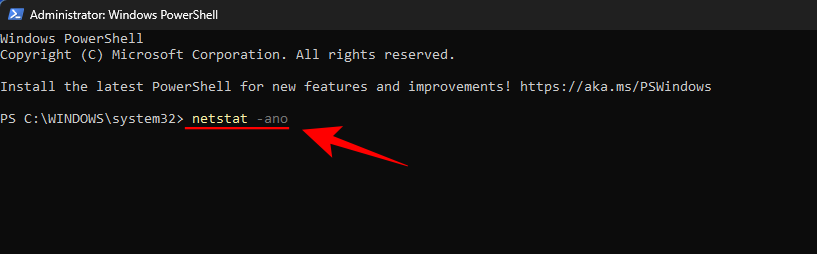
Poté stiskněte Enter. Zobrazí se seznam všech aktivních připojení.
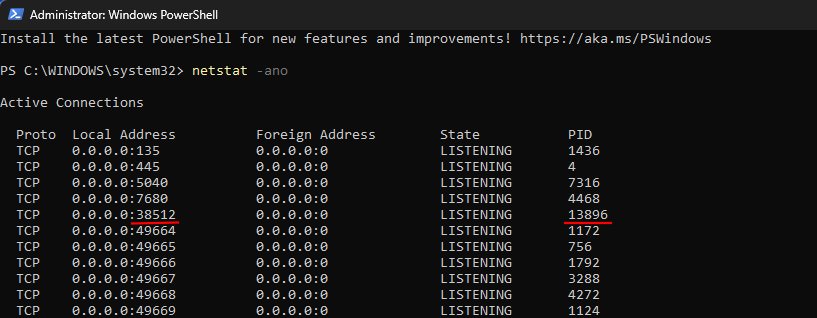
Jakmile budete mít port a jeho odpovídající PID, můžete vědět, který proces je k němu připojen (viz výše). Poznamenejte si PID, který využívá konkrétní port.
Chcete-li proces ukončit, zadejte následující příkaz:
taskkill /PID /f
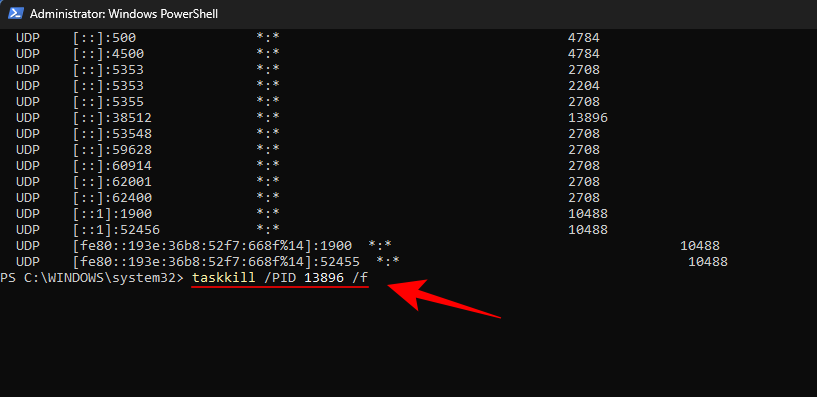
Stiskněte Enter. Nyní se zobrazí zpráva, že proces byl ukončen.
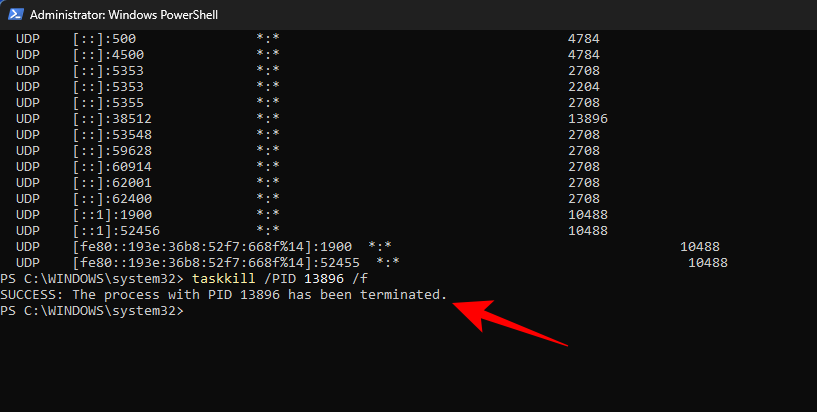
Metoda č. 3: Prostřednictvím Správce úloh
Tato metoda funguje pouze v případě, že znáte PID, které je propojeno s portem, pro tento účel budete vždy muset přejít na příkazový řádek nebo Powershell. Jakmile však najdete port a s ním spojené PID, můžete také ukončit jeho přidružený proces prostřednictvím Správce úloh. Zde je návod, jak na to.
Stisknutím Ctrl+Shift+Esc otevřete Správce úloh. Zde, pokud ještě nevidíte záložku PID, klikněte pravým tlačítkem na jednu z karet a vyberte PID .

Nyní najděte proces spojený s PID, který chcete ukončit. Klikněte pravým tlačítkem na proces a vyberte Ukončit úlohu .
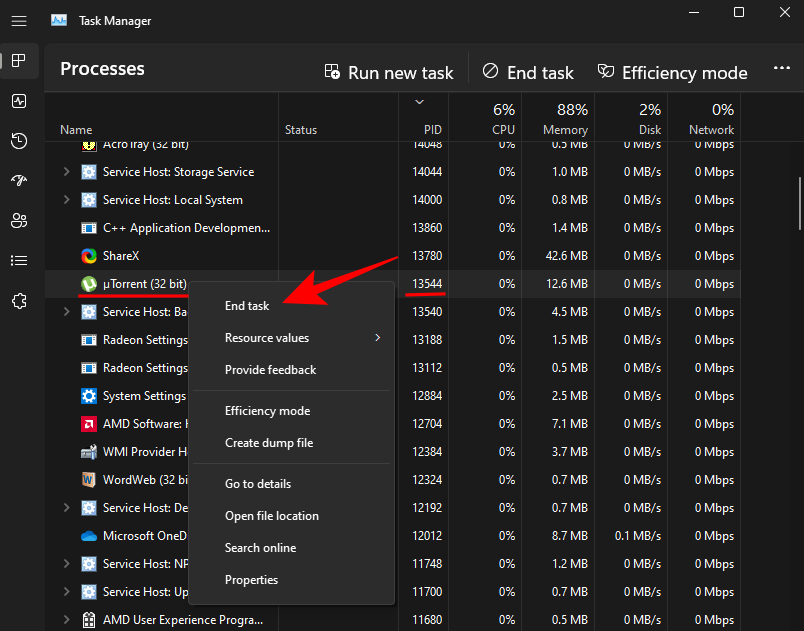
A je to. Nyní jste uvolnili port, který byl propojen s tímto procesem/PID.
Metoda #4: Přes CurrPorts (software třetí strany)
Existuje několik aplikací třetích stran, které vám umožňují zabít proces spojený s portem pouhým kliknutím. Jedním z nich je CurrPorts, svobodný software, který udělá práci během okamžiku.
Ke stažení: CurrPorts
Na výše uvedeném odkazu přejděte dolů a klikněte na Stáhnout CurrPorts . Jakmile je soubor stažen, rozbalte jeho obsah a poté spusťte soubor cports.exe .
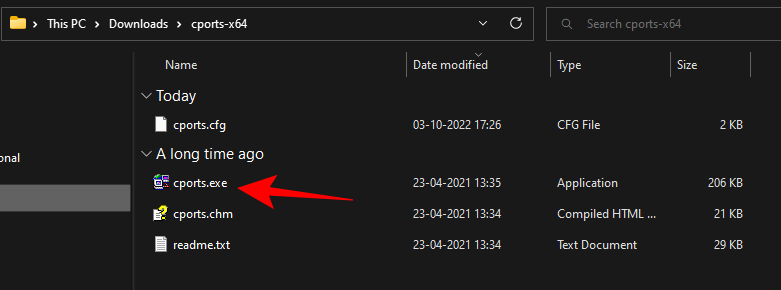
Hlavní stránka CurrPorts vám poskytne všechny informace týkající se daného procesu, včetně jeho PID a používaného portu. Jednoduše klikněte pravým tlačítkem na proces, který chcete ukončit, a vyberte možnost Zabít procesy vybraných portů .
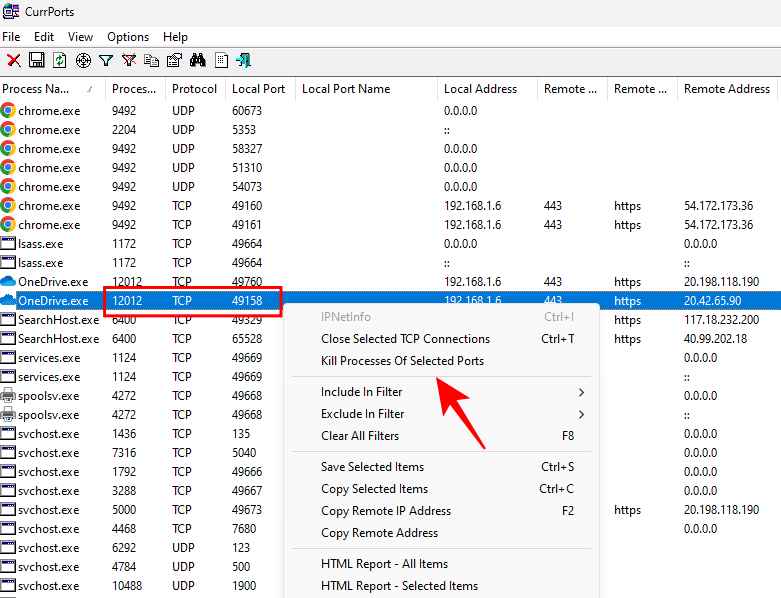
Váš port je nyní volný.
Přestože je mnoho aplikací třetích stran, příkazový řádek a PowerShell jsou stále jednou z nejpoužívanějších metod, jak zabít proces na portu, protože pomáhají identifikovat a spustit proces bez jakýchkoli zbytečných stahování. Doufáme, že výše uvedené metody vám umožnily zabít procesy na jakémkoli daném portu v systému Windows 11.