Jak odstranit duplicitní soubory a ušetřit tak paměť počítače pomocí CCleaneru

CCleaner prohledá duplicitní soubory během několika minut a poté vám umožní rozhodnout, které z nich je bezpečné smazat.
Pryč jsou doby, kdy se prohlížeč PDF používal pouze k otevírání a prohlížení dokumentů PDF. Moderní prohlížeče PDF obsahují mnohem více. Také přebírají roli správce PDF. S jedním takovým nástrojem můžete provádět více úkolů. Můžete – prohlížet soubory PDF, slučovat je, převádět je do oblíbených formátů souborů, šifrovat soubory PDF, uspořádat dokumenty, změnit orientaci a seznam pokračuje.
Pokud si nejste jisti, jaký prohlížeč PDF vybrat, zde je několik užitečných tipů, které vám pomohou při rozhodování. Abychom vám pomohli najít ten správný prohlížeč PDF pro váš Windows 11/10, rozdělili jsme příspěvek na dvě části –
1. Jaké věci byste měli hledat v prohlížeči PDF?
2. Příklad slušného prohlížeče PDF
Co jsou věci, které bych měl hledat v prohlížeči PDF
Na úvod bychom rádi zmínili, že některé prohlížeče PDF mohou nabízet více funkcí, než je zde zmíněno. Zde jsou však druhy věcí, které byste měli v prohlížeči PDF hledat.
1. Různé možnosti zobrazení
Dobrý prohlížeč PDF by vám měl nabídnout více režimů zobrazení, pomocí kterých můžete otevřít více stránek dokumentu PDF současně nebo otevřít stránky jednotlivě ve větší velikosti.
2. Snadno přidávat nebo odebírat stránky
Pokud po zobrazení PDF cítíte potřebu přidat nebo odebrat stránky z PDF, měl by být s touto funkcí dodáván také prohlížeč PDF.
3. Uspořádejte stránky
Je pravděpodobné, že existují stránky, o kterých si myslíte, že by měly následovat po nebo před určitými stránkami. Stejně tak je přeskupování stránek funkcí, se kterou dnes přichází mnoho prohlížečů PDF.
4. Sloučit a rozdělit dokumenty PDF
Prohlížeč PDF by vám také měl umožnit sloučit několik dokumentů PDF nebo rozdělit jeden dokument PDF do samostatných souborů PDF.
5. Převeďte PDF do oblíbeného formátu souboru
Jsou chvíle, kdy možná budete chtít převést PDF do jiného formátu souboru, například do souboru Word nebo obrázku. S prohlížečem PDF na svém místě nemusíte hledat na webu jeden takový online nástroj.
6. Změňte orientaci
Narazil na stránku PDF, která je obrácená vzhůru nohama nebo obsahuje obrázky, které by vypadaly lépe v režimu na šířku. Moderní prohlížeče PDF vám také umožňují změnit orientaci, kde můžete otáčet soubory PDF nebo je dokonce změnit na režim na šířku nebo na výšku.
7. Otevřete více souborů PDF
V dnešní době multitaskingu, kdy řekněme, musíte žonglovat s několika soubory PDF najednou, nebo při provádění různých úkolů na souborech PDF byste se měli rozhodnout pro prohlížeč PDF, který vám pomůže otevřít tolik souborů PDF, kolik chcete současně. .
8. Ochrana heslem PDF
Jakmile dokončíte všechny úkoly, možná budete chtít omezit přístup, aby PDF mohli zobrazit pouze lidé, kteří mají potřebná práva. Prohlížeč PDF vám také umožňuje zabezpečit soubory PDF pomocí hesel.
Proč je Advanced PDF Manager tím správným prohlížečem PDF pro váš počítač se systémem Windows
– Otevřít více souborů PDF najednou
Pro usnadnění multitaskingu s několika PDF a provádění jednotlivých úloh na více PDF vám Advanced PDF Manager umožňuje otevřít tolik PDF, kolik chcete, v jedné relaci.
– Více režimů zobrazení
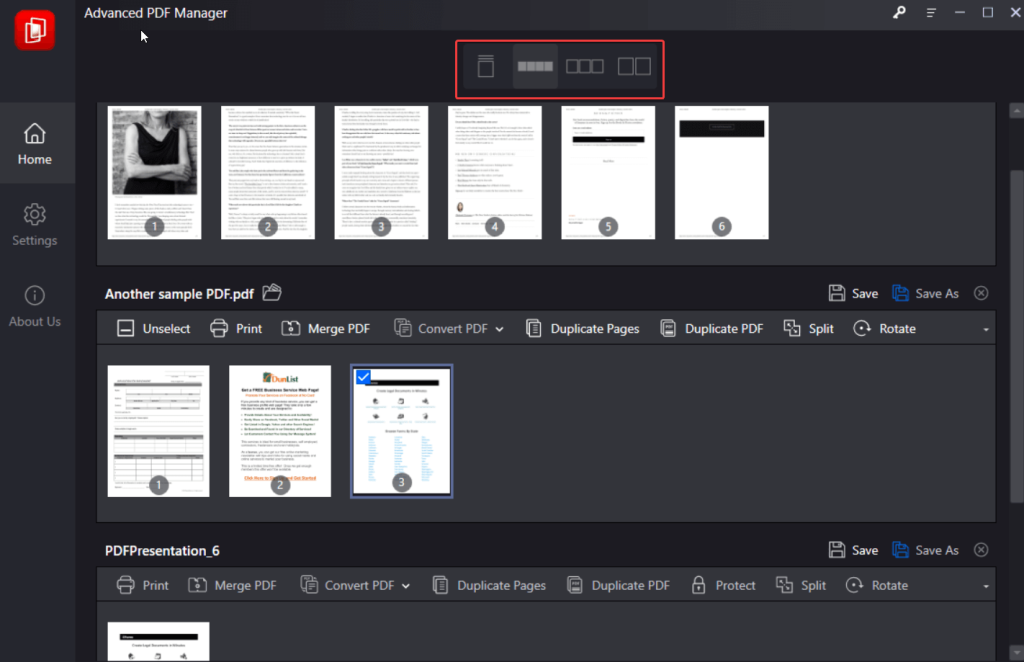
Pokročilé PDF nabízí 5 režimů zobrazení, se kterými můžete prohlížet stránky svých dokumentů PDF. Tyto zahrnují -
1. Sbalit zobrazení: Celý dokument PDF se sbalí a můžete vidět miniaturu a také počet stránek, které dokument PDF obsahuje.
2. Malé vícenásobné zobrazení: Tato volba vám umožňuje zobrazit více stránek PDF v malém kompaktním zobrazení současně, takže můžete získat rychlý přehled o všech stránkách.
3. Střední vícenásobné zobrazení: Ve srovnání s malým vícenásobným zobrazením si můžete prohlížet stránky PDF v mírně větším formátu a získat tak širší přehled o obsahu stránek.
4. Velké vícenásobné zobrazení: Jak název napovídá, toto zobrazení vám poskytuje mnohem větší přehled o stránkách. Můžete číst obsah stránek mnohem lépe.
5. Single View: Single View ( Jednoduché zobrazení) zobrazuje jednu stránku po druhé. Pomůže vám důkladněji a přehledněji projít veškerým obsahem stránky.
– Uspořádat stránky
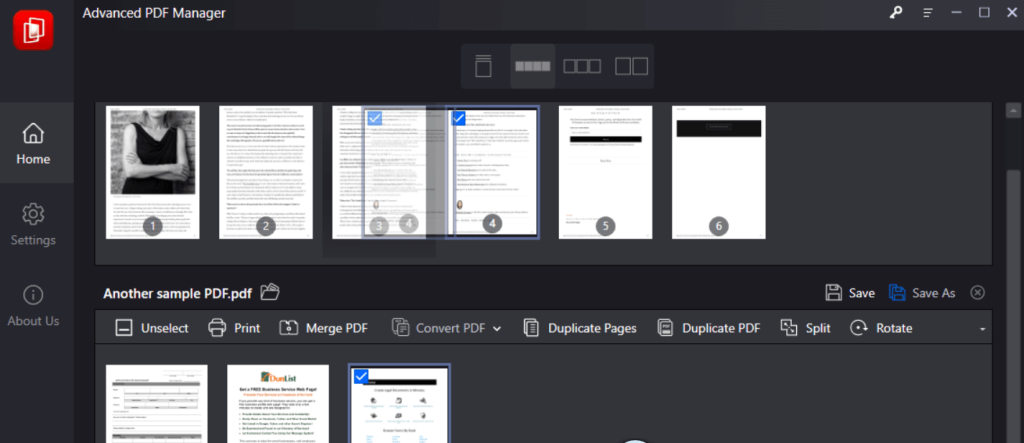
Pomocí Advanced PDF můžete otevřít stránky dokumentu PDF a pak změnit jejich pořadí pouhým přetažením stránek tam a zpět podle toho, jak je chcete uspořádat.
– Otočte soubory PDF
Pomocí Advanced PDF Manager můžete vybrat více stránek a otočit je.
– Sloučení a rozdělení
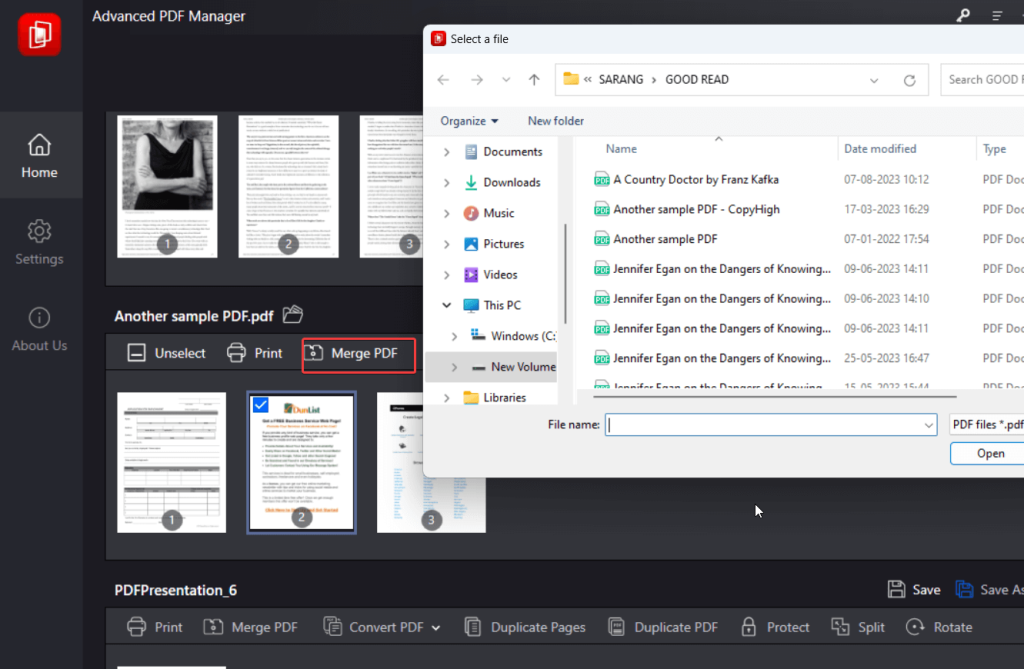
Nástroj pro správu PDF vám umožňuje kombinovat dva nebo více PDF nebo stránek. Současně můžete také rozdělit soubory PDF.
– Převod PDF do oblíbených formátů

Pokročilý správce PDF umožňuje převádět PDF do oblíbených formátů souborů v aplikacích Word, Excel, PPT, obrázky a text.
– PDF chráněné heslem
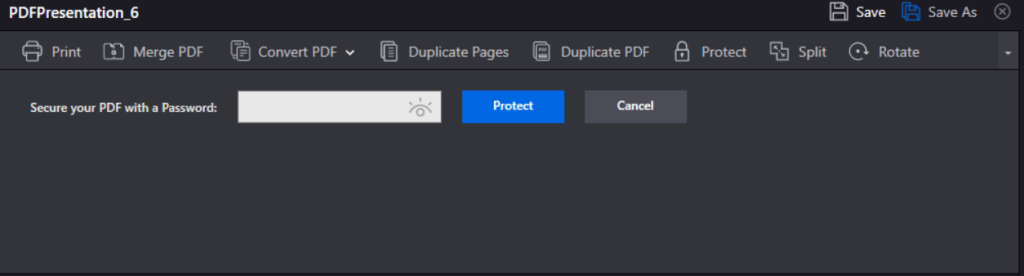
S Advanced PDF Manager je zabezpečení PDFS jednoduché. Jediné, co musíte udělat, je jednoduše kliknout na Chránit a poté můžete přidat heslo.
Odemknutí bezproblémového zážitku s PDF: Vyberte si svůj prohlížeč PDF moudře
Znovu bychom rádi zopakovali, že prohlížeč PDF je mnohem více než jen otevírání a prohlížení dokumentů PDF . Ano! Mohou existovat prohlížeče PDF, které nabízejí více funkcí než ty, které jsou zde uvedeny, ale za prvé, toto jsou druhy funkcí, které byste měli hledat při hledání správného prohlížeče PDF, a za druhé, pokud hledáte slušný prohlížeč PDF, Advanced PDF Manažer může být skvělou volbou.
Pokud vám tento příspěvek pomohl, dejte nám vědět v sekci komentářů níže. Pro více takového obsahu – technické návody, návrhy softwaru/aplikací/recenze a mnoho dalšího, pokračujte ve čtení BlogWebTech360. Můžete nás také kontaktovat na Facebooku, Pinterestu, YouTube, Instagramu a Flipboardu.
CCleaner prohledá duplicitní soubory během několika minut a poté vám umožní rozhodnout, které z nich je bezpečné smazat.
Tento článek vám pomůže opravit chybu „Zabezpečení systému Windows nelze spustit v systému Windows 11“.
Metody v tomto článku vám pomohou skrýt nebo chránit složky Windows před zvědavými očima.
Existuje mnoho způsobů, jak zobrazit konfiguraci počítače, zobrazit konfiguraci notebooku.
Většina chyb systému Windows se objevuje po přihlášení k počítači. Chyba „Služba uživatelských profilů selhala při přihlášení“ vám však vůbec neumožňuje se přihlásit, a proto je její oprava obtížnější než u jiných chyb systému Windows.
Sestavení vlastního počítače není snadný úkol, zejména pro začátečníky. Naštěstí je na internetu k dispozici spousta pomoci.
Chyba „Došlo k neošetřené výjimce“ nesouvisí s konkrétní aplikací, což ztěžuje její řešení. Tento článek vás provede několika způsoby, jak chybu „Došlo k neošetřené výjimce“ opravit ve Windows 10.
V dnešní době většina počítačů a zařízení Apple zvládá soubory MOV i MP4, alespoň do určité míry. Potřeba převodu video souborů MOV do MP4 se však nezmenšila.
Chcete zrychlit Windows 10, vylepšit rychlost Windows 10 nebo zrychlit spouštění Windows 10? Všechny způsoby, jak zrychlit Windows 10, jsou uvedeny v tomto článku. Přečtěte si je a použijte je, aby váš počítač s Windows 10 běžel rychleji!
Ať už pracujete v kavárně nebo kontrolujete e-maily na letišti, tyto bezpečnější alternativy ochrání vaše data, aniž by obětovaly vaše připojení.








