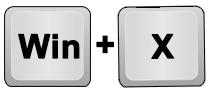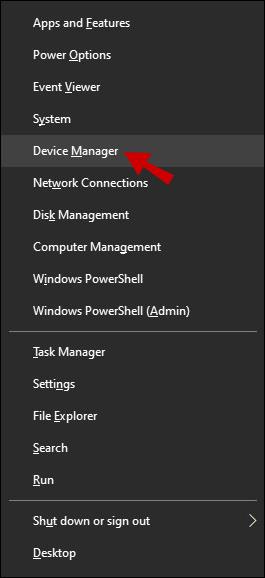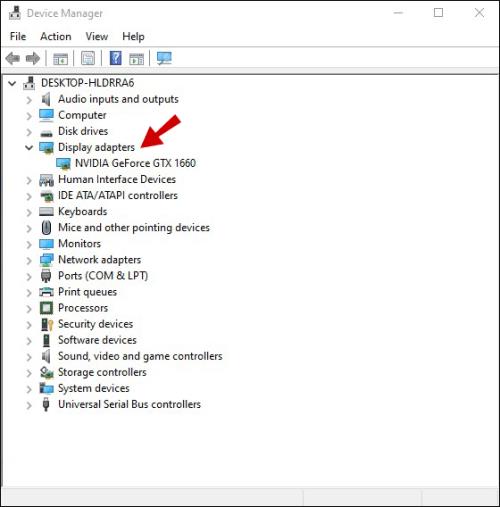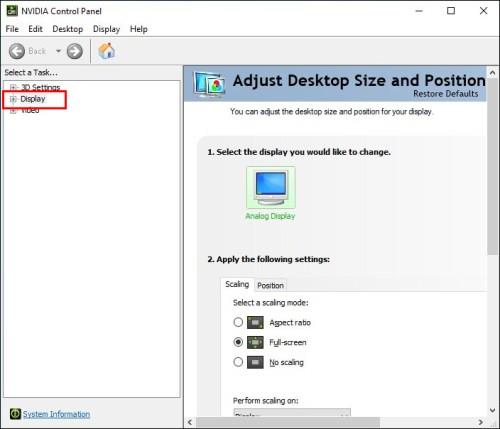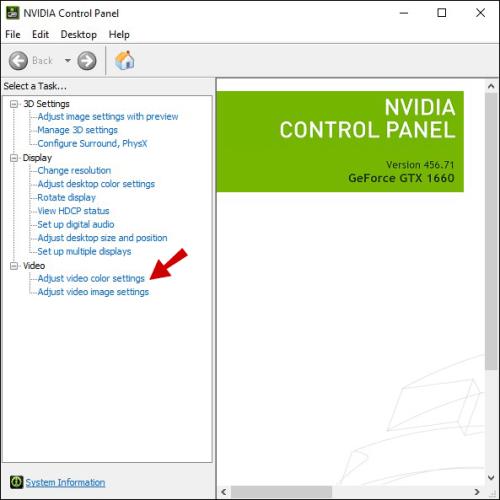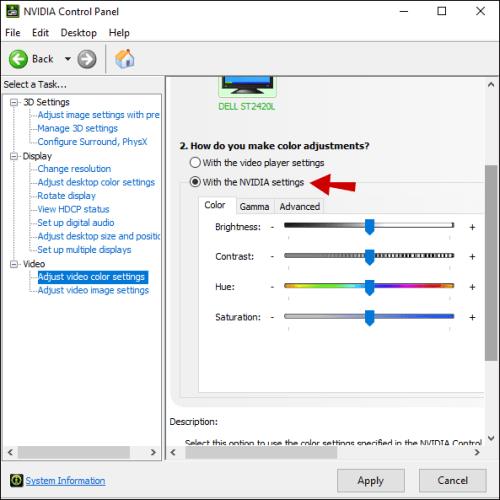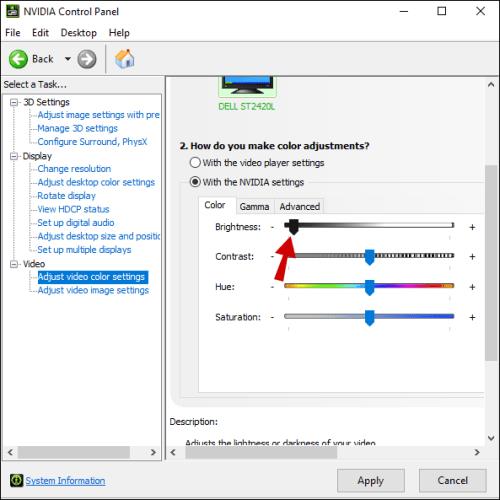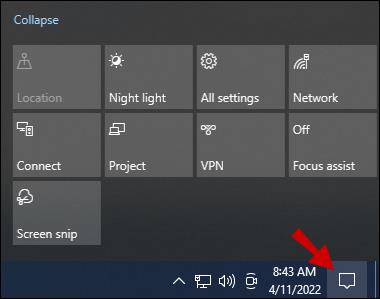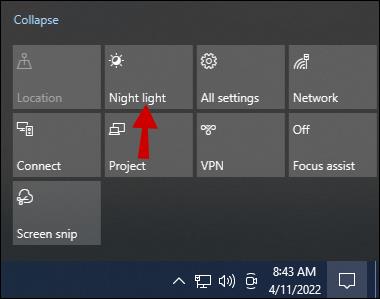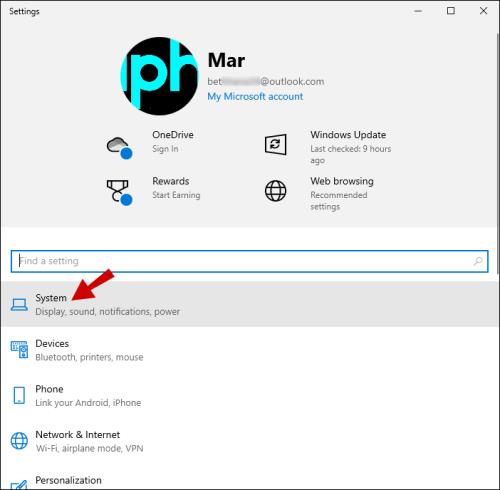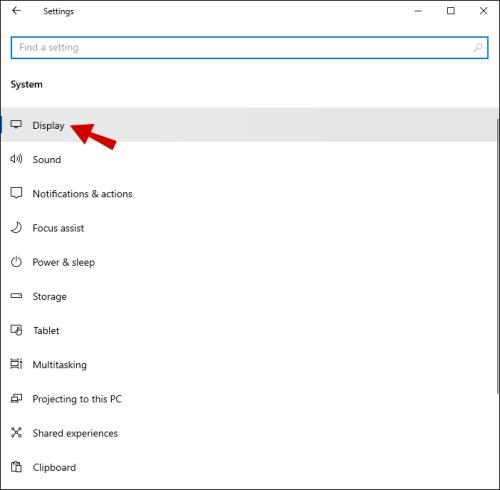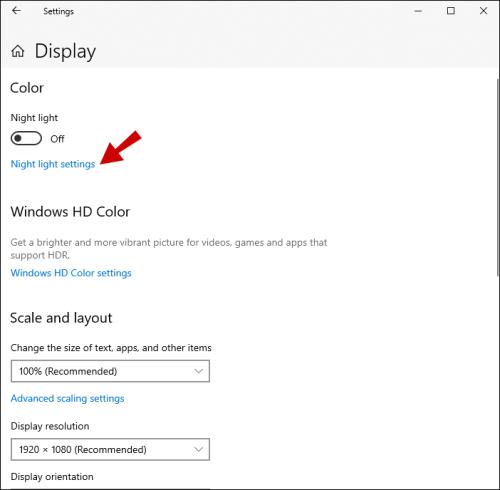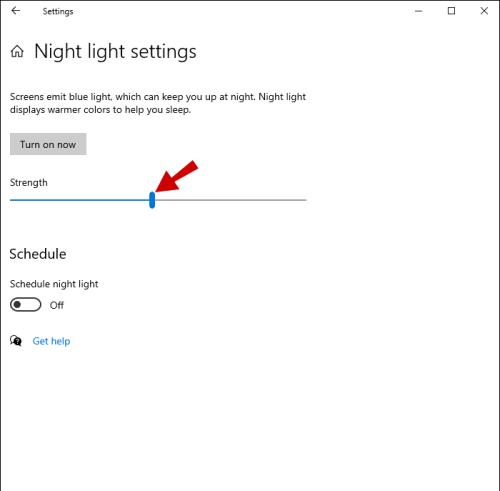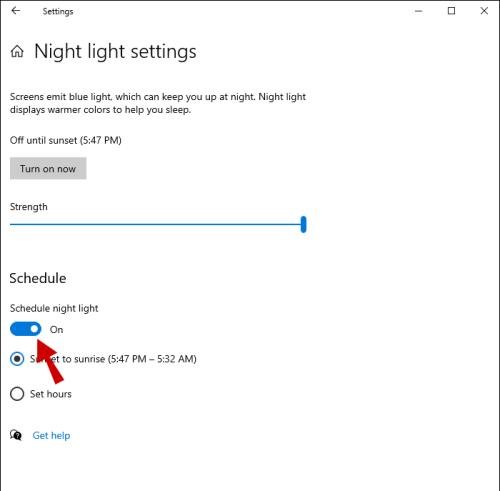Nastavení jasu obrazovky je zásadní funkcí bez ohledu na to, jaké zařízení používáte. Je však zvláště důležité dosáhnout optimální úrovně jasu, pokud trávíte hodiny dne u počítače.

Pro uživatele notebooků se systémem Windows 10 jsou obvykle k dispozici vyhrazená tlačítka jasu, která usnadňují nastavení. Uživatelé stolních počítačů však musí k dosažení stejného cíle použít náhradní řešení.
Nastavení jasu obrazovky může mít vliv na namáhání očí a celkové pohodlí, takže je nezbytné vědět, jak s ním správně zacházet.
Jak upravit jas na vašem stolním monitoru

K jasu displeje ve Windows 10 se dostanete pomocí klávesové zkratky Win + I. Tato cesta vás také zavede k dalším nastavením zobrazení, například jak změnit uspořádání displejů, pokud jich používáte více.
Uživatelé notebooků s Windows 10 a all-in-one PC najdou posuvník jasu také v nastavení zobrazení, ale pokud používáte externí monitor, tyto funkce se nezobrazí. Místo toho budete muset klepnout na nastavení monitoru a upravit úroveň jasu.
Většina monitorů má fyzické tlačítko v oblasti vpravo dole. Jediné, co musíte udělat, je najít možnost jasu a zvolit nastavení, které vám vyhovuje.
Pokud máte problémy s nalezením nastavení jasu na monitoru, budete se muset podívat do dokumentace. Pokud jste jej neuložili, vyhledejte si návod výrobce online.
Jak upravit jas pomocí ovládacího panelu ovladače zobrazení
Váš počítač má ovladač zobrazení dodaný výrobcem, ke kterému můžete přistupovat pomocí určeného ovládacího panelu.
Můžete mít například ovládací panel Intel UHD Graphics Control Panel nebo NVIDIA Control Panel. Tyto panely lze stáhnout z oficiálních webových stránek nebo z obchodu Microsoft Store a můžete je použít k úpravě úrovní jasu.
Nejprve však musíte vědět, jakou grafickou kartu váš počítač má. Správné informace získáte ve Správci zařízení:
- Stiskněte současně klávesu Win + X.
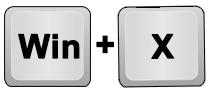
- Vyberte Správce zařízení .
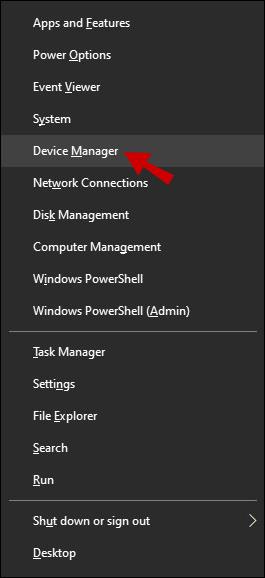
- Rozbalte část Grafické adaptéry .
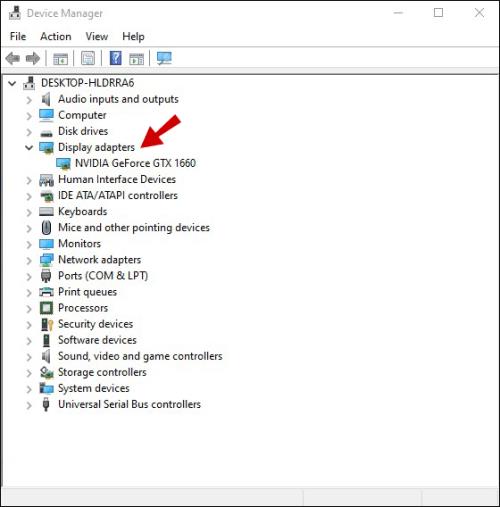
Získáte přesný název vaší grafické karty. Pokud máte například grafickou kartu NVIDIA, měli byste jít do obchodu Microsoft Store a vyhledat „NVIDIA Control Panel“. Po stažení a instalaci ovládacího panelu upravíte jas takto:
- Spusťte ovládací panel NVIDIA. V levém podokně vyberte Zobrazit .
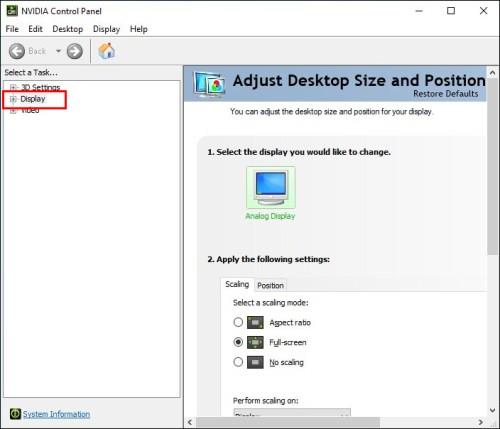
- Vyberte možnost Upravit nastavení barev plochy .
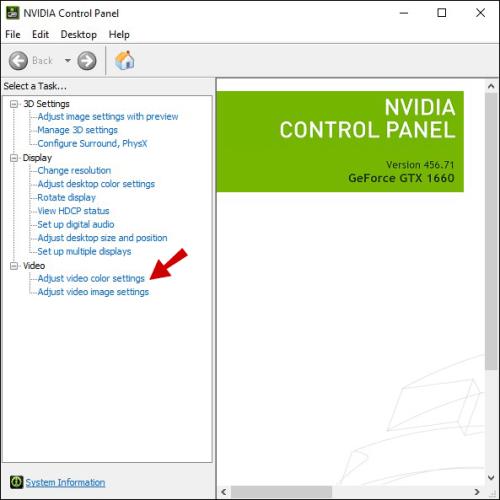
- V části Jak provádíte úpravy barev? , zvolte Použít nastavení NVIDIA .
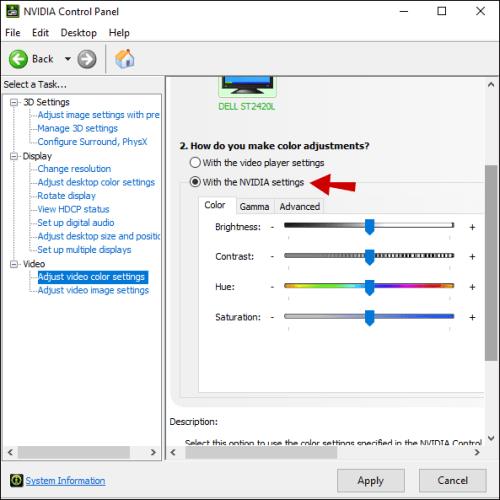
- Posunutím posuvníku Jas vyhledejte optimální nastavení.
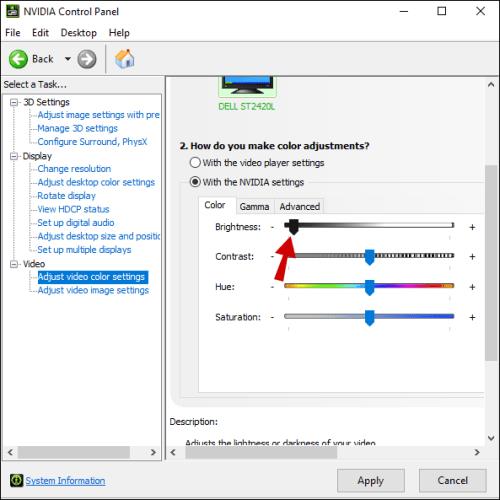
- Vyberte Použít .

Upravte jas pomocí klávesnice
Toto řešení nezaručuje úspěch, ale v některých situacích může fungovat. Pokud máte novější model monitoru a klávesnici, která má vestavěná tlačítka pro úpravu jasu, možná budete mít štěstí.
Zkontrolujte, zda na klávesnici není ikona jasu (tvary připomínající květinu nebo slunce) a otestujte je. Pokud to funguje, uvidíte okamžité změny jasu.
Použití nočního světla ve Windows 10
Práce s extrémně jasnou obrazovkou, zejména ve tmě, může být únavná a vaše oči mohou být příliš namáhány. Proto má Windows 10 vestavěnou funkci nočního světla pro notebooky i stolní počítače. Pokud chcete noční světlo na počítači zapnout ručně, postupujte takto:
- Přejděte do Centra akcí systému Windows 10 kliknutím na pravý dolní roh obrazovky.
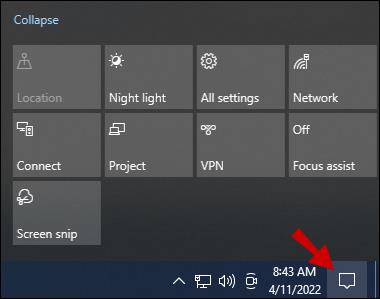
- Klikněte na možnost Noční světlo .
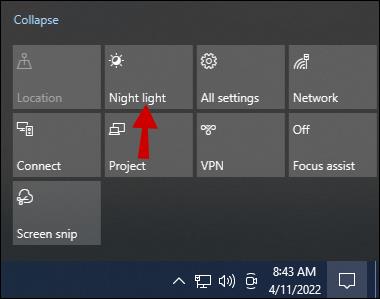
Jas obrazovky se automaticky upraví, takže pohled na obrazovku v noci bude pohodlnější.
Pokud však chcete toto nastavení dále upravit nebo vytvořit plán nočního osvětlení, musíte přejít do Nastavení zobrazení Windows 10:
- Použijte klávesovou zkratku Win + I.

- Klikněte na Systém .
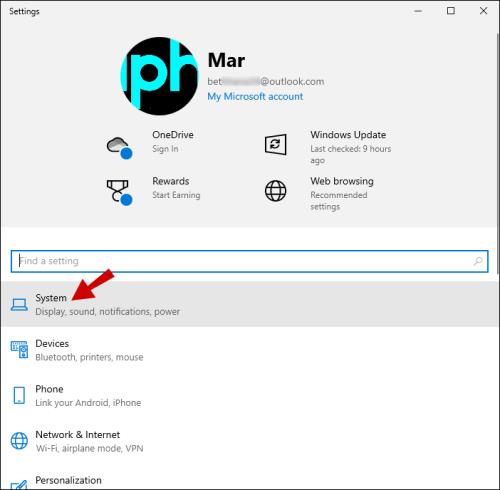
- Po kliknutí na Systém klepněte na Zobrazit .
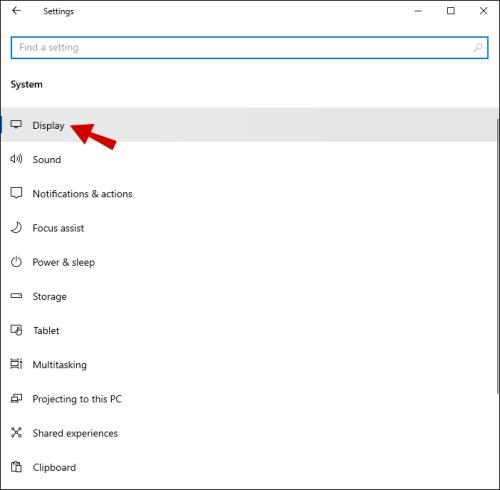
- V části Noční světlo vyberte Nastavení nočního světla .
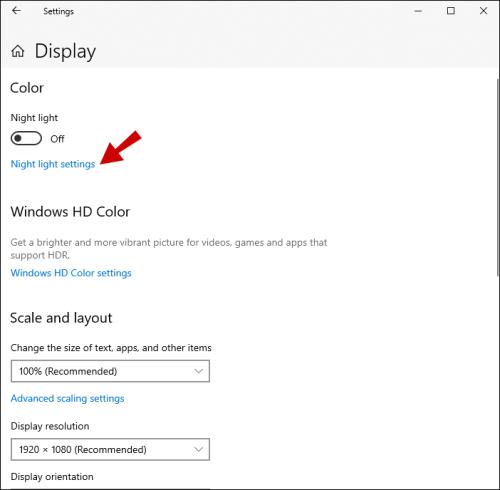
- Uvidíte posuvník, který představuje sílu nočního světla. Pohybujte s ním, dokud nenajdete, co vám vyhovuje.
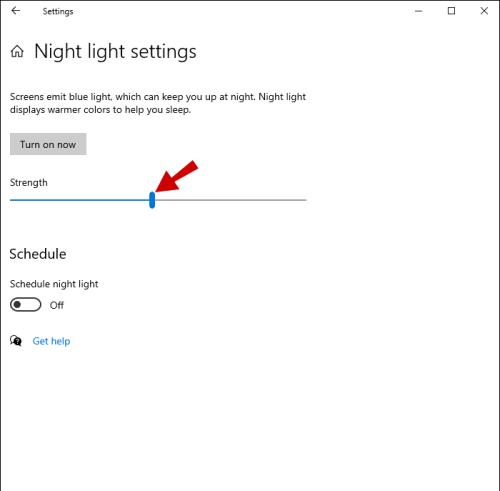
- Pod posuvníkem je přepínač nočního osvětlení Plán . Přesuňte jej z Vypnuto na Zapnuto .
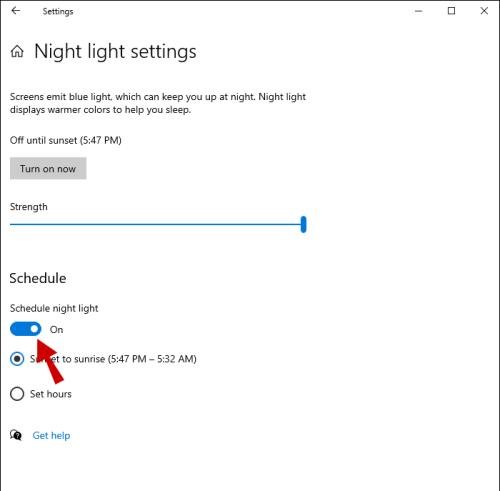
- Můžete vybrat výchozí možnost Od západu do východu slunce nebo zaškrtnout možnost Nastavit hodiny a rozvrh přizpůsobit.

Poznámka : Možnost „Západ slunce do východu slunce“ používá polohu vašeho zařízení a výchozí aplikaci počasí ve Windows 10 k určení, kdy je západ a východ slunce ve vaší oblasti.
Nastavení jasu podle vašich preferencí
Stejně tak vám při práci v noci nesvědčí příliš světlá obrazovka; potřebujete veškerý jas, který můžete získat, když je uprostřed dne. Nastavení zobrazení Windows 10 je docela jednoduché, zvláště pokud jste uživatelem notebooku.
Uživatelé PC se musí spolehnout na individuální nastavení monitoru, aby si jas upravili podle svých představ. Jedinou výjimkou z tohoto pravidla je noční světlo, které je dostupné na všech zařízeních fungujících na Windows 10.
Někteří uživatelé mohou mít štěstí a dostanou klávesy jasu na klávesnici a kompatibilní monitor. Jiní mohou zjistit, že jejich proprietární ovládací panel grafické karty nabízí veškerý přístup k nastavení zobrazení, které potřebují.
Jaké je podle vás nejefektivnější řešení? Dejte nám vědět v sekci komentářů níže.