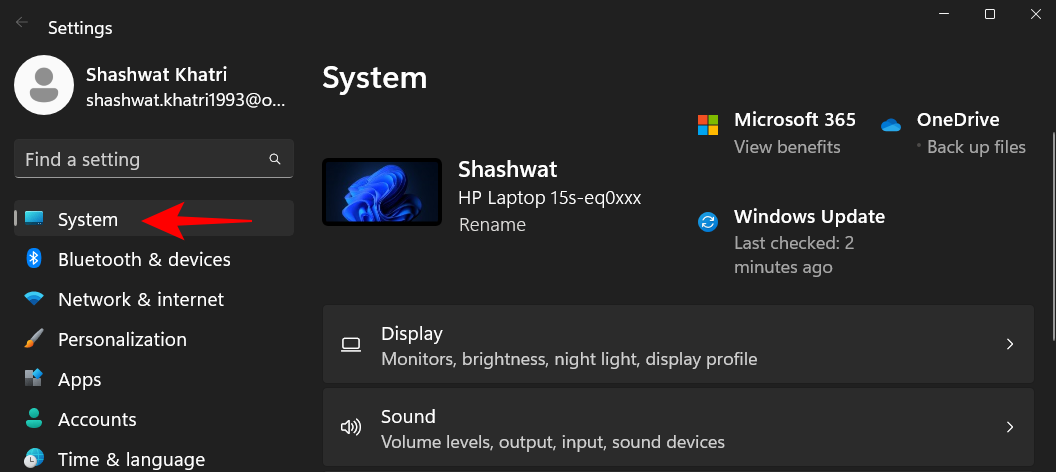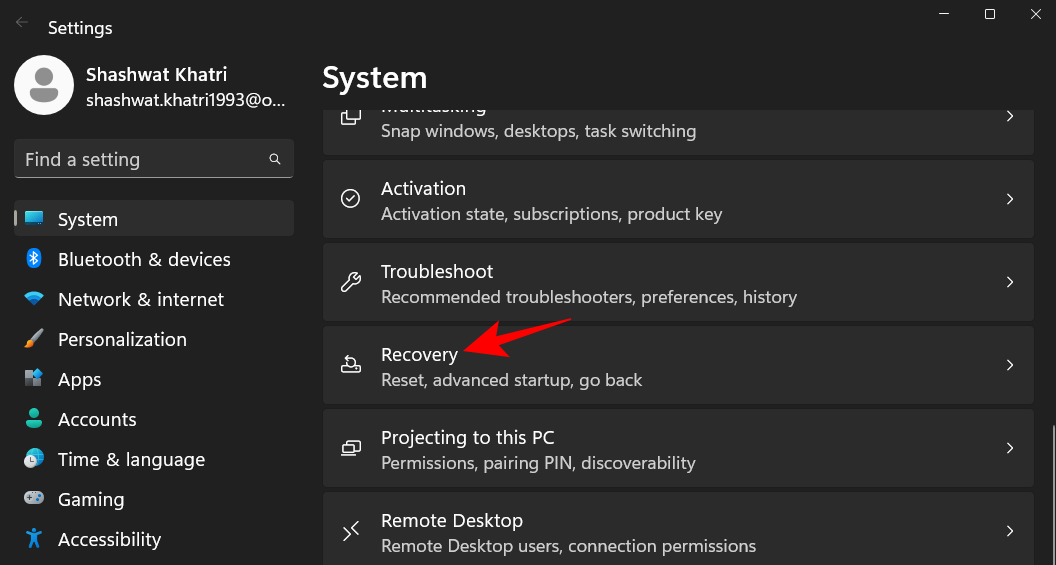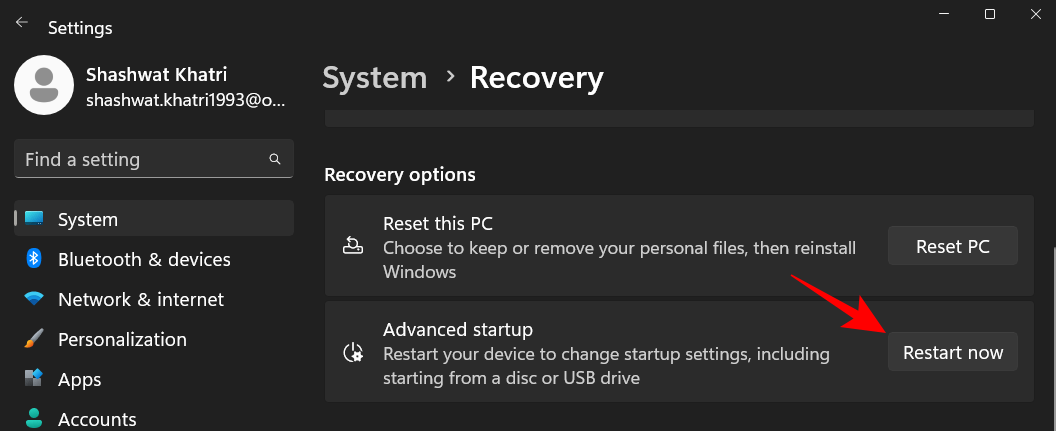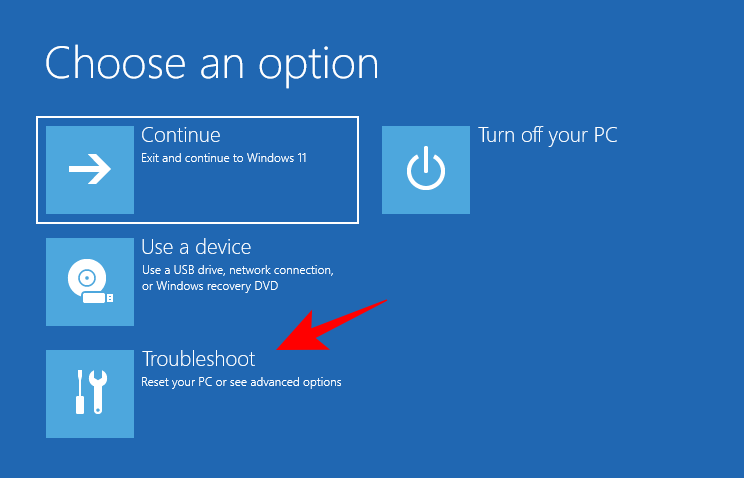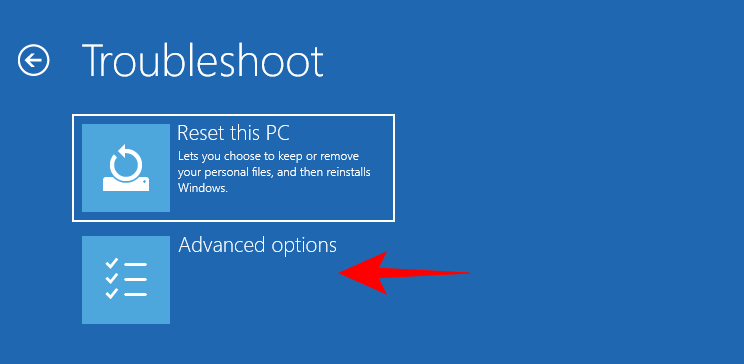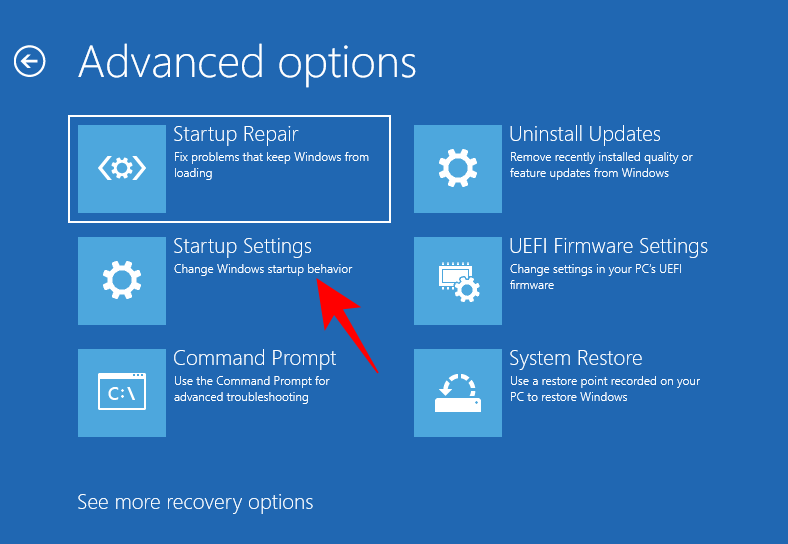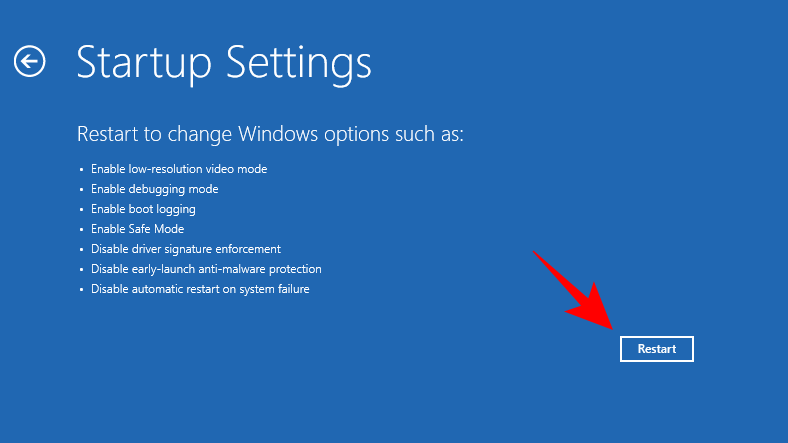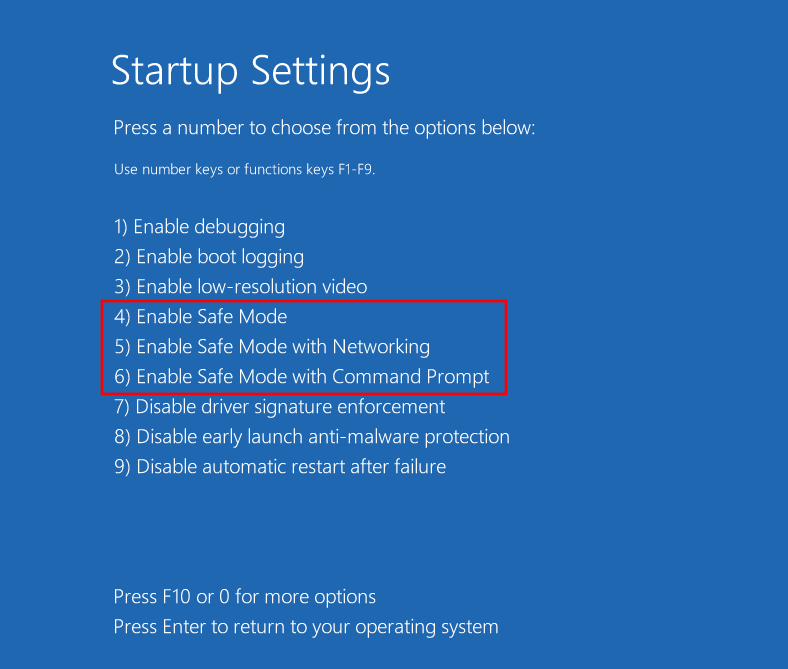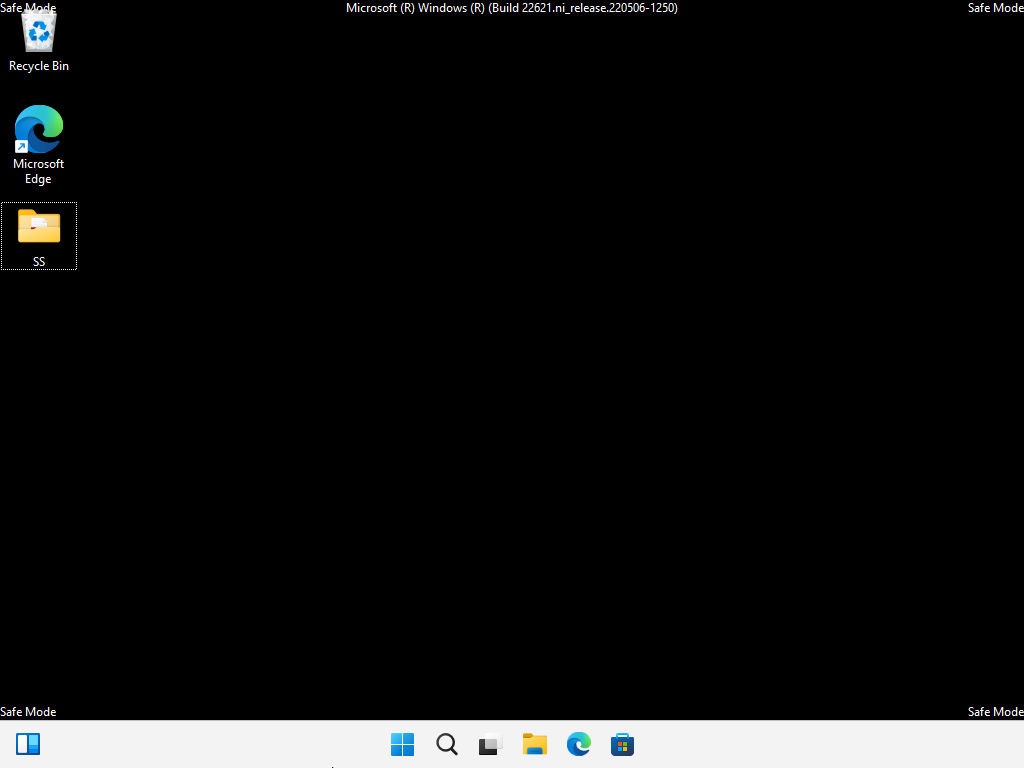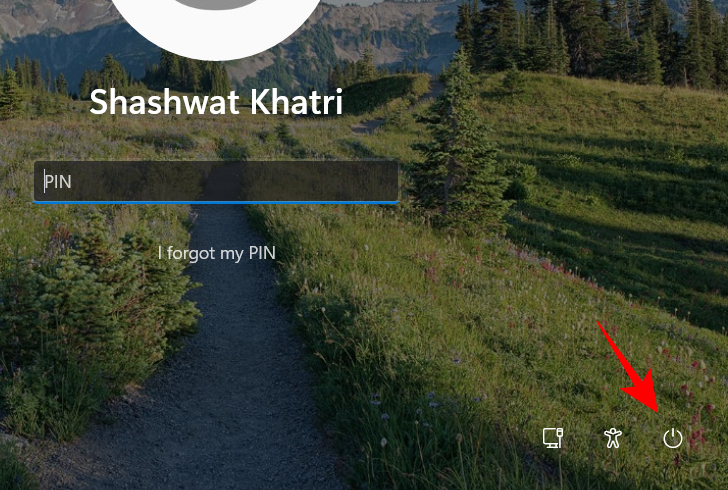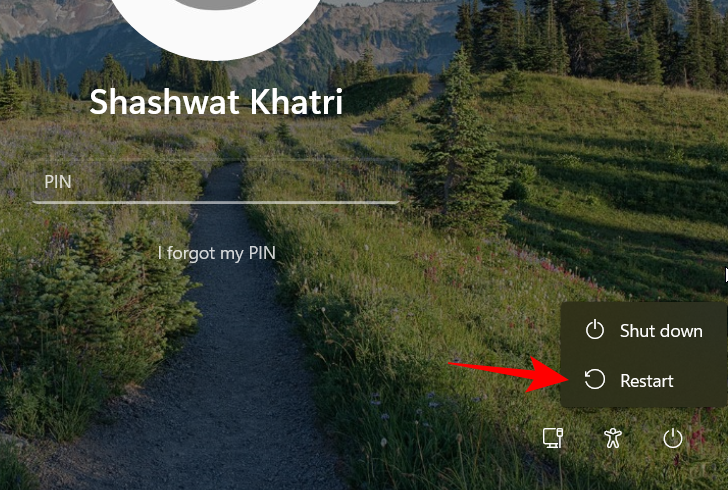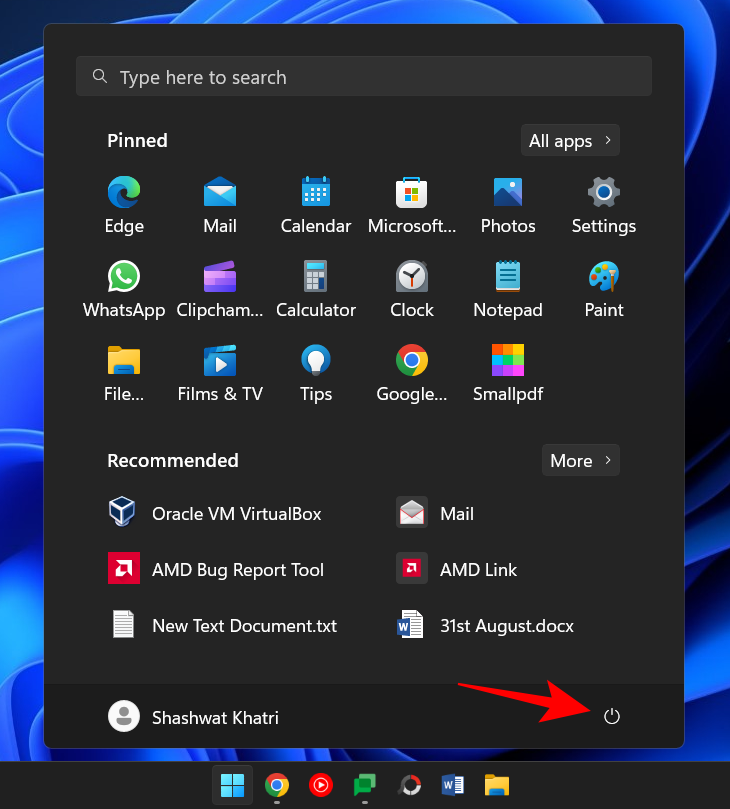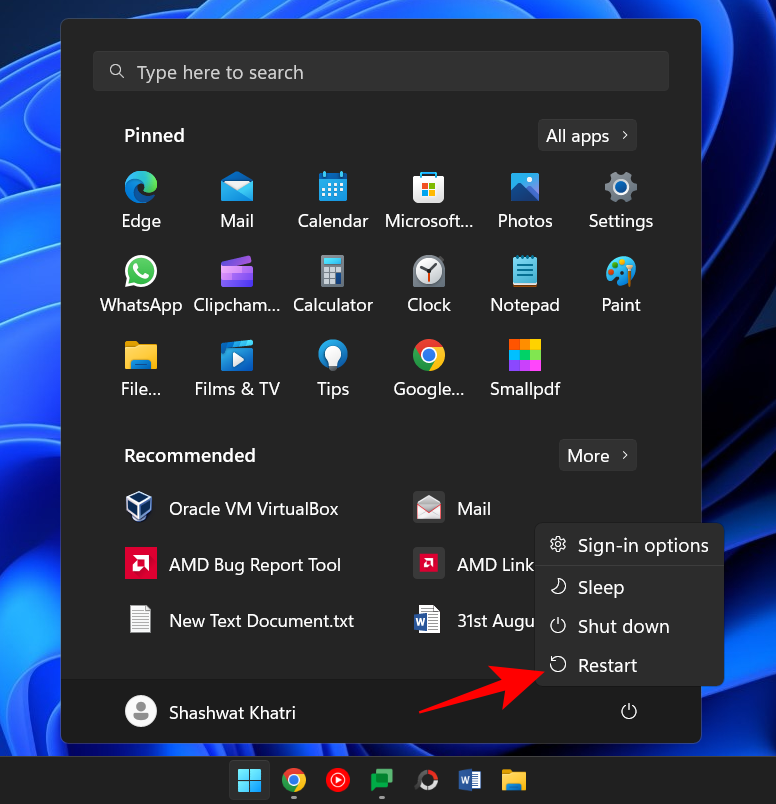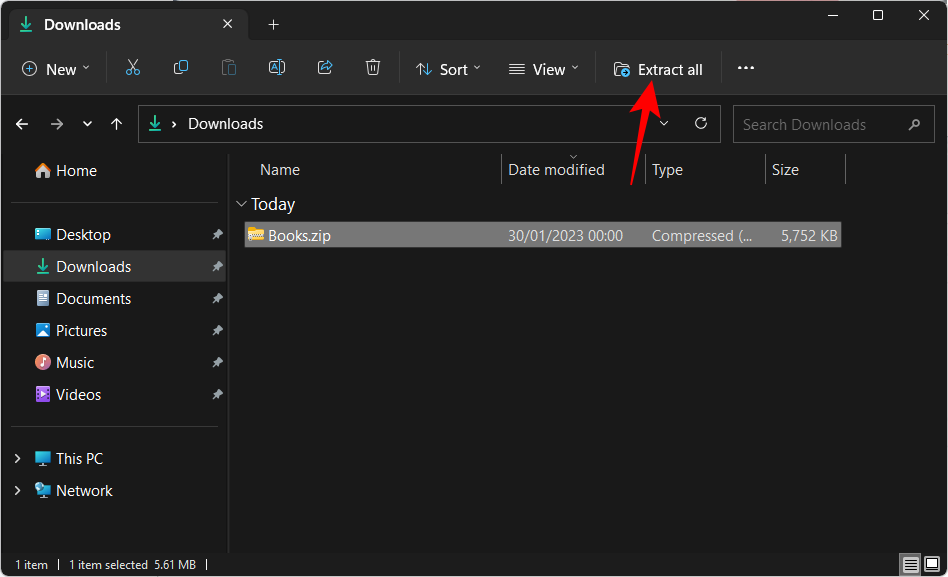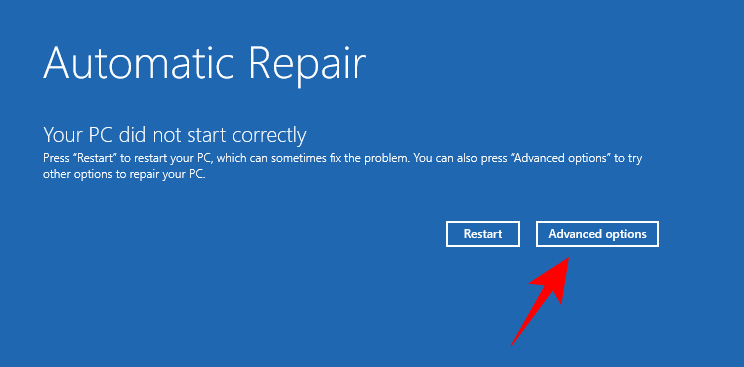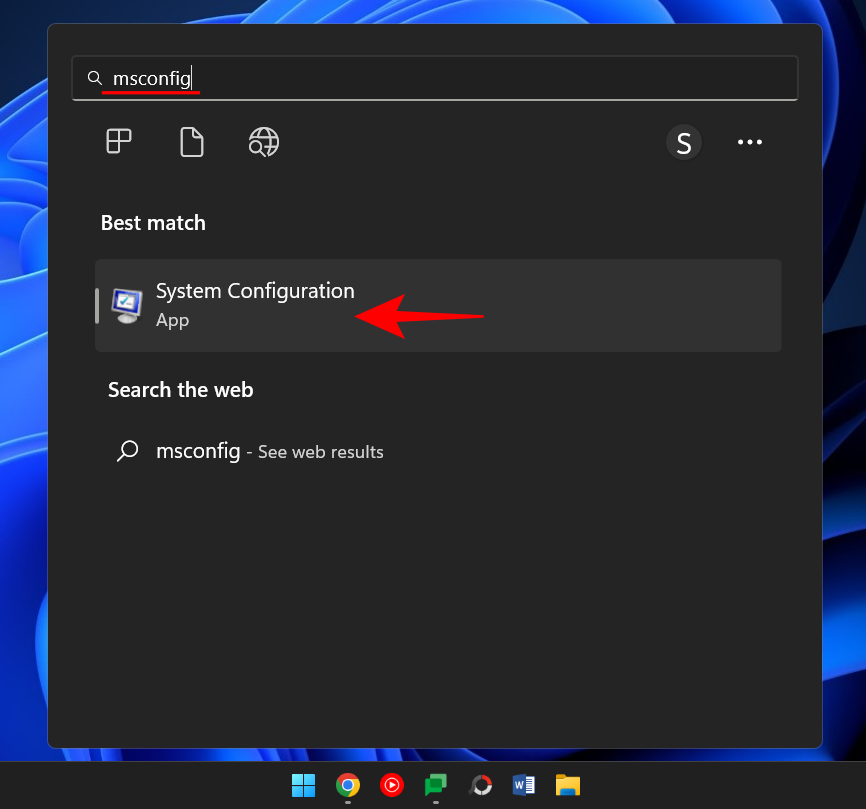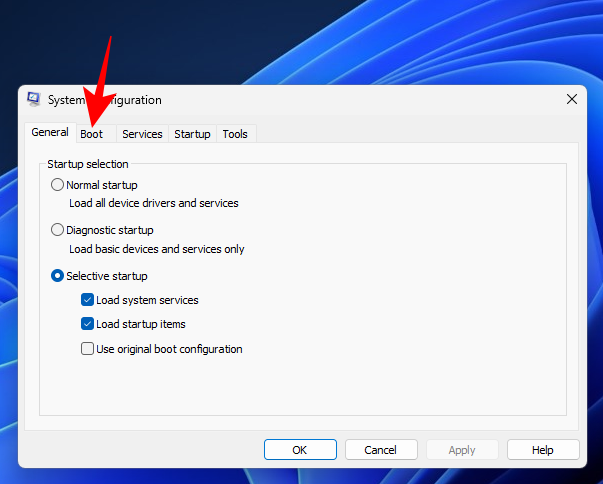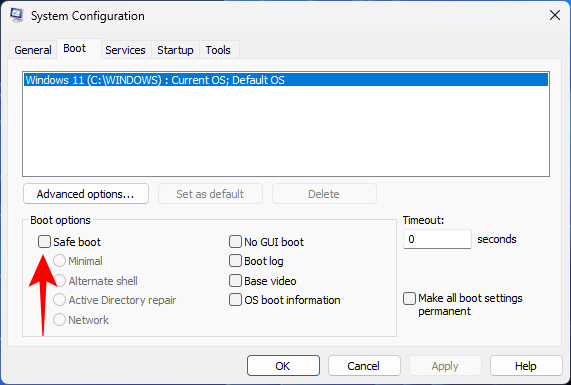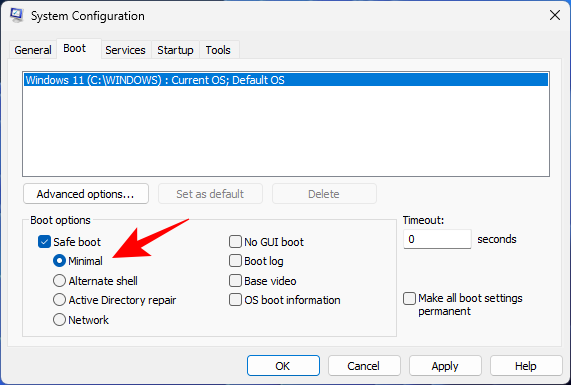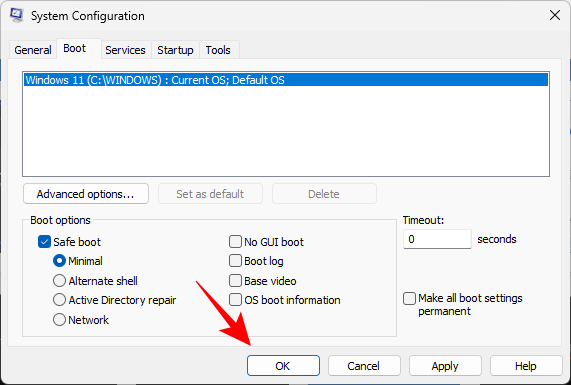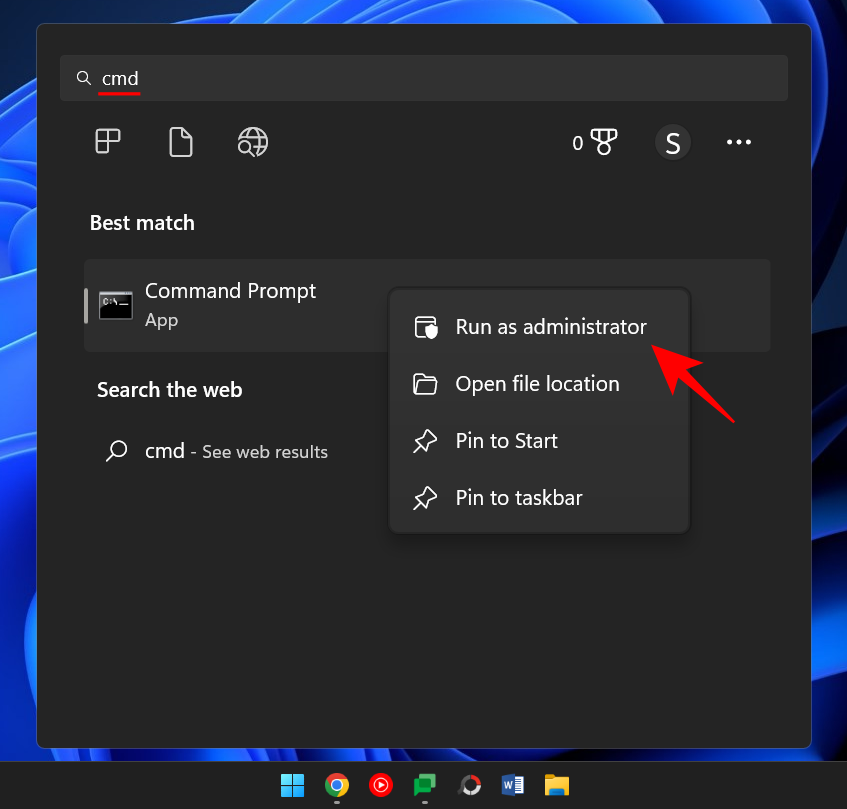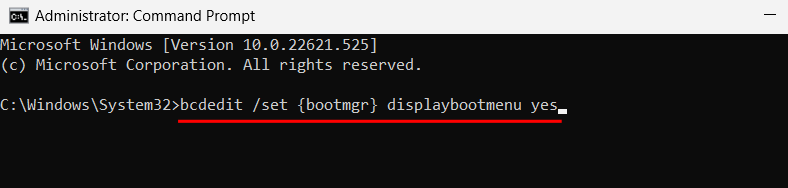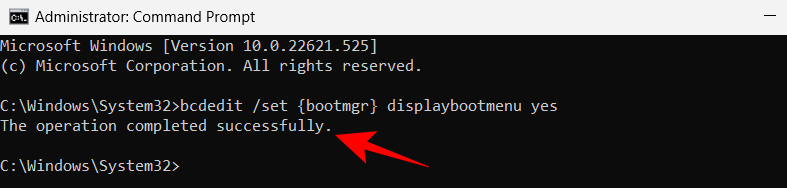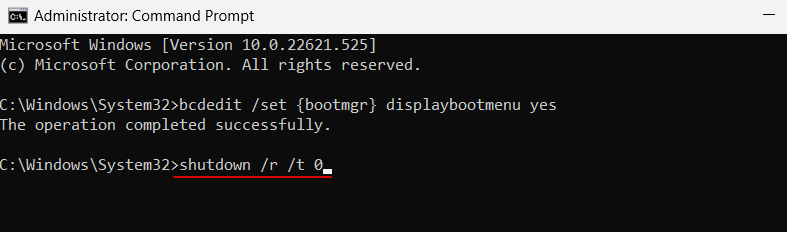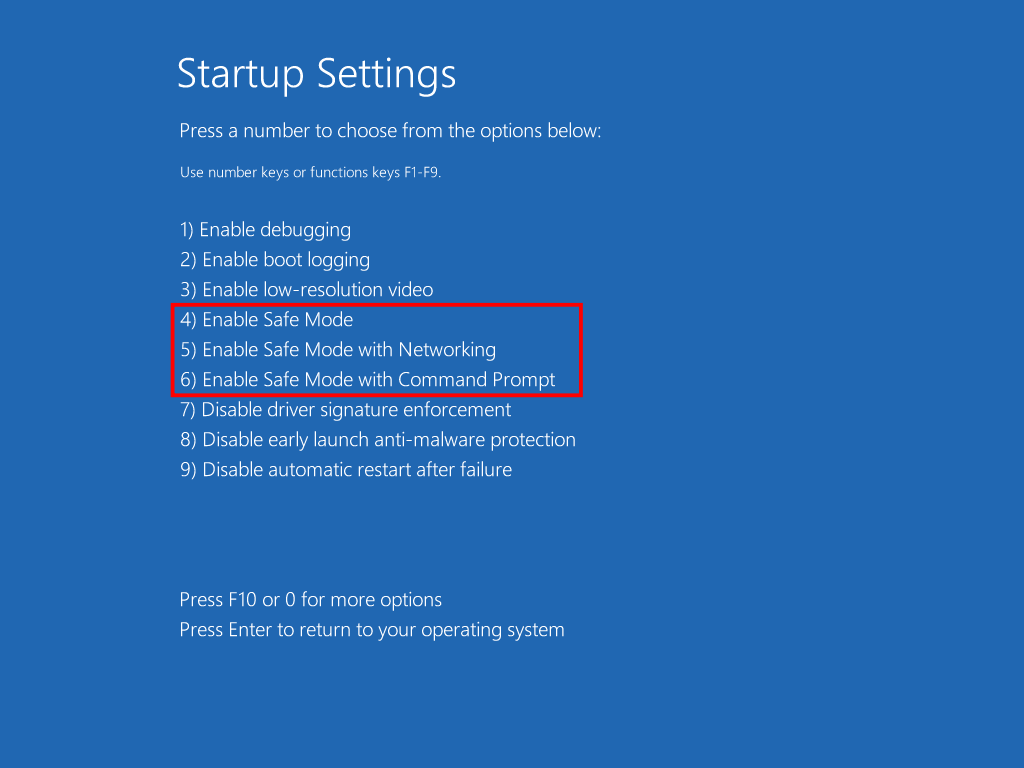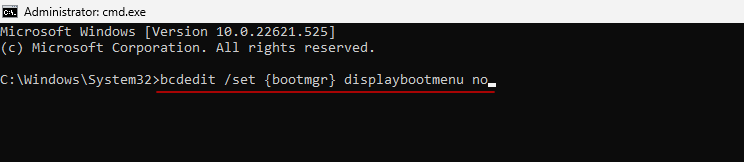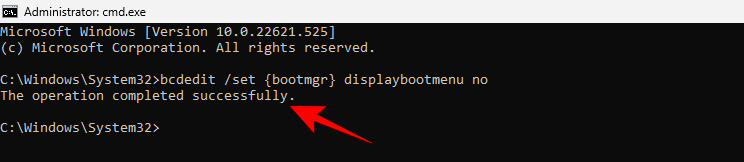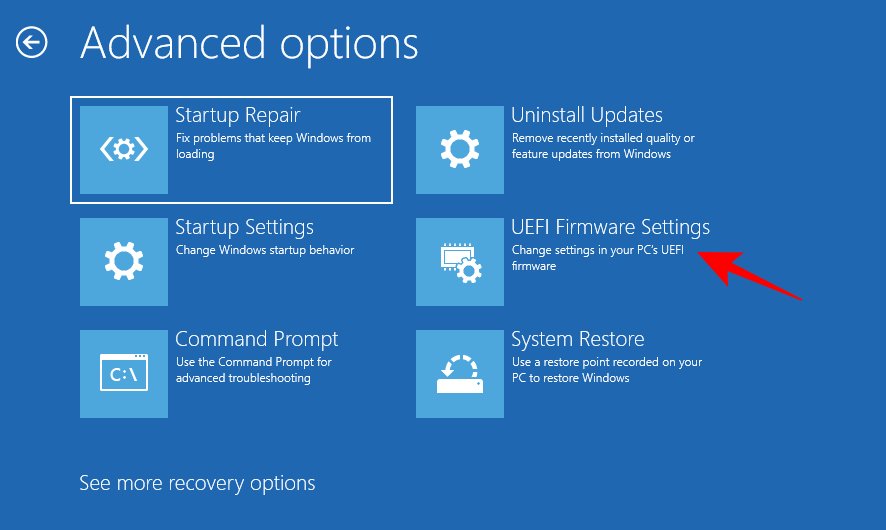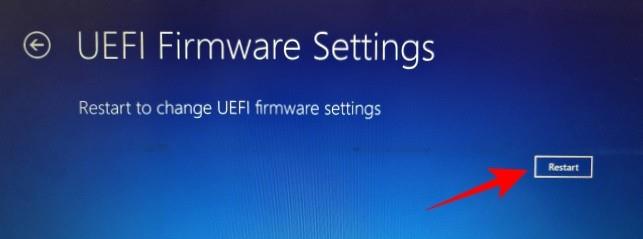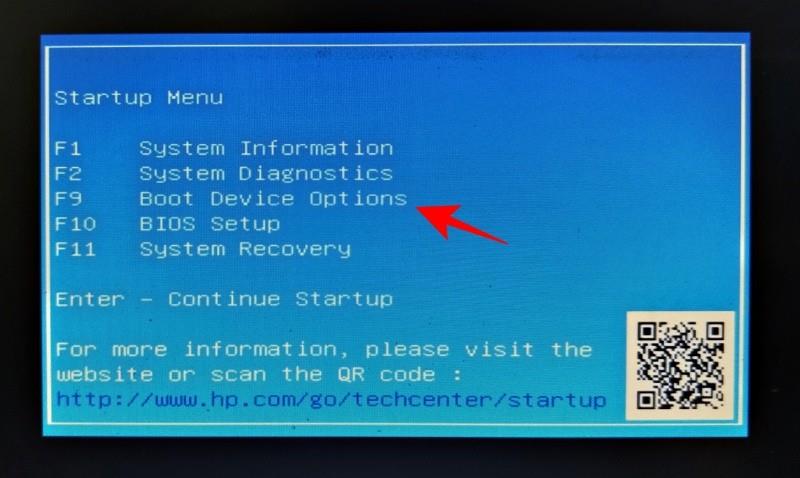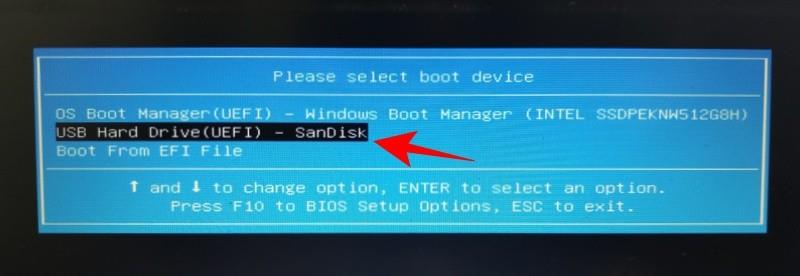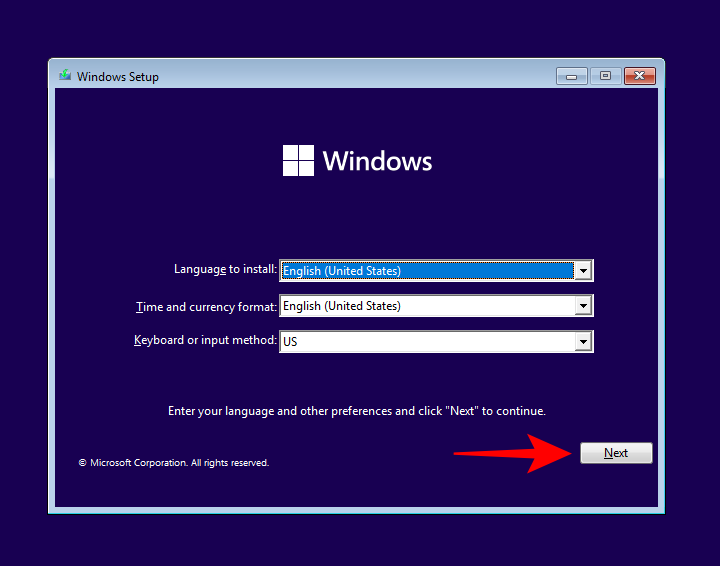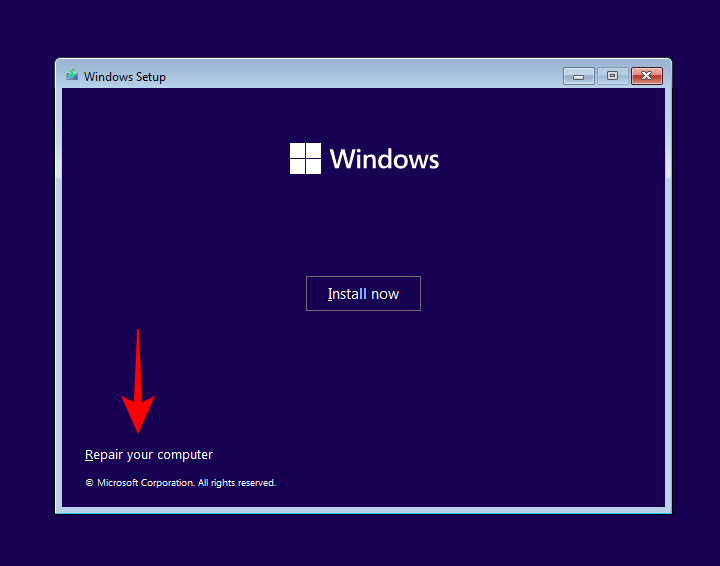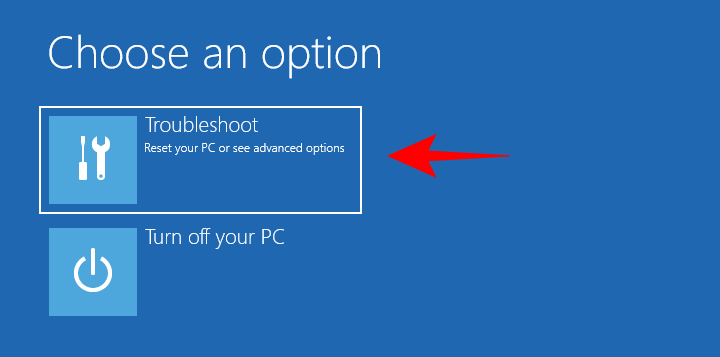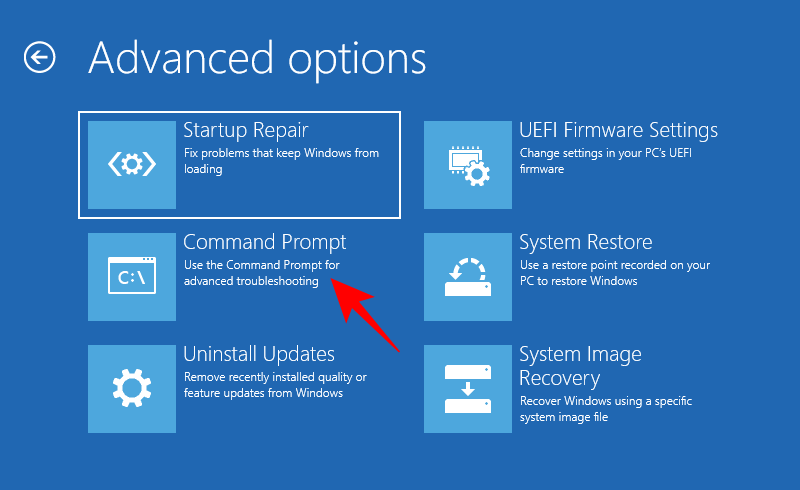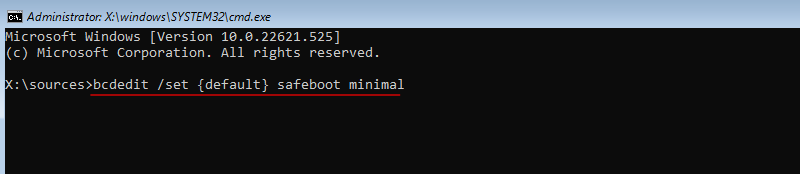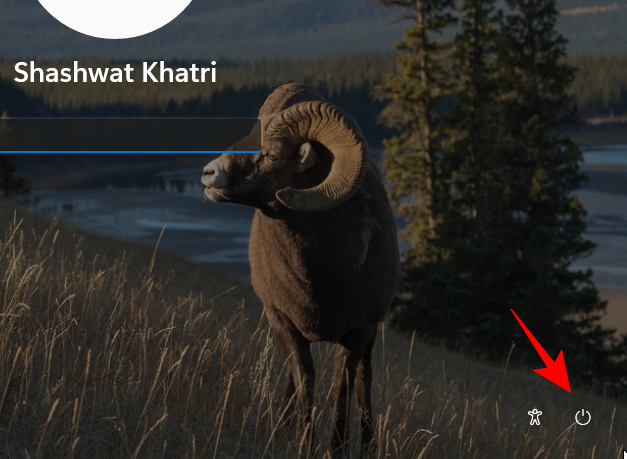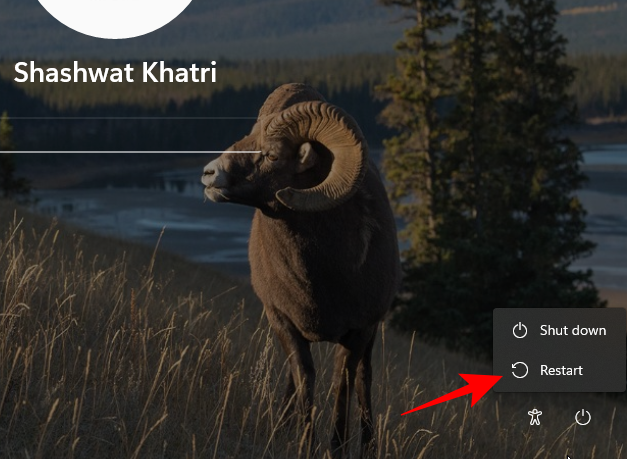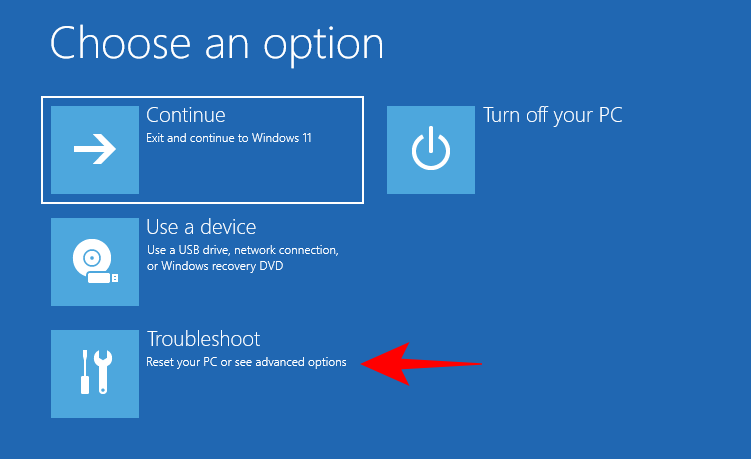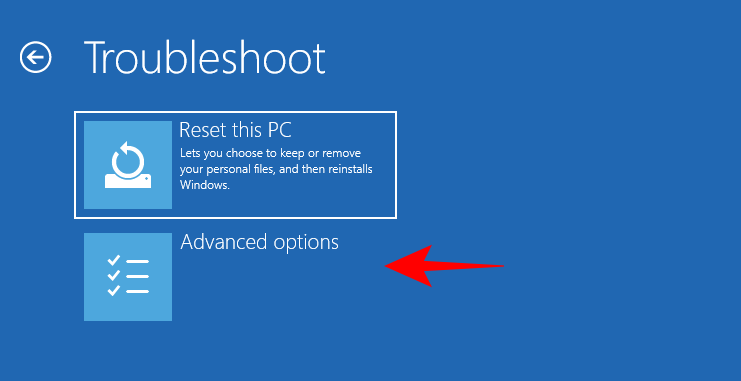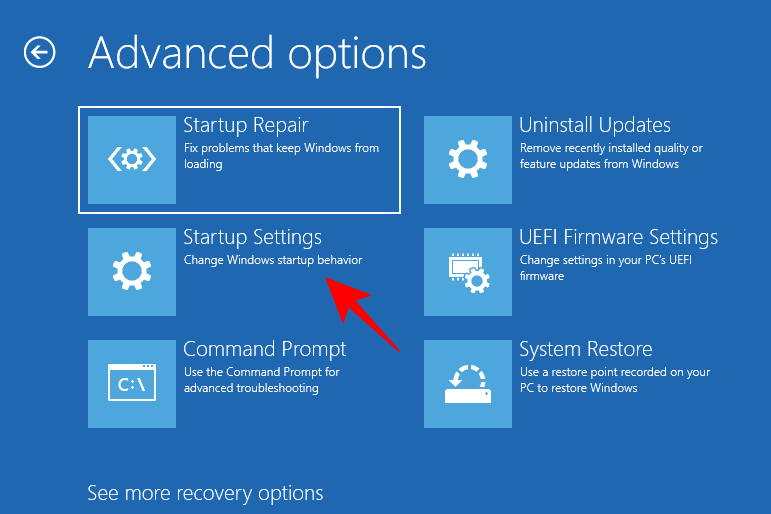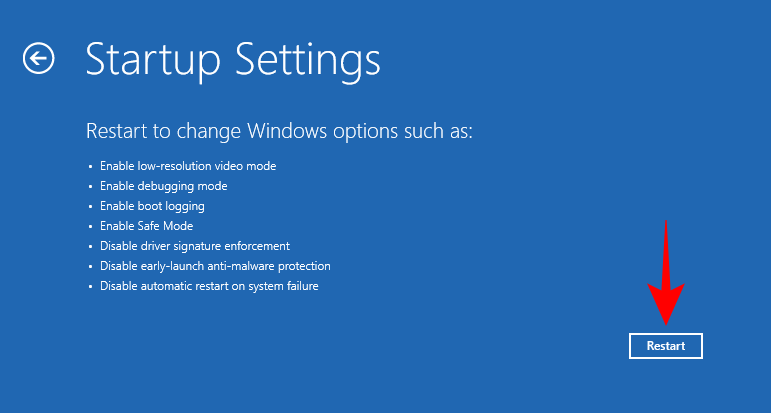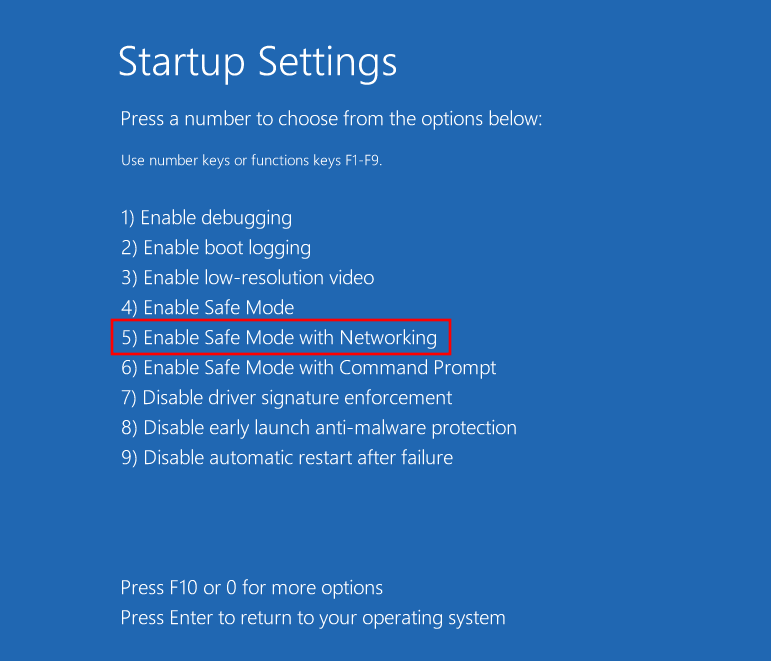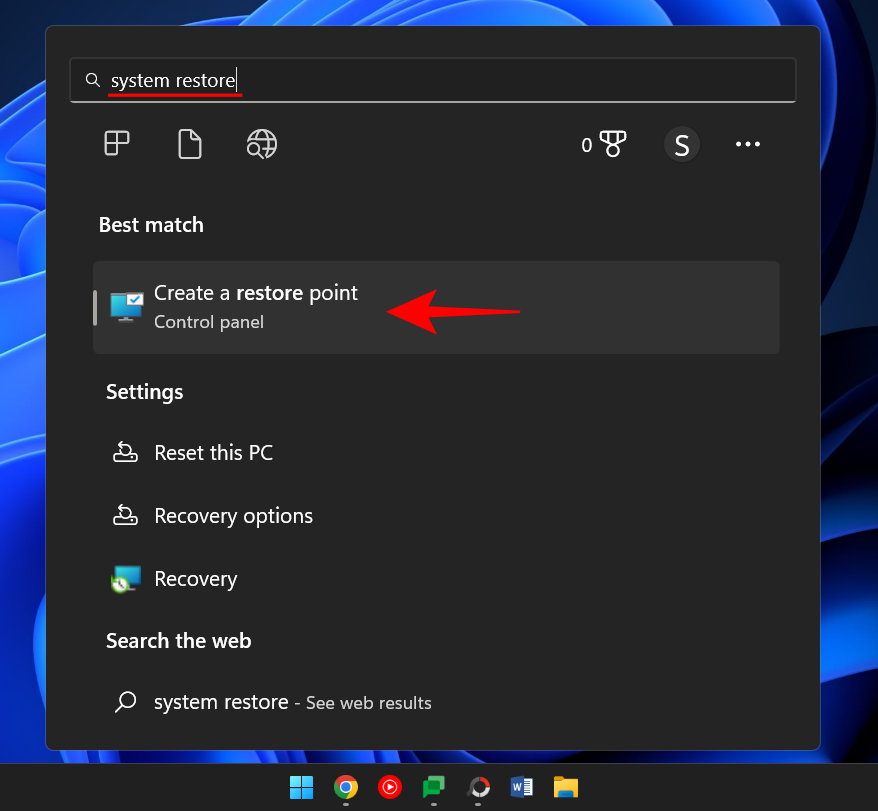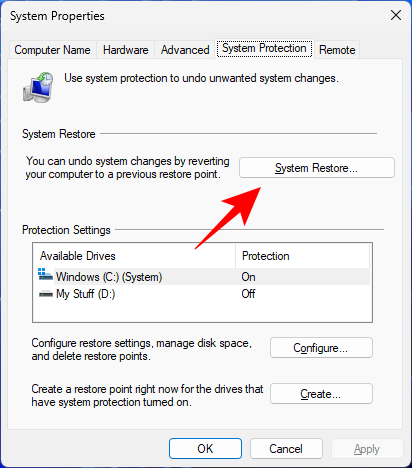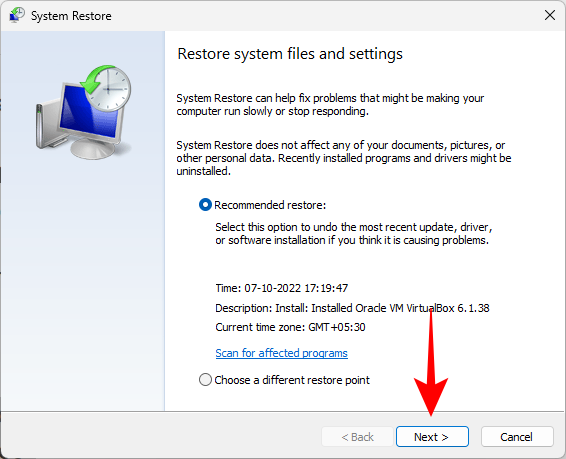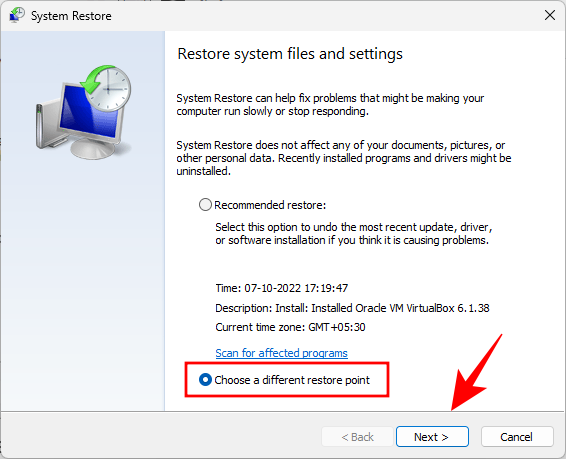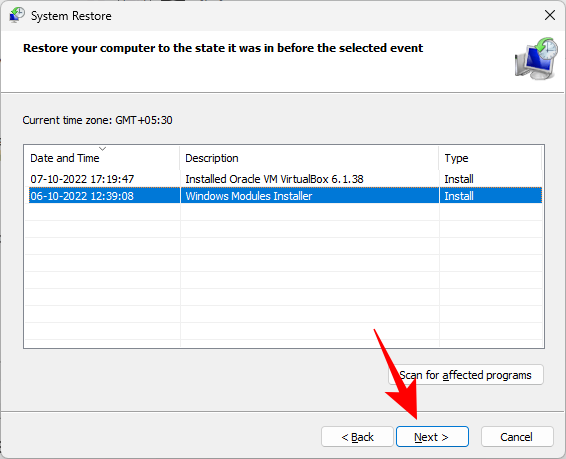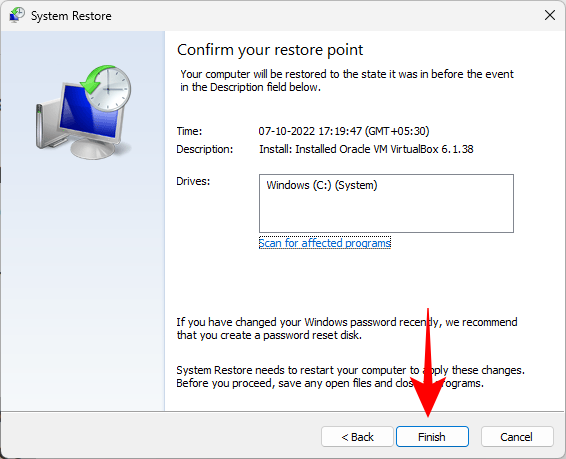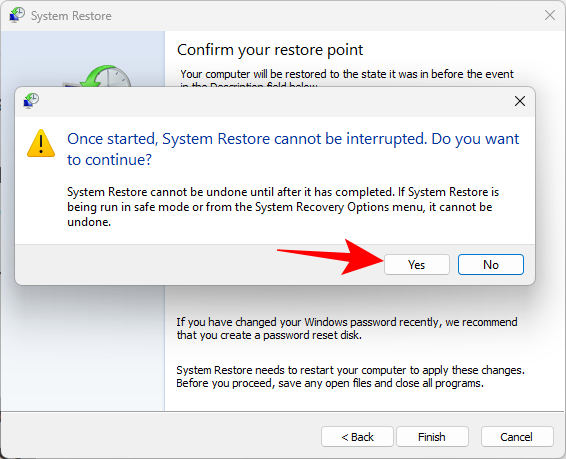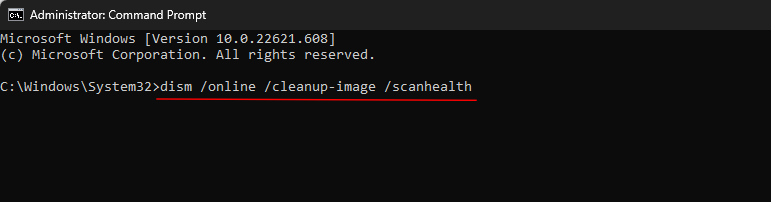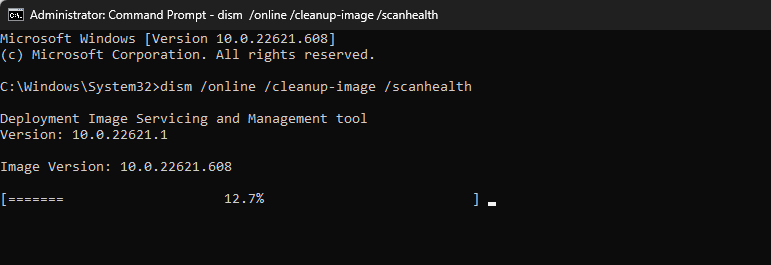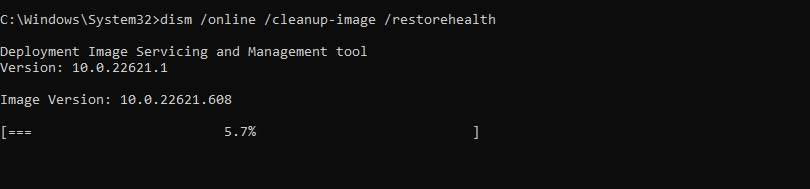Pokud váš počítač se systémem Windows zažívá velké potíže, řešením může být spuštění v nouzovém režimu a použití nezbytných řešení ke zlepšení problému. Jak ale zavést systém do nouzového režimu v systému Windows 11 a co znamenají různé typy bezpečných režimů? Zde je vše, co potřebujete vědět.
K čemu je nouzový režim?
Jednoduše řečeno, Nouzový režim je stav systému, který odebere všechny nepotřebné ovladače a aplikace, které mohou potenciálně zasahovat do systému, a načte pouze ty součásti, bez kterých se systém neobejde. Ve většině případů by se člověk zavedl do nouzového režimu, pokud chce řešit problémy s malwarem, sítí, výkonem nebo spouštěním. Protože na pozadí neběží mnoho funkcí, je v prostředí nouzového režimu snazší zúžit a identifikovat, co způsobuje problémy s vaším systémem.
Typy bezpečných režimů (a kdy je použít)
Existují tři typy bezpečných režimů. Pojďme se na ně podívat, abychom viděli, kdy byste je měli vybírat.
Nouzový režim : Toto je nejzákladnější typ. Umožňuje vám spustit systém Windows s minimálním množstvím potřebných ovladačů a služeb.
Nouzový režim se sítí : Tento typ je podobný základnímu typu nouzového režimu, ale s přidanou funkcí přístupu k internetu a souborům a složkám sdíleným v síti.
Nouzový režim s příkazovým řádkem : Jedná se o poměrně pokročilý typ nouzového režimu, který umožňuje použití terminálu příkazového řádku také k provádění důležitých změn v systému.
Související: 8 způsobů, jak opravit Windows 11 pomocí příkazového řádku (CMD)
Jak spustit systém v nouzovém režimu
Nyní, když víte, co je nouzový režim, pojďme se vrhnout na metody, které vám umožní zavést jej.
Metoda 1: Z Nastavení
Stisknutím kláves Win+I otevřete aplikaci Nastavení systému Windows. V levém podokně vyberte Systém .
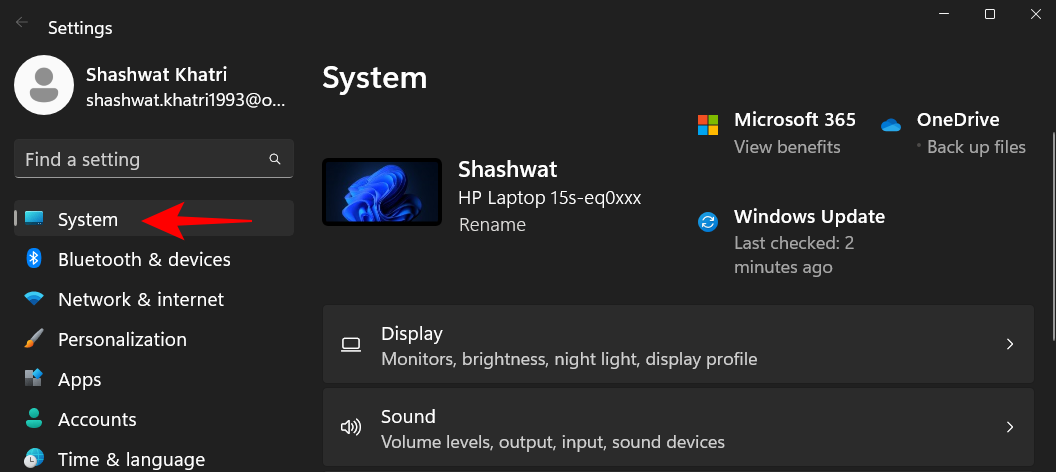
Poté přejděte vpravo dolů a vyberte Obnovení .
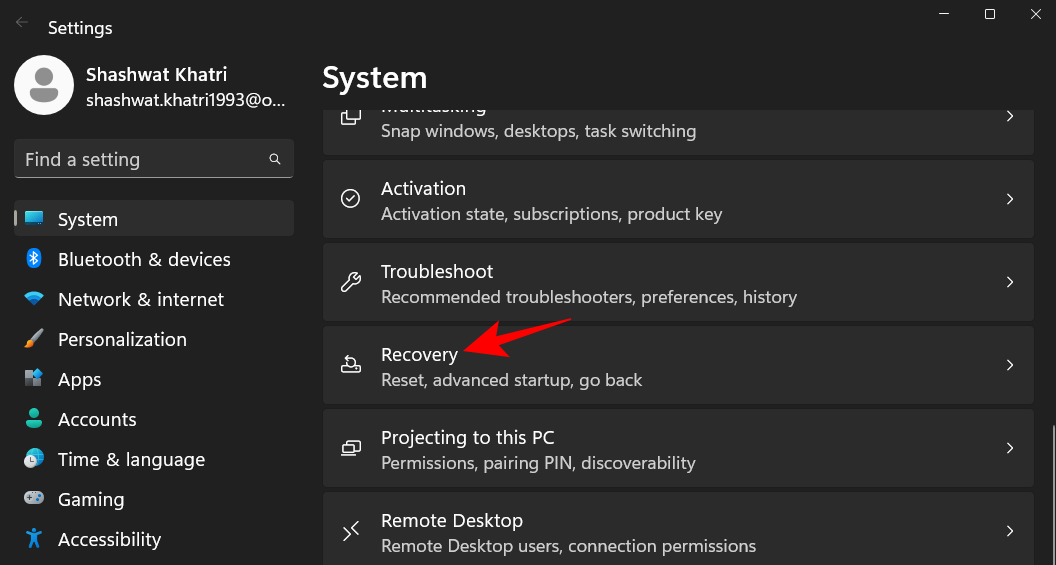
Nyní klikněte na Restartovat nyní vedle „Pokročilé spuštění“.
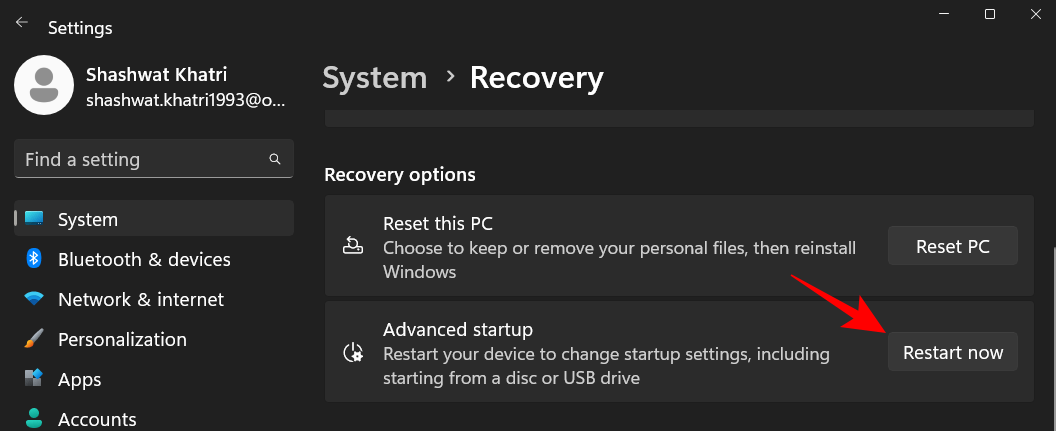
Tím se zobrazí prostředí Windows Recovery Environment. Zde klikněte na Odstraňování problémů .
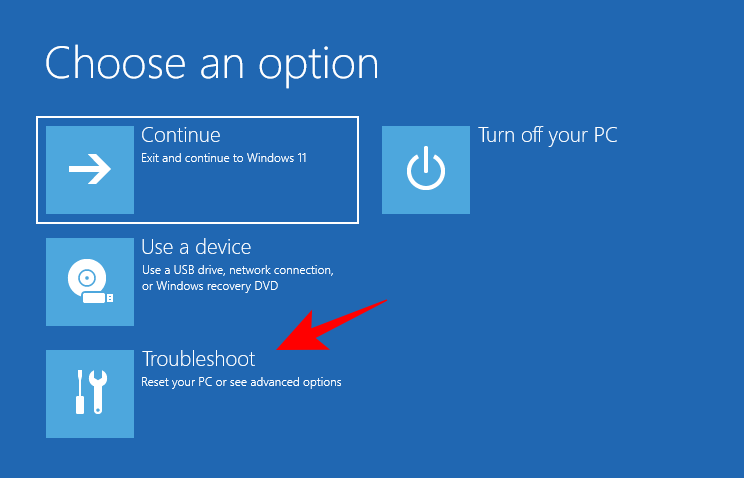
Poté klikněte na Pokročilé možnosti .
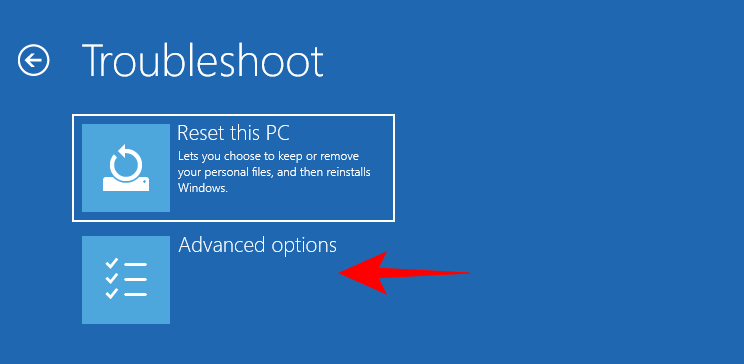
Klikněte na Nastavení spouštění .
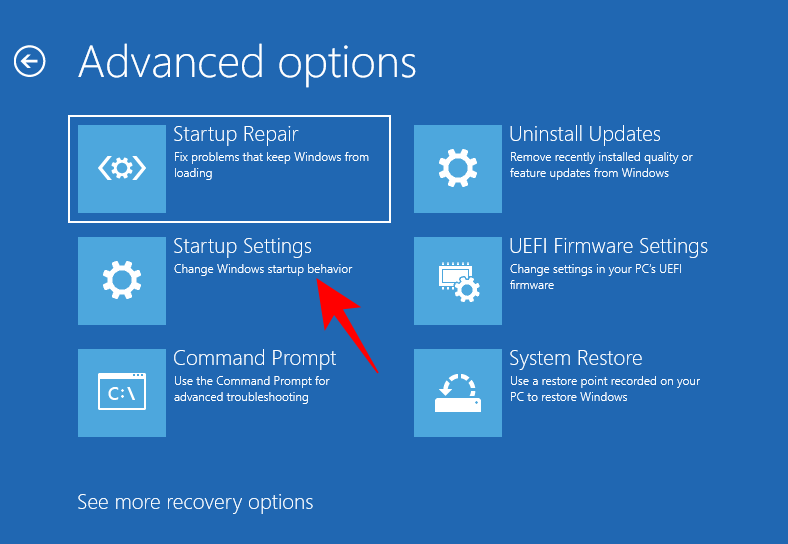
Klikněte na Restartovat .
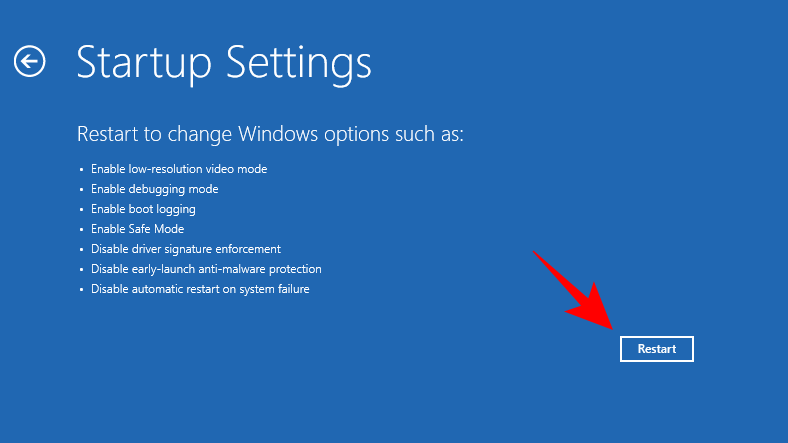
Poté vyberte ze tří možností nouzového režimu stisknutím příslušných čísel.
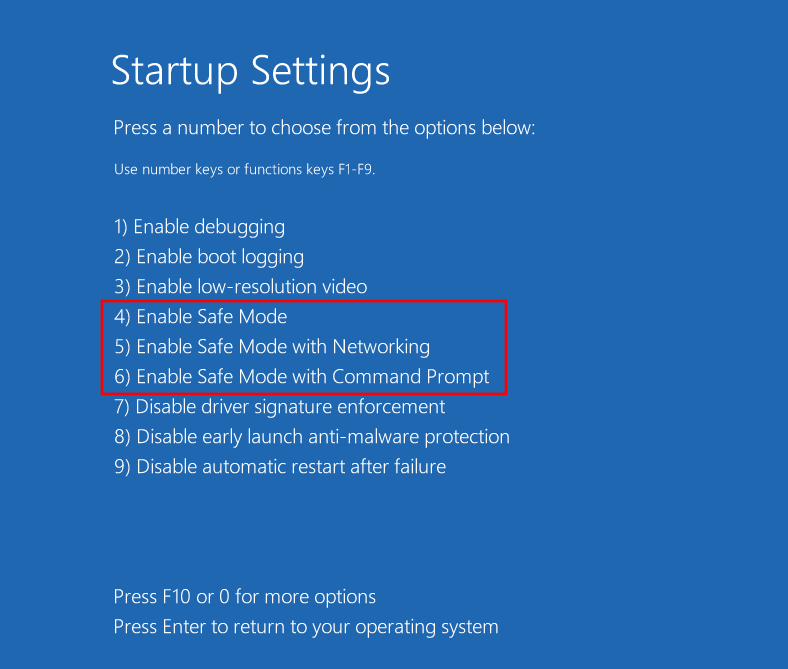
Váš počítač se nyní spustí v nouzovém režimu. To bude zřejmé ze slov „Nouzový režim“ ve čtyřech rozích obrazovky.
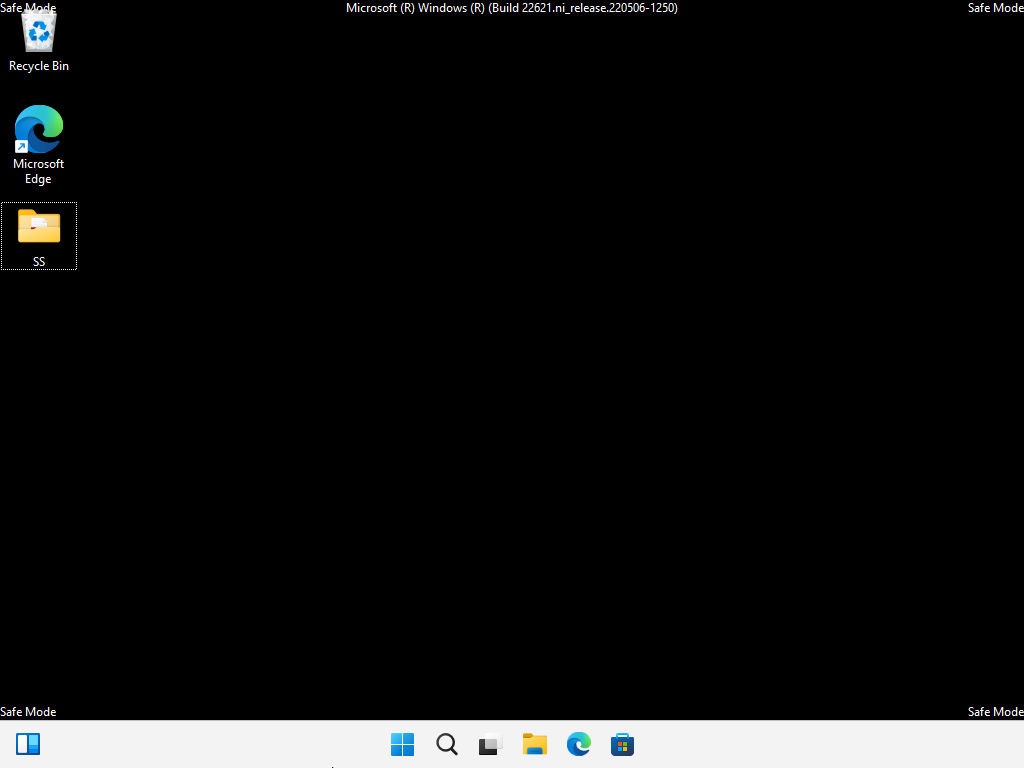
Související: Jak opravit Windows 11 [15 způsobů]
Metoda 2: Z přihlašovací obrazovky
Toto je poněkud jednodušší způsob spouštění v nouzovém režimu. Chcete-li tak učinit, musíte být na přihlašovací obrazovce. Pokud nejste, stiskněte Win+L . Jakmile jste na přihlašovací obrazovce, klikněte na tlačítko napájení.
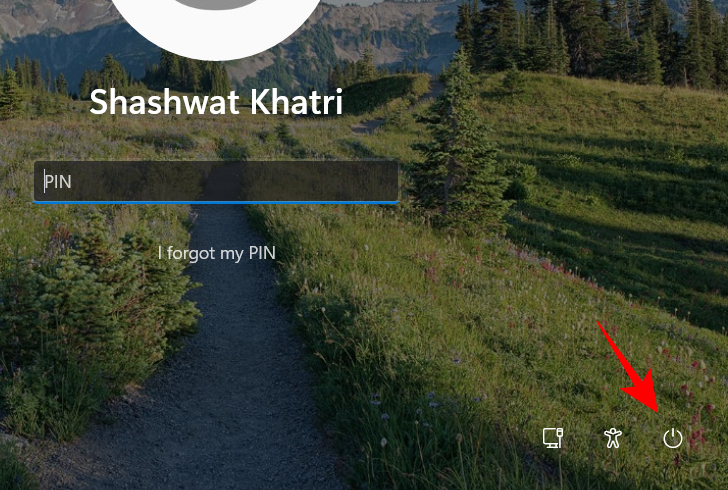
Poté podržte klávesu Shift a vyberte možnost Restartovat .
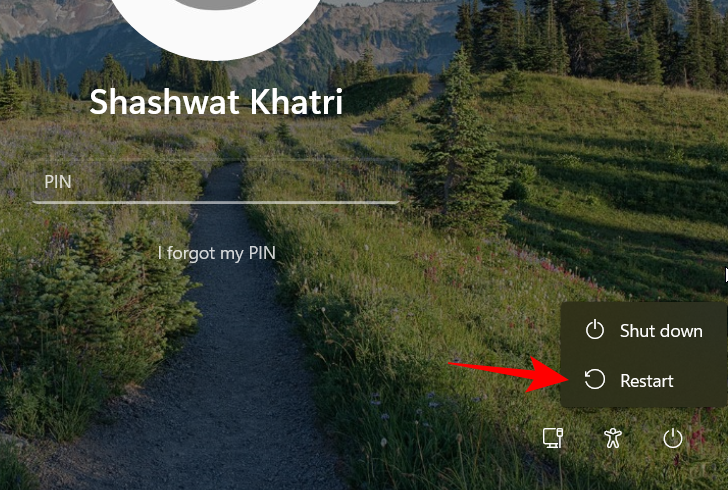
Po restartování postupujte podle kroků uvedených v předchozí metodě a zaveďte systém do nouzového režimu.
Související: 6 způsobů, jak zakázat antivirus Windows Security v systému Windows 11
Toto je další snadný způsob zavedení do nouzového režimu, který je podobný předchozímu způsobu. Chcete-li to provést, stiskněte tlačítko Start a klikněte na tlačítko napájení v pravém dolním rohu.
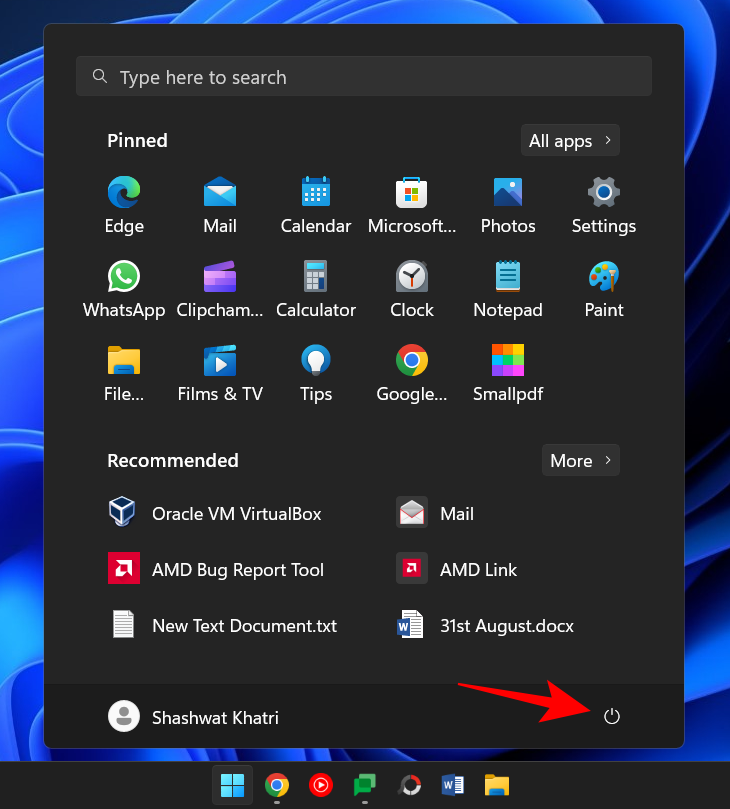
Poté podržte klávesu Shift a klikněte na Restartovat .
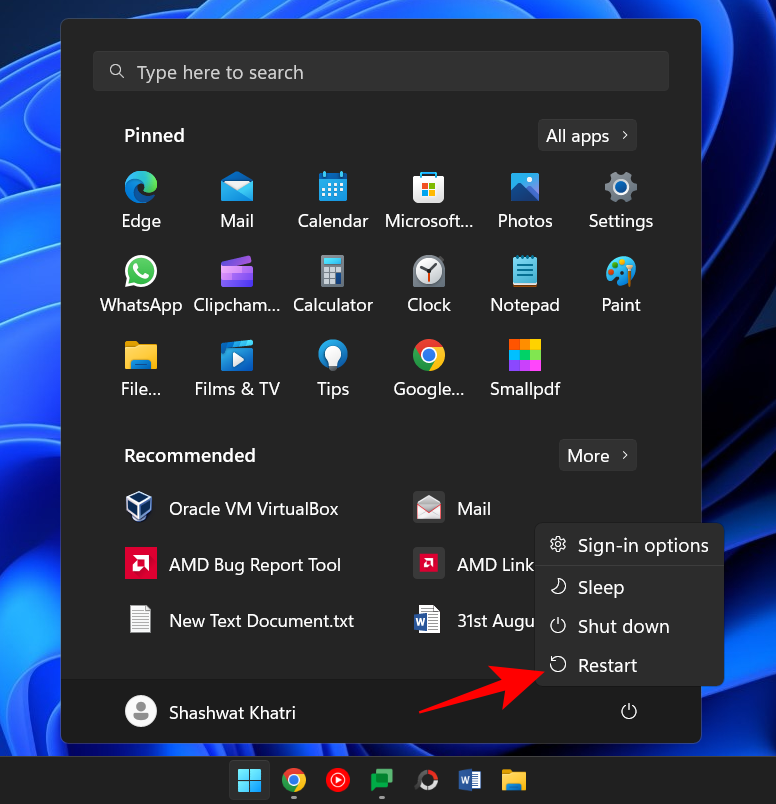
Po restartování postupujte podle kroků uvedených v první metodě pro zavedení do nouzového režimu
Metoda 4: Z prázdné obrazovky
Pokud se vám zobrazuje prázdná obrazovka a nejste si jisti, co s tím dělat, zde je návod, jak zavést systém do nouzového režimu a vyřešit problémy.
Krok 1 – Stisknutím a podržením tlačítka napájení vypněte zařízení.
Krok 2 – Znovu stiskněte tlačítko napájení a zapněte zařízení.
Krok 3 – Jakmile uvidíte první známky opětovného zapnutí systému Windows (nejpravděpodobněji, když uvidíte logo výrobce), opětovným stisknutím a podržením tlačítka napájení jej vypněte. Poté jej znovu zapněte.
Tento postup opakujte třikrát.
Po třech neúspěšných pokusech o spuštění se systém Windows restartuje do režimu automatické opravy. Režim automatické opravy se spustí vždy, když se Windows nepodaří normálně spustit.
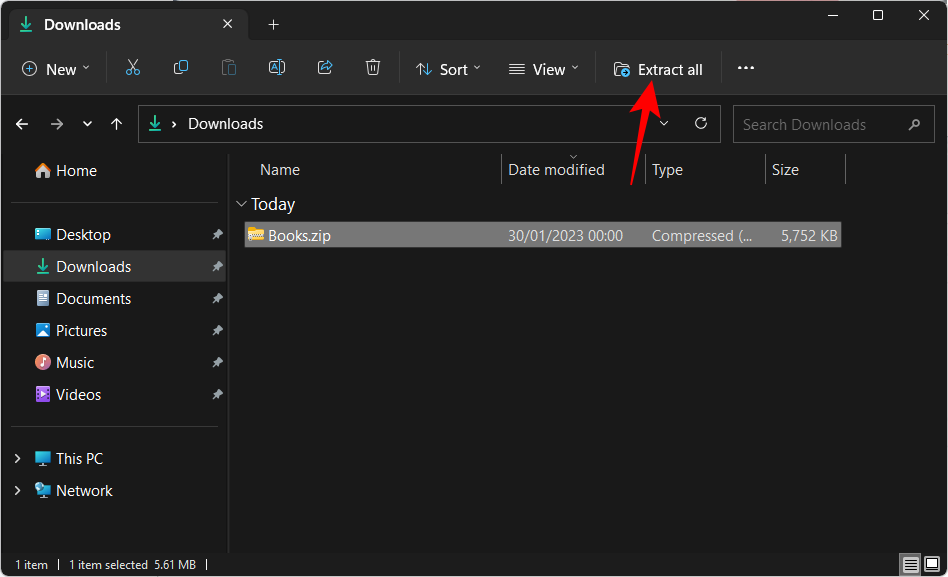
Na první obrazovce vyberte Pokročilé možnosti .
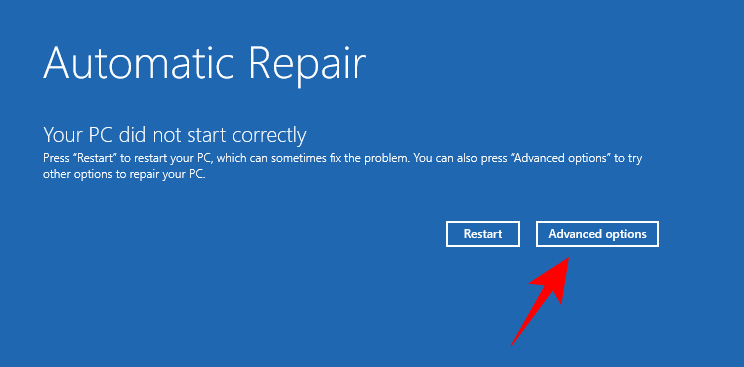
Tím se otevře prostředí Windows Repair Environment. Na první obrazovce klikněte na možnost Odstraňování problémů .
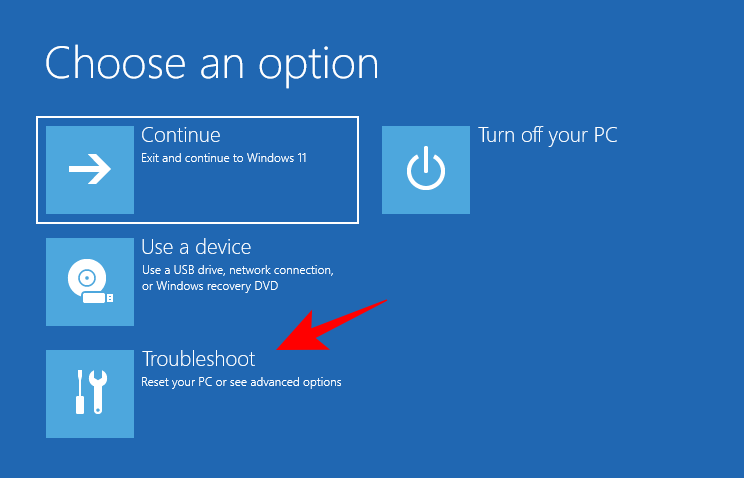
Poté vyberte Pokročilé možnosti .
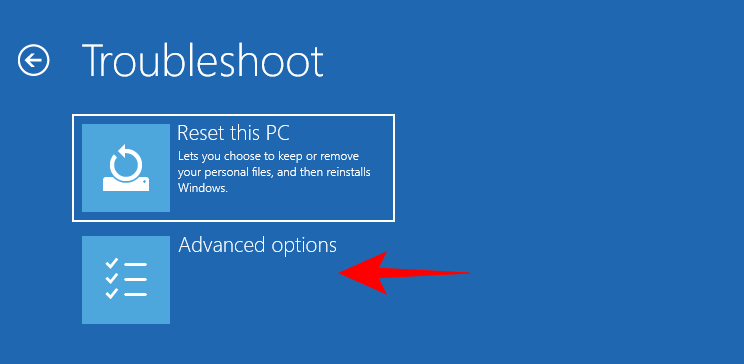
Klikněte na Nastavení spouštění .
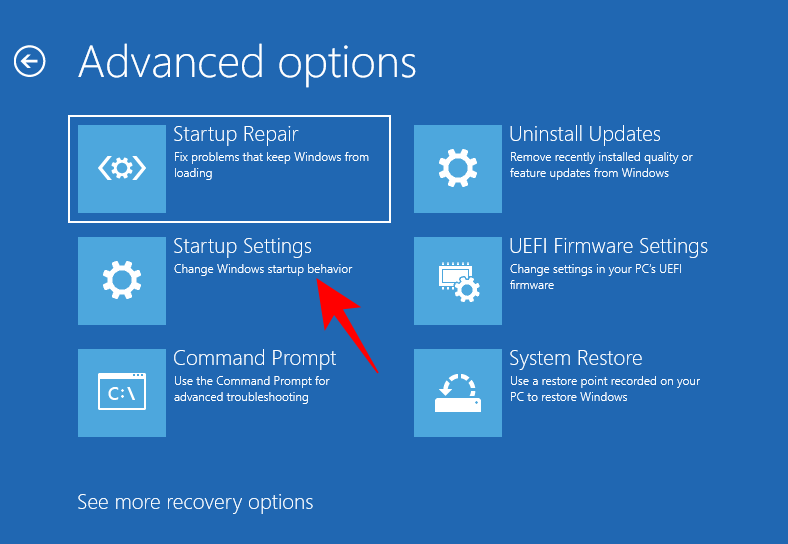
Klikněte na Restartovat .
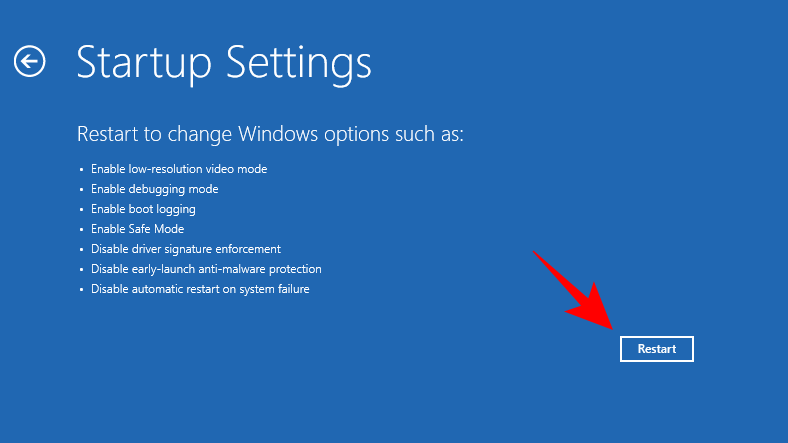
Jakmile se zařízení restartuje, zobrazí se seznam možností, včetně tří možností pro nouzový režim. Vyberte ten, který chcete, stisknutím odpovídajícího tlačítka.
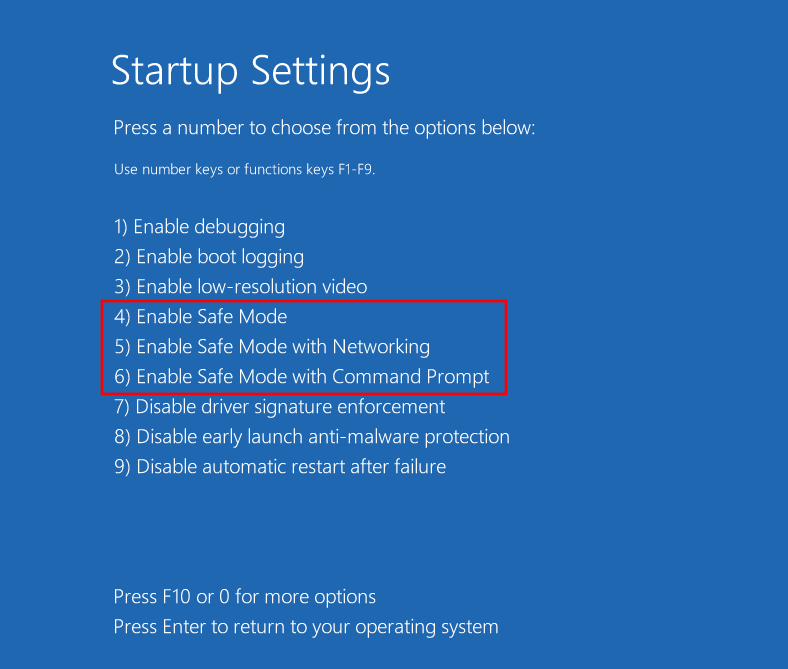
Metoda 5: Z aplikace Konfigurace systému
Uživatelé také získají možnost zavést systém do nouzového režimu prostřednictvím starší aplikace MSConfig. Postup:
Stiskněte Start, napište msconfig a klikněte na Konfigurace systému .
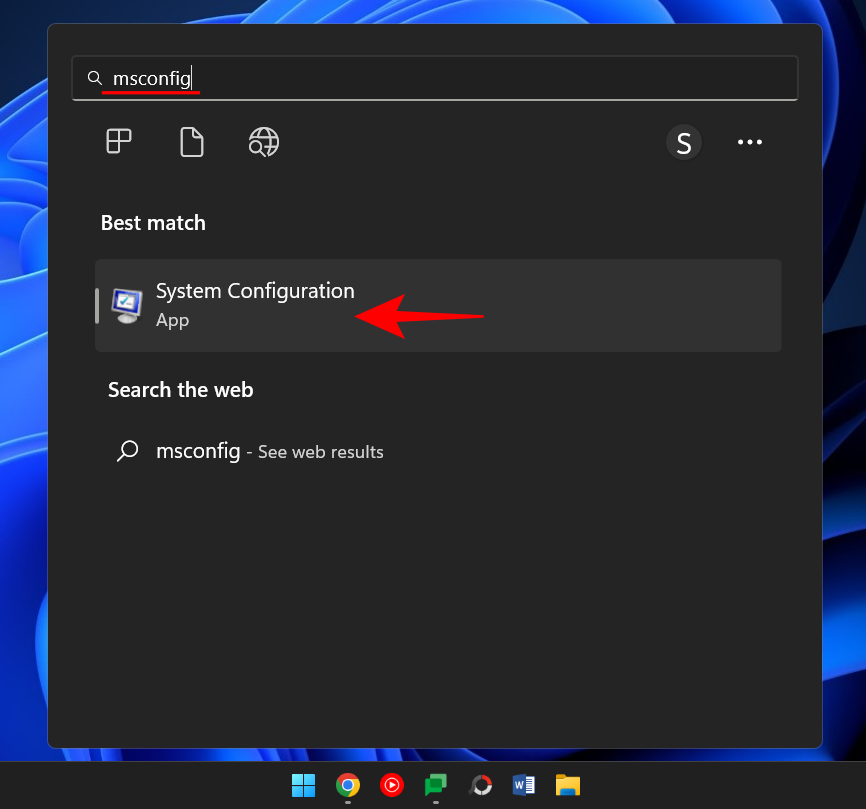
Přejděte na kartu Boot .
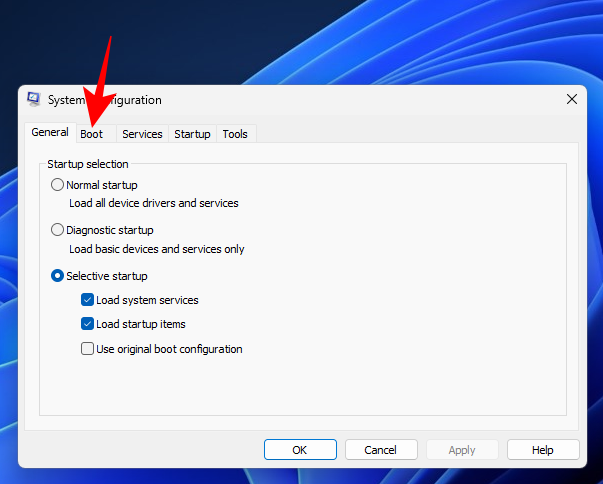
V části „Možnosti spouštění“ vyberte možnost Bezpečné spouštění .
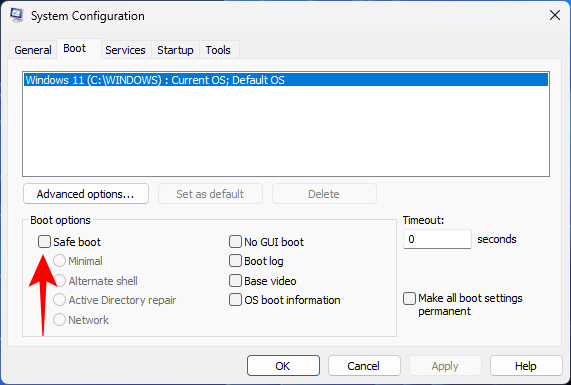
Poté vyberte z nabízených možností.
„Minimální“ je základní nouzový režim; „Alternate shell“ je nouzový režim s příkazovým řádkem; a „Síť“ je nouzový režim se sítí.
Uvidíte další speciální možnost nouzového režimu – „Oprava služby Active Directory“. Tato možnost se spouští do nouzového režimu s režimem obnovení adresářové služby (DSRM), což umožňuje správcům opravovat a obnovovat databáze aktivních adresářů nebo přidávat nová data do adresáře. Pro většinu uživatelů však tato možnost příliš nepomůže. Držte se tedy tří hlavních bezpečných režimů.
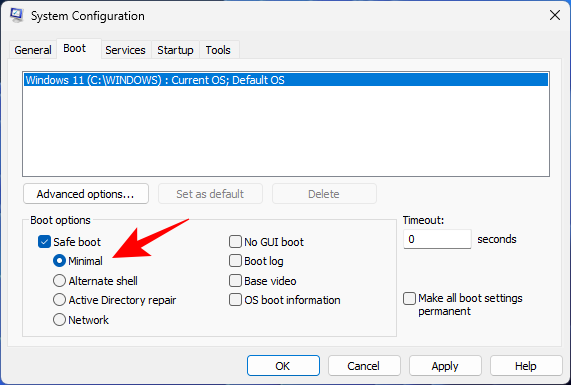
Jakmile vyberete možnost Safe boot, klikněte na OK .
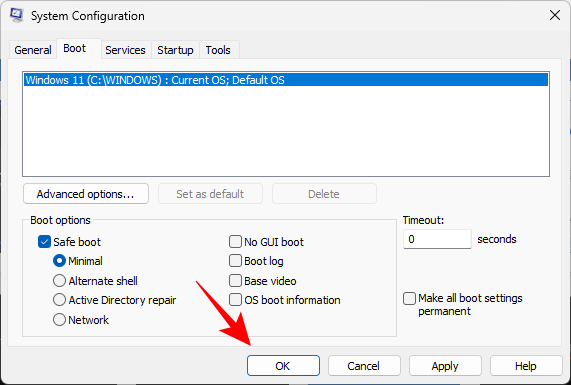
Poté restartujte počítač.
Mějte však na paměti, že pokud tyto změny nevrátíte, váš počítač se vždy spustí ve vybraném nouzovém režimu. Jakmile tedy budete s řešením problémů hotovi, vraťte se zpět do aplikace Konfigurace systému a zrušte zaškrtnutí možnosti Bezpečné spouštění.
Metoda 6: Z příkazového řádku nebo PowerShellu
Příkazové terminály, jako je Command Prompt a PowerShell, vám také umožňují spustit nouzový režim. Pro demonstrační účely používáme první. Jak na to:
Stiskněte Start, napište cmd , poté klikněte pravým tlačítkem na Příkazový řádek a vyberte Spustit jako správce .
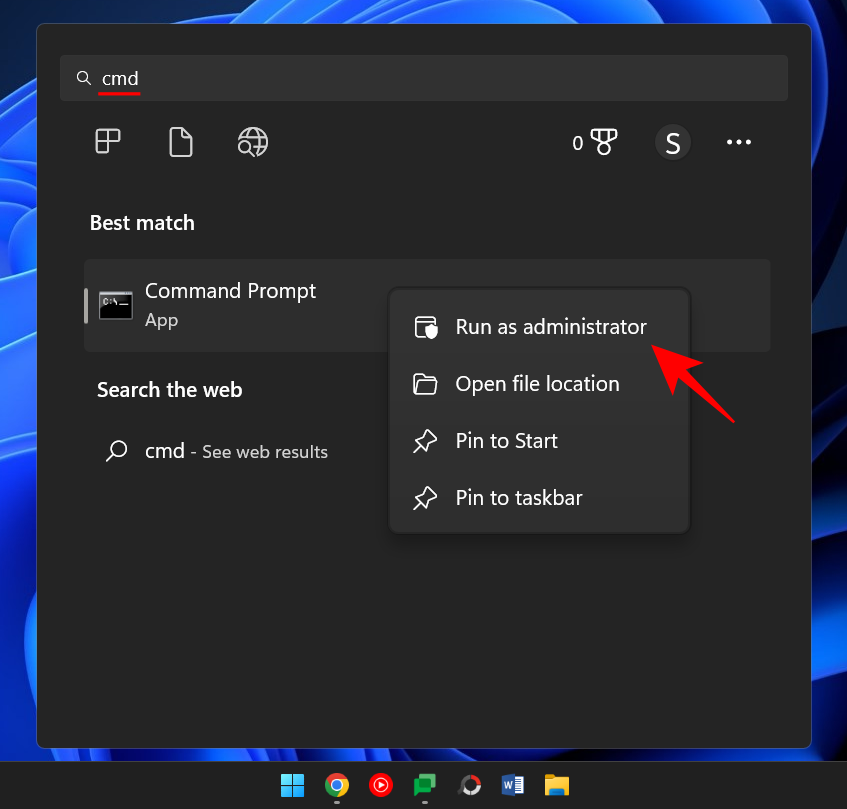
Nyní zadejte následující příkaz:
bcdedit /set {bootmgr} displaybootmenu yes
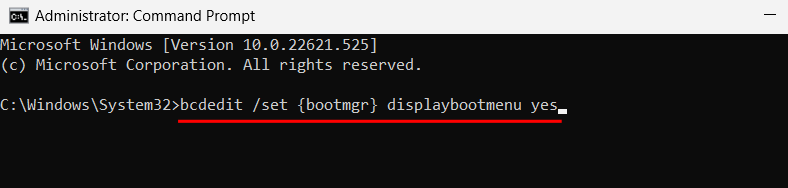
Poté stiskněte Enter.
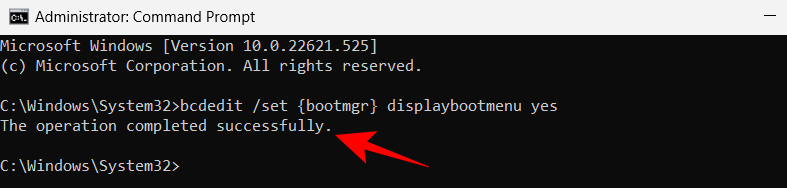
Nyní restartujte počítač zadáním následujícího příkazu:
shutdown /r /t 0
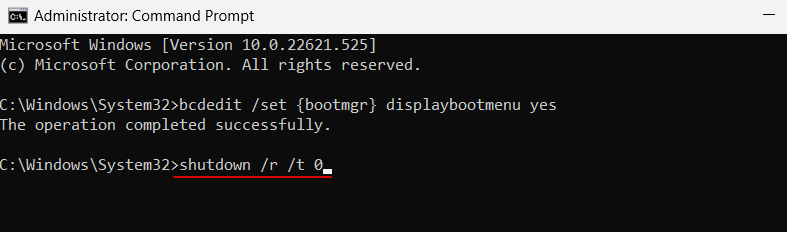
Stiskněte Enter.
Jakmile se počítač restartuje, spustí se Správce spouštění systému Windows. Stisknutím klávesy F8 se dostanete do nabídky „Nastavení spouštění“.

Nyní si vyberte z možností 4-6 pro zavedení do nouzového režimu.
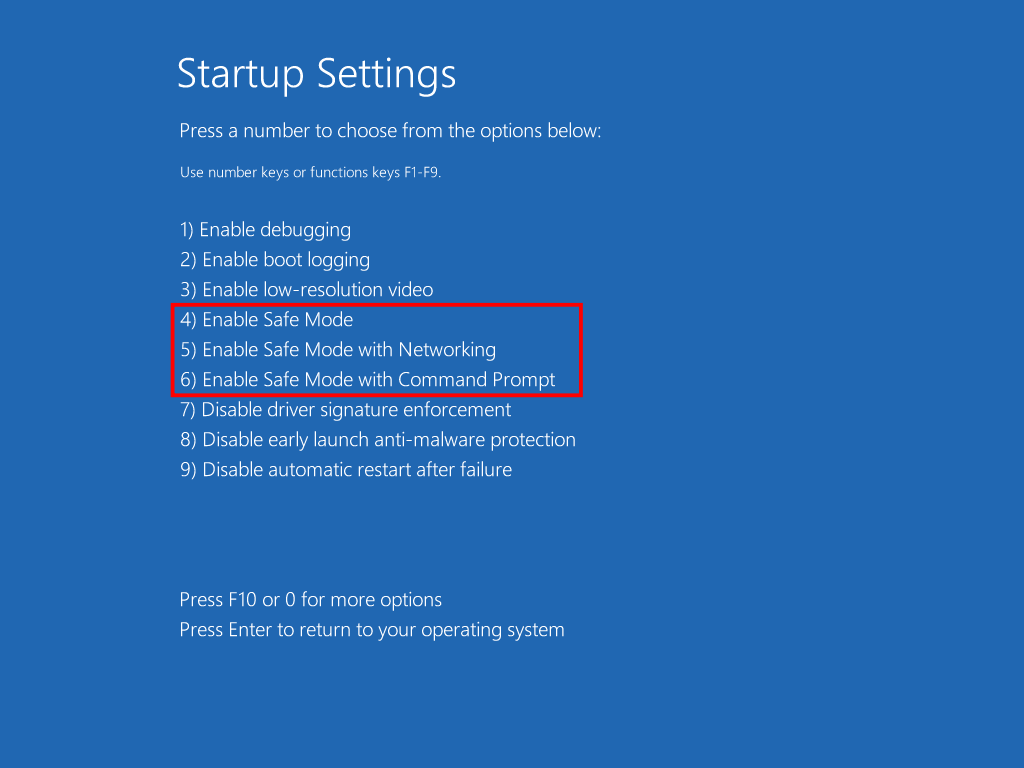
Po vyřešení problémů, abyste mohli normálně zavést systém, znovu otevřete příkazový řádek, ale tentokrát zadejte následující příkaz:
bcdedit /set {bootmgr} displaybootmenu no
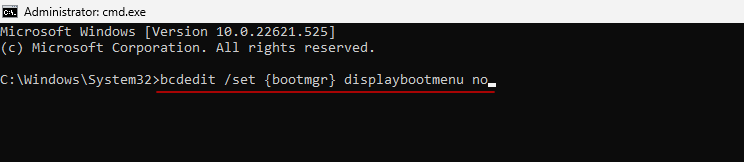
Stiskněte Enter.
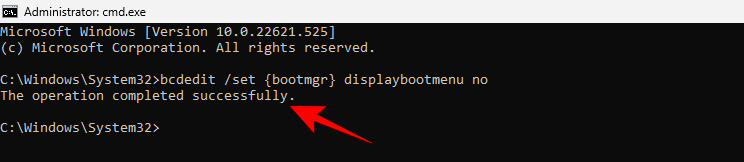
Metoda 7: Ze spouštěcí jednotky USB
Systém Windows lze také spustit do nouzového režimu pomocí jednotky USB, která obsahuje nastavení systému Windows 11. Již máme celý článek o tom, jak vytvořit zaváděcí USB ze systému Windows 11 ve 4 jednoduchých krocích , takže si to před pokračováním zkontrolujte.
Jakmile budete mít zaváděcí jednotku USB připravenou, můžete s ní zavést počítač takto:
Přejděte do prostředí Windows Recovery Environment (jak je znázorněno v předchozích metodách). Poté klikněte na Odstraňování problémů .
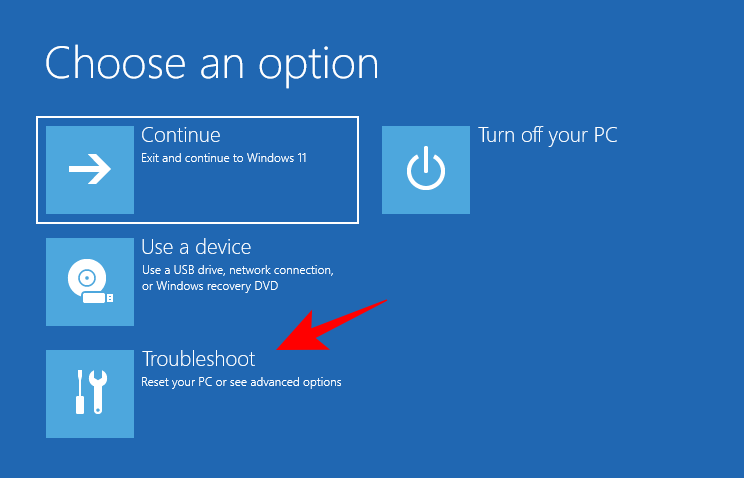
Klikněte na Pokročilé možnosti .
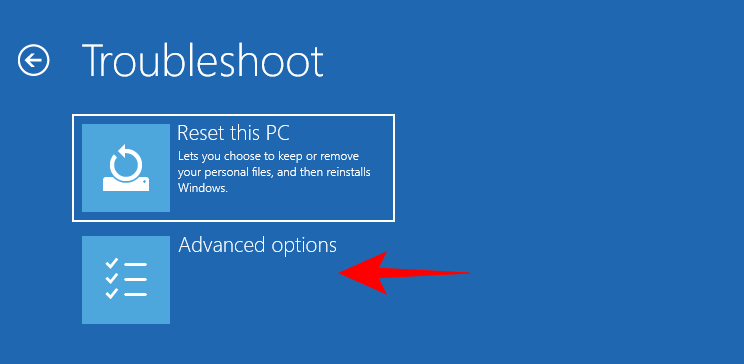
Vyberte Nastavení firmwaru UEFI .
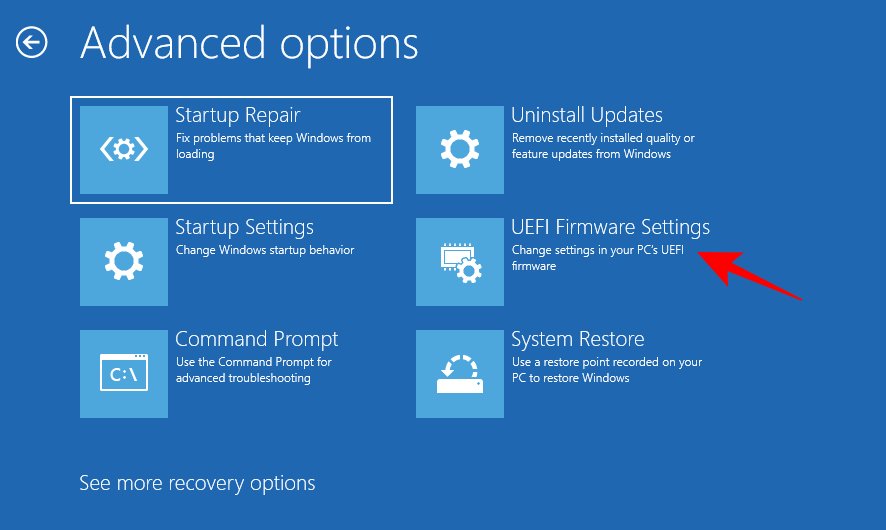
Poté klikněte na Restartovat .
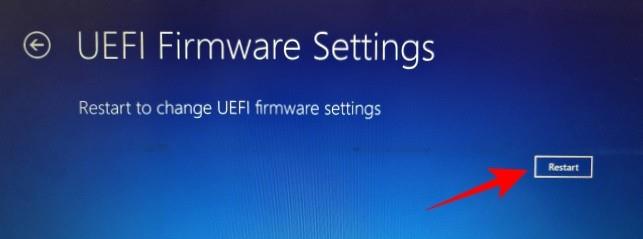
Nyní získáte nabídku Startup, která bude mít možnost změnit možnosti spouštěcího zařízení. Pamatujte, že tato obrazovka se bude lišit v závislosti na výrobci vašeho počítače. Stiskněte klávesu, která vás přenese do možností spouštěcího zařízení.
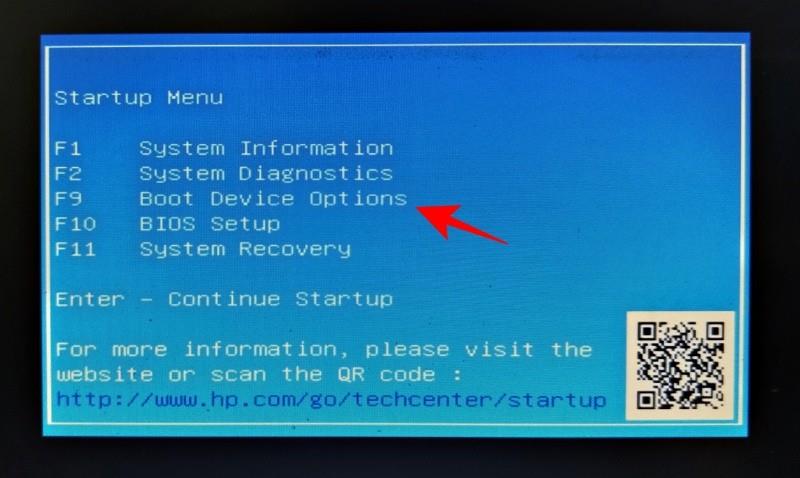
Na další obrazovce vyberte své zařízení USB.
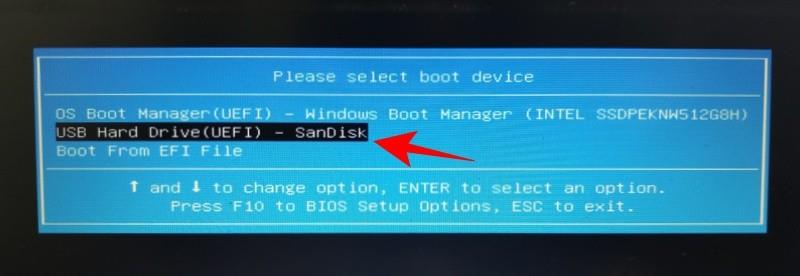
Nyní, jakmile se objeví obrazovka „Nastavení systému Windows“, klikněte na Další .
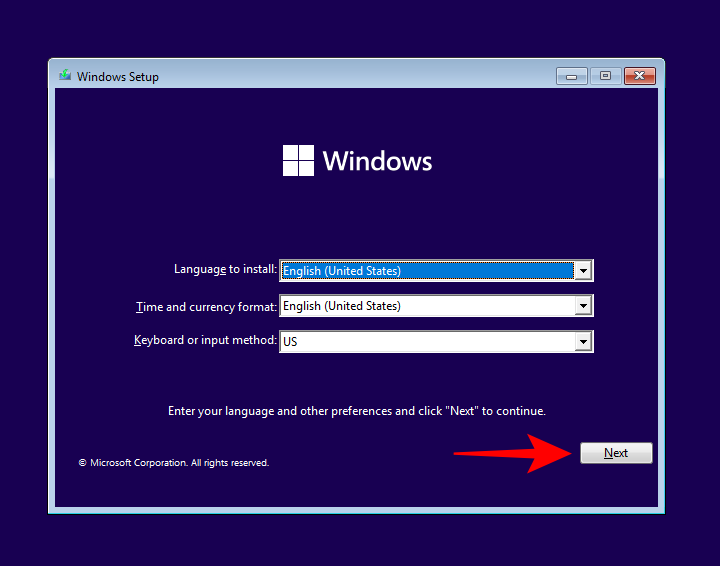
Poté klikněte na Opravit počítač v levém dolním rohu.
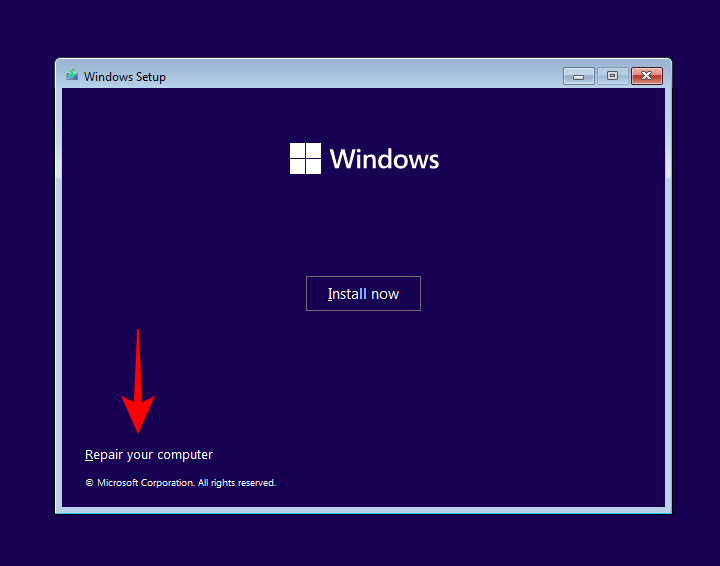
Klikněte na Odstraňování problémů .
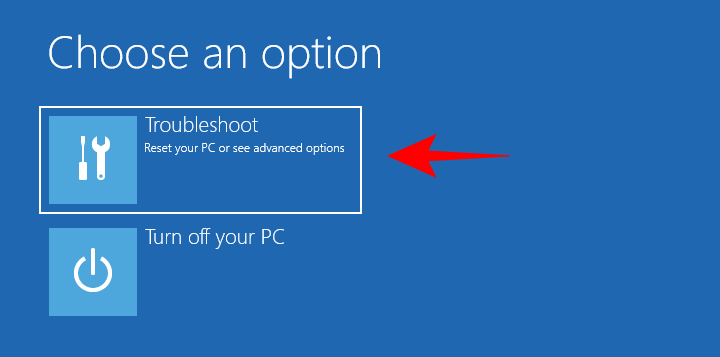
Na další obrazovce klikněte na Příkazový řádek .
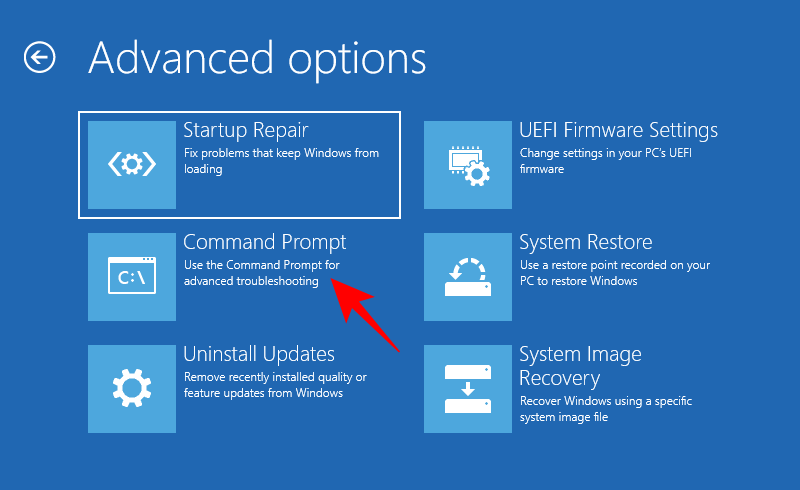
Jakmile se otevře příkazový řádek, zadejte následující příkaz:
bcdedit /set {default} safeboot minimal
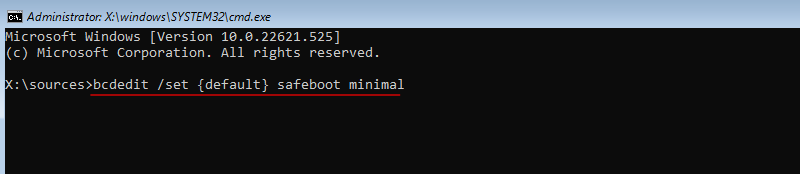
Stiskněte Enter.
Nyní zavřete příkazový řádek. Poté na další obrazovce klikněte na Pokračovat .
Váš počítač by se nyní měl restartovat a spustit v nouzovém režimu.
Metoda 9: Z BIOSu (pouze pro starší BIOS)
Pro ty, kteří mají poměrně moderní systém s UEFI BIOS a SSD diskem, tento proces nebude fungovat. Hlavním důvodem je to, že na moderních počítačích nemůžete stisknutím kombinace kláves přerušit proces spouštění.
Nicméně pro ty, kteří mají počítače, které stále mají starší BIOS a HDD, starý hack BIOS stále funguje. Pokud tedy váš počítač splňuje podmínky, můžete to udělat takto:
Vypněte počítač. Poté jej zapněte stisknutím tlačítka napájení. Po zapnutí počítače se objeví malé okno příležitosti, ale předtím, než uvidíte logo Windows (nebo logo výrobce). Během této doby opakovaně stiskněte F8. Pokud to nepomůže, zkuste Shift+F8.
Tím se přeruší spouštění a dostanete se do okna „Advanced Boot“. Odtud si můžete vybrat možnost spuštění do nouzového režimu.
Stojí za to zopakovat, že tato možnost bude fungovat pouze u počítačů, které mají pomalu se pohybující mechanické pevné disky a starší systém BIOS. Pokud nejste v tomto táboře a máte moderní PC, vyzkoušejte alternativy uvedené výše.
Nemůžete nabootovat do nouzového režimu ve Windows 11? Jak opravit
No, zkuste tyto opravy.
Oprava: Nelze se přihlásit a získat přístup na plochu v nouzovém režimu
Pokud se nacházíte v prostředí nouzového režimu, ale nemůžete získat přístup k ploše, protože se nemůžete přihlásit, je to obvykle proto, že k přihlášení používáte svůj přihlašovací účet Microsoft, který vyžaduje připojení k internetu.
Protože však možnost základního nouzového režimu neposkytuje možnost připojení k síti, budete muset vybrat možnost nouzového režimu, která také umožňuje připojení k síti. Postup:
Na zamykací obrazovce klikněte na ikonu Napájení .
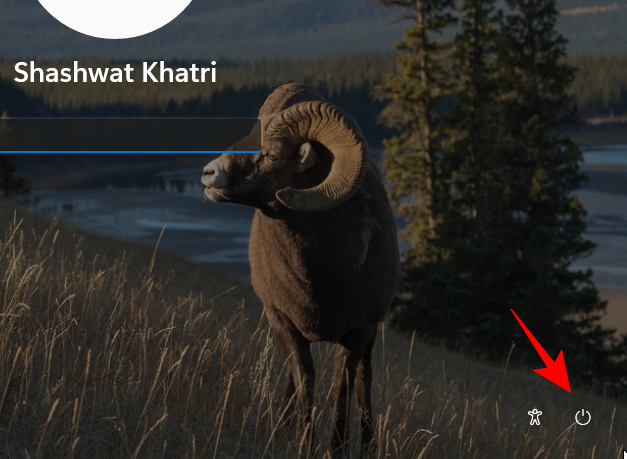
Poté stiskněte klávesu Shift a klikněte na Restartovat .
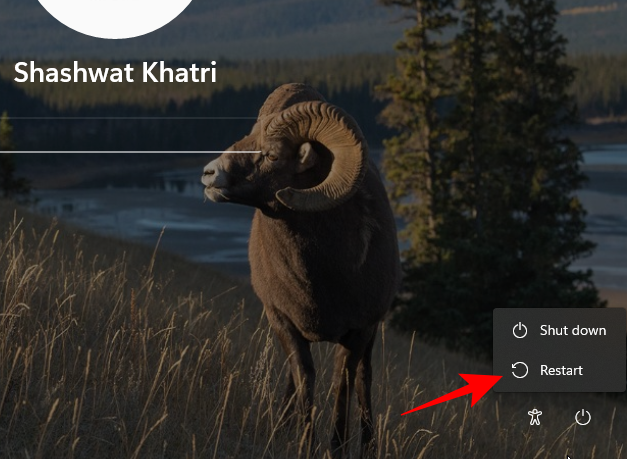
Tím se dostanete do prostředí Windows Recovery Environment. Zde klikněte na Odstraňování problémů .
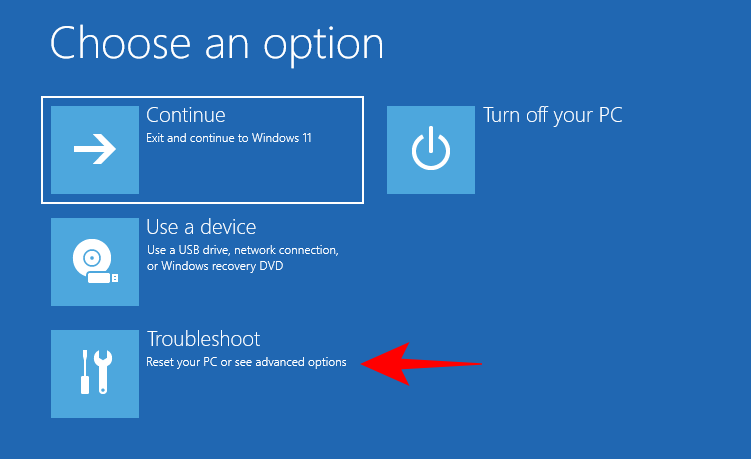
Poté klikněte na Pokročilé možnosti .
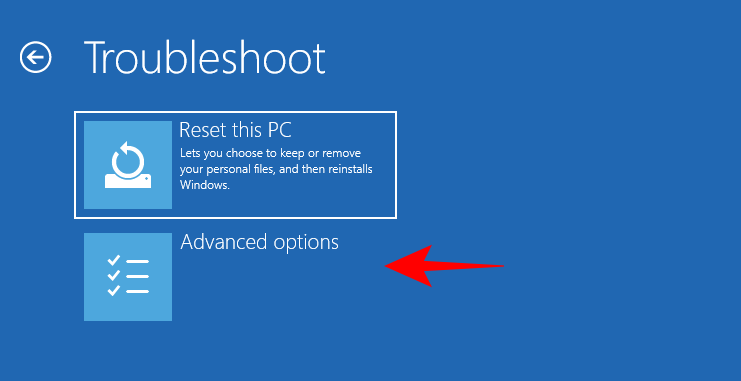
Klikněte na Nastavení spouštění .
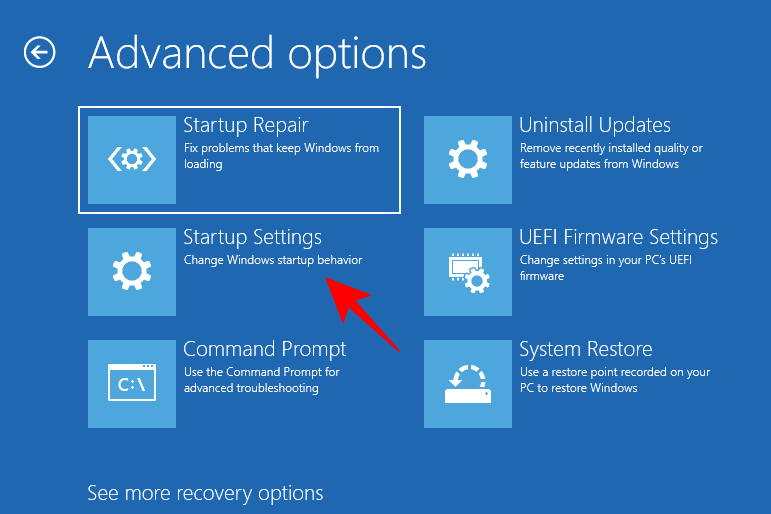
Klikněte na Restartovat .
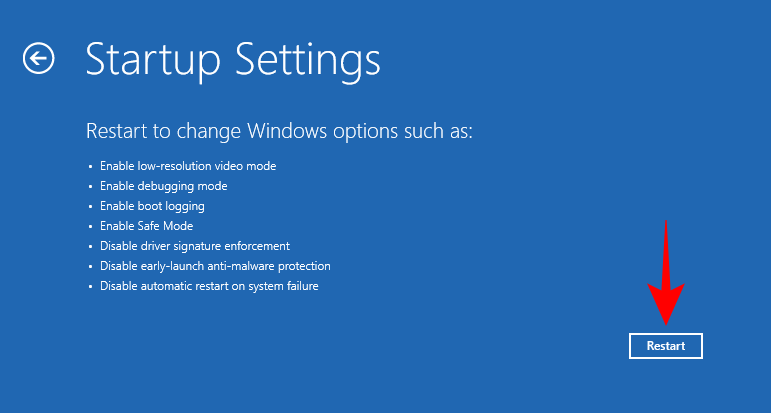
Vyberte možnost 5 – Povolte nouzový režim pomocí sítě stisknutím čísla „5“.
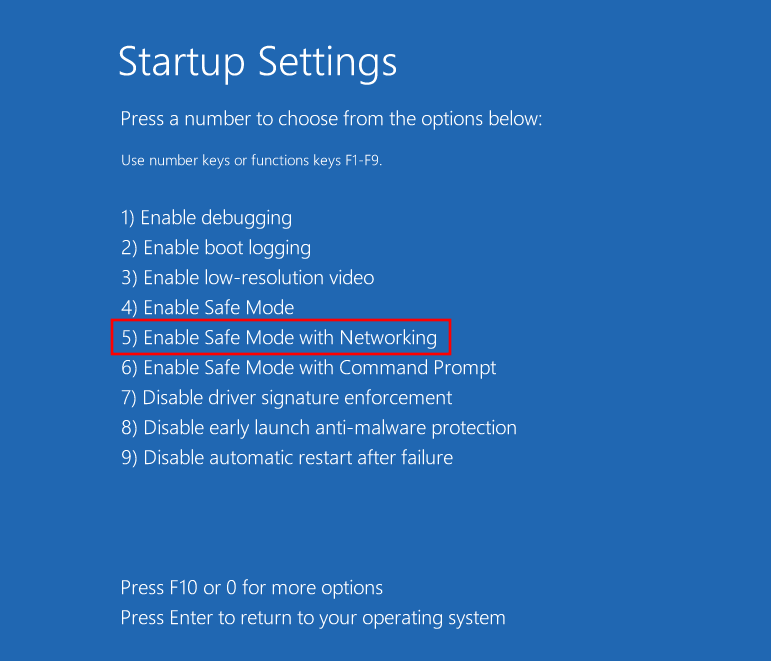
Jakmile budete v tomto novém typu nouzového režimu, přihlaste se pomocí svých přihlašovacích údajů společnosti Microsoft.
Oprava: Windows se nespustí v nouzovém režimu
Pokud se vám nedaří zavést systém do nouzového režimu, je to obvykle problém poškozených systémových souborů. Zde je několik způsobů, jak to napravit:
Metoda 1: Použijte bod obnovení systému
Pokud máte bod obnovení systému vytvořený ve Windows 11 , je docela snadné se vrátit do bodu, kdy byly systémové soubory nepoškozené. Chcete-li to provést, stiskněte tlačítko Start , zadejte „Obnovení systému“ a klikněte na Vytvořit bod obnovení .
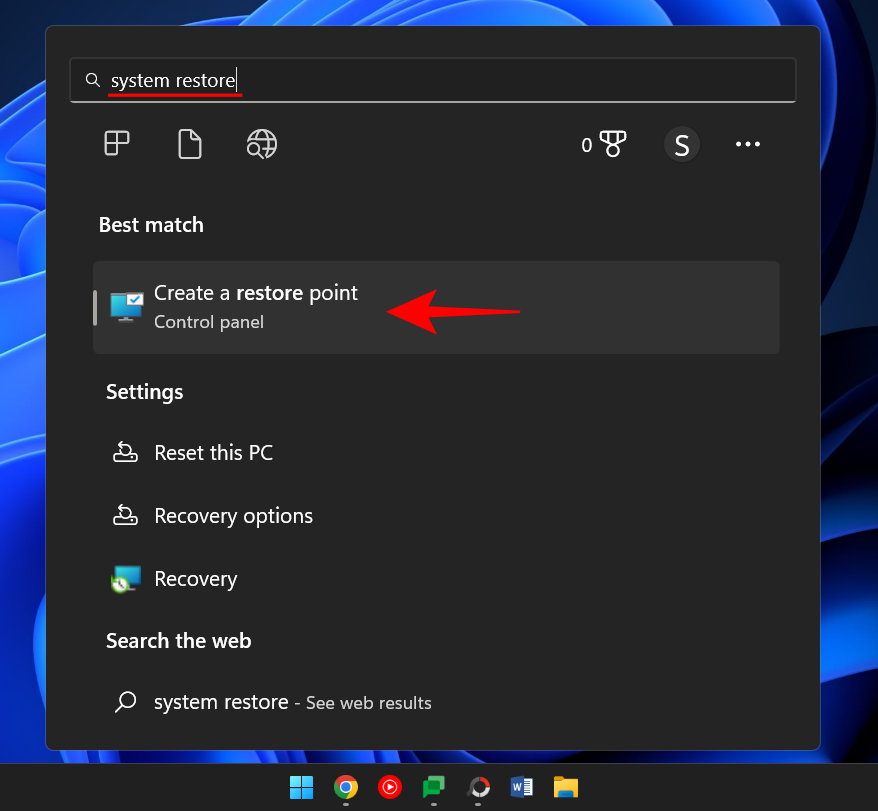
Tím se otevře okno „Vlastnosti systému“. Zde klikněte na Obnovení systému .
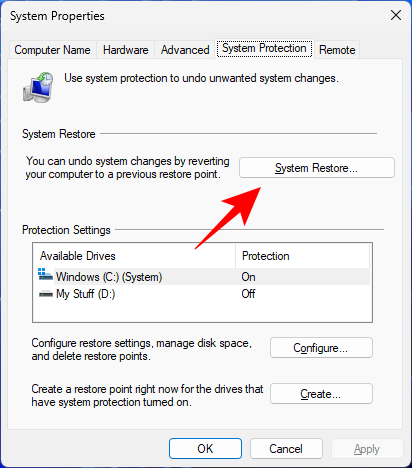
Zde systém Windows poskytne bod „Doporučené obnovení“. Klepněte na tlačítko Další .
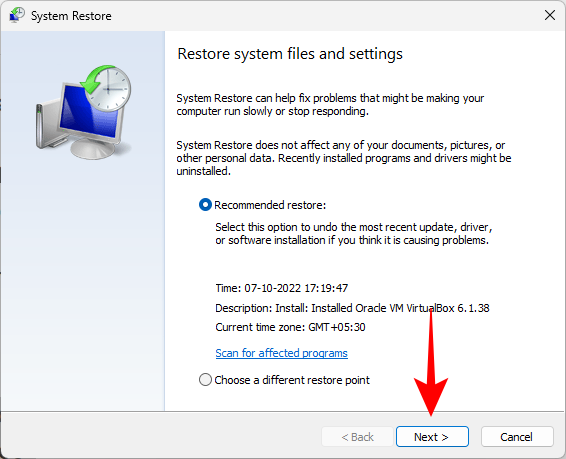
Případně můžete kliknout na Vybrat jiný bod obnovení .
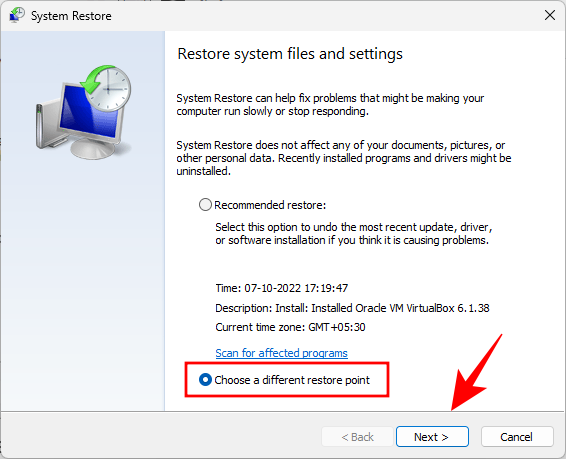
Zde vyberte událost, před kterou chcete systém obnovit. Poté klikněte na Další .
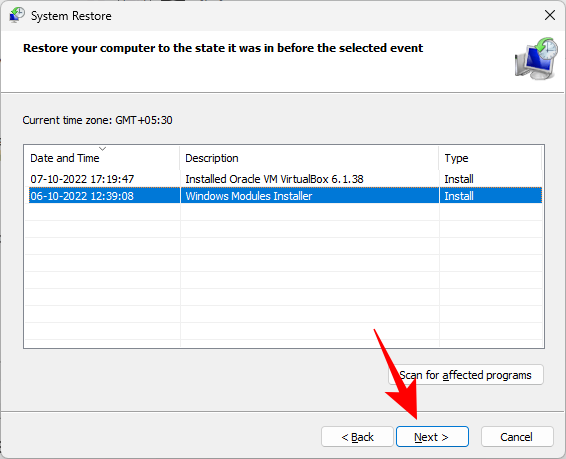
Klikněte na Dokončit .
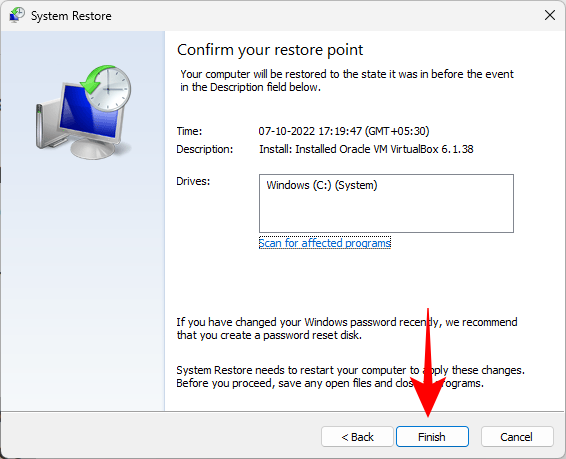
Po zobrazení výzvy klepněte na tlačítko Ano .
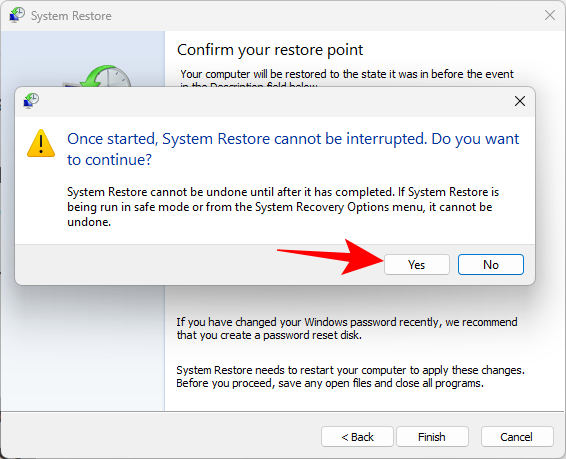
Počkejte na dokončení obnovy systému. Jakmile se tak stane, měli byste být schopni použít metody uvedené ve výše uvedené příručce ke spuštění do nouzového režimu.
Metoda 2: Pomocí příkazů DISM obnovte stav systému
Pokud nemáte vytvořený bod obnovení, můžete ke skenování a opravě stavu systému použít příkazový řádek. Postup:
Stiskněte „Start“, napište cmd , klikněte pravým tlačítkem na Příkazový řádek a vyberte Spustit jako správce .
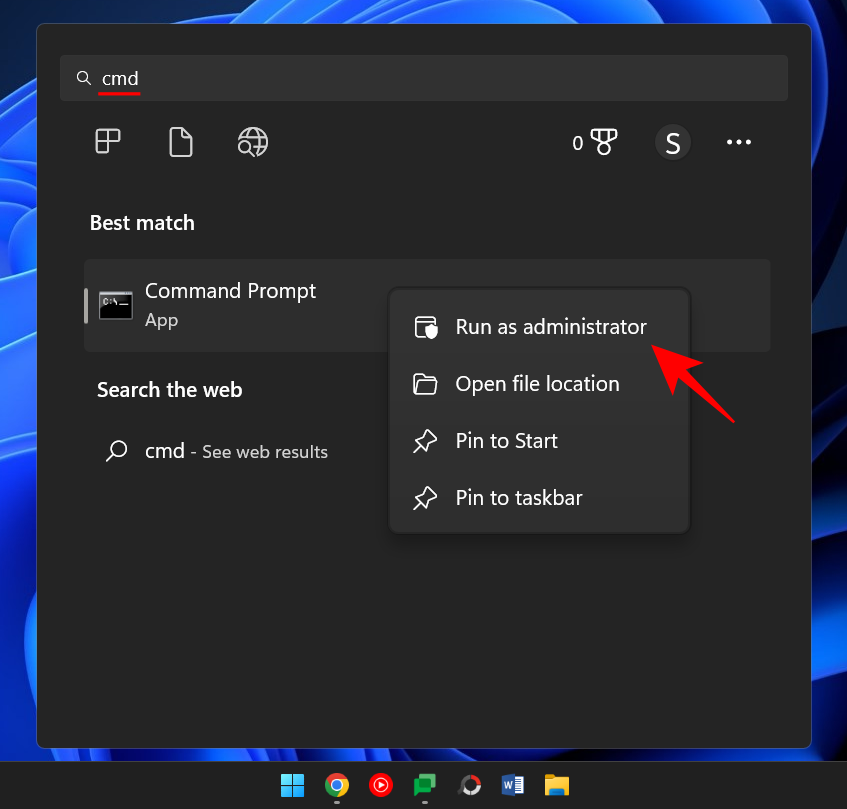
Poté zadejte následující příkaz:
dism /online /cleanup-image /scanhealth
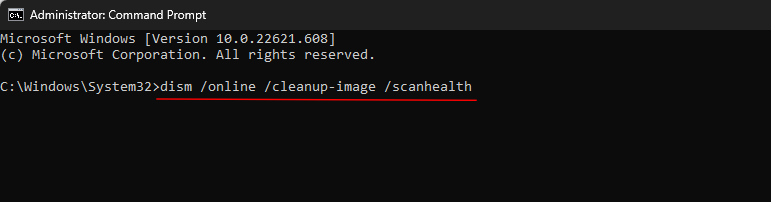
Stiskněte Enter. Počkejte na dokončení skenování.
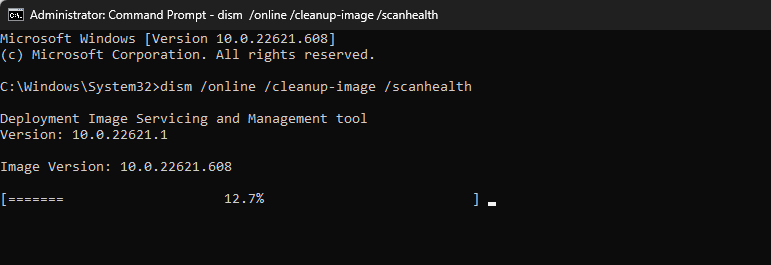
Poté zadejte následující příkaz:
dism/ online /cleanup-image /checkhealth

Stiskněte Enter.
Nakonec zadejte následující příkaz:
dism /online /cleanup-image /restorehealth

Stiskněte Enter. Počkejte na dokončení procesu.
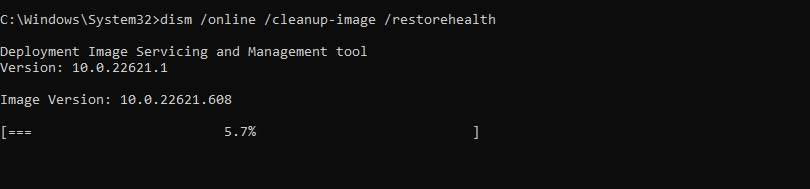
Všechny problémy související se systémovými soubory by nyní měly být vyřešeny, což vám umožní přístup do nouzového režimu pomocí výše uvedených metod.
Windows 11 nabízí celou řadu způsobů, jak zavést počítač do nouzového režimu, abyste mohli identifikovat příčinu problémů, které jej trápí. V závislosti na postupu odstraňování problémů si můžete vybrat mezi základním spouštěním v nouzovém režimu, nouzovým režimem s příkazovým řádkem a nouzovým režimem se sítí.
Jedna věc, kterou většina moderních počítačů nezvládne, je použití systému BIOS k přechodu do nouzového režimu. Windows 11 má rychlý proces spouštění, který nemůže přerušit žádná kombinace kláves. Naštěstí by vás výše uvedené metody měly dostat do nouzového režimu bez ohledu na váš výchozí bod.
PŘÍBUZNÝ