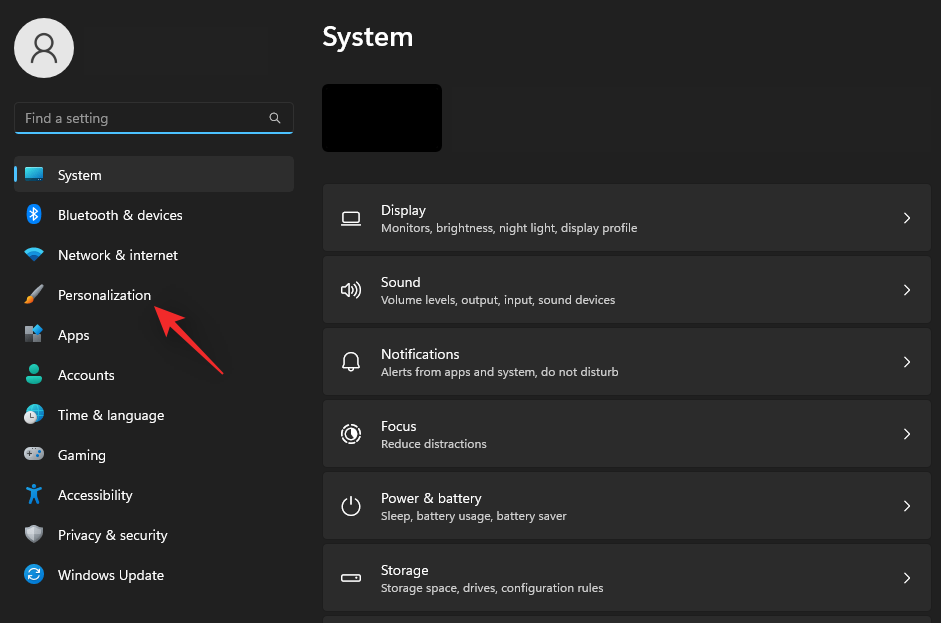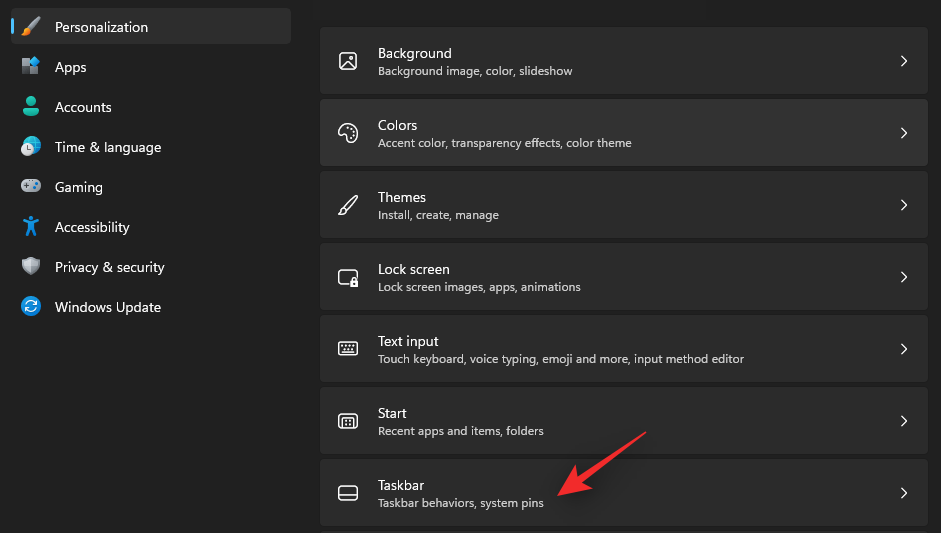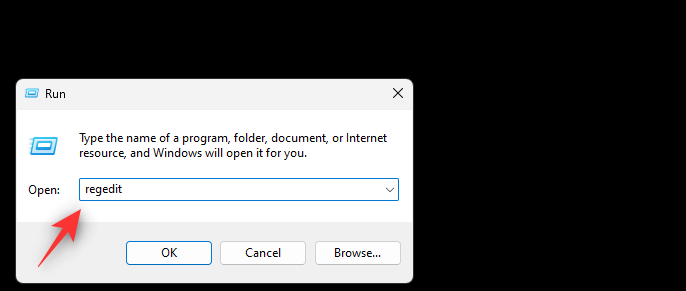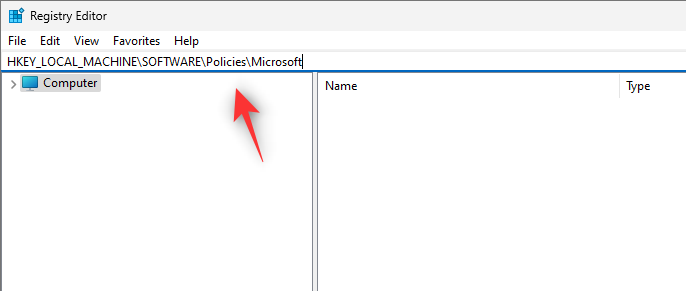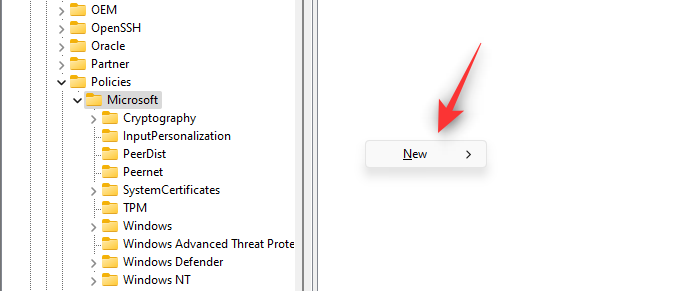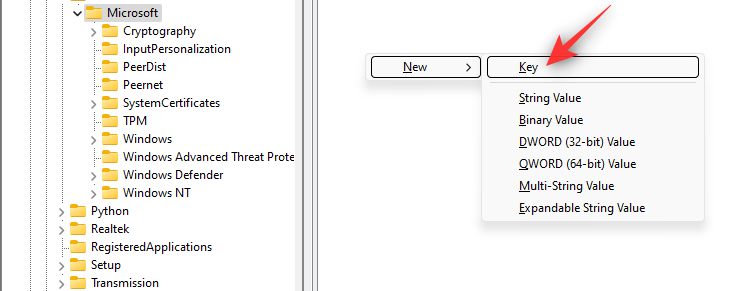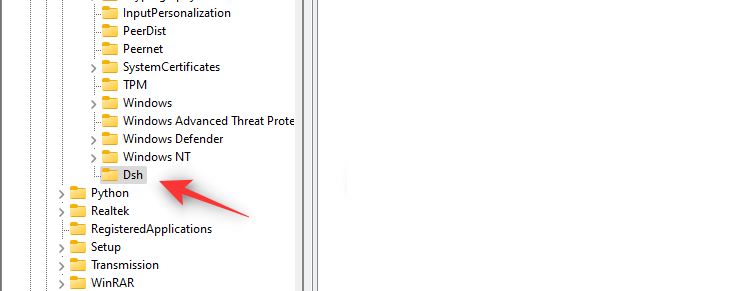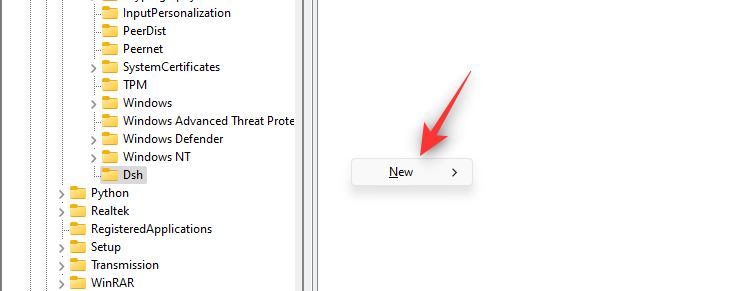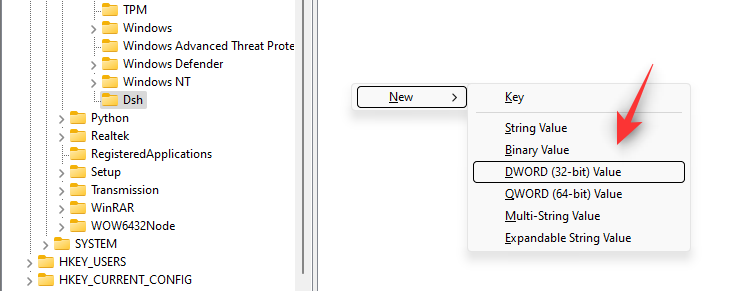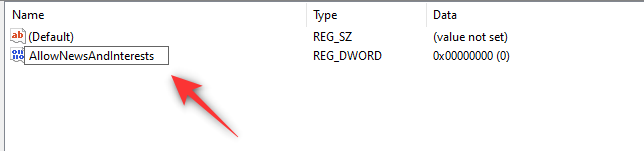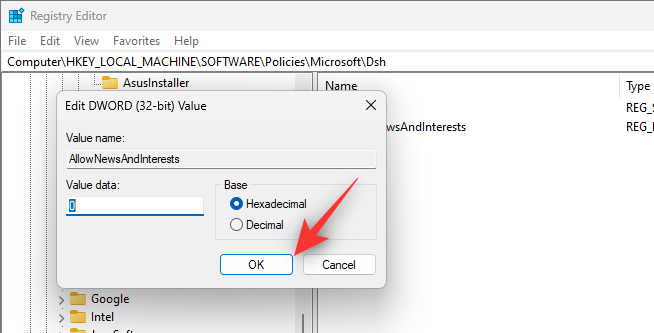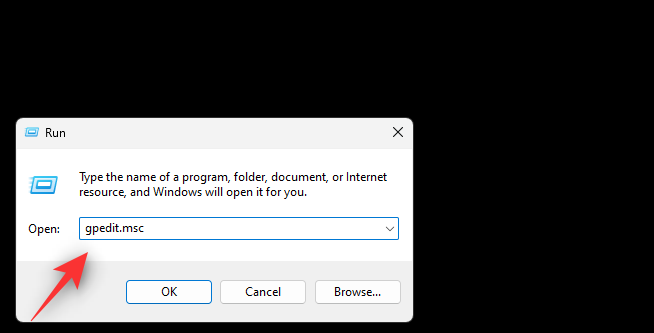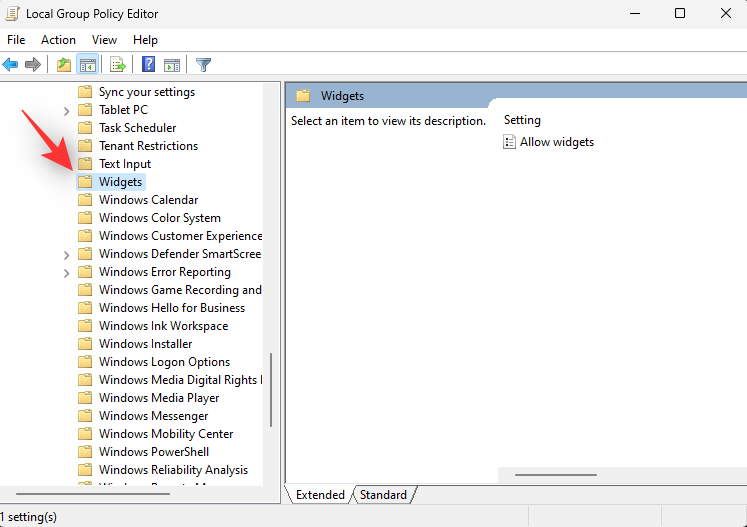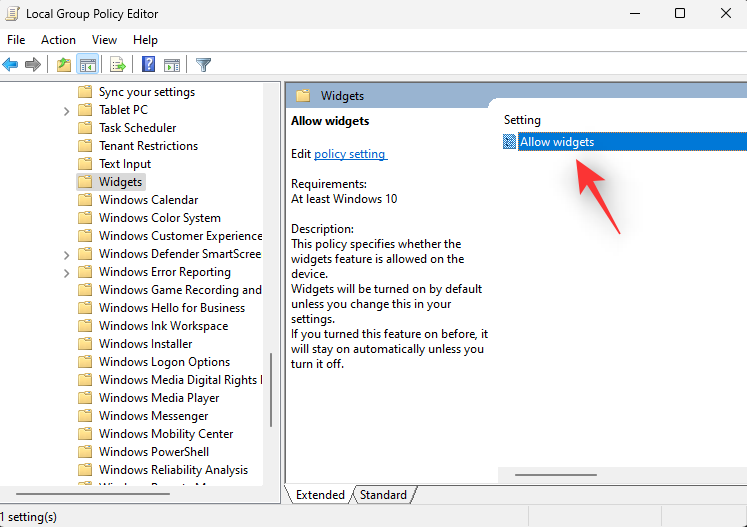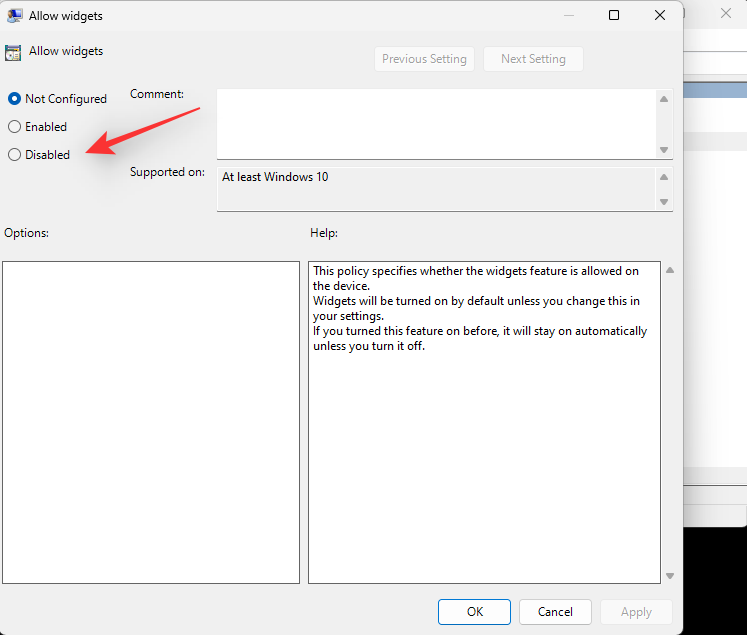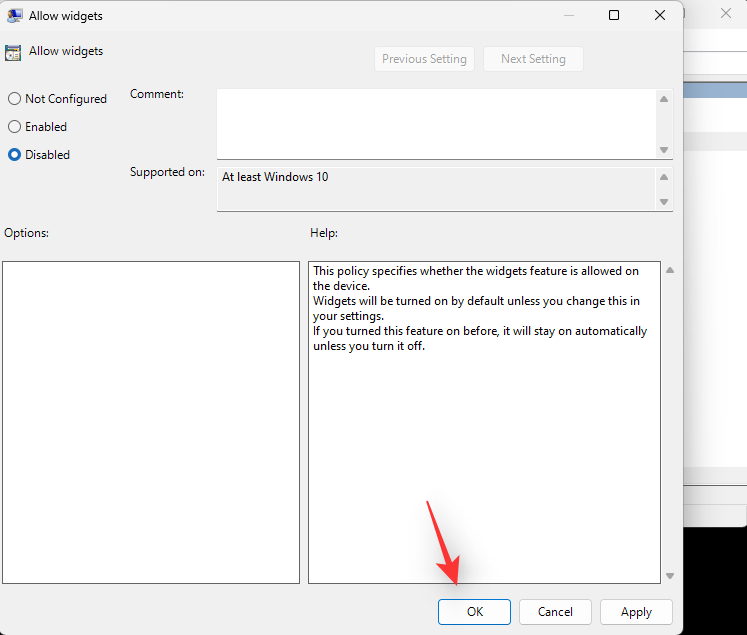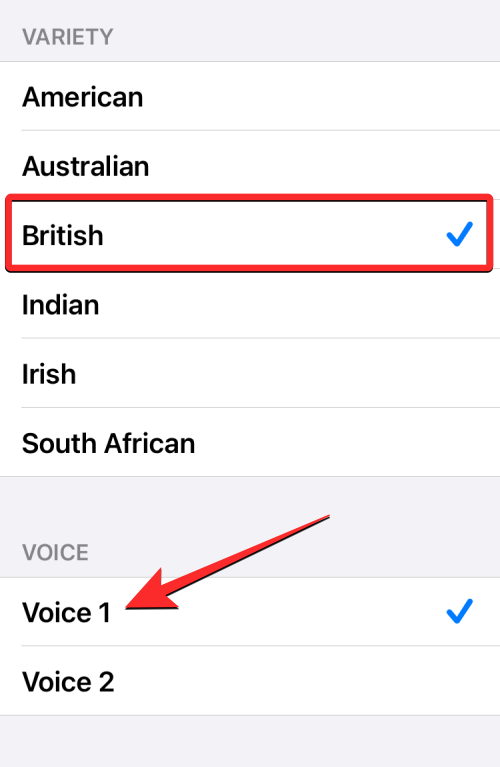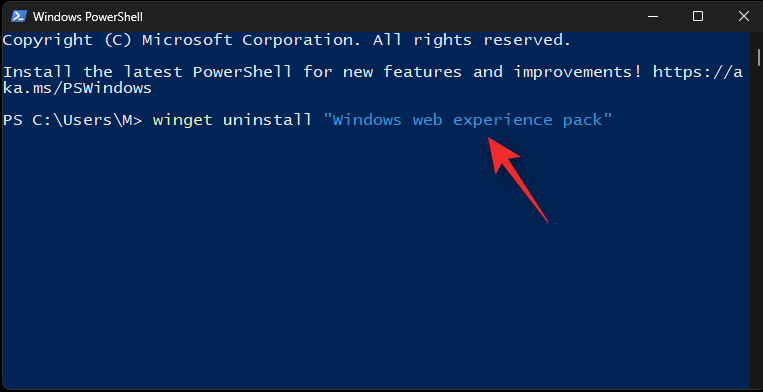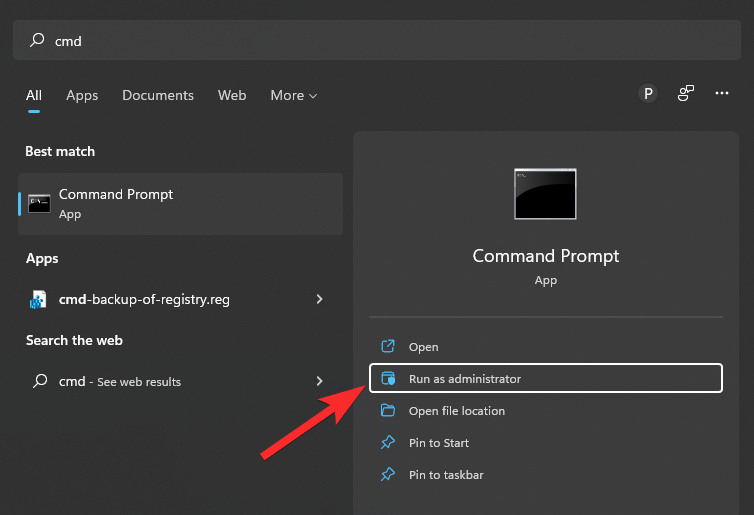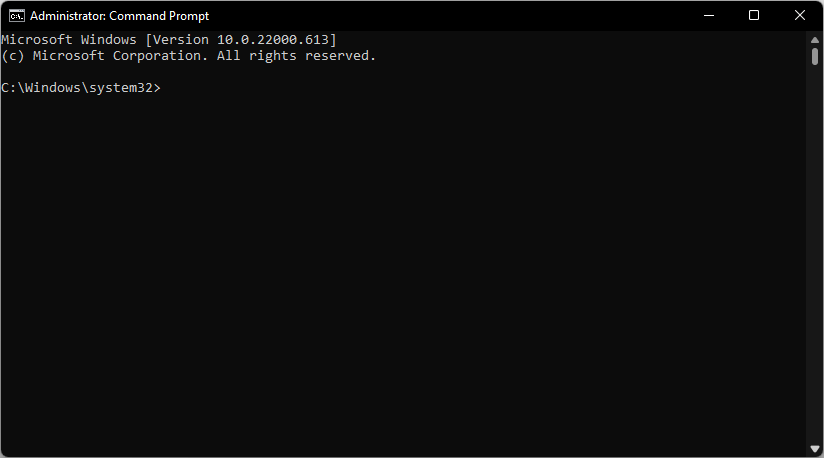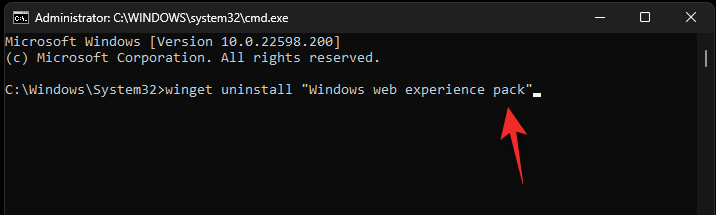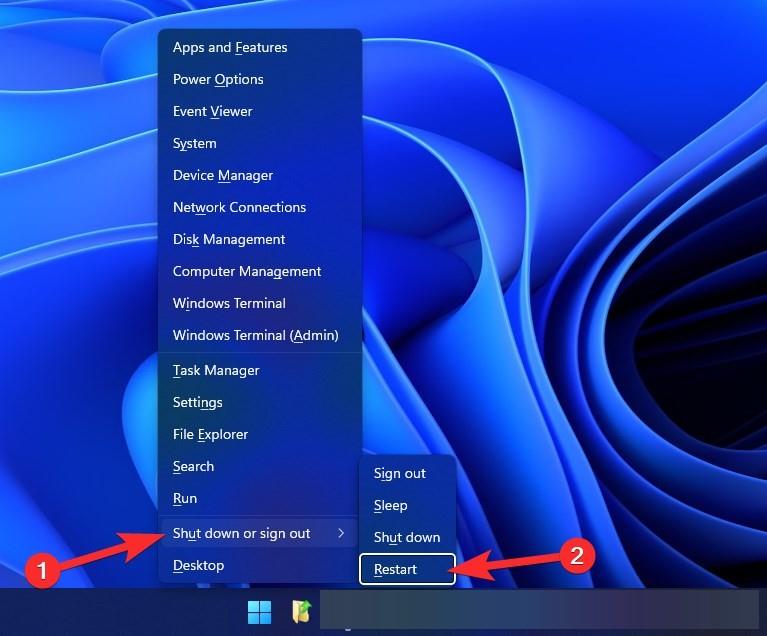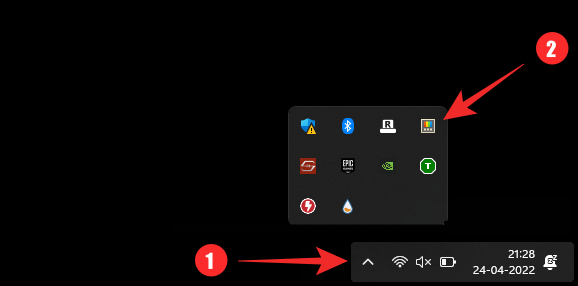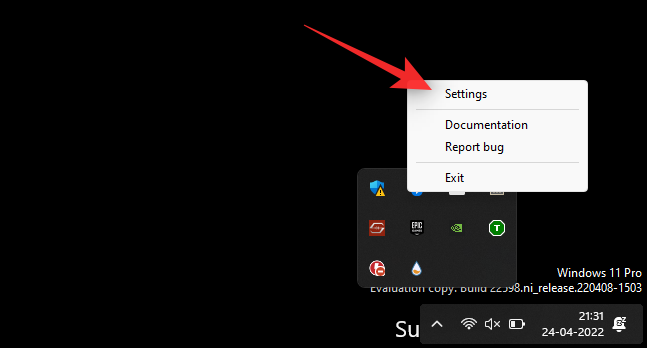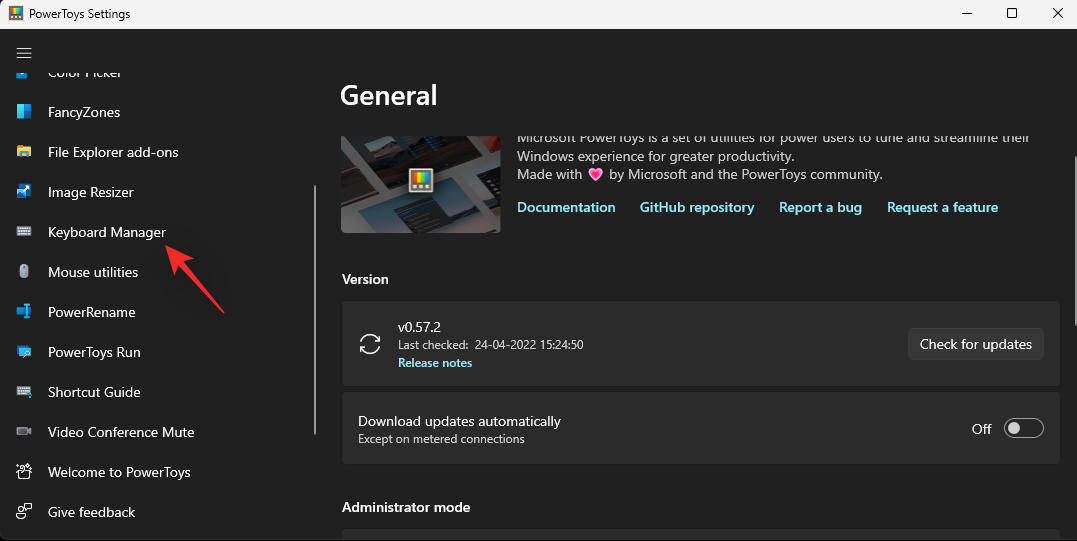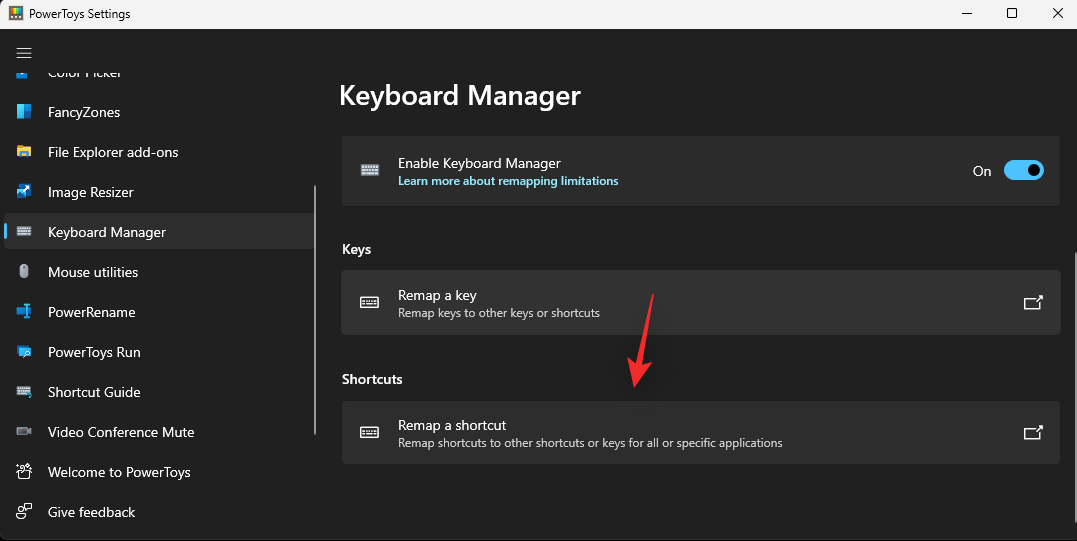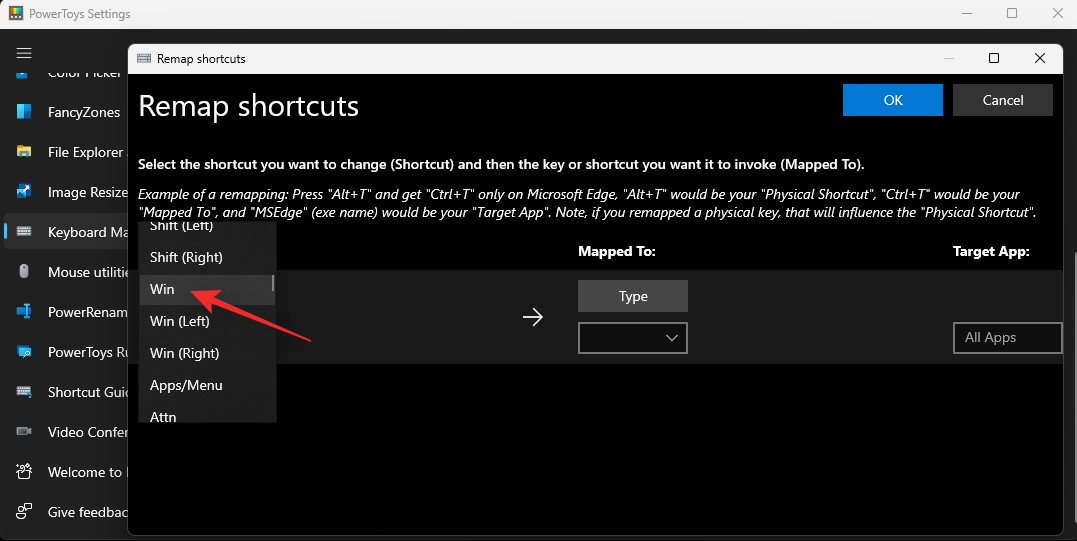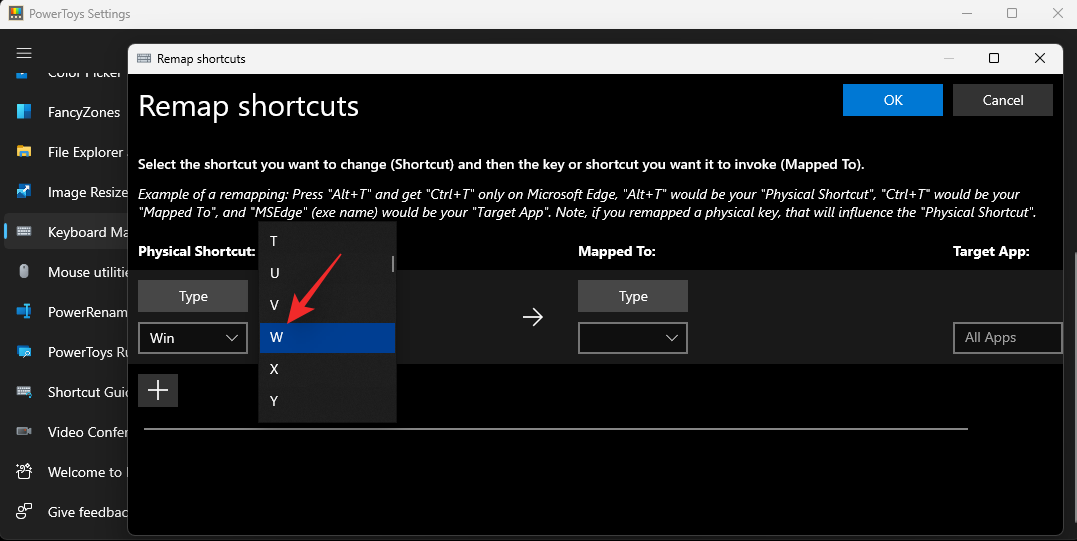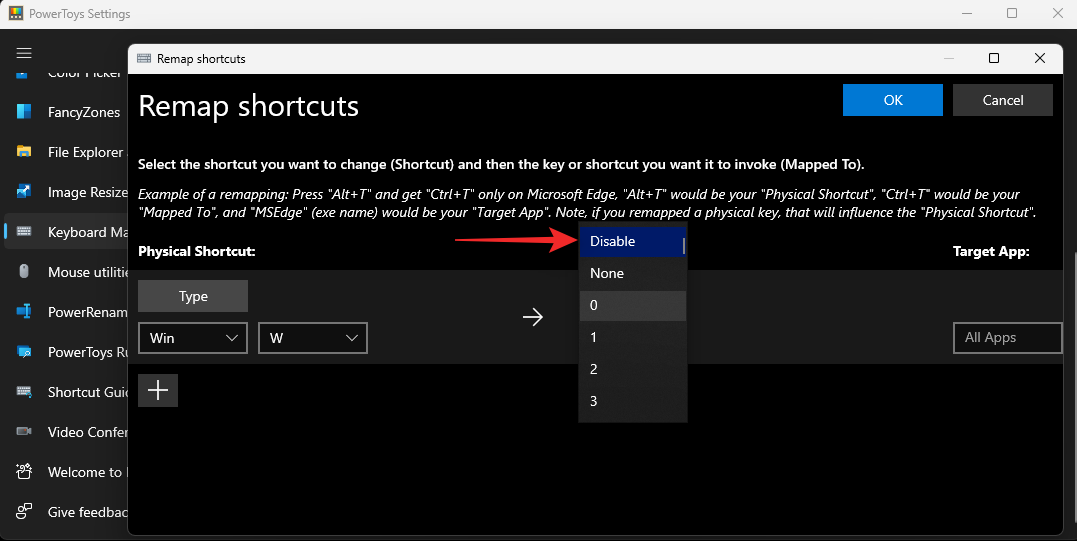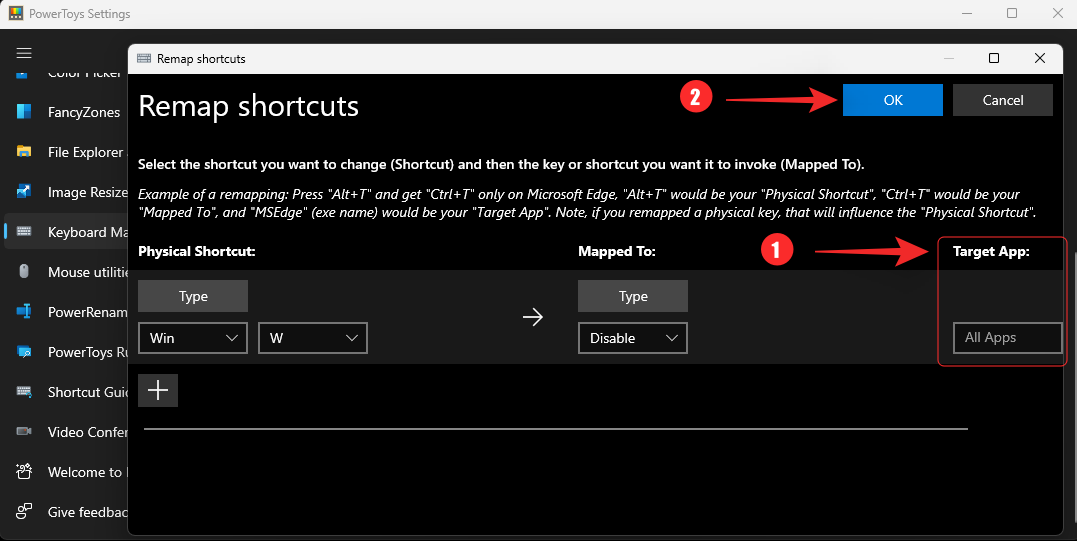Widgety patří mezi některé z nových funkcí nabízených systémem Windows 11. Umožňují vám mít aktuální informace o nejnovějších informacích, které jsou pro vás relevantní, přímo z vaší plochy. K této funkci můžete také přistupovat pomocí klávesové zkratky prakticky odkudkoli na vašem PC.
Pokud však nejste fanouškem widgetů, mohou být na stolním zařízení jistě nepříjemné. Pokud jste na stejné lodi, zde je návod, jak se jich na svém PC zbavit.
Můžete oficiálně zakázat widgety ve Windows 11?
Ne, Windows vám nedovolí zakázat widgety jednoduchou možností v Nastavení. Existují však určité triky, které vám umožní zakázat widgety v počítači se systémem Windows 11 poměrně snadno.
Než se podíváme na podivínské triky, měli byste vědět, že Windows 11 vám umožní skrýt widgety z hlavního panelu poměrně snadno, ale bude nadále spuštěna služba Widgets na pozadí a po stisknutí klávesové zkratky Windows + W se otevře okno Widgety. , úmyslně nebo náhodně.
U nás to bylo to druhé. A to je důvod, proč také poskytujeme průvodce pro deaktivaci klávesové zkratky, aby vás nikdy nepotkala, pokud ji sami nevložíte zpět na hlavní panel.
Související: Jak oddělit ikony na hlavním panelu Windows 11
Jak skrýt widgety z hlavního panelu v systému Windows 11
Pomocí této možnosti skryjete zástupce widgetů na hlavním panelu v počítači. V případě potřeby můžete stále přistupovat k widgetům pomocí klávesové zkratky Windows + W.
Metoda 1: Použití hlavního panelu
Klikněte pravým tlačítkem na hlavní panel a vyberte Nastavení hlavního panelu .

Nyní vypněte přepínač pro widgety.

To je vše. Widgety budou nyní odstraněny z hlavního panelu. Stále běží na pozadí, ale je skrytý.
Metoda 2: Použití aplikace Nastavení
Stiskněte Windows + ia poté klikněte na Přizpůsobení .
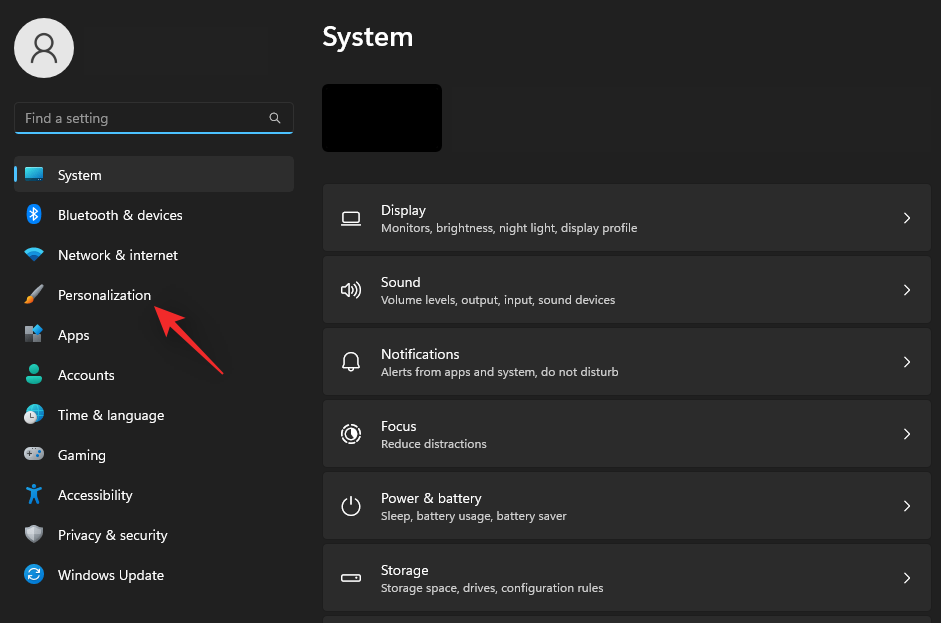
Klikněte na Hlavní panel .
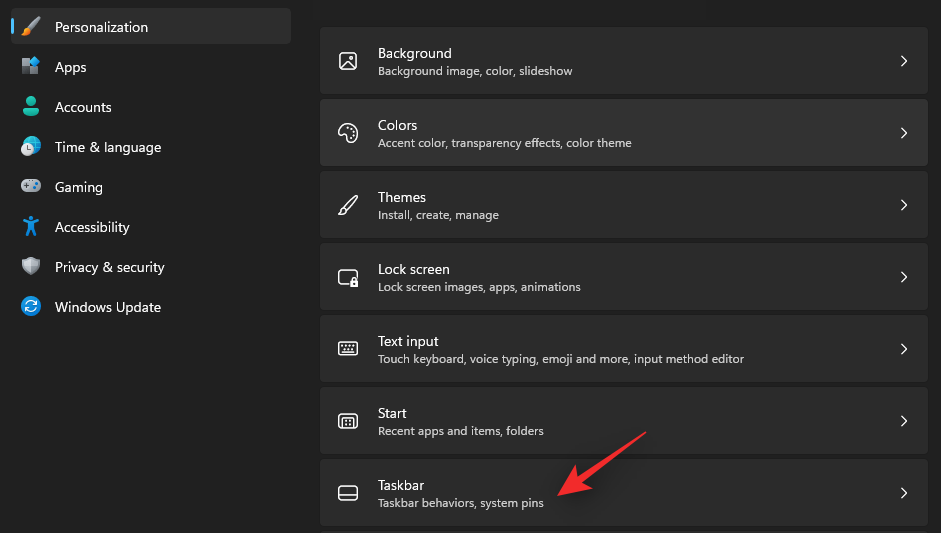
Nyní vypněte přepínač pro widgety.

Widgety budou nyní odstraněny z hlavního panelu. Stále běží na pozadí, ale je skrytý.
Nyní můžete pomocí průvodce deaktivovat zkratku Widgety (Windows + W), abyste se ujistili, že ani omylem nenarazíte do oken Widgetů stisknutím této kombinace klávesnice. Je to podivínské a drzé, jak můžete zakázat výchozí zástupce systému Windows. Zkuste to!
Související: Kde je „Tento počítač“ ve Windows 11?
Jak zakázat widgety v systému Windows 11
Zde je návod, jak můžete zakázat widgety ve Windows 11. Postupujte podle jedné z níže uvedených možností v závislosti na té, která nejlépe vyhovuje vašim preferencím.
Metoda 1: Použití editoru registru
Pomocí Editoru registru můžete widgety v počítači zcela zakázat. Tato metoda bude fungovat pro uživatele Windows 11 Home i Windows 11 Pro.
Stiskněte Windows + R, zadejte následující a stiskněte Enter.
regedit
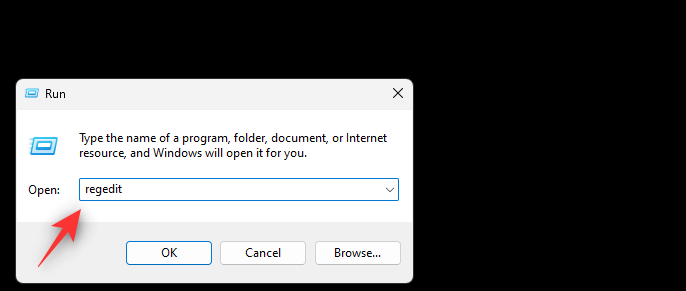
Nyní přejděte na následující cestu. Totéž můžete také zkopírovat a vložit do adresního řádku nahoře.
HKEY_LOCAL_MACHINE\SOFTWARE\Policies\Microsoft
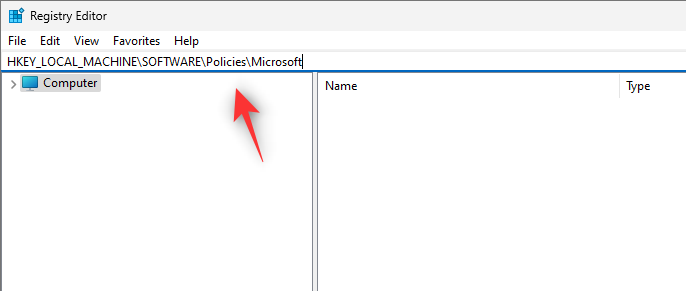
S vybraným Microsoftem na levé straně klikněte pravým tlačítkem na prázdnou oblast a vyberte Nový.
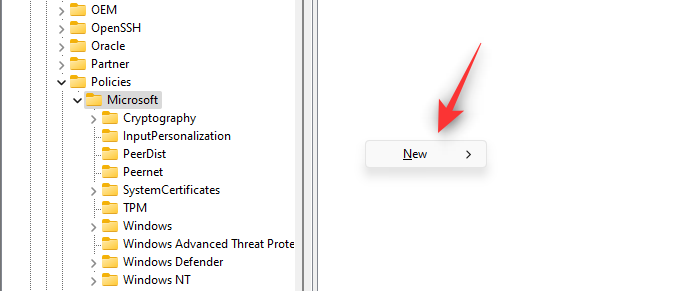
Vyberte klíč.
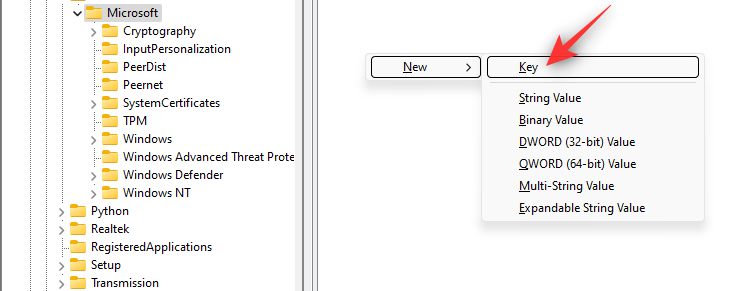
Nyní bude vytvořen nový klíč. Pojmenujte to následovně.
Dsh
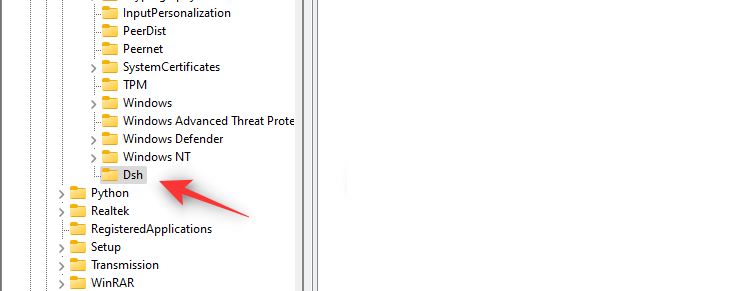
Znovu klikněte pravým tlačítkem na prázdnou oblast s vybraným Dsh a vyberte Nový.
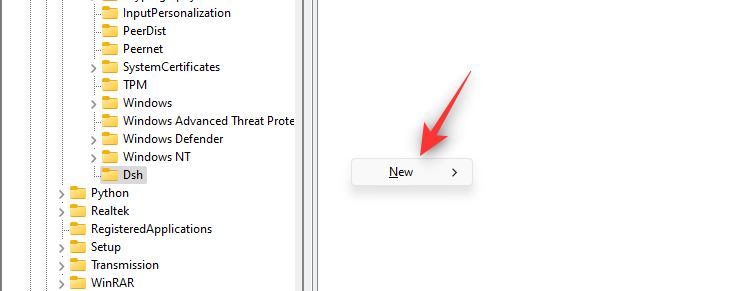
Klikněte na hodnotu DWORD (32bitová) .
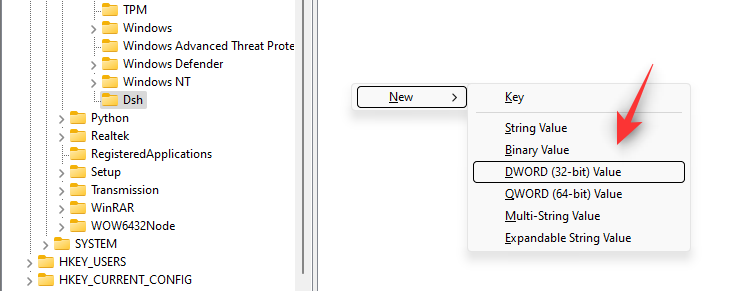
Novou hodnotu pojmenujte následovně.
AllowNewsAndInterests
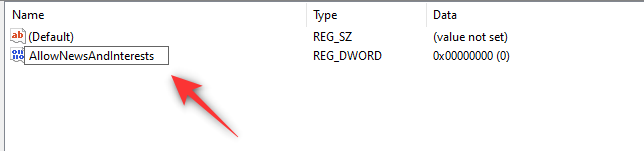
Dvakrát klikněte na novou hodnotu a nastavte její Údaj hodnoty na 0.
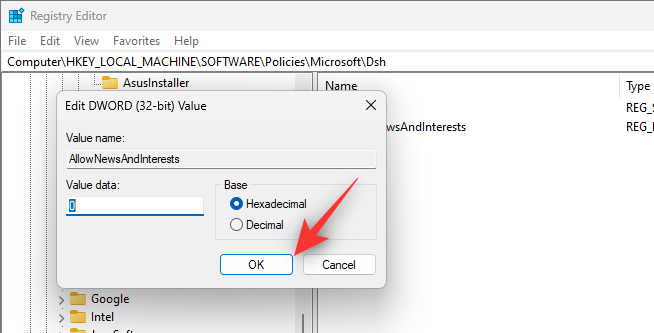
Zavřete editor registru a restartujte počítač. Jakmile se váš počítač restartuje, Widgety by nyní měly být ve vašem systému zakázány.
Metoda 2: Použití Editoru zásad skupiny (GPO)
Tuto metodu můžete použít k deaktivaci widgetů jako funkce na podnikové úrovni. Funguje to výjimečně dobře, ale je k dispozici pouze uživatelům se systémem Windows 11 Pro nebo vyšším. Použijte níže uvedené kroky, které vám pomohou s procesem.
Stiskněte Windows + R, zadejte následující a stiskněte Enter.
gpedit.msc
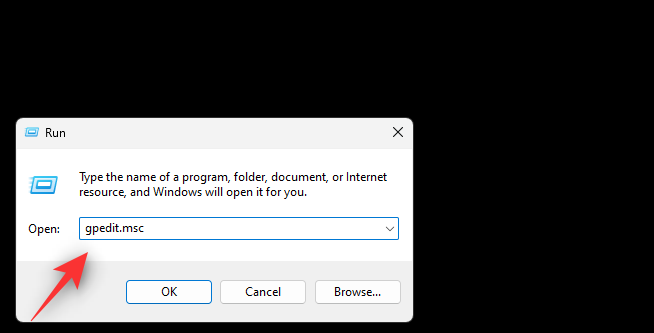
Přejděte na následující cestu pomocí levého postranního panelu.
Computer Configuration > Administrative Templates > Windows Components > Widgets
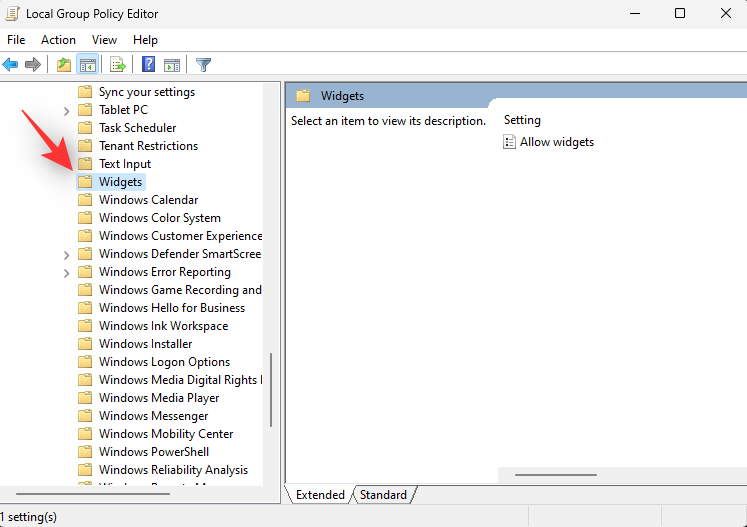
Dvakrát klikněte na Povolit widgety.
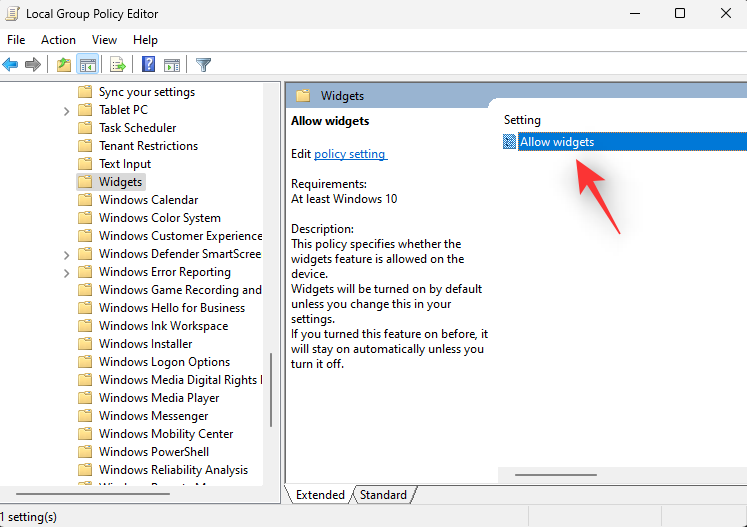
Klepněte na možnost Zakázáno.
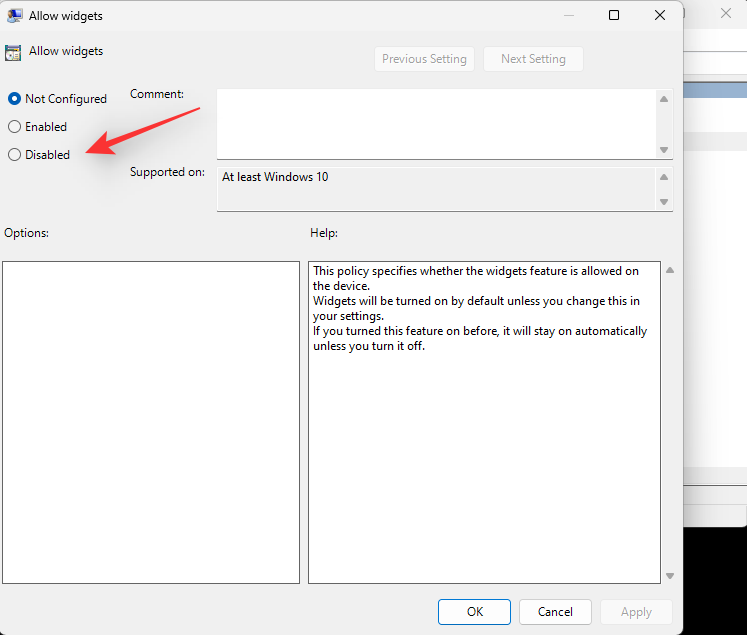
Klepněte na tlačítko OK.
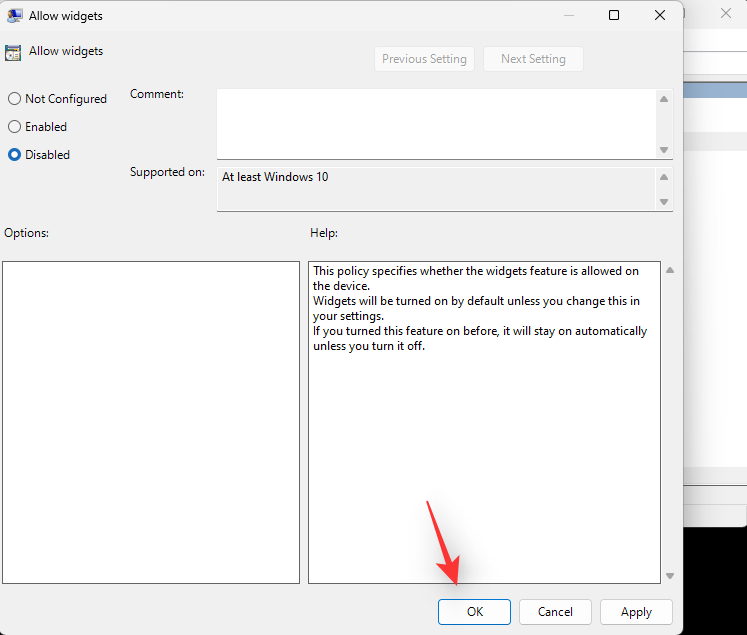
Nyní zavřete Editor zásad skupiny a restartujte počítač. Widgety budou nyní ve vašem systému po restartu zakázány.
Jak odinstalovat widgety v systému Windows 11
Máte také možnost widgety zcela odinstalovat. Toto je doporučené řešení pro systémy, které bojují o zdroje. Použijte některou z níže uvedených metod, která vám pomůže zcela odinstalovat widgety ze systému.
Metoda 1: Odinstalujte widgety pomocí PowerShell
Stiskněte Windows + R, zadejte následující a stiskněte Enter.
Powershell
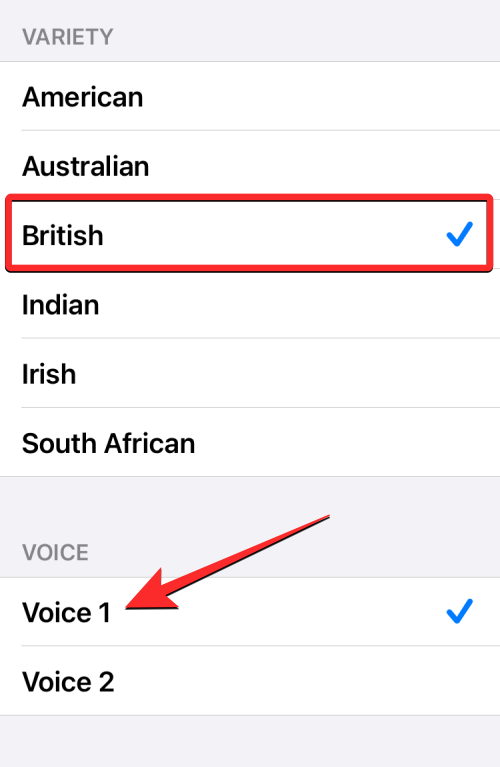
Nyní zadejte tento příkaz a stiskněte Enter pro jeho provedení.
winget uninstall "Windows web experience pack"
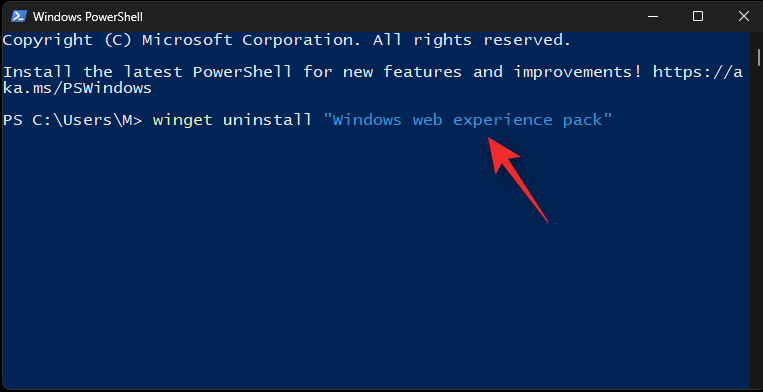
Počkejte na dokončení procesu a restartujte systém. Widgety by nyní měly být z vašeho systému zcela odstraněny.
Metoda 2: Odinstalujte widgety pomocí příkazového řádku (cmd)
Stisknutím Windowsklávesy na klávesnici (nebo kliknutím na ikonu Windows na hlavním panelu) otevřete nabídku Start. Typ cmd. A poté vyberte „Spustit jako správce“.
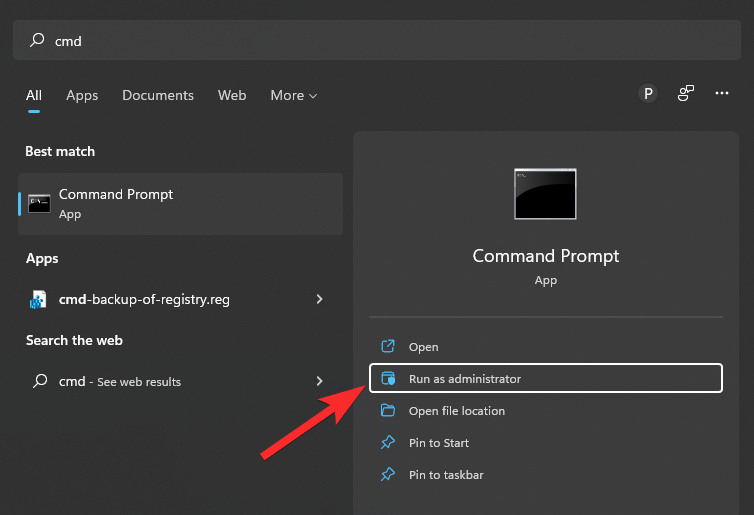
Otevře se příkazové okno.
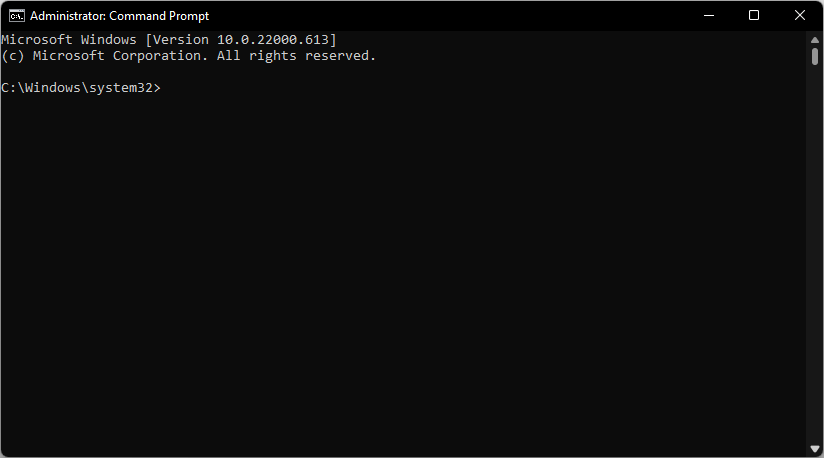
Nyní použijte následující příkaz k odinstalaci widgetů.
winget uninstall "Windows web experience pack"
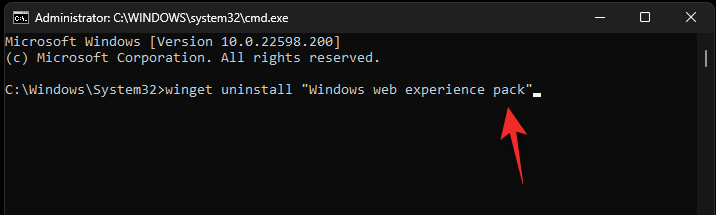
Po dokončení budou widgety odinstalovány z vašeho počítače.
Restartujte systém a widgety by již ve vašem systému neměly být přítomny. Chcete-li restartovat, stiskněte Windows + Xa poté vyberte Vypnout nebo se odhlásit a poté Restartovat .
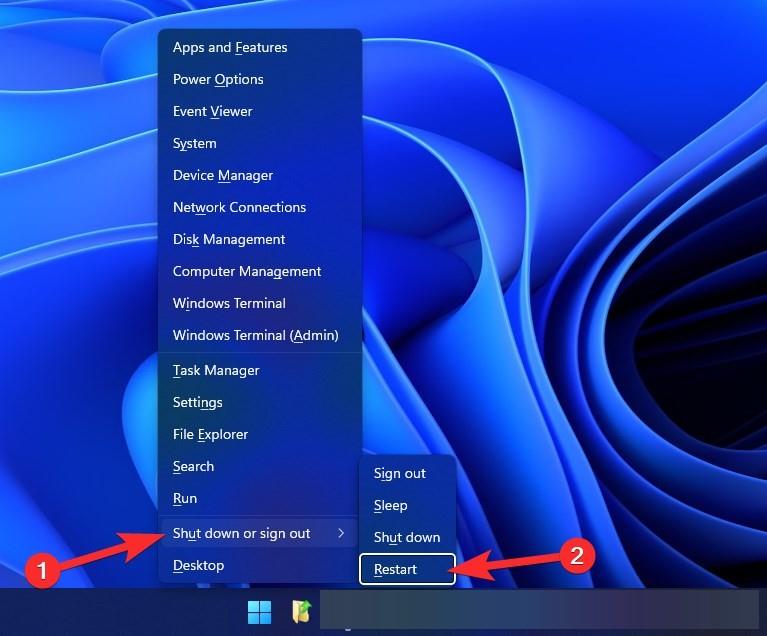
Jak zakázat klávesovou zkratku Widgety v systému Windows 11
Zástupce můžete Windows + Wna svém počítači zakázat, abyste během pracovního postupu náhodně neaktivovali widgety. To vám také umožní přemapovat zástupce na požadované makro, abyste mohli na svém počítači provádět různé úkoly. Mějte však na paměti, že to nezakáže úlohy na pozadí běžící na pozadí pro widgety, pokud jste je zakázali pomocí oficiální metody. Postupujte podle níže uvedeného průvodce, který vám pomůže deaktivovat klávesovou zkratku.
Metoda 1: Použití aplikace Microsoft PowerToys
Stáhněte si a nainstalujte PowerToys do svého systému pomocí níže uvedeného odkazu.
Po instalaci se PowerToys automaticky spustí a přivítá vás uvítací stránkou. Zavřete to.
Nyní klikněte na šipku nahoru na hlavním panelu, jak je znázorněno na obrázku níže, abyste našli skryté ikony, a poté klepněte pravým tlačítkem na ikonu PowerToys .
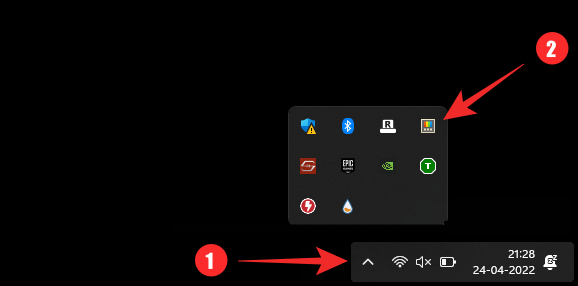
Z vyskakovacího okna vyberte Nastavení .
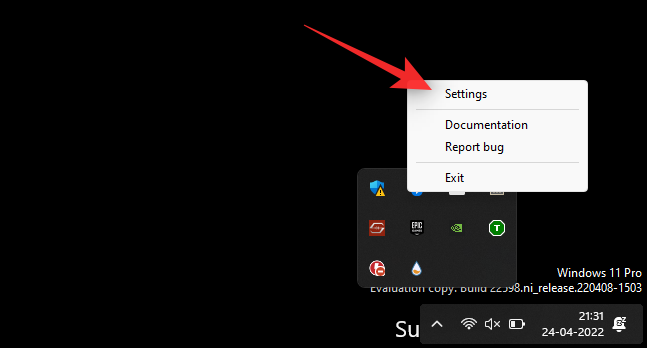
Nyní vyberte Správce klávesnice vlevo.
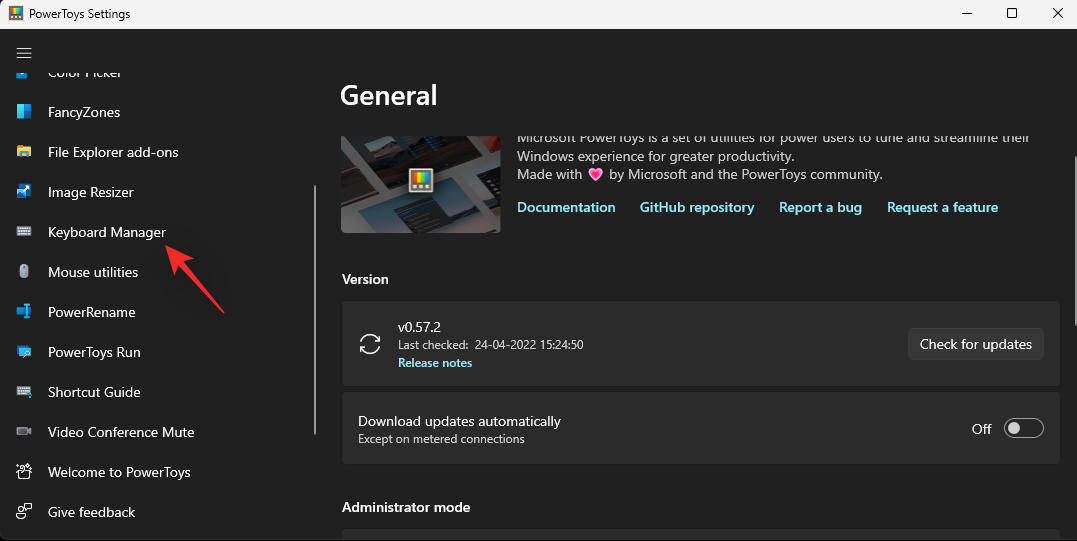
Klikněte na Přemapovat zástupce.
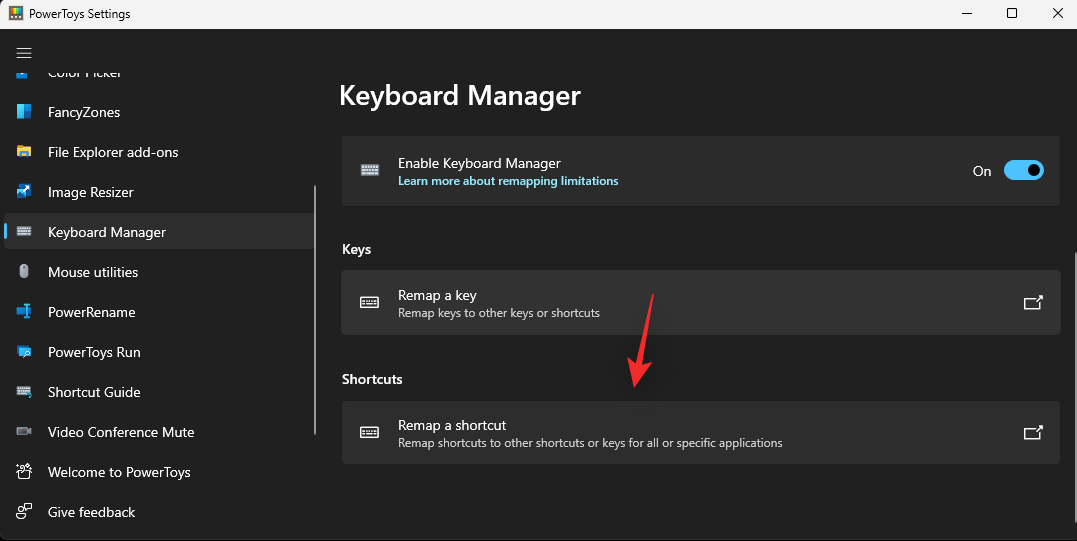
Nyní klikněte na první rozevírací nabídku a vyberte možnost Vyhrát.
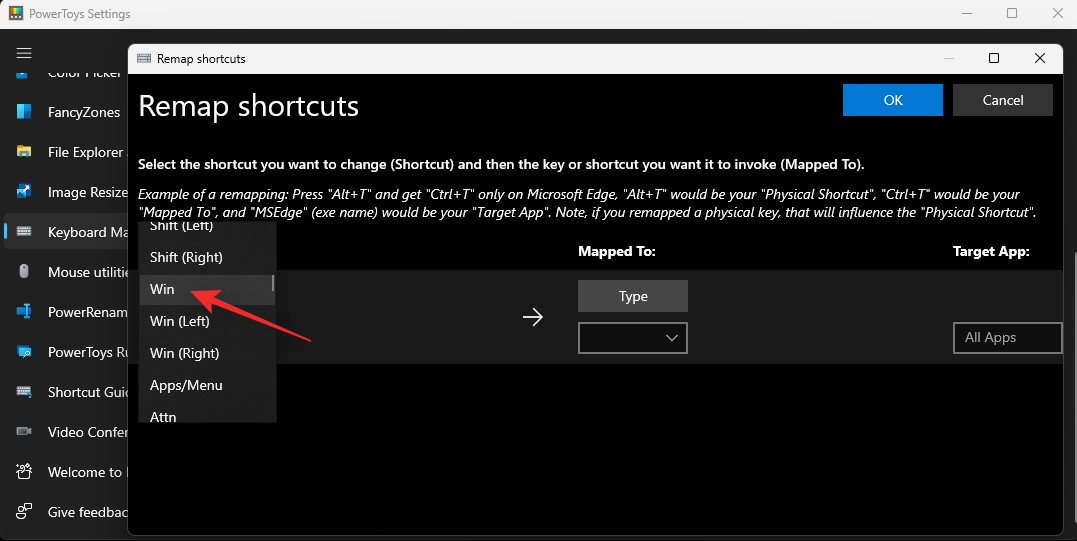
Klikněte na další rozevírací nabídku a vyberte možnost W.
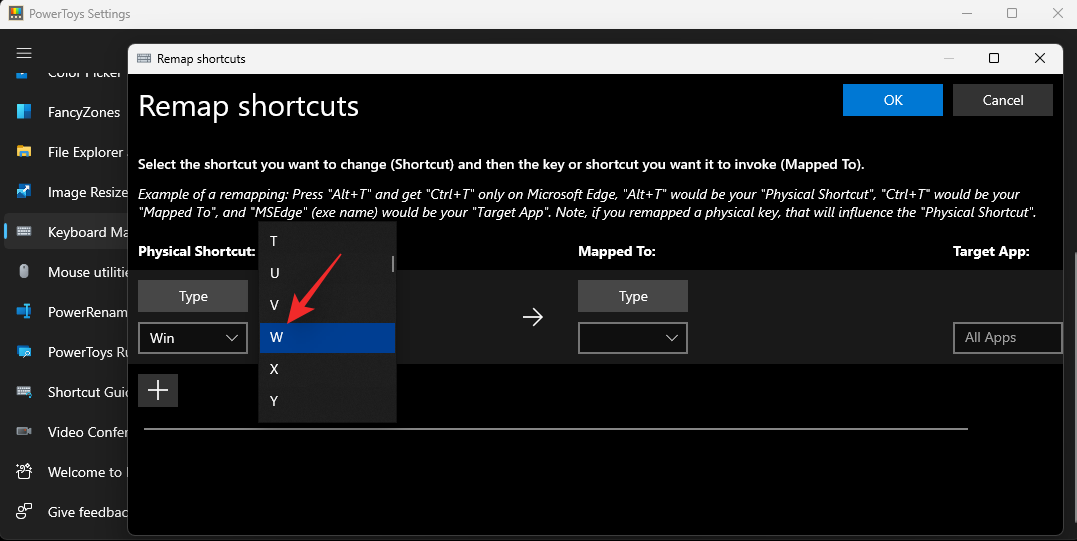
Klikněte na rozevírací nabídku Mapováno na: a vyberte možnost Zakázat .
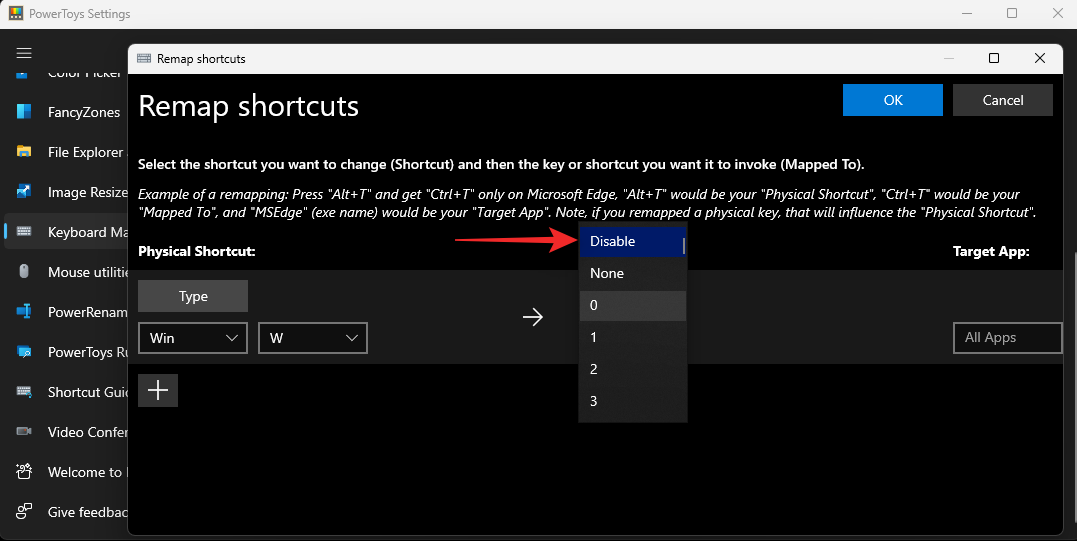
Ujistěte se, že je vybrána možnost Všechny aplikace v části Cílová aplikace: a poté klikněte na OK .
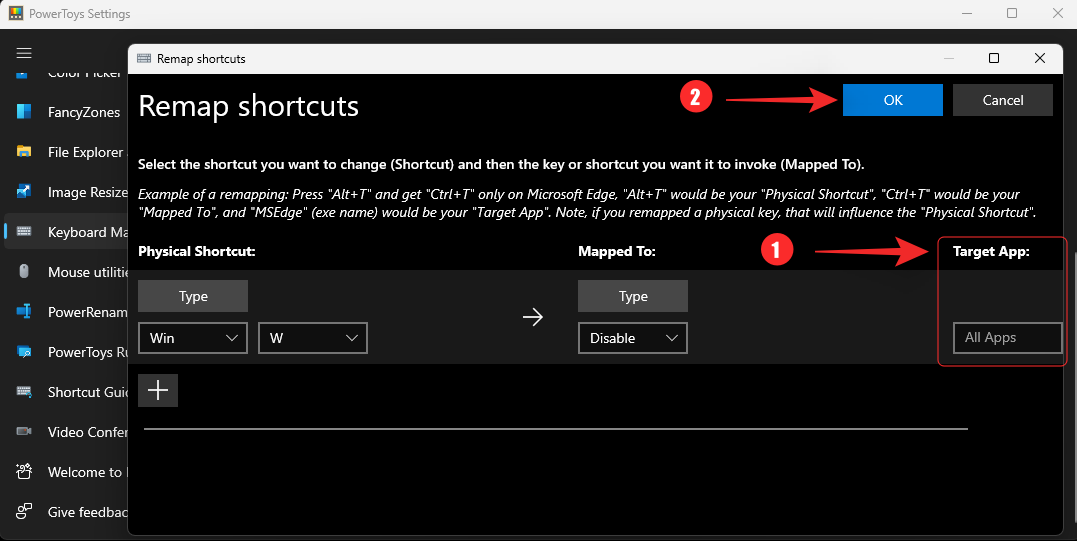
V PowerToys bude nyní vytvořeno nové pravidlo a klávesová zkratka pro Widgety by nyní měla být na vašem PC deaktivována.
Možnost 2: Použití AutoHotkey
AutoHotKey můžete také použít jako alternativu k PowerToys. Jedná se o komplexní software třetí strany, který vám umožňuje přemapovat klávesy na klávesnici, vytvářet makra a upravovat klávesové zkratky na vašem PC. Můžete jej použít k deaktivaci Windows + Wklávesových zkratek pro widgety na vašem PC.
Nainstalujte AutoHotKey do svého PC pomocí odkazu níže a následně si stáhněte a použijte vlastní skript k deaktivaci zástupce na vašem PC.
Spusťte skript, který jste vytvořili, nebo skript uvedený výše, a poté zkuste stisknout Windows + W. Nic by se nemělo stát.
Jak získat zpět widgety ve Windows 11
Pokud budete chtít widgety v budoucnu získat zpět, můžete to udělat následovně v závislosti na tom, jak jste je odstranili.
1. Pokud jste skryli widgety
Jednoduše postupujte podle pokynů a znovu skryjte widgety, ale tentokrát použijte přepínač k zapnutí widgetů. Nenechávejte jej vypnutý. To je vše.
2. Pokud jste zakázali widgety
Pokud jste deaktivovali své widgety, můžete jednoduše vrátit změny, které jste provedli, abyste získali zpět widgety ve Windows 11. To znamená smazání všech vytvořených hodnot registru, zakázání jakýchkoli pravidel GPO a další. Po obnovení restartujte počítač a ve vašem systému by měly být povoleny widgety.
3. Pokud jste odinstalovali widgety
Pokud jste odinstalovali widgety pomocí PowerShell nebo CMD, budete muset znovu nainstalovat sadu Microsoft web experience pack. Pomocí odkazu Microsoft Store níže můžete navštívit stejnou stránku a kliknout na Získat/Instalovat.
Tím se stáhne a nainstaluje balíček webových zkušeností do vašeho počítače.
Po instalaci počkejte asi pět minut a restartujte počítač. Widgety by měly být zpět na vaší ploše, jakmile se váš systém restartuje.
Nejčastější dotazy
Zde je několik často kladených otázek o odebrání widgetů z počítače se systémem Windows 11.
Je bezpečné zakázat widgety ve Windows 11?
Ano, je zcela bezpečné zakázat widgety Windows v systému Windows 11. Tato funkce nenarušuje žádnou funkci nebo funkci v operačním systému.
Proč widgety stále spotřebovávají energii na pozadí?
Je to proto, že jste pravděpodobně použili oficiální způsob, jak je zakázat. Oficiální metoda nezakazuje widgety, ale místo toho je skrývá. Potřebné nástroje a služby stále běží na pozadí a lze k nim přistupovat pomocí Windows + Wzástupce.
Pokud chcete, aby widgety nespotřebovávaly energii na pozadí, doporučujeme je deaktivovat pomocí jedné z dalších robustních metod uvedených ve výše uvedené příručce.
Budu muset pomocí aktualizace funkcí znovu zakázat widgety?
Ano, většina funkcí a kumulativních aktualizací opravuje chybějící a poškozené soubory systému Windows v procesu. Widgety budou během těchto aktualizací přeinstalovány a v některých případech je budete muset znovu zakázat v závislosti na zvolené metodě.
Můžete zcela odstranit widgety z vašeho PC?
Jak je uvedeno výše, widgety můžete odebrat pomocí výše uvedených metod PowerShell a CMD. Tím se tato funkce zcela odstraní z vašeho počítače.
Doufáme, že vám tento příspěvek pomohl snadno odstranit widgety z počítače se systémem Windows 11. Pokud narazíte na nějaké problémy nebo na nás máte nějaké další otázky, neváhejte nás kontaktovat pomocí níže uvedených komentářů.
PŘÍBUZNÝ