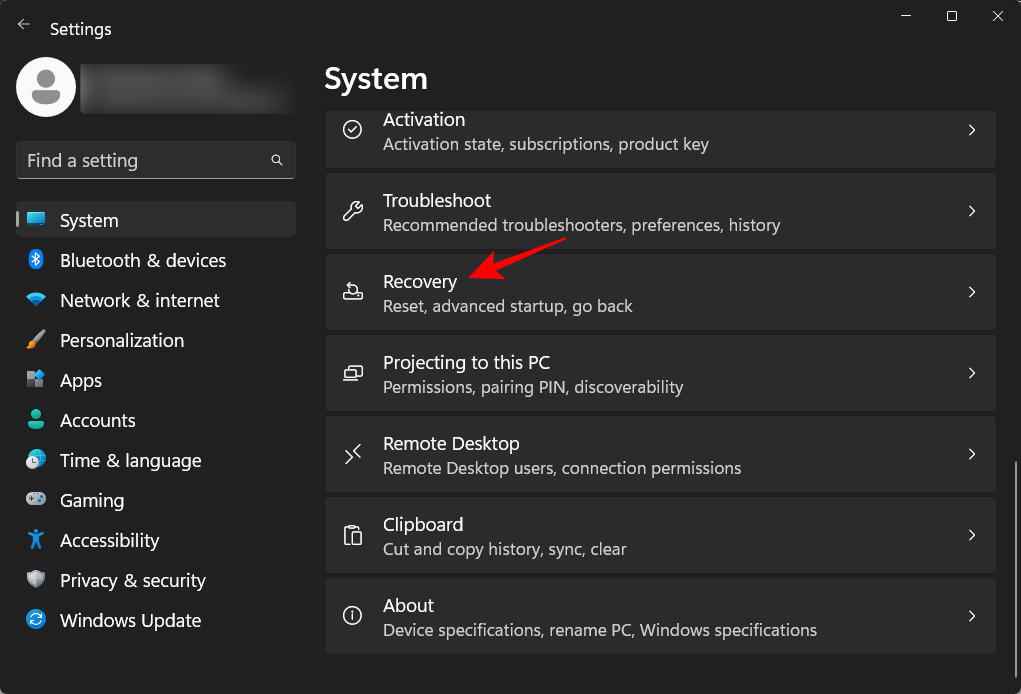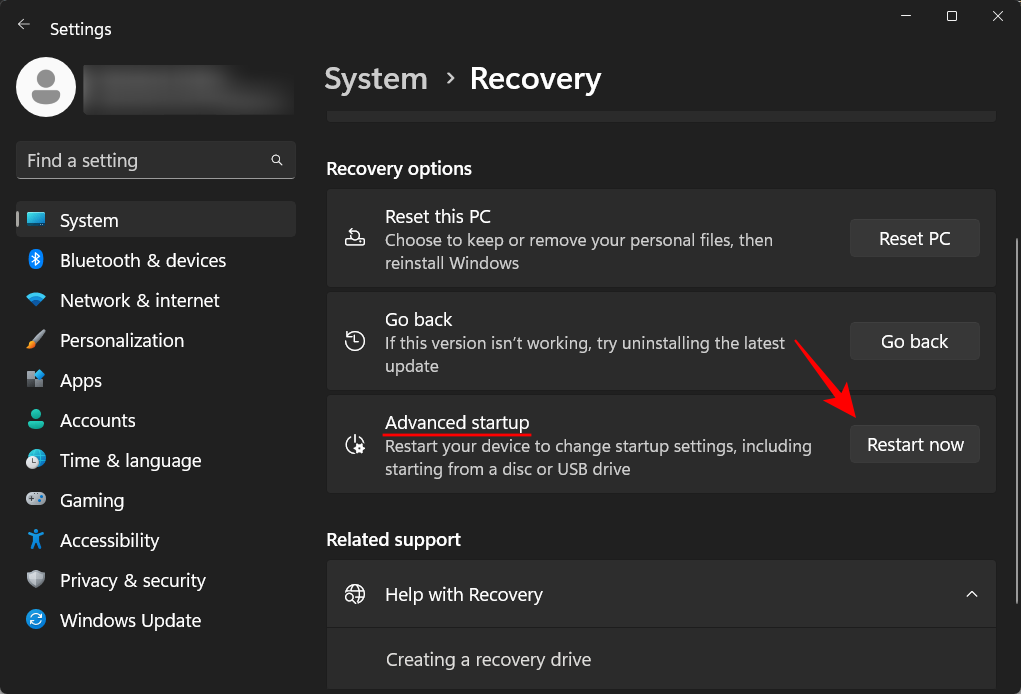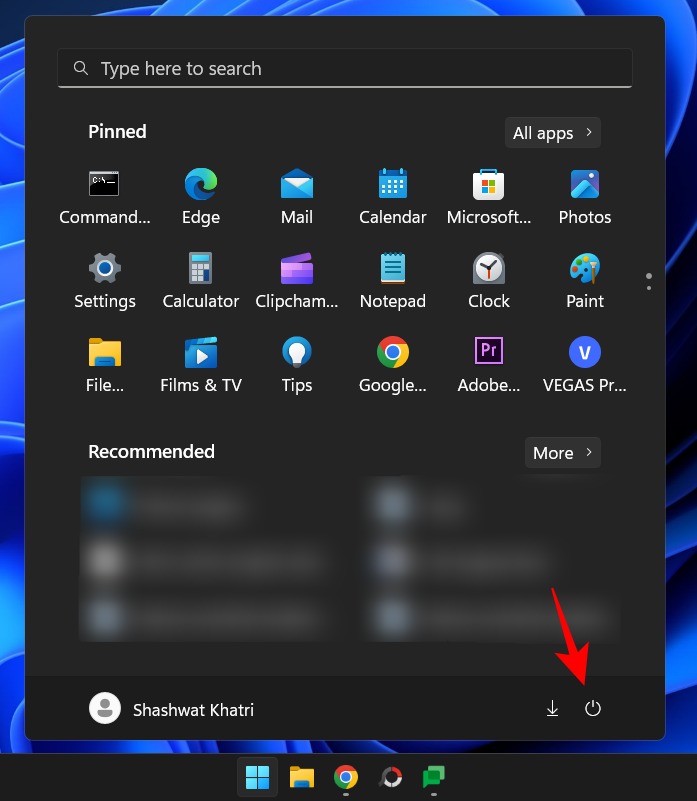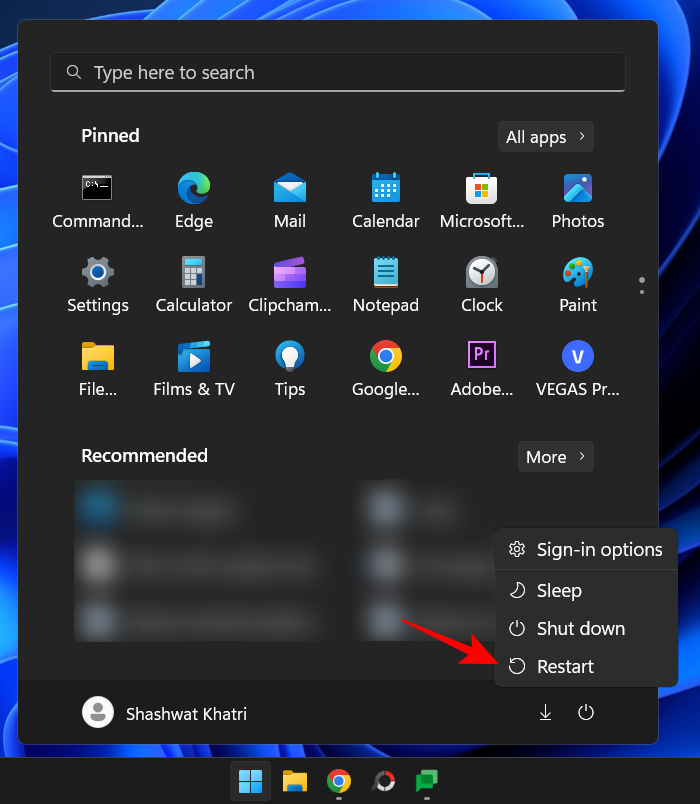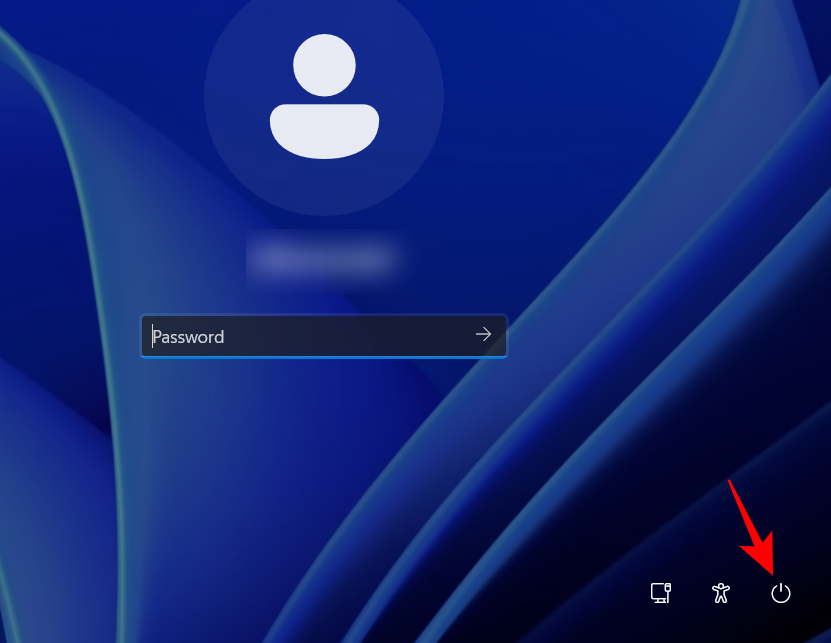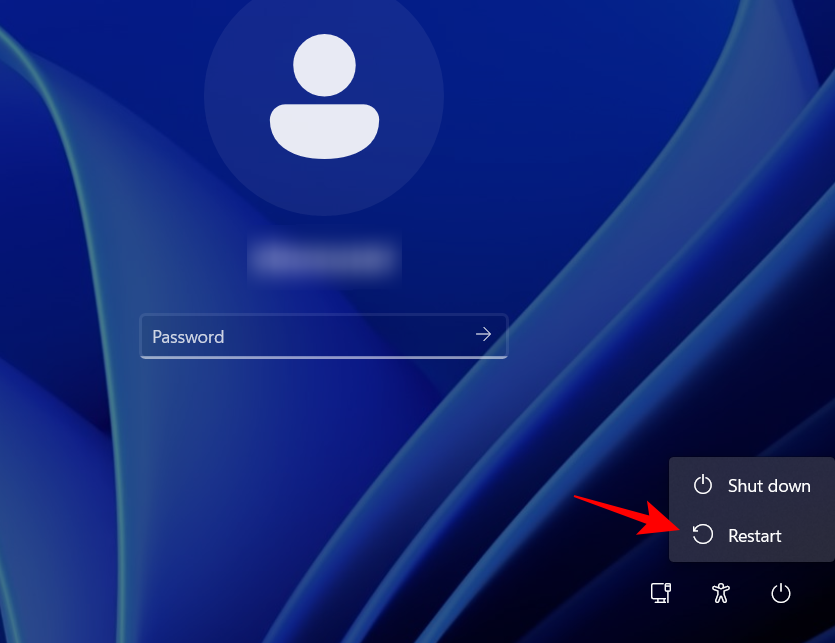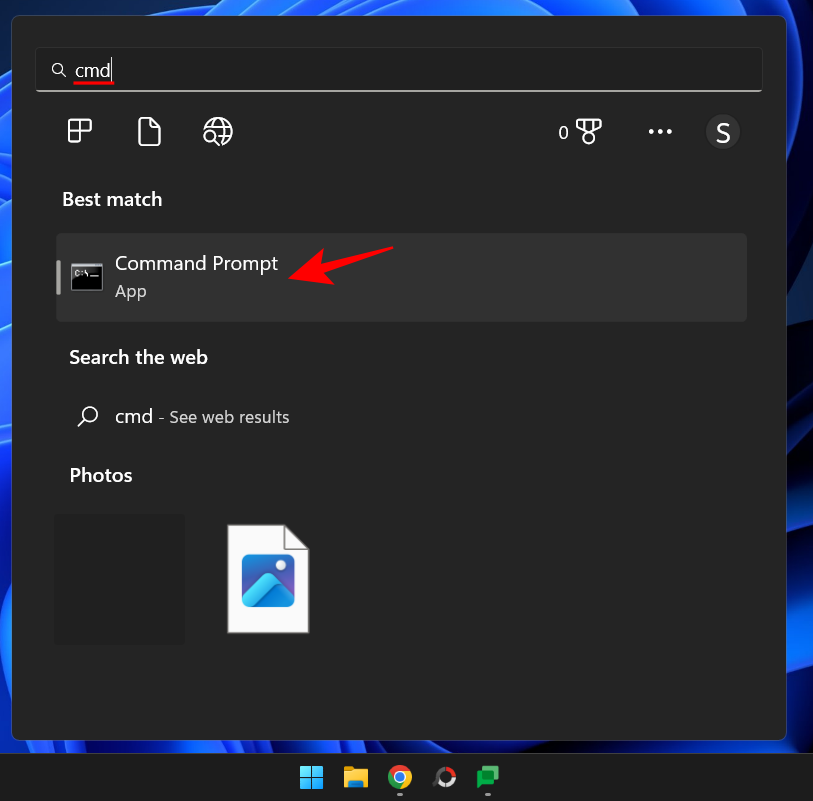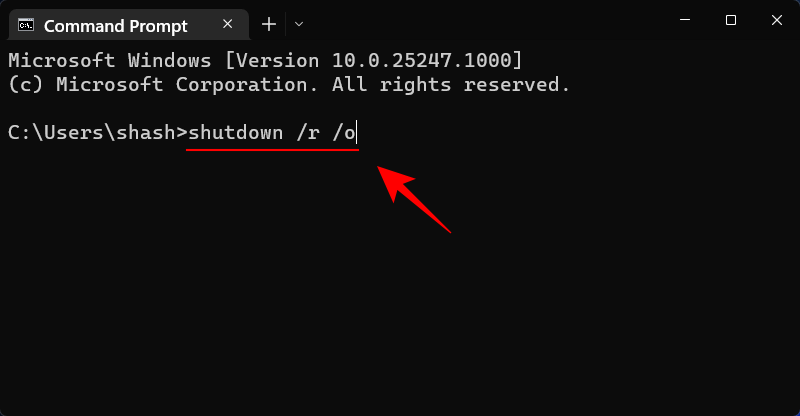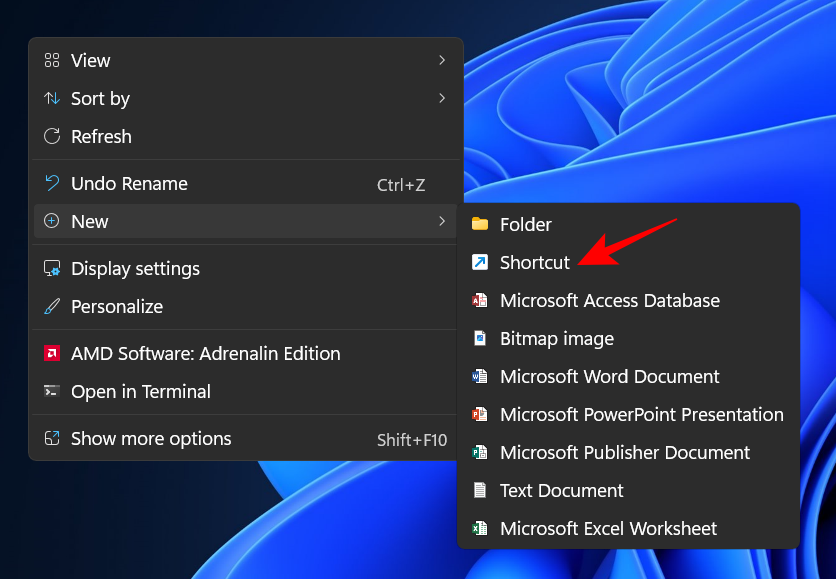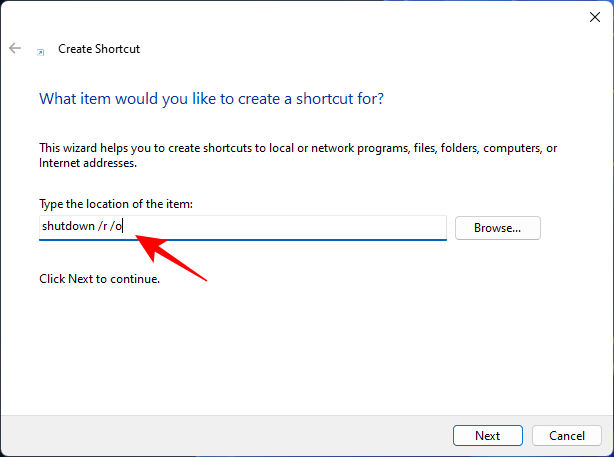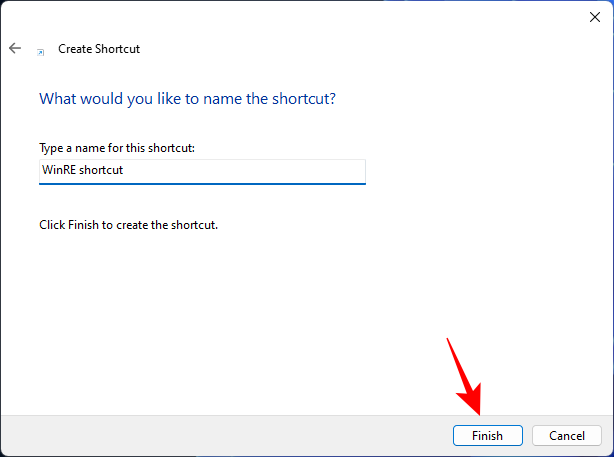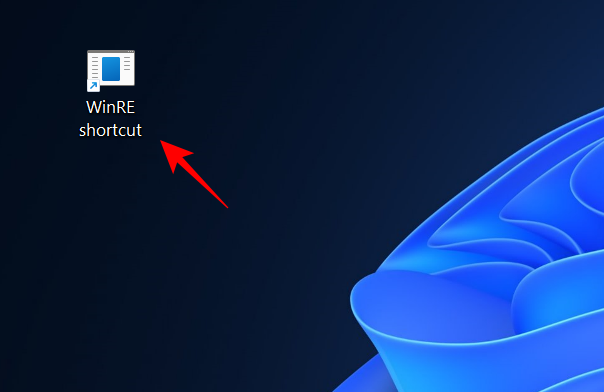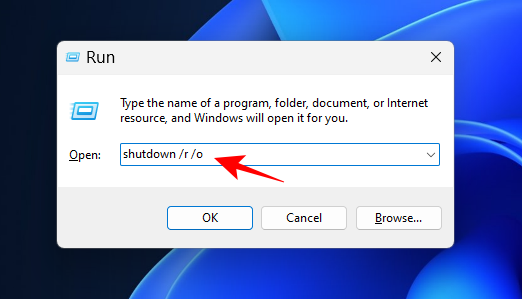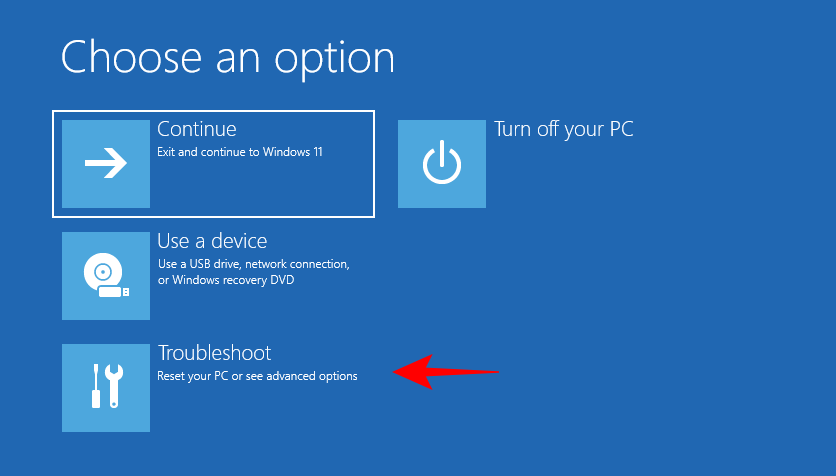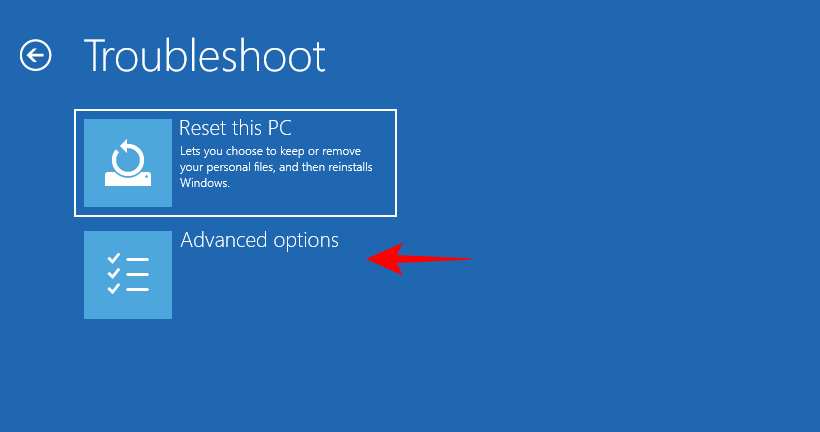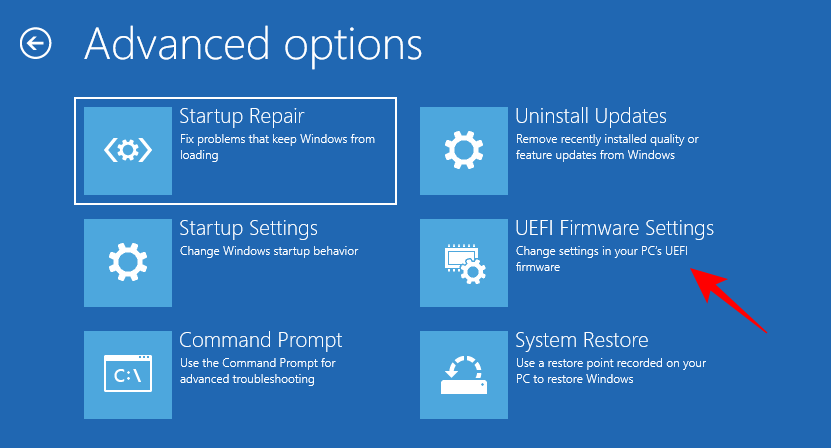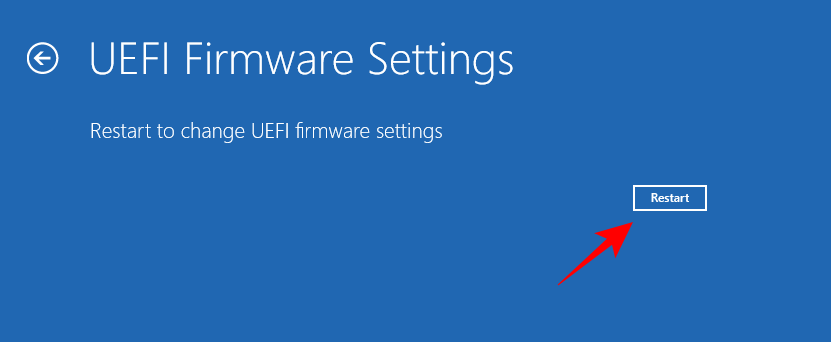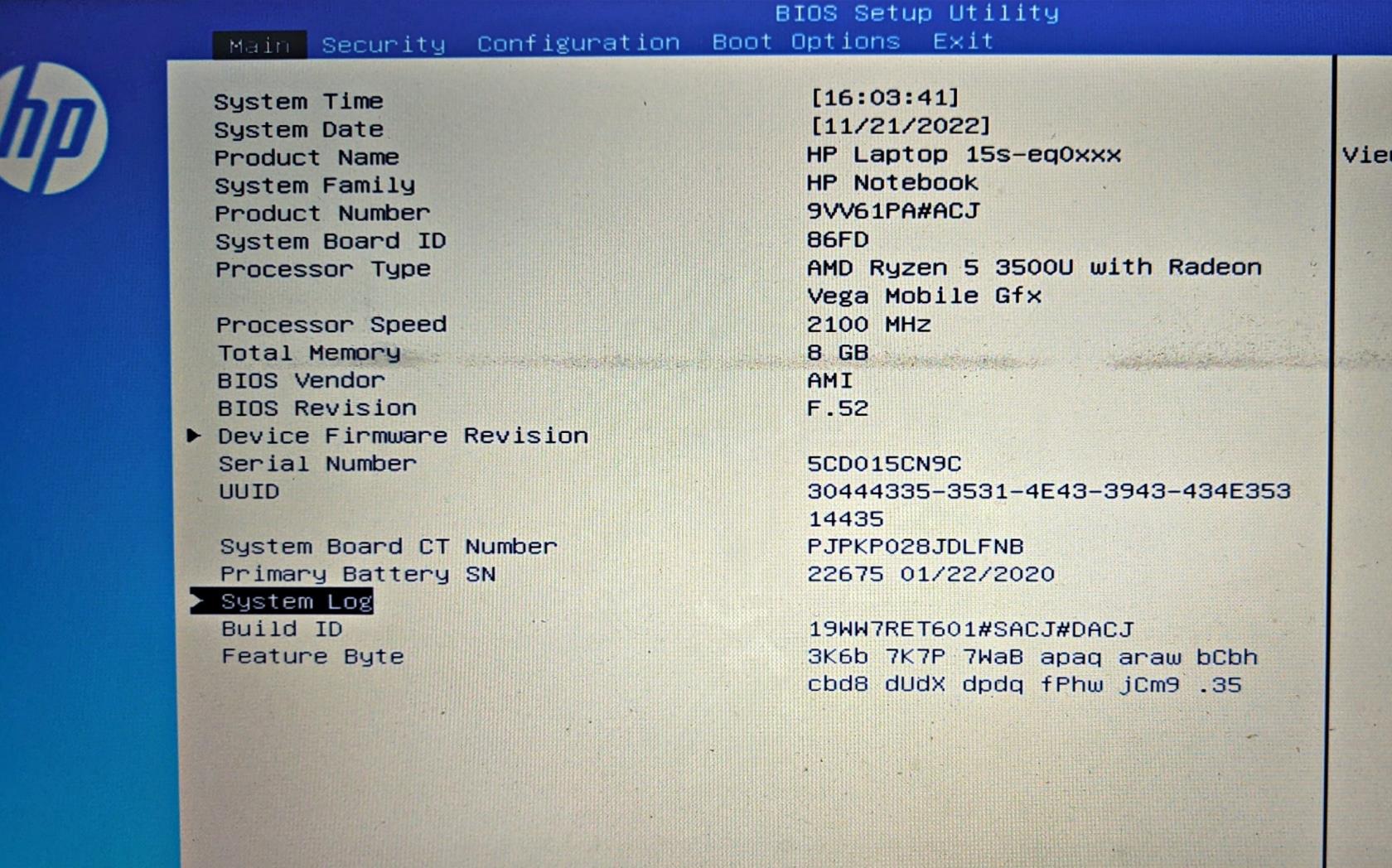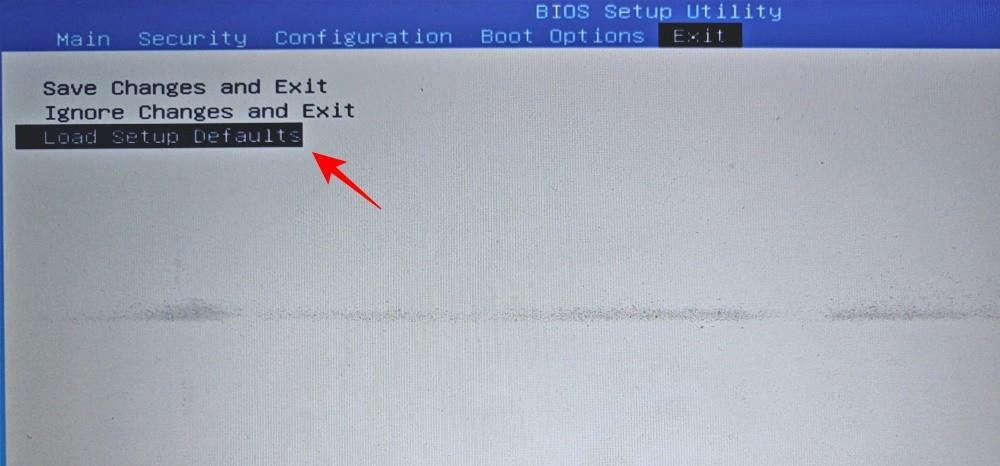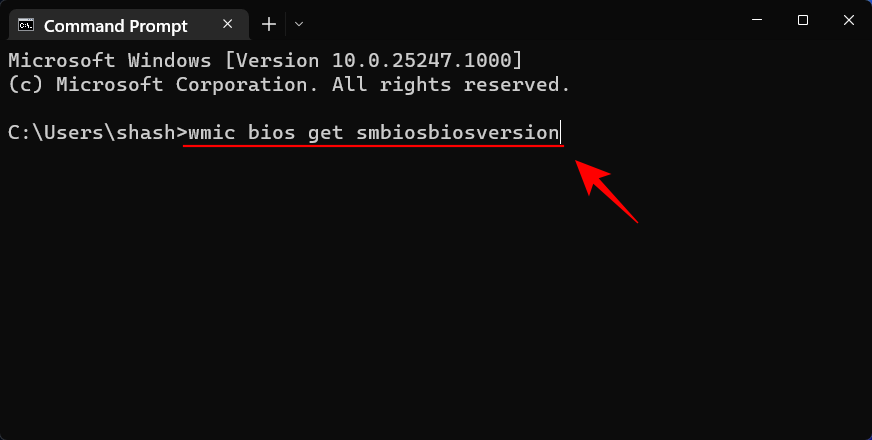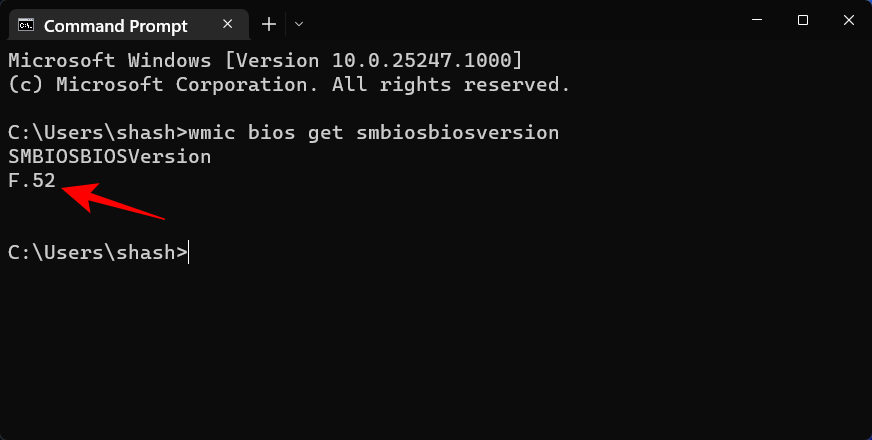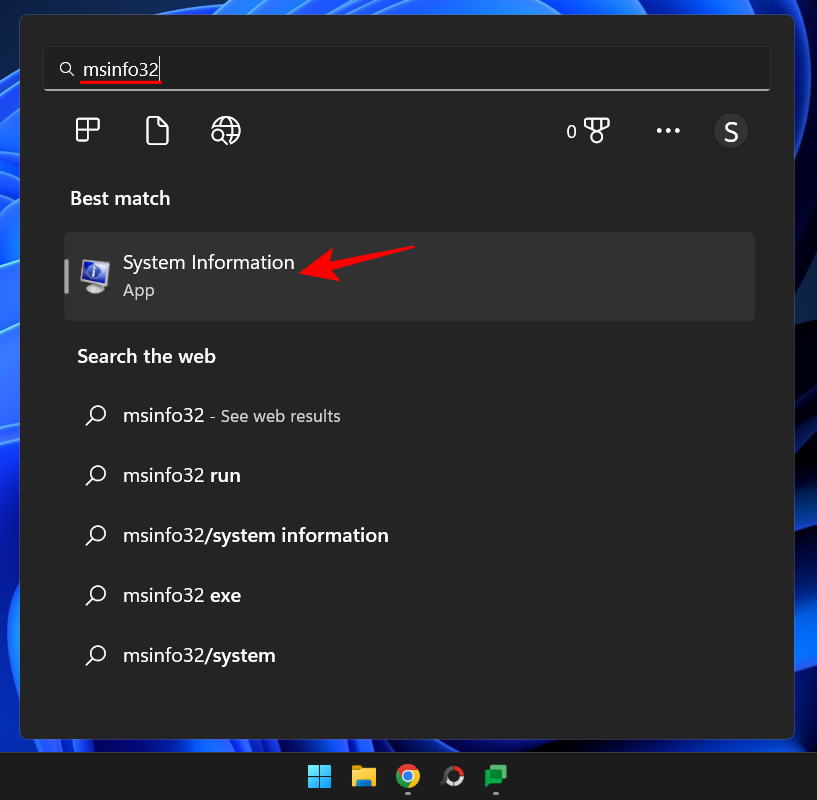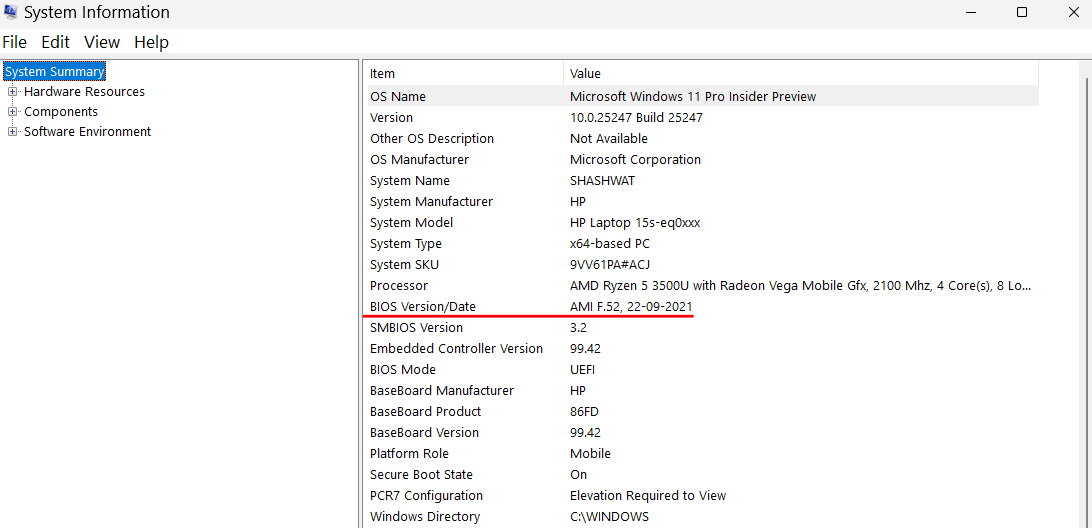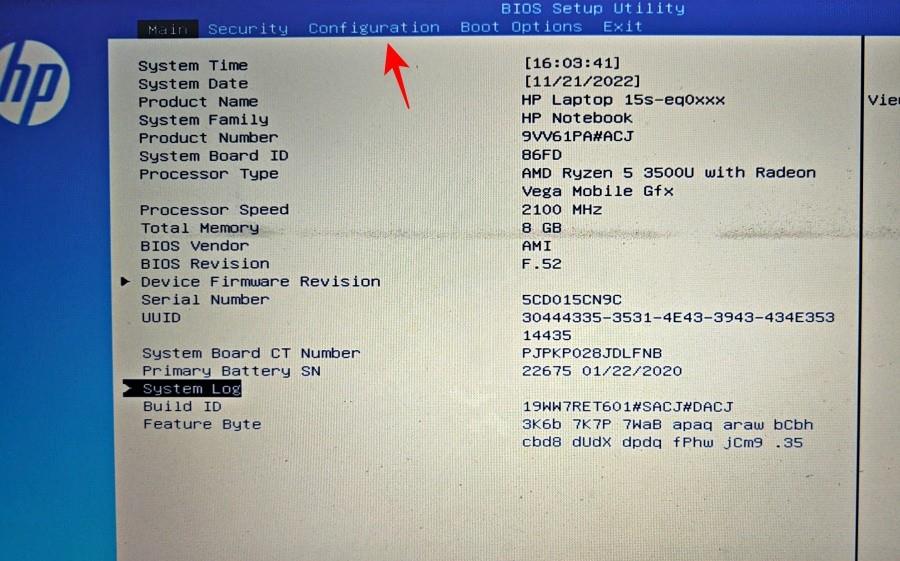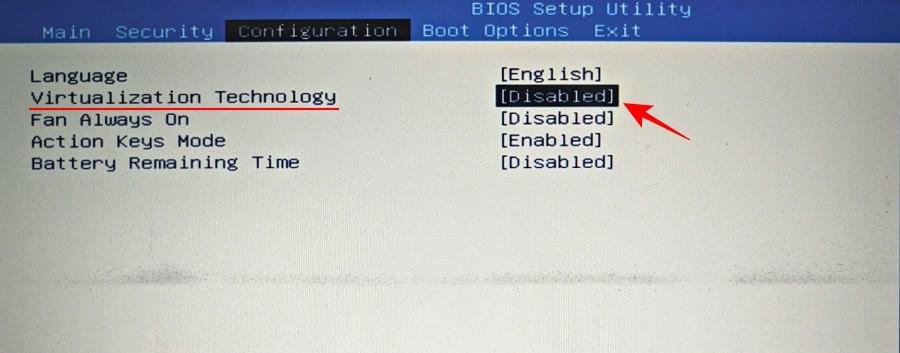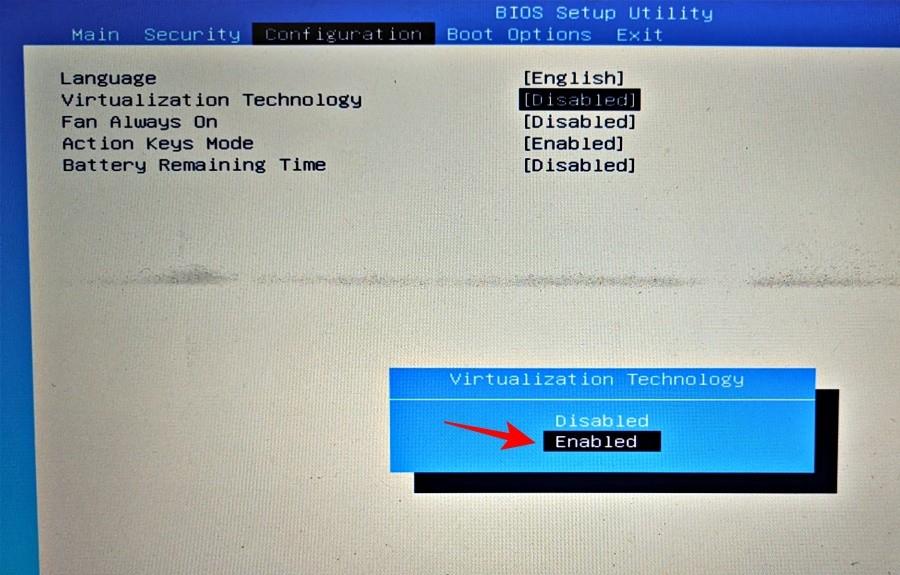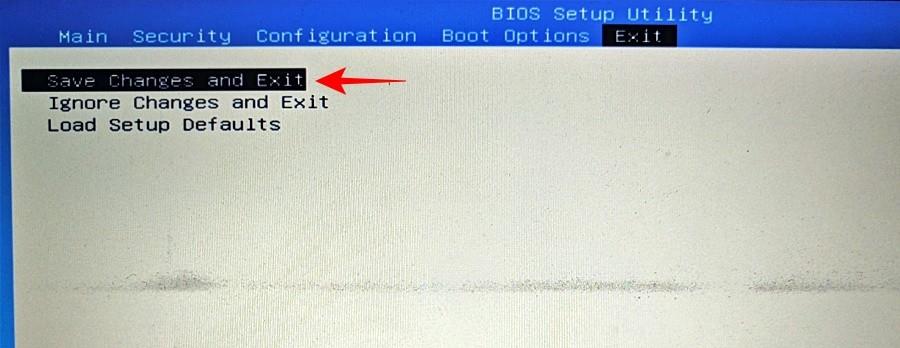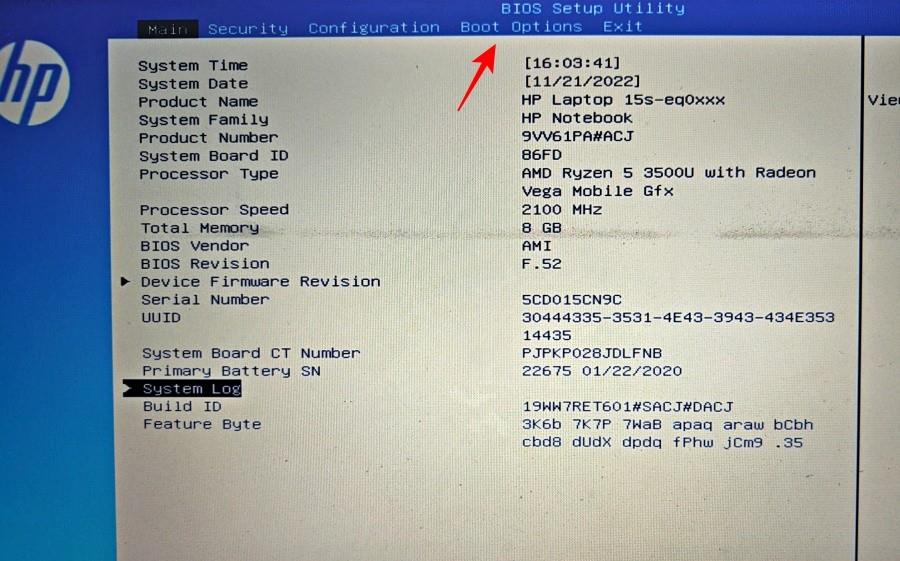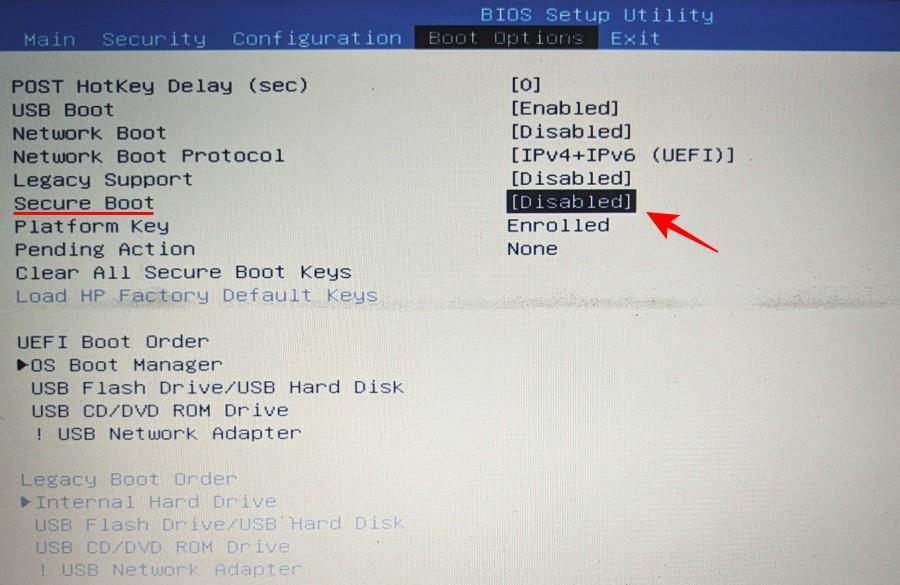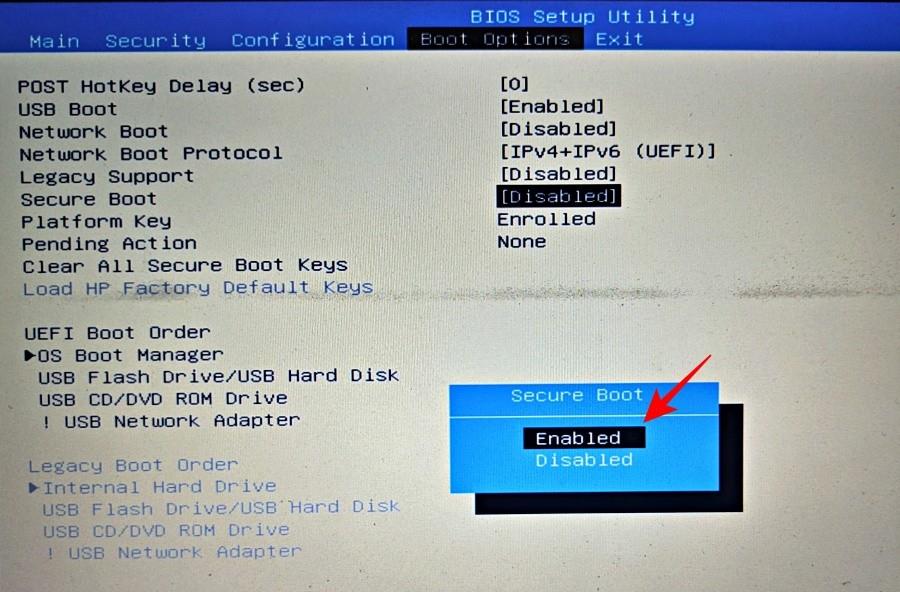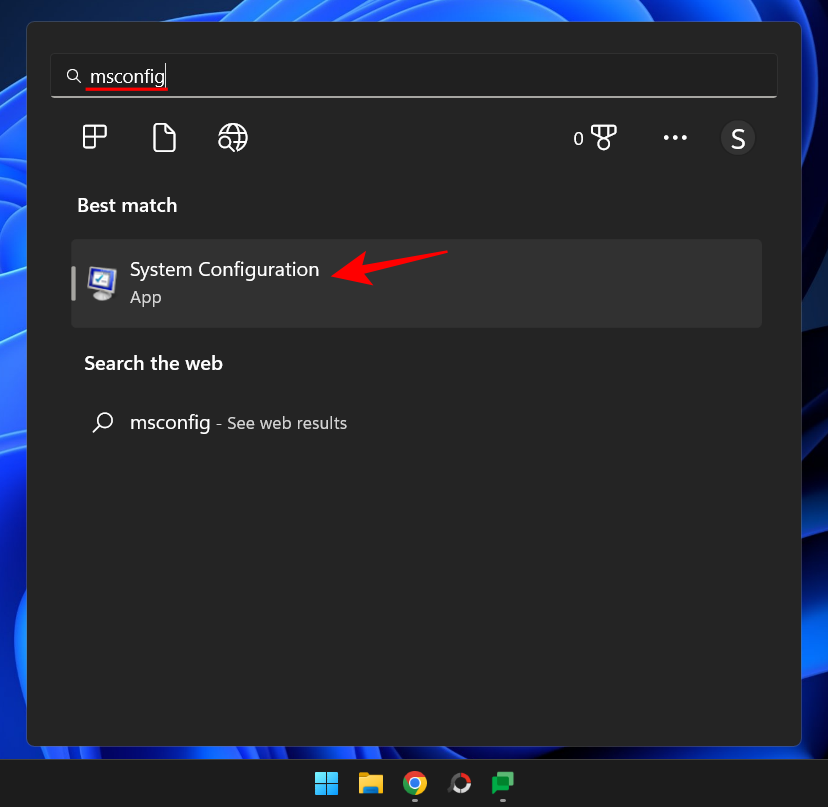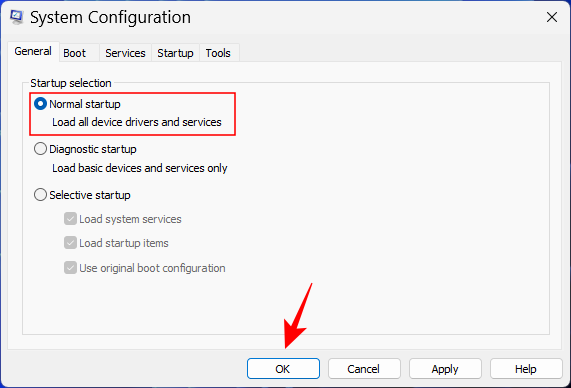Systém Windows umožňuje uživatelům přizpůsobit si způsob interakce s počítačem mnoha způsoby. Existují však některé funkce, ke kterým lze přistupovat pouze ze speciálních obrazovek, jako je BIOS.
BIOS je důležitý program, který hostí řadu přizpůsobení jádra, jako je povolení zabezpečeného spouštění nebo změna možností spouštění, a lze k němu přistupovat mnoha způsoby. Ale co to přesně je, jak se liší od UEFI a jak k němu můžete přistupovat ve Windows 11?
V této příručce vysvětlíme, co je to BIOS, jak k němu přistupovat na různých systémech OEM a řešíme několik dotazů týkajících se BIOSu.
Co je to BIOS?
Basic Input/Output System neboli BIOS je program, který žije v malém čipu na základní desce vašeho počítače. Jak název napovídá, jedná se o systém, který spravuje datový tok mezi operačním systémem (Windows) a připojeným hardwarem, jako jsou disky, displej, myš atd., a připravuje jej na spuštění. Obsahuje také několik nastavení a možností přizpůsobení, ke kterým nelze přistupovat z žádné jiné obrazovky.
Přesné rozložení systému BIOS se může lišit v závislosti na vašem OEM a výrobci základní desky. Možnosti poskytované ve všech rozhraních systému BIOS jsou však víceméně stejné.
2 způsoby, jak se dostat do systému BIOS ve Windows 11
Existuje několik způsobů, jak se dostat do systému BIOS. Pojďme se na ně jeden po druhém podívat.
Metoda 1: Stisknutí klávesy BIOS při spuštění
Jedním z hlavních způsobů přístupu do systému BIOS je stisknutí určené klávesy , například F2, F10, F12 nebo Del, při spuštění. Jak na to:
Zapněte počítač. Při prvních známkách spouštění počítače opakovaně stiskněte klávesu BIOS. Existuje jen malá příležitost, ve které je třeba zaregistrovat stisk klávesy a spustit BIOS. Pokud vidíte logo Windows, přehlédli jste své okno. Vypněte systém a zkuste to znovu.
Toto je osvědčený a pravdivý vzorec, který se stal výchozím způsobem přístupu do systému BIOS. Jak již bylo zmíněno, klíč se může lišit v závislosti na vašem OEM nebo výrobci základní desky.
Zde je seznam několika oblíbených výrobců OEM a jejich určených klávesových zkratek systému BIOS:
- HP :
F10
- Dell :
F2neboF12
- Gigabyte, MSI, Zotac :
Del
- Asus :
Delnebo F10_F9
- Acer :
DelneboF2
- Lenovo :
F2, Fn + F2, F1, nebo EnternásledujeF1
- Surface Pro : Stiskněte a podržte Volume Up
Pokud je to váš první přístup do systému BIOS, může to trvat několik pokusů, než se vám to podaří a dostanete se na obrazovku systému BIOS.
Metoda 2: Z prostředí Windows Recovery Environment (WinRE)
Na obrazovku systému BIOS se můžete dostat také ze samotného systému Windows. K tomu se budete muset nejprve dostat do prostředí Windows Recovery Environment (WinRE). Zde je několik způsobů, jak to udělat.
Krok 1: Přístup k WinRE (pomocí kteréhokoli ze 4 způsobů)
Zde jsou 4 způsoby přístupu k prostředí Windows Recovery Environment (WinRE). Jakmile toho dosáhnete, můžete postupovat podle kroku 2 níže a dostat se do systému BIOS z WinRE.
Možnost 1: Přístup k WinRE z Nastavení
Stisknutím Win+Iotevřete aplikaci Nastavení. S vybranou možností 'Systém' v levém podokně přejděte vpravo dolů a klikněte na Obnovení .
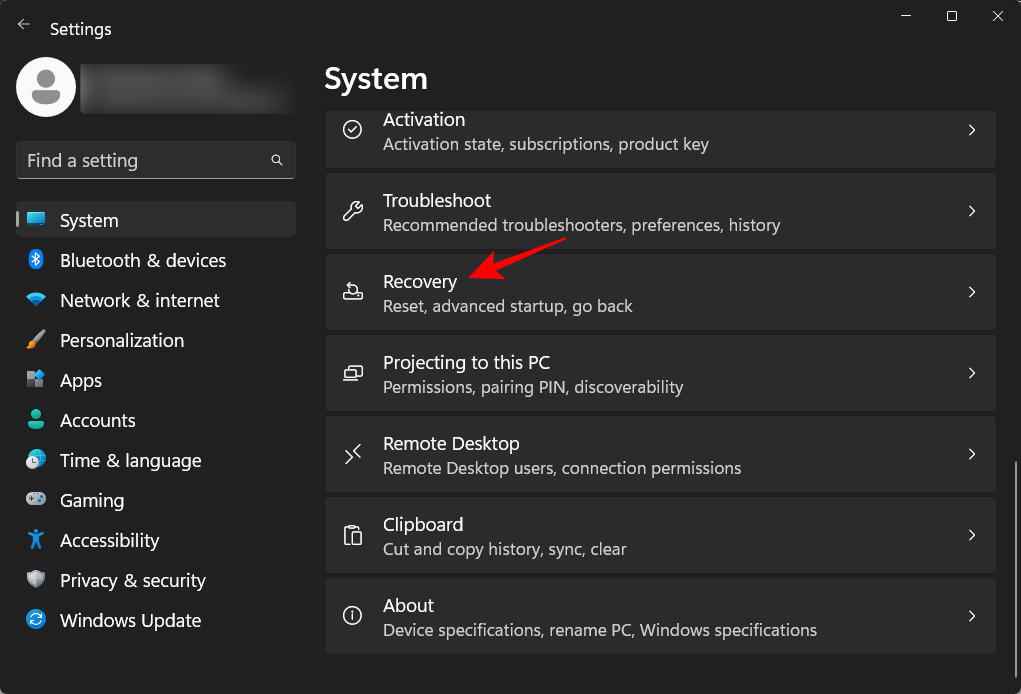
Klikněte na Restartovat nyní vedle položky Pokročilé spuštění.
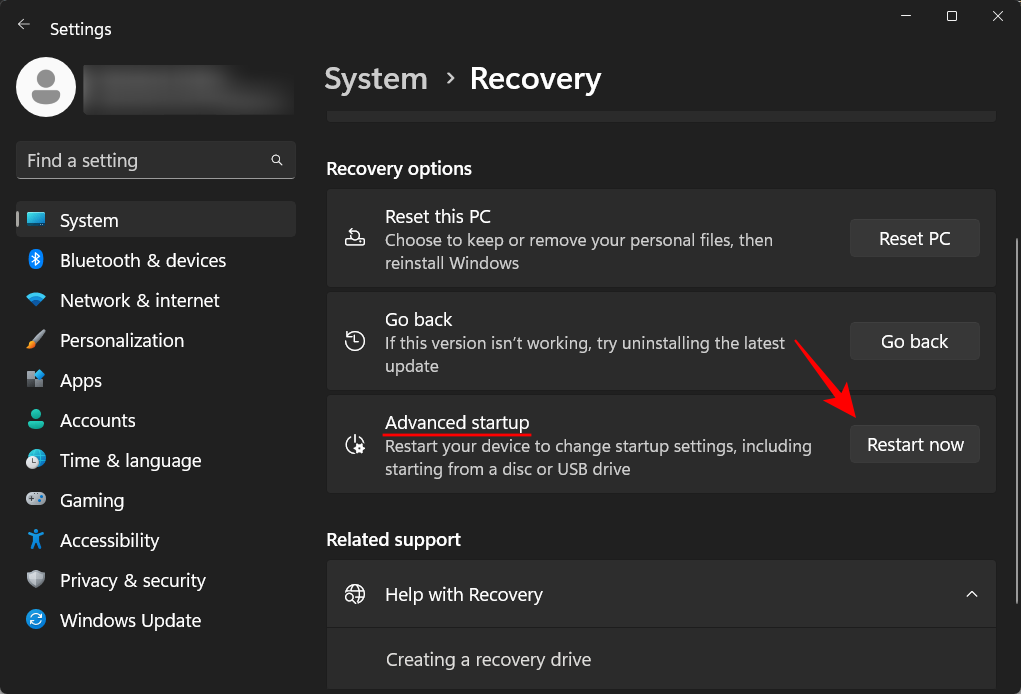
Tím se restartuje počítač a spustí se prostředí pro obnovení.
Jakmile jste v prostředí Windows Recovery Environment (WinRE), postupujte podle kroku 2 níže a přejděte do systému BIOS.
Možnost 2: Přístup k WinRE z tlačítka Napájení (v nabídce Start a na obrazovce přihlášení)
Tlačítko restart lze použít jako zkratku pro přístup k WinRE, abyste se dostali do systému BIOS. Zde je postup:
Stiskněte Start a klikněte na tlačítko Napájení .
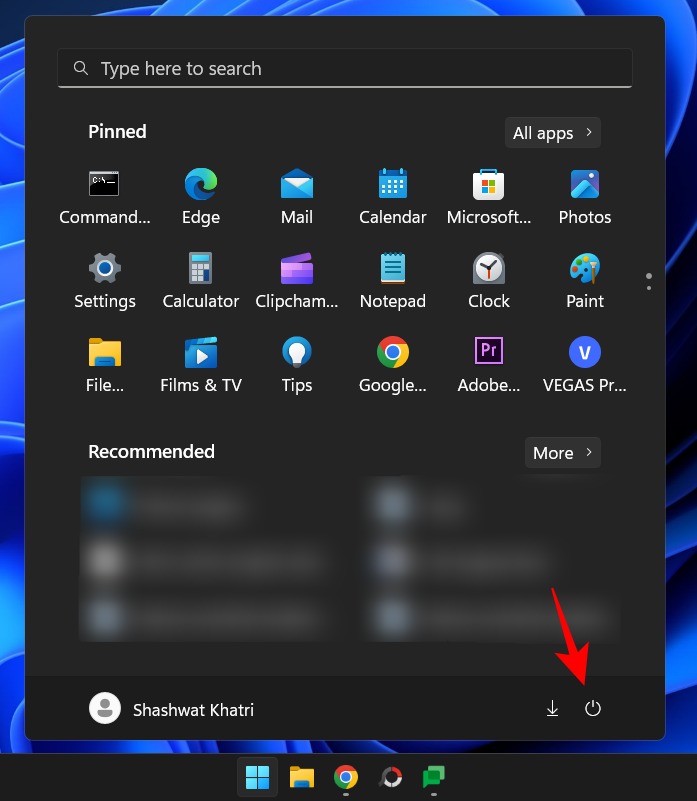
Poté podržte Shiftklávesu a klikněte na Restartovat .
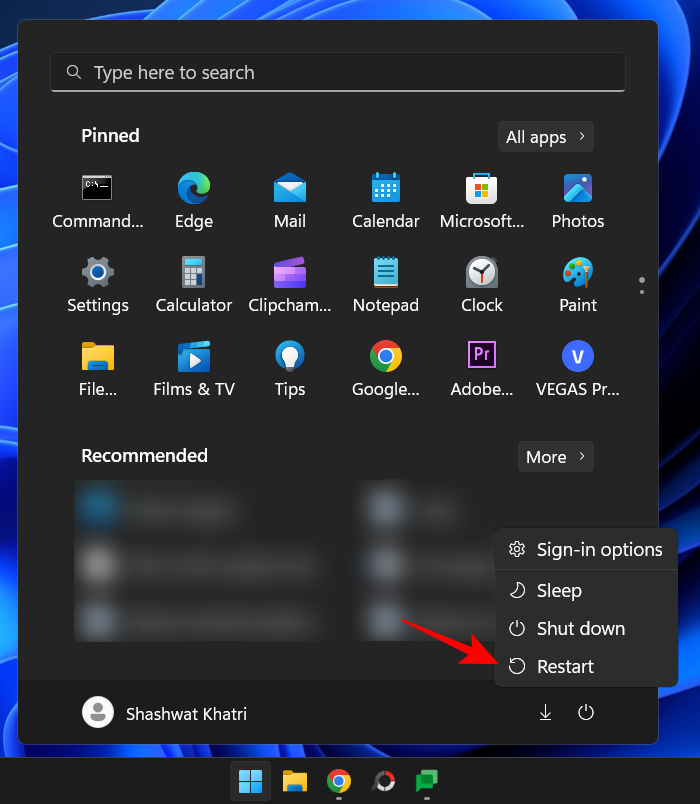
Případně, pokud jste na přihlašovací obrazovce, klikněte na tlačítko Napájení .
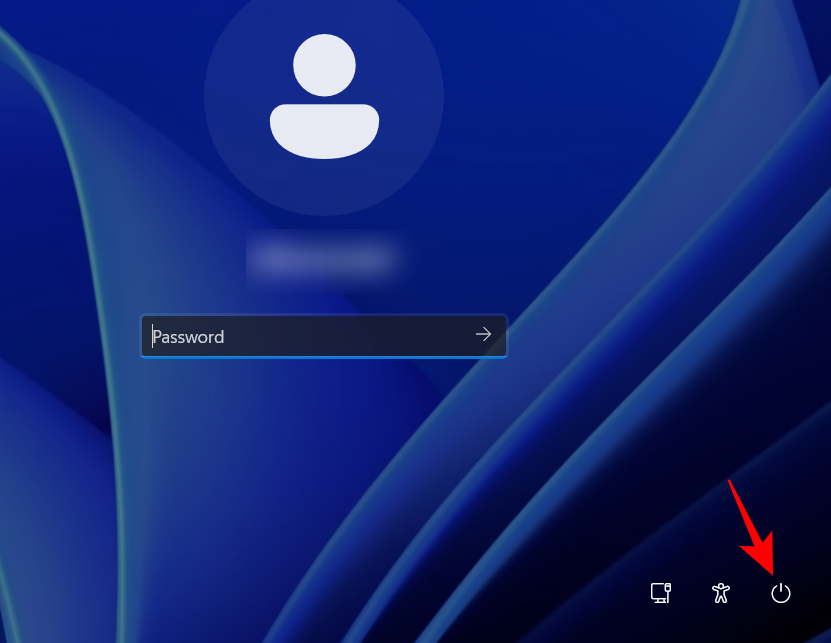
Nyní podržte klávesu Shifta klikněte na Restartovat .
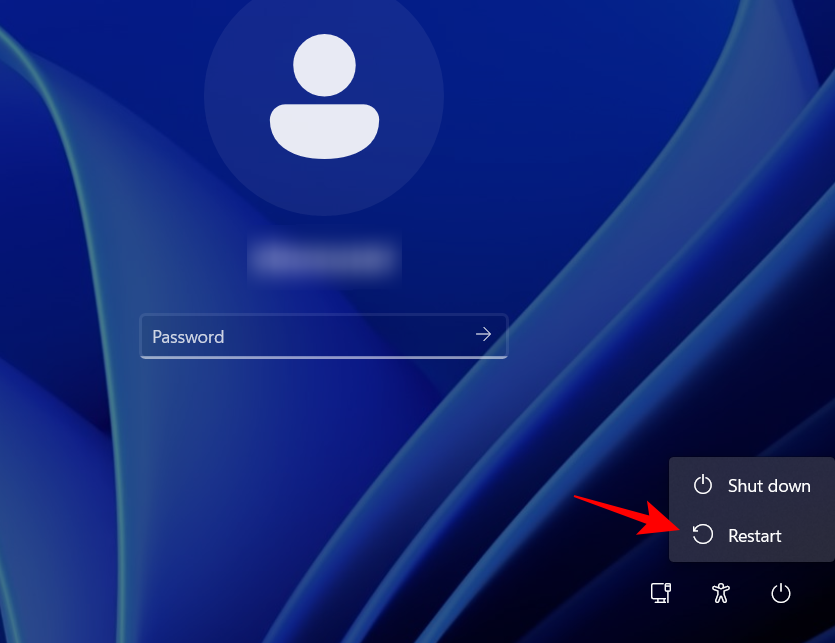
Při restartování s pokročilým nastavením jako takovým budete přesměrováni přímo do prostředí Windows Recovery Environment. Odtud jsou kroky pro přístup do systému BIOS stejné jako výše.
Jakmile jste v prostředí Windows Recovery Environment (WinRE), postupujte podle kroku 2 níže a přejděte do systému BIOS.
Možnost 3: Přístup k WinRE z příkazového řádku (CMD)
Terminálovou aplikaci, jako je příkazový řádek nebo PowerShell, lze také použít k provedení pokročilého spuštění, aby se dostal do systému BIOS. Zde je postup:
Stiskněte Start, napište cmd a poté klikněte na Příkazový řádek .
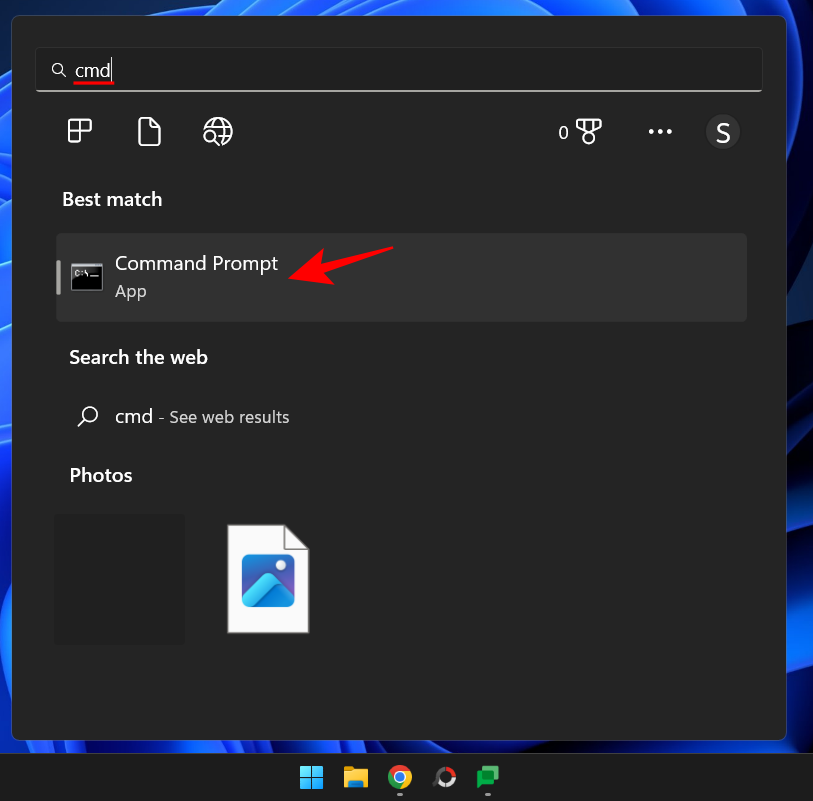
Poznámka: Můžete také použít PowerShell, pokud se vám to líbí, protože příkaz je stejný pro oba příkazové terminály.
Zadejte následující příkaz:
shutdown /r /o
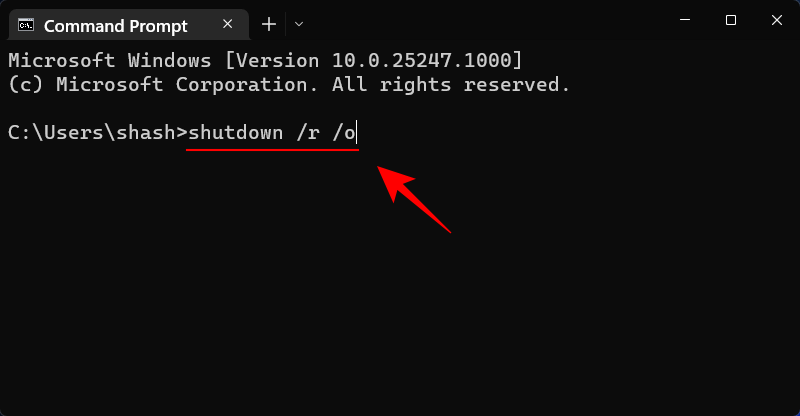
Stiskněte Enter.
Jakmile se systém restartuje, budete na obrazovce WinRE. Chcete-li se dostat do systému BIOS, postupujte podle výše uvedených kroků.
Jakmile jste v prostředí Windows Recovery Environment (WinRE), postupujte podle kroku 2 níže a přejděte do systému BIOS.
Možnost 4: Přístup k WinRE pomocí zástupce
Pokud často přistupujete k systému BIOS ze systému Windows, bylo by moudré vytvořit zástupce, abyste ušetřili několik kliknutí. Postup:
Klikněte pravým tlačítkem na plochu, vyberte Nový a poté klikněte na Zástupce .
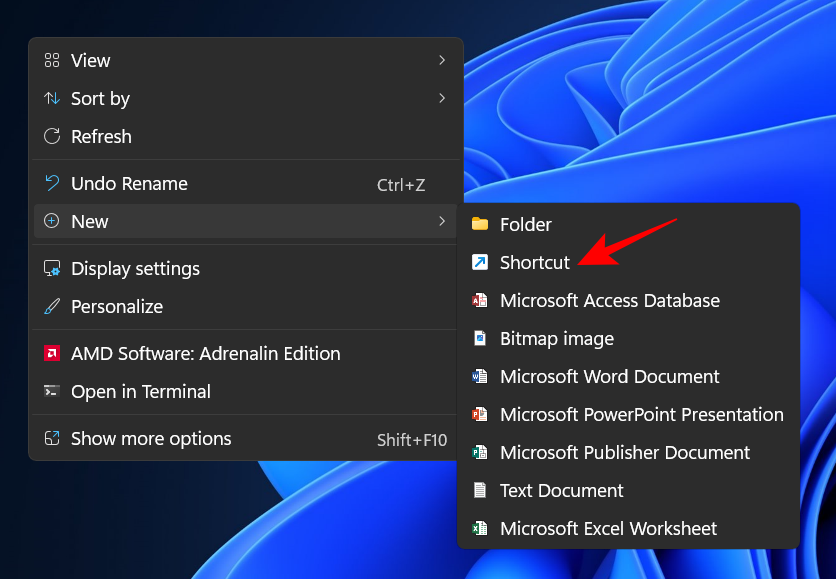
V průvodci vytvořením zástupce zadejte do pole následující příkaz:
shutdown /r /o
Poté klikněte na Další .
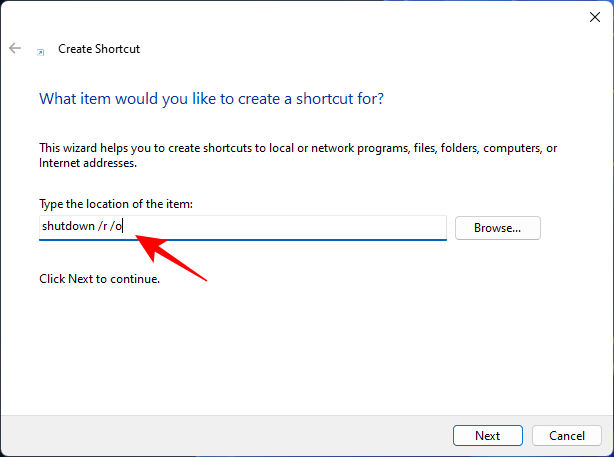
Pojmenujte tuto zkratku a klikněte na Dokončit .
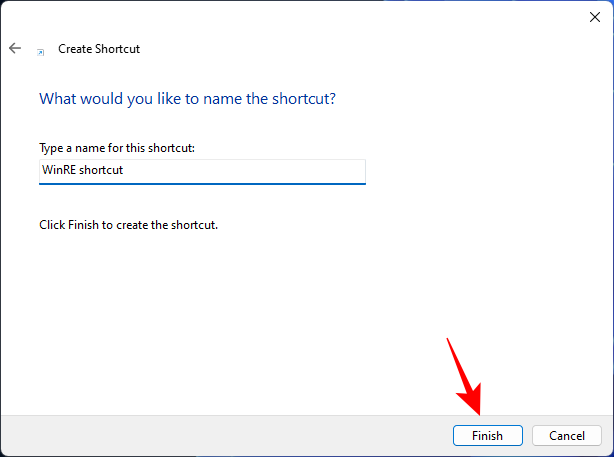
Nyní, kdykoli potřebujete rychle získat přístup k prostředí pro obnovu, jednoduše dvakrát klikněte na tuto zkratku.
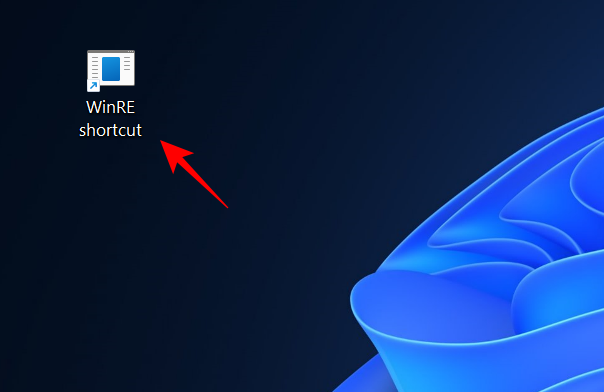
Poté pokračujte stejnými kroky jako dříve, abyste se dostali do systému BIOS.
Jakmile jste v prostředí Windows Recovery Environment (WinRE), postupujte podle kroku 2 níže a přejděte do systému BIOS.
Možnost 5: Přístup k WinRE z RUN
Pole RUN lze také použít k předběžnému restartování počítače a přechodu k WinRE. Chcete-li tak učinit, stisknutím Win+Rotevřete okno RUN. Poté zadejte stejný příkaz:
shutdown /r /o
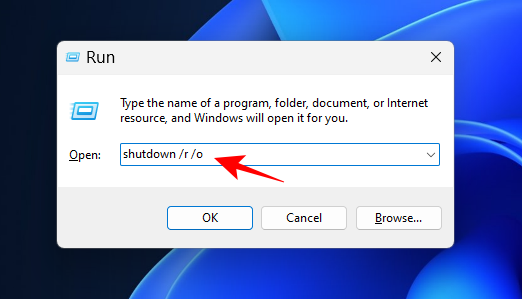
A stiskněte Enter.
Jakmile jste v prostředí Windows Recovery Environment (WinRE), postupujte podle kroku 2 níže a přejděte do systému BIOS.
Krok 2: Přejděte do systému BIOS z prostředí Windows Recovery Environment (WinRE)
Jakmile jste v prostředí Windows Recovery Environment (WinRE), klikněte na Troubleshoot .
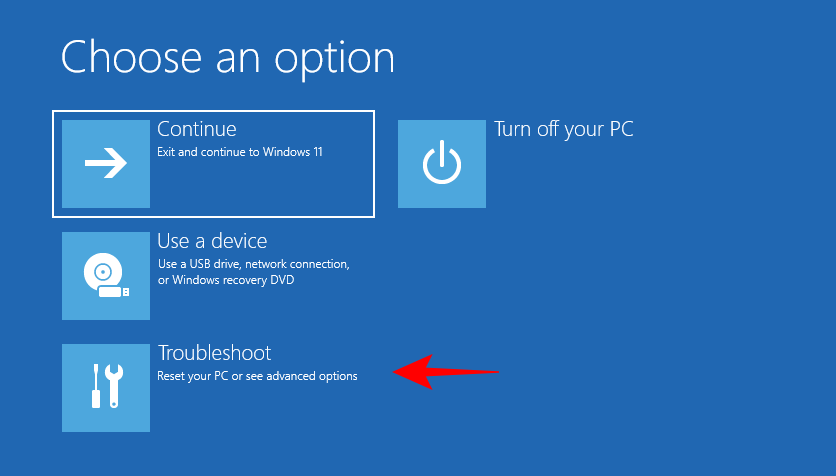
Poté Pokročilé možnosti .
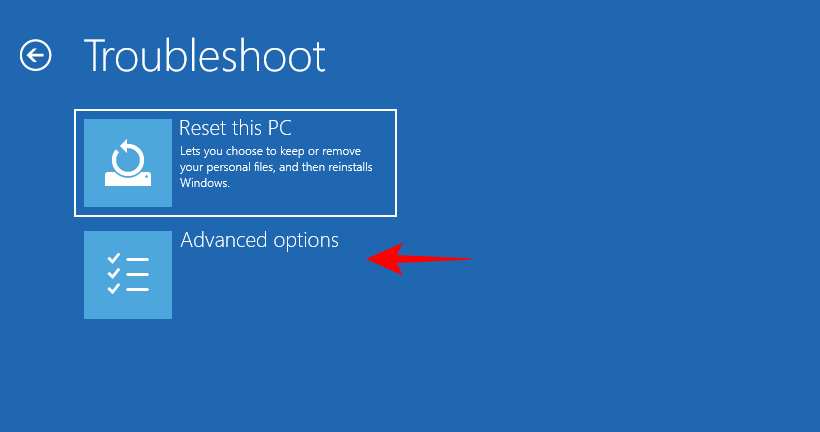
Nyní vyberte Nastavení firmwaru UEFI .
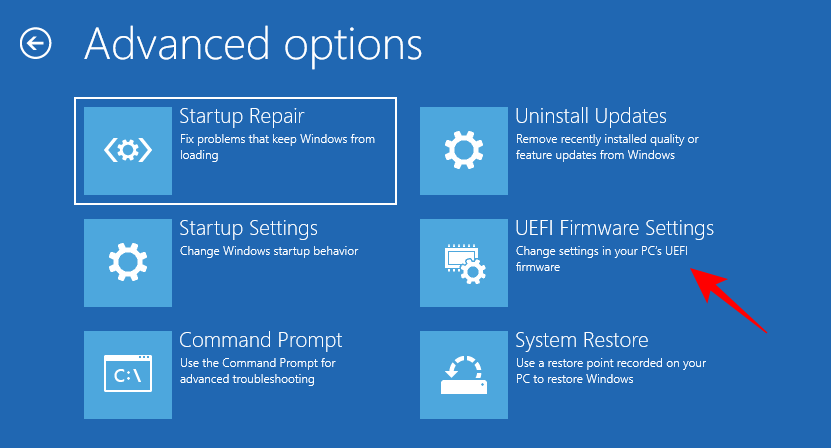
Nyní klikněte na Restartovat .
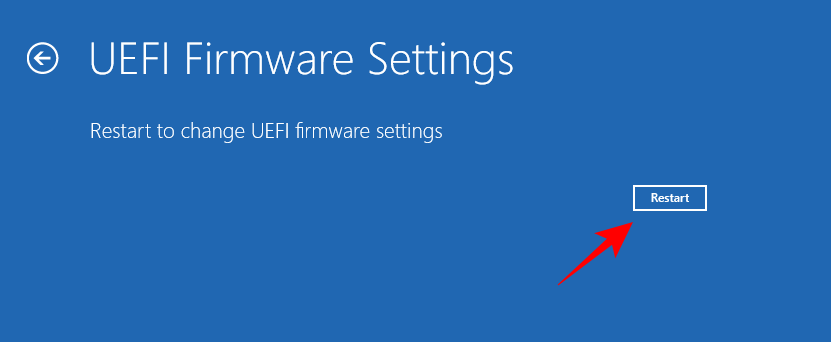
Váš počítač se spustí na obrazovce systému BIOS.
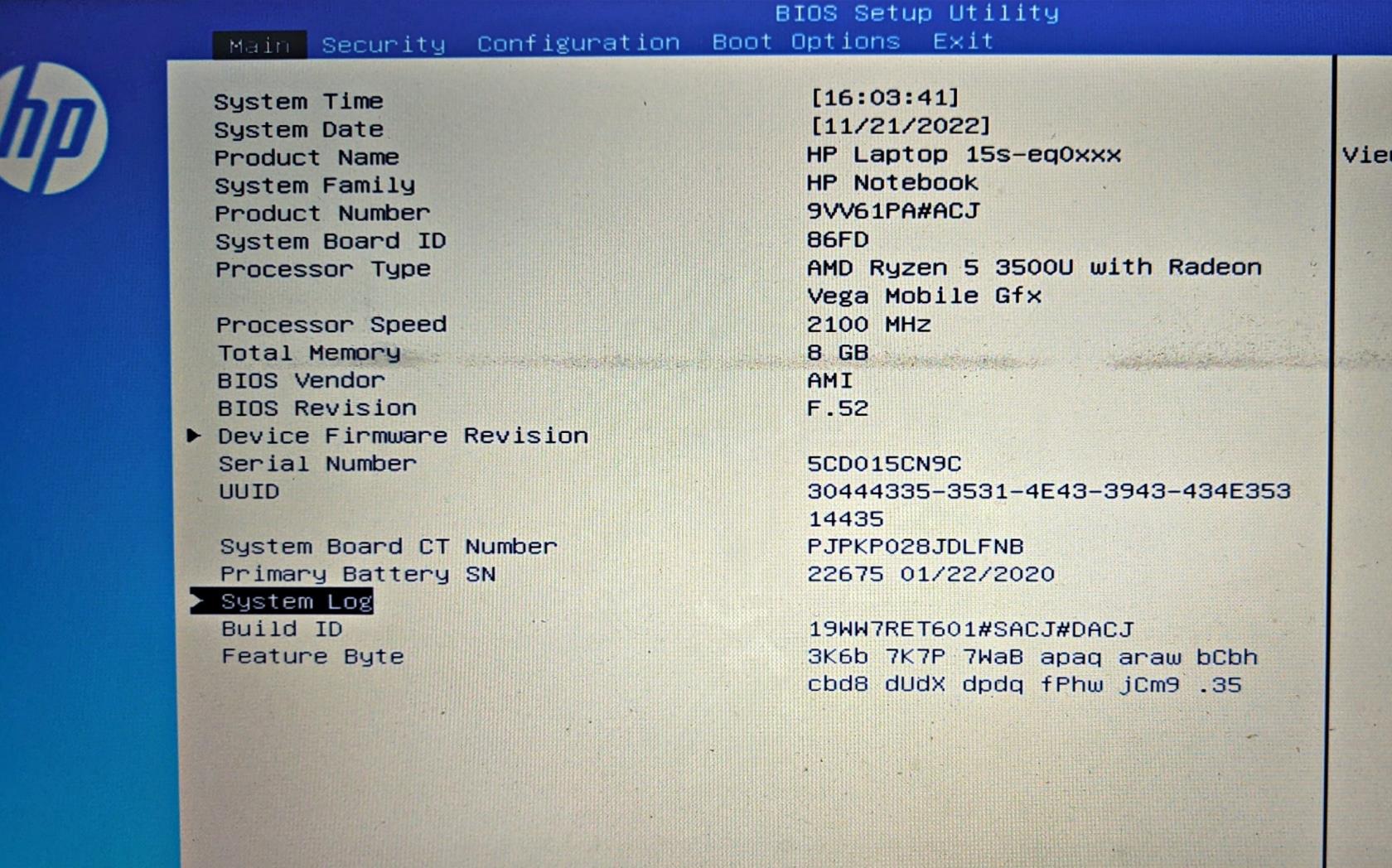
Jak resetovat BIOS
Změny v systému BIOS by měly být prováděny s maximální opatrností a se správnou znalostí toho, co děláte. Pokud jste provedli nějaké změny, které chcete vrátit zpět, resetování systému BIOS je rychlá a snadná cesta ven. Chcete-li vědět, proč a jak byste měli resetovat BIOS, přečtěte si naši příručku Jak resetovat BIOS ve Windows 11 .
Zde je ve stručnosti několik způsobů, jak resetovat BIOS.
1. Tlačítkem napájení
Většina moderních systémů má vestavěný bezpečnostní prvek, který vám umožní resetovat BOIS, pokud se něco pokazí. Chcete-li to využít, jednoduše stiskněte a podržte tlačítko Napájení po dobu delší než deset sekund. Pro uživatele notebooků podržte tlačítko napájení, dokud nezhasne kontrolka nabíjení baterie. To znamená, že se BIOS resetuje.
Uživatelé stolních počítačů se možná budou muset spolehnout na displej základní desky, pokud je k dispozici. Kromě toho se můžete také podívat na web výrobce OEM, kde se dozvíte, jak resetovat BIOS.
2. Ze samotného BIOSu
Resetování BIOSu lze provést ze samotného BIOSu, pokud se vám podaří bez problémů dostat dovnitř. V systému BIOS vyhledejte 'Load Setup Defaults' a poté jej spusťte stisknutím klávesy Enter.
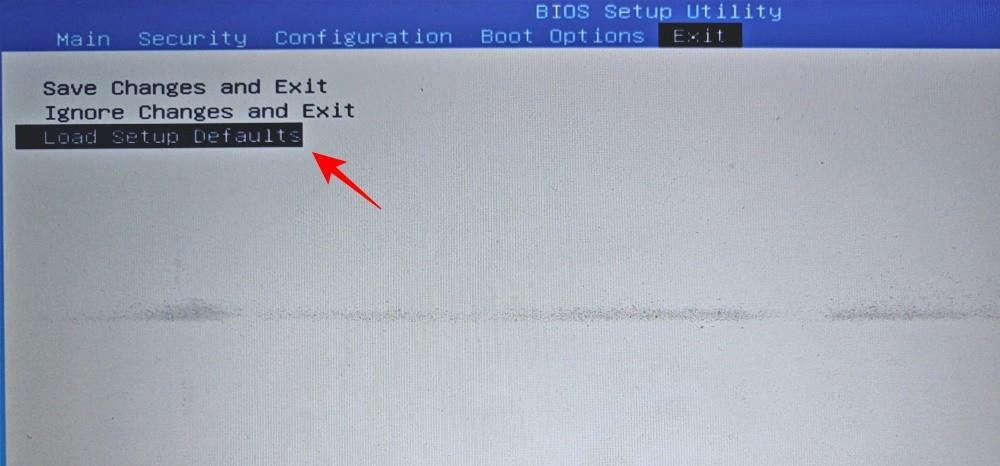
V závislosti na vašem OEM může mít název „Obnovit výchozí“ nebo „Výchozí nastavení“ nebo podobně.
UEFI vs BIOS: Jak se liší?
UEFI a BIOS se někdy používají zaměnitelně a ne bez dobrého důvodu. Ačkoli jsou obě rozhraní, která umožňují operačnímu systému a hardwaru vzájemně se ovlivňovat, liší se jinými, funkčnějšími způsoby.
Unified Extensible Firmware Interface (UEFI) lze vnímat jako krok na vyšší úroveň oproti staršímu systému BIOS (Basic In/Out System). UEFI je moderní verze systému BIOS, která má více paměti, více funkcí a řadu přizpůsobitelných možností.
UEFI také používá formát disku GPT (GUID Partition Table), zatímco BIOS používá starší formát MBR (Master Boot Record). První z nich je mnohem lepší systém, který často kontroluje disky, zda nejsou poškozené, a očekává se, že během několika let zcela nahradí BIOS.
Jak zkontrolovat verzi systému BIOS
Pokud chcete zkontrolovat verzi systému BIOS, postupujte takto:
Stiskněte Start, napište CMD a stiskněte Enter.
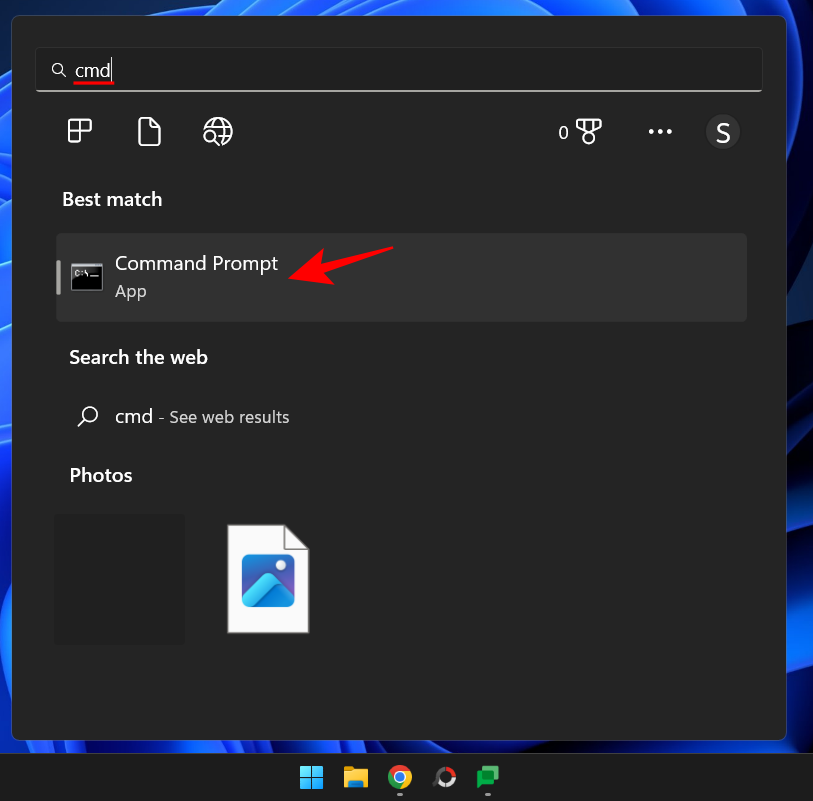
Nyní zadejte následující příkaz:
wmic bios get smbiosbiosversion
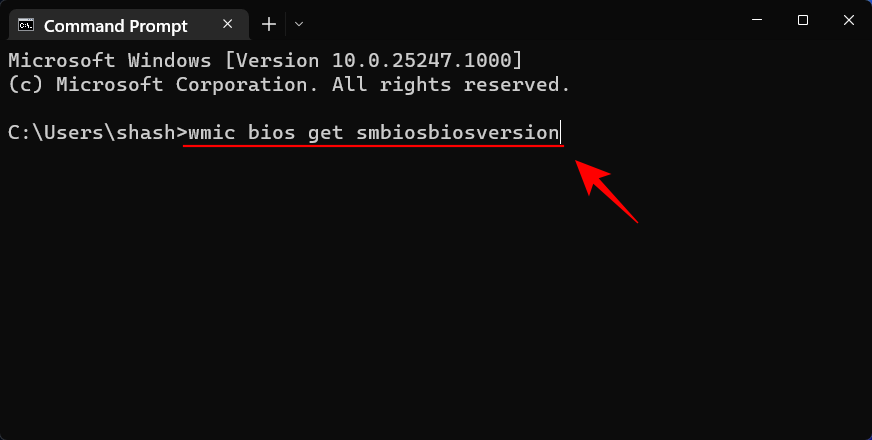
Stiskněte Enter. Nyní uvidíte verzi systému BIOS.
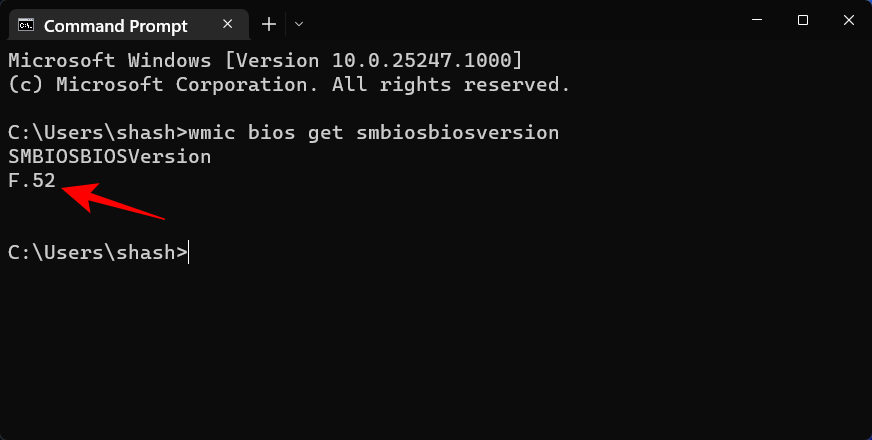
Dalším způsobem, jak zkontrolovat verzi systému BIOS, je otevřít nástroj Systémové informace. Zde je postup:
Stiskněte Start, napište msinfo32 a stiskněte Enter.
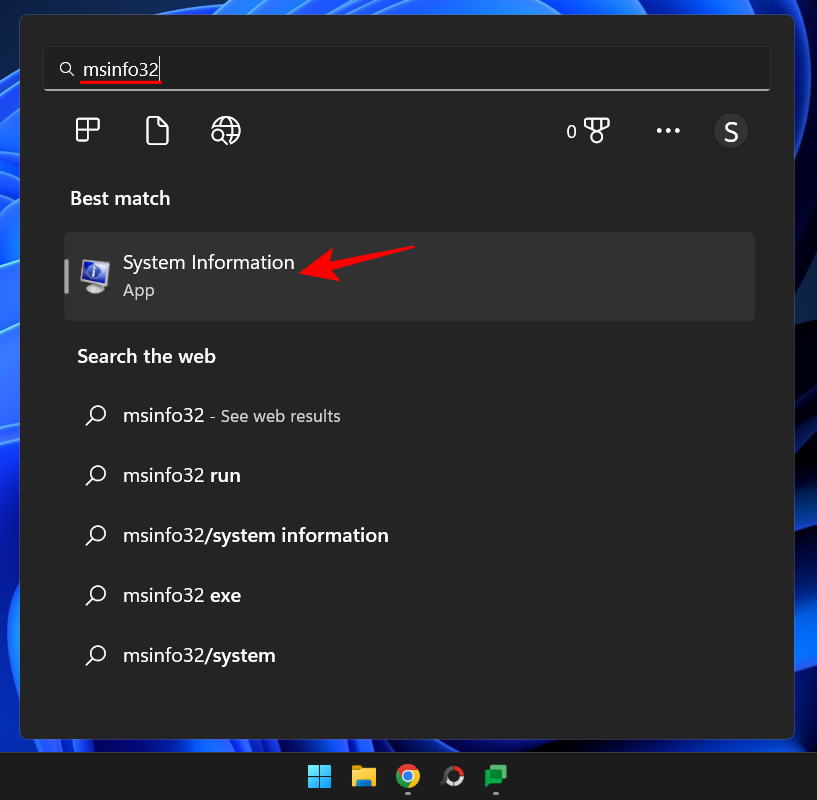
Jakmile se otevře nástroj Systémové informace, najděte verzi/datum BIOSu.
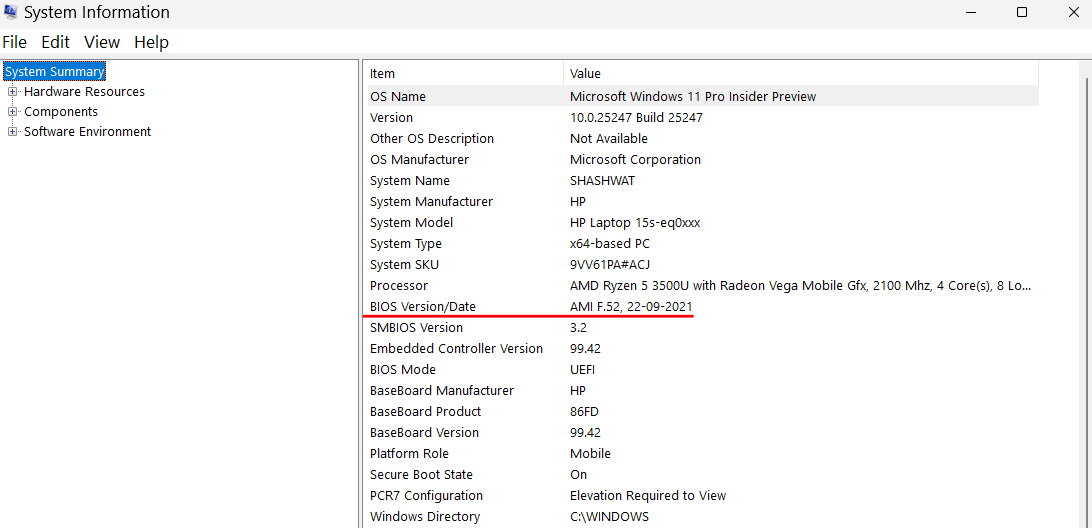
Jak povolit virtualizaci v BIOSu
Virtualizace umožňuje uživatelům instalovat více hostujících operačních systémů na jejich PC. Pokud se chystáte používat nástroje jako VirtualBox, vyvíjet a testovat aplikace na různých operačních systémech nebo instalovat staré hry, virtualizace je něco, bez čeho se neobejdete. Windows 11 k tomu používá funkci Hyper-V, kterou lze povolit v samotném BIOSu. Postup:
Vstupte do systému BIOS výše uvedenými metodami. Poté pomocí kláves se šipkami přejděte do „Konfigurace“.
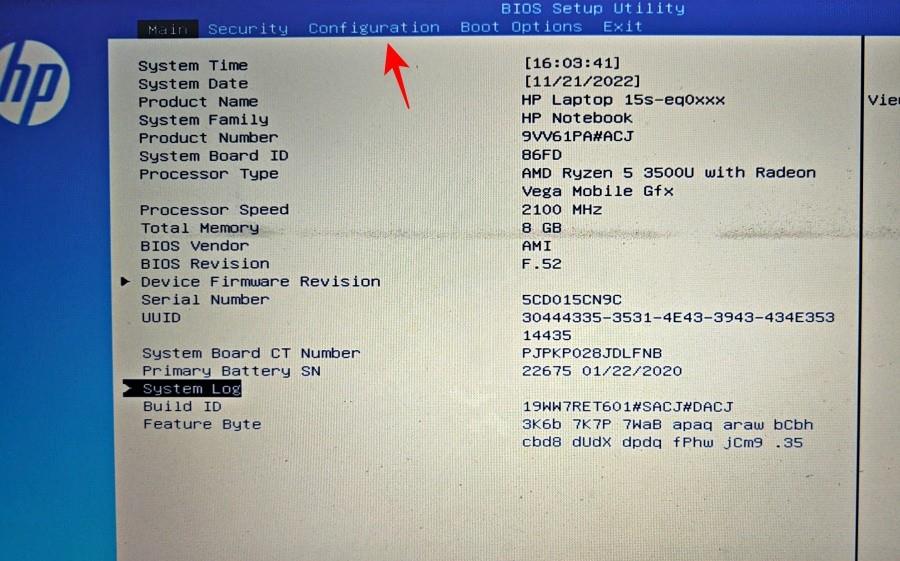
Poznámka: Možnost virtualizace může být nalezena na jiné kartě v závislosti na vašem výrobci. Mohlo by to být v části „Zabezpečení“, „Pokročilé“, „Konfigurace zařízení/systému“ nebo podobně.
Poté vyberte Virtualization Technology .
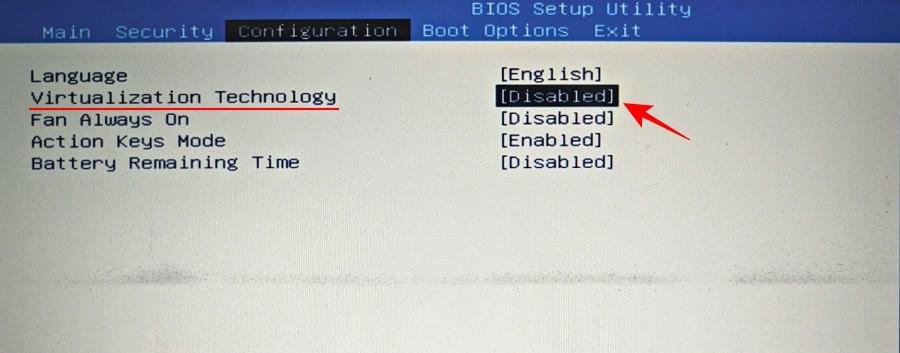
Povolte to.
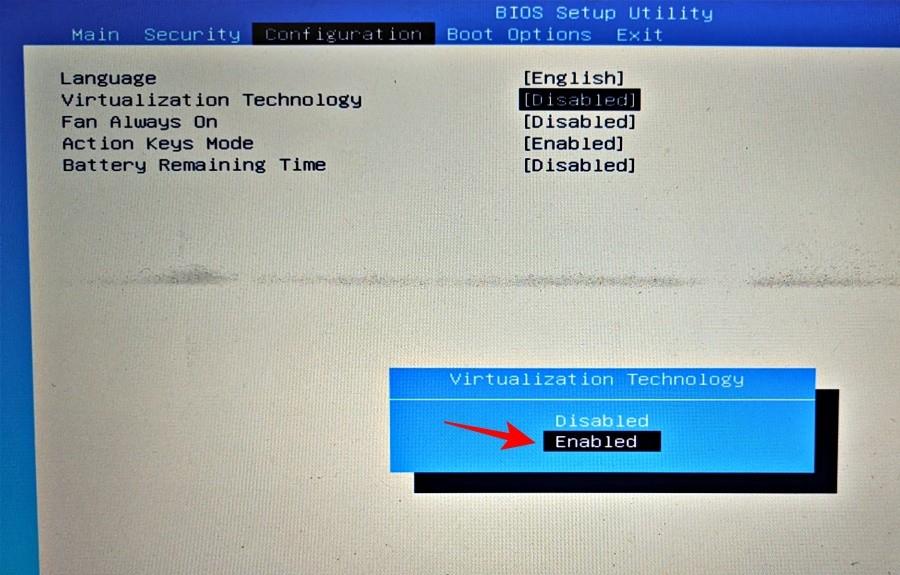
Po dokončení přejděte na kartu 'Konec' a vyberte Uložit změny a ukončit .
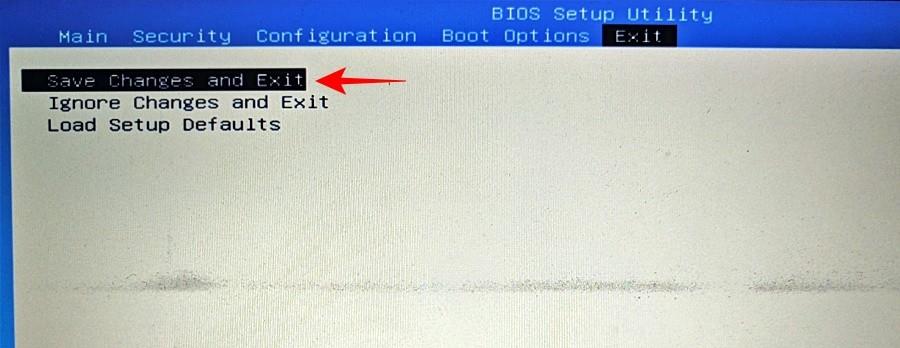
Chcete-li se dozvědět více o nalezení a povolení virtualizační technologie, přečtěte si naši příručku Jak povolit virtualizaci v systému BIOS ve Windows 11 nebo 10 .
Co je Secure Boot?
Secure Boot je protokol UEFI, který zabezpečuje proces spouštění systému Windows tím, že zajišťuje, že se při spouštění systému načítají pouze podepsané ovladače. Počínaje Windows 11 z něj společnost Microsoft učinila nezbytný předpoklad pro instalaci systému Windows 11, i když pro to existuje řada řešení.
Pokud však chcete, aby měl váš počítač maximální zabezpečení, je nejlepší ho mít povolený.
Jak povolit Secure Boot z BIOSu
Vstupte do systému BIOS pomocí metod uvedených v této příručce. Poté pomocí kláves se šipkami přejděte na kartu Možnosti spouštění (nebo sekci s podobným názvem).
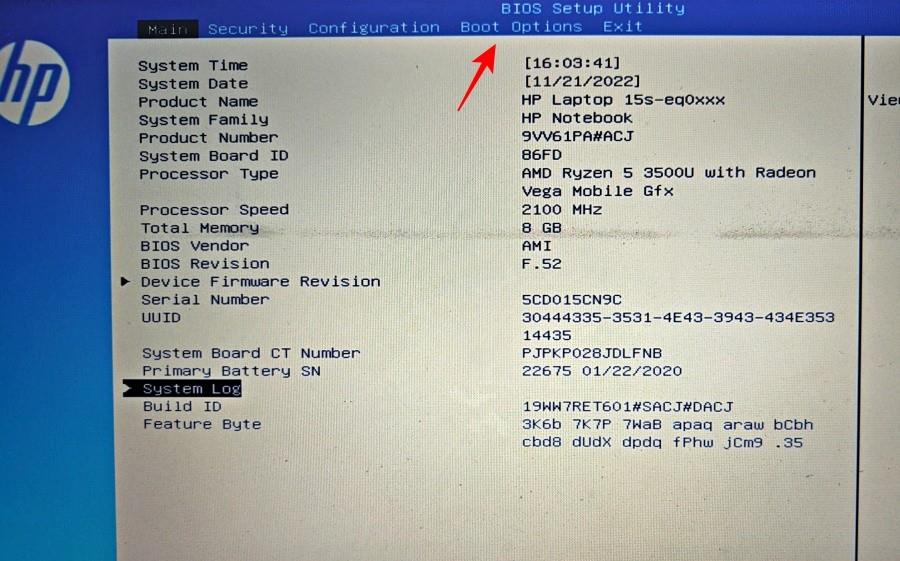
Poté vyberte Secure Boot stisknutím klávesy Enter.
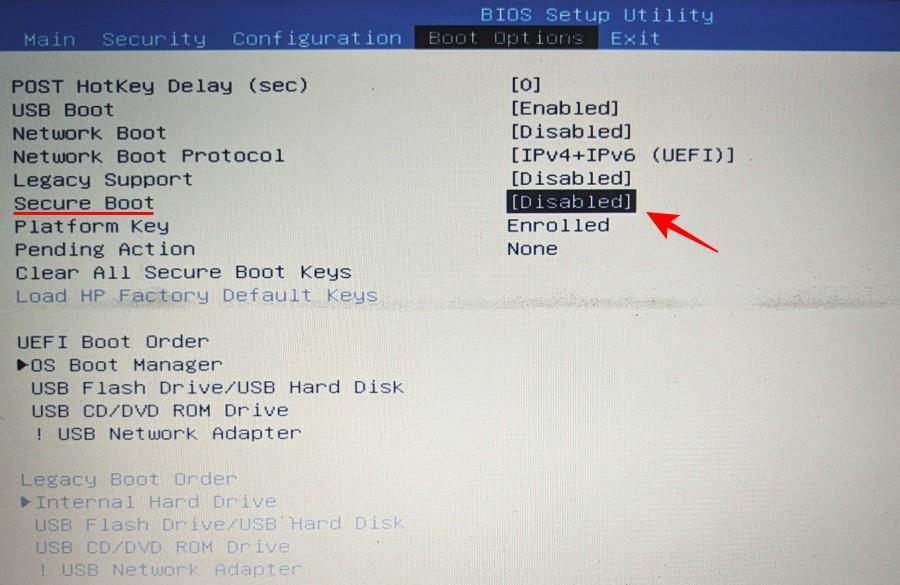
Ujistěte se, že je povoleno , a poté stiskněte Enter.
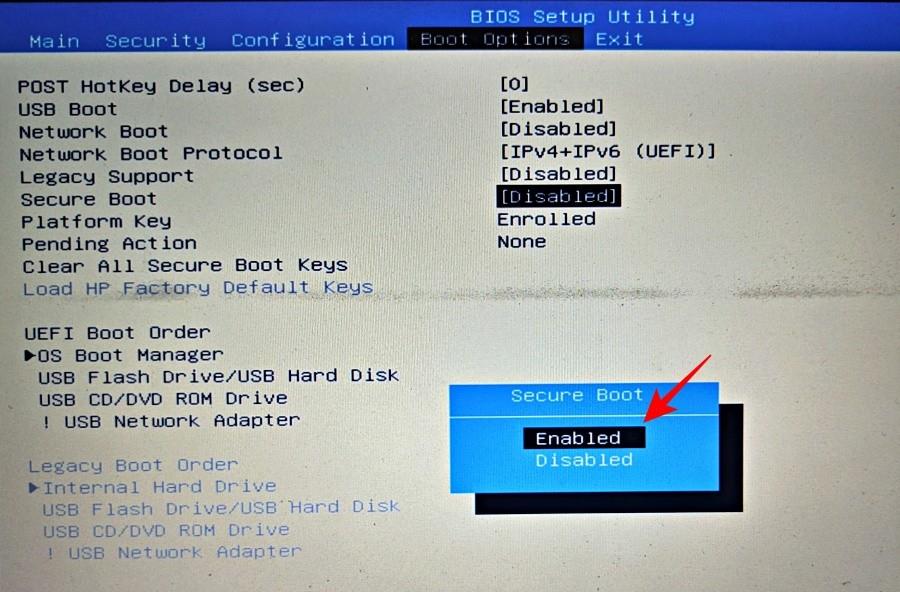
Nyní přejděte na kartu „Konec“ a zvolte Uložit změny a ukončit .
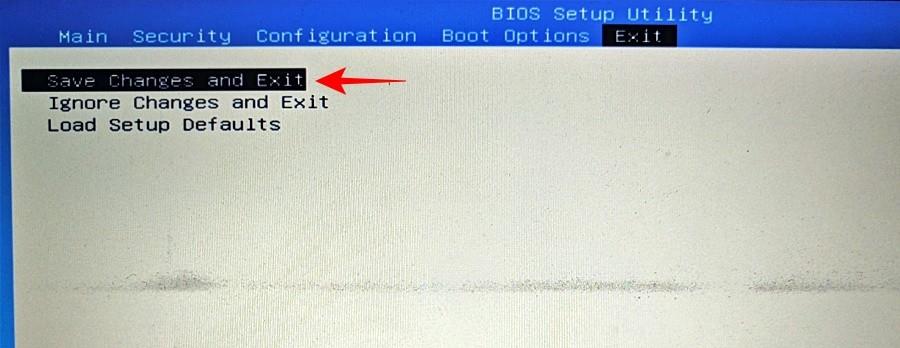
OPRAVA: Nelze získat přístup k systému BIOS nebo Advanced Startup ve Windows 11
Pokud nemáte přístup k systému BIOS nebo dokonce k obrazovce Pokročilé spuštění v systému Windows 11, možná budete muset změnit nastavení v aplikaci „Konfigurace systému“. Zde je postup:
Stiskněte Start, napište msconfig a stiskněte Enter.
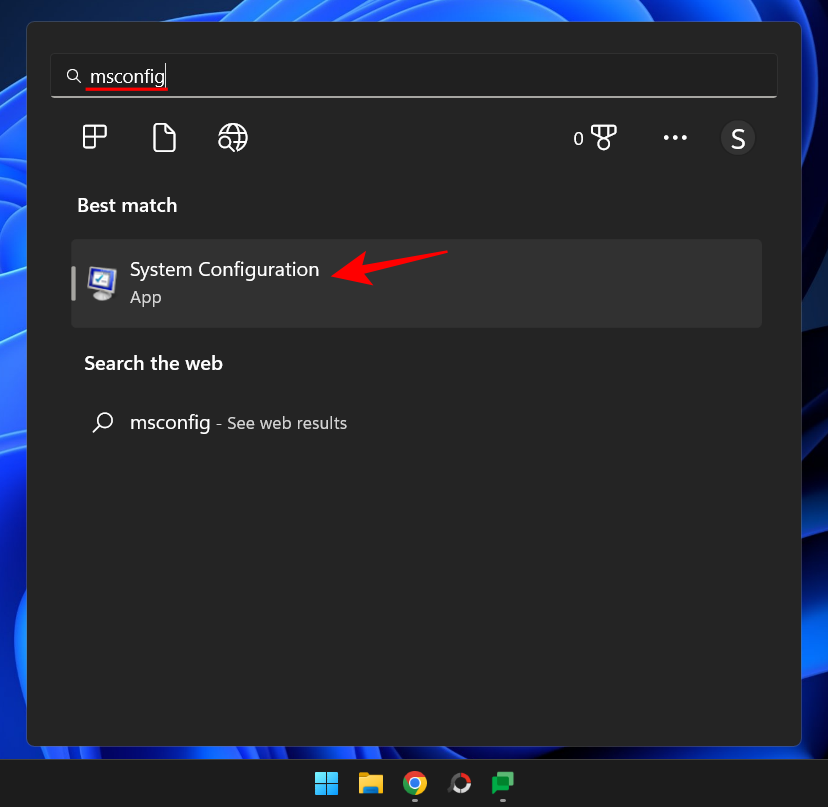
Nyní na kartě „Obecné“ vyberte Normální spuštění a klikněte na OK .
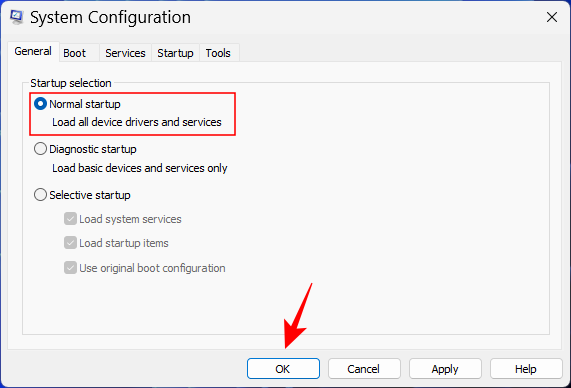
Nyní byste měli mít přístup k systému BIOS ze spouštěcí obrazovky nebo z prostředí obnovy.
Nejčastější dotazy
V této části se podíváme na odpovědi na několik často kladených dotazů týkajících se systému BIOS:
Mohu vstoupit do systému BIOS bez restartování?
Do systému BIOS lze přistupovat pouze před spuštěním operačního systému. Takže, i když nepoužíváte prostředí WinRE k restartování systému a přístupu do BIOSu, stále budete muset při spouštění použít určený klíč, pro který je restart nevyhnutelný.
I když existuje několik online zdrojů, které tvrdí, že odemykají pokročilé menu skryté v systému BIOS, s největší pravděpodobností to není nic. V BIOSu není žádná tajná nabídka, ke které by se dalo přistupovat. I když existuje obrazovka „Advanced“, byla by to pouze další obrazovka systému BIOS nabízená výrobcem OEM. Pro přístup by ale určitě nemusel být odemčen.
Mohu aktualizovat svůj BIOS?
Ano, BIOS můžete aktualizovat. Chcete-li to provést, musíte znát verzi systému BIOS, navštívit webovou stránku výrobce a stáhnout nejnovější aktualizaci pro verzi systému BIOS. Chcete-li provést aktualizaci, postupujte podle pokynů výrobce.
BIOS (nebo UEFI) je velmi důležité rozhraní, které pokrývá důležité základy pro spuštění systému Windows, než se mu vzdá kontroly. Přístup k němu lze provést mnoha způsoby a doufáme, že nyní víte, jak na to, bez ohledu na výrobce vašeho počítače.
PŘÍBUZNÝ