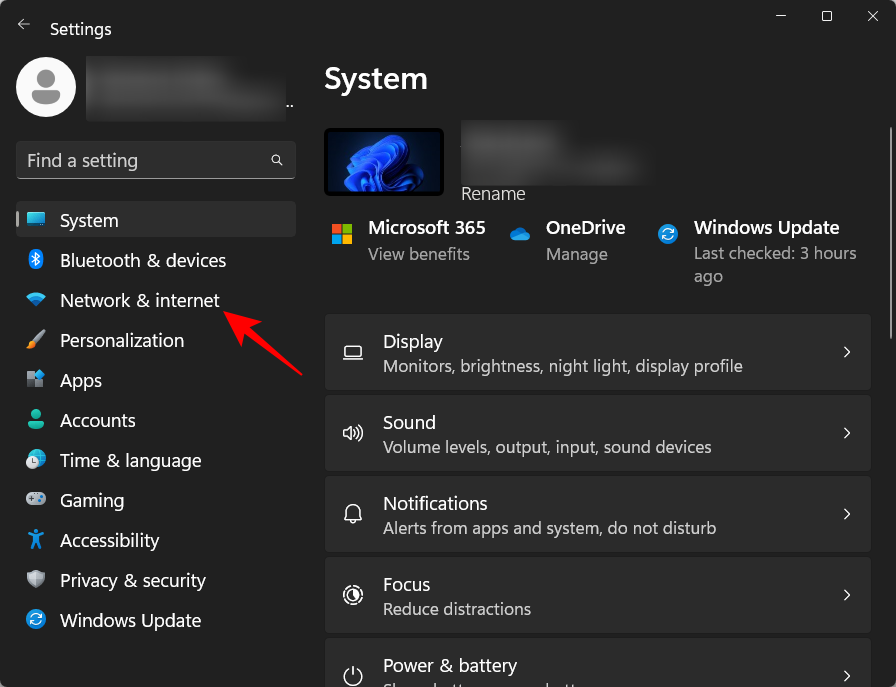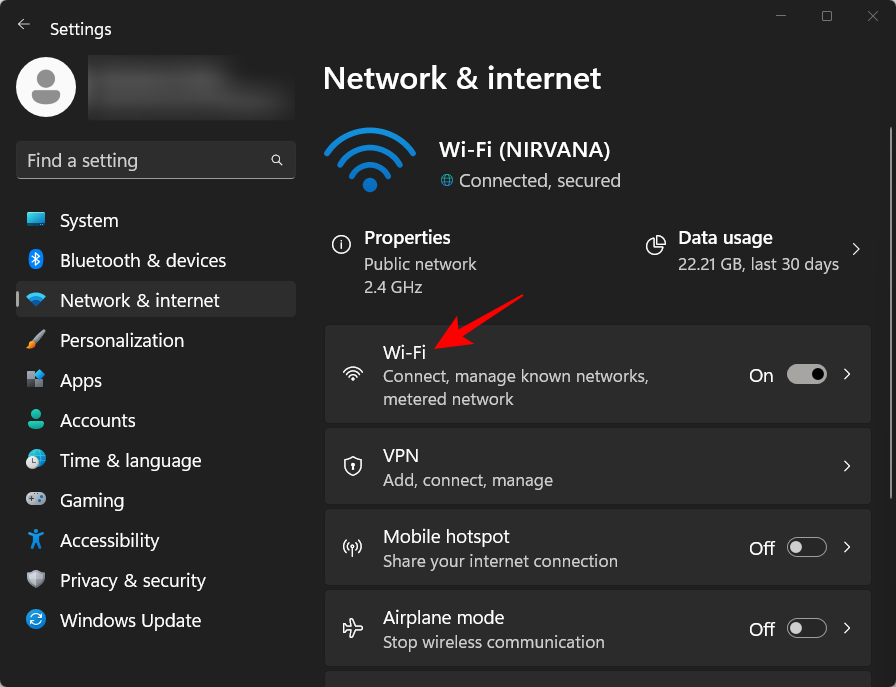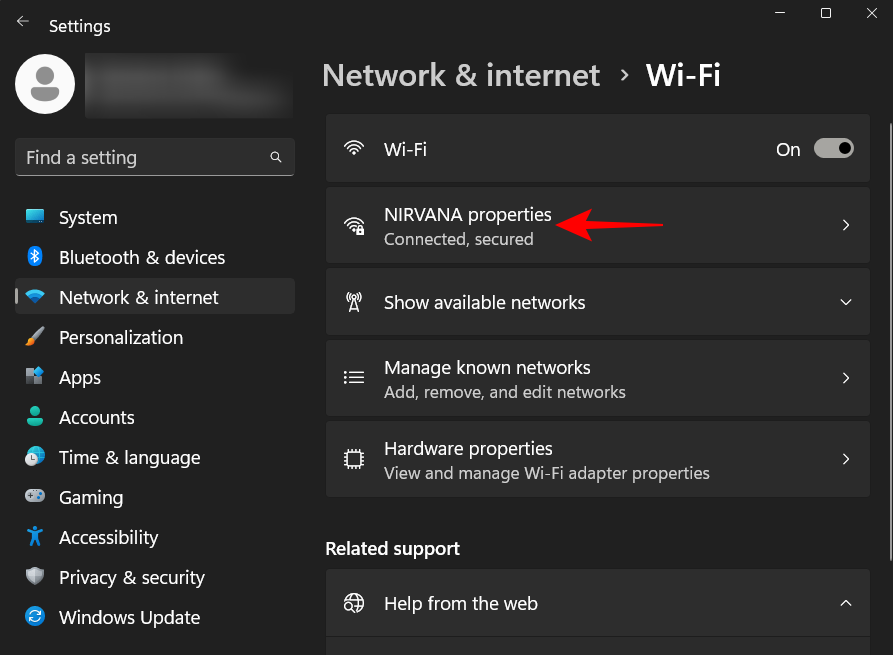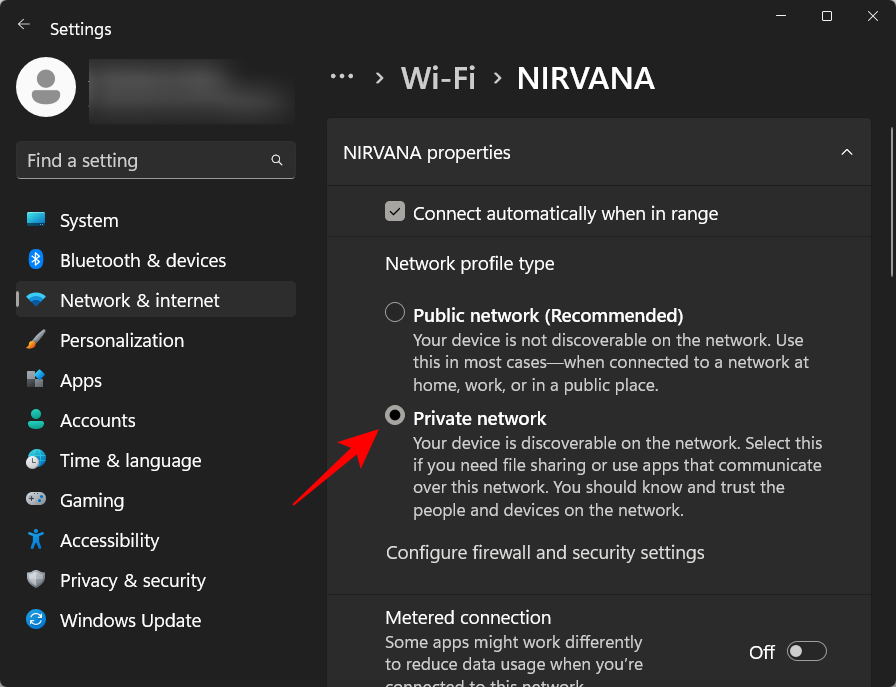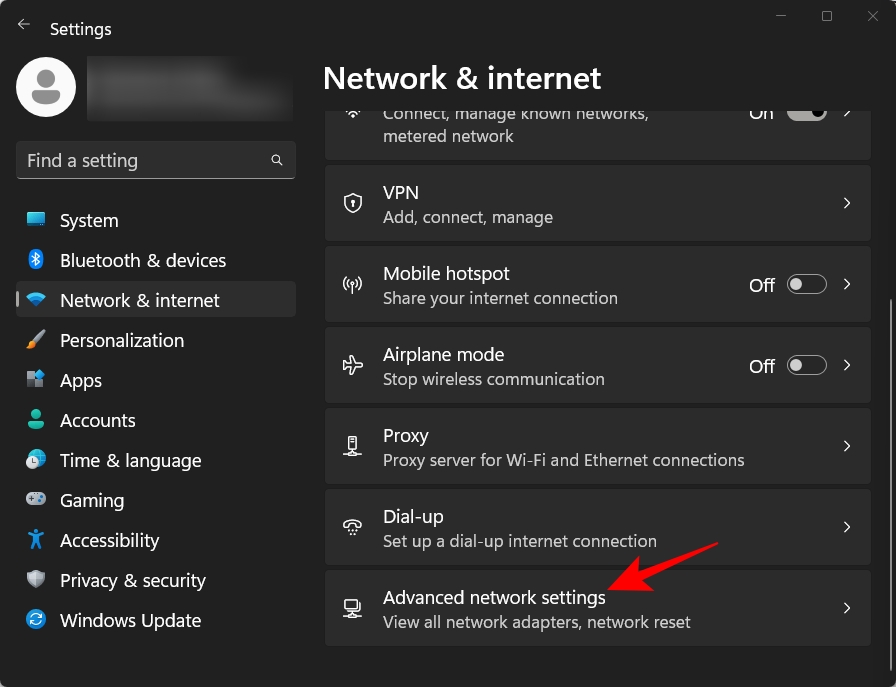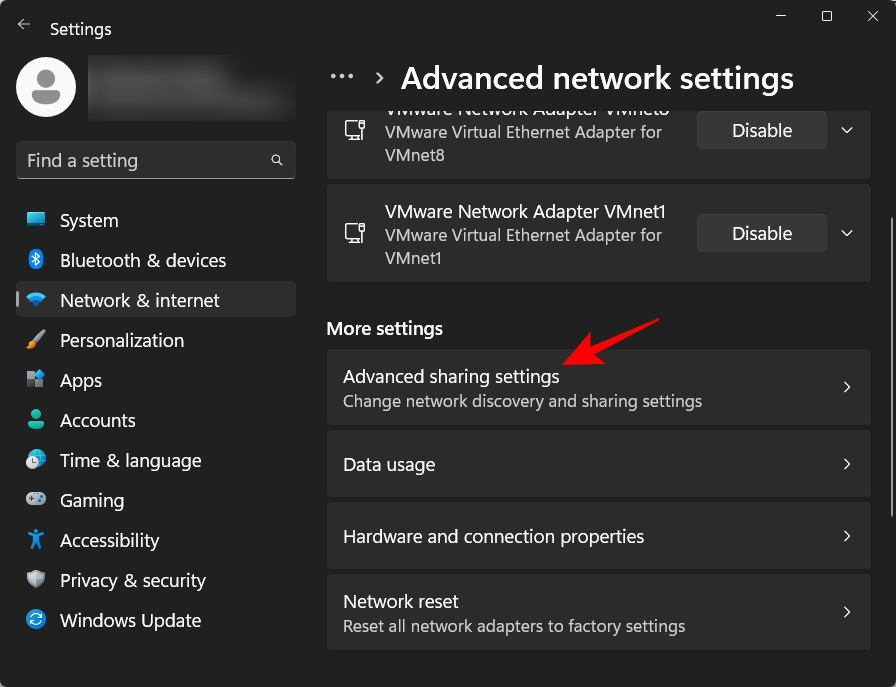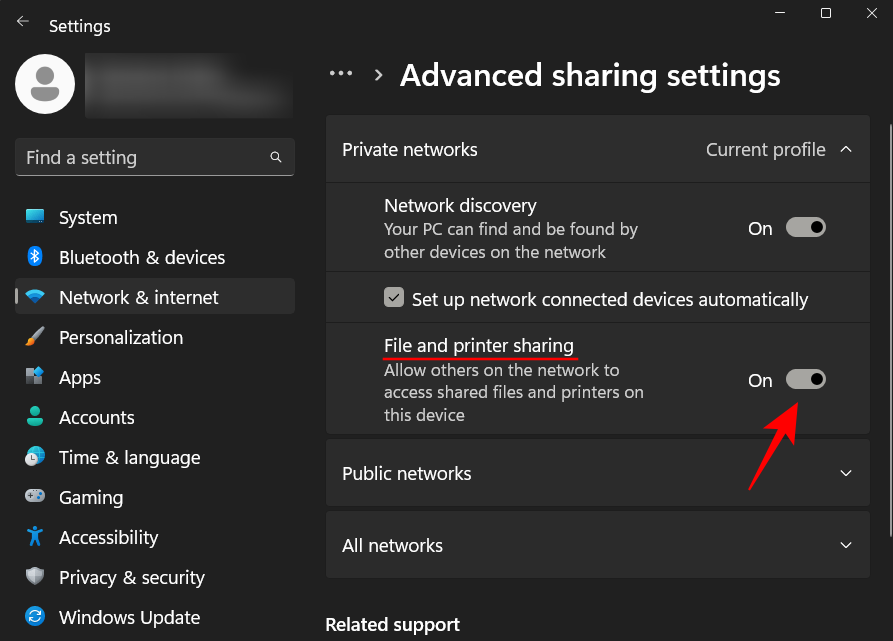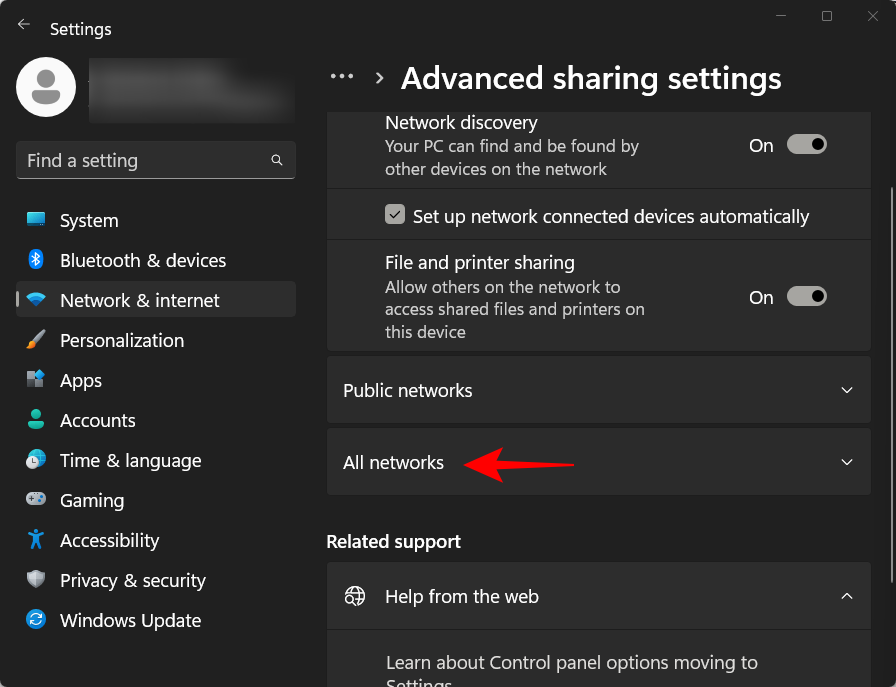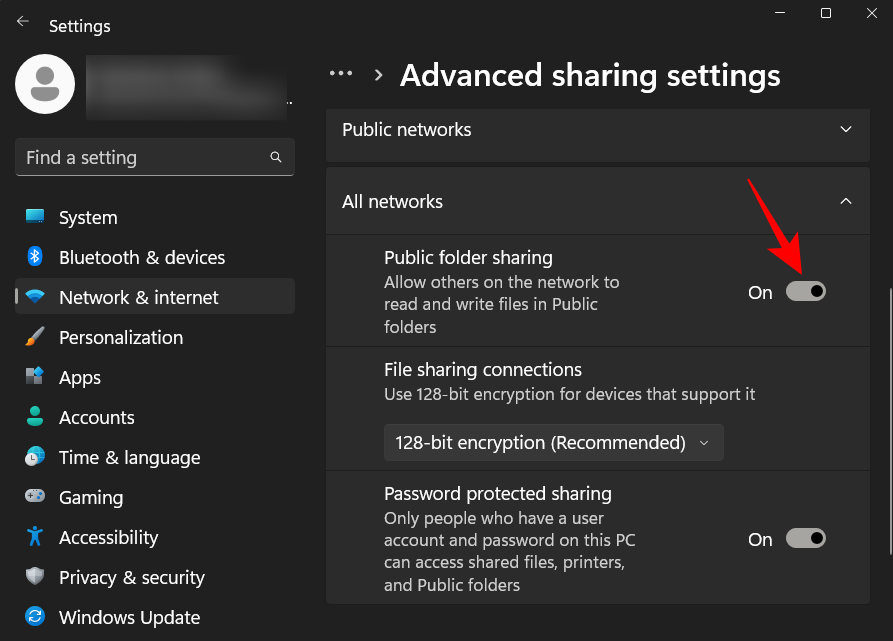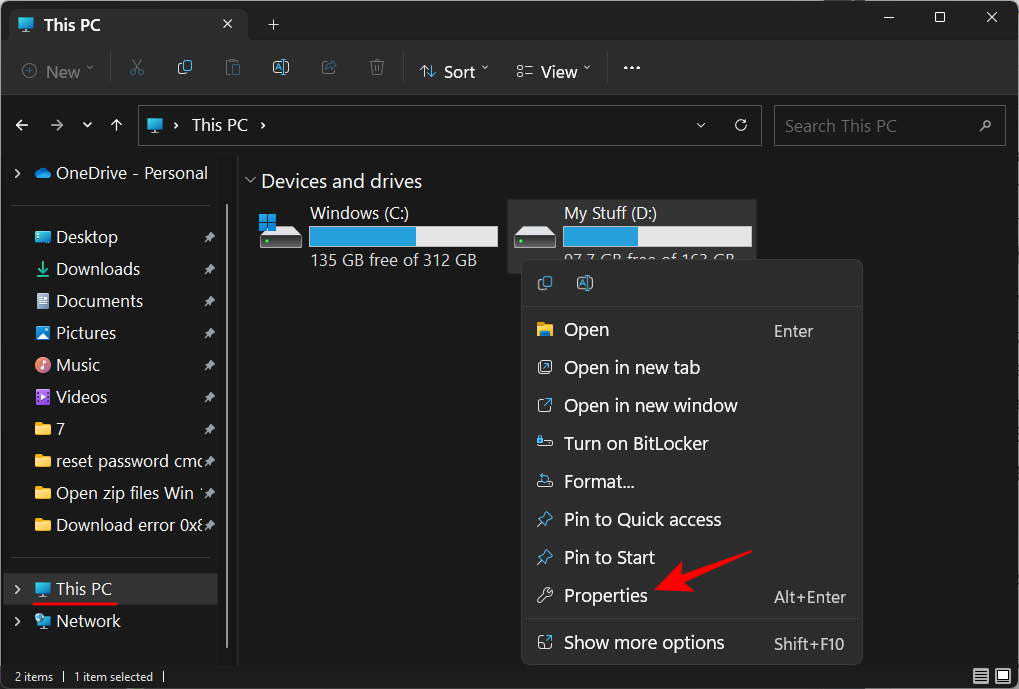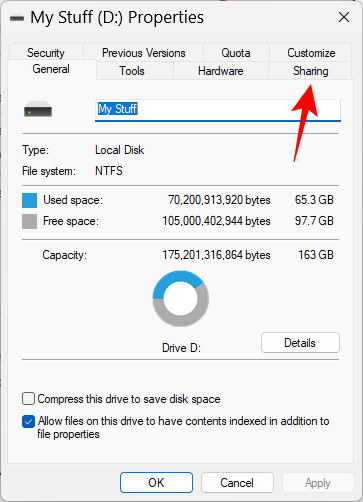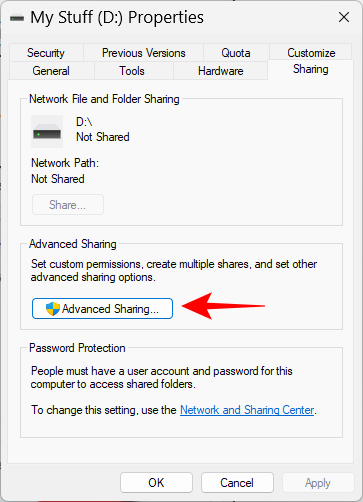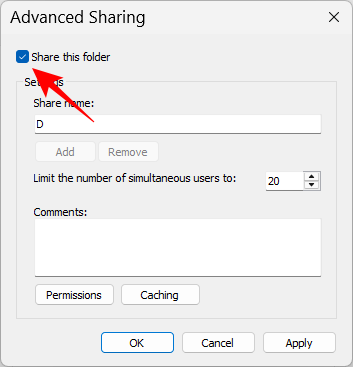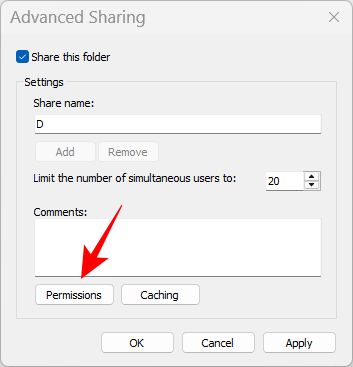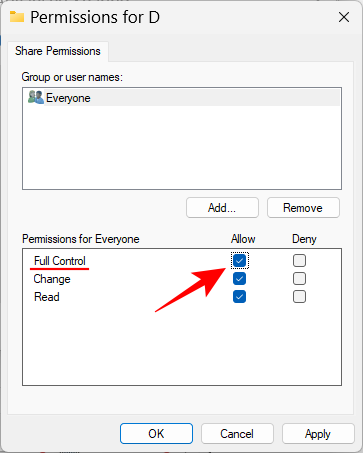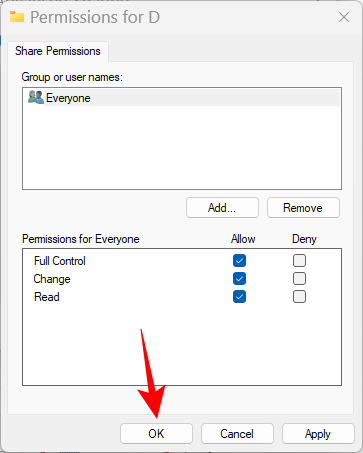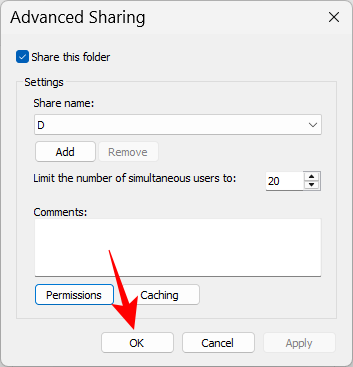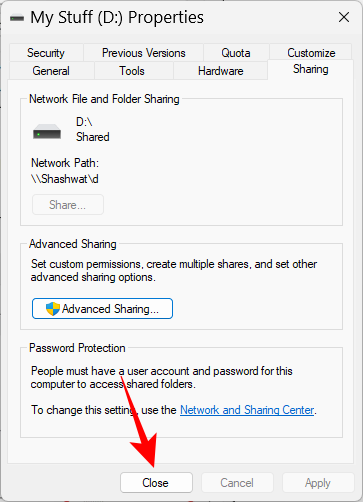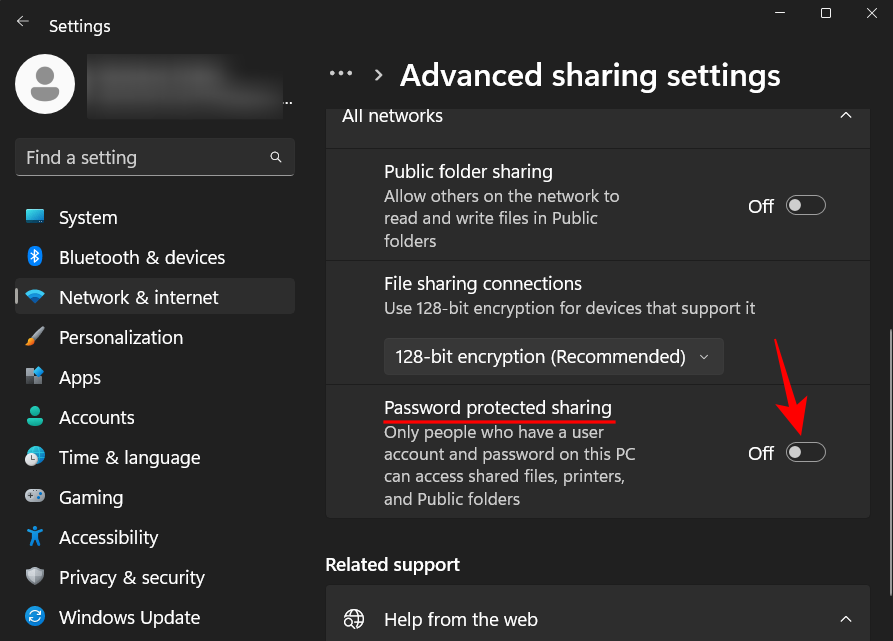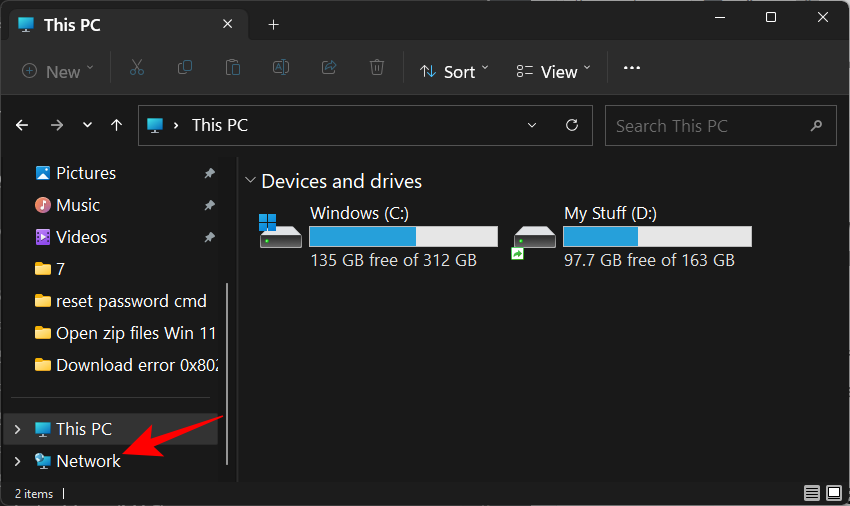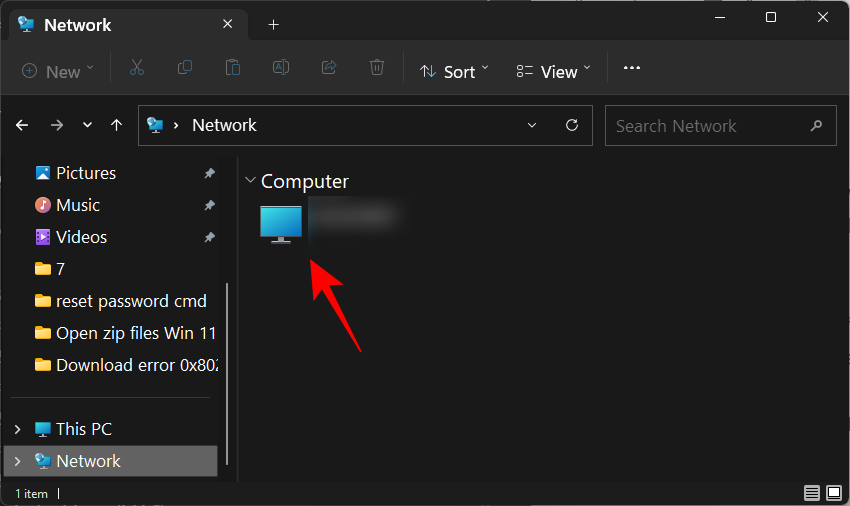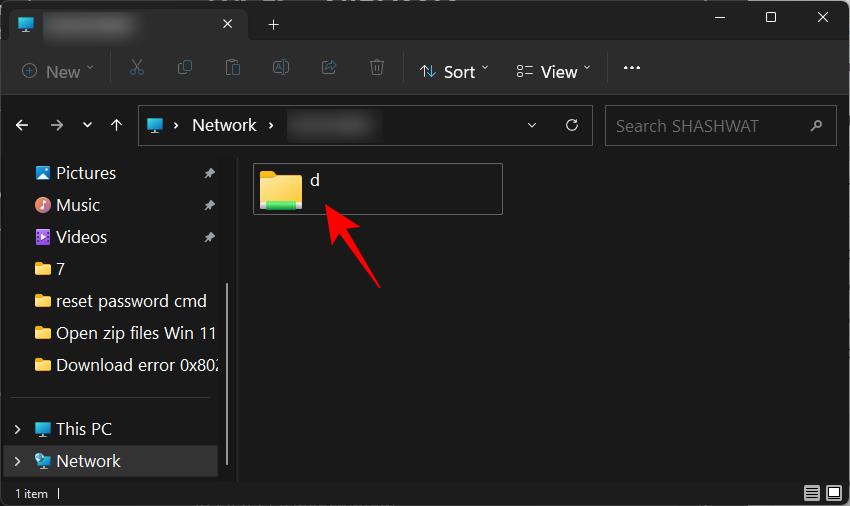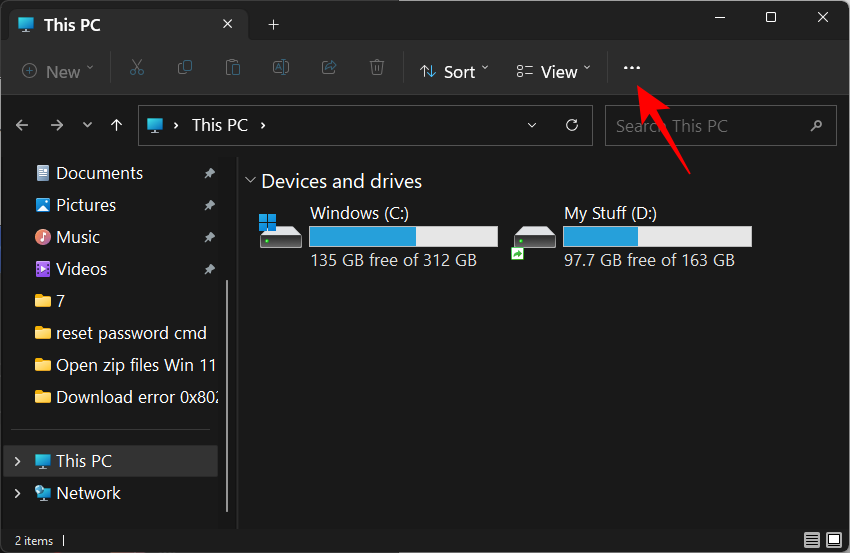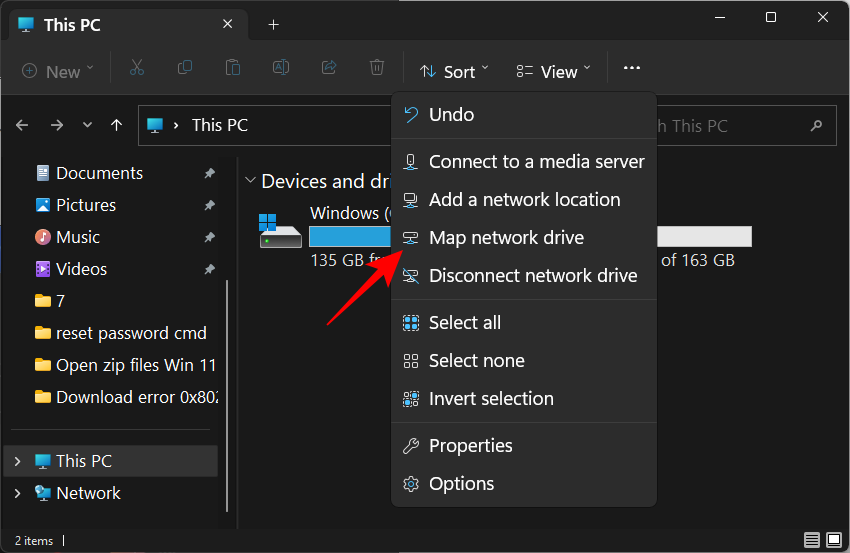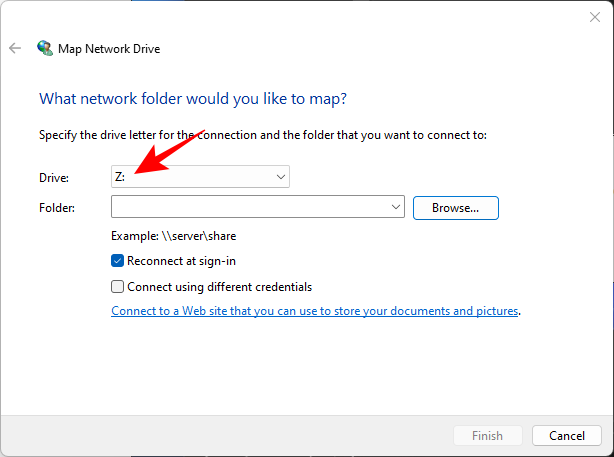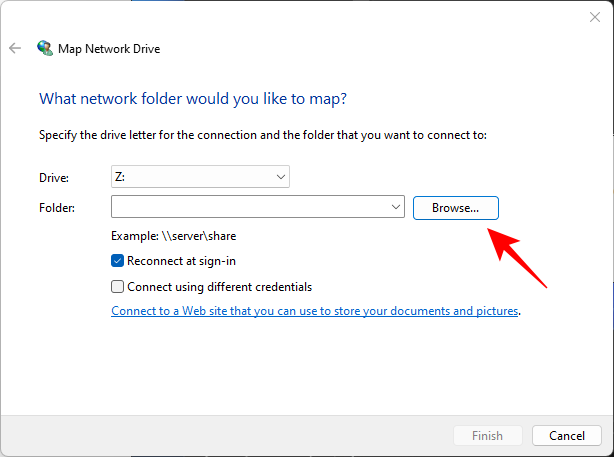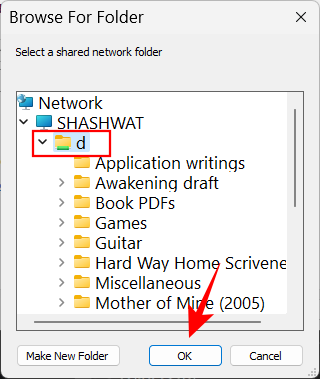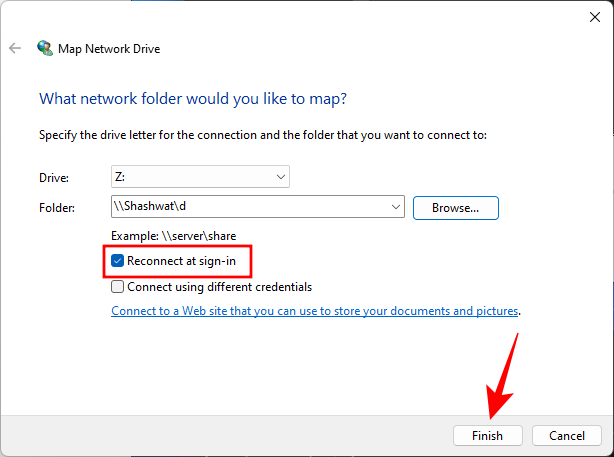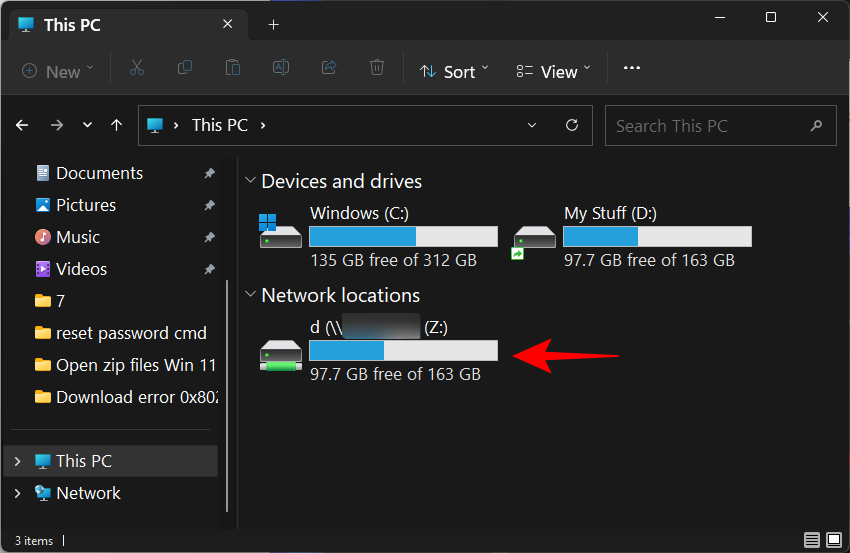Spolupráce s ostatními vyžaduje přístup ke sdíleným zdrojům bez ohledu na to, zda sdílení provádíte vy nebo ostatní. Sdílení souborů a složek je rychlý a snadný proces ve Windows 11. Ale co sdílení plnohodnotných disků?
Pokud ostatní závisejí na souborech na jednom z vašich disků a potřebují k nim často přistupovat, je sdílení celého disku s nimi z dlouhodobého hlediska lepší alternativou. V této příručce se podíváme na to, jak můžete sdílet disk v systému Windows 11, jak nakonfigurovat celé nastavení a jak k němu mohou přistupovat ostatní.
Jak sdílet disk v systému Windows 11
Sdílení disků v síti může být zdlouhavý proces. Aby to nebylo jednoduché, rozdělili jsme proces do tří základních kroků. Jedná se o následující:
Krok 1: Nakonfigurujte nastavení sítě
První věc, kterou musíte udělat, je nakonfigurovat nastavení sítě tak, aby bylo vaše zařízení zjistitelné ve vaší privátní síti.
Chcete-li začít, stisknutím Win+Iotevřete Nastavení. Poté klikněte na Síť a internet .
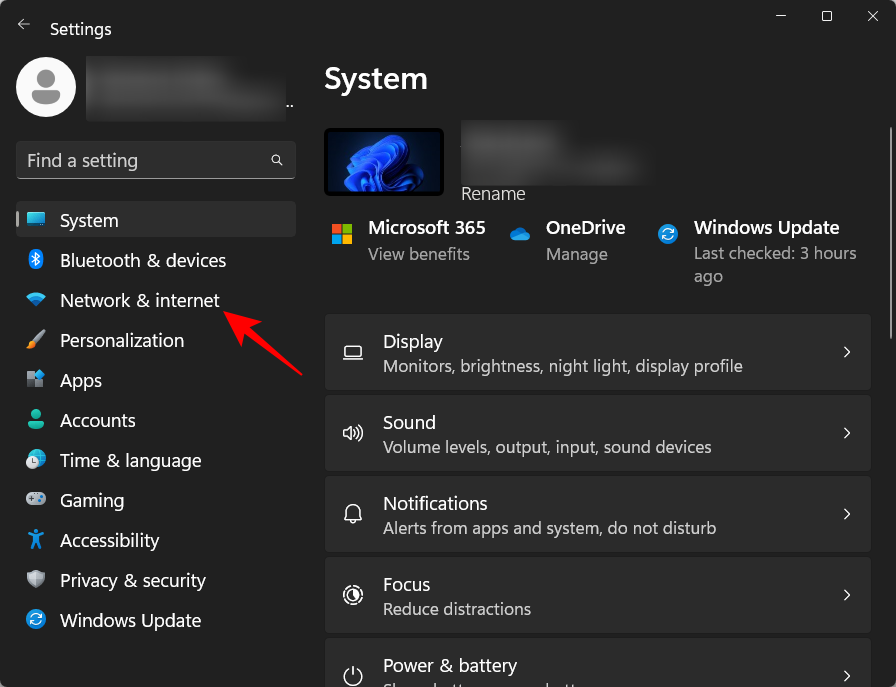
Vyberte si Wi-Fi nebo Ethernet.
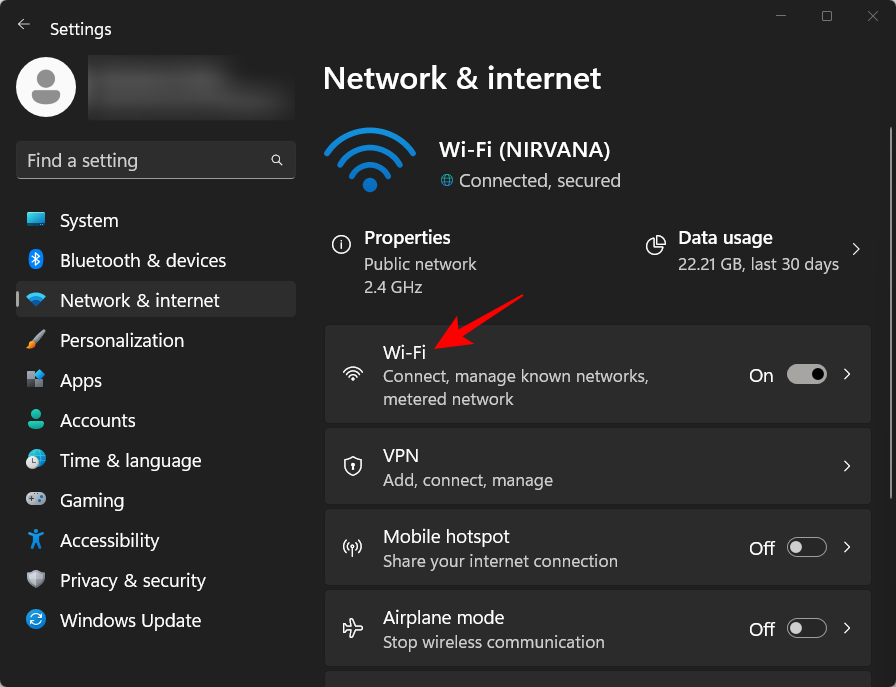
Poté klikněte na vlastnosti vaší sítě .
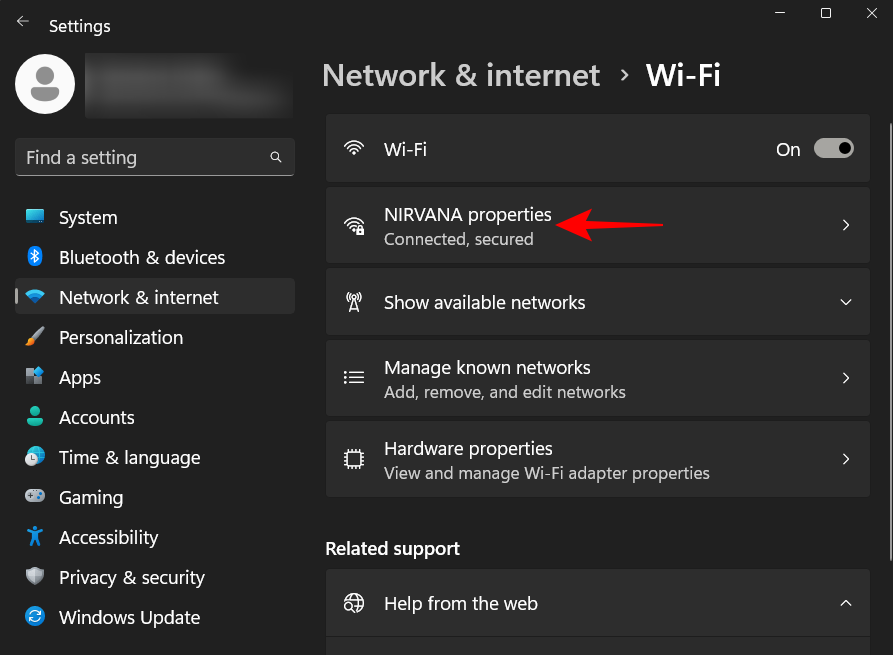
Zde vyberte Soukromá síť .
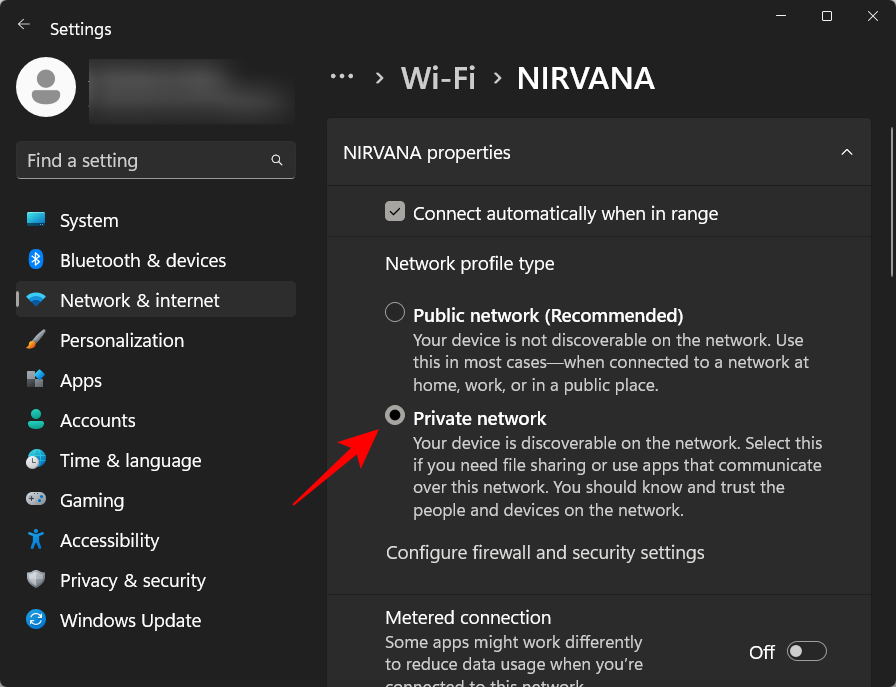
Výběr typu profilu veřejné sítě omezí, aby se vaše zařízení ve výchozím nastavení stalo zjistitelným. I když máte možnost to změnit, nedoporučujeme mít z bezpečnostních důvodů povoleno zjišťování zařízení pro veřejné sítě.
Krok 2: Zapněte sdílení souborů
Další krok zahrnuje zapnutí sdílení souborů a složek pro vaši síť. Jak na to:
Na stejné stránce nastavení „Síť a internet“ přejděte dolů a klikněte na Pokročilá nastavení sítě .
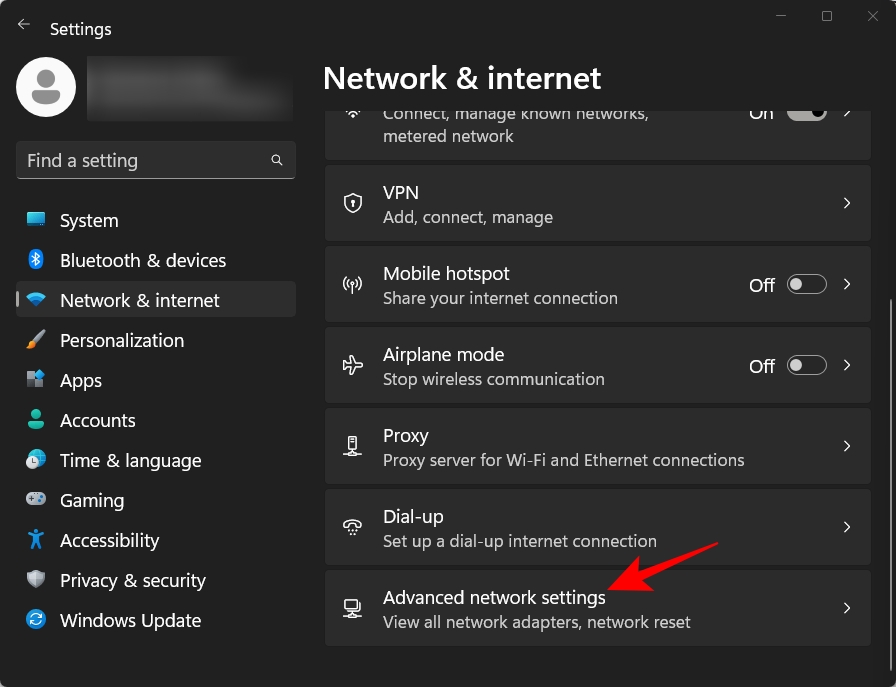
Poté přejděte dolů a klikněte na Pokročilá nastavení sdílení v části „Další nastavení“.
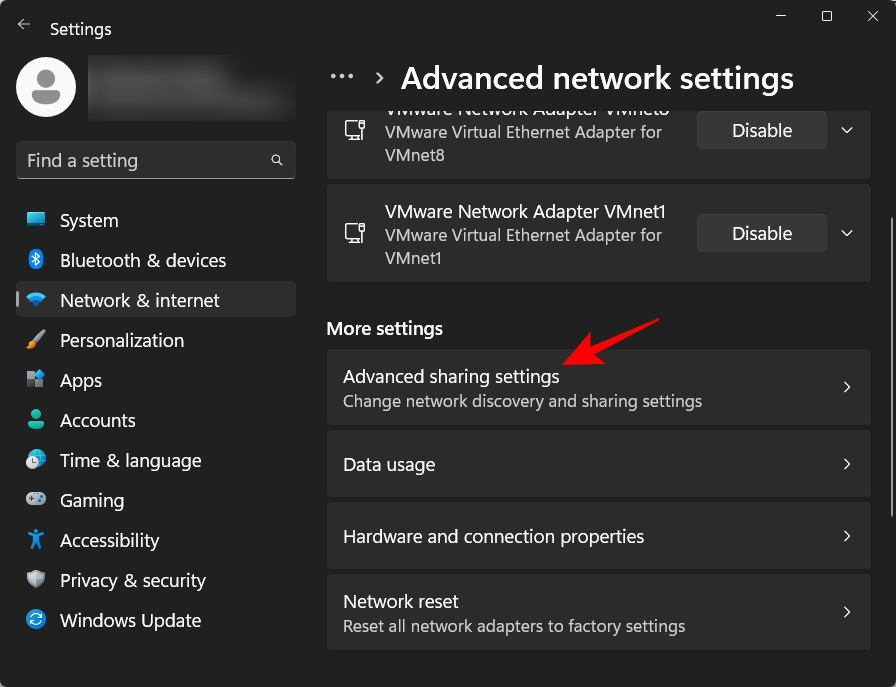
Zapněte sdílení souborů a tiskáren v části „Soukromé sítě“.
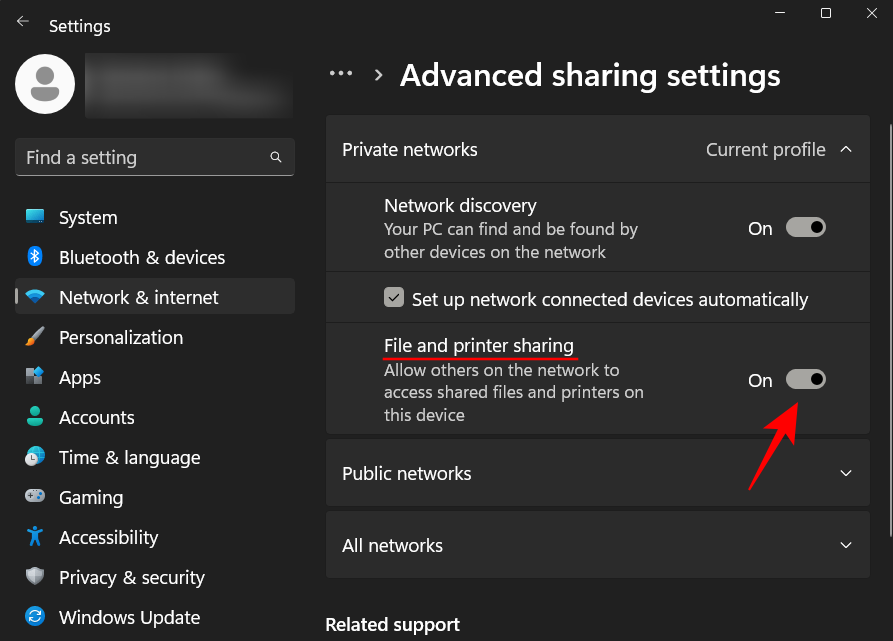
Poté klikněte na Všechny sítě a rozbalte jej.
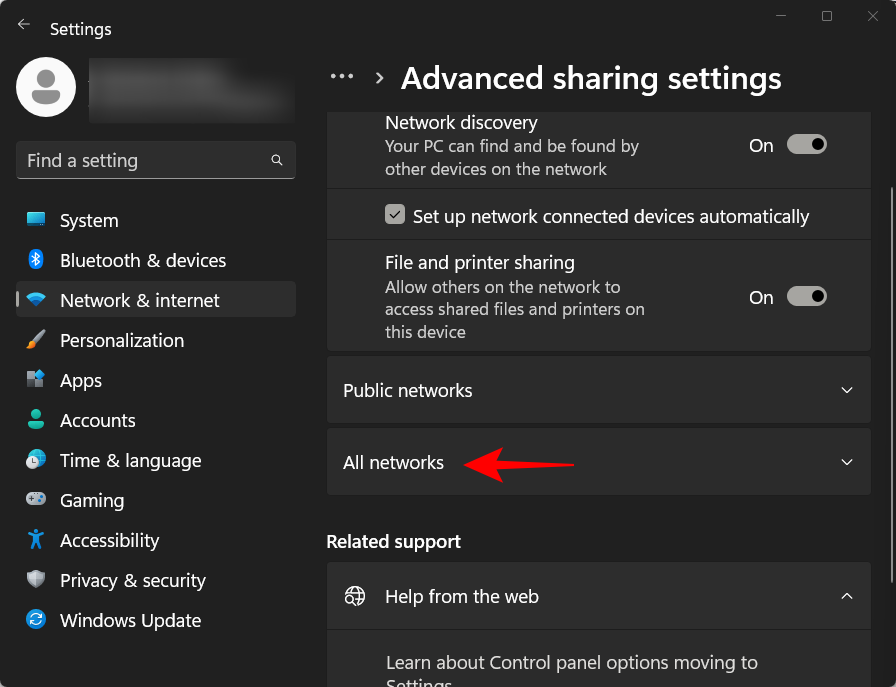
Nyní zapněte sdílení veřejných složek .
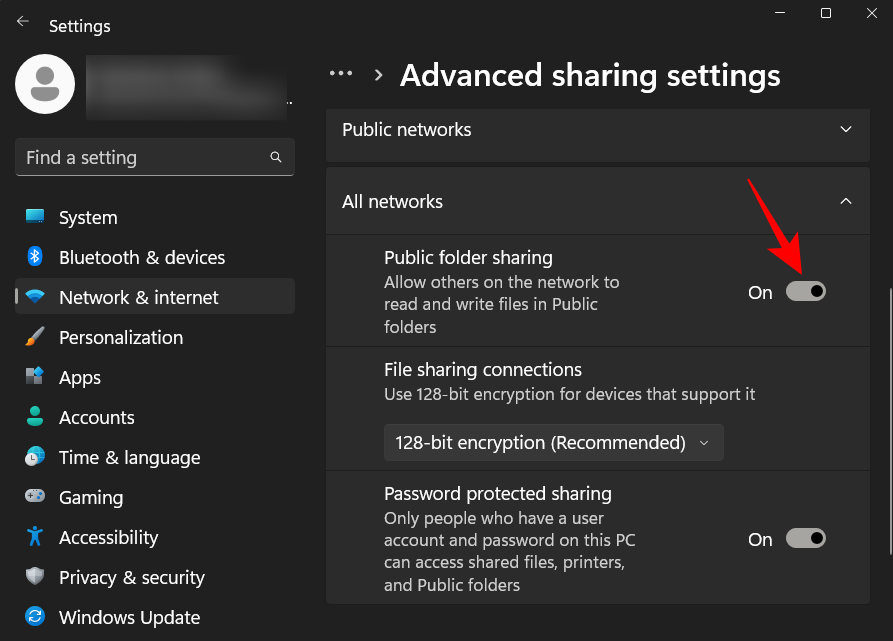
A tak to je. Nyní jste zapnuli sdílení souborů a složek, takže kdokoli je ve stejné síti jako vy, má snadný přístup k obsahu disku.
Krok 3: Sdílejte disk v síti
Nyní, když jsme se postarali o předpoklady, pojďme se podívat, jak postupovat při sdílení disku v síti v systému Windows 11:
Nejprve stisknutím Win+Eotevřete Průzkumník souborů. Poté klikněte pravým tlačítkem myši na jednotku, kterou chcete sdílet, a vyberte Vlastnosti .
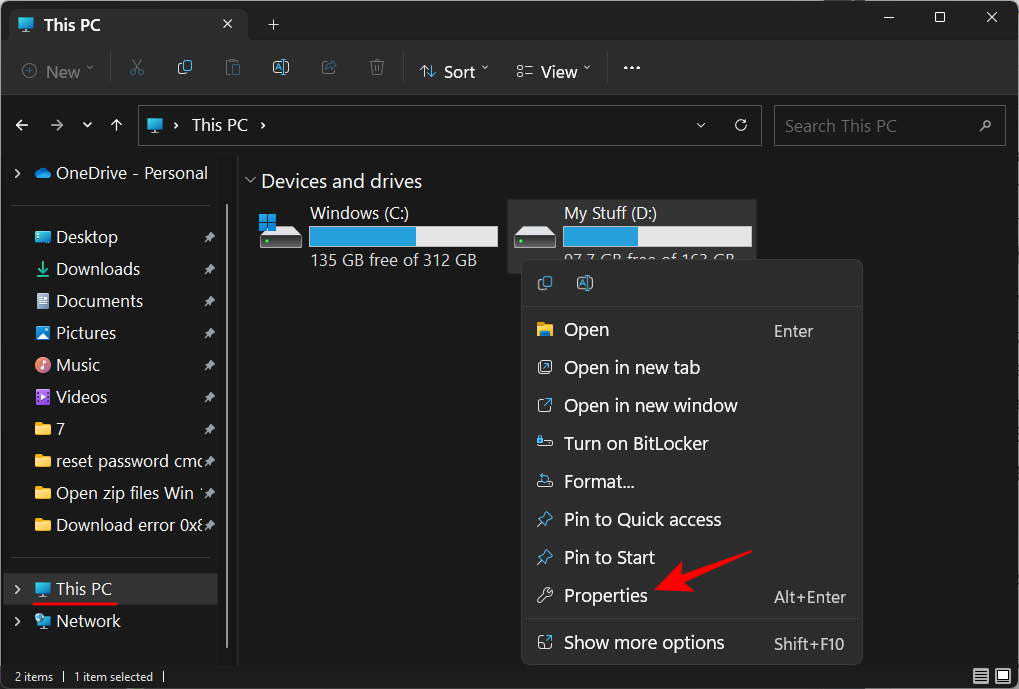
Poznámka: Pokud se v Průzkumníku souborů otevře „Rychlý přístup“, klikněte v levém podokně na „Tento počítač“.
Jakmile se otevřou vlastnosti disku, klikněte na kartu Sdílení .
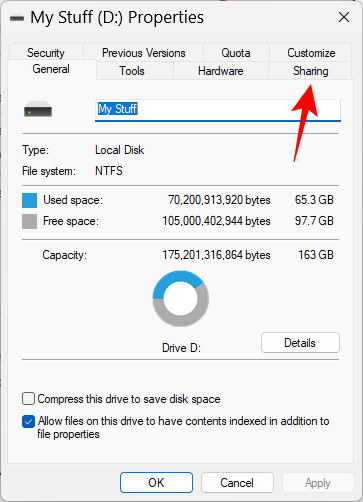
Poté klikněte na Rozšířené sdílení .
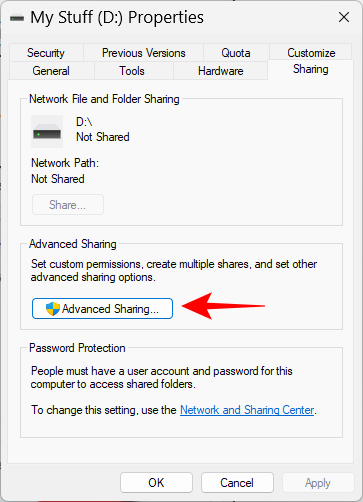
Poté zaškrtněte políčko Sdílet tuto složku .
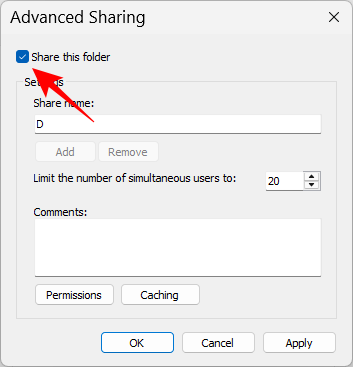
Nyní klikněte na Oprávnění .
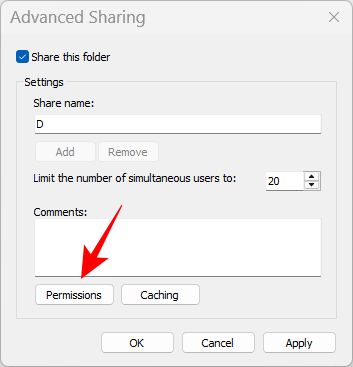
Změňte oprávnění podle svých potřeb. Pokud chcete, aby ostatní měli plnou kontrolu, klikněte na políčko pod „Povolit“.
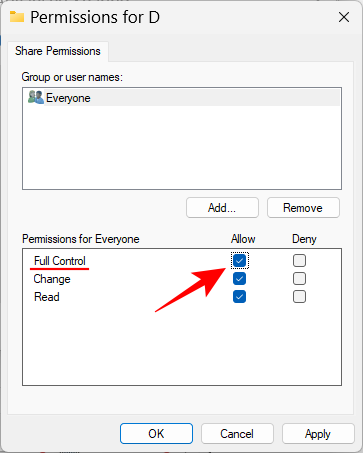
Poté klikněte na OK .
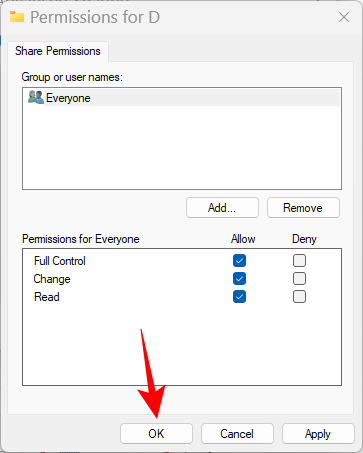
Klepněte znovu na tlačítko OK .
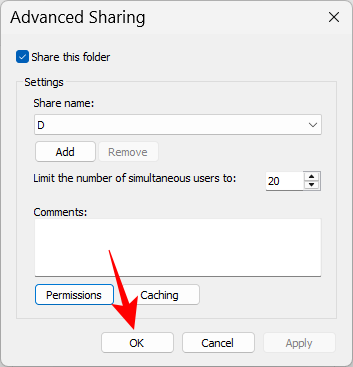
Poté klikněte na Zavřít .
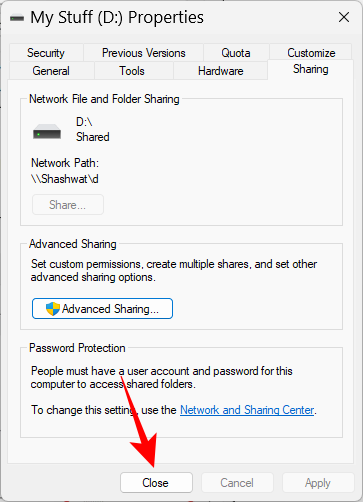
Váš disk bude nyní sdílen s ostatními počítači ve stejné síti. Disk bude nyní přístupný uživatelům, kteří mají uživatelský účet a heslo k vašemu počítači.
Jak odstranit ochranu heslem ze sdíleného disku
Chcete-li heslo odstranit, otevřete okno „Pokročilá nastavení sdílení“, jak je znázorněno v kroku 2 výše. Poté přejděte dolů a vypněte sdílení chráněné heslem .
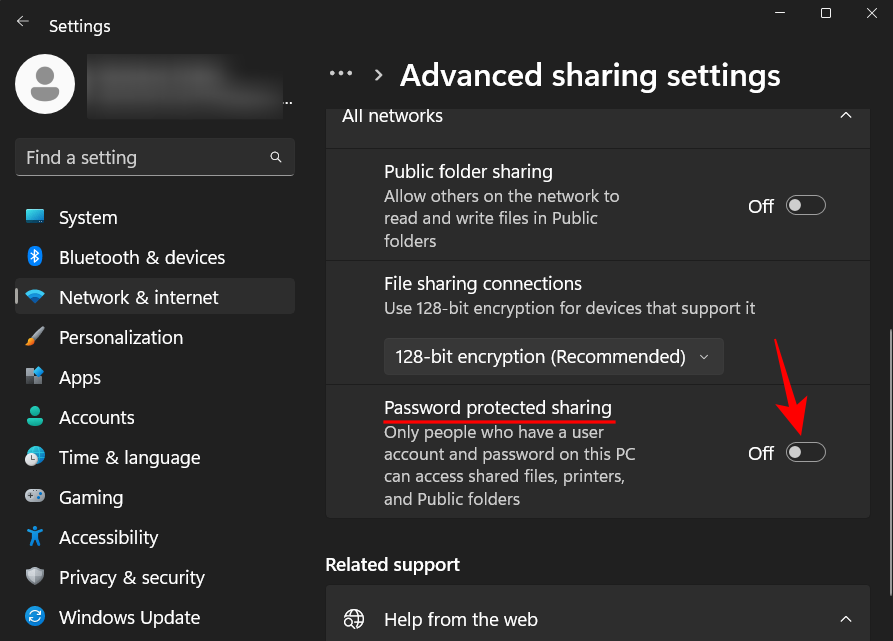
Jak zkontrolovat, zda je disk sdílen v síti
Chcete-li zkontrolovat, zda je disk nyní dostupný ve vaší síti, otevřete Průzkumník souborů stisknutím Win+E. Poté klikněte na Síť v levém podokně.
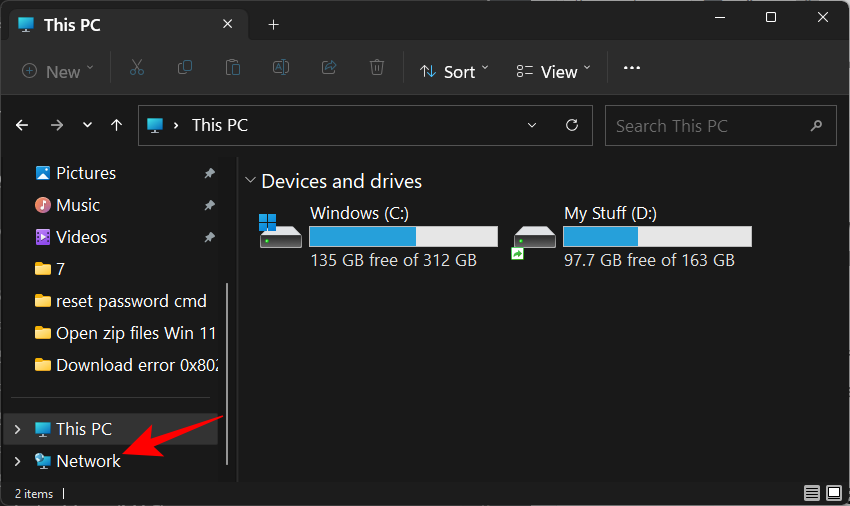
Počkejte, až síť vyhledá sdílené počítače. Poté dvakrát klikněte na název počítače.
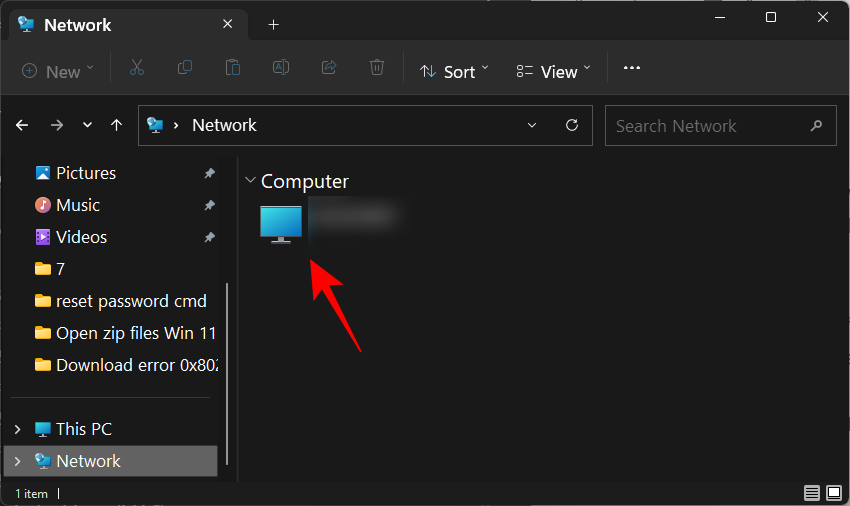
Zde uvidíte své sdílené složky a disky.
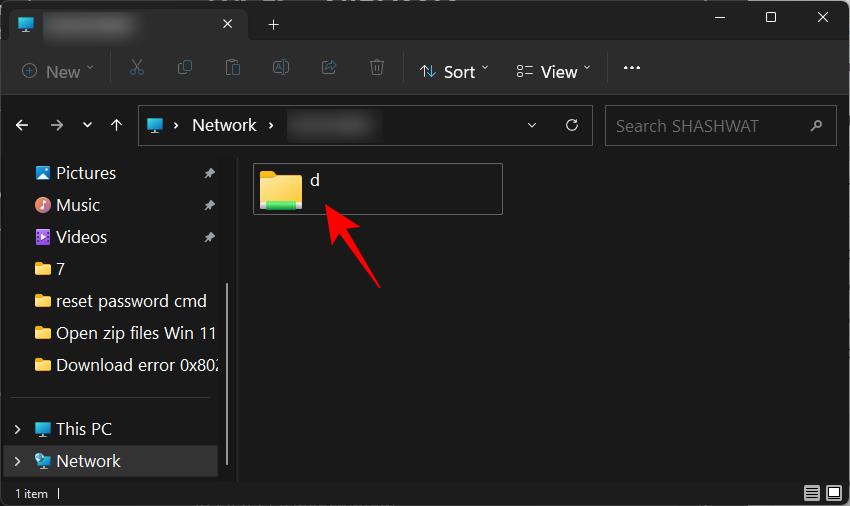
Poklepáním na něj zkontrolujte sdílenou složku.
Jak získat přístup ke sdíleným diskům v síti
Pro přístup ke sdíleným jednotkám budou muset ostatní otevřít stránku „Síť“ z Průzkumníka souborů, jak je uvedeno výše.
Ale další, mnohem lepší způsob, jak trvale zobrazit váš sdílený disk v Průzkumníku souborů, je namapování disku. Mapování jednotky je poměrně jednoduchý postup. Chcete-li tak učinit, klikněte na ikonu se třemi tečkami na panelu nástrojů Průzkumníka souborů.
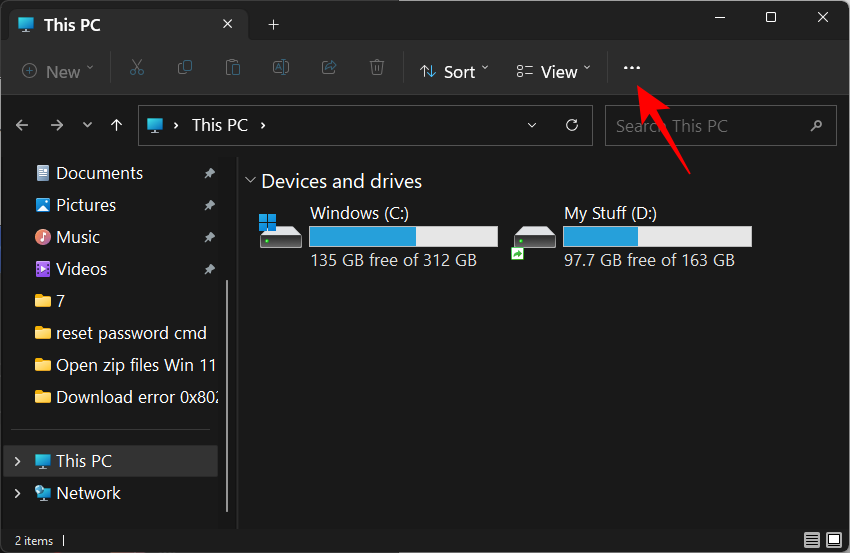
Poté vyberte Mapovat síťovou jednotku .
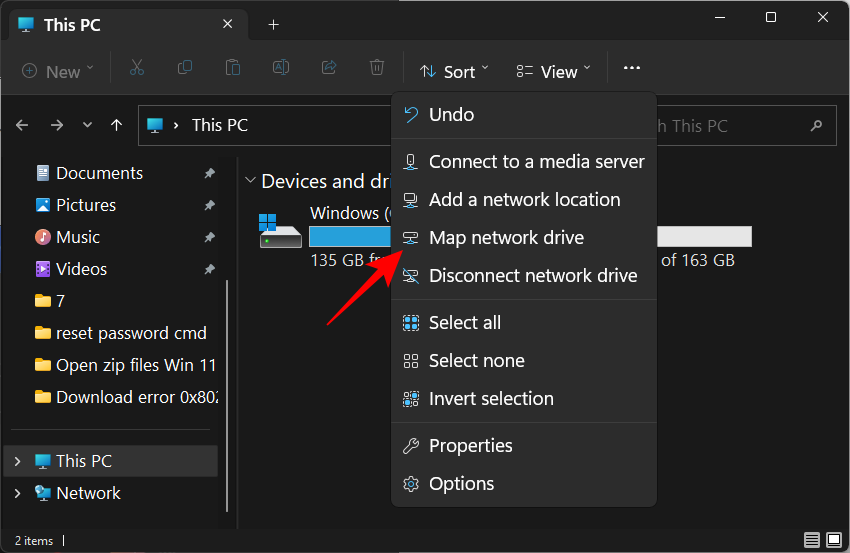
V okně „Map Network Drive“ vyberte písmeno jednotky, které se má zobrazit v Průzkumníku souborů.
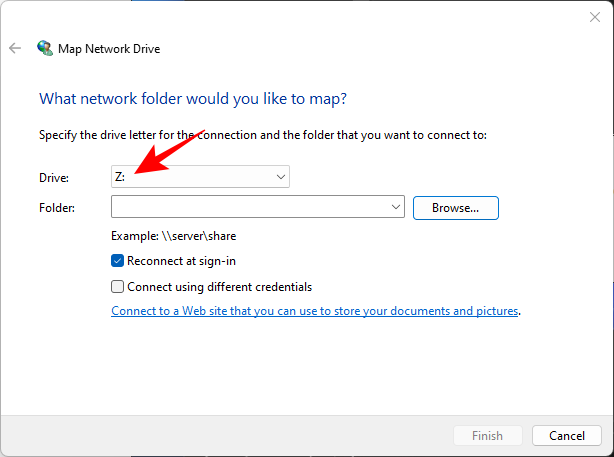
Poté klikněte na Procházet vedle 'Folder' a vyberte složku, kterou chcete mapovat.
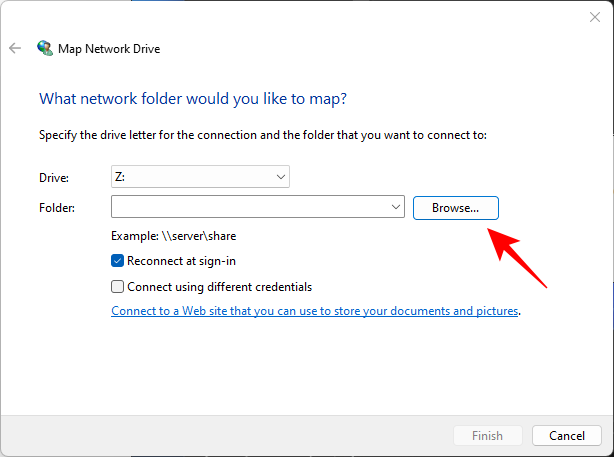
Nyní vyberte složku, kterou chcete mapovat. Pokud chcete namapovat celý disk, vyberte disk. Poté klikněte na OK .
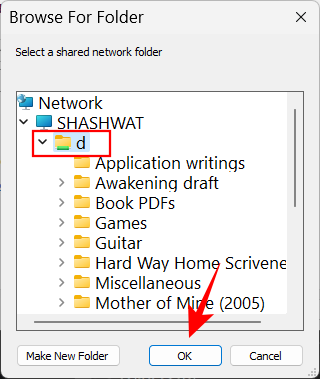
Pokud chcete, aby mapování disku probíhalo automaticky při každém přihlášení, ujistěte se, že je zaškrtnuté políčko Znovu připojit při přihlášení . Poté klikněte na Dokončit.
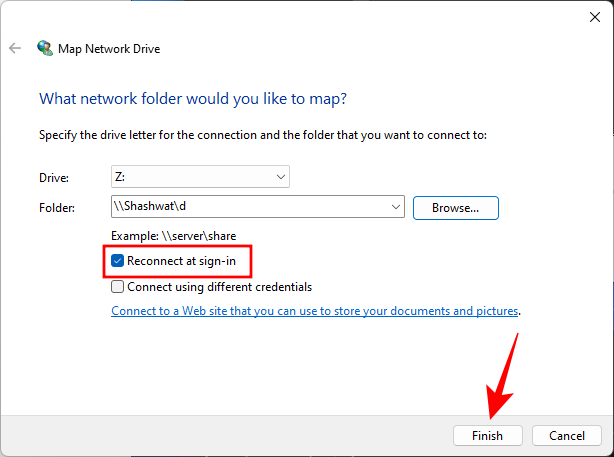
Po dokončení byste měli vidět namapovanou jednotku na stránce „Tento počítač“ v Průzkumníku souborů.
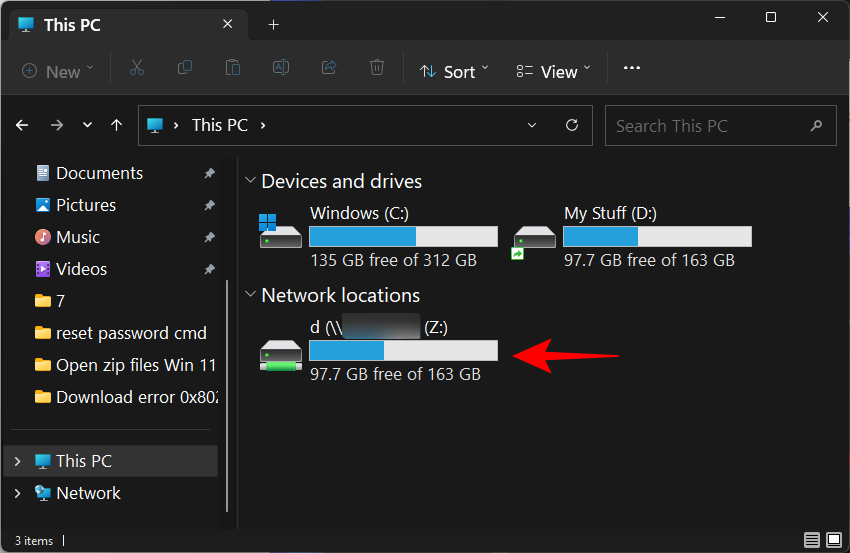
Chcete-li se dozvědět více o mapování jednotek ve Windows 11, projděte si naši příručku, jak namapovat jednotku ve Windows 11 .
Související: Jak mapovat disk ve Windows 11
Nejčastější dotazy
Zde se podíváme na několik často kladených dotazů a odpovědí na sdílení disku ve Windows 11.
Jak mohu sdílet soubory mezi počítači ve stejné síti Windows 11?
Existuje několik způsobů, jak sdílet soubory mezi počítači ve stejné síti. Jedním ze způsobů je sdílet složku nebo jednotku, která je obsahuje, jak je znázorněno ve výše uvedené příručce. Případně, pokud chcete sdílet s ostatními bez ohledu na to, zda jsou ve vaší síti nebo ne, můžete použít sdílení nablízku, sdílet pomocí aplikací, aplikací Edge a Photos atd. Další informace najdete v článku Jak sdílet ve Windows 11 .
Jak získám přístup k jednotkám ve Windows 11?
Chcete-li získat přístup k jednotkám sdíleným v síti, ujistěte se, že je na stránce „Pokročilá nastavení sdílení“ v aplikaci Nastavení zapnuto zjišťování sítě, a poté klikněte na „Síť“ v Průzkumníku souborů.
Proč nemohu sdílet disky ve Windows 11?
Pokud nemůžete sdílet disky, je možné, že máte na stránce Rozšířená nastavení sdílení v aplikaci Nastavení vypnuté sdílení veřejných složek a zjišťování sítě. Po zapnutí byste měli být schopni znovu sdílet jednotky a složky.
Doufáme, že jste mohli sdílet své disky s ostatními v síti v systému Windows 11.
PŘÍBUZNÝ