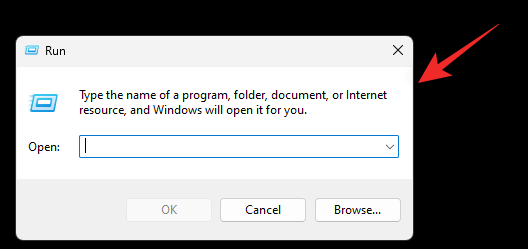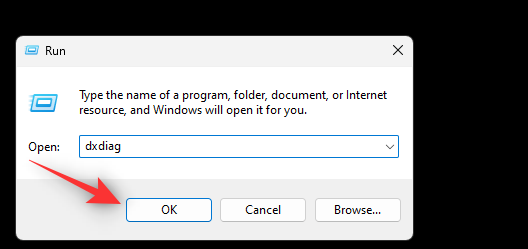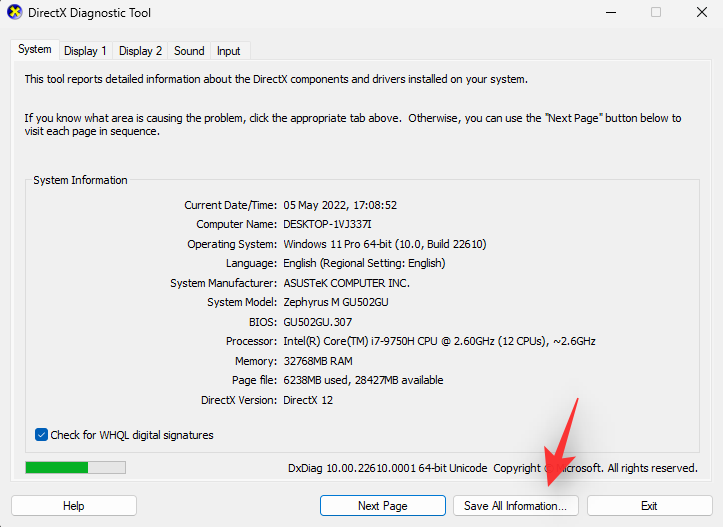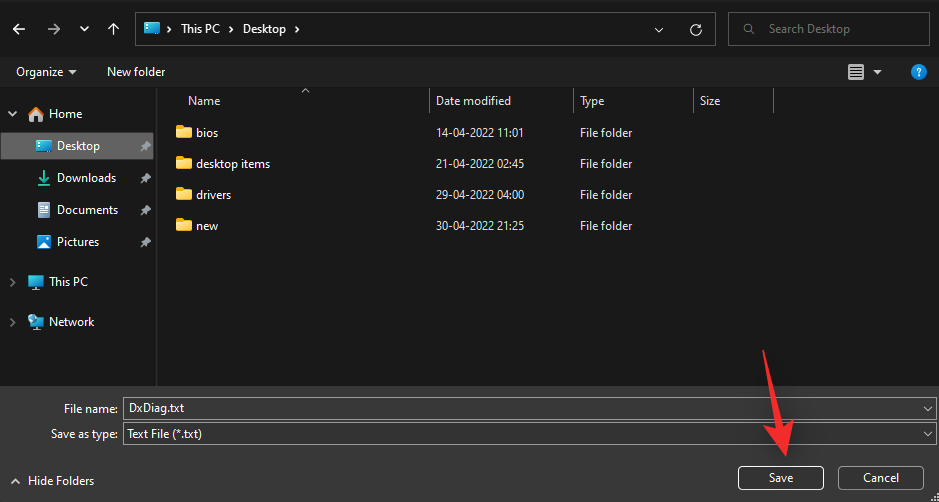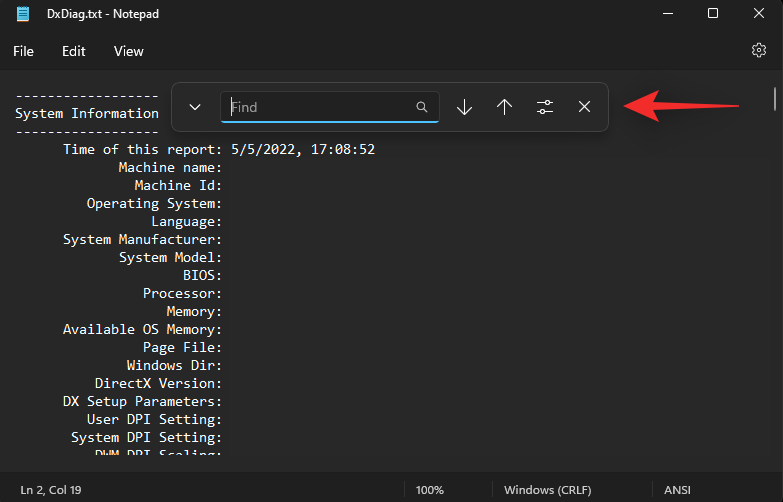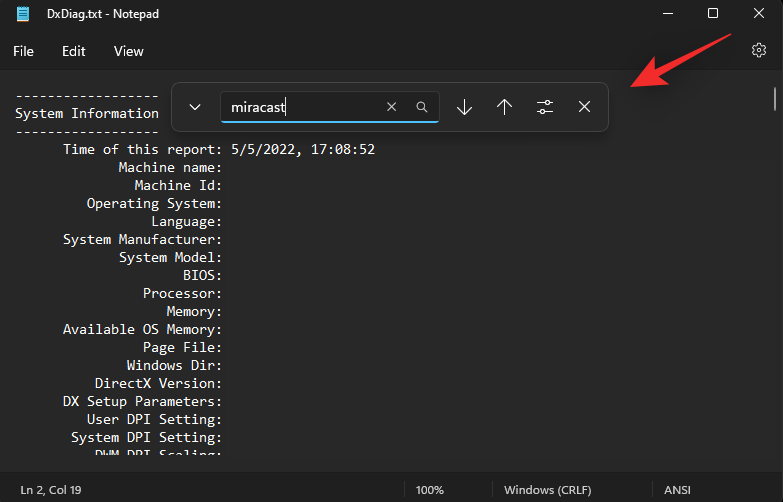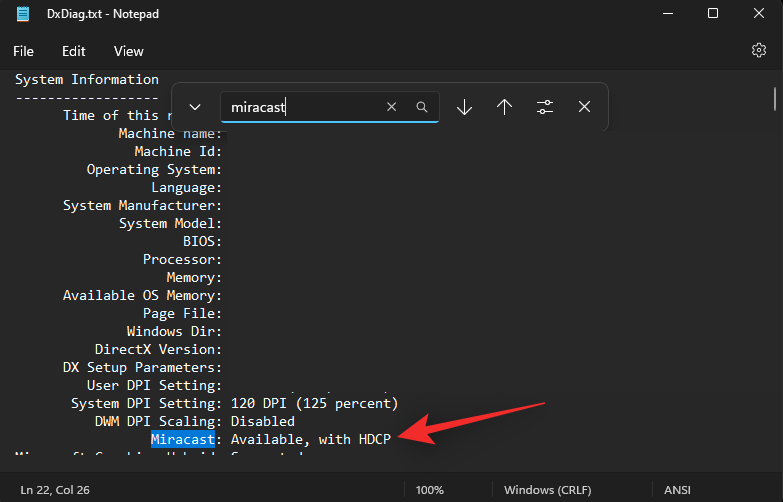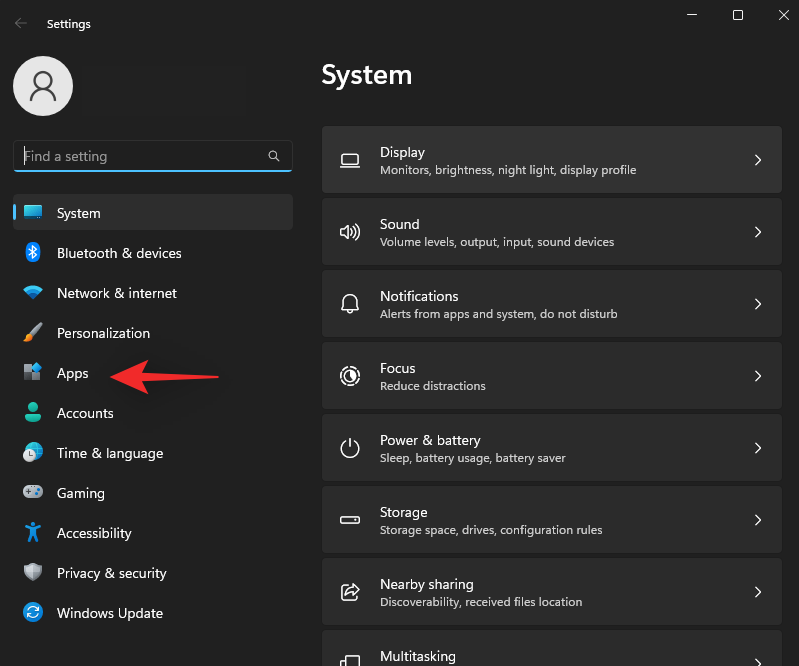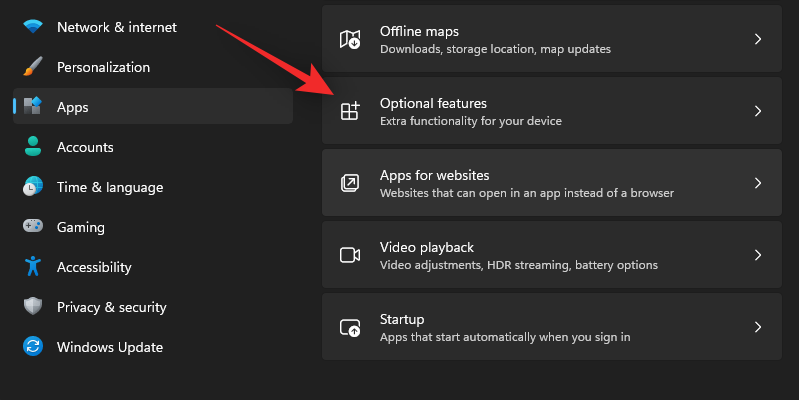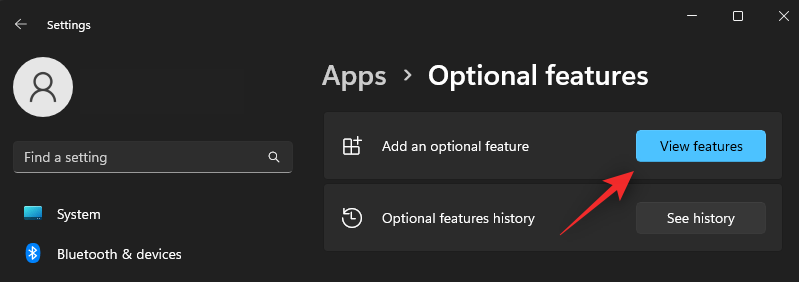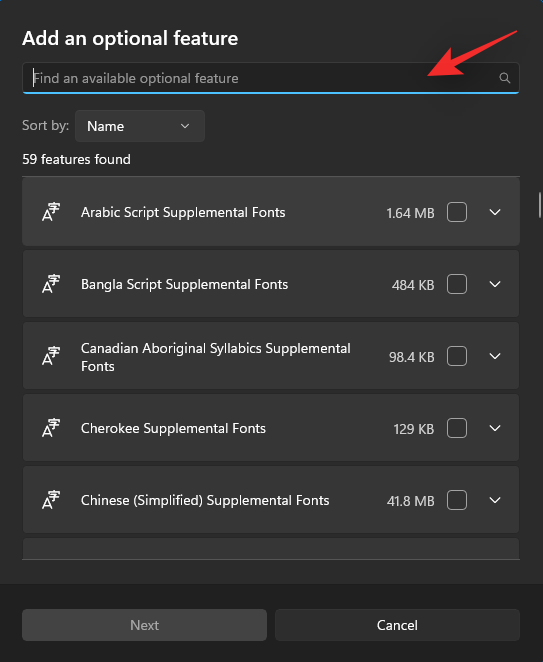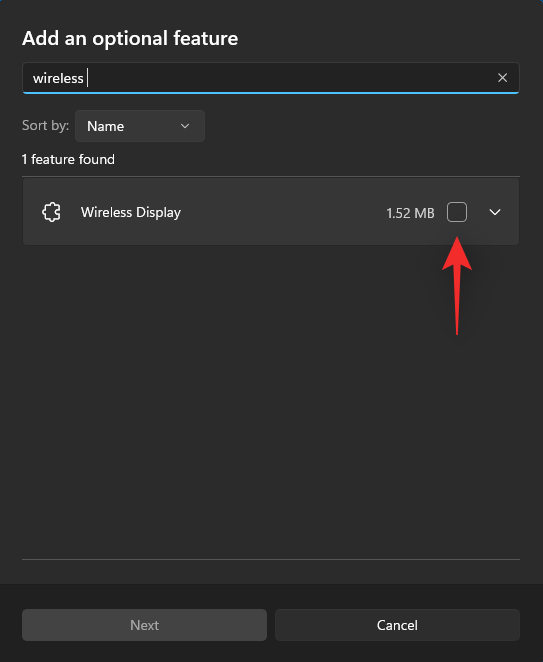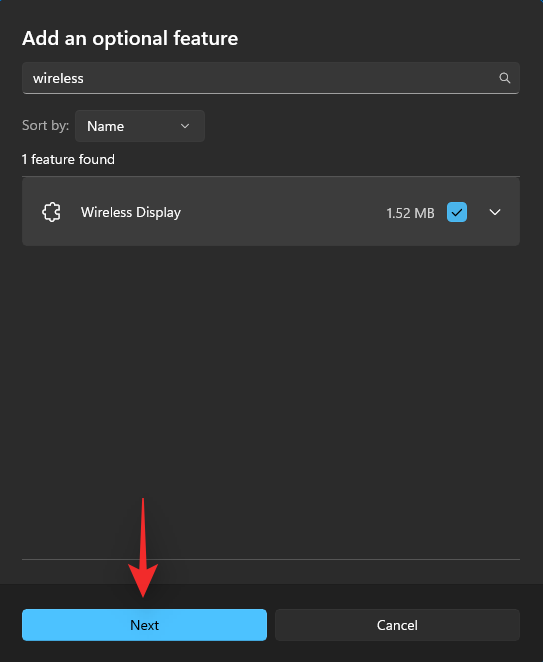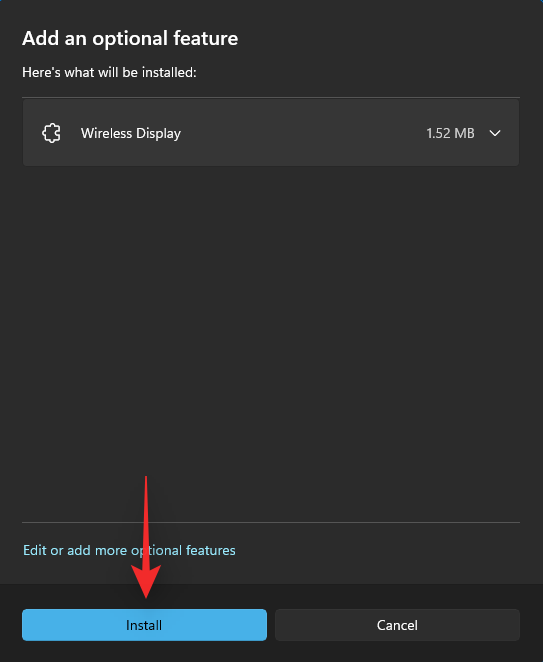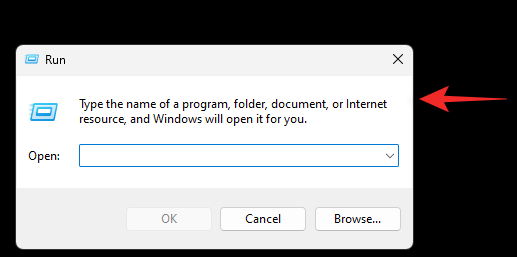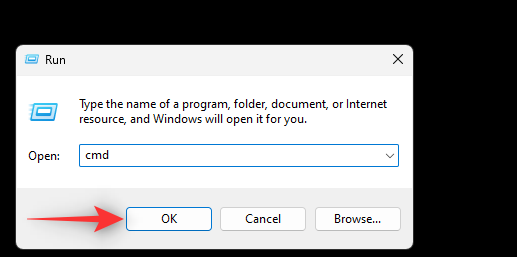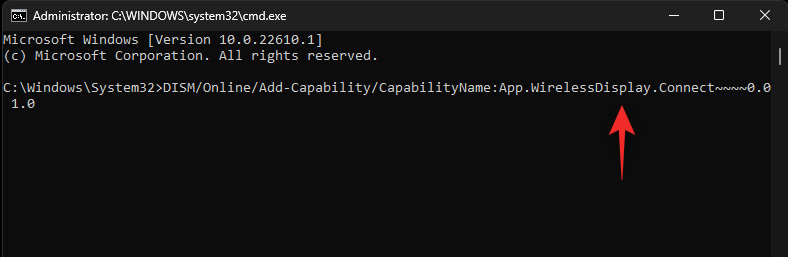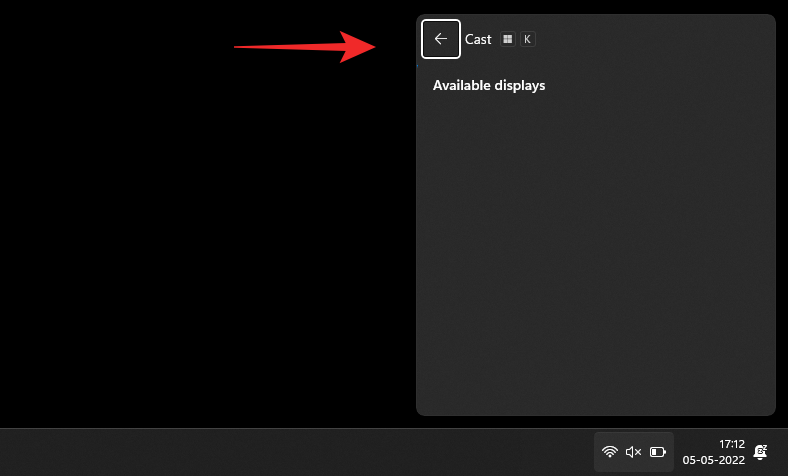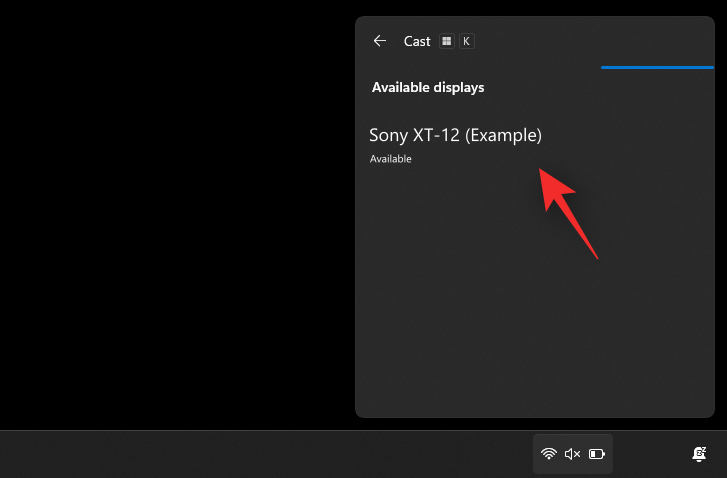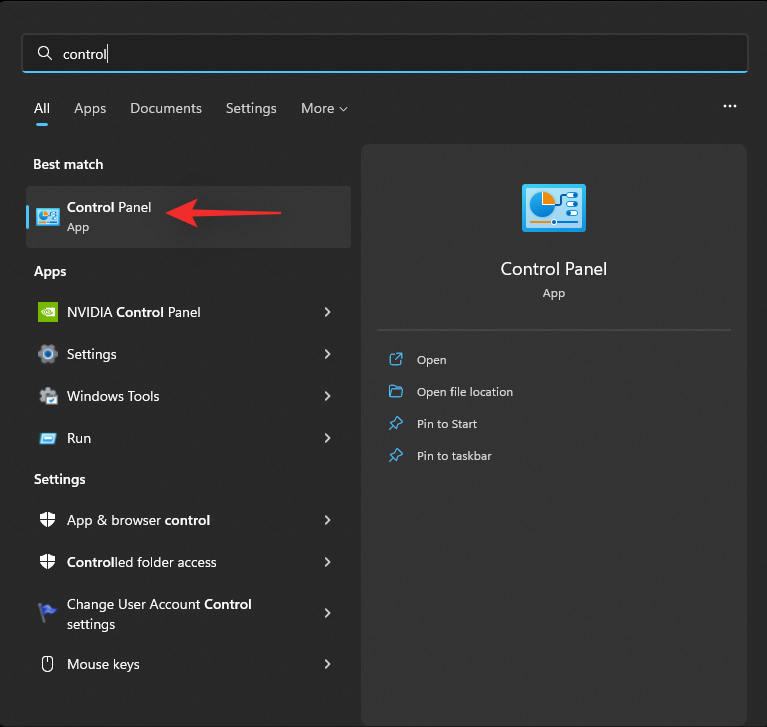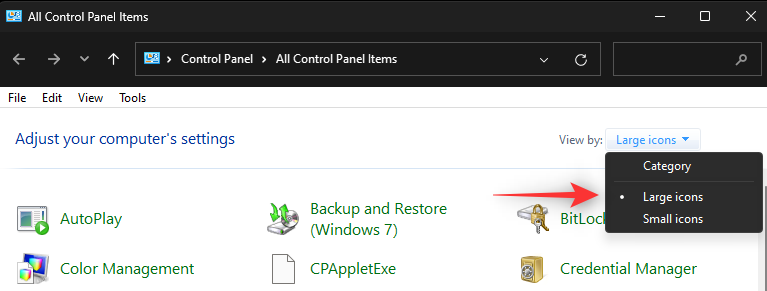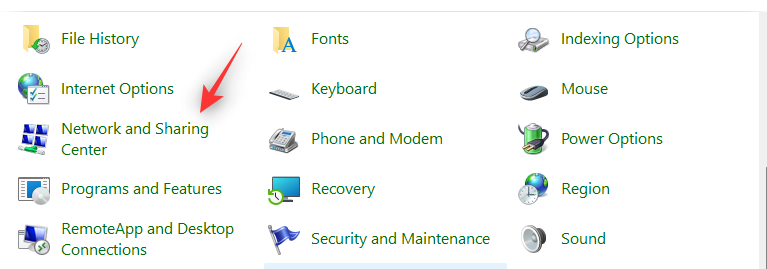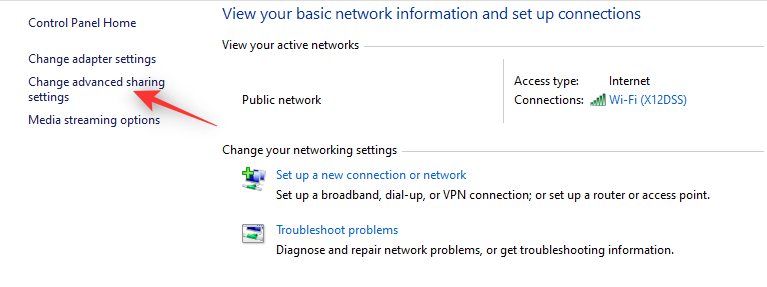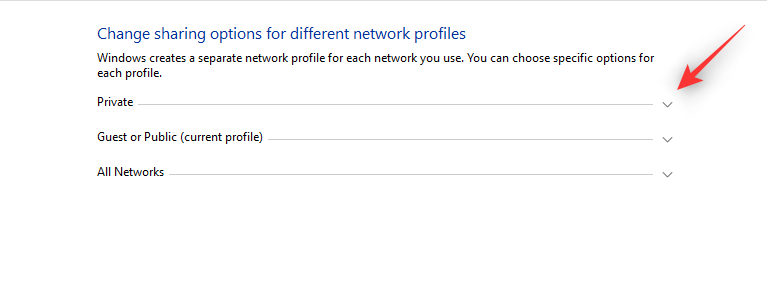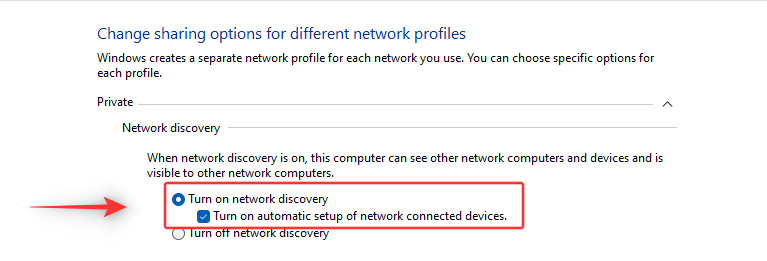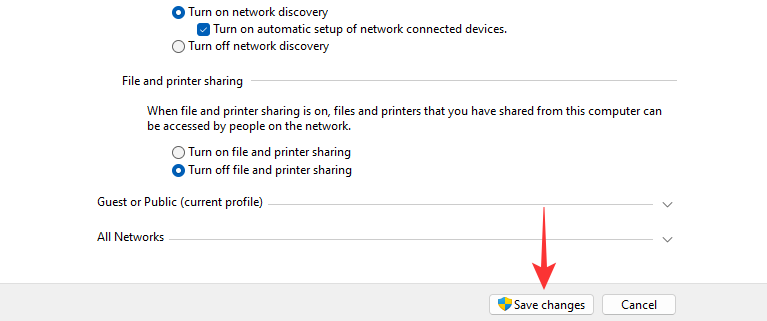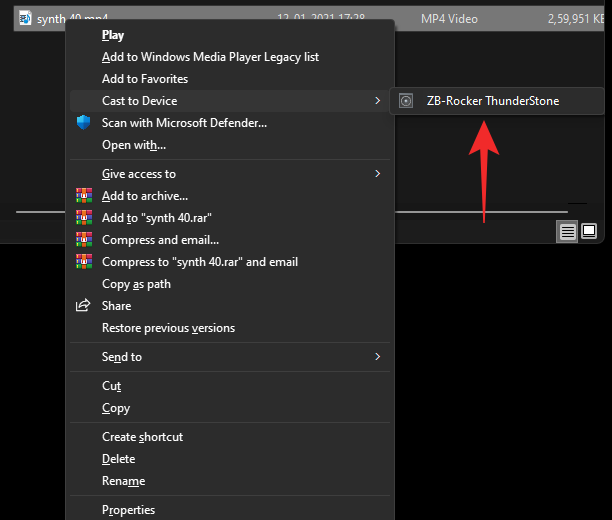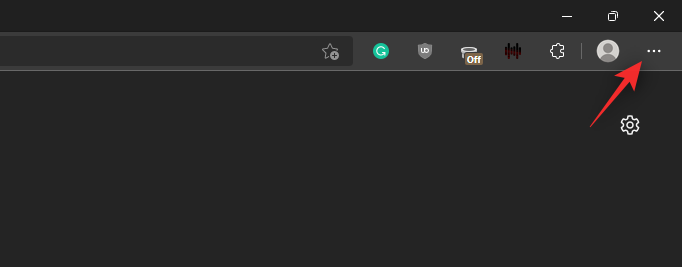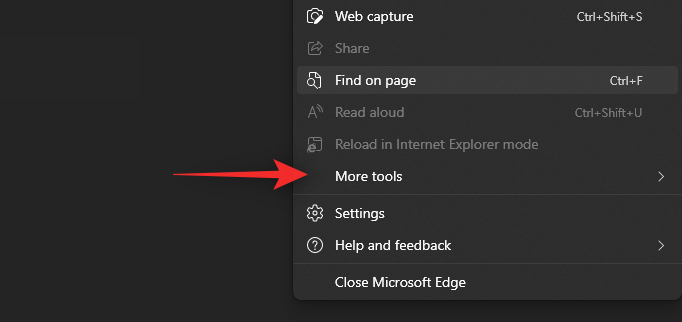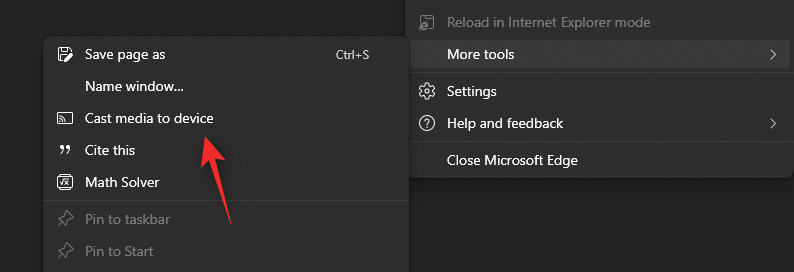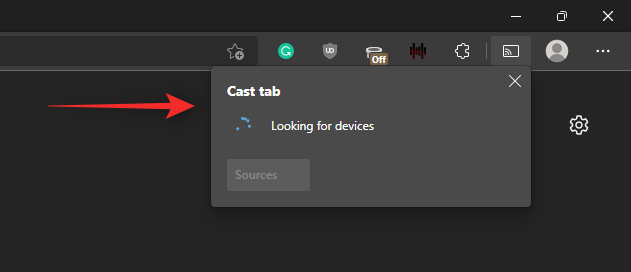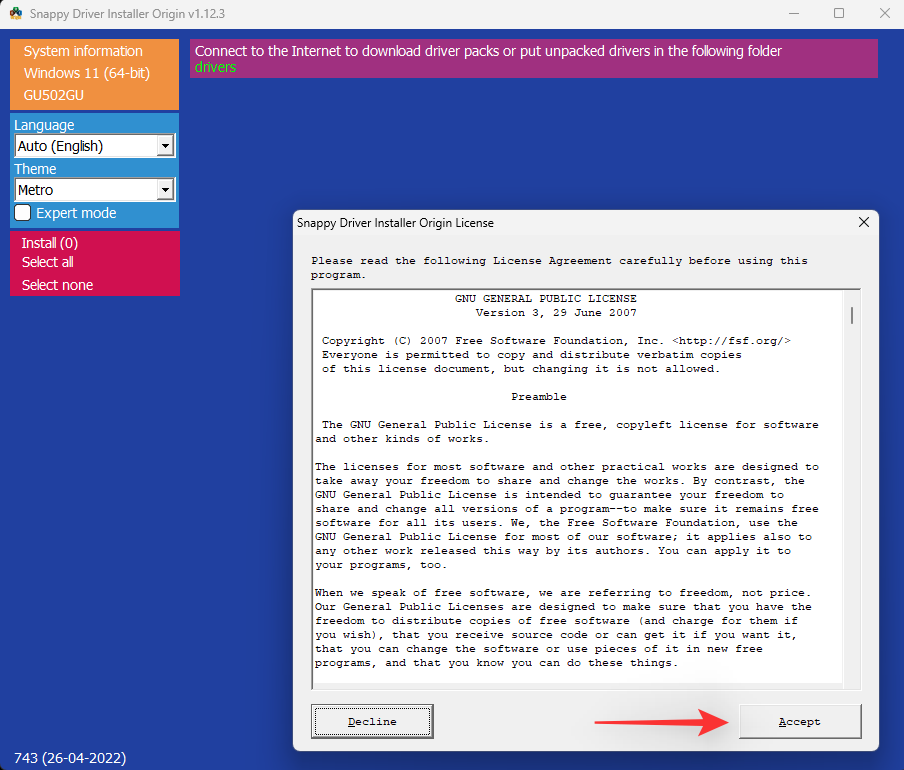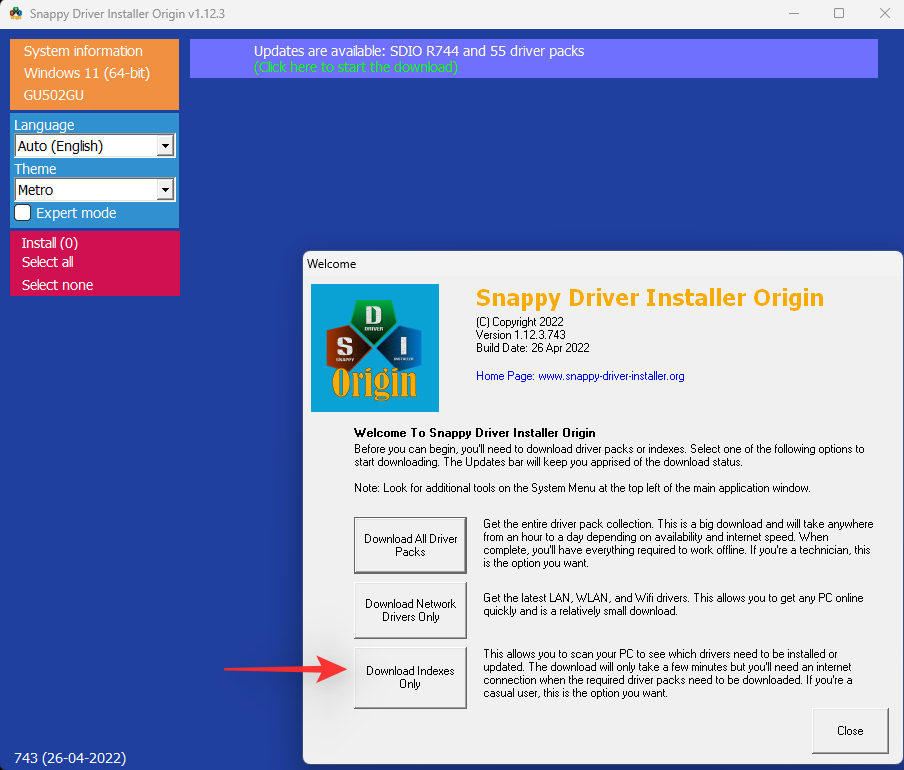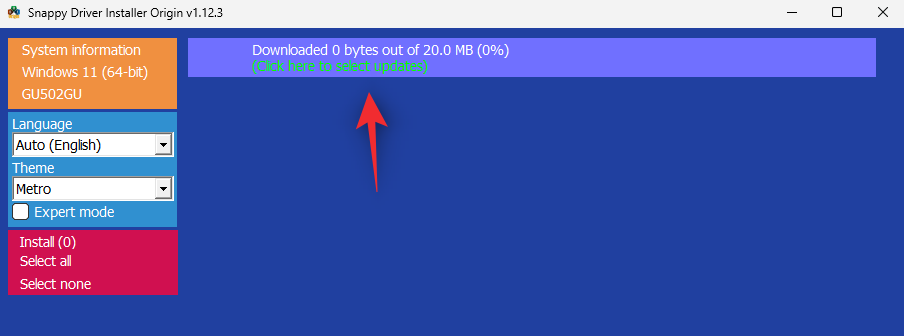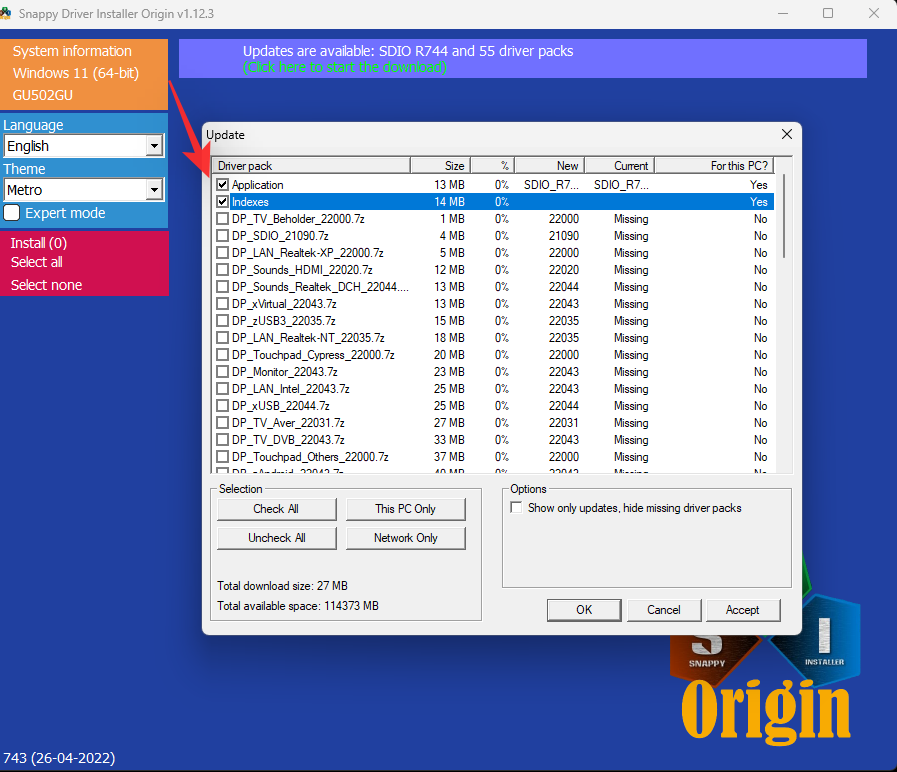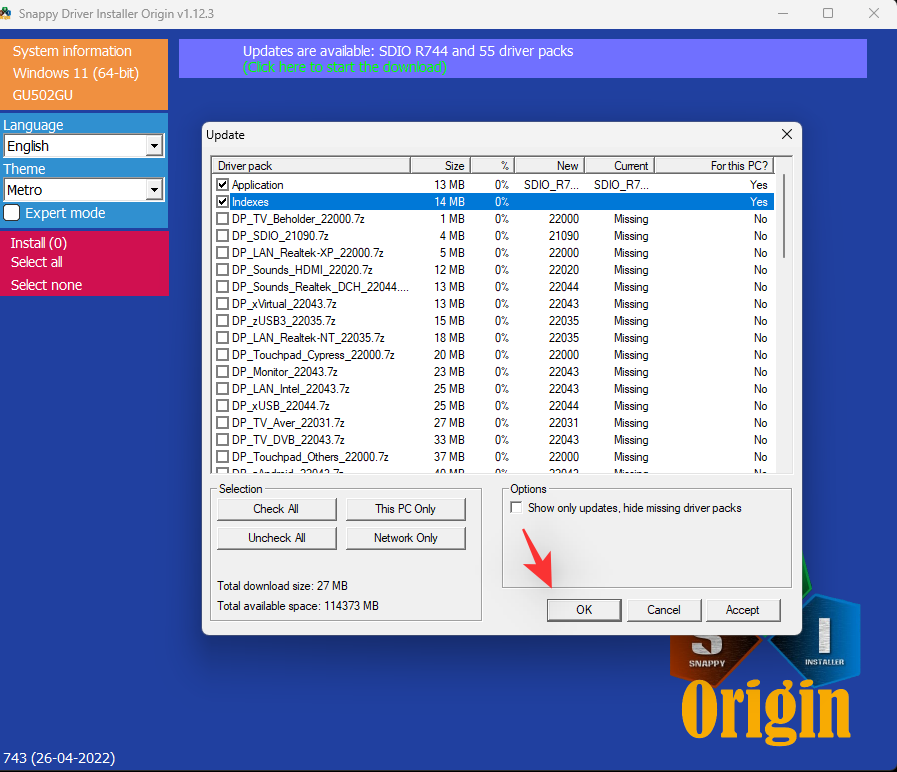Bezdrátové promítání vašeho displeje může být přínosem, zejména pokud se snažíte sdílet obsah s větší skupinou lidí. Většina moderních televizorů podporuje nějaký druh bezdrátové projekce, stejně jako notebooky. Jak ale začít? Pojďme to zjistit!
Podporuje Windows 11 promítání obrazovky nativně?
Ano i ne, Windows 11 používá Miracast k bezdrátové projekci displeje nativně a zároveň podporuje Chromecast prostřednictvím prohlížečů Chromium.
Televizory na druhé straně jsou dodávány buď s Miracast nebo Chromecast. Díky tomu je obtížné najít správnou kompatibilitu a zajistit, aby vše fungovalo na vašich zařízeních. Naštěstí má většina výrobců televizorů tendenci označovat své produkty přímo na krabici, zatímco společnost Microsoft vám umožňuje zkontrolovat kompatibilitu zařízení pomocí diagnostického nástroje DirectX.
Související: Jak změnit písmo v systému Windows 11
Jak promítat notebook do televize
Zde je návod, jak můžete promítnout obrazovku svého notebooku na televizor. Začněme kontrolou kompatibility televizoru a notebooku.
Než začnete: Zkontrolujte kompatibilitu zařízení
Zde je návod, jak zkontrolovat kompatibilitu svých zařízení. Postupujte podle některé z níže uvedených sekcí v závislosti na vašich preferencích.
Na PC
Stisknutím Windows + Rspustíte dialogové okno Spustit.
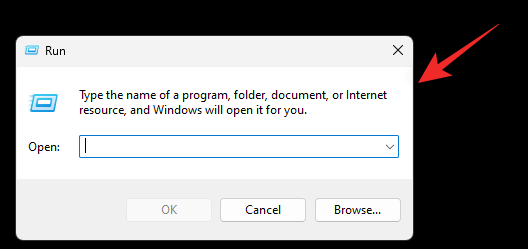
Ke spuštění diagnostického nástroje použijte následující příkaz. Po dokončení stiskněte Enternebo klikněte na OK .
dxdiag
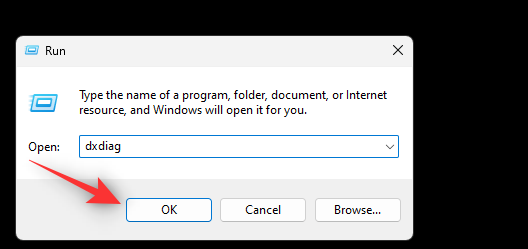
Klikněte na Uložit všechny informace.
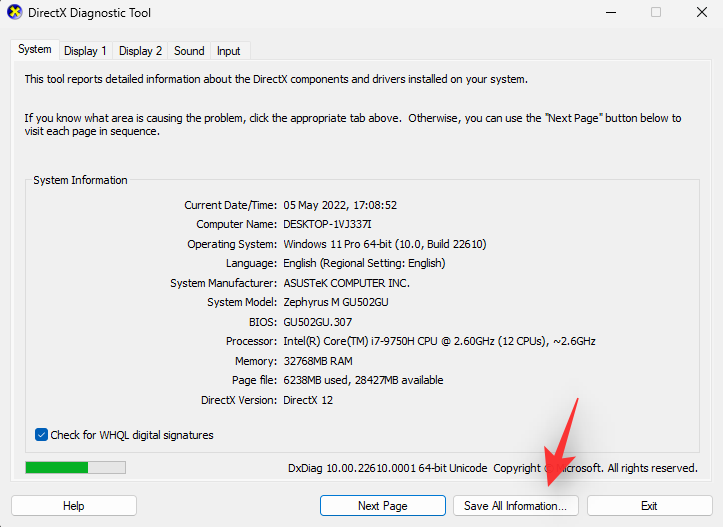
Vyberte požadované umístění na vašem notebooku pro uložení informací a klikněte na Uložit.
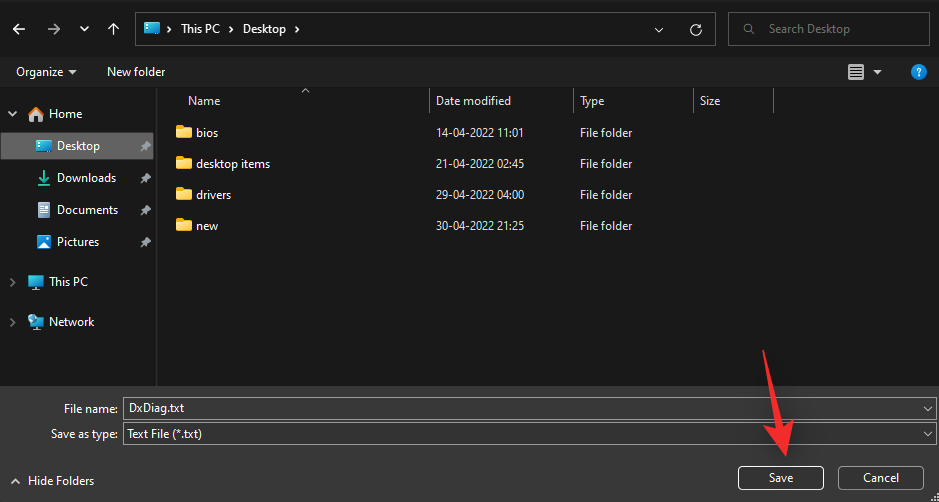
Otevřete soubor v preferovaném textovém editoru. Stisknutím Ctrl + Fspustíte vyhledávání dokumentů.
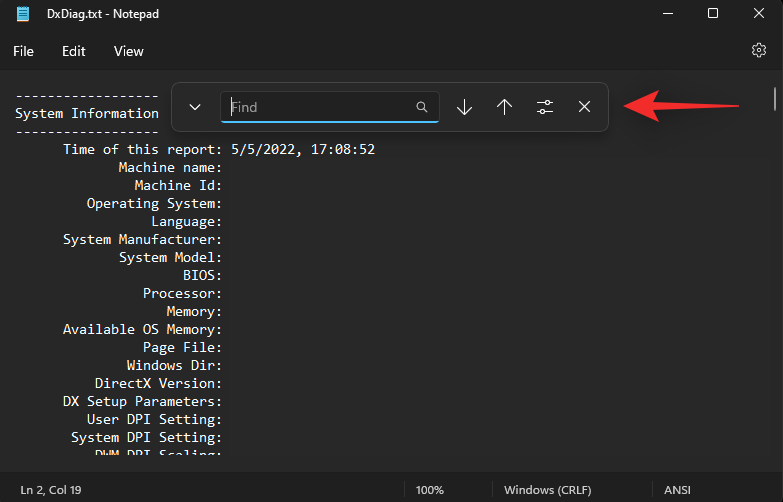
Hledejte Miracast .
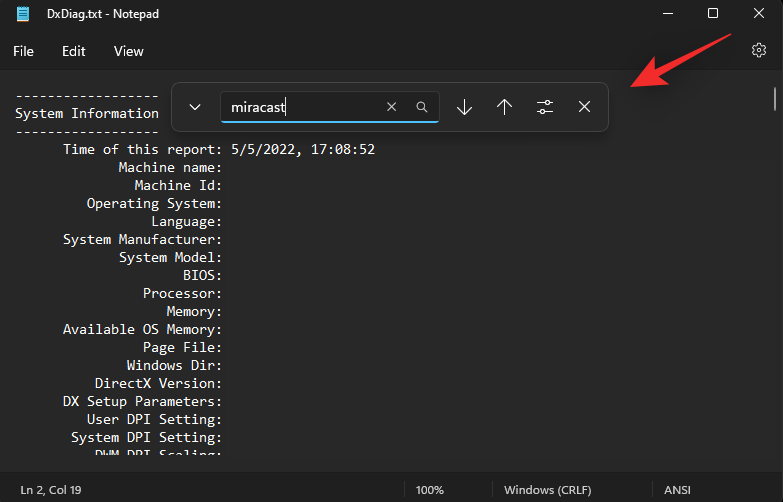
Pokud váš systém podporuje Miracast, měl by číst Miracast: Dostupné s HDCP. Pokud váš notebook nepodporuje Miracast, bude místo toho číst Nedostupné .
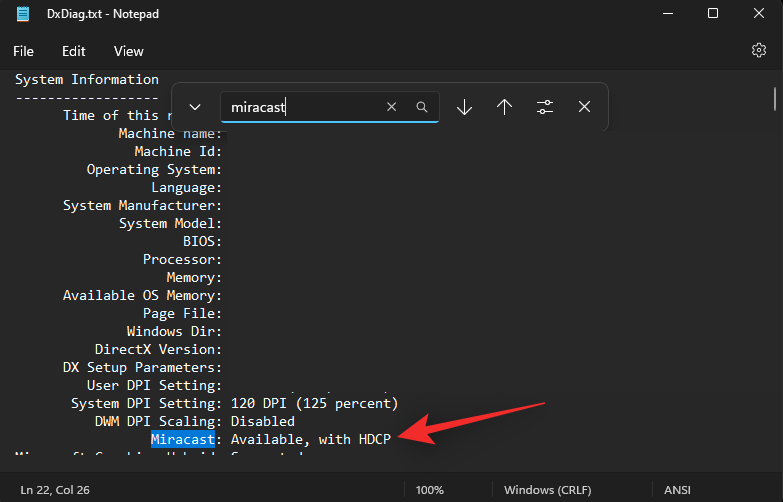
Pokud váš notebook podporuje Miracast, můžete k připojení notebooku k televizoru použít možnost 1 v níže uvedené příručce. Je pravda, že v tomto případě by váš televizor měl podporovat také Miracast, což můžete zkontrolovat v další části.
Pokud váš notebook nepodporuje Miracast, můžete místo něj použít Chromecast, který je přístupný z vašeho prohlížeče. Váš televizor by měl v tomto případě podporovat také Chromecast a pro totéž můžete použít možnost 3 v průvodci níže.
V televizi
Zjištění kompatibility vašeho televizoru může být někdy únavný úkol v závislosti na tom, kdy jste zařízení koupili. Pokud vlastníte Smart TV vyrobenou v posledních 4 letech, pak pravděpodobně máte televizi, která podporuje Miracast nebo Chromecast. Chcete-li zkontrolovat kompatibilitu, doporučujeme zkontrolovat následující místa v závislosti na konkrétním modelu televizoru.
1. Podívejte se na stránky podpory OEM: Doporučujeme, abyste se podívali na web OEM, kde najdete seznam, ať už se jedná o prodej nebo reklamu na váš konkrétní model televizoru. Schopnost bezdrátového odesílání najdete obvykle uvedenou pod funkcemi v těchto seznamech. Můžete se také podívat na stránku podpory a stáhnout si příručky konkrétní do vašeho zařízení. Obvykle je zaručeno, že obsahují všechny specifikace specifické pro váš model.
2. Zkontrolujte krabici balení vašeho televizoru: Doporučujeme zkontrolovat, v jakém balení váš televizor dorazil. Na vnější krabici je obvykle uvedena většina funkcí, které by měly zahrnovat kompatibilitu bezdrátového displeje s vaším konkrétním modelem televizoru.
3. Zkontrolujte manuál k televizoru: Většina televizorů se dodává s dokumenty, které obsahují manuály a příručky údržby. Patří sem také všechny technické specifikace vašeho televizoru s pokyny k nastavení a používání jeho funkcí. Doporučujeme vám zkontrolovat totéž, abyste získali další informace o tom, zda vaše televize podporuje Miracast nebo Chromecast.
Jakmile zjistíte kompatibilitu svého televizoru, můžete použít příslušnou část níže a pomoci k němu připojit svůj notebook.
3 způsoby, jak promítnout obrazovku notebooku do televizoru
Zde je návod, jak můžete připojit svůj notebook k televizi v závislosti na kompatibilitě vašeho zařízení. Začněme.
Metoda 1: Použití Miracast
Nejprve přidáme funkci Wireless Display Feature do Windows 11 a poté podle toho připojíme naše zařízení.
Krok 1: Přidejte funkci Wireless Display
Zde je návod, jak přidat Wireless Display do svého notebooku se systémem Windows 11.
1.1 – Pomocí aplikace Nastavení
Stiskněte Windows + ia klikněte na Aplikace.
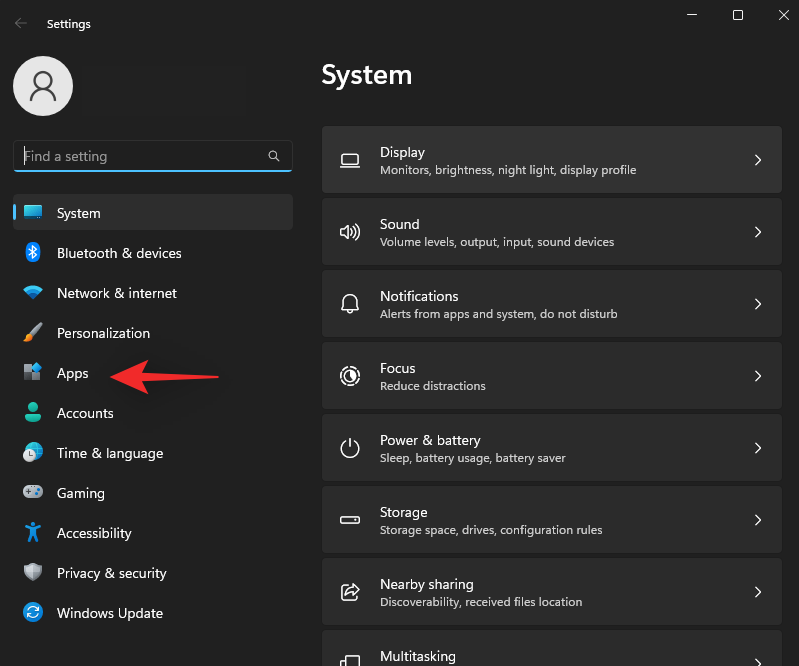
Klikněte na možnost Volitelné funkce.
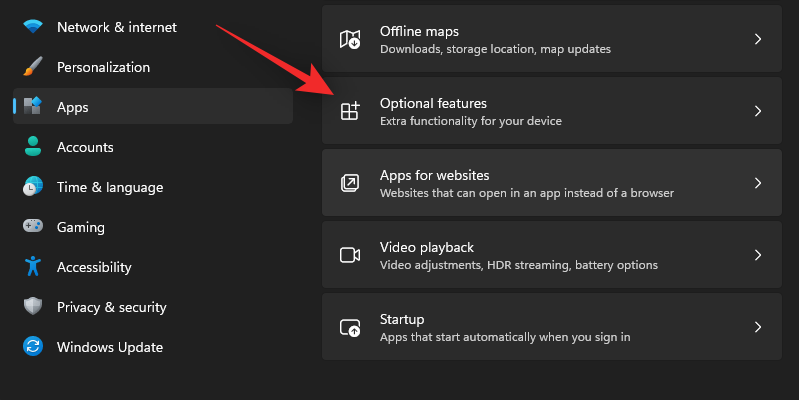
V horní části klikněte na Zobrazit funkce .
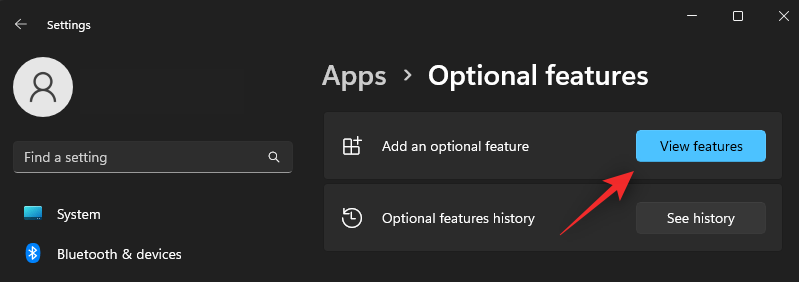
Vyhledejte Wireless Display.
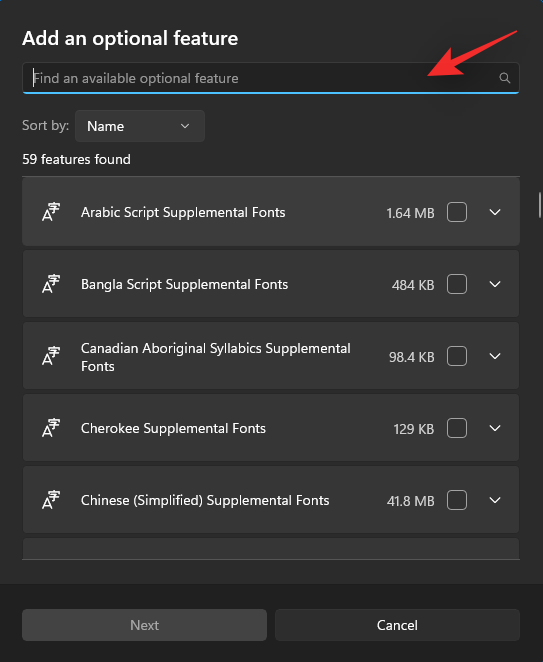
Jakmile se zobrazí ve výsledcích vyhledávání, zaškrtněte toto políčko.
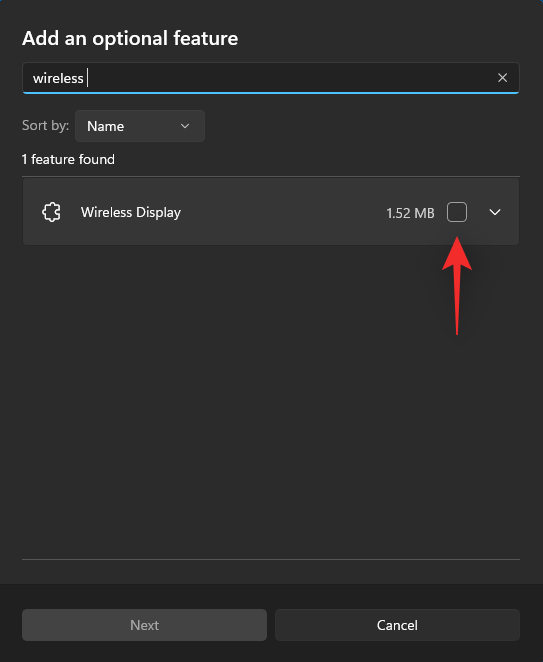
Klepněte na tlačítko Další.
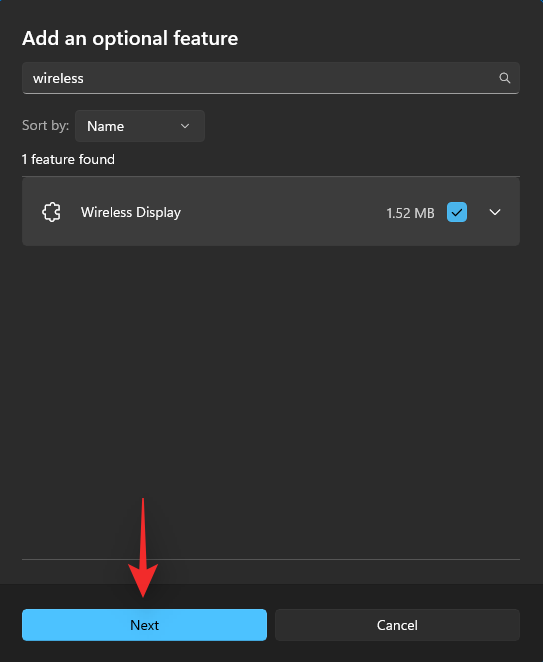
Nyní klikněte na Instalovat.
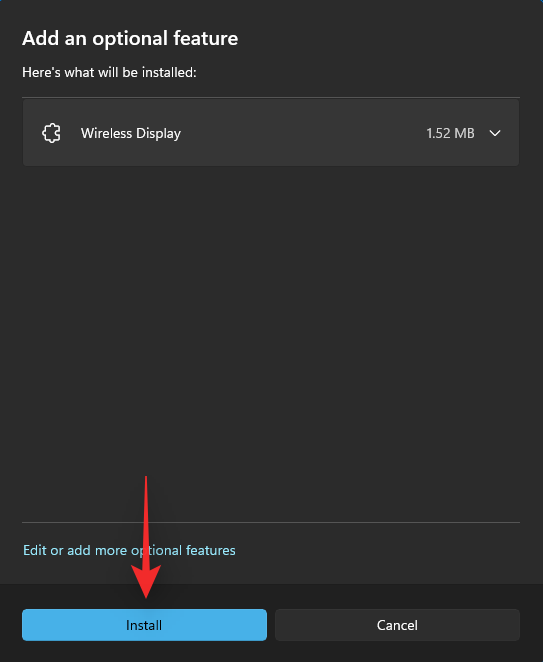
Počkejte, až se funkce nainstaluje, a po dokončení Windows + Kji otestujte stisknutím.

Pokud se vám vpravo zobrazí dialogové okno Cast , můžete začít.
1.2 – Použití příkazového řádku (CMD)
Můžete také přidat funkci Wireless Display pomocí CMD. Chcete-li začít, postupujte podle níže uvedeného průvodce.
Stisknutím Windows + Rspustíte dialogové okno Spustit.
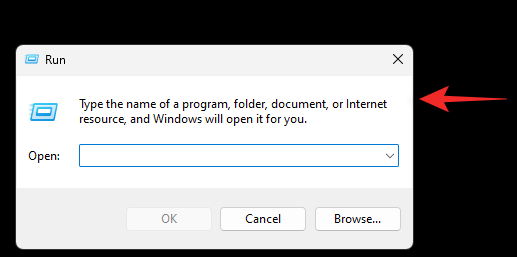
Zadejte následující příkaz a stiskněte Ctrl + Shift + Enterna klávesnici.
cmd
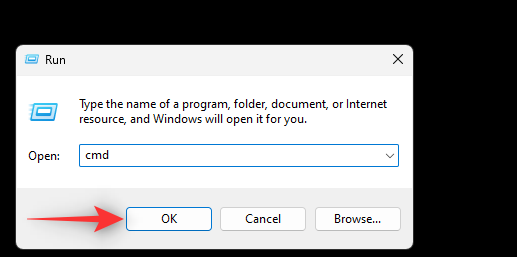
Zadejte následující příkaz a stiskněte Enter.
DISM/Online/Add-Capability/CapabilityName:App.WirelessDisplay.Connect~~~~0.0 1.0
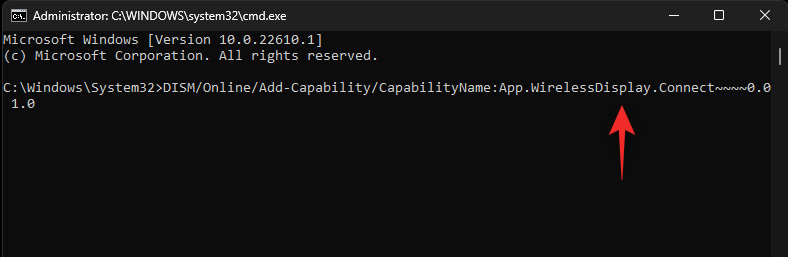
Počkejte na dokončení procesu a do počítače by měl být přidán bezdrátový displej. Po dokončení stiskněte Windows + Ka otestujte totéž na vašem PC.
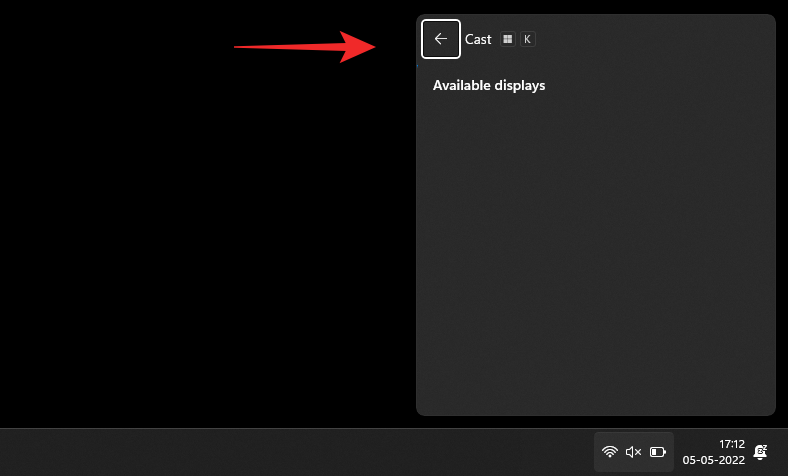
Nyní můžete použít další krok k připojení notebooku k televizoru.
Krok 2: Připojte svůj notebook k televizoru
Začněte povolením odesílání na chytré televizi. Většina televizorů bude vyžadovat, abyste totéž zapnuli v aplikaci Nastavení. Možnost by se mohla jednoduše jmenovat Cast nebo Miracast. Po aktivaci přepněte na svůj notebook a stisknutím Windows + Kklávesnice spusťte dialogové okno Cast .

Klikněte na svůj televizor, jakmile se zobrazí v části Dostupné displeje .
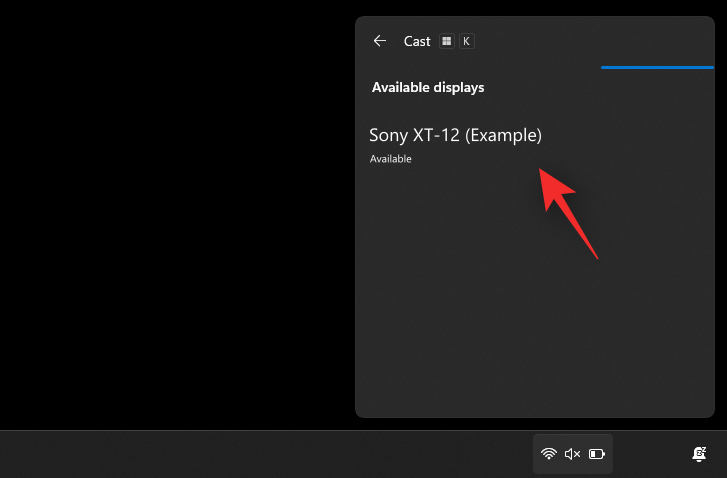
Systém Windows nyní zahájí bezdrátové připojení k televizoru. Až budete vyzváni, ověřte kód PIN nebo výzvu v počítači a na televizoru by se brzy měla objevit obrazovka notebooku.
Metoda 2: Použití Miracast z Ovládacích panelů
Můžete také povolit zjišťování sítě v Ovládacích panelech a použít totéž k nativnímu odesílání médií a dalších souborů do televizoru. Postupujte podle níže uvedeného průvodce, který vám pomůže s tímtéž.
Krok 1: Zapněte zjišťování sítě
Začněme zapnutím zjišťování sítě v Ovládacích panelech. Postupujte podle níže uvedeného průvodce, který vám pomůže s procesem.
Stiskněte Windowsklávesu na klávesnici a zadejte v Ovládacích panelech. Klikněte a spusťte totéž z výsledků vyhledávání.
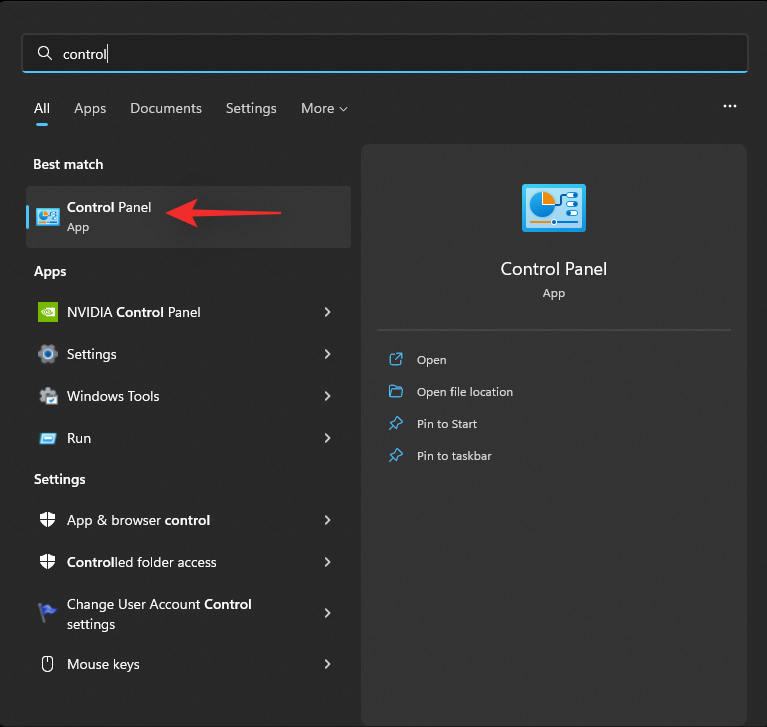
Klikněte na rozbalovací nabídku v pravém horním rohu a vyberte možnost Velké ikony.
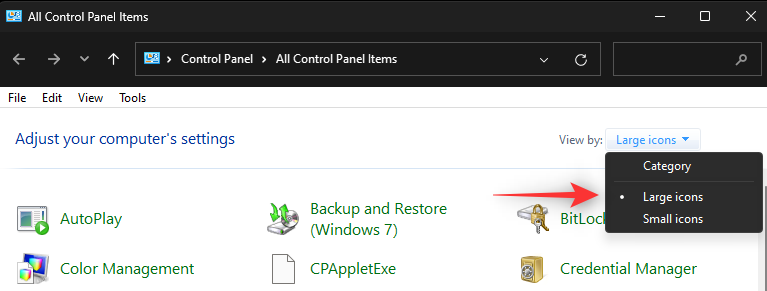
Klikněte na Centrum sítí a sdílení.
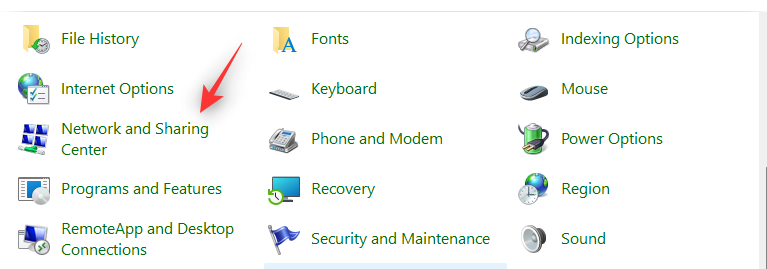
Vlevo vyberte Změnit pokročilá nastavení sdílení .
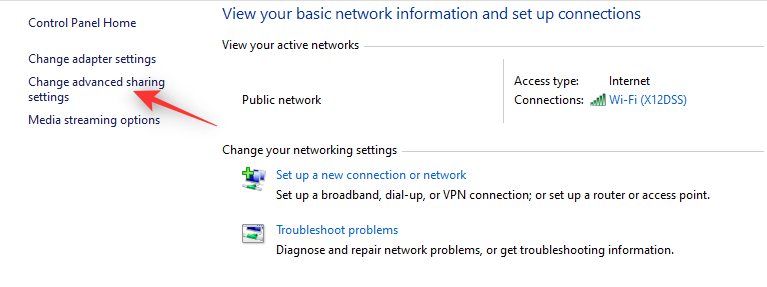
Klikněte a rozbalte položku Soukromé.
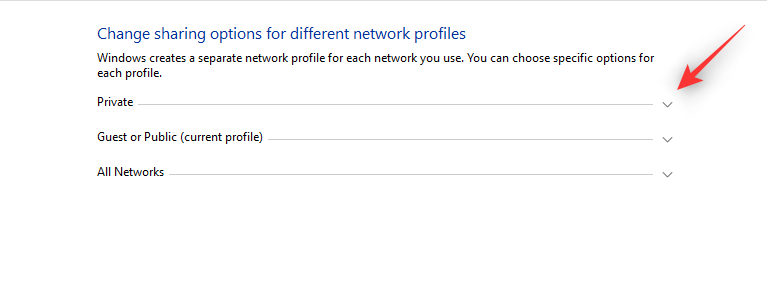
Vyberte Zapnout zjišťování sítě. Po dokončení zaškrtněte políčko Zapnout automatické nastavení zařízení připojených k síti .
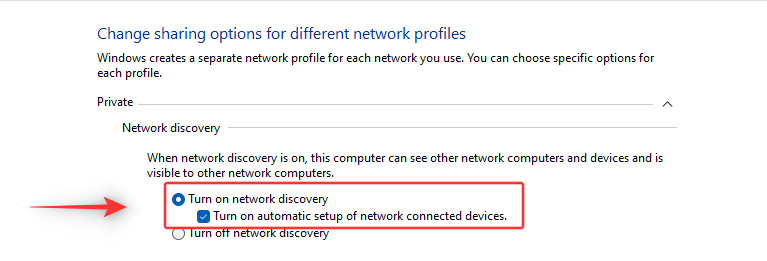
V dolní části klikněte na Uložit změny .
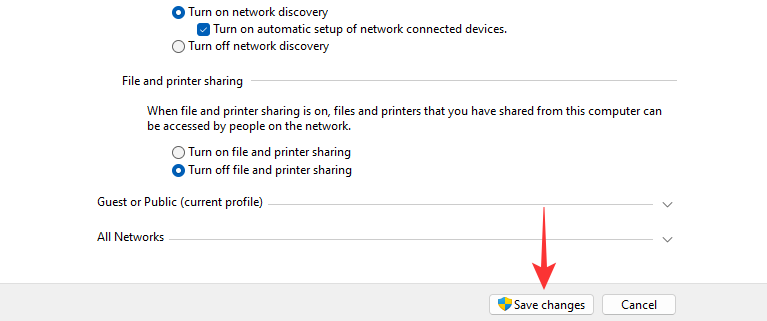
Zjišťování sítě je nyní na vašem zařízení zapnuto. Nyní můžete použít další krok k odesílání médií do televizoru.
Krok 2: Odešlete média do televizoru
Najděte mediální soubor, který chcete sdílet, a Shift + Right-clickto samé. Umístěte ukazatel myši na Cast do zařízení a vyberte svou televizi ze seznamu.
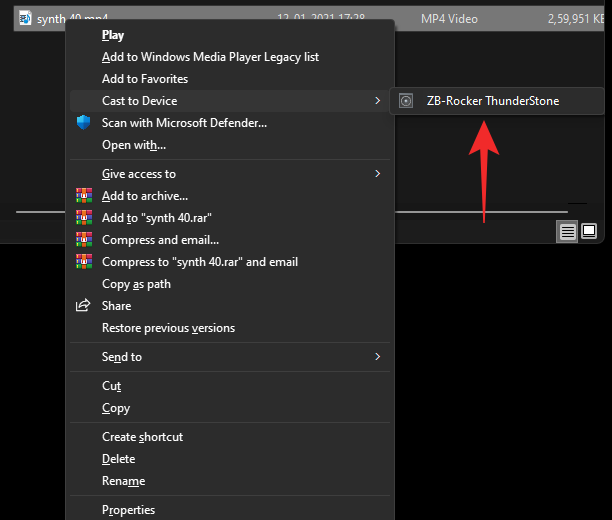
Soubor bude nyní odeslán do vašeho zařízení a nyní byste jej měli mít možnost zobrazit na televizoru.
Metoda 3: Použití Chromecastu
I když může být název zpočátku matoucí, Chromecast je jak fyzické zařízení, tak protokol. Většina prohlížečů Chromium je dodávána s tímto protokolem, zatímco Chromecast pomáhá poskytovat stejné funkce nekompatibilním zařízením, jako jsou nepodporované televizory a další.
Chromecast můžeme použít k zobrazení obrazovky našeho notebooku na televizoru kompatibilním s Chromecastem. Postupujte podle níže uvedeného průvodce, který vám pomůže s tímto procesem.
Spusťte svůj preferovaný prohlížeč chromium. Pro tento návod budeme používat Edge . Po dokončení klikněte na ikonu v pravém horním rohu.
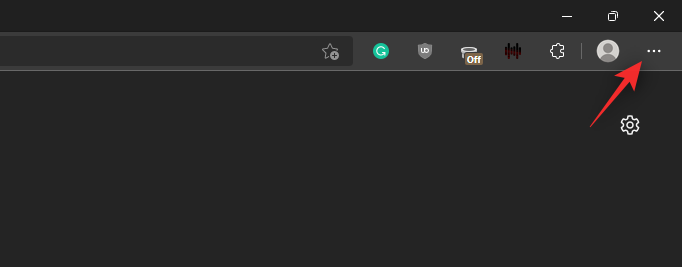
Vyberte Další nástroje.
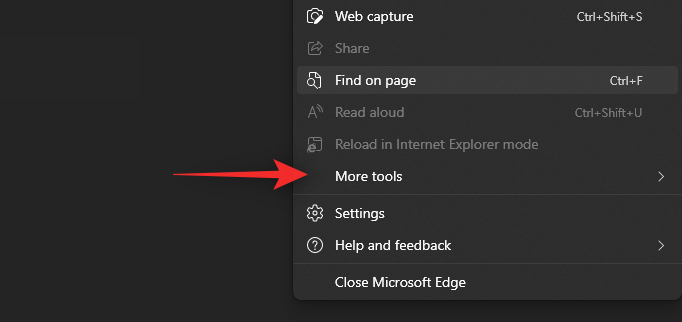
Klikněte na Odesílat média do zařízení.
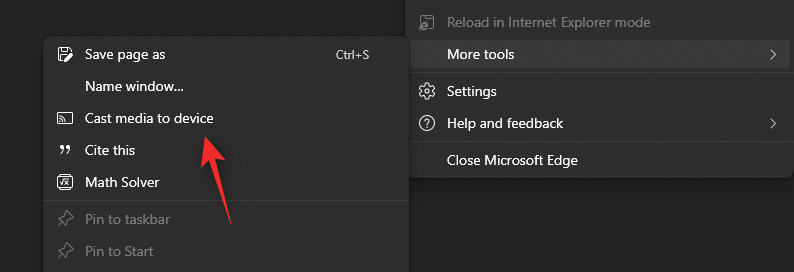
Váš prohlížeč nyní vyhledá zařízení v okolí. Klikněte a vyberte svůj televizor, jakmile se zobrazí v seznamu.
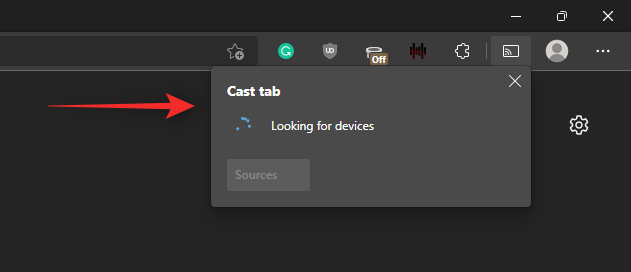
A to je vše! Nyní byste měli být schopni promítat obrazovku svého notebooku do televizoru pomocí Chromecastu.
Nelze se připojit k televizoru? Vyzkoušejte tyto opravy!
Odesílání nebo promítání do televizoru může být spletitý proces založený na kompatibilitě a výrobci vašeho televizoru. Pokud se potýkáte s problémy, zde jsou některé běžné opravy, které můžete zkusit vyřešit a problém vyřešit. Začněme.
Oprava 1: Zkontrolujte kompatibilitu
Doporučujeme zajistit, aby byl váš počítač kompatibilní s vaším televizorem a naopak. Možná používáte jinou metodu nebo protokol nekompatibilní s některým z vašich zařízení, což vám zase brání v promítání obrazovky notebooku na televizor. Doporučujeme, abyste si prostudovali část nahoře a znovu ověřili kompatibilitu vašich zařízení, abyste se ujistili, že vše odpovídá vašemu nastavení.
Oprava 2: Aktualizujte ovladače Miracast
Pokud se pokoušíte připojit k televizoru, který byl nedávno uveden na trh, je pravděpodobné, že vaše ovladače Miracast jsou na vašem počítači zastaralé. Protokoly castingu se neustále mění, aby se přizpůsobily bezpečnostním chybám a může se stát, že váš notebook používá zastaralé ovladače. Zde je návod, jak můžete začít.
- Snappy instalátor ovladače | Odkaz ke stažení
Stáhněte si výše odkazovanou aplikaci a rozbalte archiv na vhodné místo. Po extrahování spusťte příslušný .exe na základě architektury vašeho CPU. Klepnutím na Přijmout přijměte obsah a zásady ochrany osobních údajů.
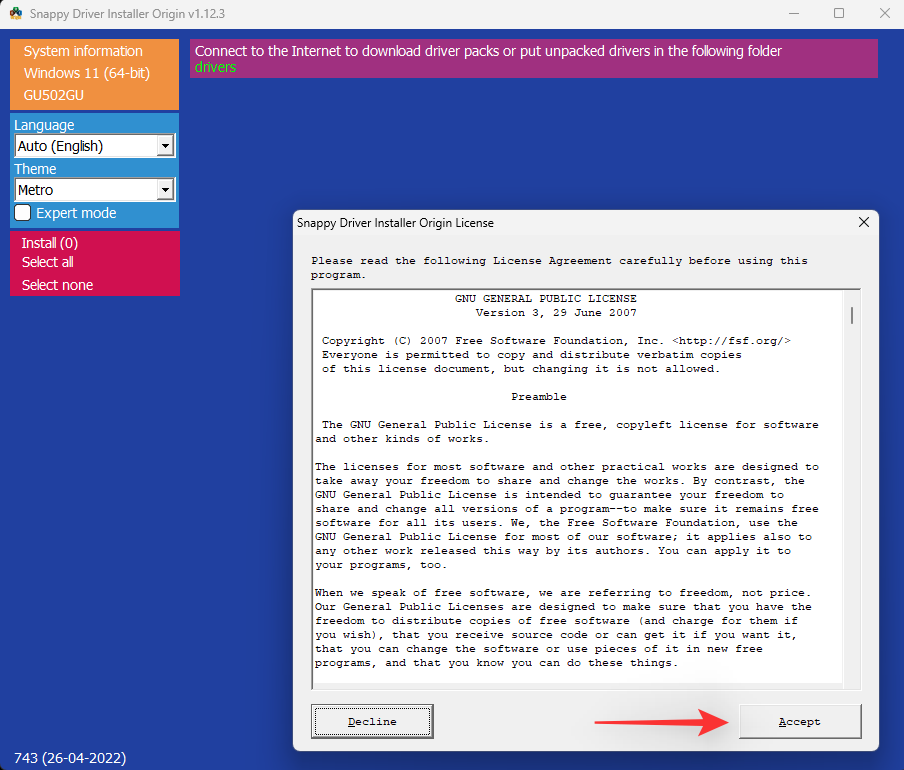
Nyní klikněte a vyberte Stáhnout pouze indexy.
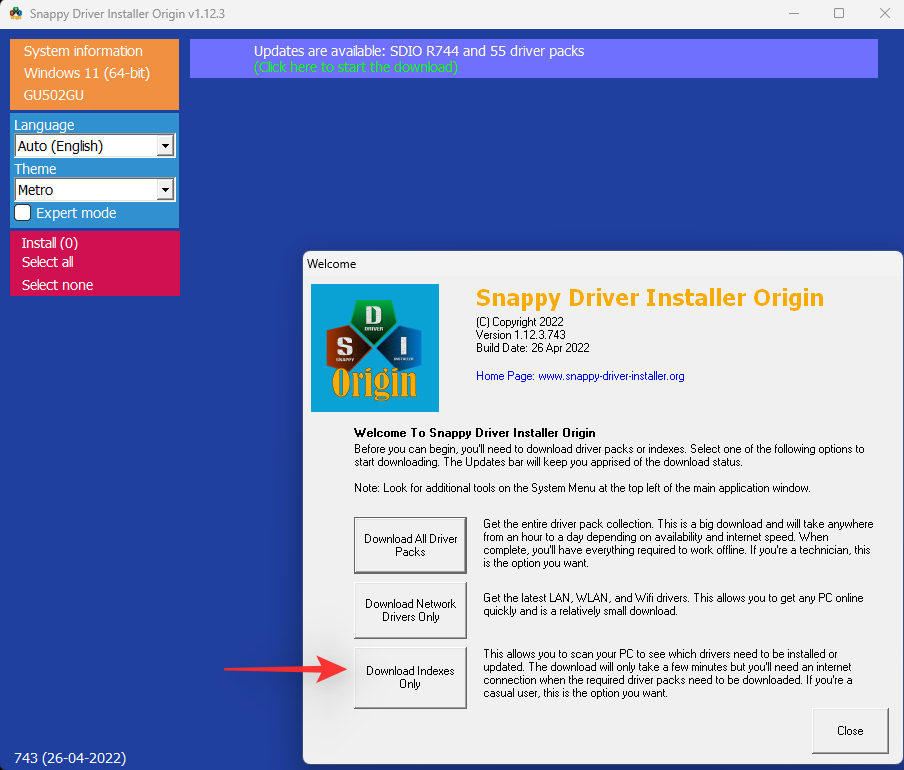
Počkejte, až se indexy aktualizují. Po aktualizaci se vám zobrazí všechny dostupné ovladače pro váš počítač. Vyberte Klepnutím sem vyberte aktualizace v horní části.
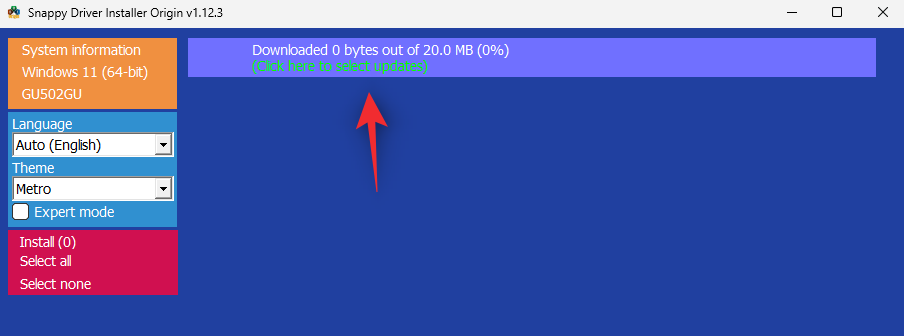
V seznamu zaškrtněte políčko pro ovladače Miracast .
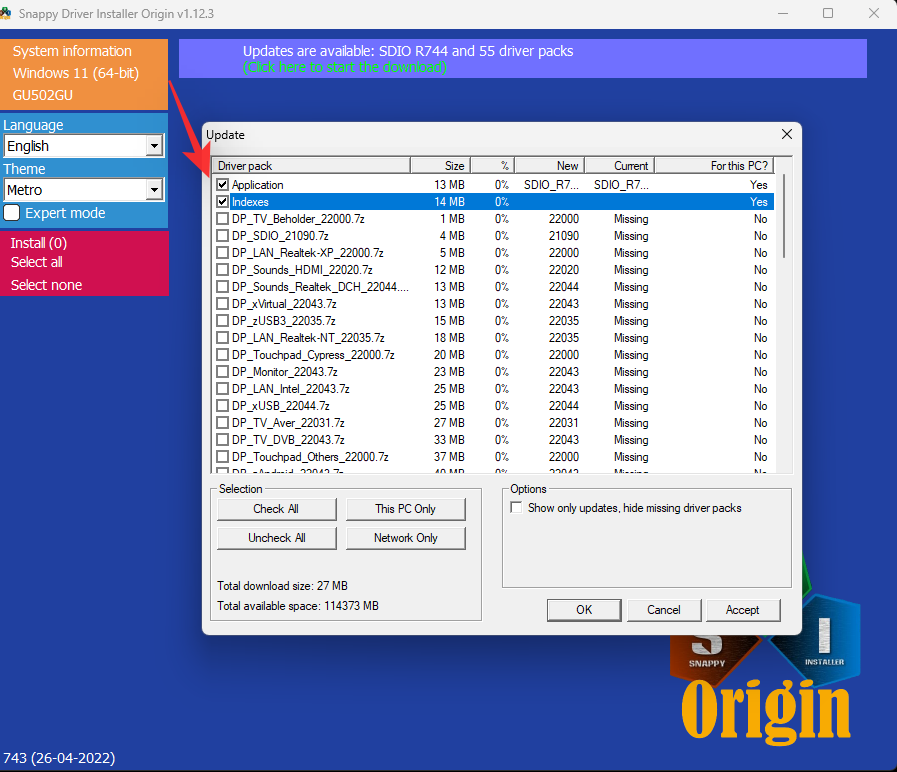
Klepněte na tlačítko OK.
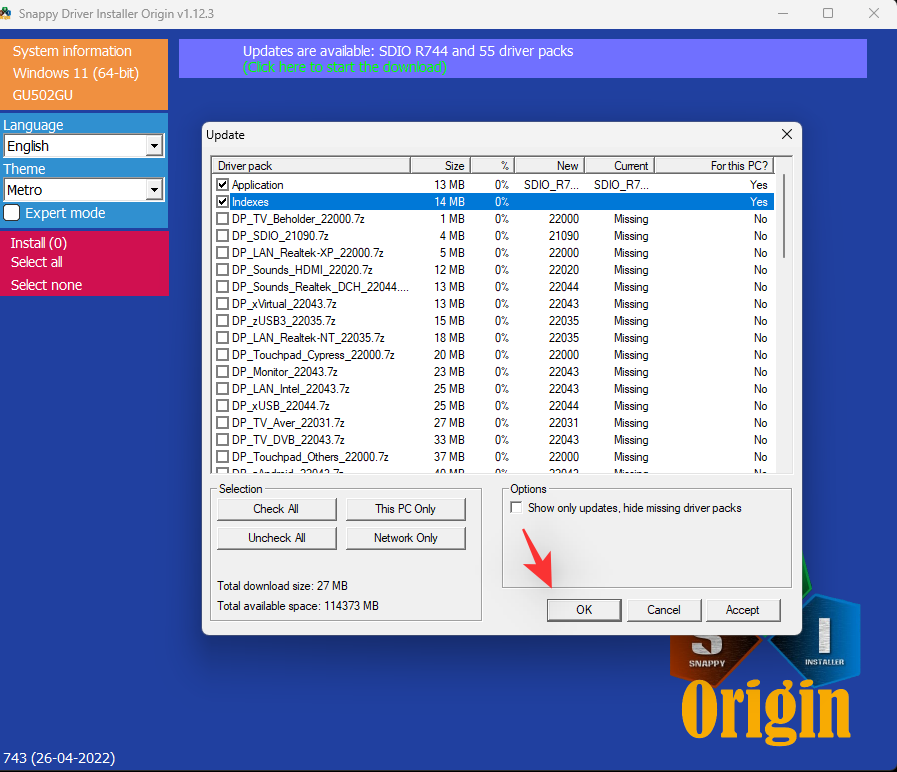
Pokračujte v instalaci vybraných ovladačů a restartujte systém. Po restartování budou vaše ovladače Miracast aktualizovány a nyní byste se měli bez problémů připojit k televizoru.
Oprava 3: Použijte kabel HDMI
V tomto okamžiku doporučujeme zkusit použít kabel HDMI. Jedno z vašich zařízení pravděpodobně čelí velkým problémům s touto funkcí, které budou vyžadovat další řešení problémů. Kabel HDMI vám pomůže promítnout displej na obrazovku, aniž byste potřebovali jakékoli aplikace třetích stran nebo jiné funkce.
Po připojení by se na televizoru měla automaticky zobrazit obrazovka notebooku.
Oprava 4: Použijte externí zařízení
Pokud váš televizor nemá funkci bezdrátového zobrazení, můžete jej přidat přidáním externího zařízení. Můžete se rozhodnout pro jednoduchý přijímač USB/HDMI Miracast nebo si vybrat komplexnější možnost, jako je Chromecast, FireTV Stick a další.
Pokud používáte jednoduchý USB/HDMI přijímač, jednoduše přidá funkci Miracast do vašeho zařízení. Doporučujeme, abyste při nákupu sledovali protokol vašeho přijímače. Některé přijímače na trhu používají zastaralé protokoly, které mohou být nekompatibilní s moderními notebooky.
Pokud jste se rozhodli pro zařízení jako Chromecast, Amazon FireTV Stick nebo Roku Stick, budete si moci užívat nativní streamování a procházení přímo z vašeho periferního zařízení. Umožní vám také promítat obrazovku vašeho notebooku na zařízení, kdykoli budete chtít.
Nejčastější dotazy
Zde je několik často kladených otázek o promítání do vašeho televizoru, které by vám měly pomoci zodpovědět některé palčivé otázky. Začněme.
Jaký je rozdíl mezi Miracast a Chromecast?
Miracast a Chromecast jsou proprietární protokoly bezdrátového zobrazení. Nejsou vzájemně kompatibilní, což ztěžuje nalezení kompatibilních zařízení. Tyto protokoly vám pomohou promítat obrazovku na kompatibilní zařízení přes bezdrátovou síť.
Mám investovat do nového zařízení?
Pokud chcete dočasně promítat na větší obrazovku, nedoporučujeme investovat do nového zařízení. HDMI kabel vám pomůže dosáhnout stejného s lepší vizuální kvalitou a rozlišením.
Pokud však máte nekompatibilní zařízení a chtěli byste promítat na větší obrazovku, doporučujeme vám investovat do nového zařízení.
Pokud váš televizor tuto funkci postrádá, můžete se rozhodnout pro jednoduchý přijímač USB/HDMI nebo se rozhodnout pro něco jako Chromecast nebo Roku stick.
Pokud však váš počítač postrádá kompatibilitu s Miracast, nezoufejte, nemusíte kupovat nové zařízení. K promítání do kompatibilního zařízení Chromecast jednoduše použijte prohlížeč chromium.
Může se někdo připojit k mé televizi?
Ano, v případě, že má váš televizor povoleno připojení a zjišťování, lze k počítači připojit prakticky jakékoli kompatibilní zařízení.
V závislosti na nastavení zabezpečení vašeho televizoru však může být vyžadováno schválení výzvy nebo hesla k potvrzení připojení. To by mělo pomoci zabránit jakémukoli neoprávněnému připojení k vašemu televizoru.
Doufáme, že vám tento příspěvek pomohl snadno promítnout obrazovku notebooku do televizoru. Pokud narazíte na nějaké problémy nebo máte nějaké dotazy, neváhejte se na nás obrátit pomocí sekce komentářů níže.
PŘÍBUZNÝ: