Jak odstranit duplicitní soubory a ušetřit tak paměť počítače pomocí CCleaneru

CCleaner prohledá duplicitní soubory během několika minut a poté vám umožní rozhodnout, které z nich je bezpečné smazat.
Pokud půjdete podle názvu tohoto příspěvku, je pro vás přirozené, že si jednou řeknete: „Proč by někdo potřeboval převádět dokument PDF na prezentaci v PowerPointu?“
Ve skutečnosti to bylo něco, co jsem si myslel i já. Ale stalo se, že jednou jsem byl požádán, abych připravil komplexní zprávu, která obsahovala prvky jako statistiky, tabulky, zvýrazněné texty atd. Takže jsem strávil hodiny vytvářením PDF . Myslel jsem, že PDF bude stačit. Ale pak mě můj šéf požádal, abych udělal dynamickou prezentaci, a já neměl jinou možnost, než převést toto PDF do PowerPointu.
Naštěstí jsem narazil na rychlé způsoby, jak bych mohl snadno převést své PDF na PPT, a rád bych je zde sdílel –
Jak převést dokument PDF na prezentaci v PowerPointu
Zde jsou 2 jednoduché způsoby, jak můžete snadno převést PDF do PPT. Později v tomto příspěvku také probereme, za jakých okolností se pro vás tyto způsoby mohou ukázat jako zachránce života –
– Použijte nástroj pro převod PDF na PPT
Prvním a nejvíce doporučeným způsobem převodu dokumentu PDF na PPT je použití správce PDF. Zde si vezmeme příklad Advanced PDF Manager, což je jeden z nejlepších a nejjednodušších nástrojů pro správu PDF, díky kterému je organizování a převod úloh hračkou –
Krok 1 – Stáhněte si, spusťte a nainstalujte Advanced PDF Manager.
Krok 2 – Otevřete PDF, který chcete převést do PowerPointu.
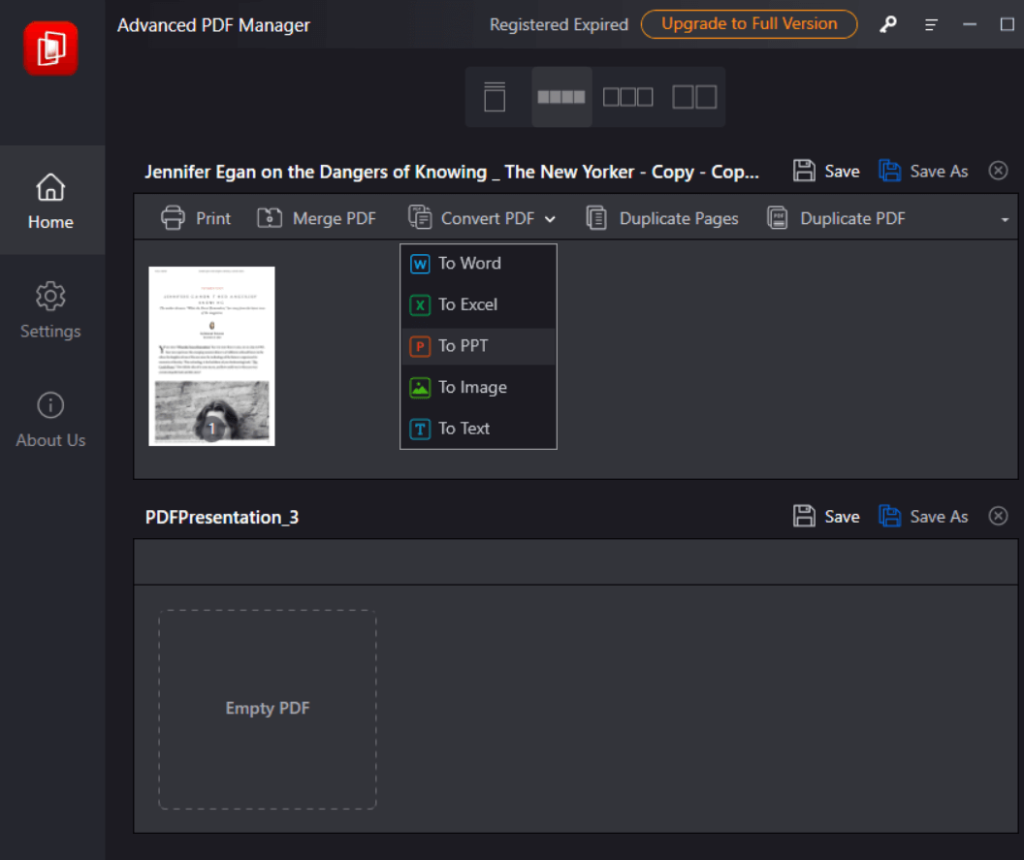
Krok 3 – Klikněte na rozevírací seznam Převést PDF a vyberte Na PPT
Krok 4 – Vyberte umístění, kam chcete převedený soubor uložit.
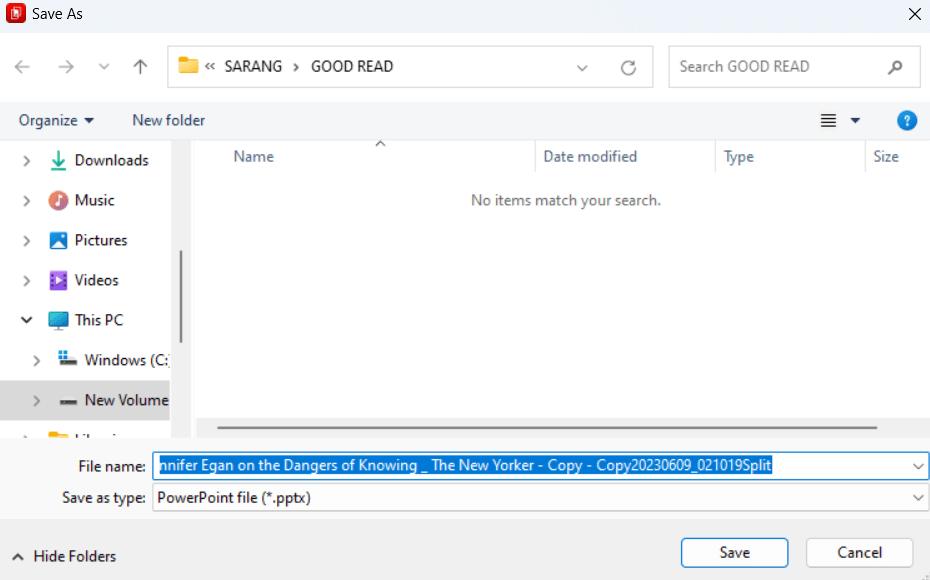
Kromě převodu PDF na PPT můžete použít Advanced PDF Manager k provádění řady dalších úkolů souvisejících s organizací PDF, jak je popsáno v tomto příspěvku .
– Převod PDF do PowerPointu online
Může se stát, že si přejete převést dokument PDF do formátu PPT, když jste na cestách a nemáte v počítači software pro převod PDF. V tomto scénáři existuje mnoho online platforem, které vám umožňují převést PDF do PowerPointu zdarma. Zde si vezmeme příklad iLovePDF.
Nicméně, pokud jste někdo, kdo potřebuje často převádět PDF do PPT, doporučujeme vyzkoušet a investovat do specializovaného nástroje.
Než si však osvětlíme několik nevýhod používání online platformy, pokud ji potřebujete a musíte převést několik PDF do PPT, zde je návod, jak můžete online platformu používat –
Krok 1 – Přejděte na iLovePDF a vyberte PDF do PowerPointu.
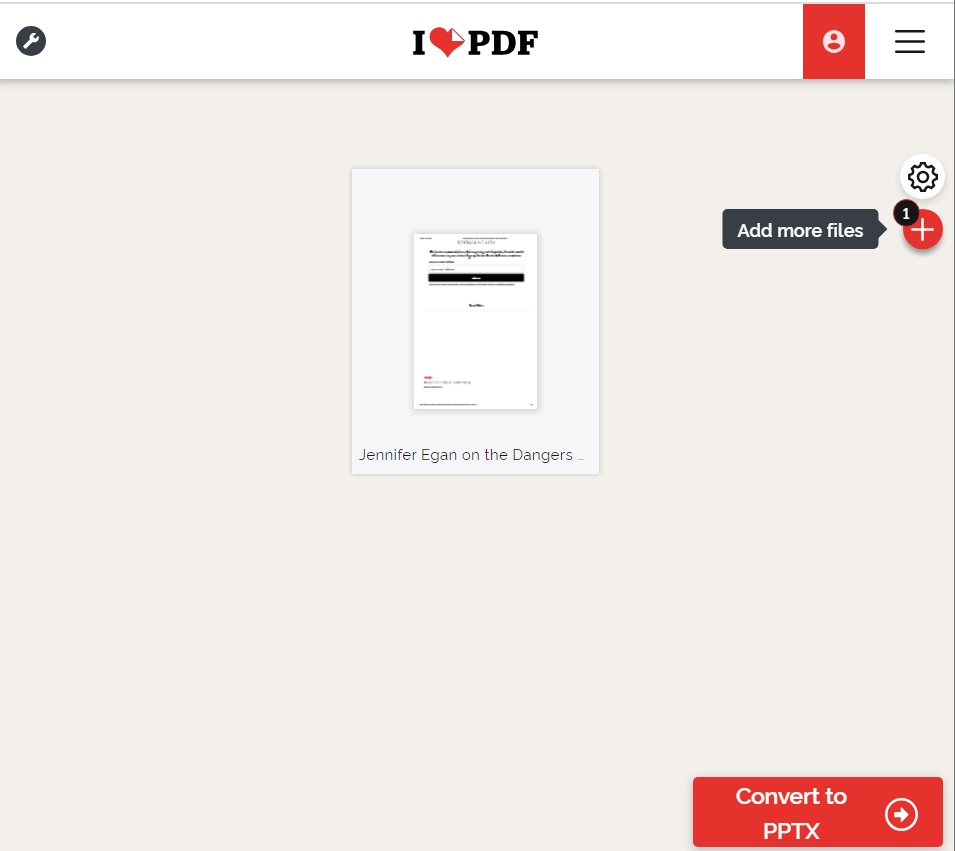
Krok 2 – Můžete buď vybrat PDF, nebo přetáhnout soubory PDF z umístění v počítači do iLovePDF. Umožňuje také přidávat soubory PDF z Dropboxu a Disku Google.
Krok 3 – Klikněte na Převést na PPTX .
Krok 4 – Po několika sekundách kliknutím na tlačítko Stáhnout POWERPOINT stáhněte převedený dokument.
Proč si pro převod PDF na PPT vybrat specializovaného správce PDF?
Proč převádět PDF do formátu PowerPoint (.PPT)?
Transformace PDF na PPT: Vaše cesta k úžasným prezentacím
Pokud někdy budete mít dokument PDF, o kterém víte, že se může proměnit v úžasné PPT prezentace, nemusíte se vyhýbat skoku na cestu ke slávě. Pokud vám tento příspěvek pomohl, šiřte dobrotu mezi své spolužáky, kolegy a další přátele, kteří možná hledají způsob, jak převést své soubory PDF do formátu PPT. Chcete-li získat další informace, průvodce řešením problémů, návrhy aplikací/softwaru a mnoho dalšího, pokračujte ve čtení BlogWebTech360. Najdete nás také na Facebooku , Instagramu , YouTube , Pinterestu , Flipboardu a Twitteru .
CCleaner prohledá duplicitní soubory během několika minut a poté vám umožní rozhodnout, které z nich je bezpečné smazat.
Tento článek vám pomůže opravit chybu „Zabezpečení systému Windows nelze spustit v systému Windows 11“.
Metody v tomto článku vám pomohou skrýt nebo chránit složky Windows před zvědavými očima.
Existuje mnoho způsobů, jak zobrazit konfiguraci počítače, zobrazit konfiguraci notebooku.
Většina chyb systému Windows se objevuje po přihlášení k počítači. Chyba „Služba uživatelských profilů selhala při přihlášení“ vám však vůbec neumožňuje se přihlásit, a proto je její oprava obtížnější než u jiných chyb systému Windows.
Sestavení vlastního počítače není snadný úkol, zejména pro začátečníky. Naštěstí je na internetu k dispozici spousta pomoci.
Chyba „Došlo k neošetřené výjimce“ nesouvisí s konkrétní aplikací, což ztěžuje její řešení. Tento článek vás provede několika způsoby, jak chybu „Došlo k neošetřené výjimce“ opravit ve Windows 10.
V dnešní době většina počítačů a zařízení Apple zvládá soubory MOV i MP4, alespoň do určité míry. Potřeba převodu video souborů MOV do MP4 se však nezmenšila.
Chcete zrychlit Windows 10, vylepšit rychlost Windows 10 nebo zrychlit spouštění Windows 10? Všechny způsoby, jak zrychlit Windows 10, jsou uvedeny v tomto článku. Přečtěte si je a použijte je, aby váš počítač s Windows 10 běžel rychleji!
Ať už pracujete v kavárně nebo kontrolujete e-maily na letišti, tyto bezpečnější alternativy ochrání vaše data, aniž by obětovaly vaše připojení.








