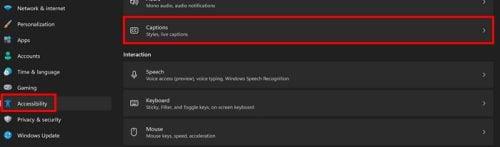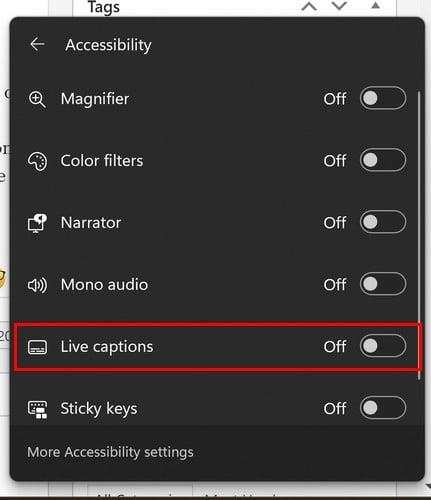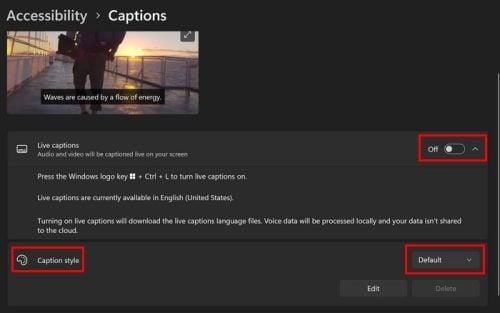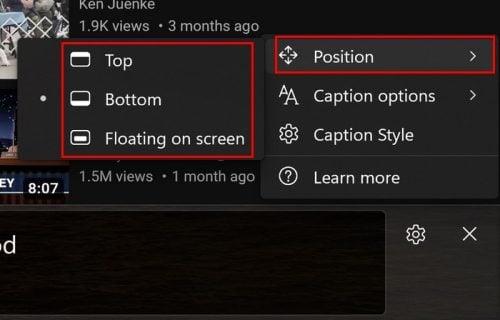Pokud váš počítač se systémem Windows běží na 22H2, budete moci najít živé titulky. Je to funkce, která je velmi užitečná. Nyní vám neunikne jediné slovo z toho, co se říká, i když jde o video přehrávané ve vašem prohlížeči. Zapnutí funkce je rychlé a můžete dokonce změnit polohu živých titulků. Můžete je umístit nahoře, uprostřed nebo dole. Cokoli, co vám usnadní čtení. Dokonce je možné změnit barvu textu a pozadí.
Hot to Zapnout živé titulky ve Windows 11
Pokud jazykový balíček používáte poprvé, budete si ho muset stáhnout. Ale abyste se k této části dostali, přejděte do Nastavení. Můžete stisknout klávesy Windows a I pro nejrychlejší trasu nebo kliknout na ikonu Windows Start a poté na možnost Nastavení. Jakmile budete v Nastavení , přejděte na Usnadnění a poté na Titulky . Možnost aktivace bude na další stránce nahoře.
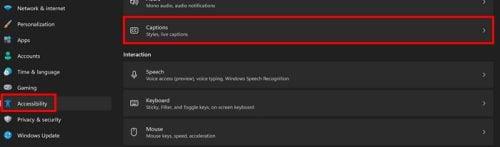
Možnost titulků ve Windows 11
Jak již bylo zmíněno, v horní části uvidíte tlačítko pro stažení, pokud používáte živé přepisy poprvé. Klikněte na něj a proces stahování začne; nemělo by to trvat dlouho. Pokud máte spíše klávesové zkratky, můžete živé přepisy zapnout stisknutím kláves Windows + Ctrl + L. Můžete také kliknout pravým tlačítkem na dlaždici WiFi, Hlasitost a Baterie a kliknout na Usnadnění. Když se zobrazí sada možností, vyberte možnost Živé přepisy.
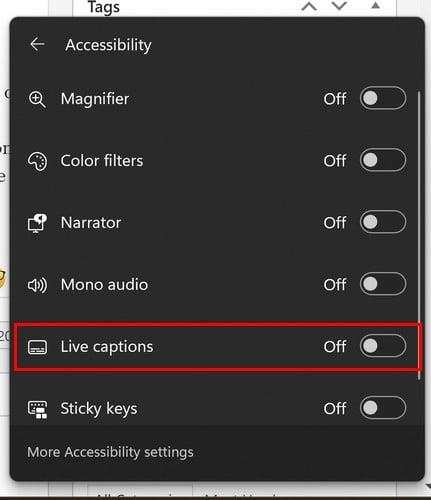
Aktivujte živé přepisy prostřednictvím Rychlého nastavení
Můžete také kliknout na ikonu Windows Start a poté na možnost Všechny aplikace. Funkce Živé přepisy bude uvedena jako jedna z dostupných možností.

Živé titulky ze všech aplikací v systému Windows 11
Jak přizpůsobit živé titulky
Nyní, když víte, jak zapnout živý přepis, je čas podívat se, jak si jej můžete přizpůsobit. Jakmile přejdete do Nastavení > Zpřístupnění > Titulky, zde můžete dělat věci, jako je změna barev a velikosti textu. Mezi další možnosti patří bílý text na černém a malý text a výchozí.
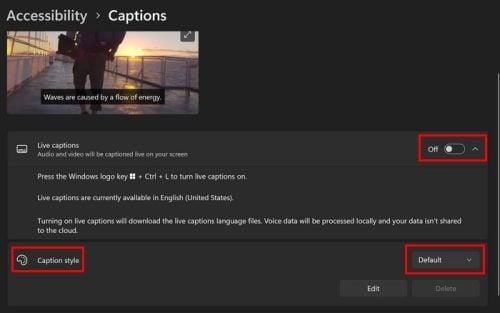
Přizpůsobení živých titulků
Tlačítko Upravit vám umožní změnit písmo, velikost, krytí a efekty. Uvidíte také možnosti pro změnu barvy okna a pozadí. Existují také další možnosti, ze kterých si můžete vybrat, když jsou živé přepisy jedna. Nezapomeňte, že je můžete povolit stisknutím kláves Windows + Ctrl + L. Pokud jste nezměnili polohu živého přepisu, měl by se zobrazit nahoře, ale můžete změnit polohu kliknutím nebo klepnutím na ozubené kolečko.
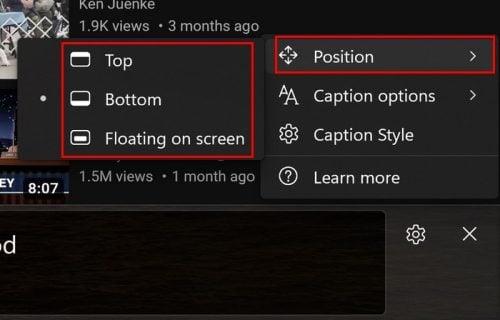
Pozice živých titulků ve Windows 11
Pokud chcete mít věci čisté, můžete vulgární výrazy odfiltrovat. Klikněte na ozubené kolečko a umístěte kurzor na Možnosti titulků a filtr vulgárních výrazů bude první v seznamu. Druhou možností je zahrnout zvuk z mikrofonu. Pokud jste mikrofon nepřidali, přidejte jej kliknutím na odkaz Nastavení zvuku.
Změna velikosti pole s živými titulky
Pokud zvolíte plovoucí krabici, máte více možností, pokud jde o úpravu velikosti. Umístěte kurzor po stranách a když se změní na šipky, klikněte pravým tlačítkem a změňte velikost.
Další čtení
Živé přepisy je také možné používat v prohlížečích, jako je Chrome a skryté titulky na Zoomu . V Microsoft Teams je také možné povolit skryté titulky . Pokud chcete více materiálů ke čtení, můžete vždy použít vyhledávací lištu pro další články.
Závěr
Povolení živého přepisu na počítači s Windows 11 zabere jen chvíli. Když už to není užitečné, jeho vypnutí je také snadný úkol. Můžete mu dát svůj osobní přístup a také změnit barvy, velikost a polohu. Mějte na paměti, že tato funkce je k dispozici pouze v případě, že váš počítač se systémem Windows 11 běží na verzi 22H2. Jak často na počítači používáte živé přepisy? Dejte mi vědět v komentářích níže a nezapomeňte článek sdílet na sociálních sítích.