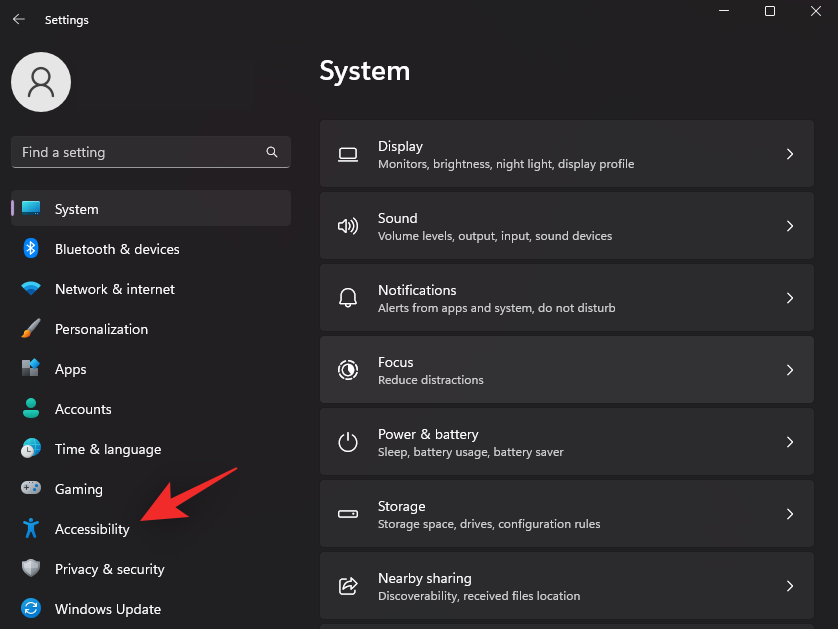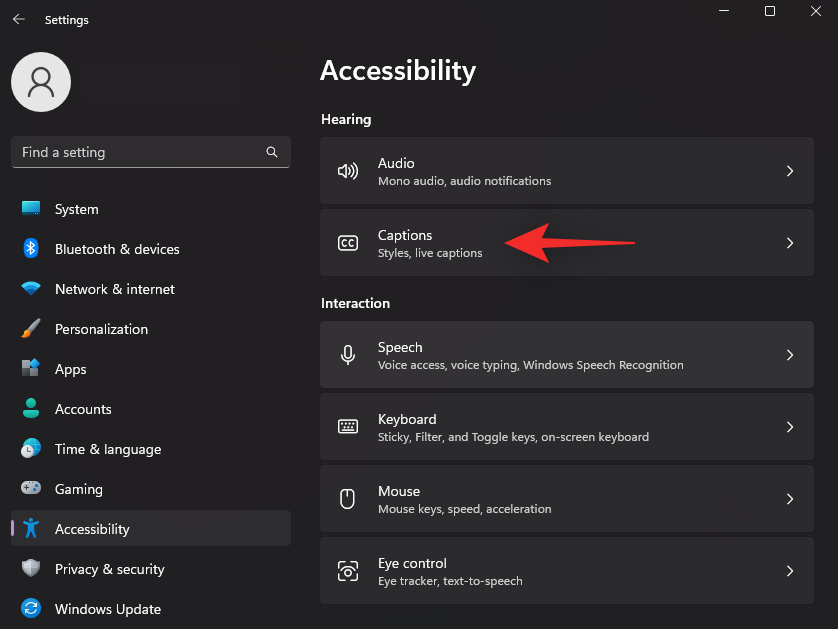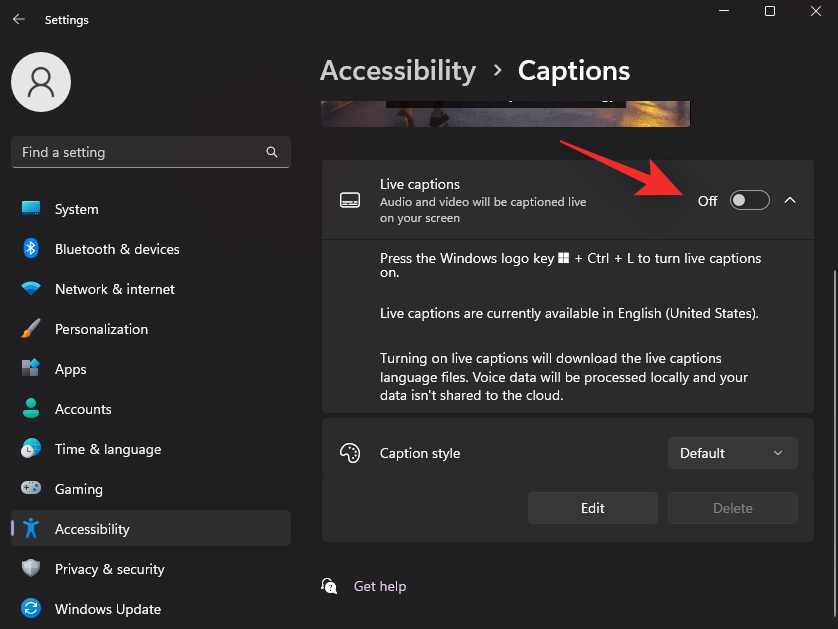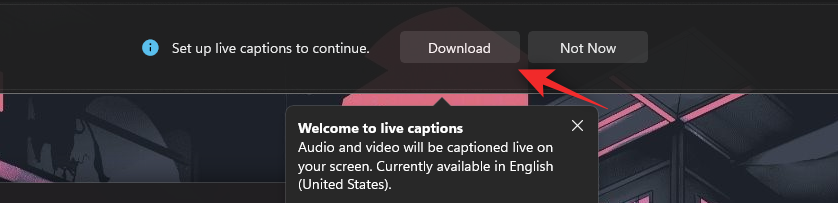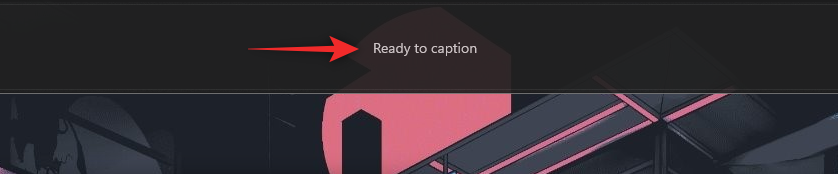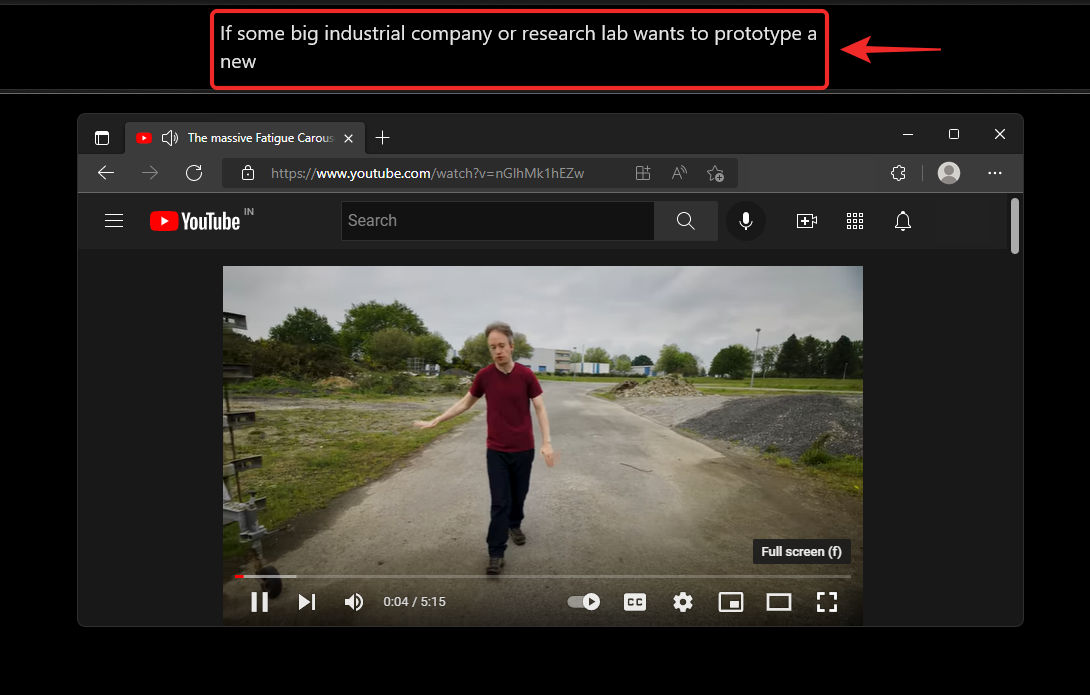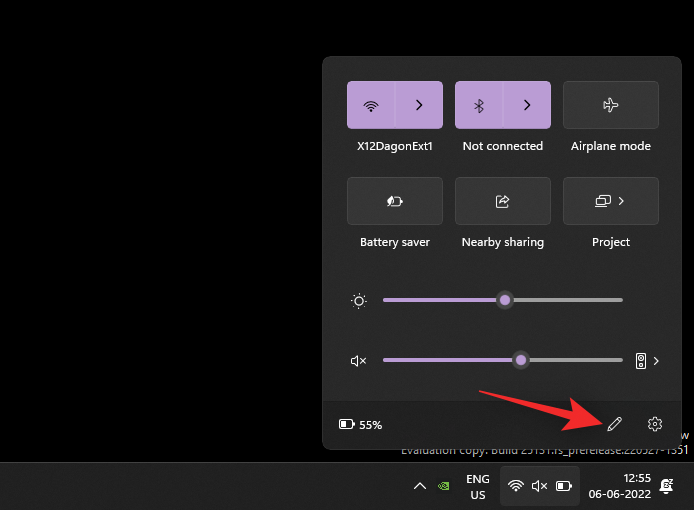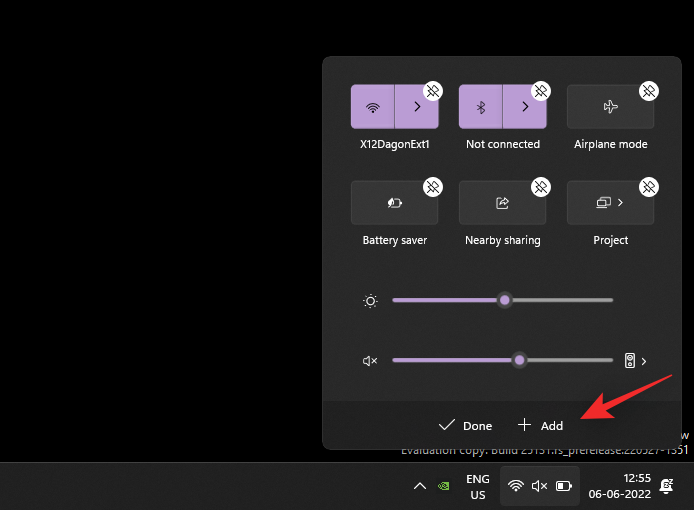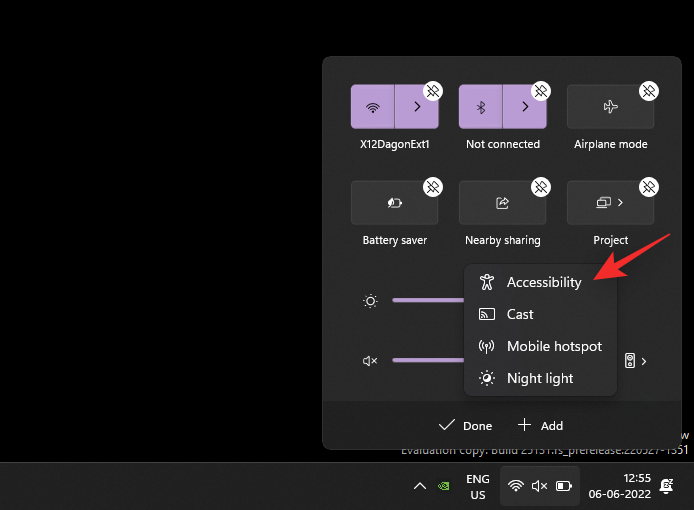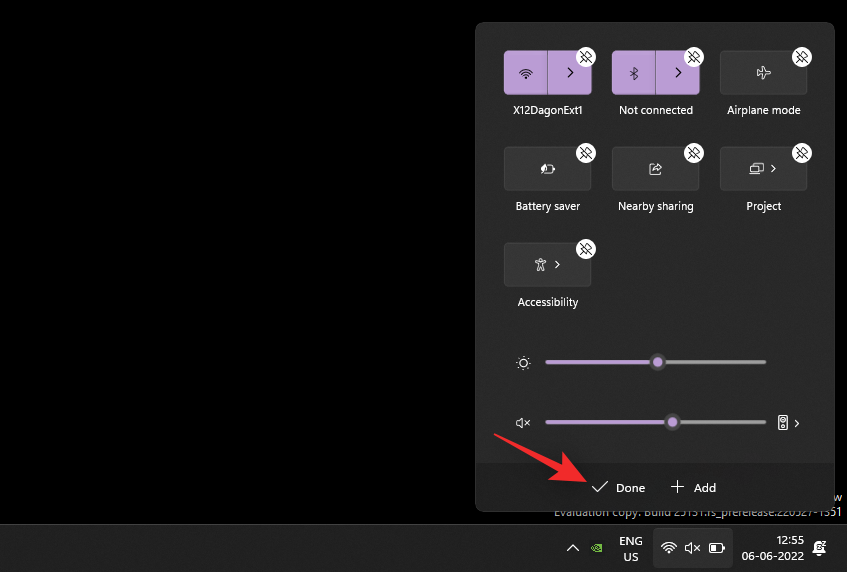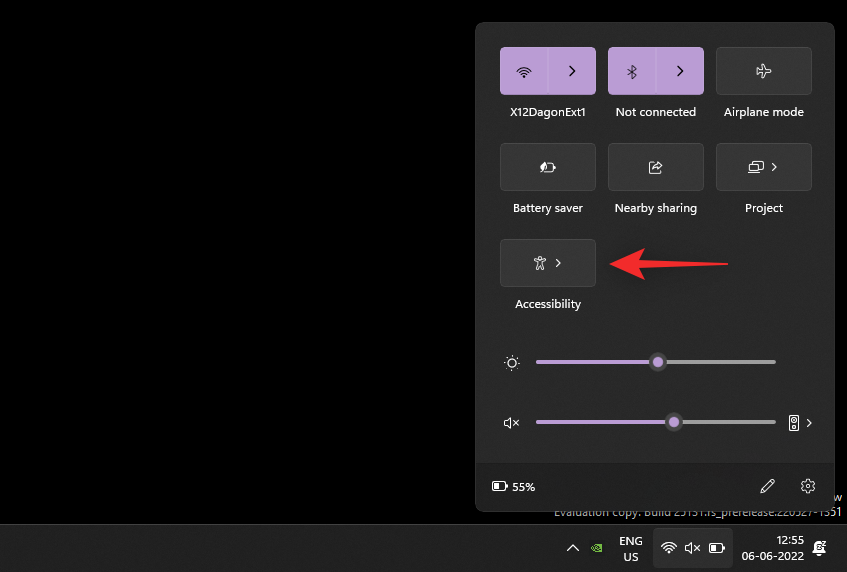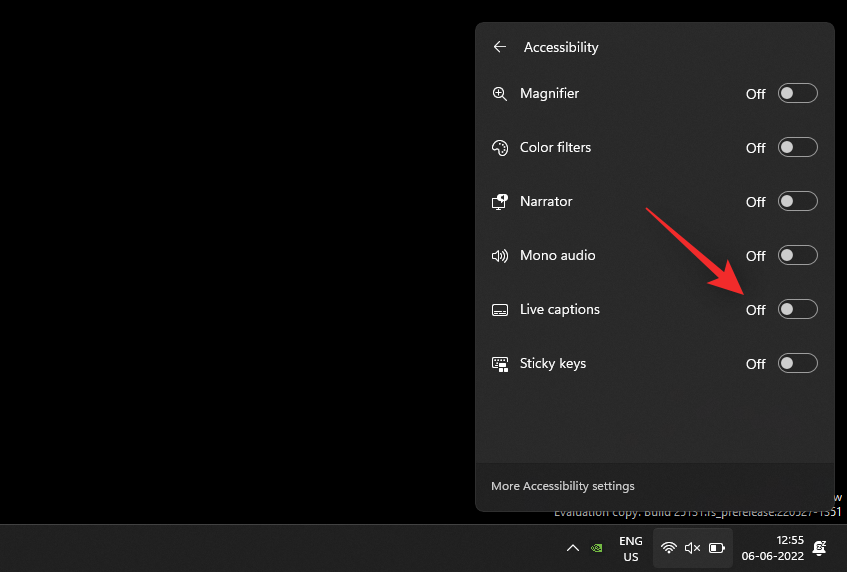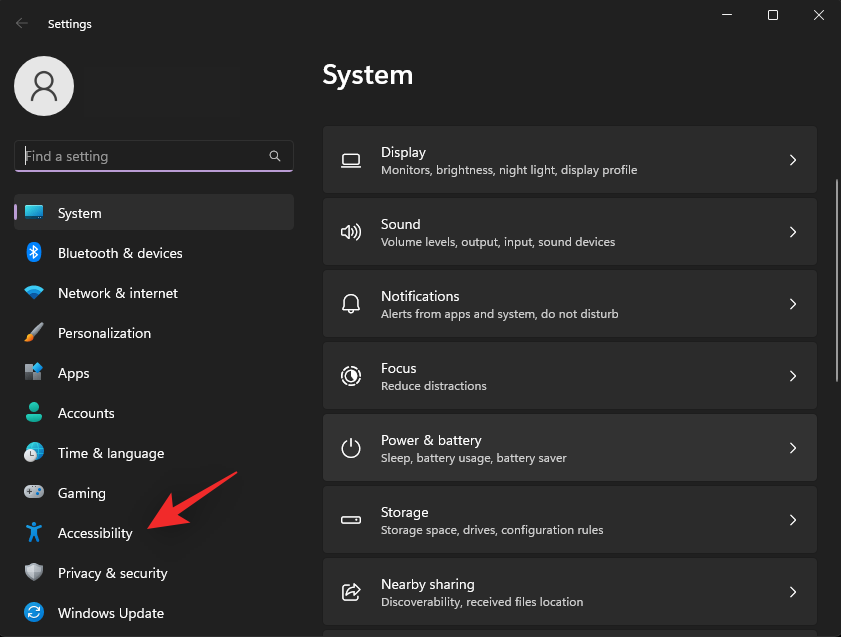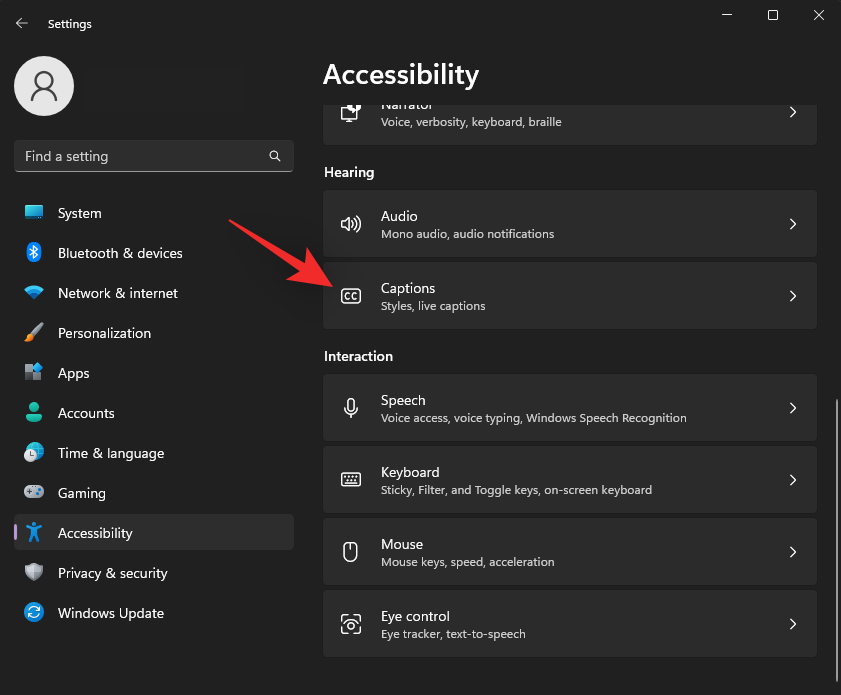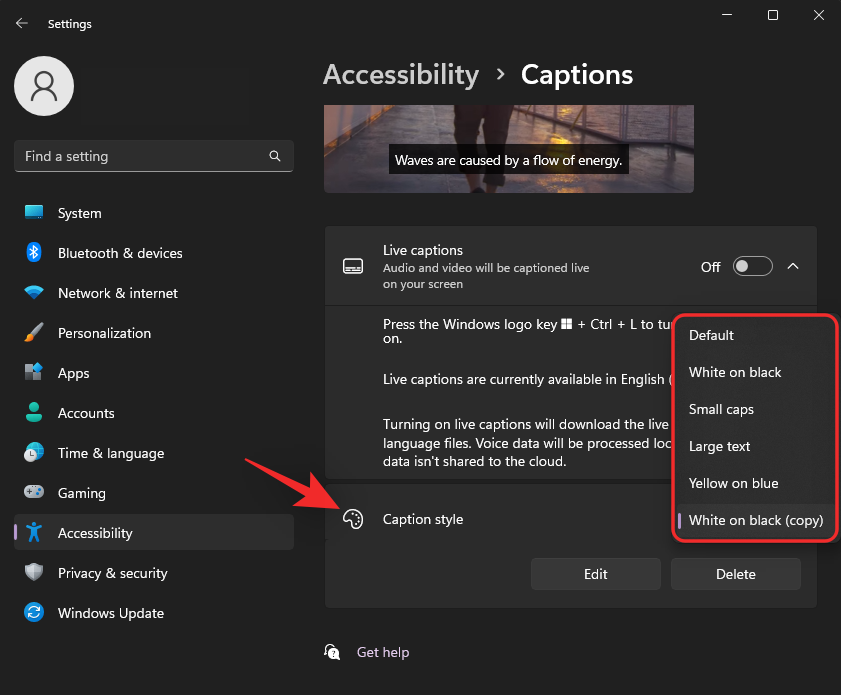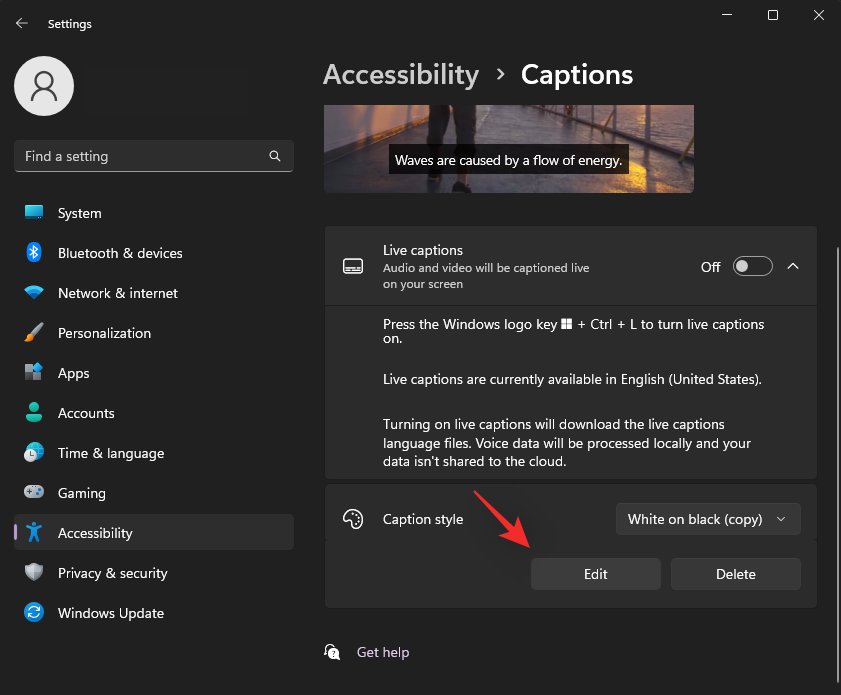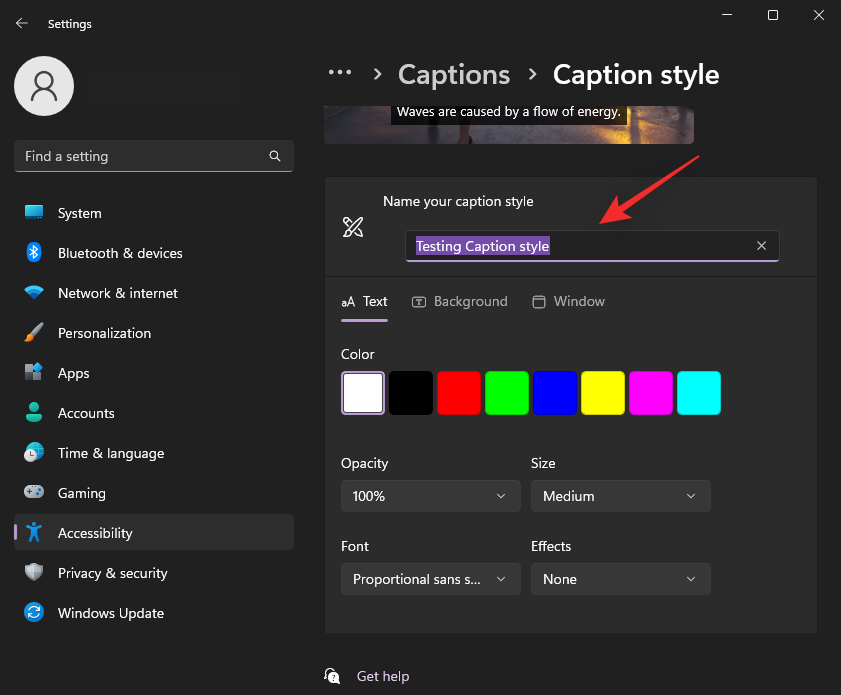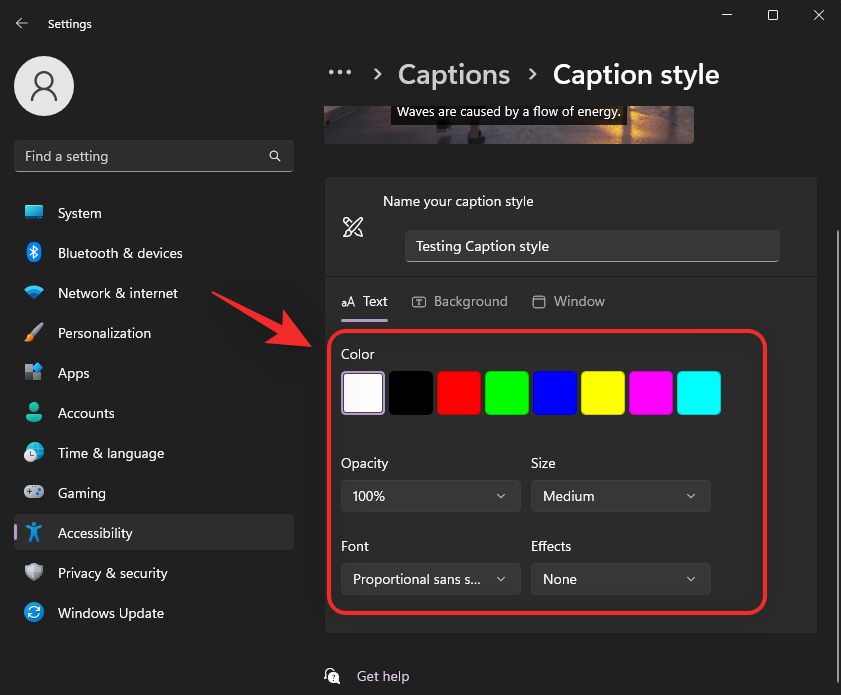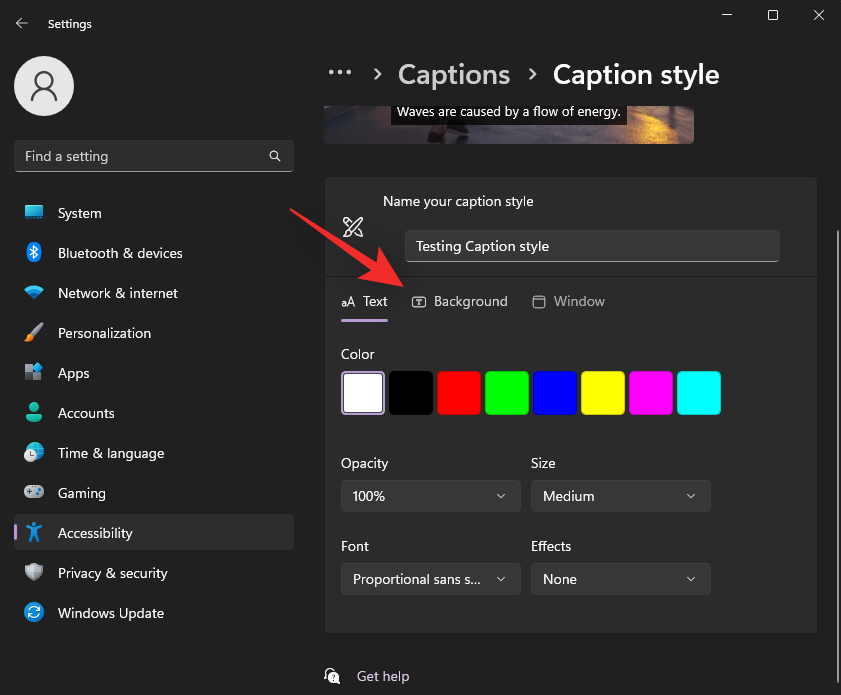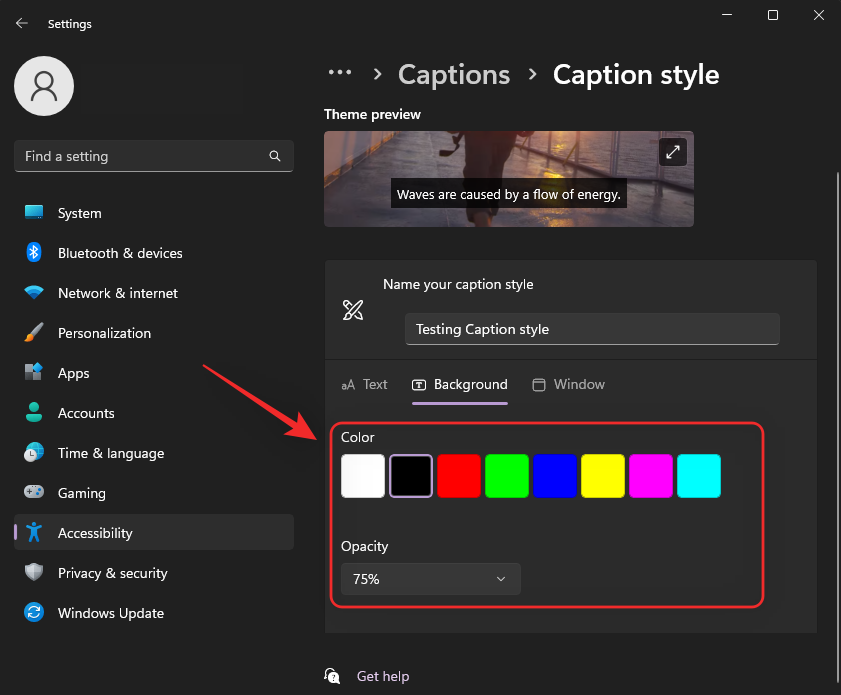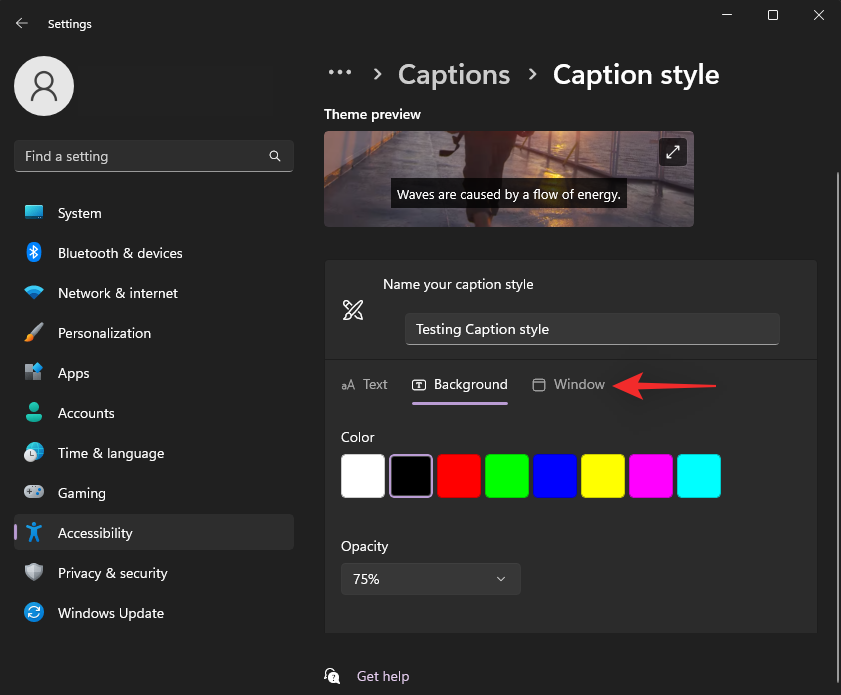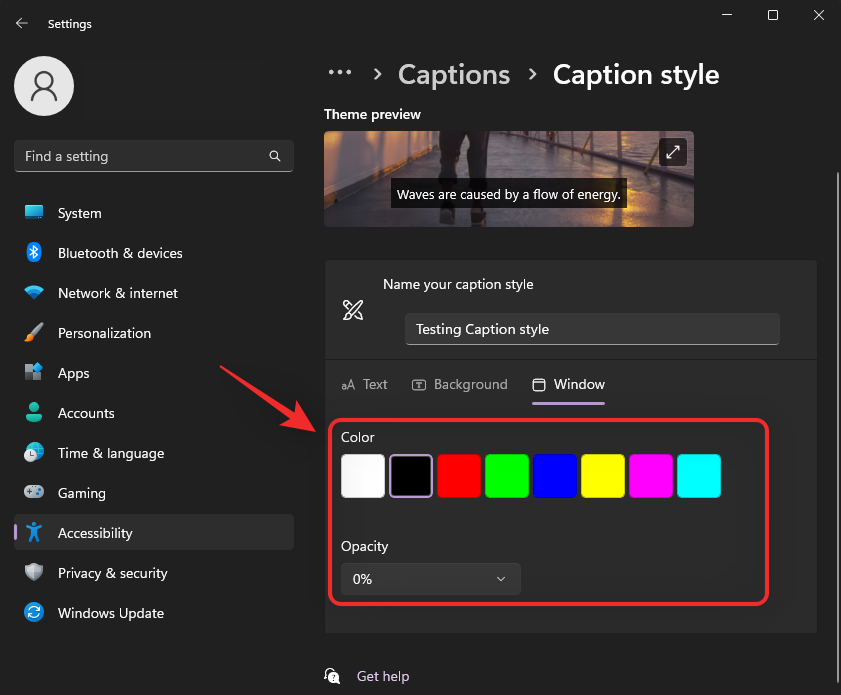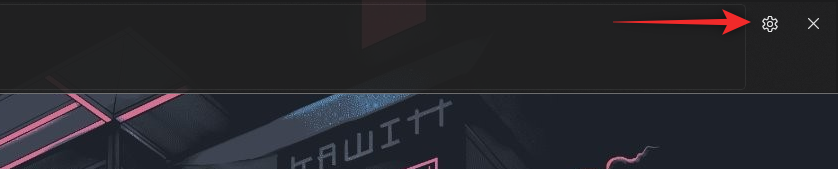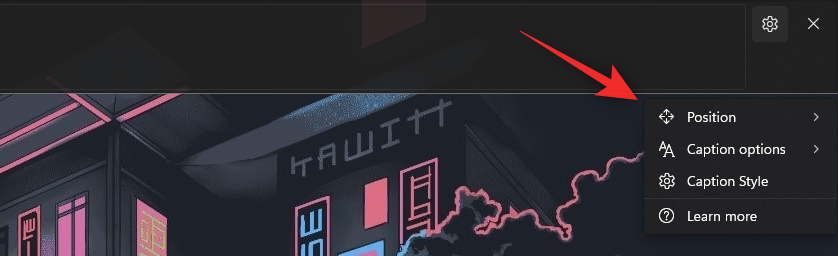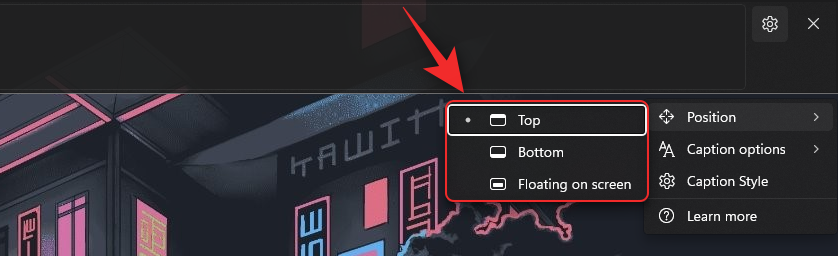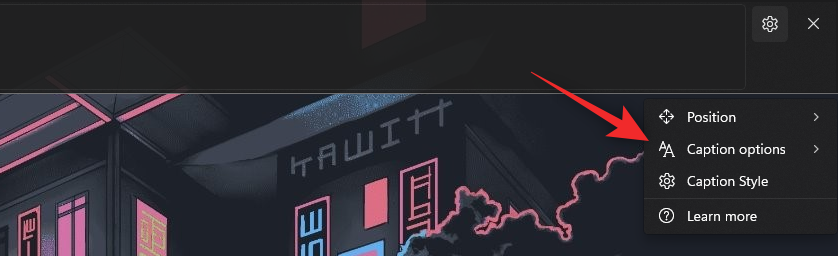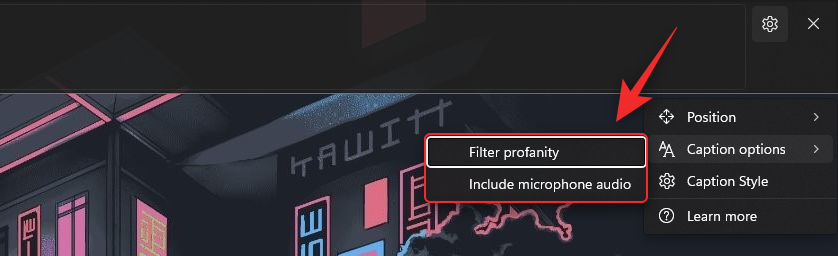Možnosti a funkce funkcí Windows Accessibility pomalu rostou. Aktualizace Windows 11 22H2 přináší několik nových funkcí, mezi něž patří možnost používat ve vašem systému živé titulky v celém systému. To byla velmi žádaná funkce, zejména od té doby, co ji v loňském roce začaly zahrnovat jiné platformy. Pojďme se o tom dozvědět více.
Co jsou to celosystémové živé titulky ve Windows 11?
Systémové živé titulky, jak název napovídá, vám pomohou generovat titulky pro jakýkoli zvuk aktuálně přehrávaný ve vašem systému.
Jedná se o zásadní funkci přístupnosti pro sluchově postižené uživatele a lze ji také použít ke generování titulků v nepodporovaných aplikacích.
Živé titulky můžete také použít k přepisu zvukových souborů a také k vytvoření neslyšitelného zvuku. Systémové živé titulky jsou dodávány s Windows 11 22H2 ihned po vybalení a můžete je začít používat, pokud je aktualizace aktuálně nainstalována ve vašem systému.
Živé titulky zpracovávají vaše hlasová data a další zvukové soubory lokálně. Vaše data nejsou nikdy sdílena se servery společnosti Microsoft a nikdy nejsou nahrána do cloudu. Více o prohlášení o ochraně osobních údajů Live Captions si můžete přečíst na tomto odkazu .
Související: Co je nového ve Správci úloh v aktualizaci Windows 11 22H2
Jak povolit živé titulky v celém systému
Zde je návod, jak povolit živé titulky v celém systému ve Windows 11.
Požadavky:
Průvodce:
Stiskněte Windows + ia klikněte na Usnadnění .
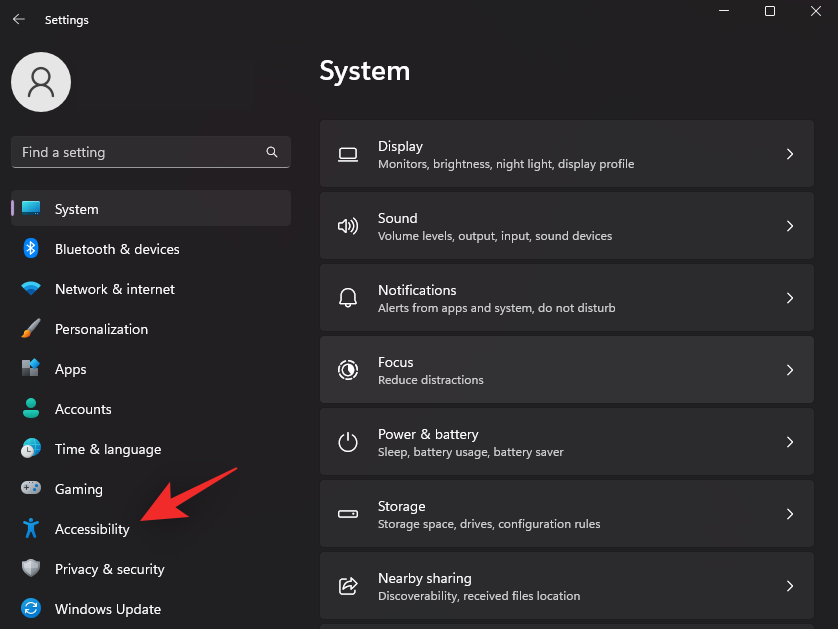
Klikněte na možnost Titulky v části Slyšení .
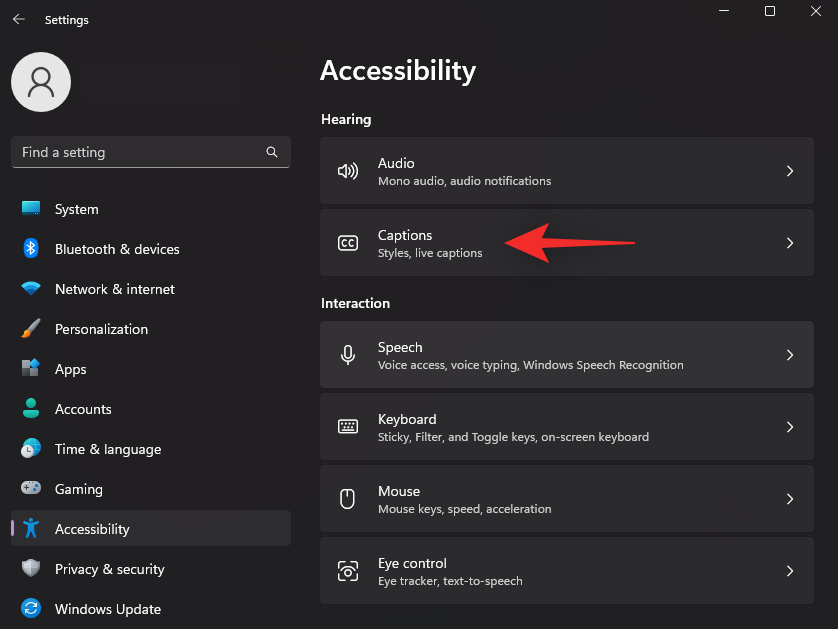
Nyní zapněte přepínač pro živé přepisy .
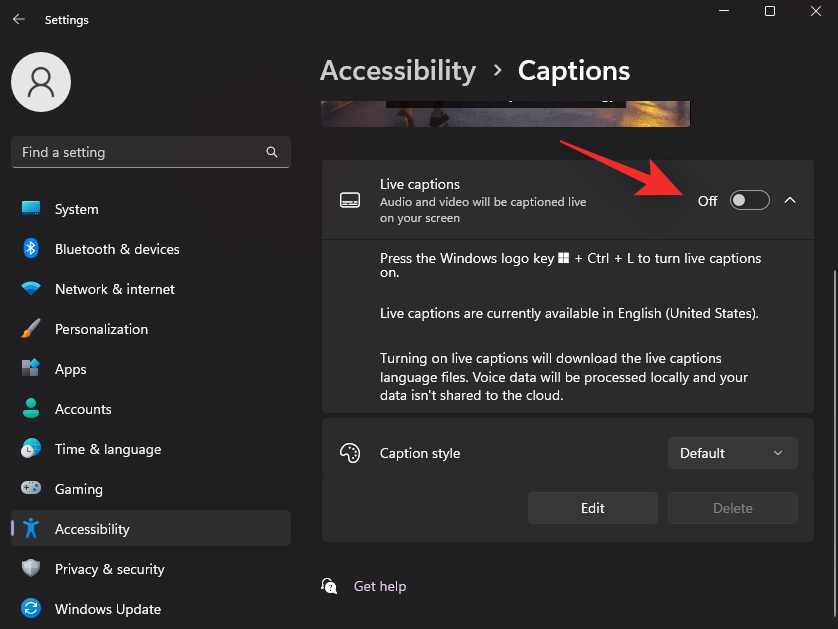
V horní části klikněte na Stáhnout . To umožní systému Windows stáhnout potřebné jazykové soubory potřebné pro živé přepisy do vašeho systému.
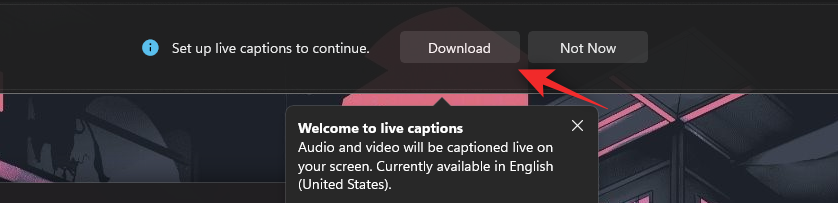
Po stažení potřebných souborů se v horní části obrazovky zobrazí text Připraveno k titulku .
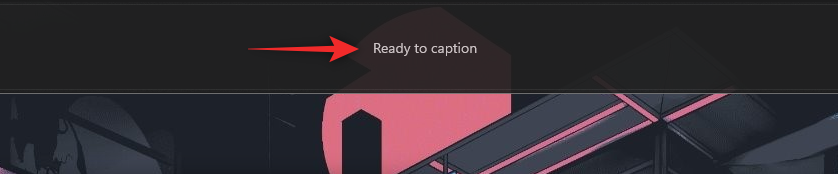
Nyní můžete pomocí níže uvedených sekcí přizpůsobit a používat živé přepisy ve svém systému.
Související: Jak zapnout nebo vypnout režim účinnosti v systému Windows 11
Jak získat přístup k živým titulkům v celém systému
K živým titulkům v celém systému ve Windows 11 můžete přistupovat dvěma způsoby. V závislosti na vašich aktuálních požadavcích postupujte podle jedné z níže uvedených metod.
Metoda 1: Použití klávesové zkratky
Stisknutím Windows + Ctrl + Lna klávesnici zapnete živé přepisy kdekoli ve Windows.
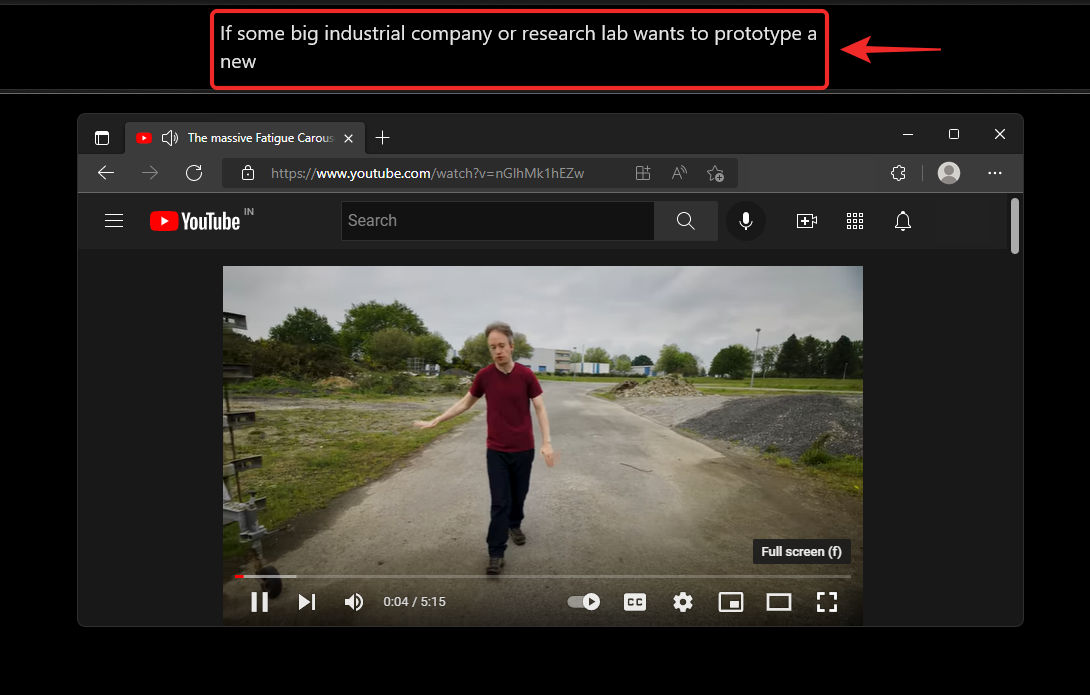
Systém Windows by měl automaticky začít titulkovat aktuálně přehrávaný zvuk ve vašem systému.
Metoda 2: Použití nastavení rychlého přístupu
Stisknutím Windows + Aotevřete Rychlá nastavení v systému. Klepněte na ikonu Upravit .
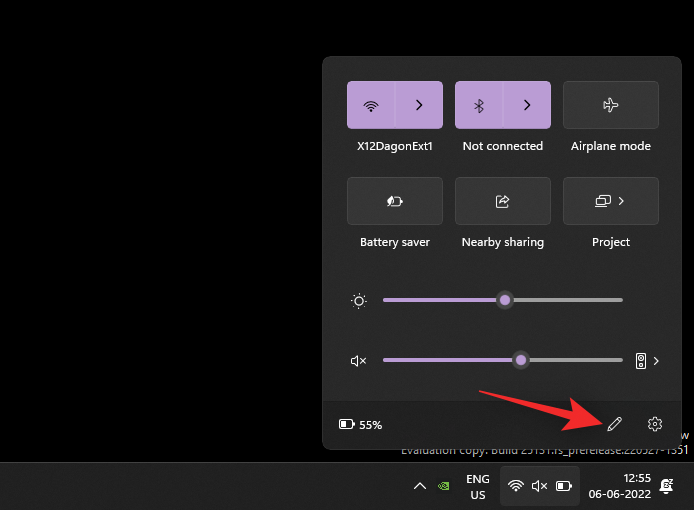
Klikněte na Přidat .
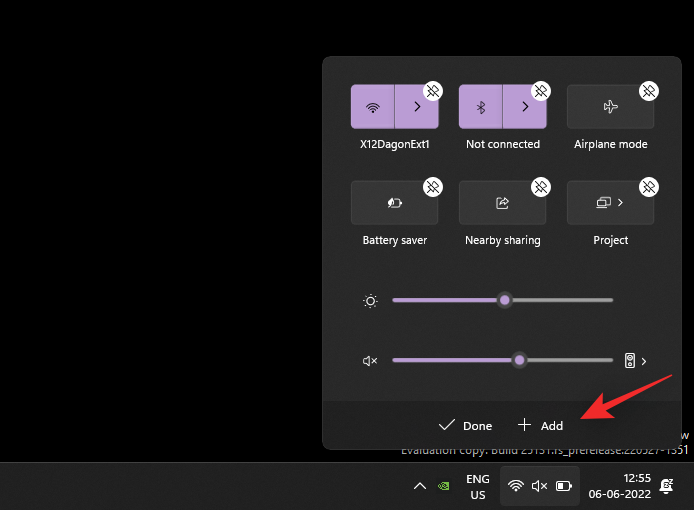
Vyberte Usnadnění .
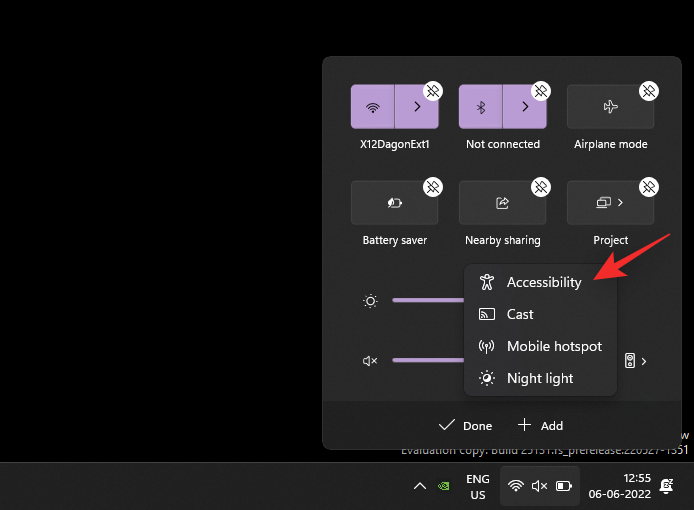
Po přidání Usnadnění do Rychlého nastavení klikněte na Hotovo .
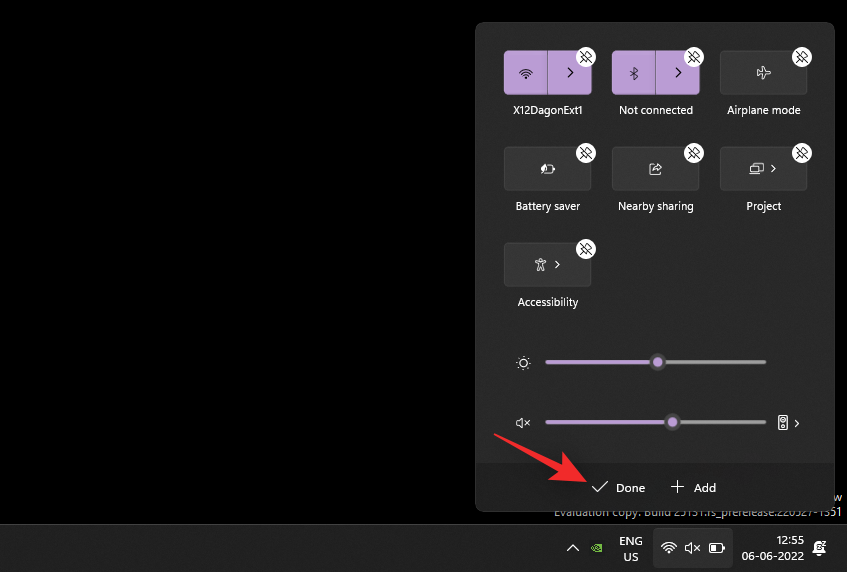
Nyní klikněte na Usnadnění .
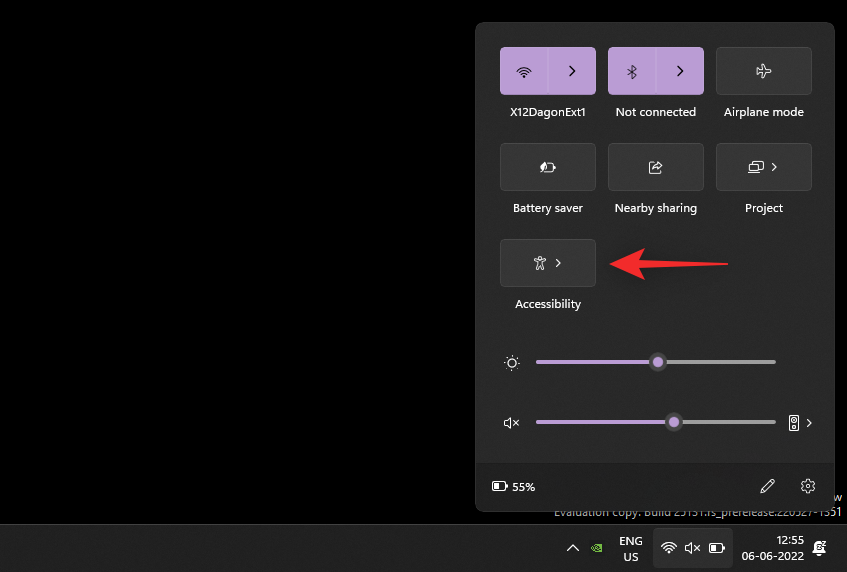
Zapněte přepínač pro živé přepisy .
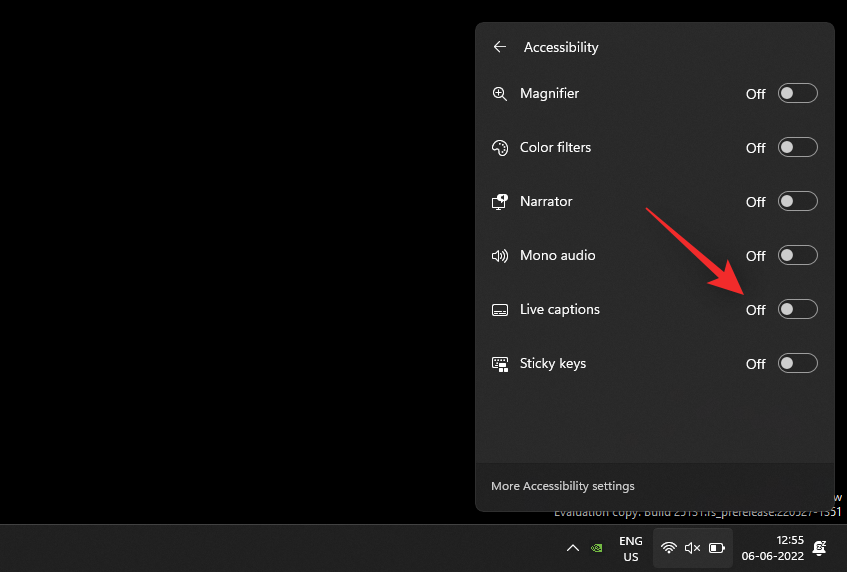
A to je vše! Nyní máte vždy přístup k živému přepisu z Rychlého nastavení.
Jak přizpůsobit živé titulky
Upravme si živé přepisy tak, aby vyhovovaly vašim preferencím. Postupujte podle níže uvedených kroků, které vám pomohou s procesem.
Stiskněte Windows + ina klávesnici a klikněte na Usnadnění .
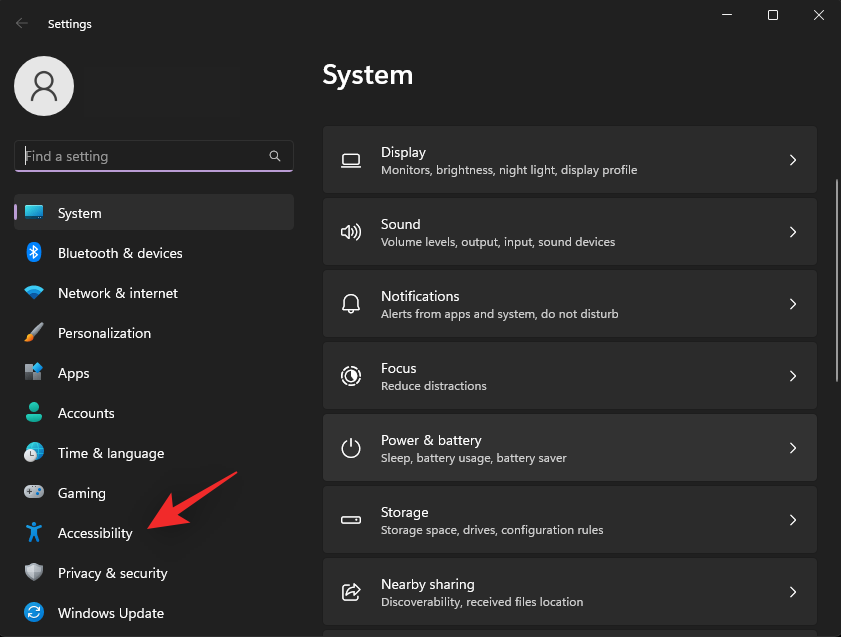
Klikněte na možnost Titulky v části Slyšení .
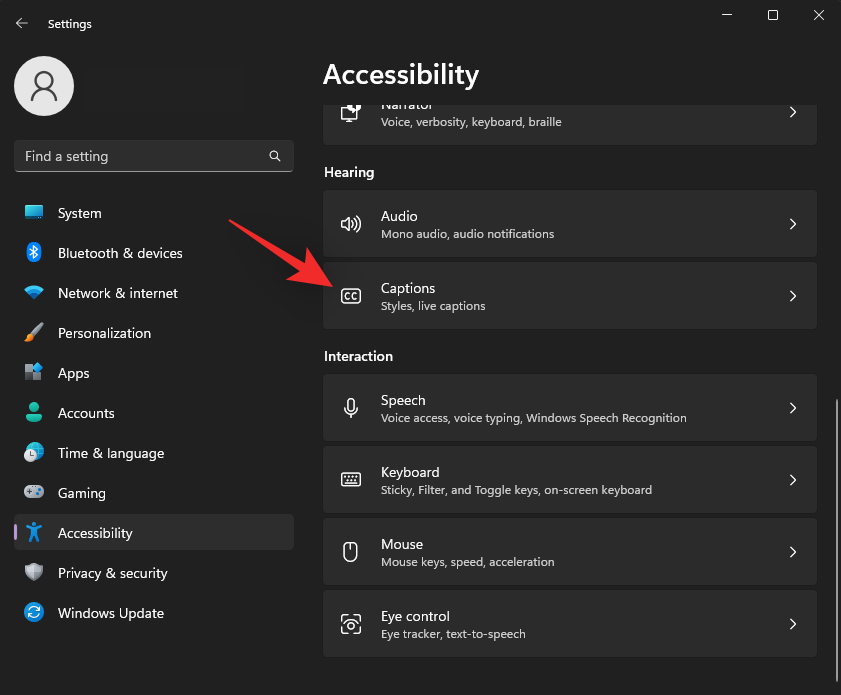
Klikněte na rozevírací nabídku Styl titulků a vyberte požadovaný styl.
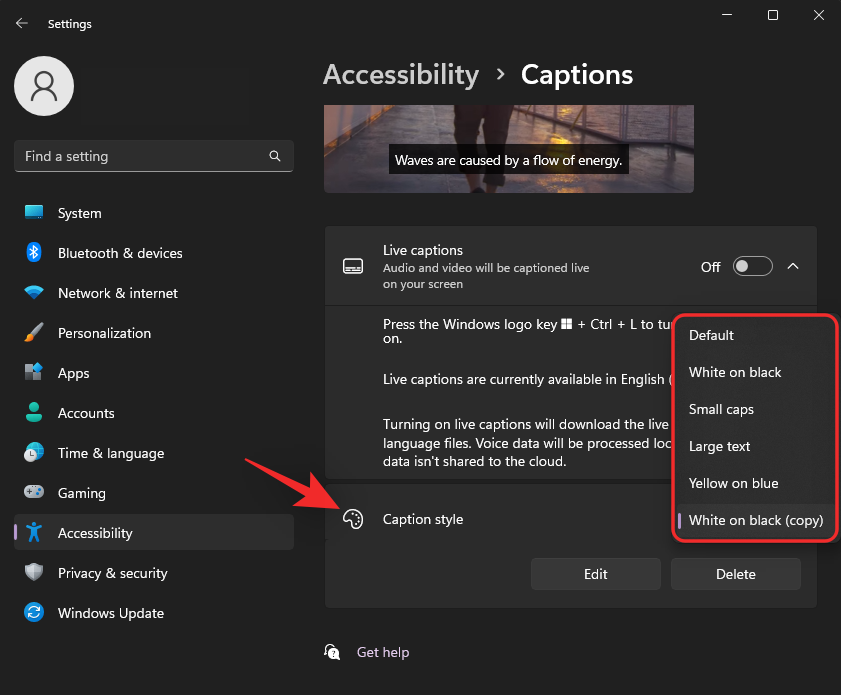
Chcete-li styl titulků dále upravit, klikněte na Upravit .
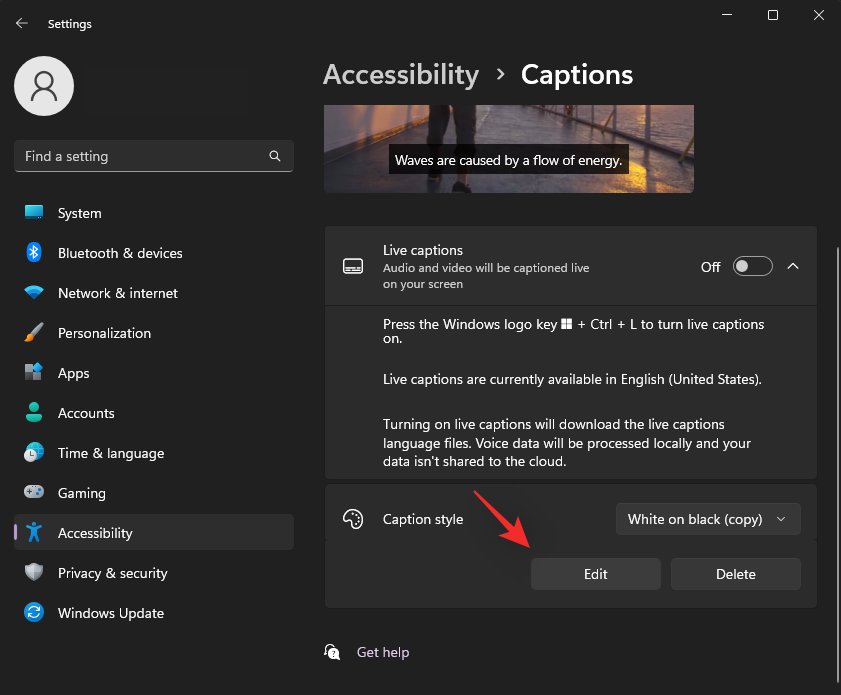
Přejmenujte svůj nový styl nahoře.
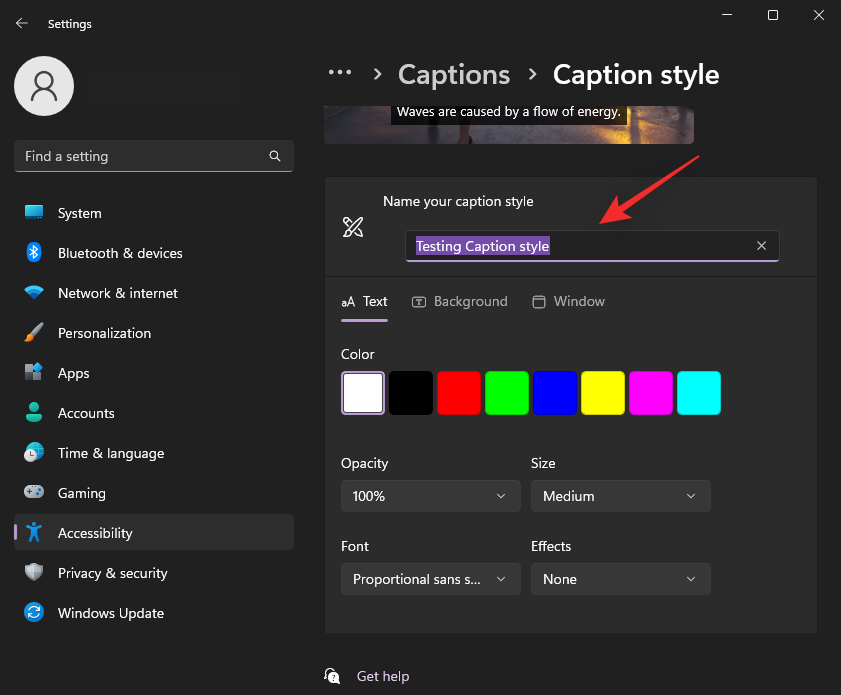
Text bude vybrán ve výchozím nastavení. Nyní můžete přizpůsobit následující proměnné podle svých preferencí.
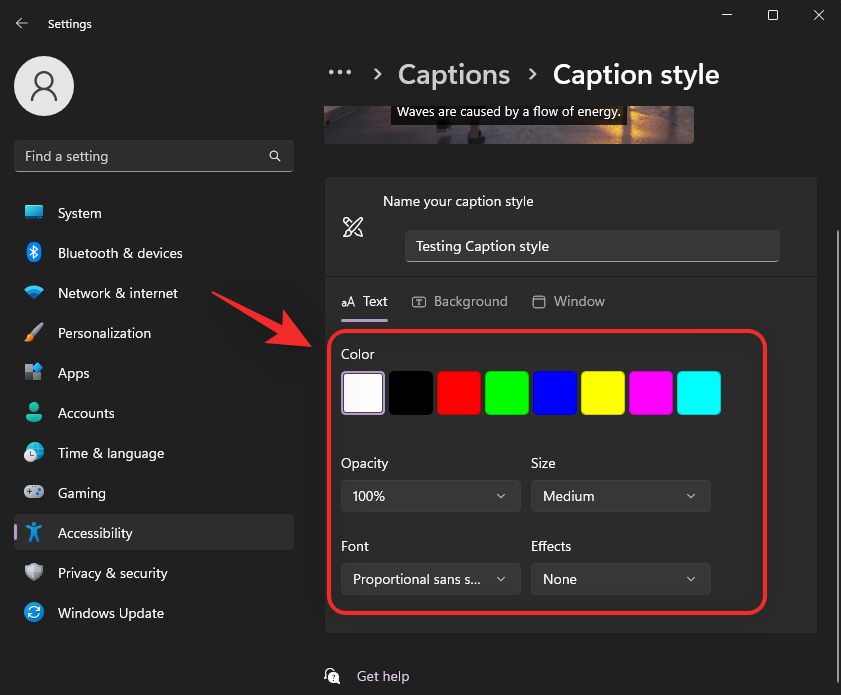
- Barva: Klikněte a vyberte požadovanou barvu.
- Neprůhlednost: Klikněte a pomocí rozevírací nabídky vyberte, jak neprůhledný má být text.
- Velikost: Pomocí této rozbalovací nabídky vyberte velikost textu.
- Písmo: Pomocí této rozbalovací nabídky vyberte písmo. Aktuálně máte k dispozici následující možnosti.
- Jednopatkový
- Proporcionální serif
- Mono bezpatkové
- Proporcionální sans serif
- Neformální
- Kurzívní
- Malé čepice
- Efekt: Pokud chcete, aby byl váš text viditelnější pomocí dalších efektů, použijte tuto rozbalovací nabídku. K dispozici máte následující možnosti.
- Zvednutý
- Deprimovaný
- Jednotný
- Vrhat stín
Nahoře klikněte na Pozadí . Nyní přizpůsobíme pozadí pro vaše živé titulky.
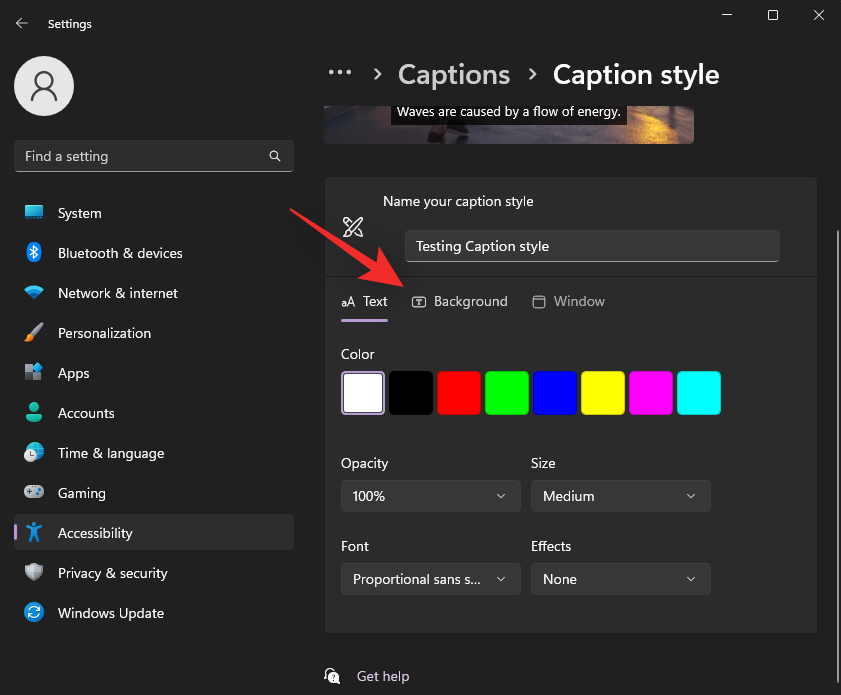
K přizpůsobení pozadí titulků použijte následující možnosti.
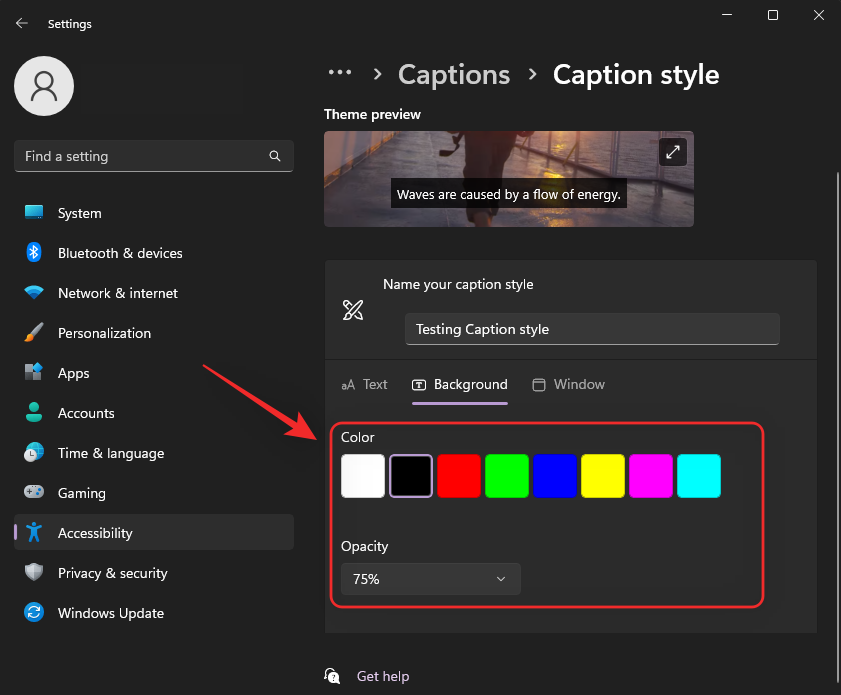
- Barva: Klikněte a vyberte barvu, která se vám líbí pro pozadí.
- Neprůhlednost: Pomocí této rozbalovací nabídky vyberte, jak neprůhledné má být pozadí.
Nyní klikněte na Okno v horní části a přizpůsobte okno Titulky.
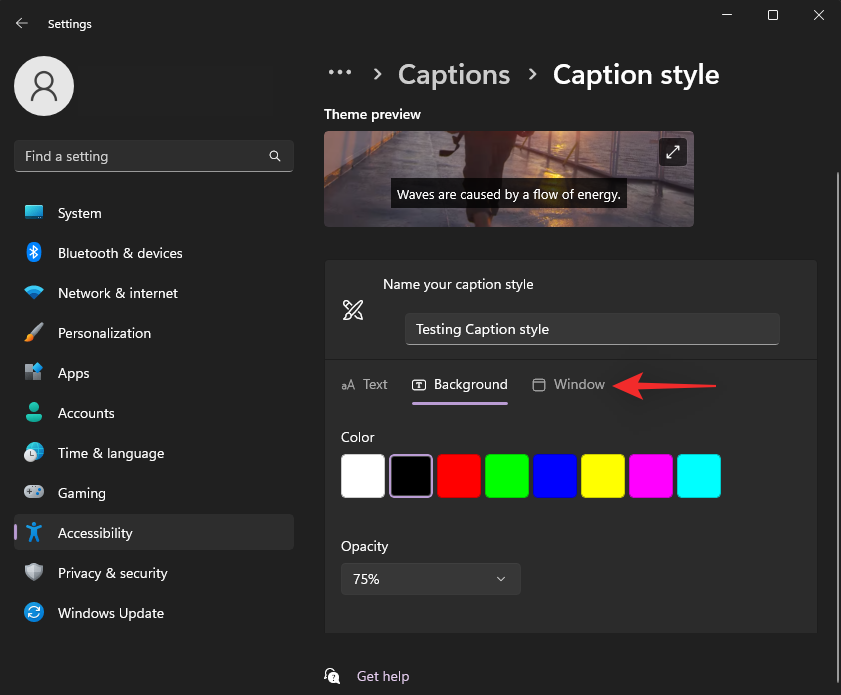
Pro přizpůsobení okna titulků máte stejné možnosti jako pozadí živých titulků.
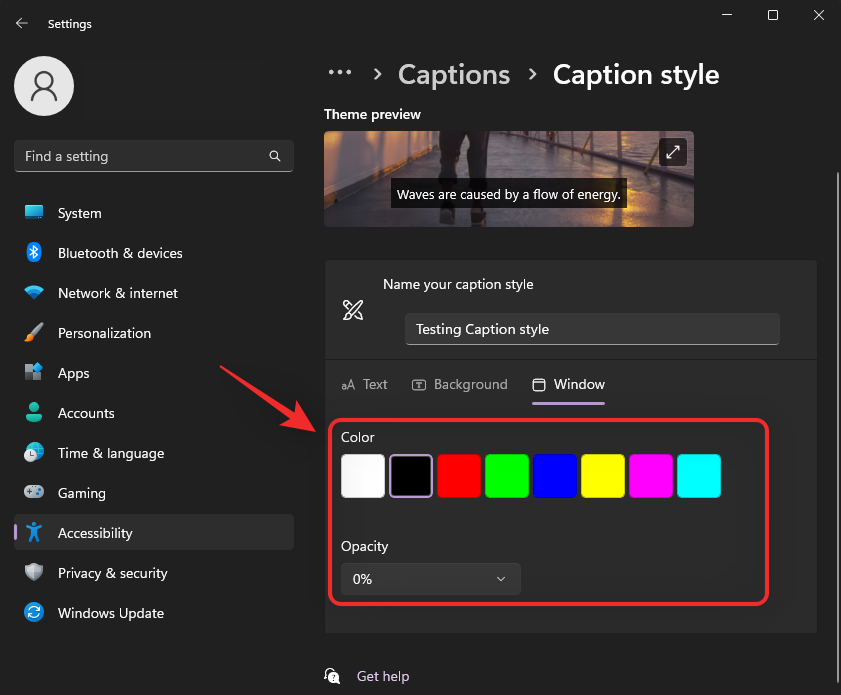
- Barva: Klikněte a pomocí této možnosti vyberte barvu pro okno Titulky.
- Neprůhlednost: Klikněte a pomocí této rozevírací nabídky vyberte neprůhlednost pro okno Titulky.
Až budete hotovi, zavřete aplikaci Nastavení. V okně Živé přepisy je několik dalších možností, jak si přizpůsobit prostředí. Spusťte totéž na svém počítači pomocí jedné z výše uvedených metod. Doporučujeme použít klávesovou zkratku Windows + Ctrl + L. Nyní klikněte na ikonu ozubeného kola () v pravém horním rohu.
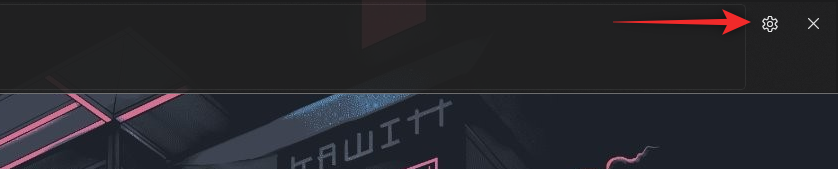
Umístěte ukazatel myši na položku Pozice a vyberte pozici pro okno Živé přepisy.
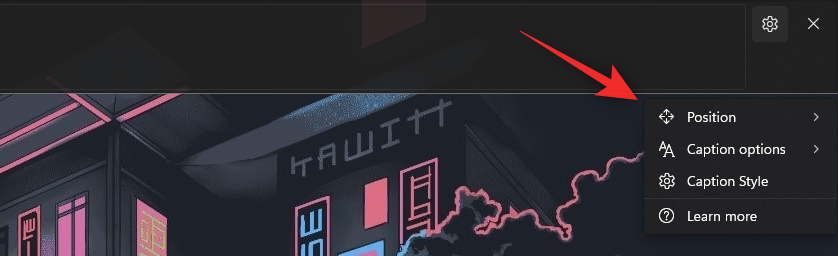
Pro volbu Pozice máte k dispozici následující možnosti .
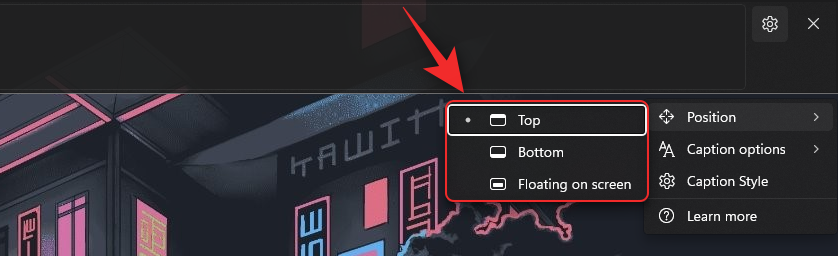
- Horní
- Dno
- Plovoucí obrazovka
Podobně umístěte kurzor na Možnosti titulků a přizpůsobte si, jaký druh titulků se zobrazí na vašem PC.
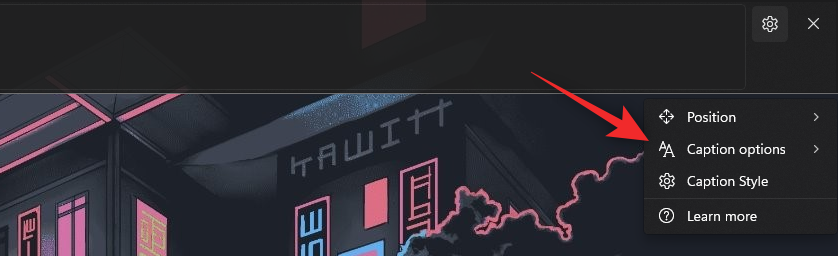
Pro Možnosti titulků máte k dispozici následující možnosti .
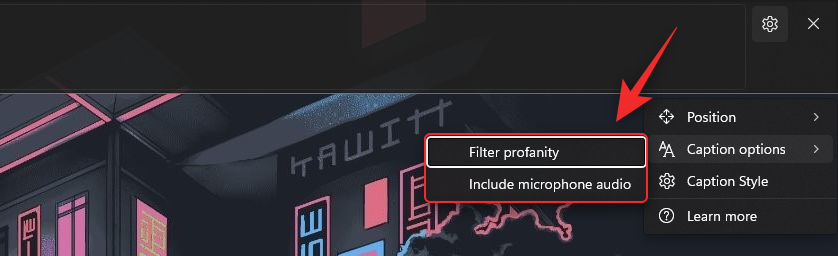
- Filtrujte vulgární výrazy
- Zahrnout zvuk mikrofonu
A to je vše! Nyní budete mít v systému přizpůsobené živé titulky podle vašich preferencí.
Nejčastější dotazy
Zde je několik často kladených otázek o živých přepisech v systému Windows 11, které by vám měly pomoci získat nejnovější informace.
Používá Microsoft moje hlasová data?
Ano, společnost Microsoft zpracovává vaše hlasová data, pokud jsou součástí živého přepisu. I když se tento proces děje zcela lokálně. Žádný zvuk používaný systémem Windows pro živé titulky se nikdy neodesílá do cloudu ani na servery společnosti Microsoft.
Které jazyky jsou podporovány celosystémovými živými titulky?
V současné době živé přepisy podporují jako podporovaný jazyk pouze angličtinu (Spojené státy americké). Očekává se, že Microsoft do budoucích aktualizací zahrne více jazyků, ale zatím o tom není oficiální slovo.
Proč potřebuji internet, když povoluji živé přepisy?
Připojení k internetu potřebujete pouze při prvním zapnutí živého přepisu. Po stažení potřebných jazykových souborů do počítače již nebudete potřebovat připojení k internetu, abyste mohli používat živé titulky ve Windows 11.
Doufáme, že vám tento příspěvek pomohl seznámit se s živými titulky ve Windows 11. Pokud narazíte na nějaké problémy nebo máte nějaké další otázky, neváhejte je napsat do komentářů níže.
PŘÍBUZNÝ: