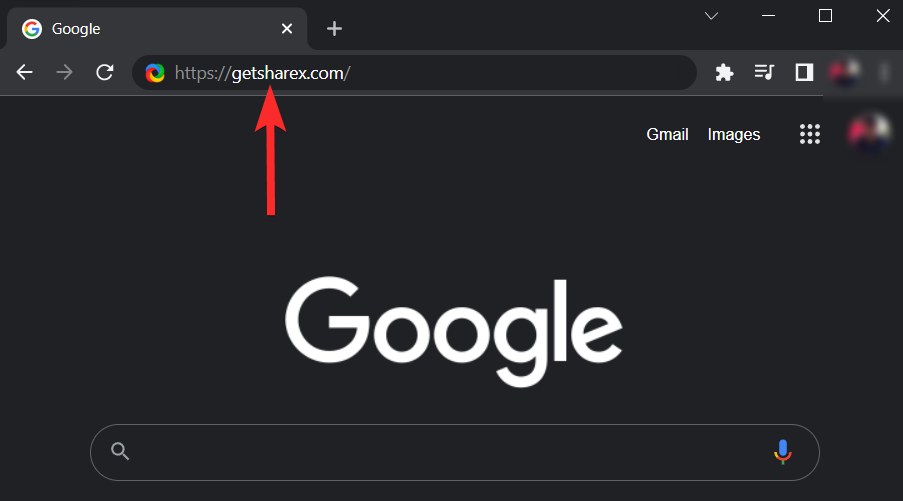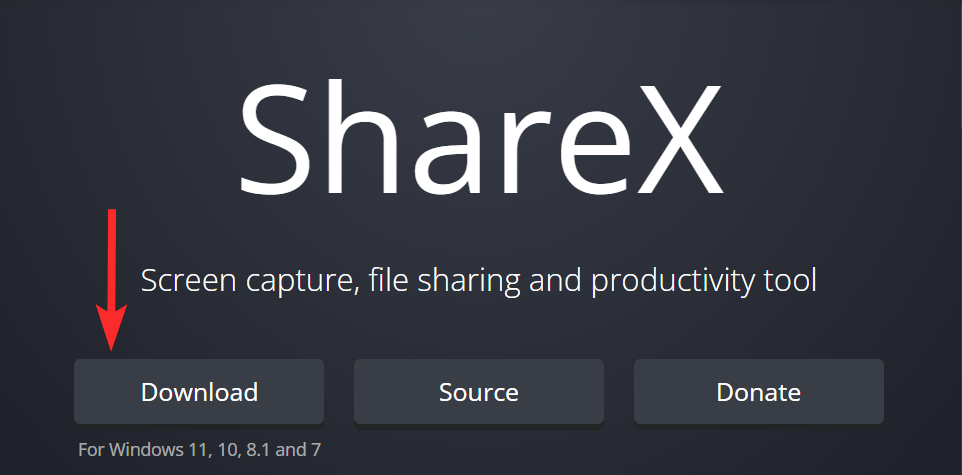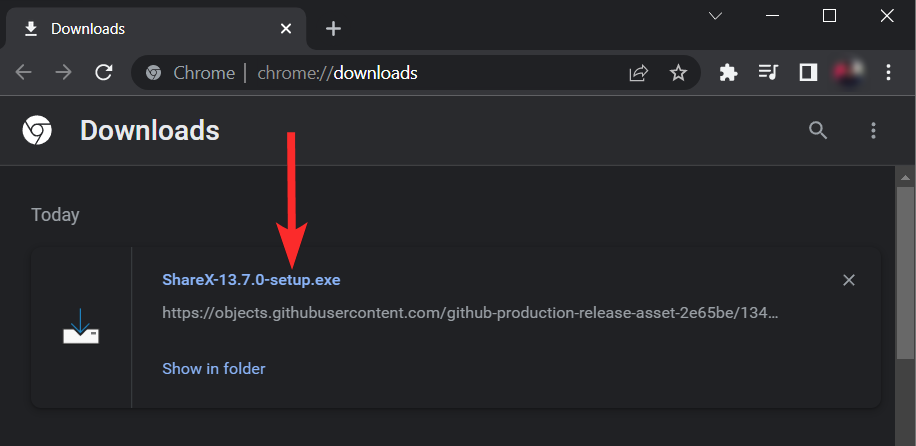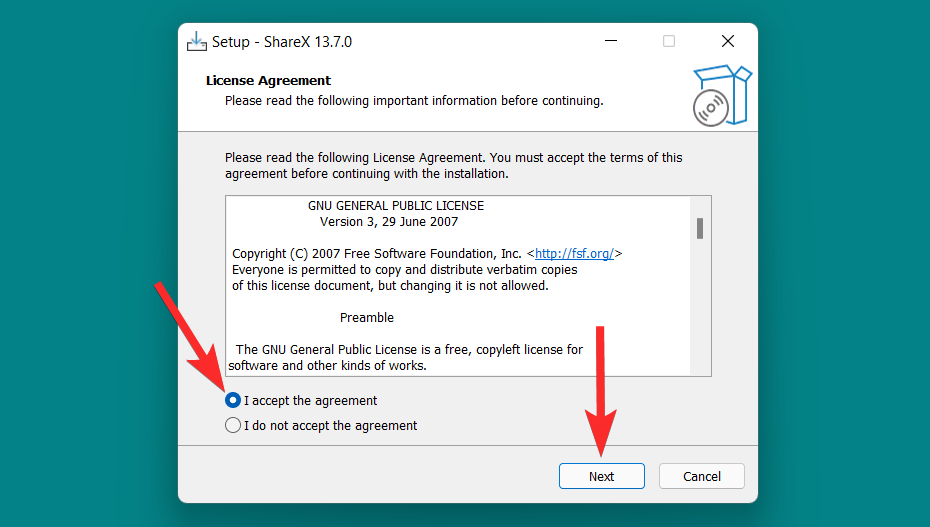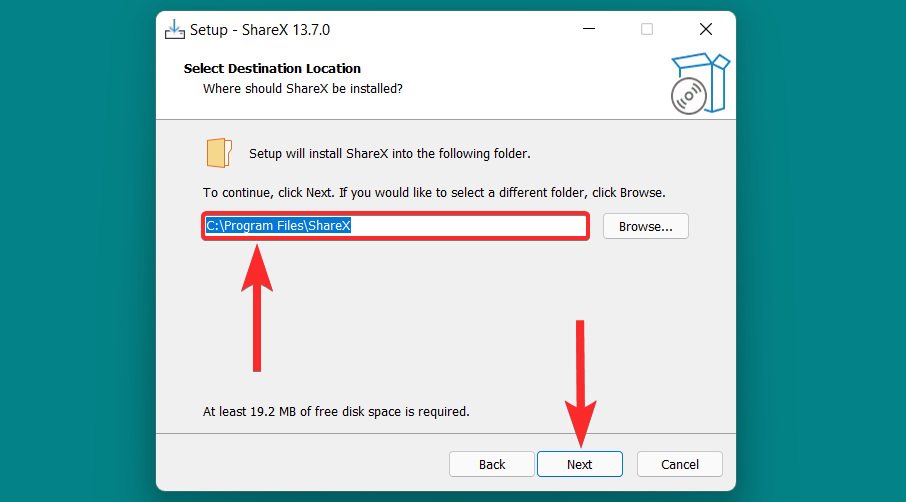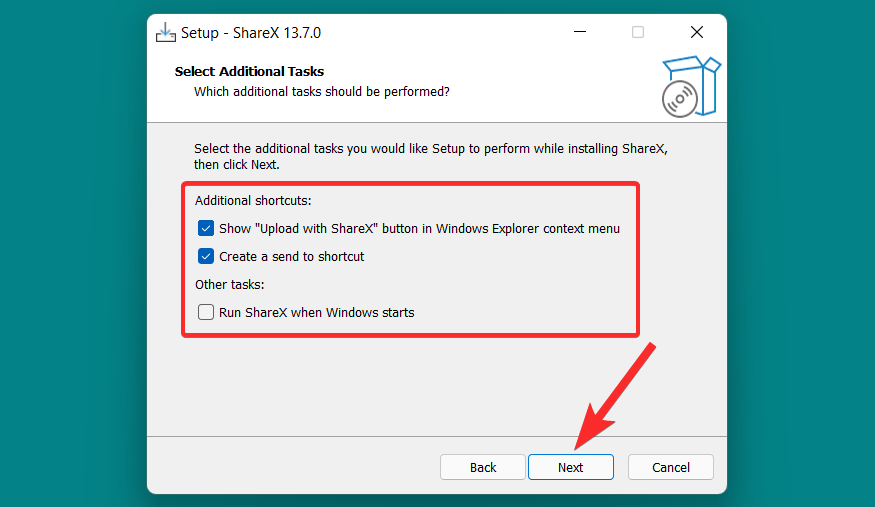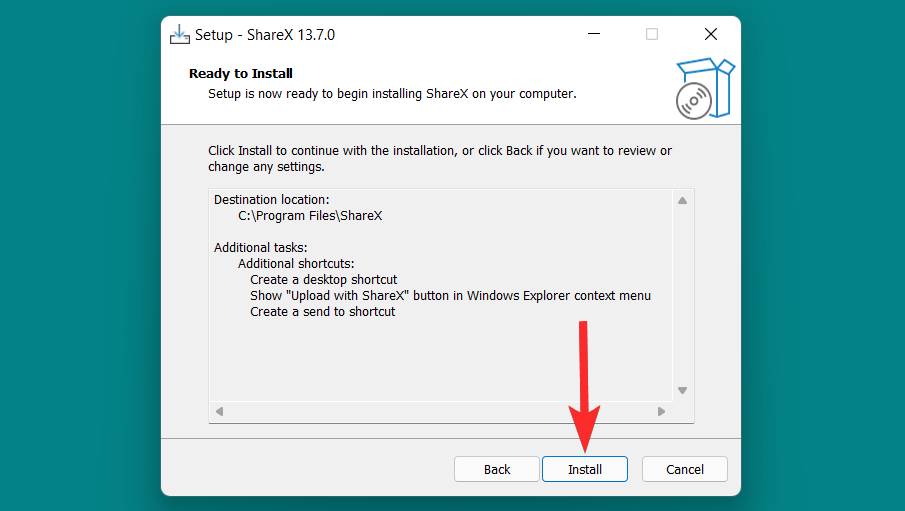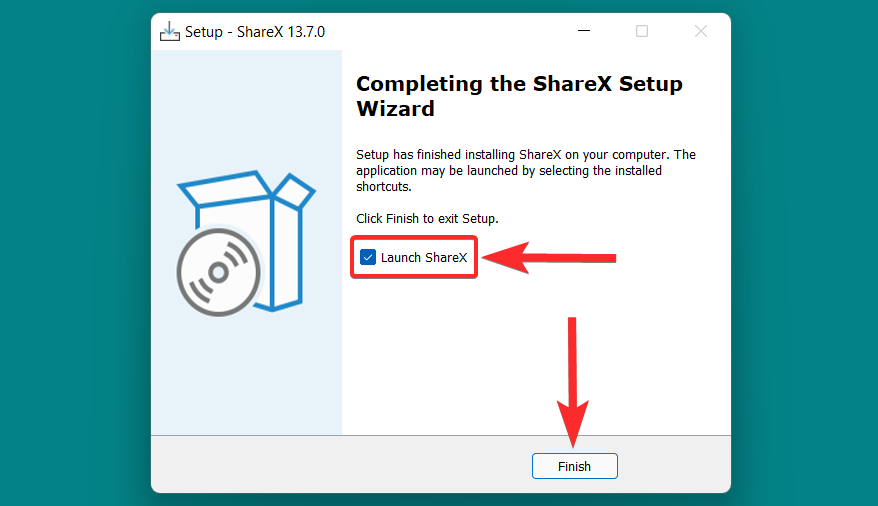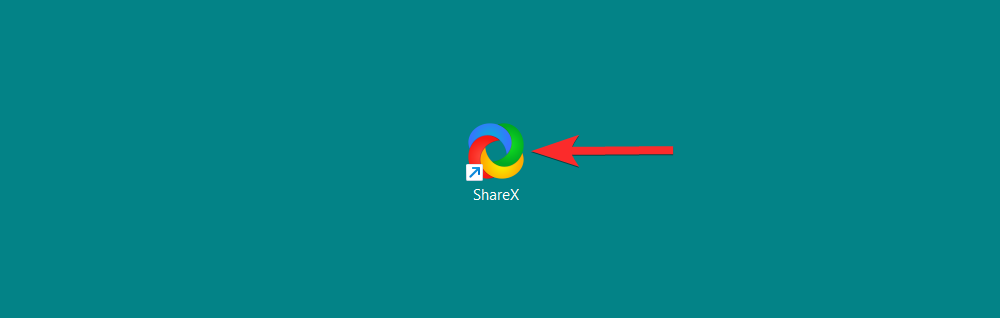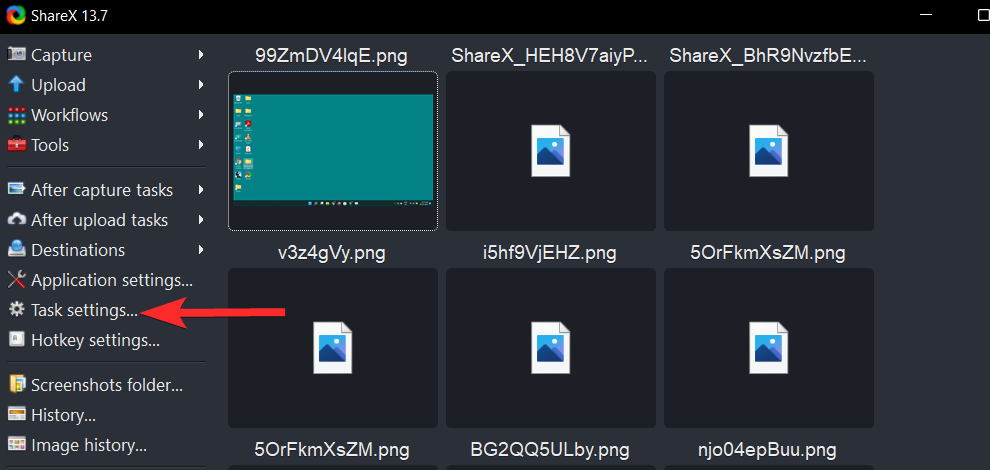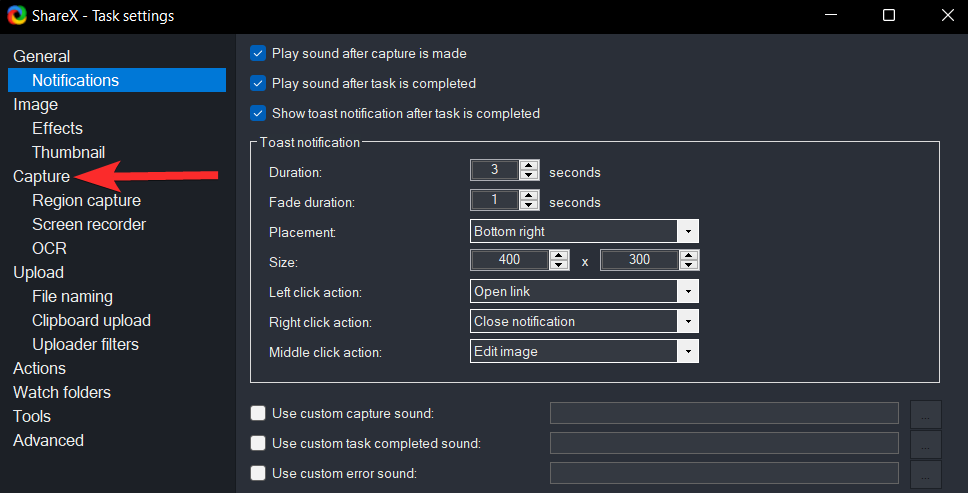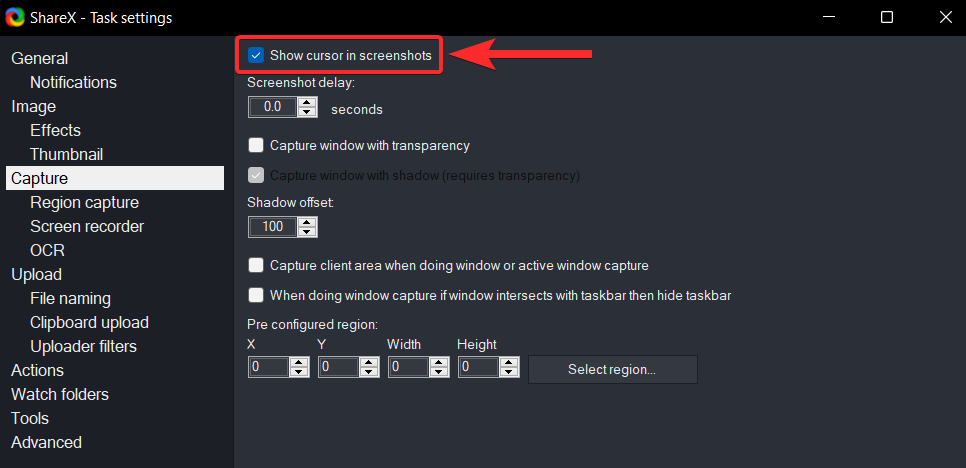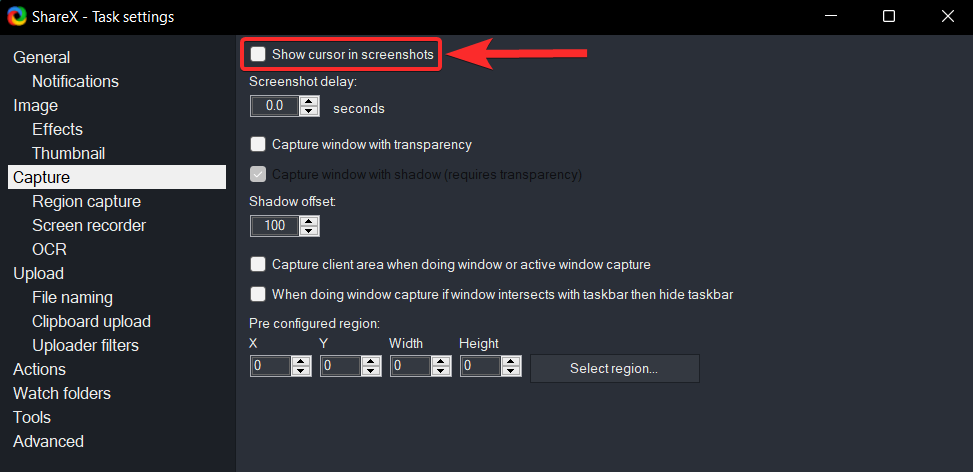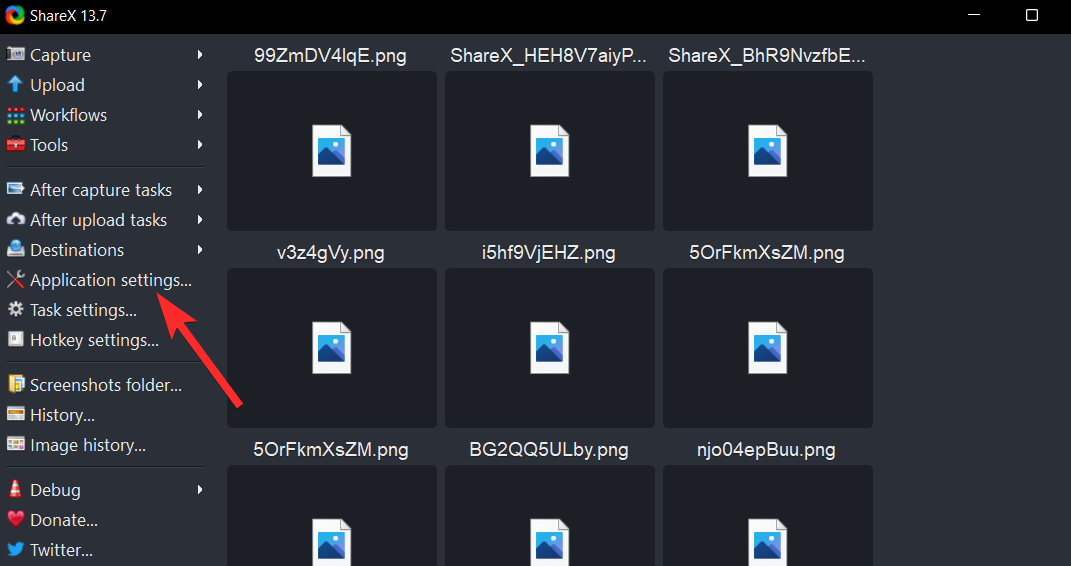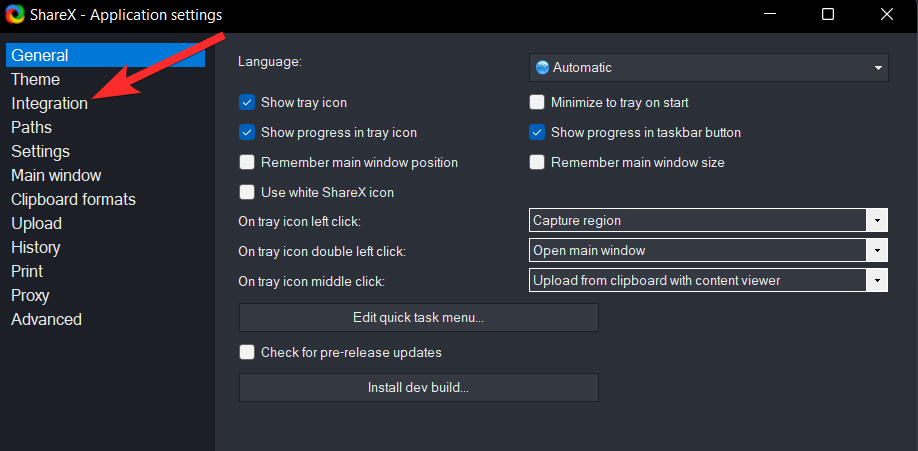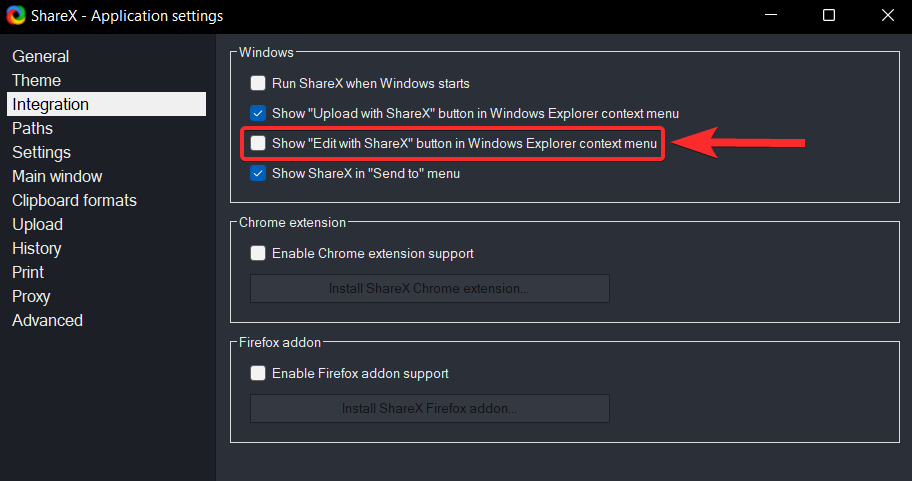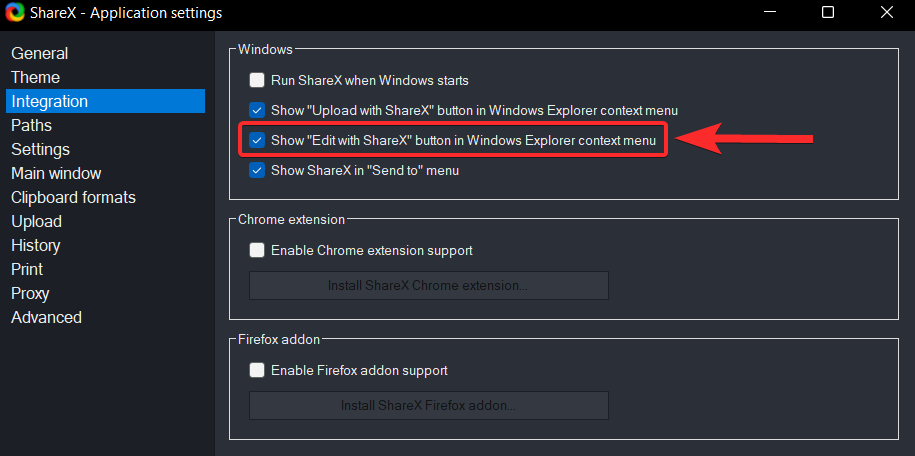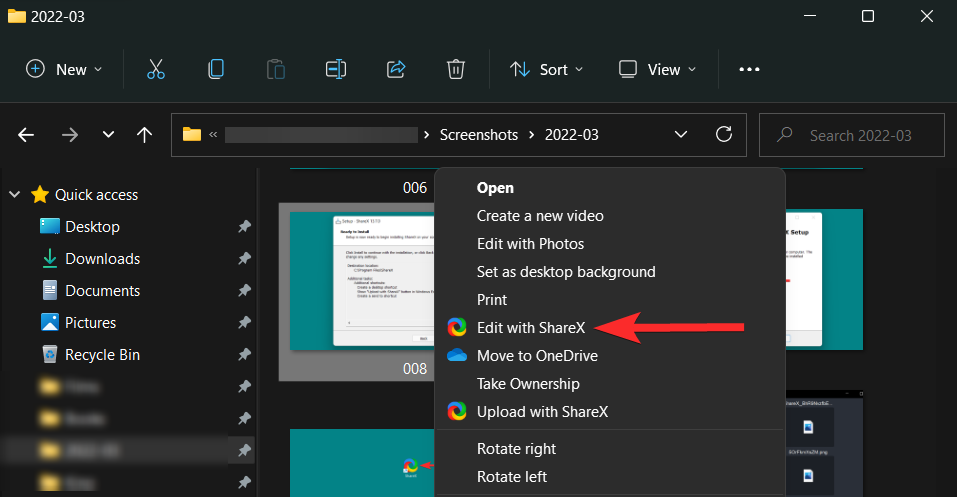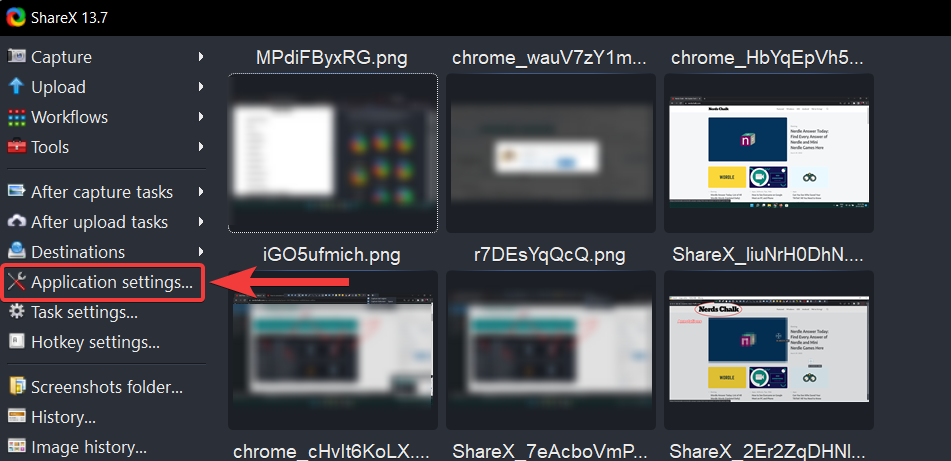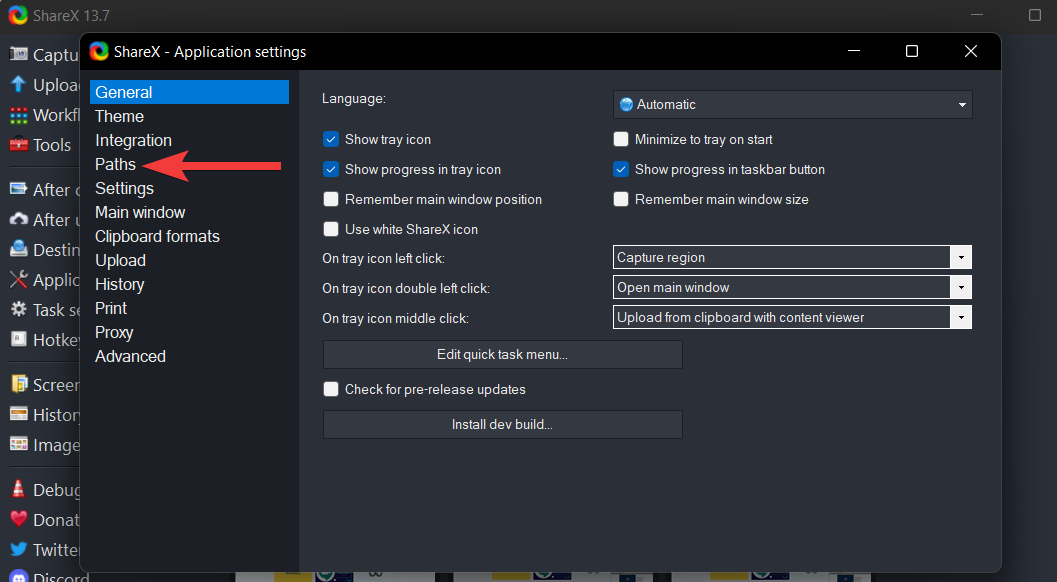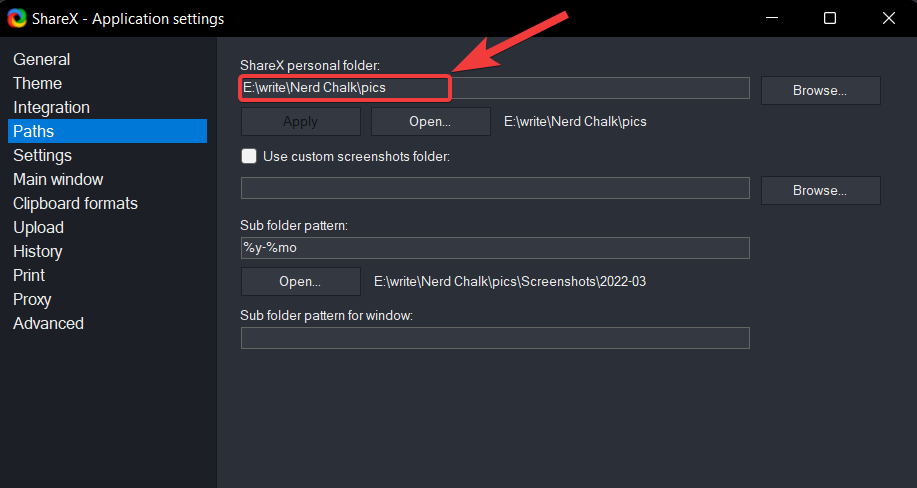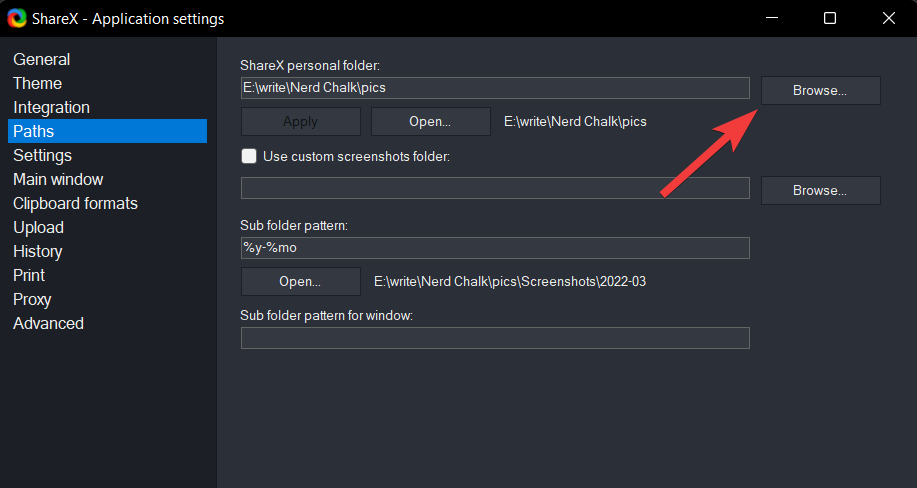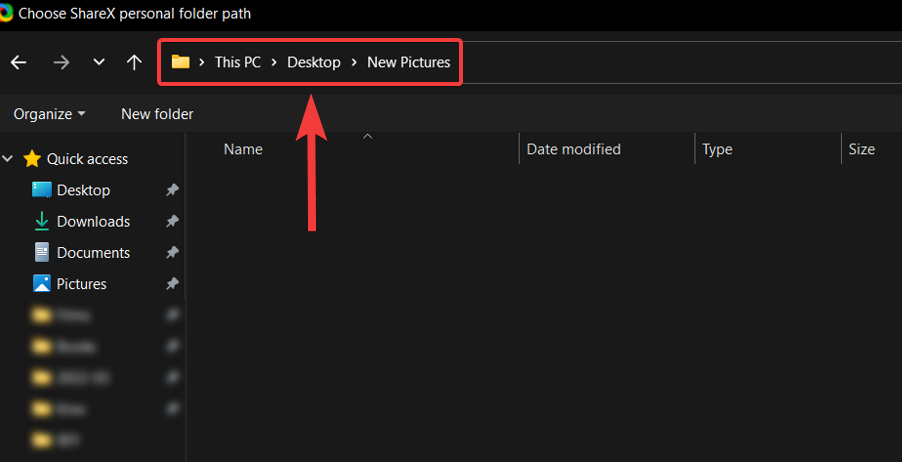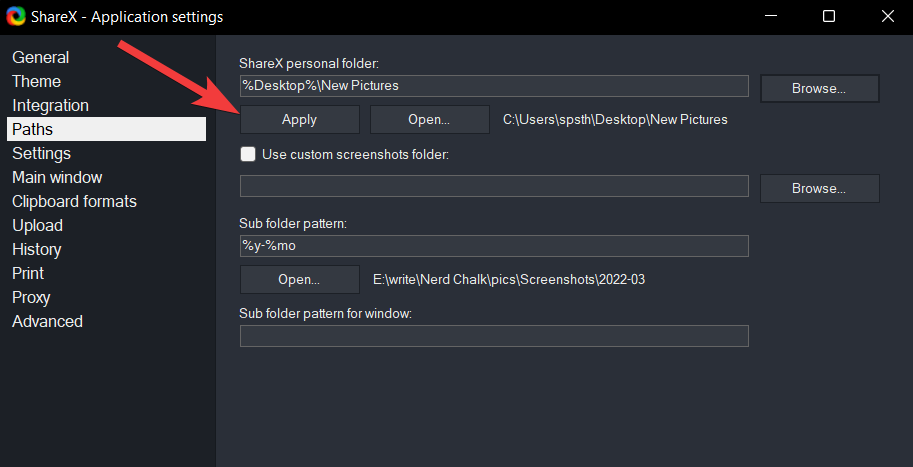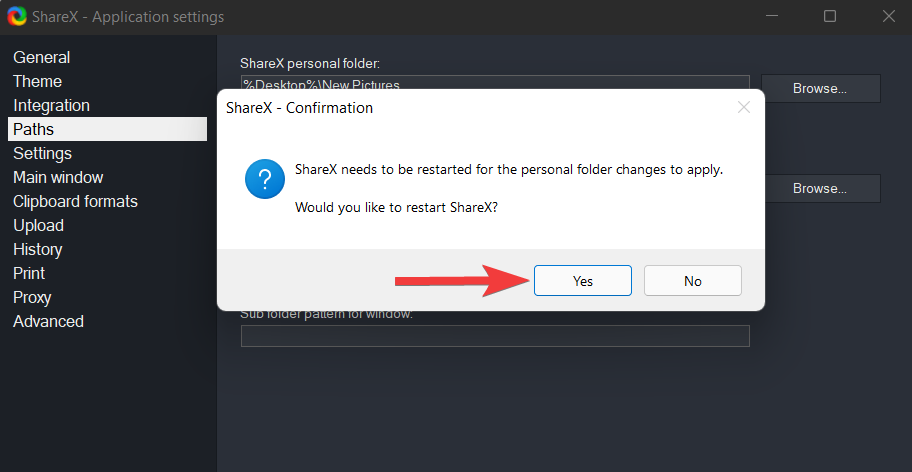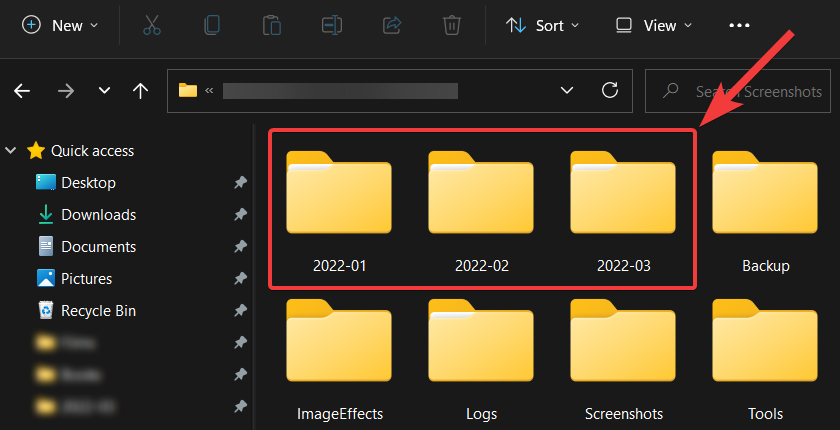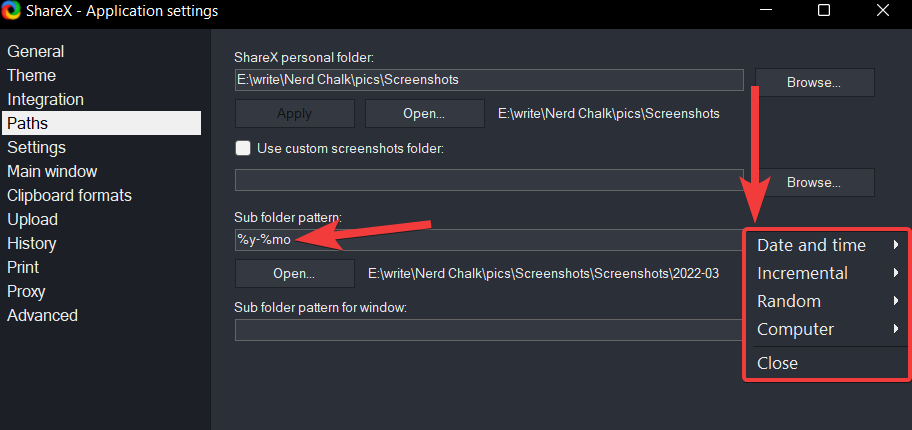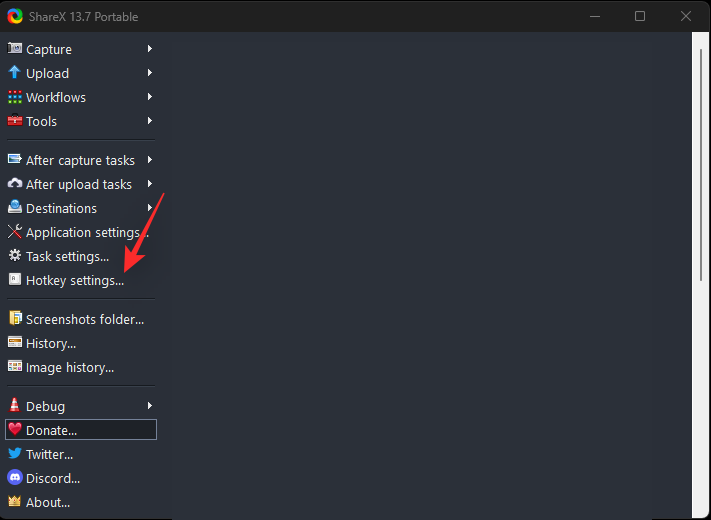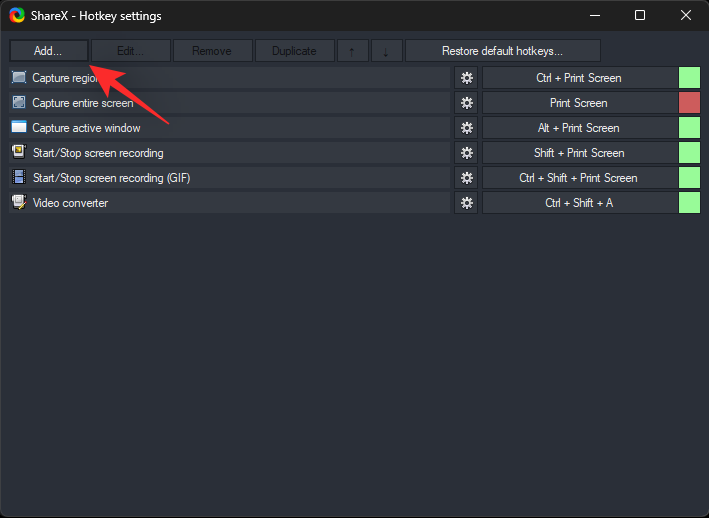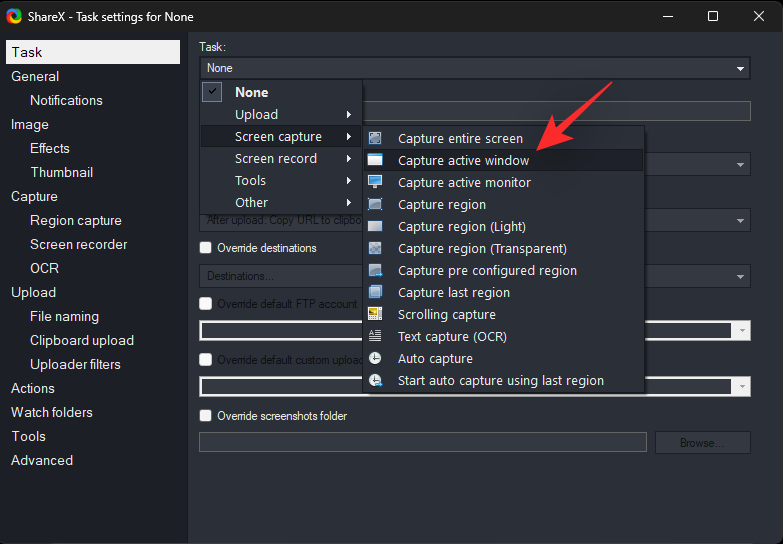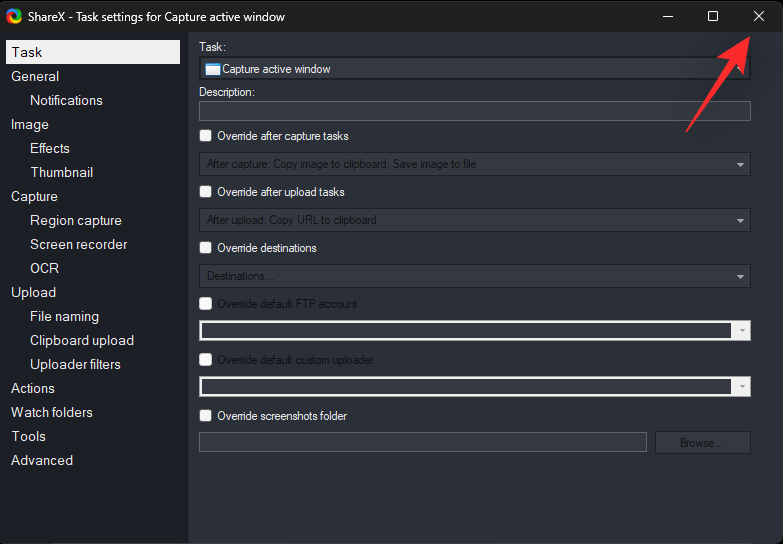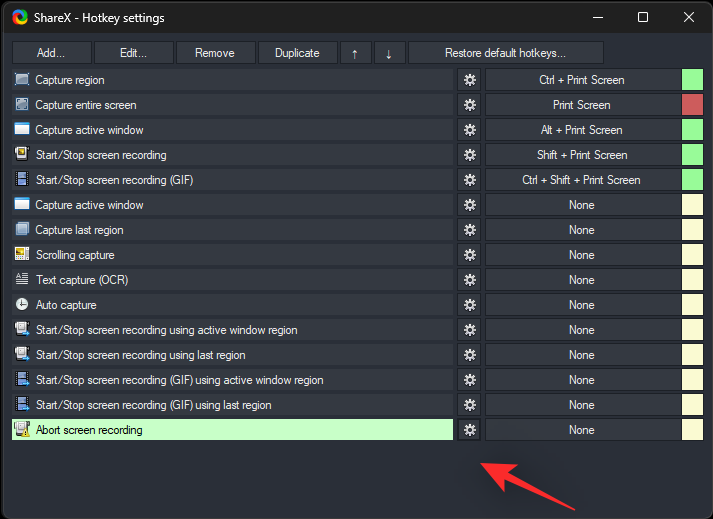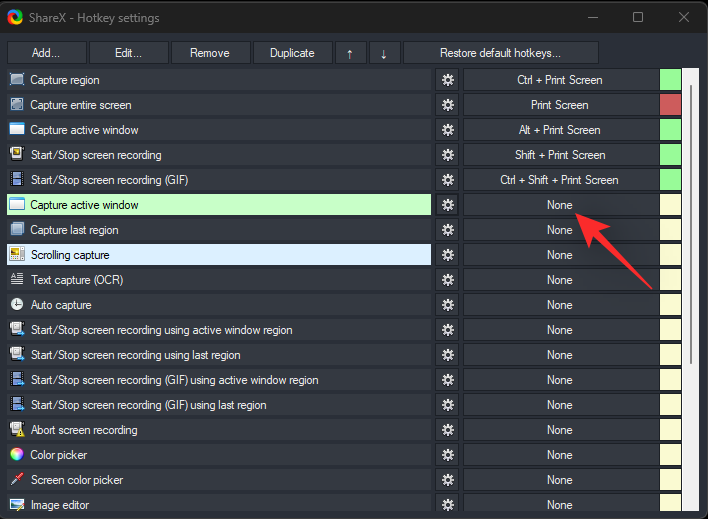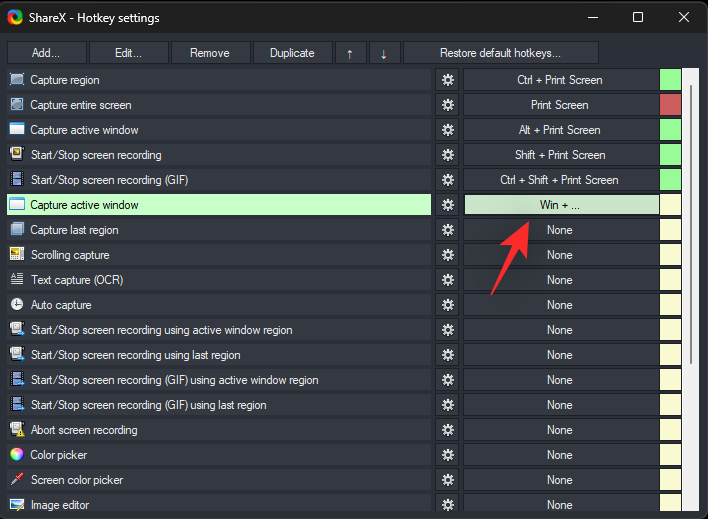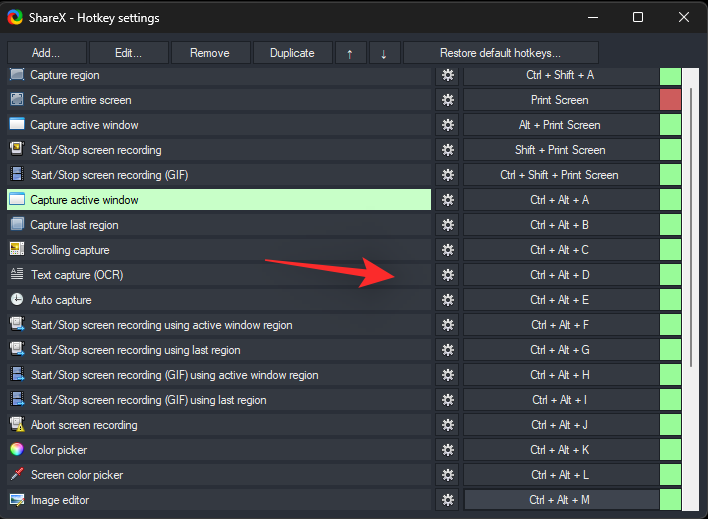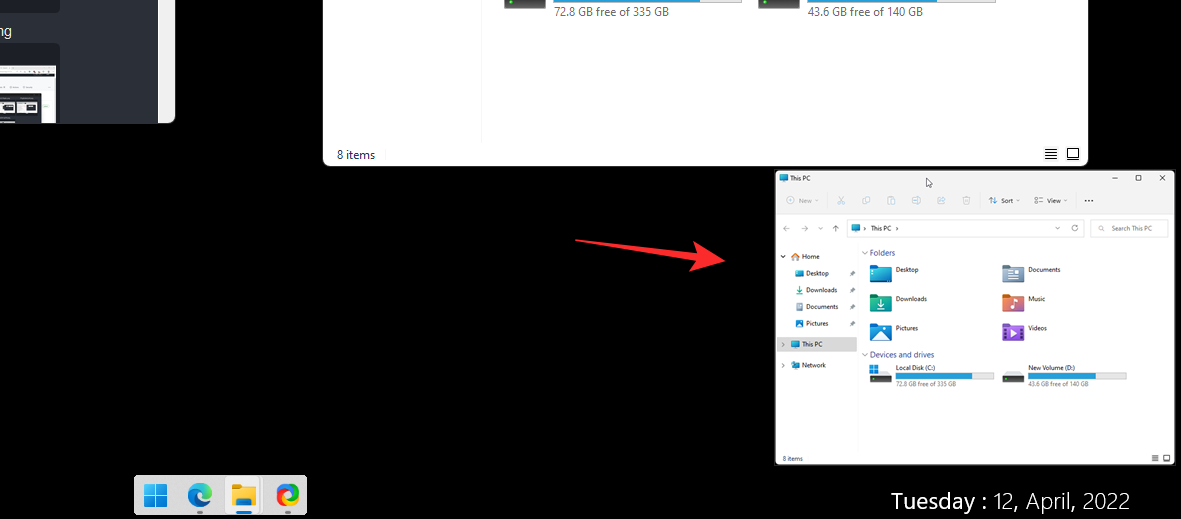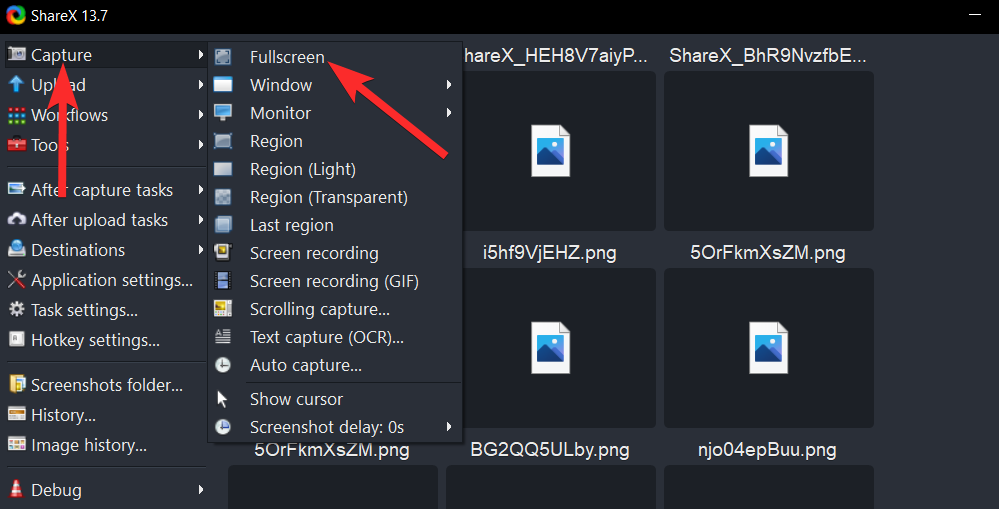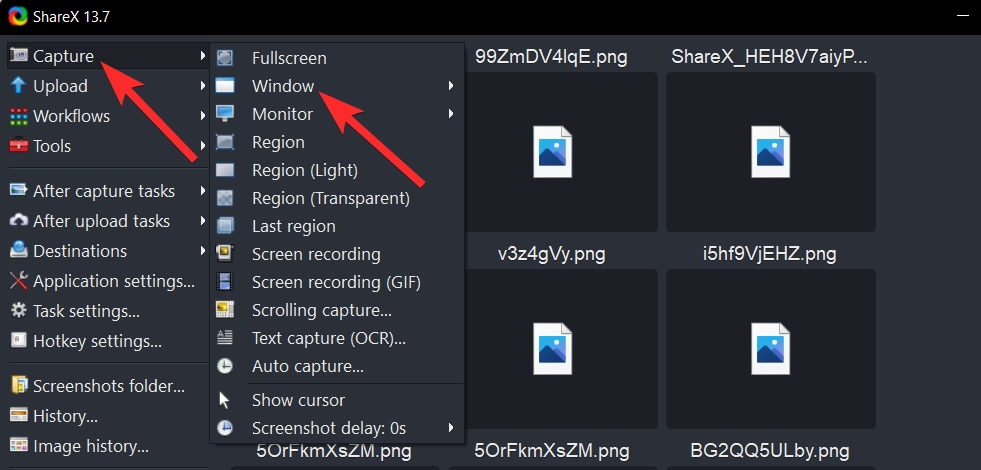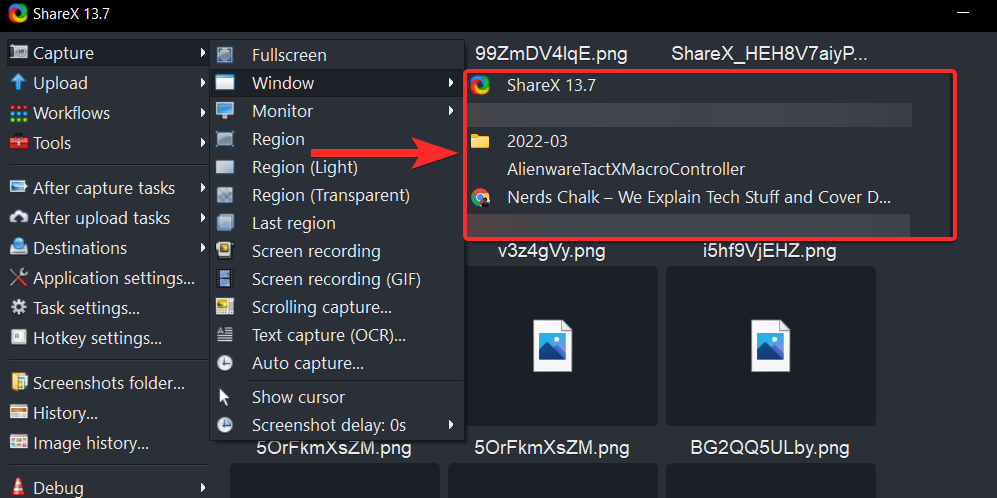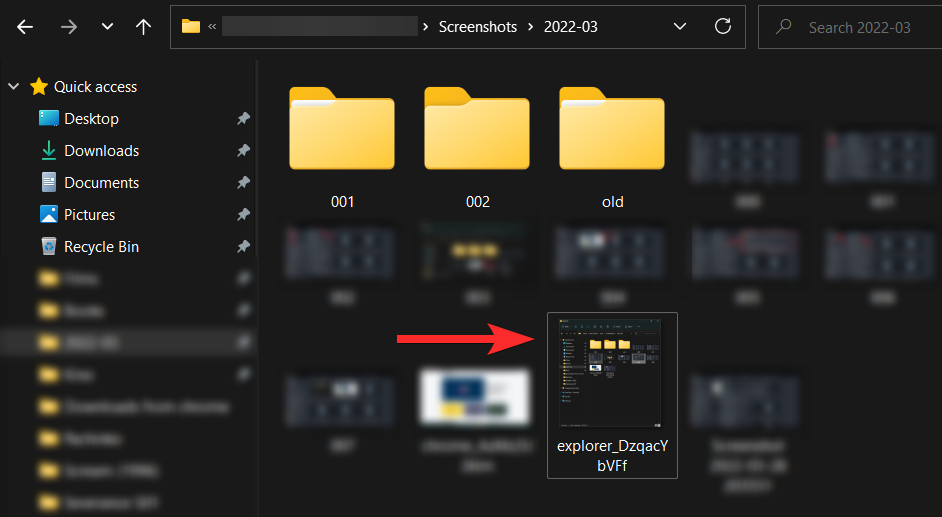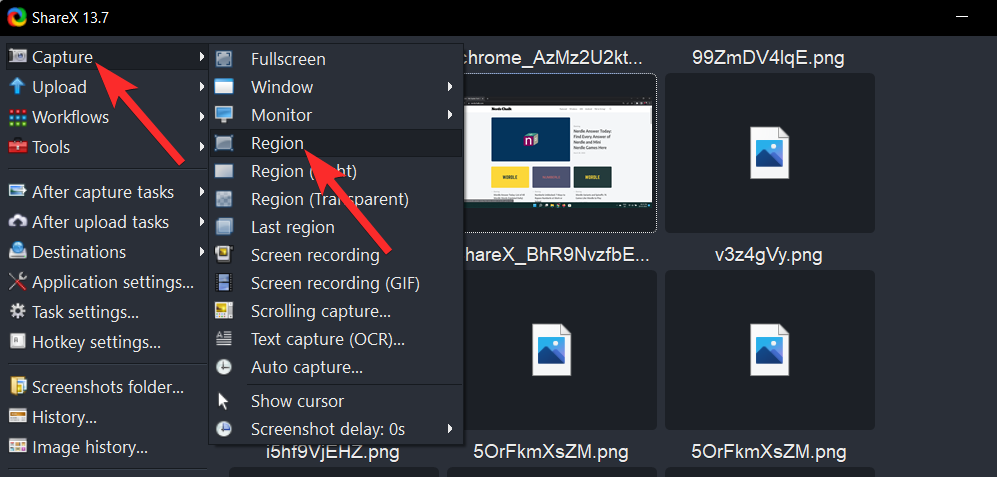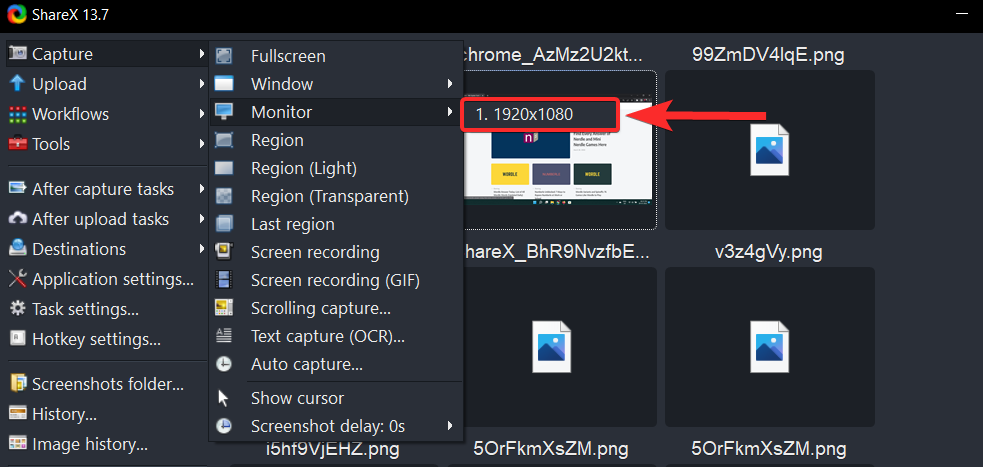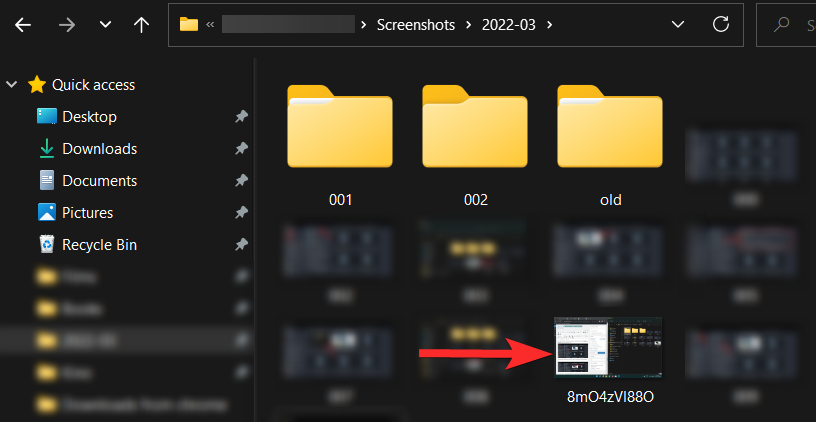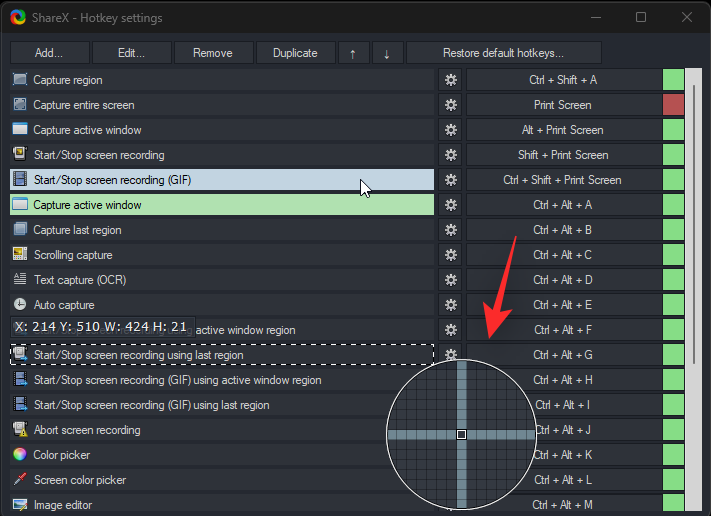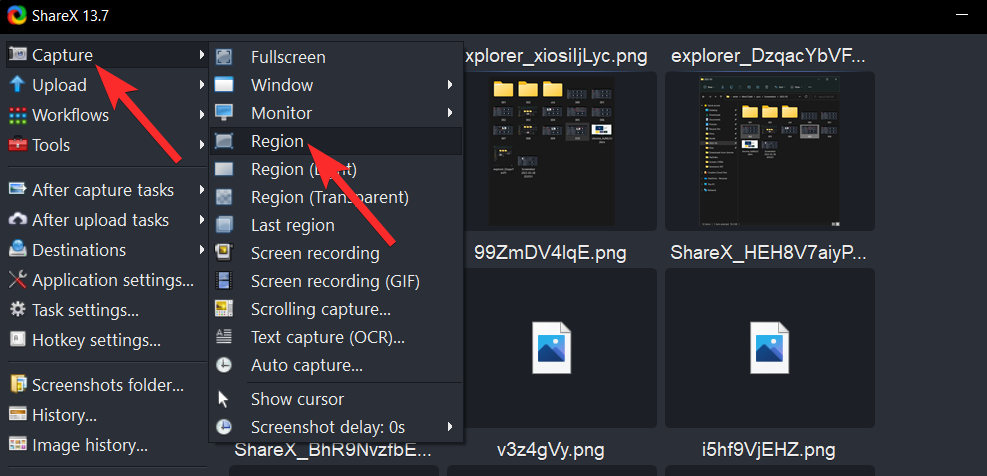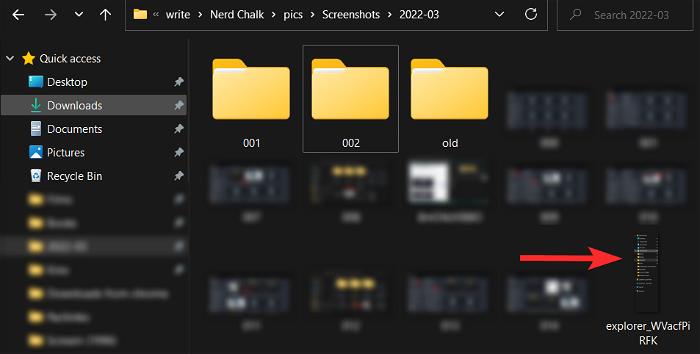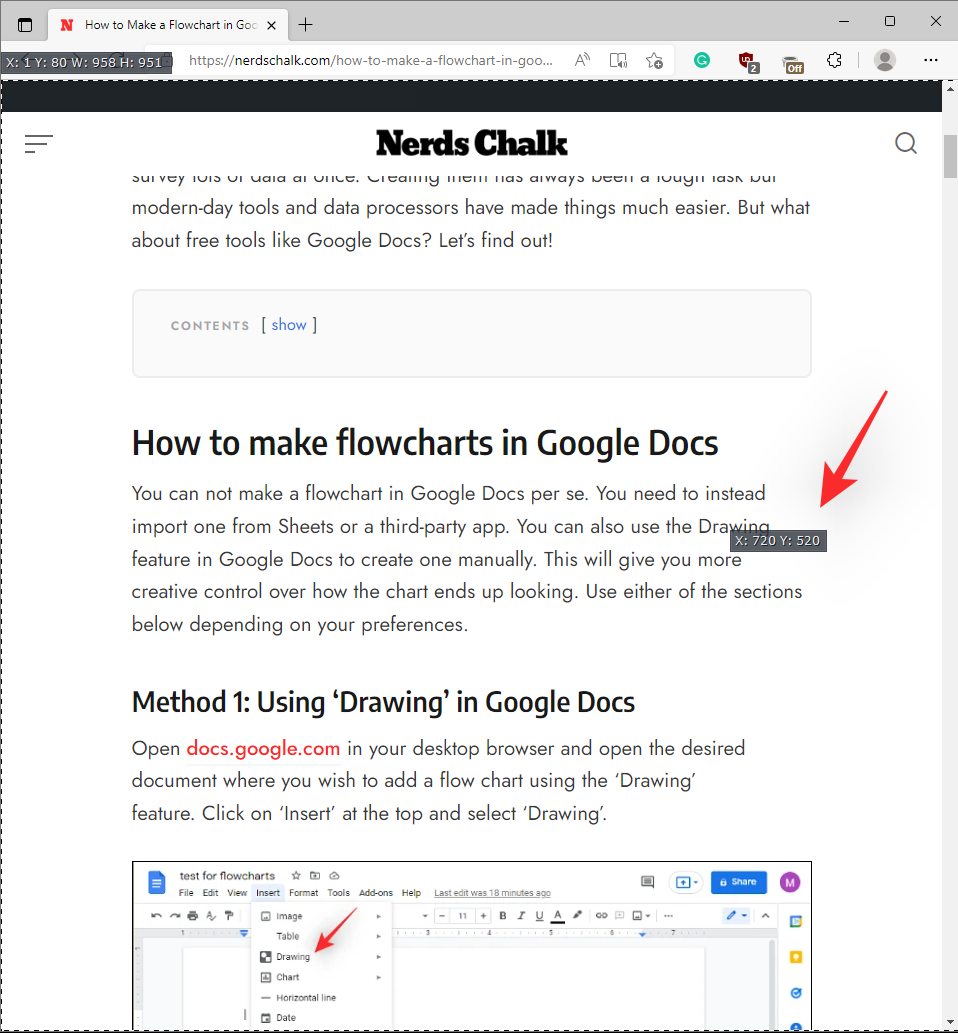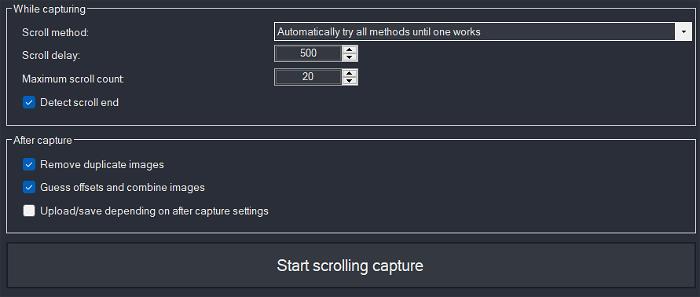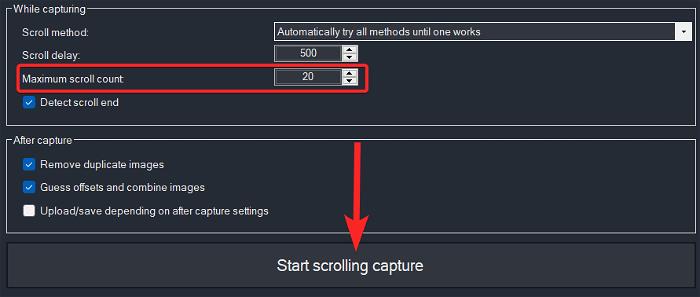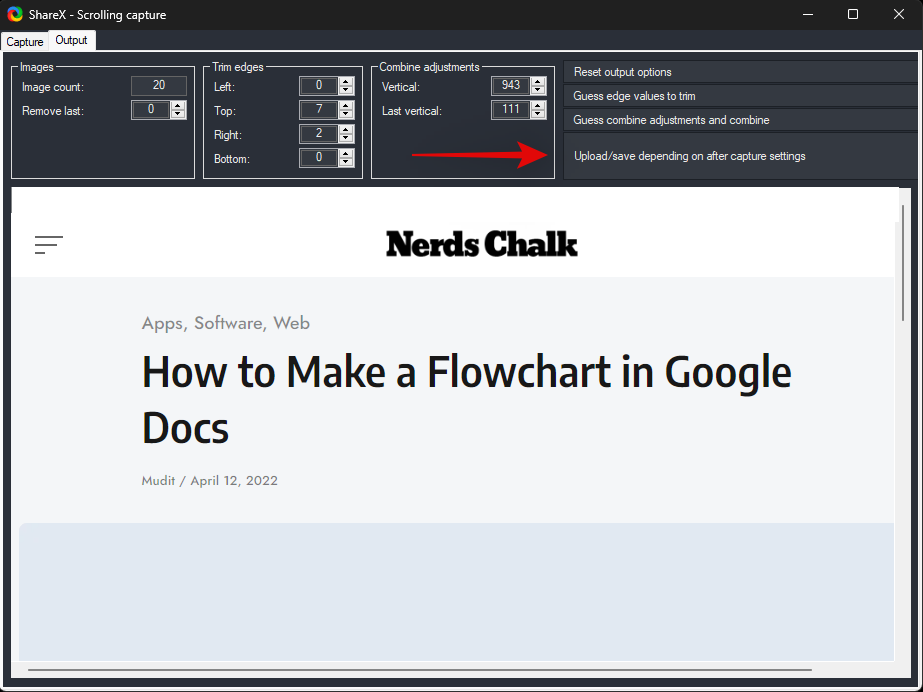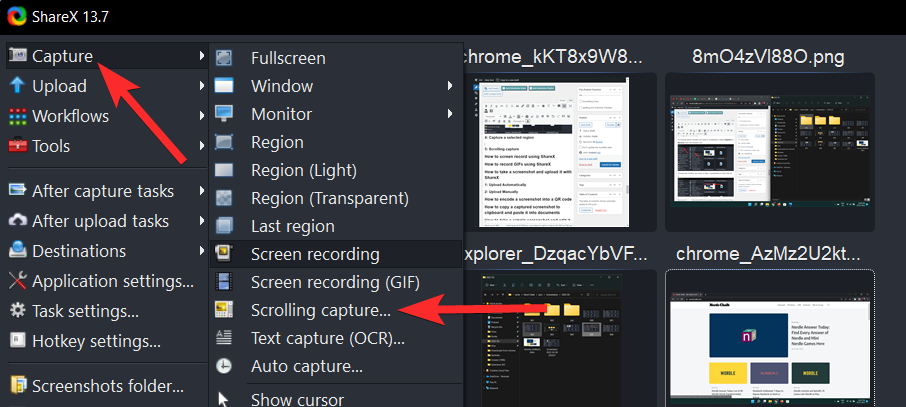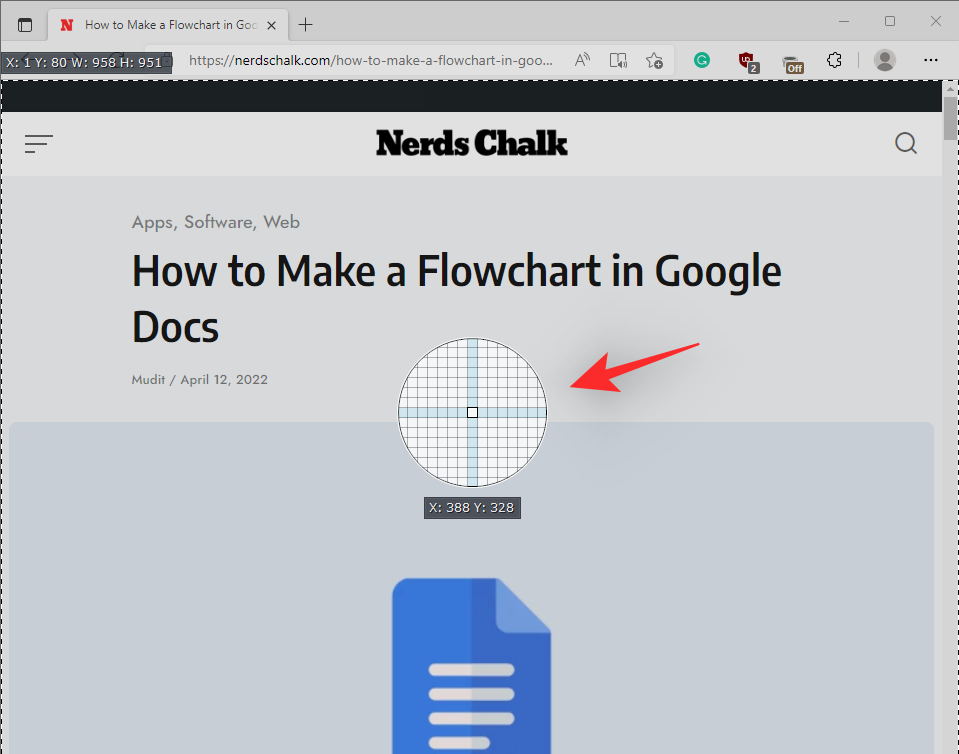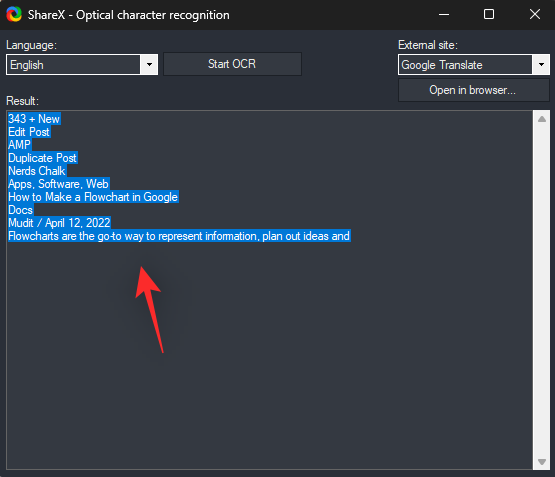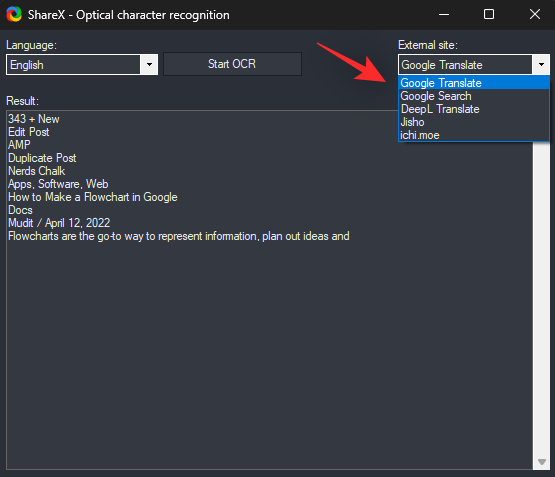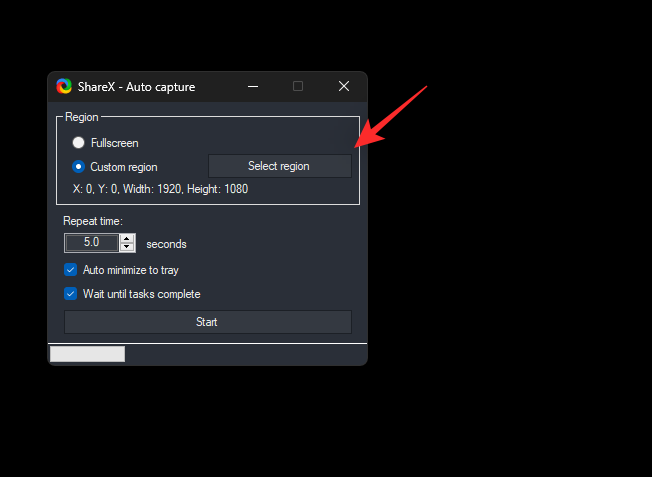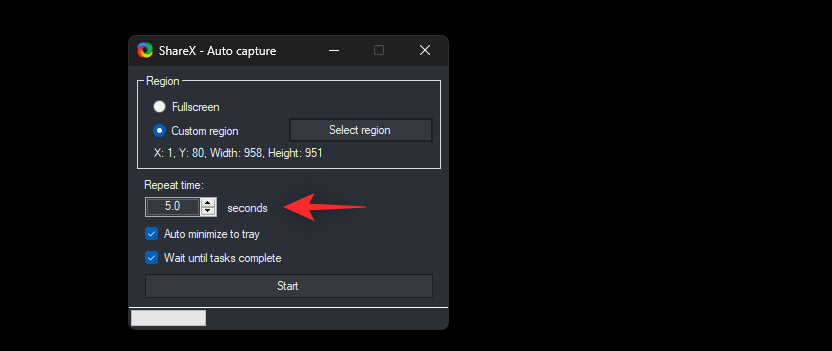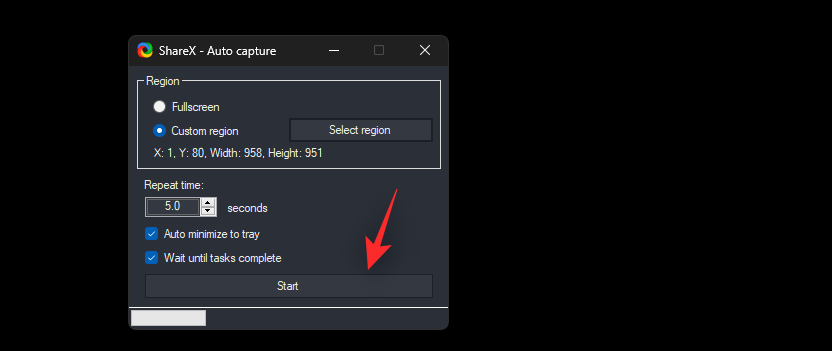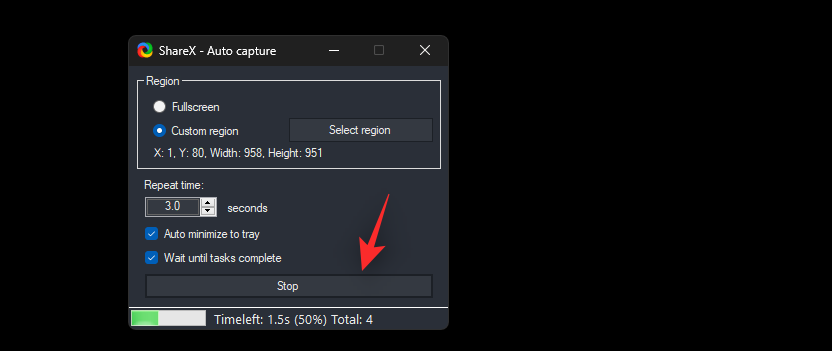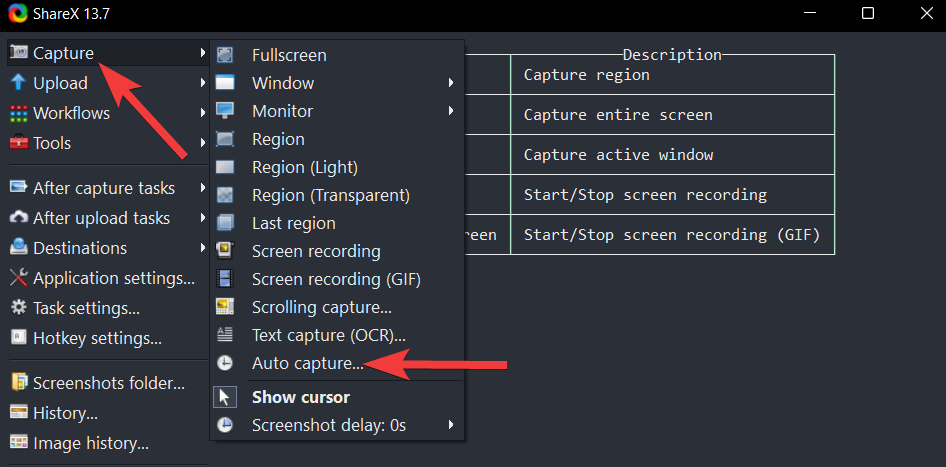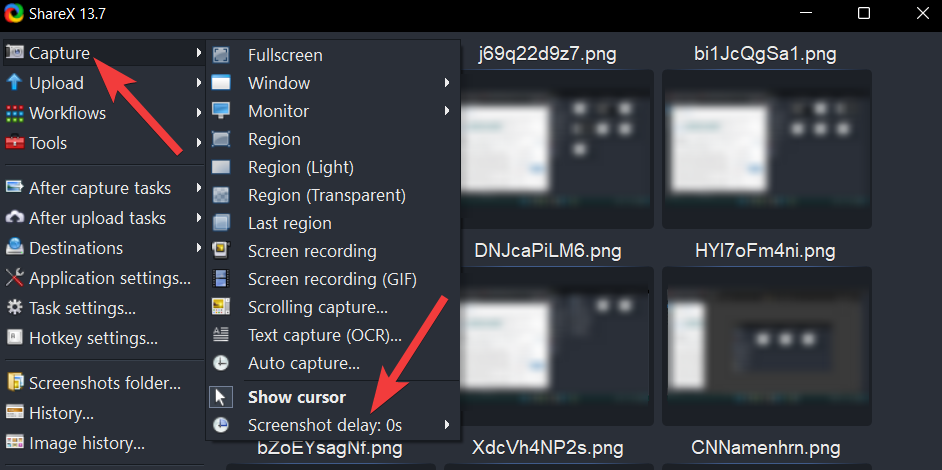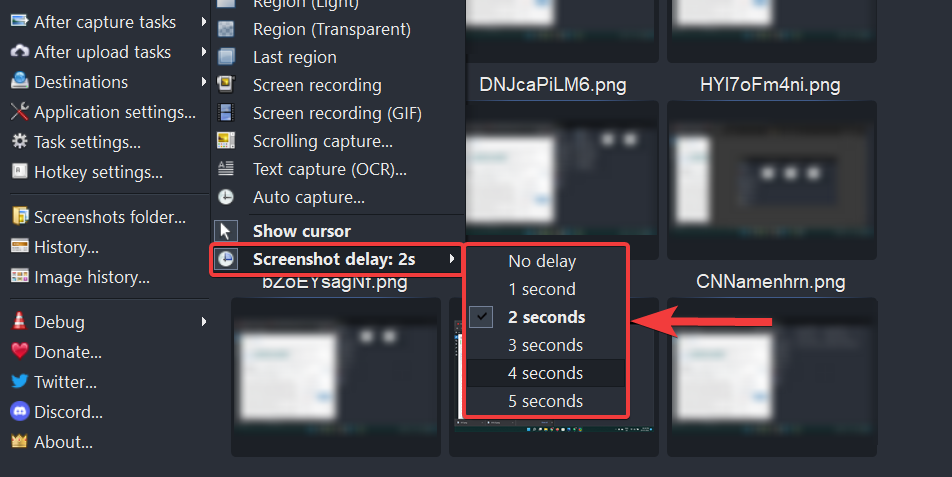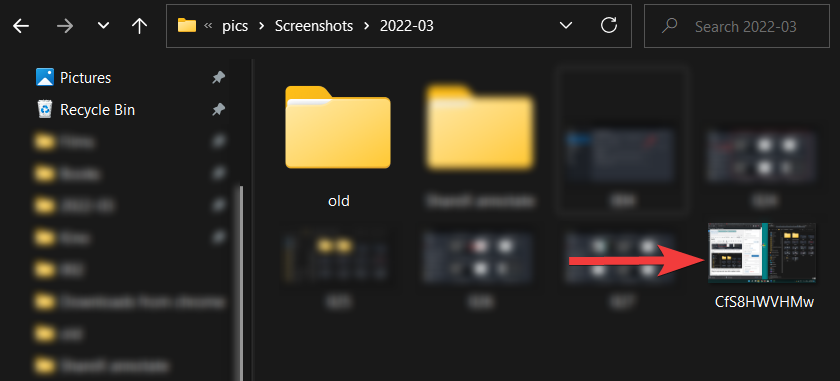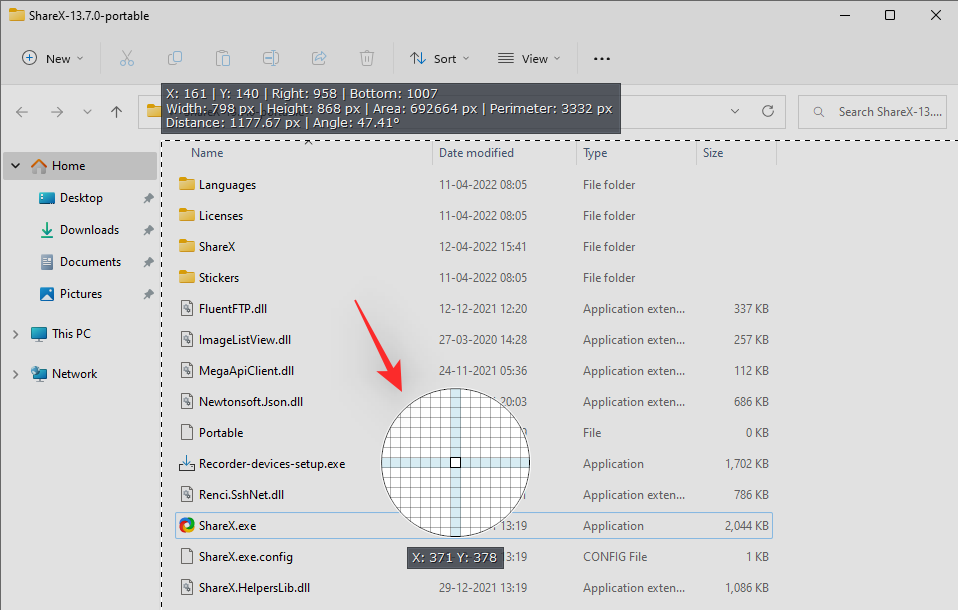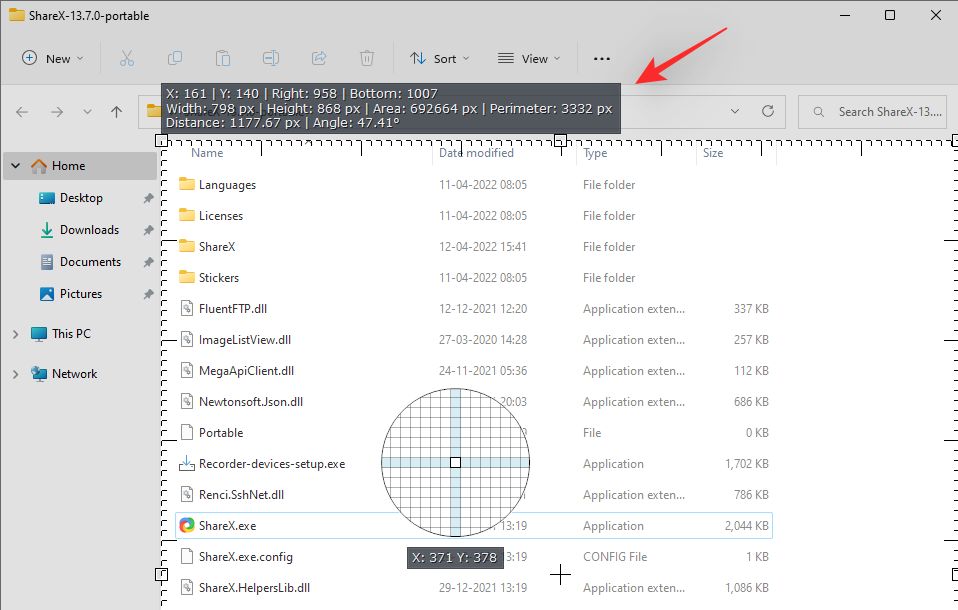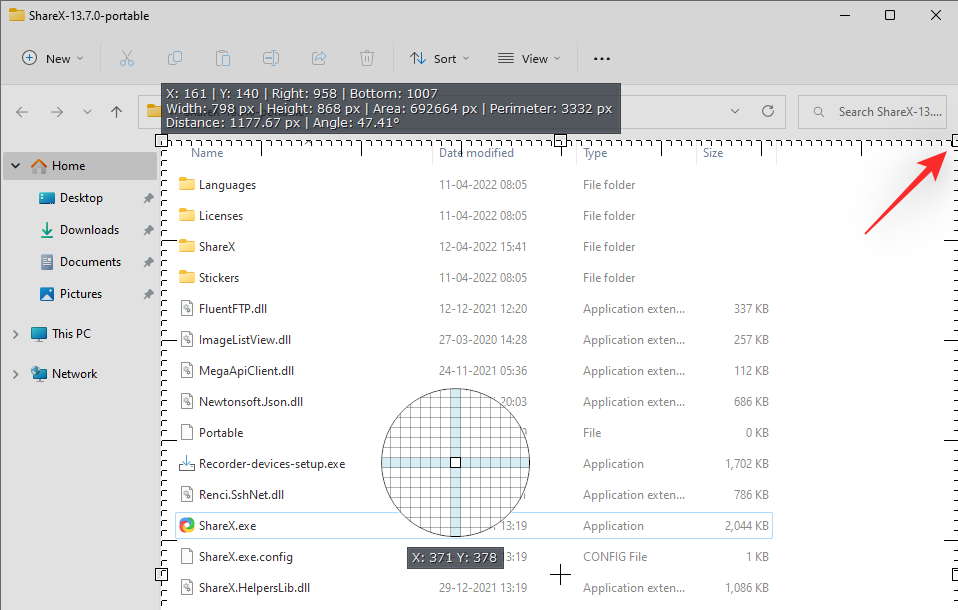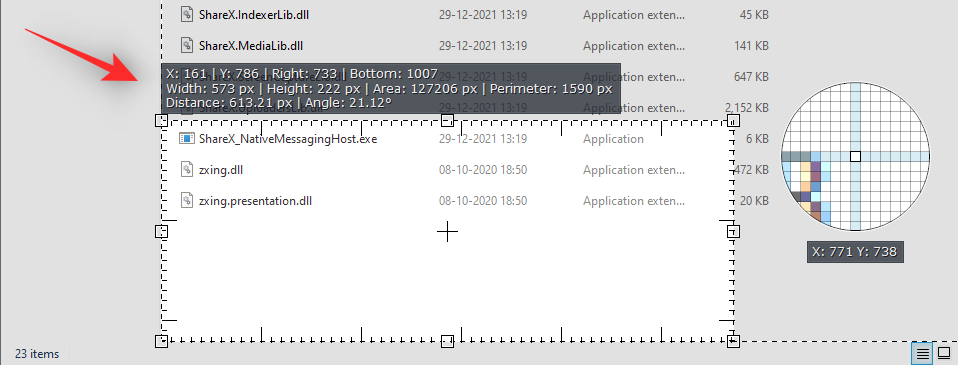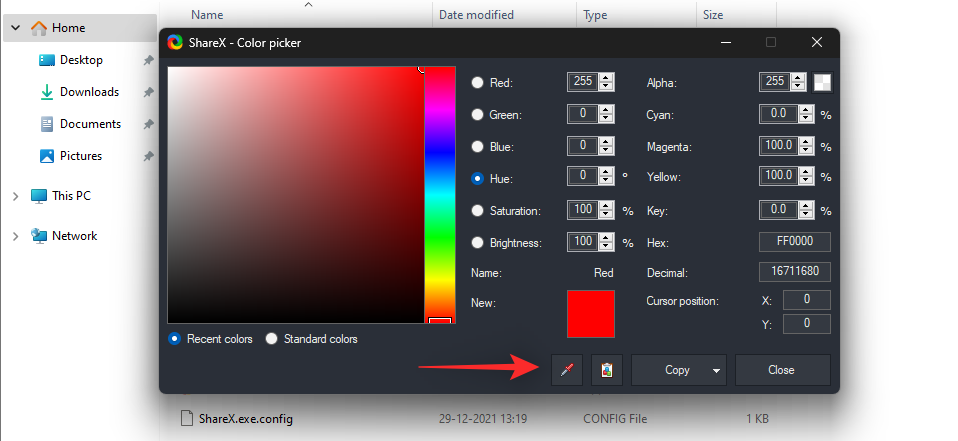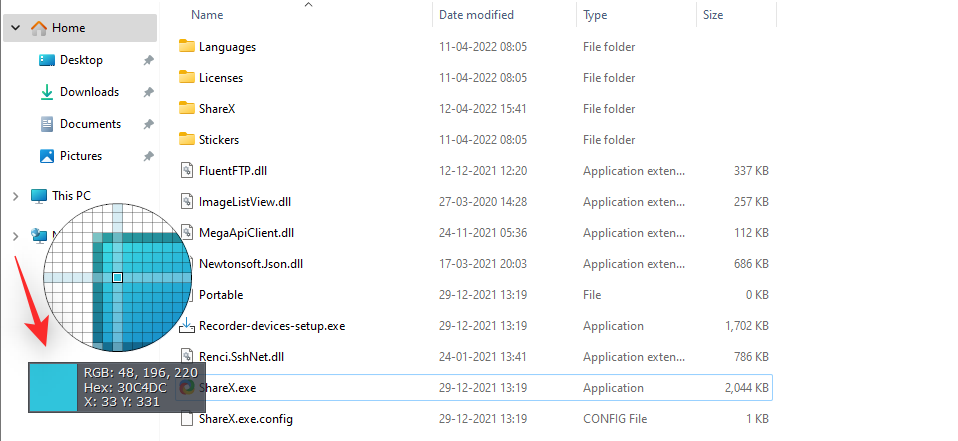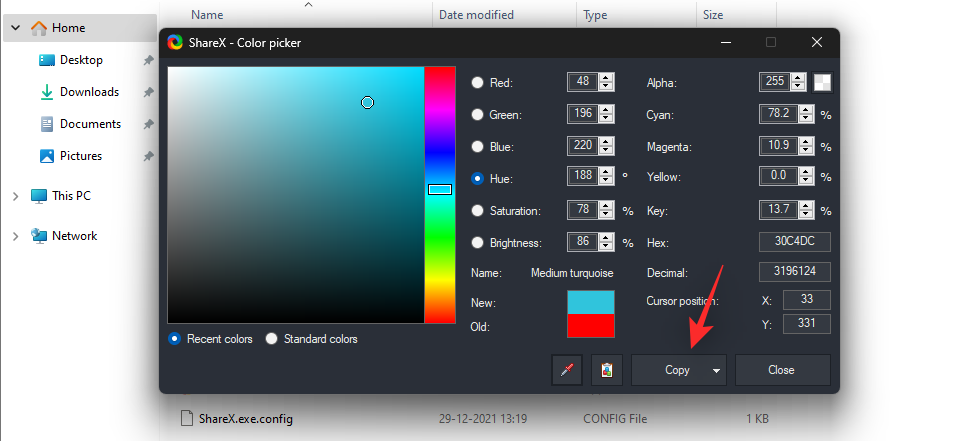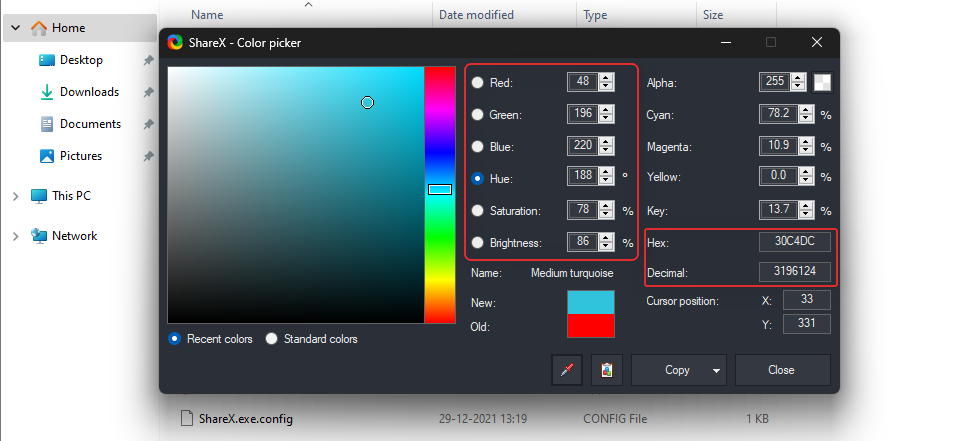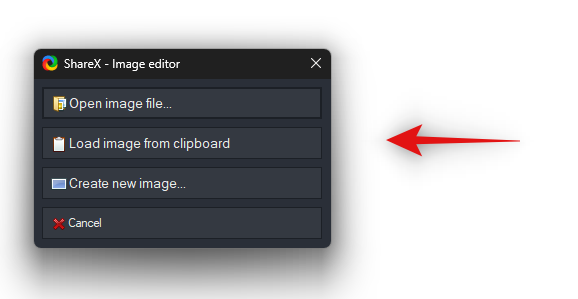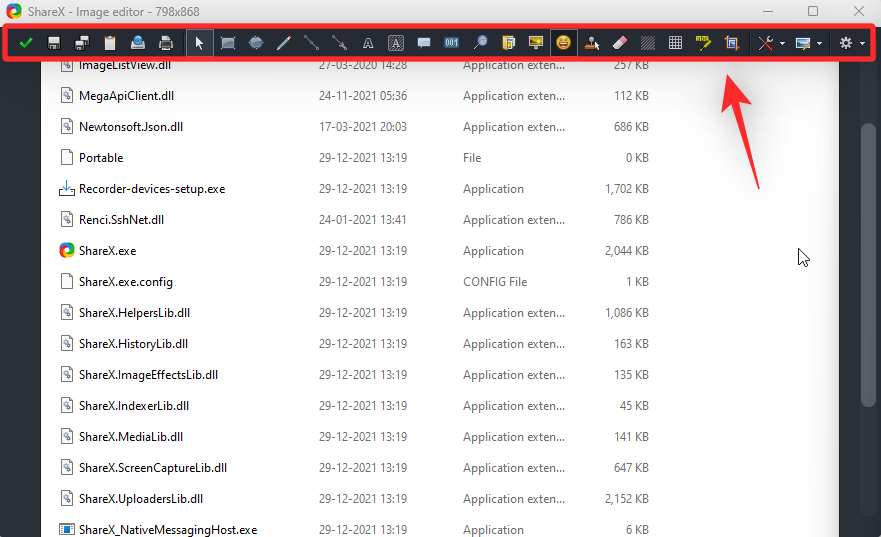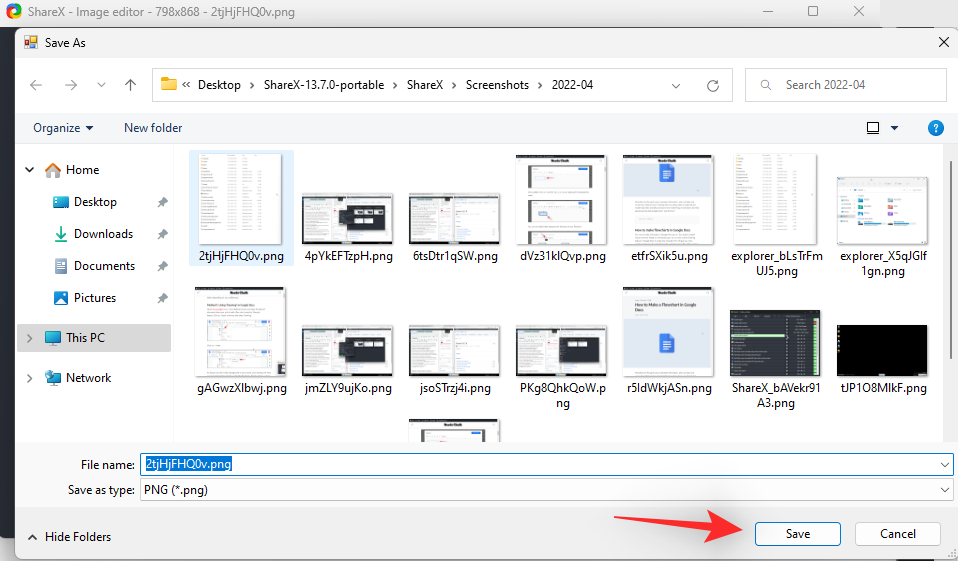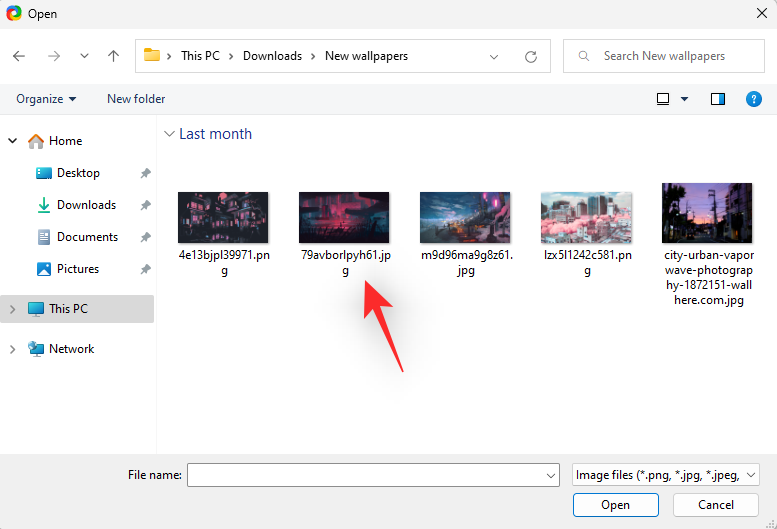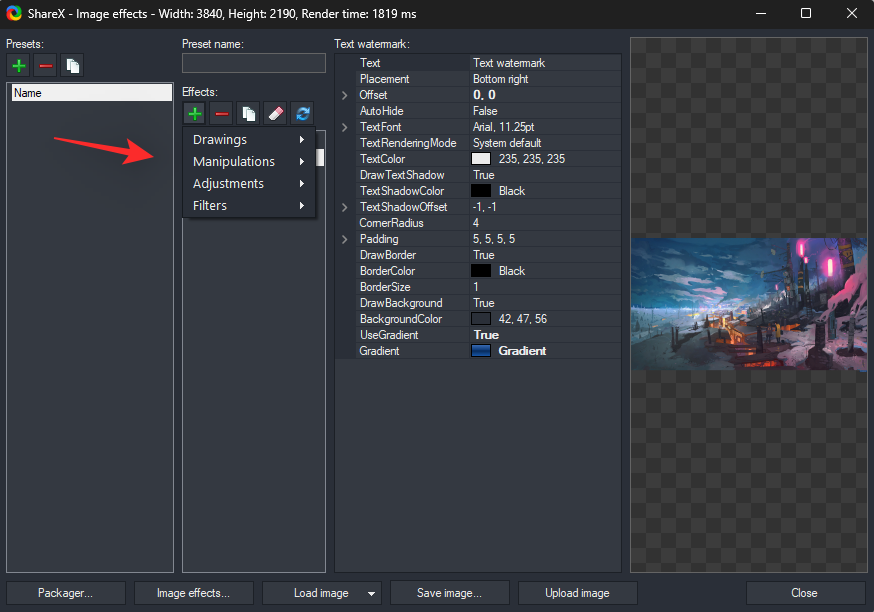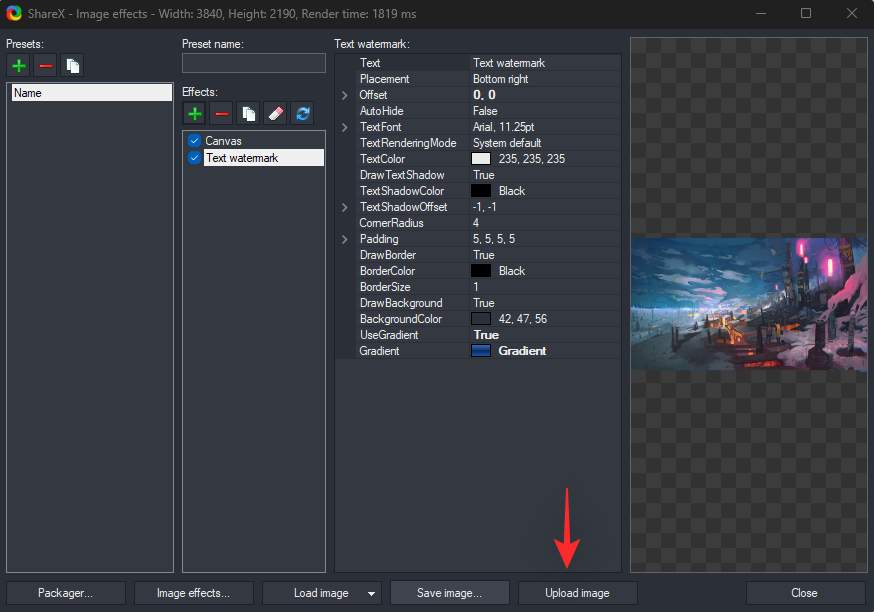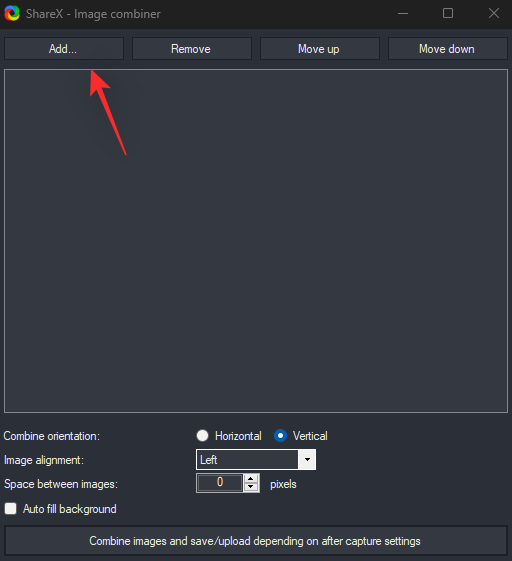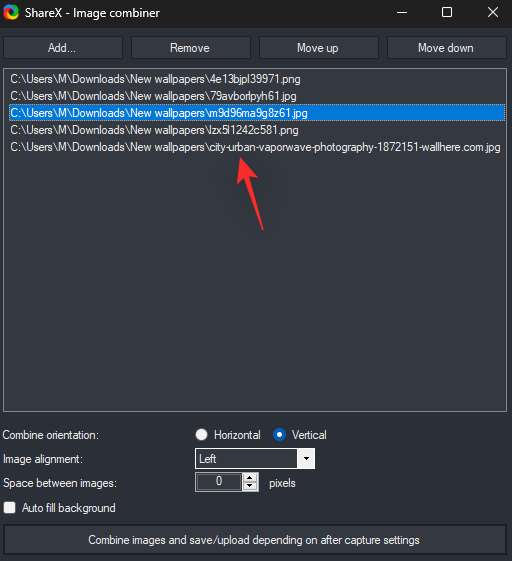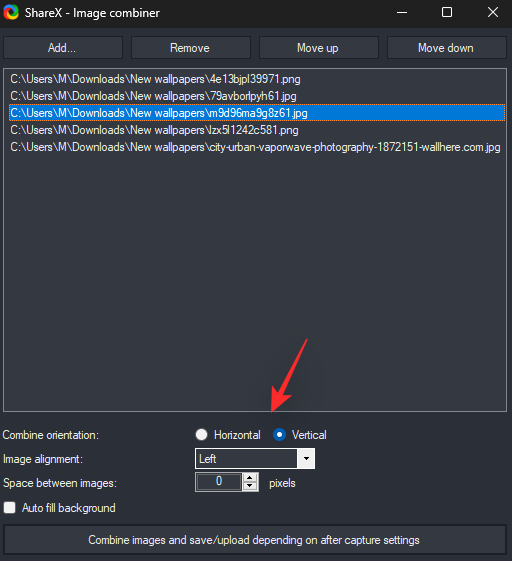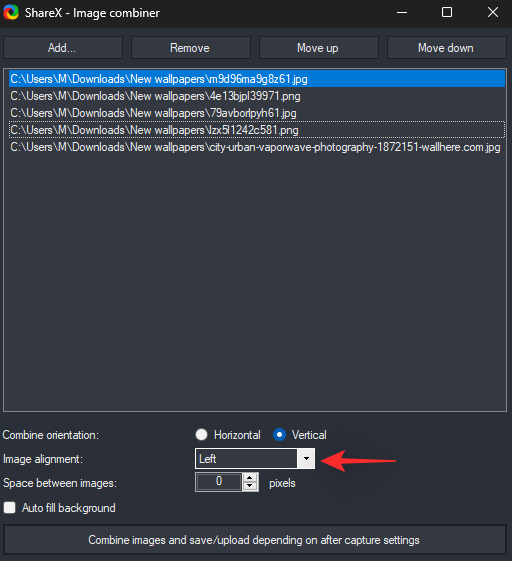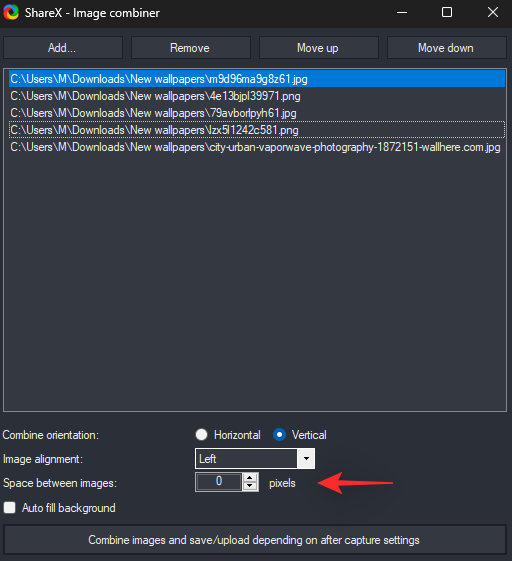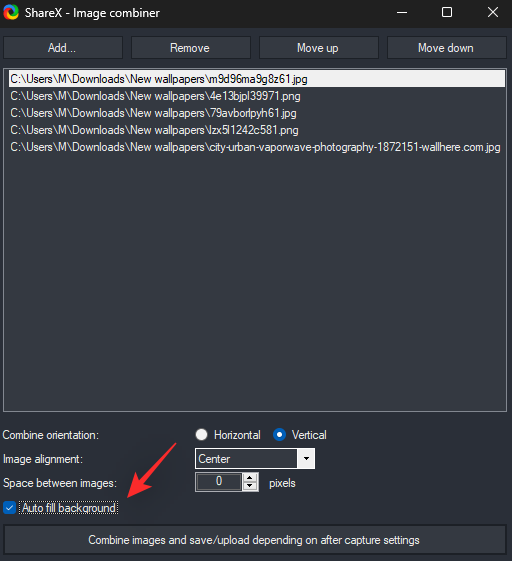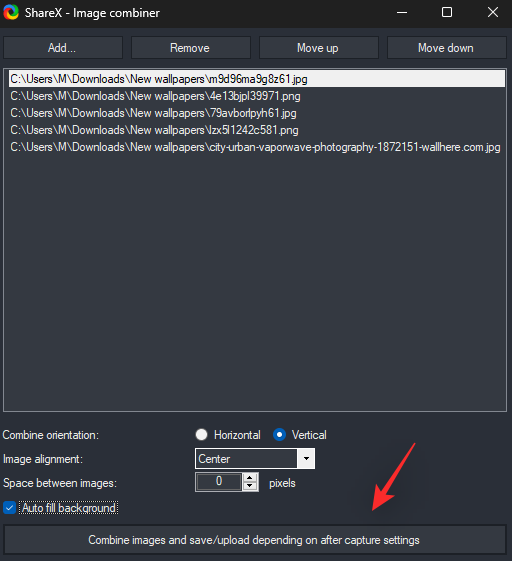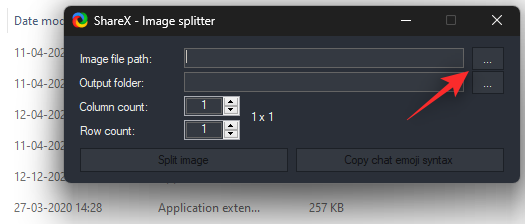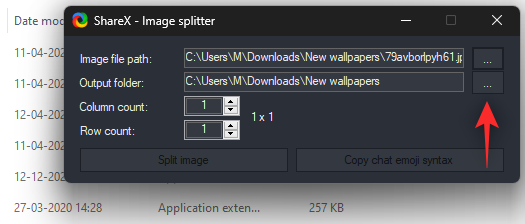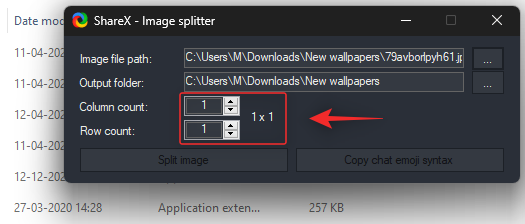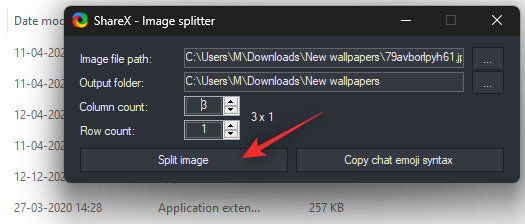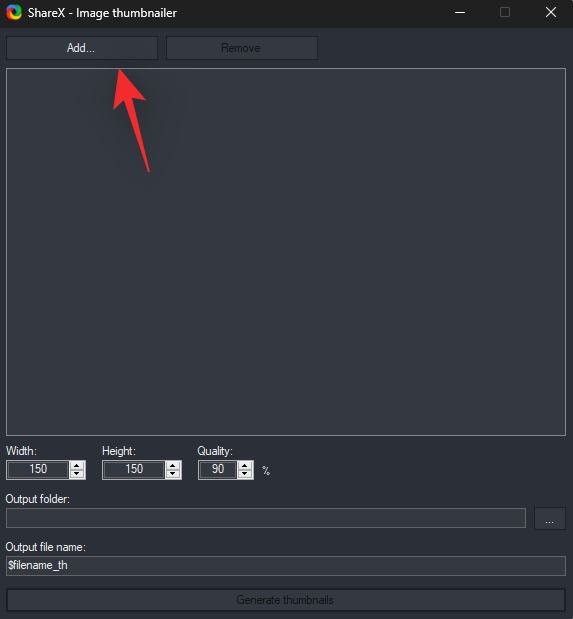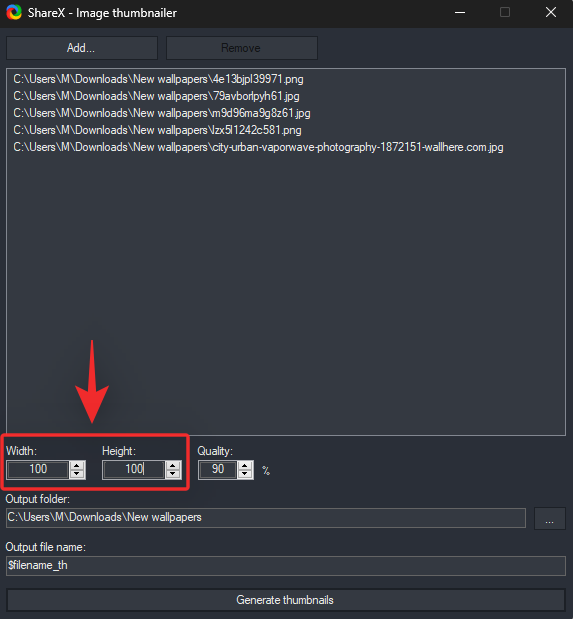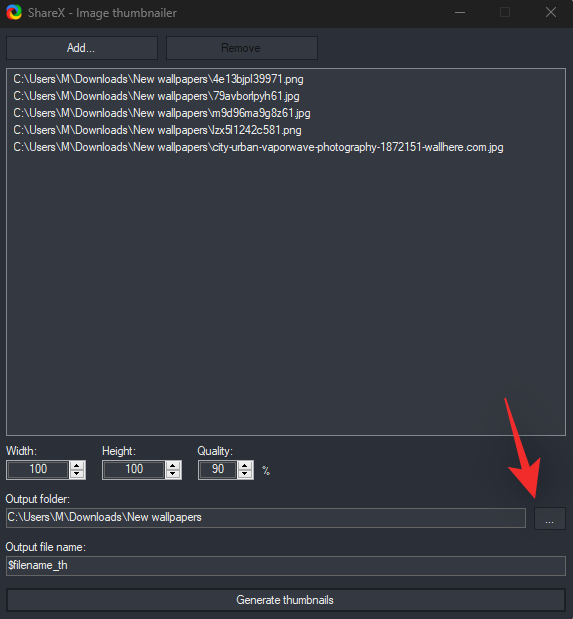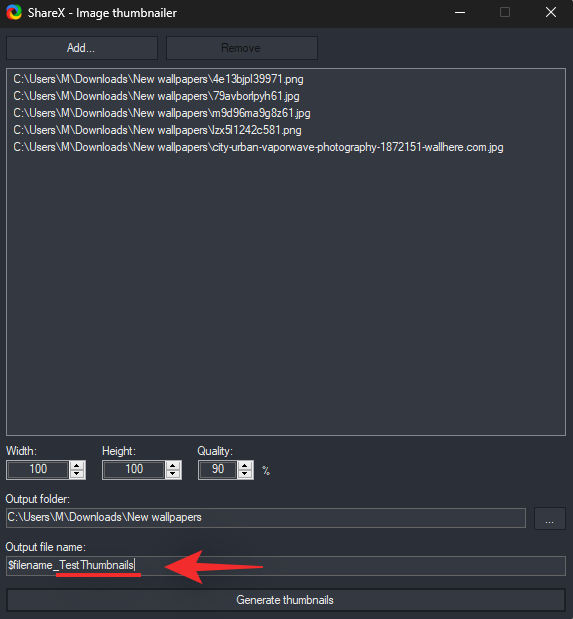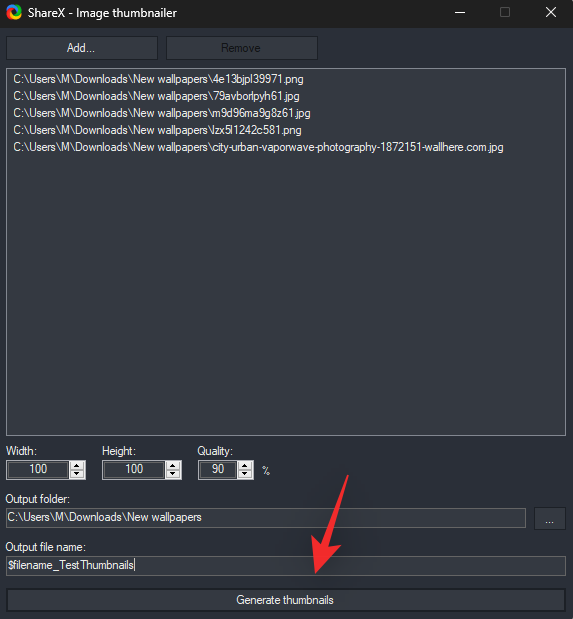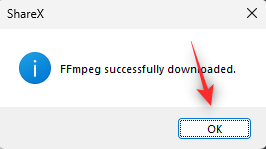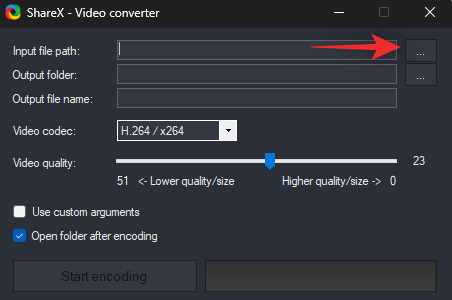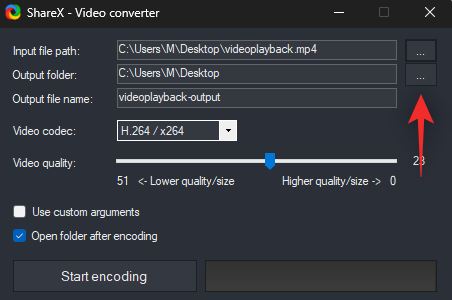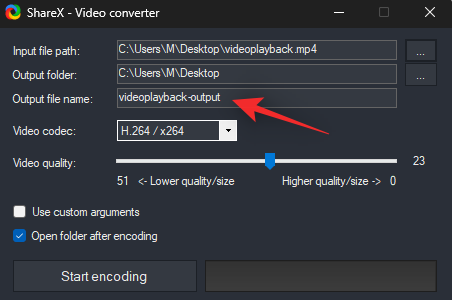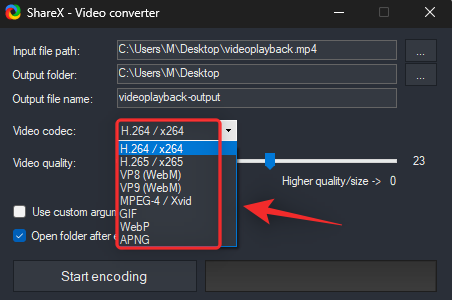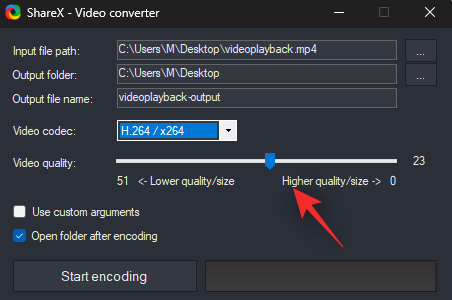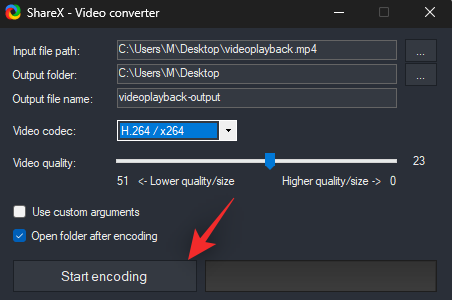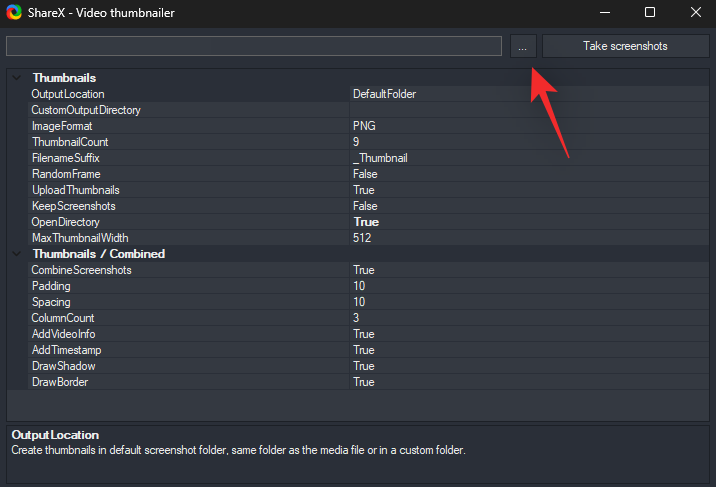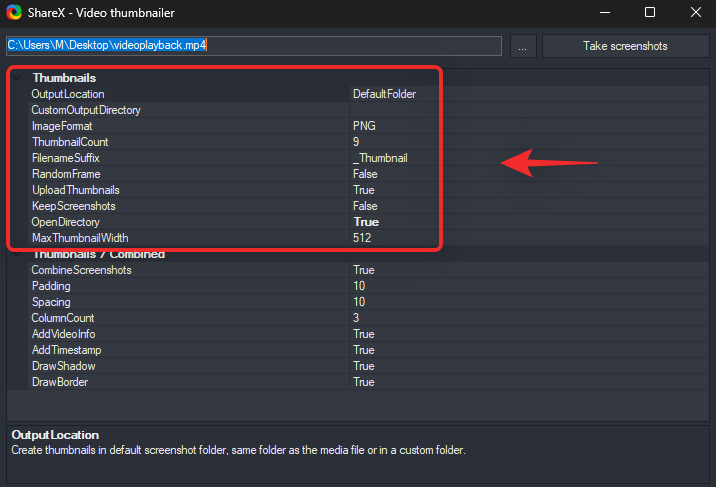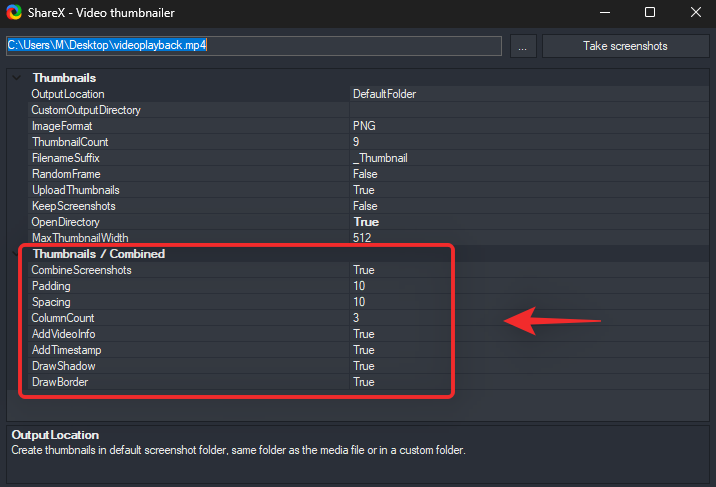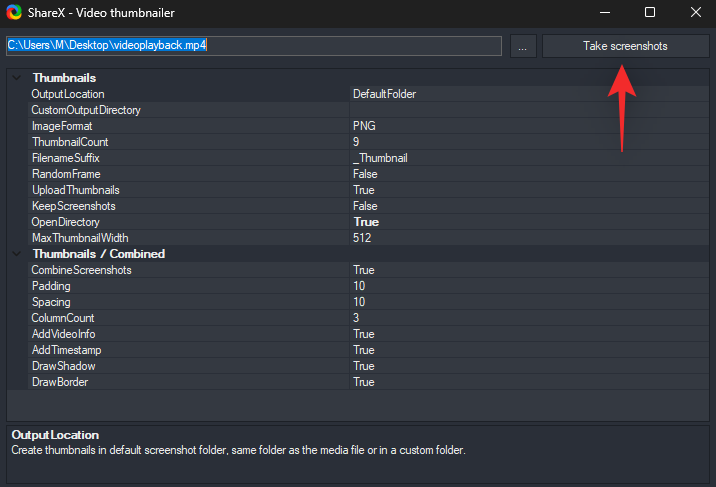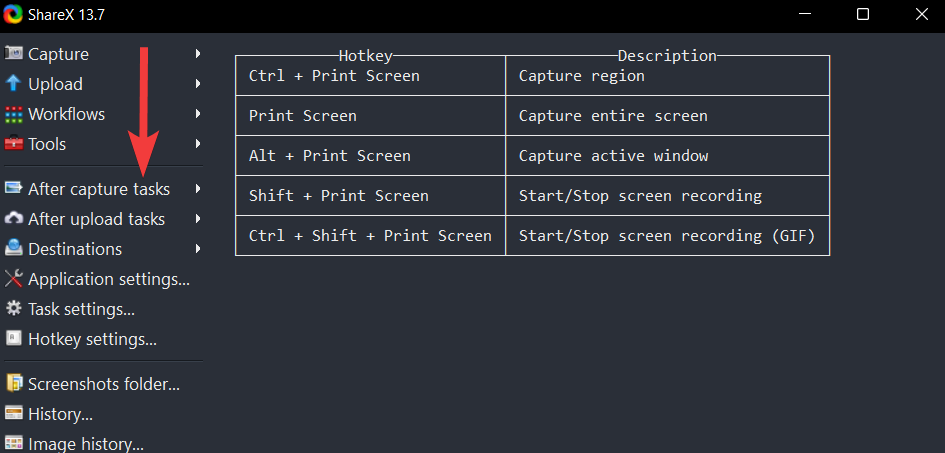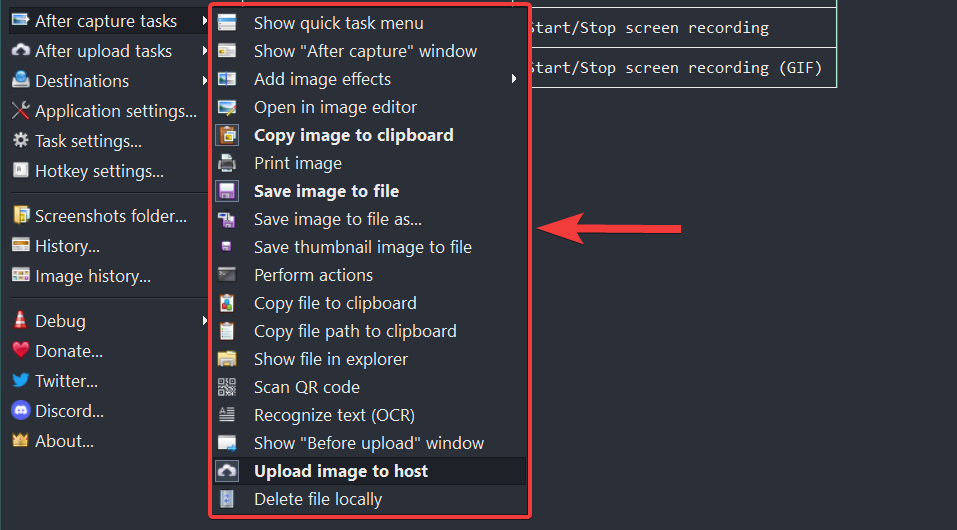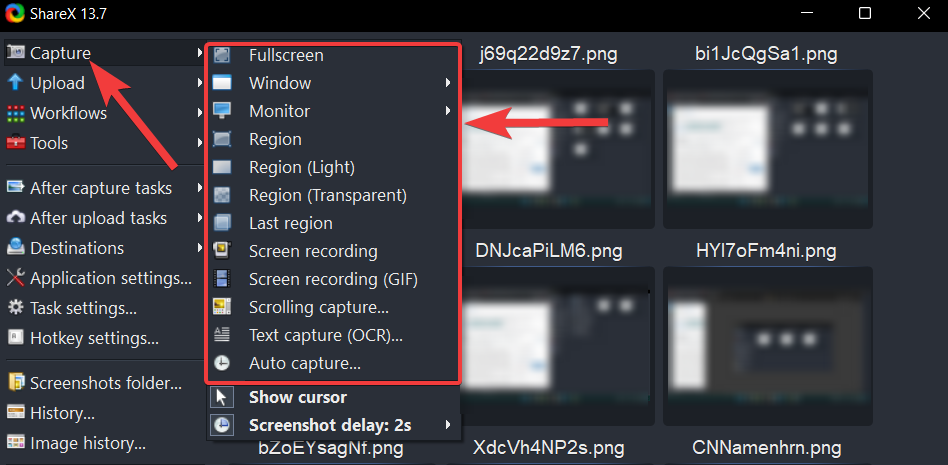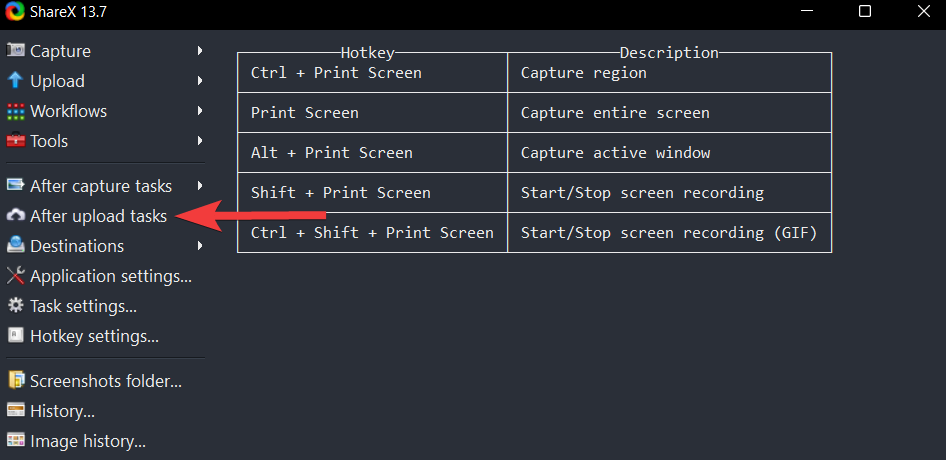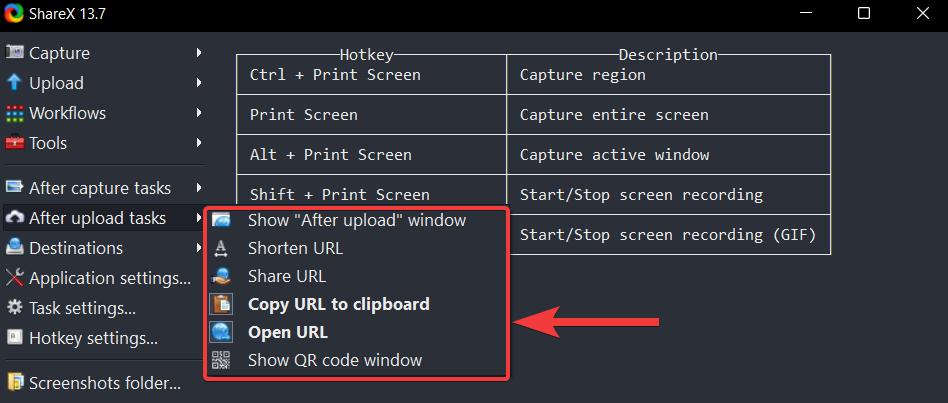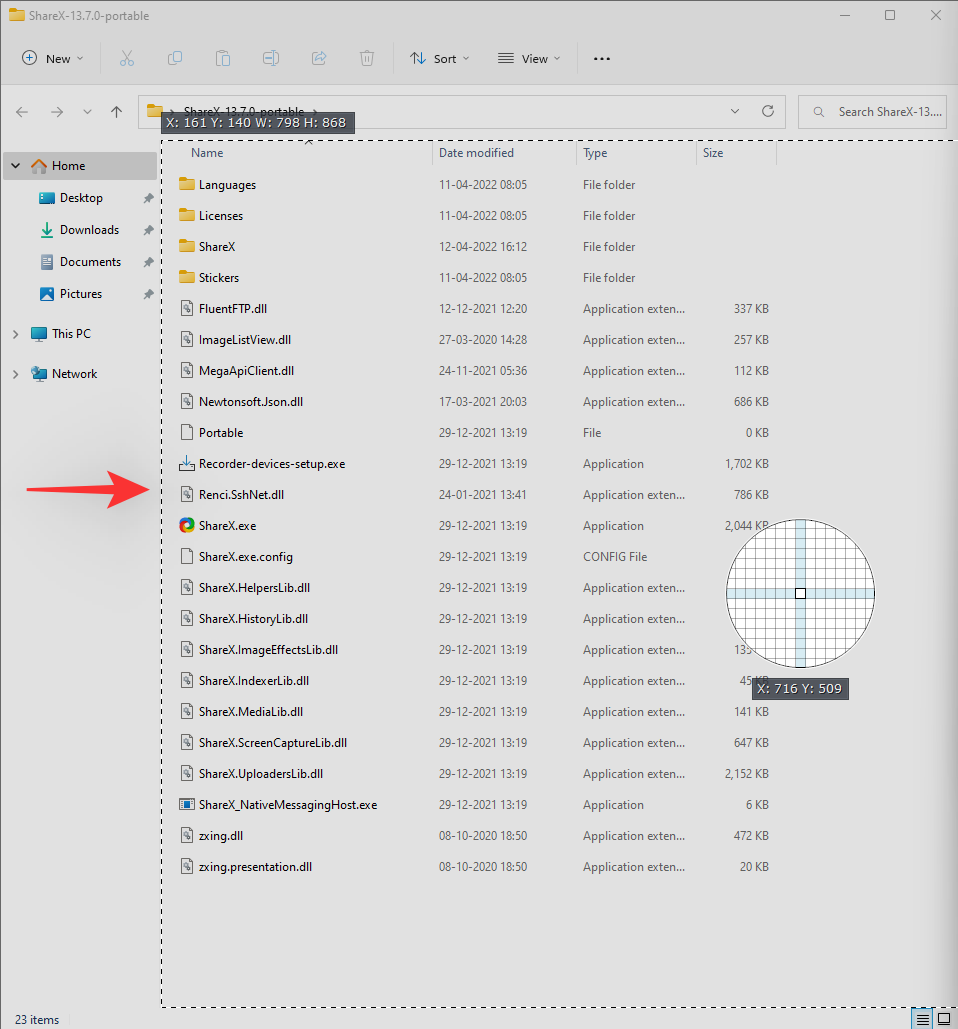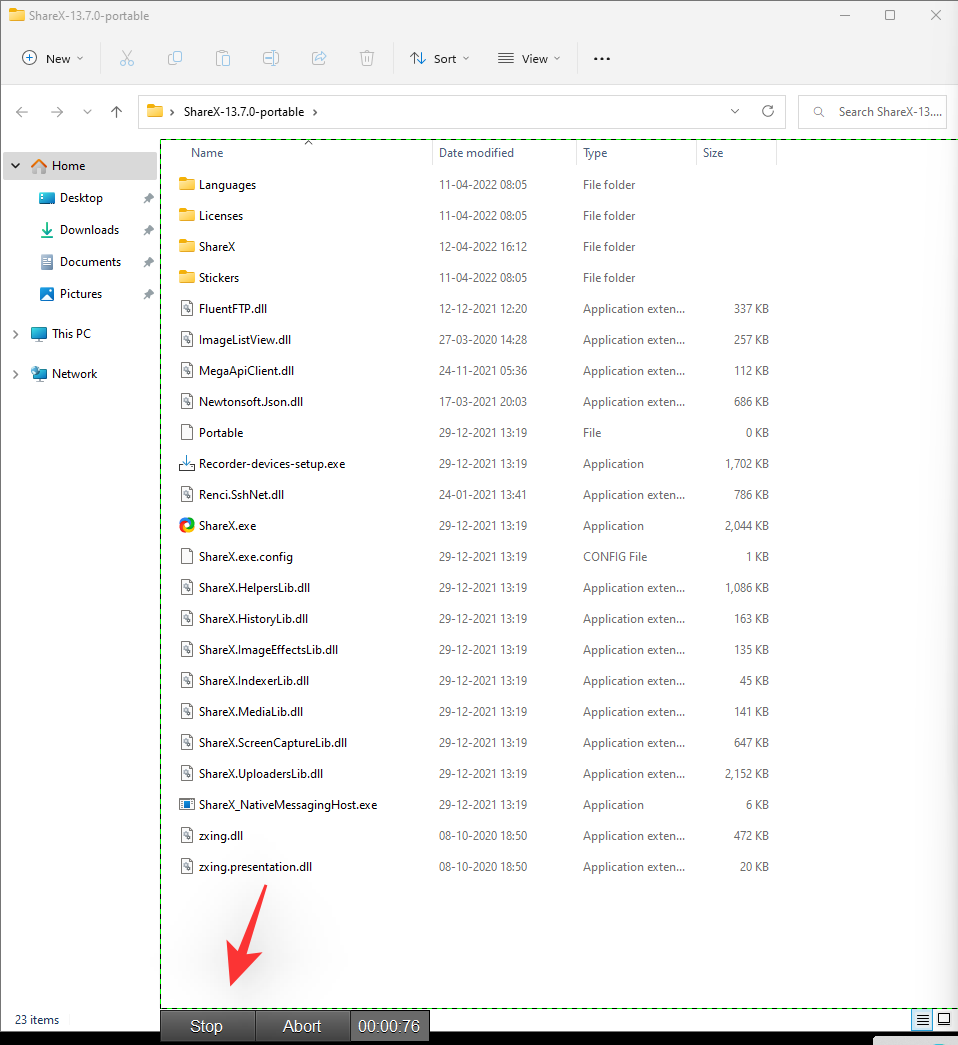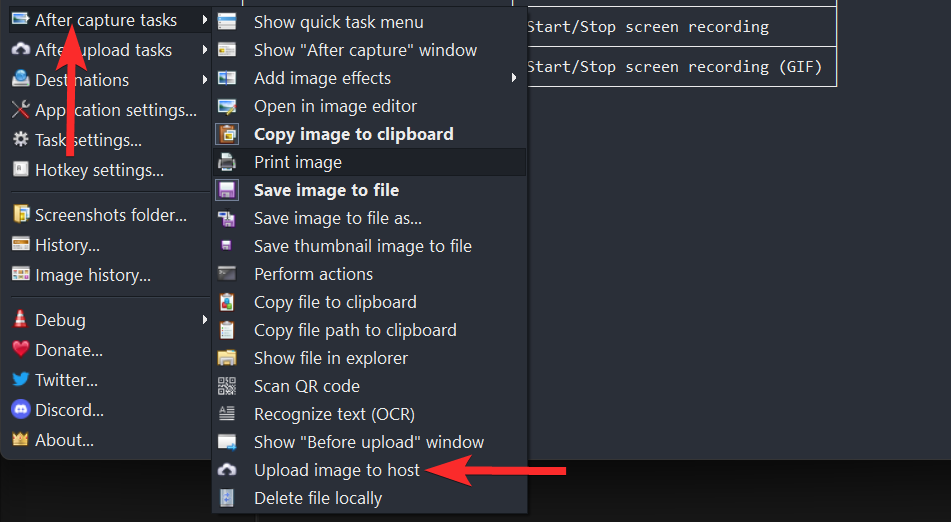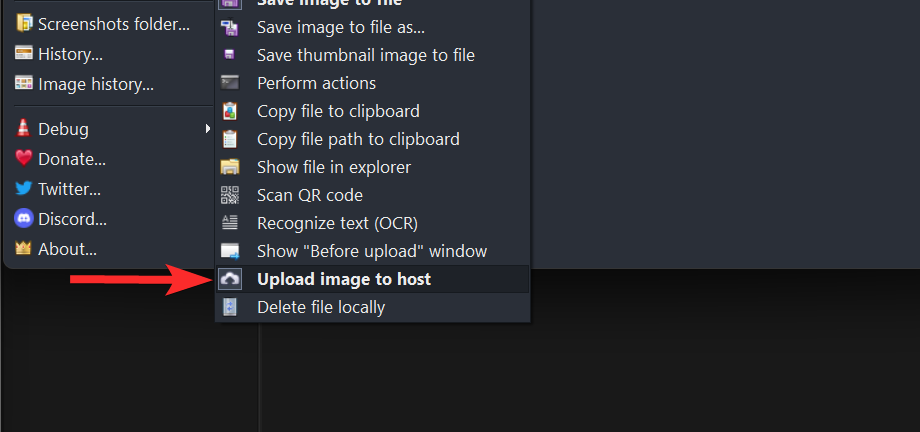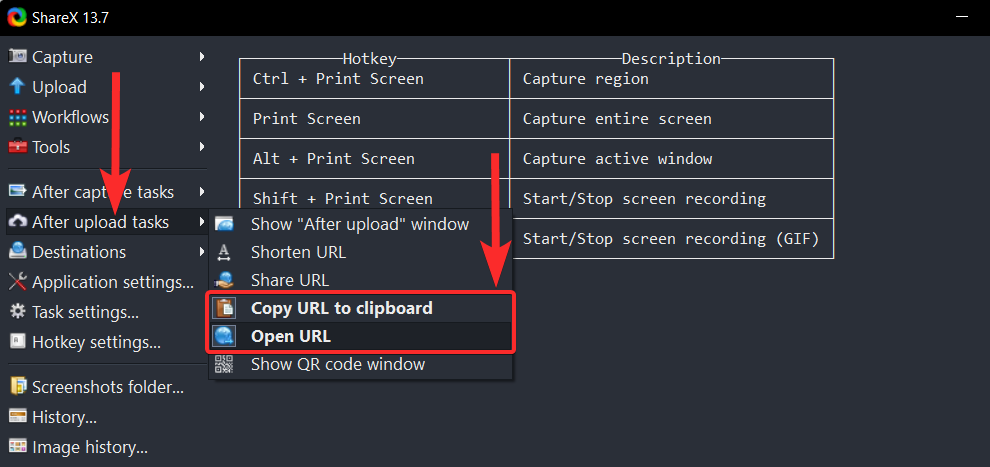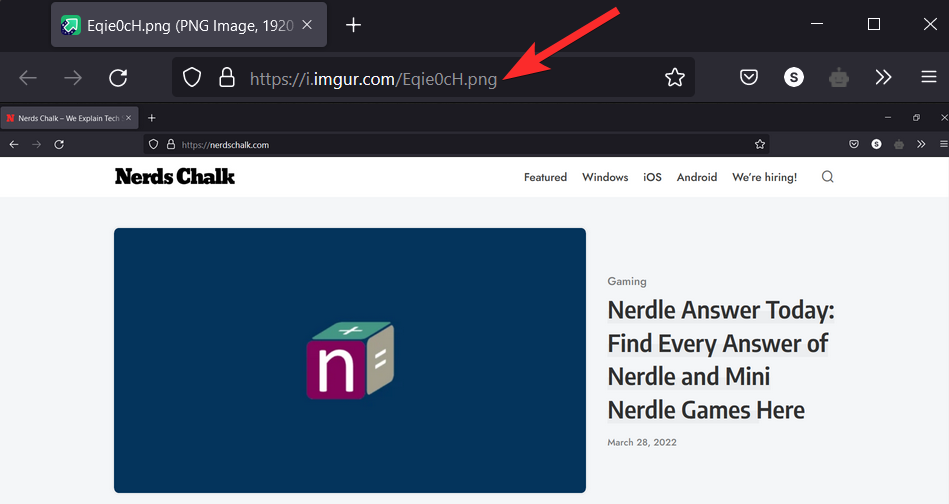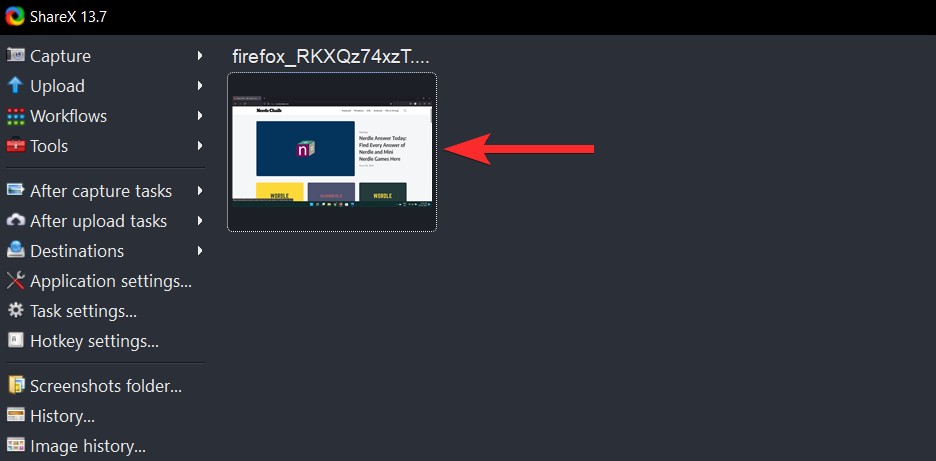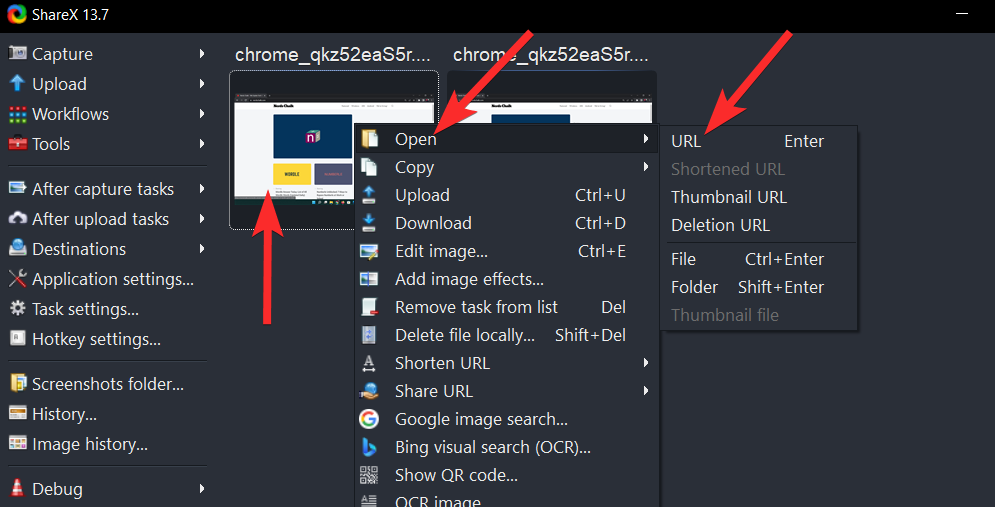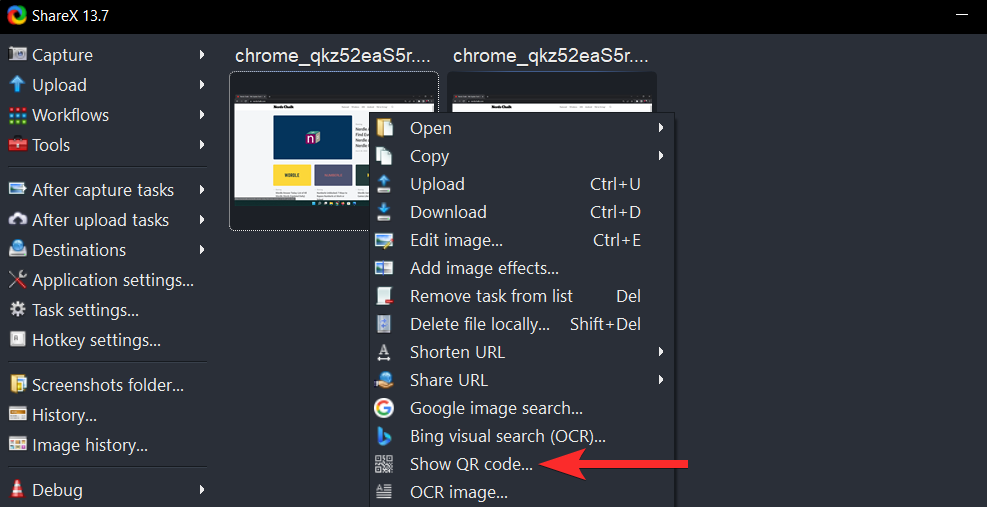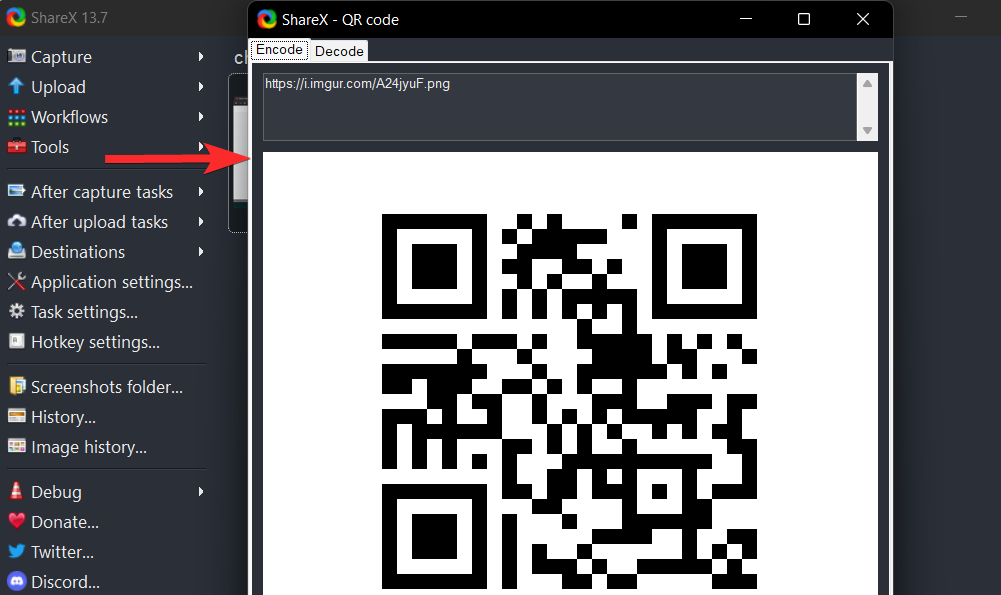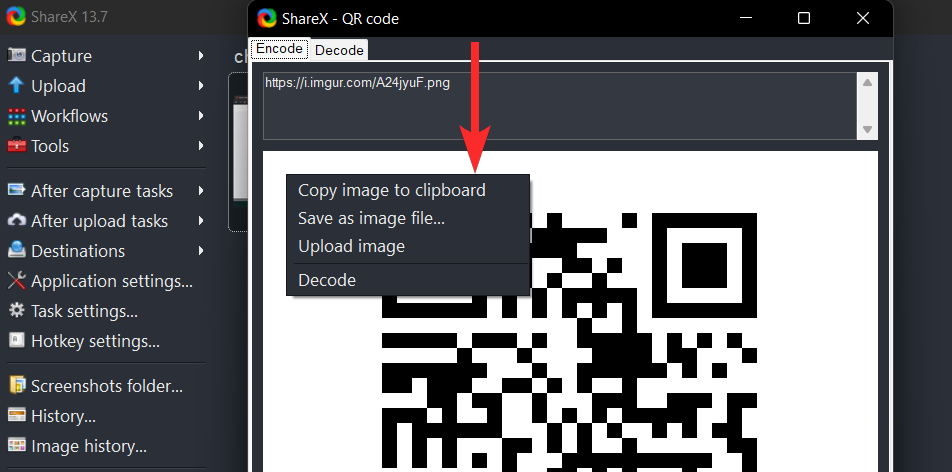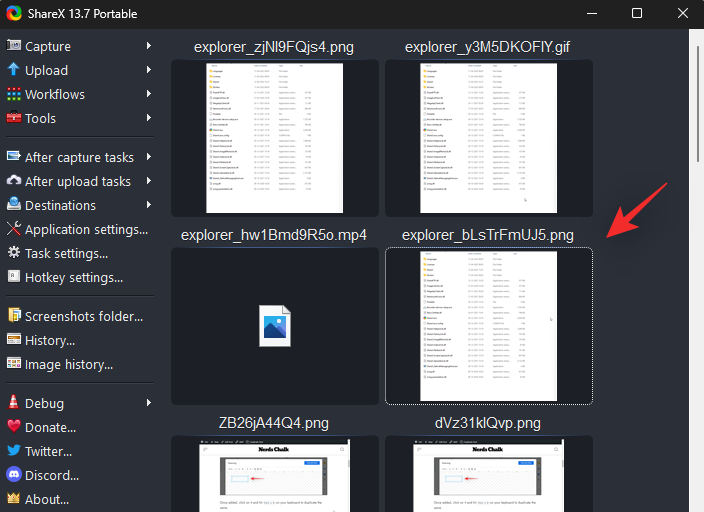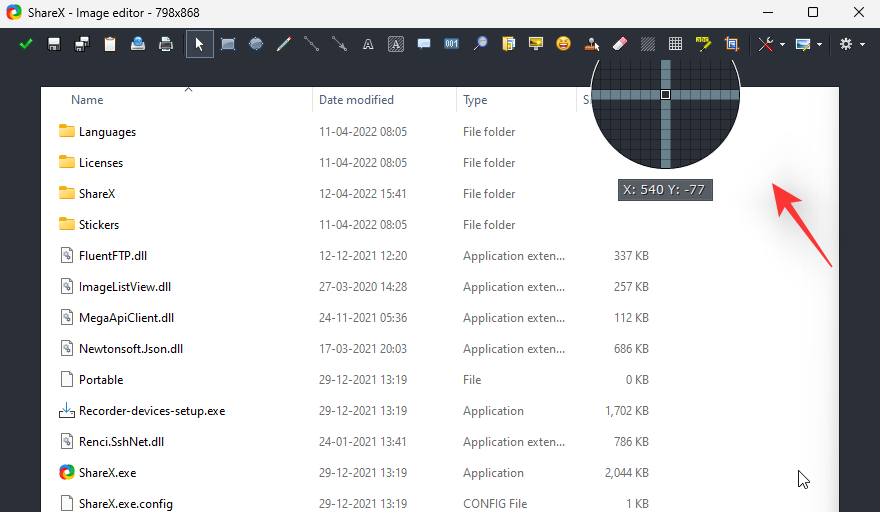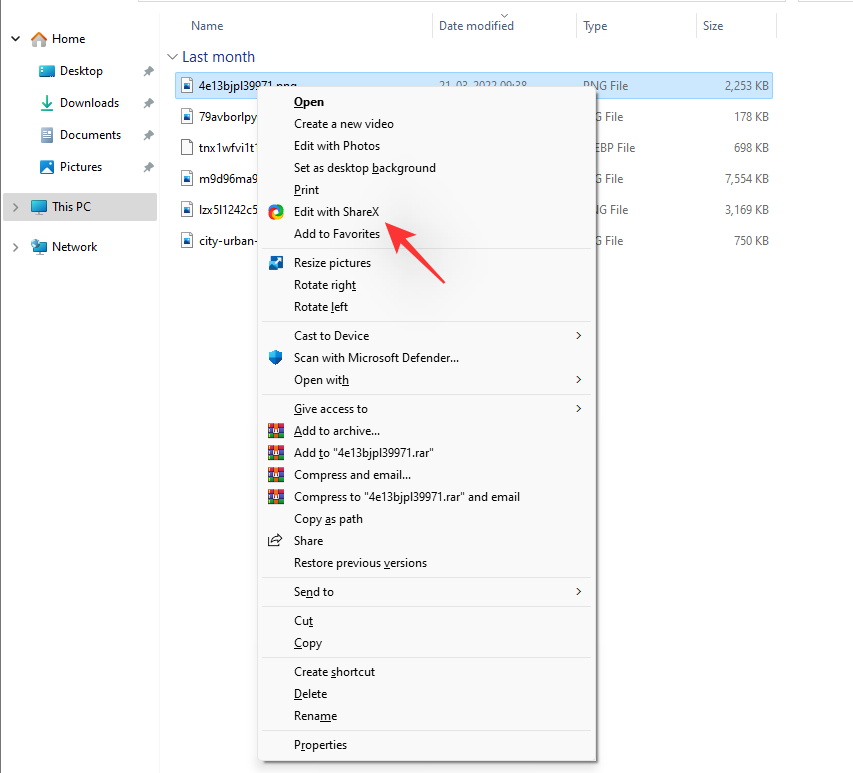ShareX je bezplatný nástroj pro produktivitu s otevřeným zdrojovým kódem, díky kterému je proces zachycení obrazovky a úpravy a sdílení snímků obrazovky na vašem počítači pohodlný. ShareX je jednoduchý software, který je nabitý funkcemi a dokáže zachytit téměř cokoli na vaší obrazovce, a je skvělým nástrojem pro každého, kdo potřebuje pořizovat nebo upravovat snímky obrazovky na svém počítači s Windows.
Zde je návod, jak můžete nastavit a používat ShareX na vašem PC pro maximální efektivitu.
Jak získat ShareX
Zde je návod, jak můžete získat a nainstalovat ShareX do počítače.
ShareX je k dispozici ke stažení na oficiálních stránkách ShareX.
Chcete-li stáhnout ShareX, navštivte výše uvedený odkaz ve webovém prohlížeči na vašem PC a postupujte podle následujících kroků.
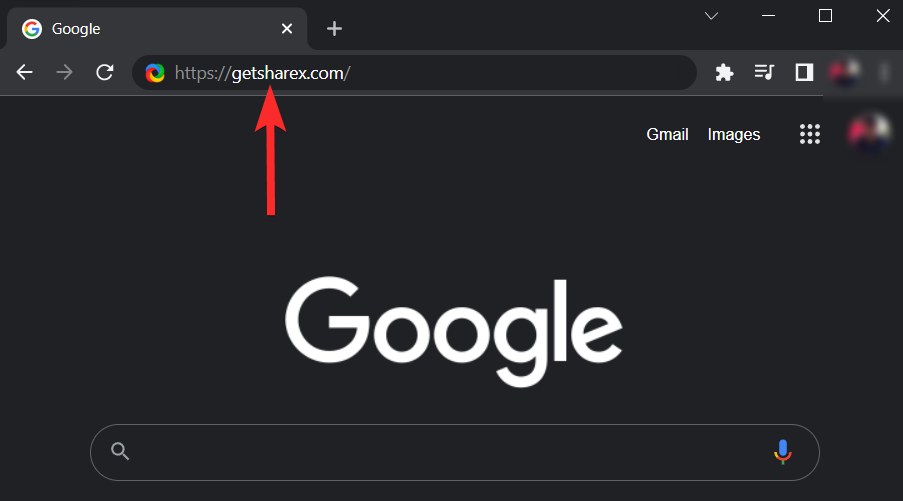
Na webu ShareX klikněte na možnost Stáhnout .
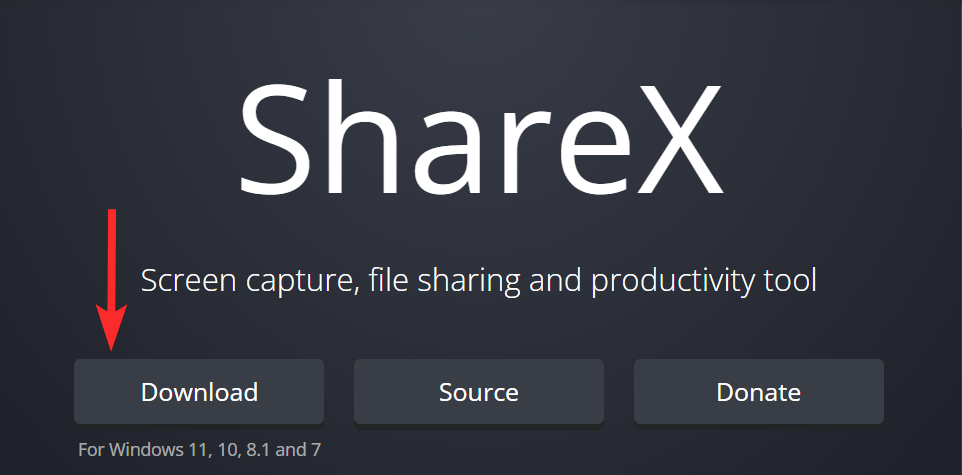
Instalační soubor ShareX byl nyní stažen do vašeho počítače. Otevřete nově stažený instalační soubor ShareX z umístění pro stažení a potvrďte výzvu UAC ke spuštění tohoto instalačního souboru jako správce.
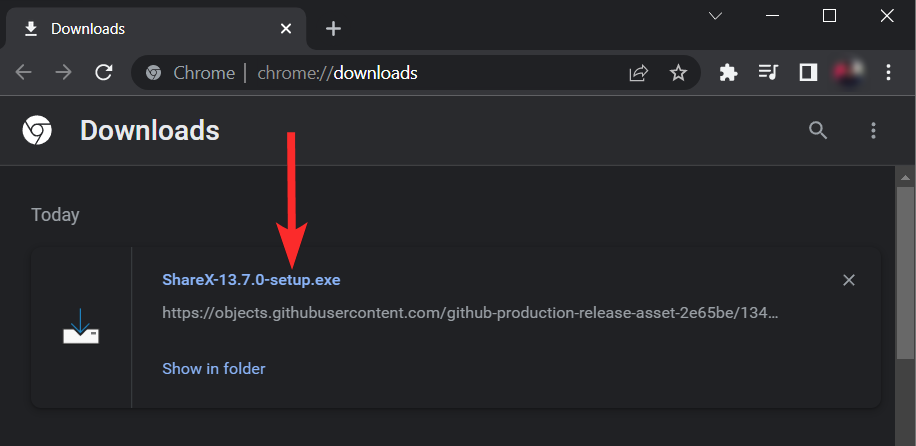
V nastavení ShareX se ujistěte, že je zaškrtnuto políčko Souhlasím s dohodou a klikněte na Další .
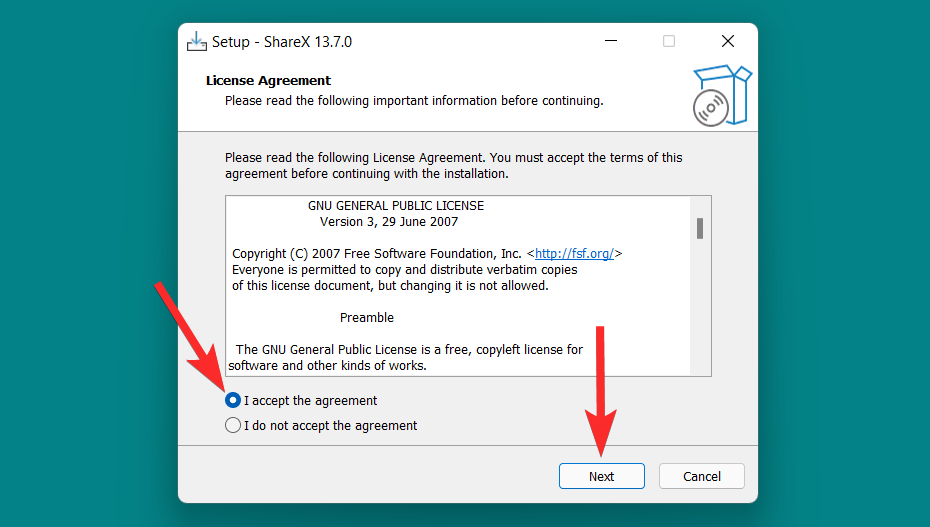
Vyberte cílovou složku, kam chcete ShareX nainstalovat, a klikněte na Další .
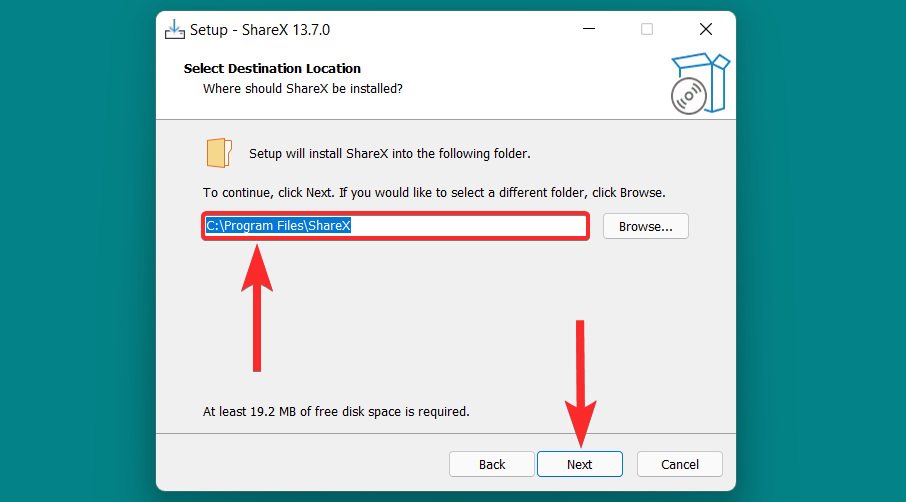
Vyberte další možnosti podle svých preferencí a klikněte na Další .
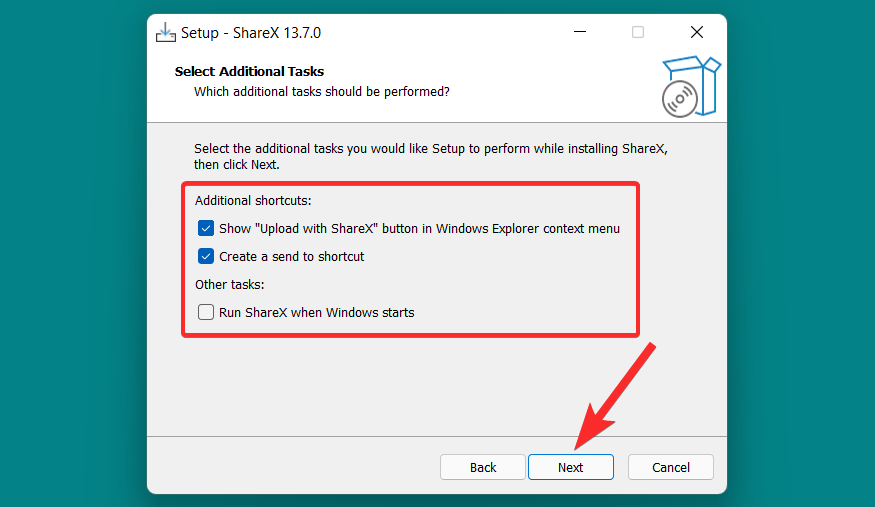
Klepnutím na Instalovat zahájíte instalaci ShareX do počítače.
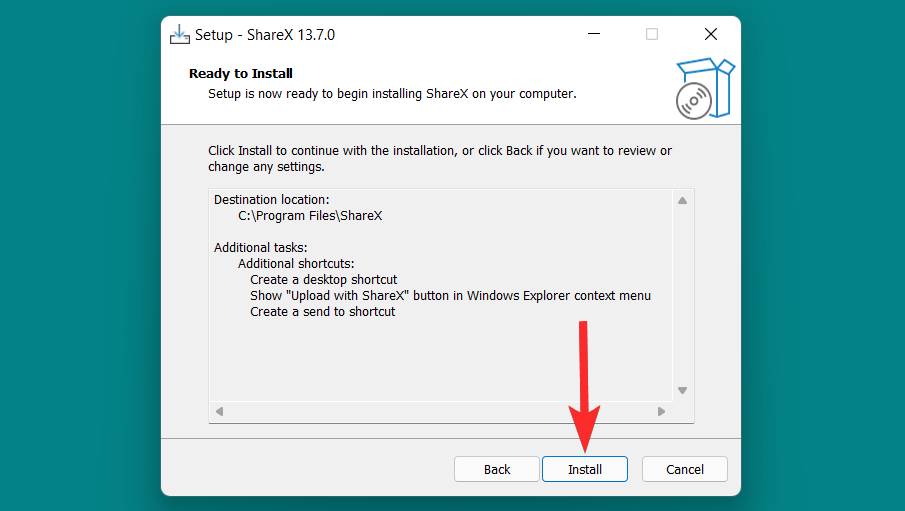
Po dokončení instalace klikněte na Dokončit .
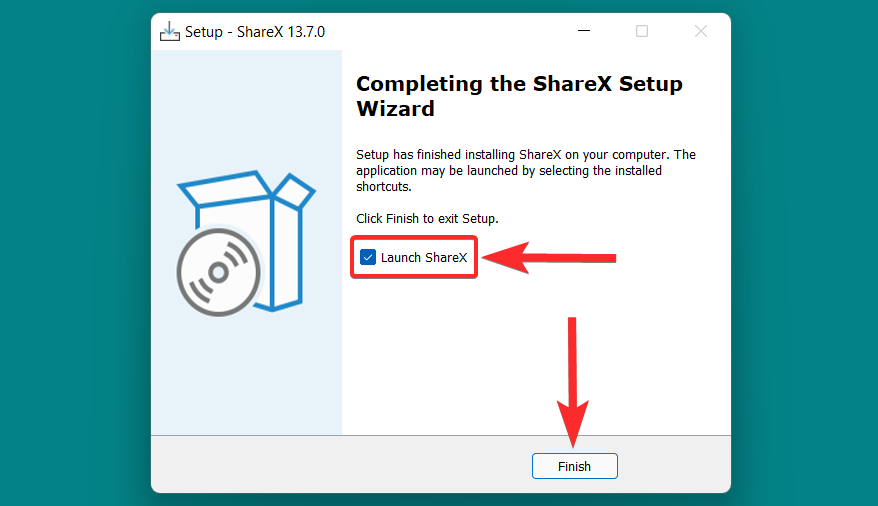
Než začnete
Co odlišuje ShareX od jiného podobného softwaru pro snímání obrazovky, je jeho přístupnost a to, jak vám může pomoci urychlit zdlouhavý proces vytváření snímků obrazovky. ShareX je však nekonečná studna funkcí a v prvních dnech používání ShareX může být těžké dobře se orientovat ve všech jejích možnostech.
Před pořízením snímků obrazovky doporučujeme nakonfigurovat následující funkce, abyste je mohli najít a používat podle svých potřeb. Pojďme se rychle podívat na každou z nich.
Tip 1: Skryjte kurzor
Otevřete ShareX z počítače.
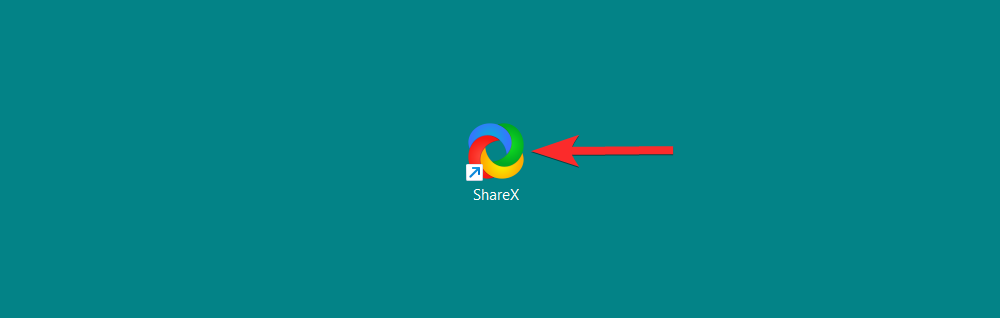
V ShareX klikněte na Nastavení úloh .
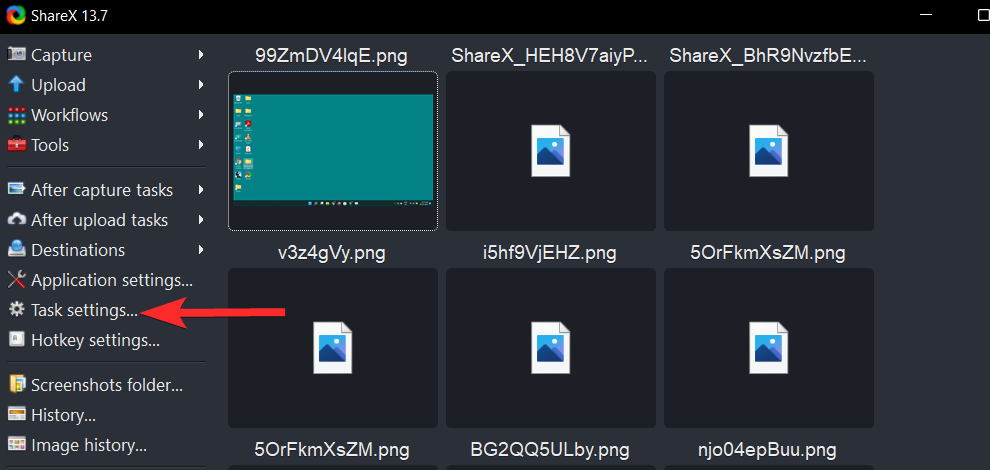
V Nastavení úlohy klikněte na možnost Zachytit .
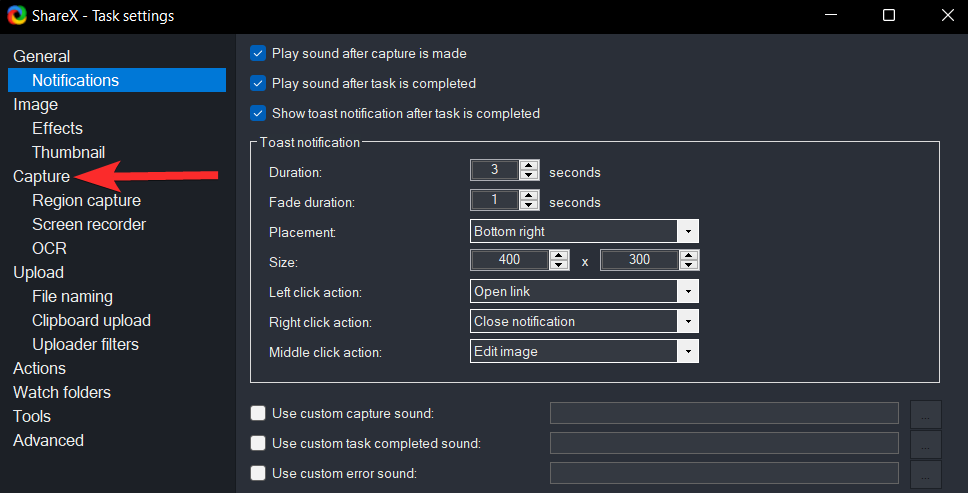
Klepnutím na zaškrtávací políčko Zobrazit kurzor na snímcích obrazovky zrušíte jeho zaškrtnutí.
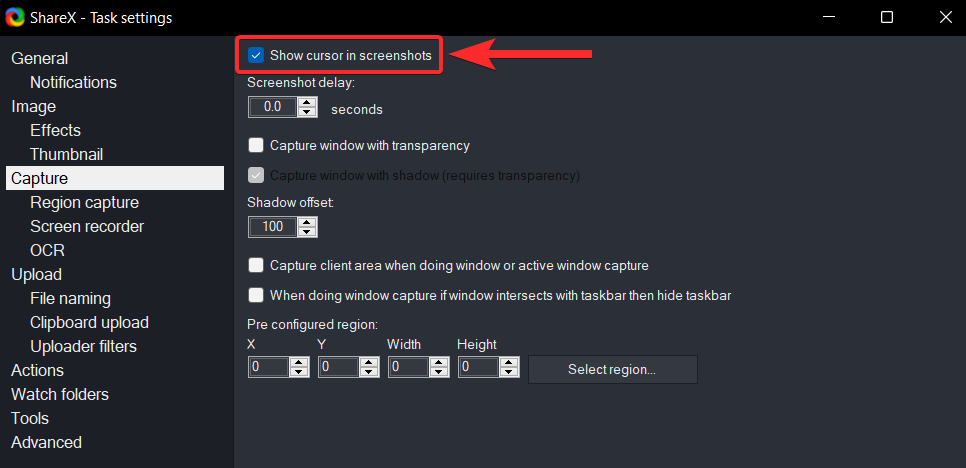
Ujistěte se, že není zaškrtnuto políčko Zobrazit kurzor na snímcích obrazovky .
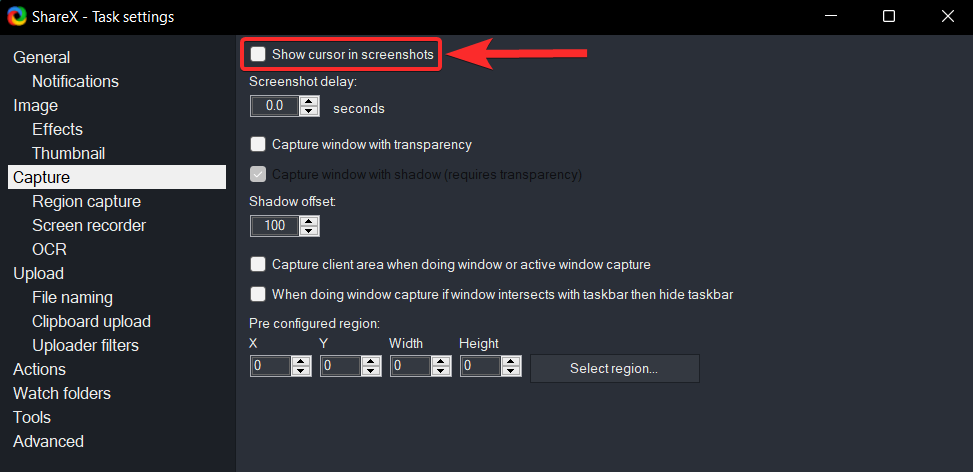
ShareX vám dává možnost přidat vyhrazené tlačítko Upravit pomocí ShareX do kontextové nabídky Průzkumníka Windows (nabídka po kliknutí pravým tlačítkem). Toto tlačítko lze poté použít k otevření obrázku přímo v editoru obrázků ShareX, aniž by bylo nutné samostatně otevírat nástroj ShareX.
Ujistěte se, že je tato možnost povolena v nástroji ShareX na vašem PC.
Otevřete ShareX z počítače.
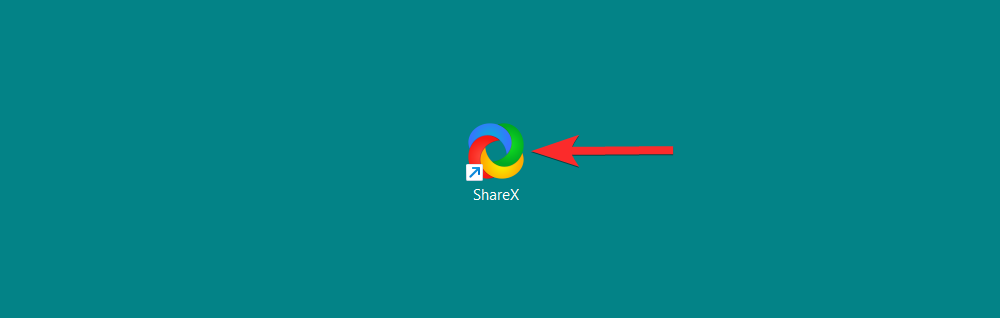
V ShareX klikněte na Nastavení aplikace .
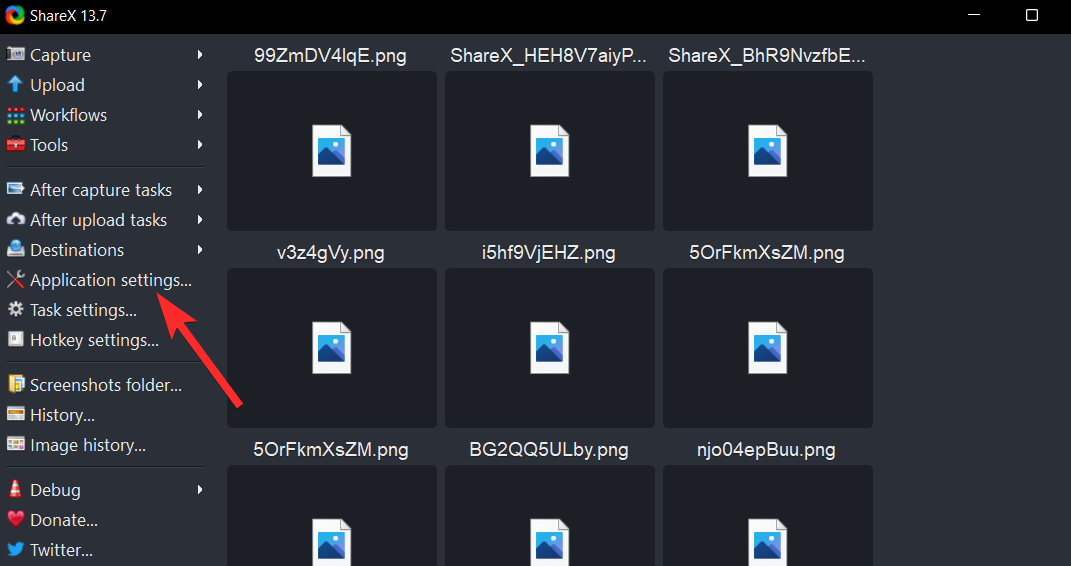
V Nastavení aplikace klikněte na volbu Integrace .
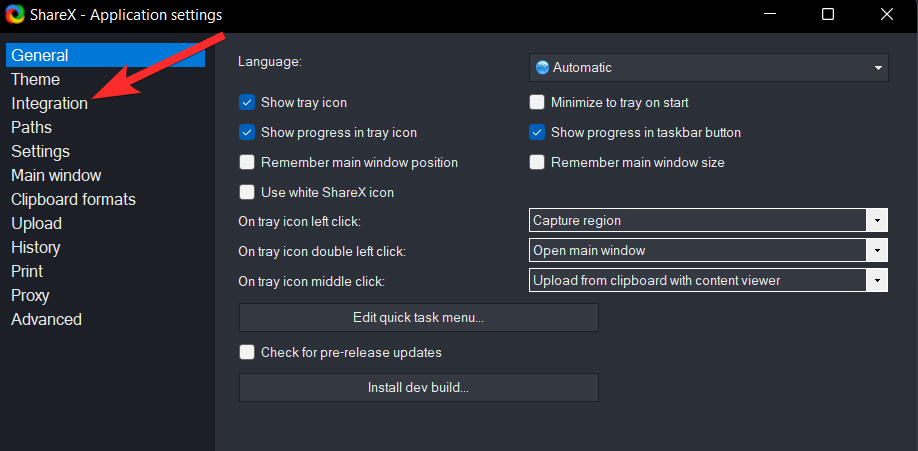
V nastavení integrace klikněte na zaškrtávací políčko Zobrazit „Upravit pomocí ShareX“ v kontextové nabídce Průzkumníka Windows a vyberte jej.
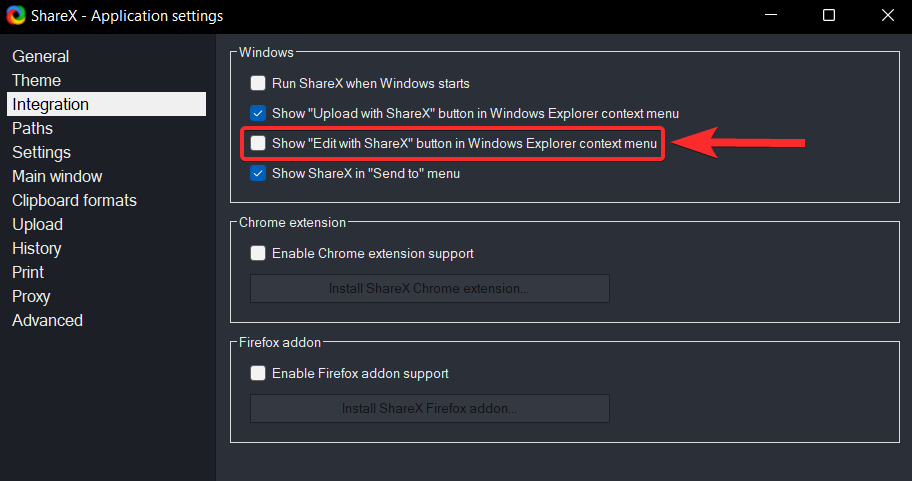
Ujistěte se, že je zaškrtnuto políčko Zobrazit úpravy pomocí ShareX v kontextové nabídce Průzkumníka Windows .
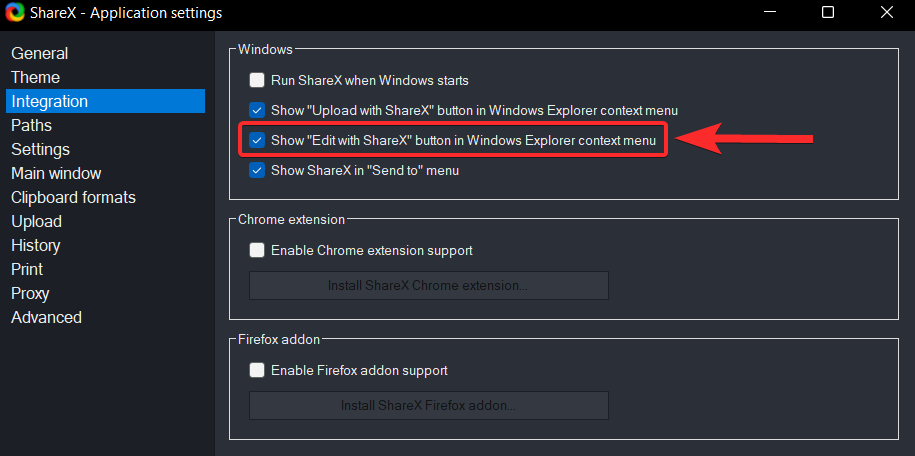
Chcete-li tuto možnost zobrazit, klikněte pravým tlačítkem na libovolný obrázek a klikněte na možnost Zobrazit více . Tuto možnost pak můžete vidět v kontextové nabídce.
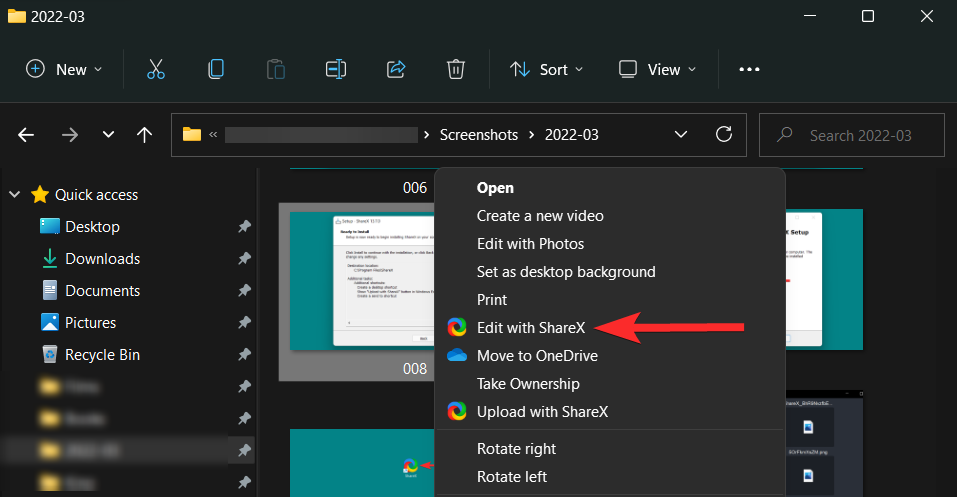
Tip 3: Nastavte cílové složky
Chcete-li nastavit místní cílovou složku, klikněte na ikonu Nastavení aplikace v levém panelu.
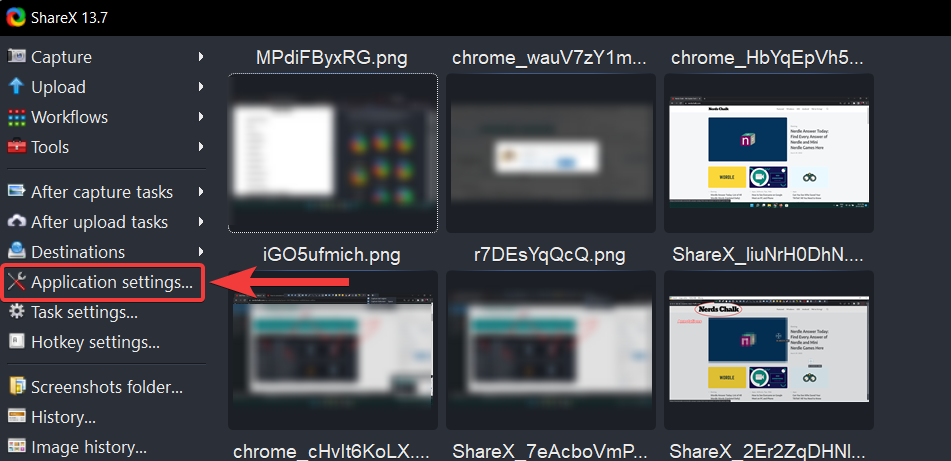
V nastavení aplikace klikněte na volbu Cesty .
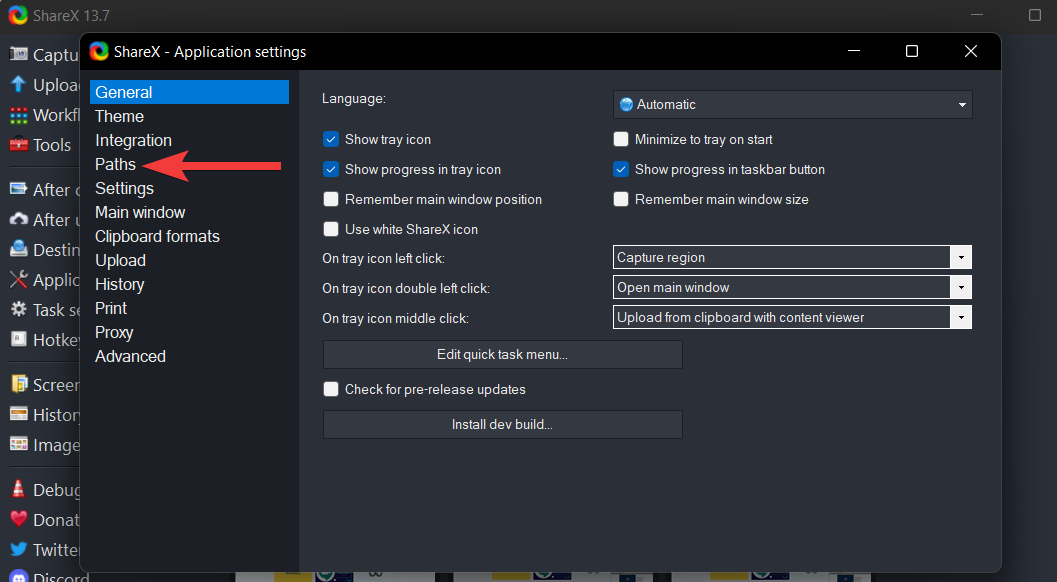
V sekci Cesty můžete vidět adresu, kde jsou uloženy všechny vaše snímky obrazovky pořízené pomocí ShareX.
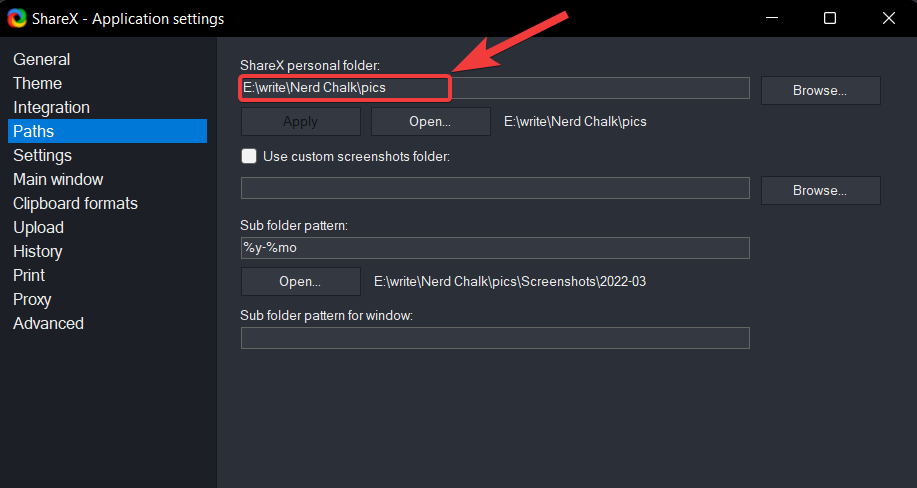
Chcete-li tuto adresu změnit, klikněte na Procházet .
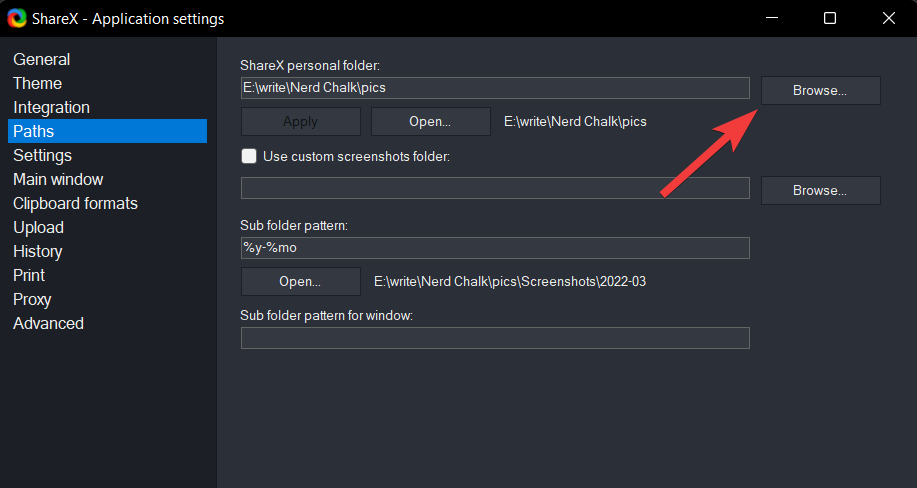
V okně Vybrat cestu k osobní složce ShareX přejděte do nové cílové složky a klikněte na možnost Vybrat složku umístěnou v pravém dolním rohu obrazovky.
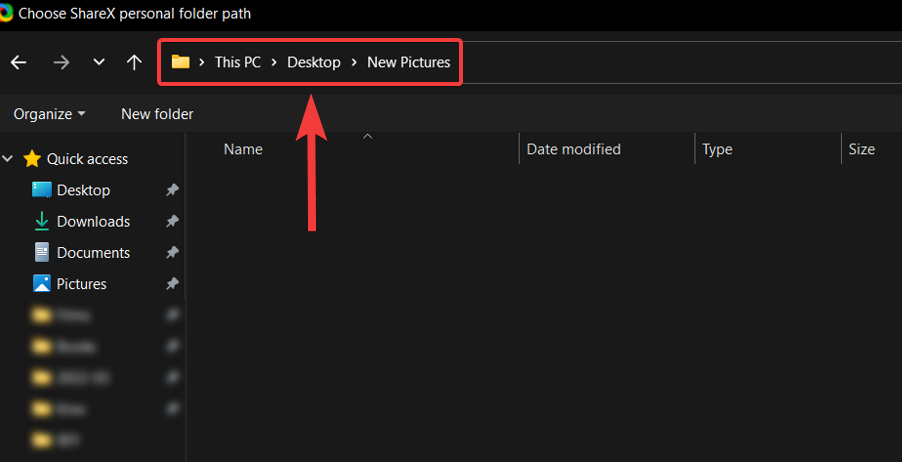
Nyní klikněte na Použít pro uložení provedených změn.
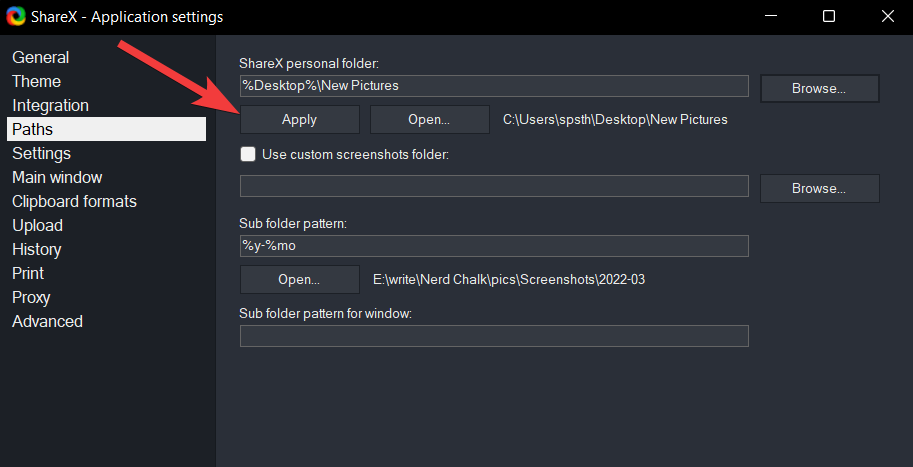
V následující výzvě klikněte na Ano , restartujte ShareX a dokončete novou cílovou složku.
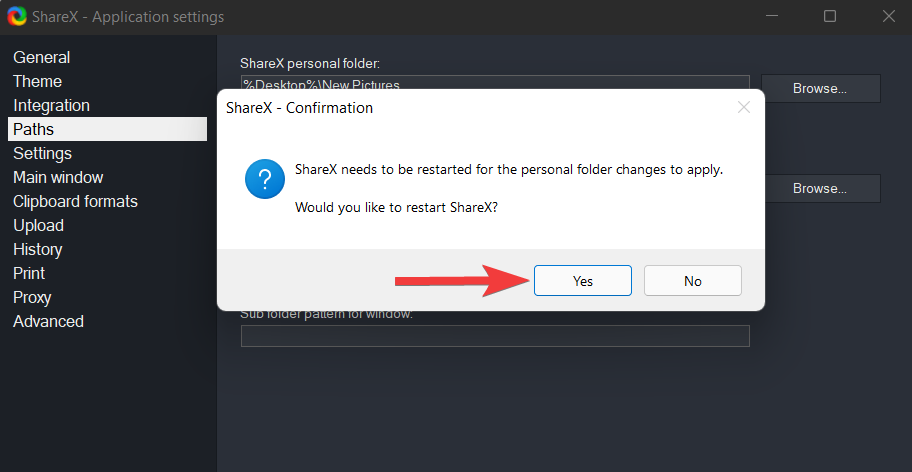
Je třeba poznamenat, že ShareX dále vytvoří podsložky ve vaší cílové složce. Výchozí formát těchto podsložek je rok-měsíc. Například 2022-03 a tak dále.
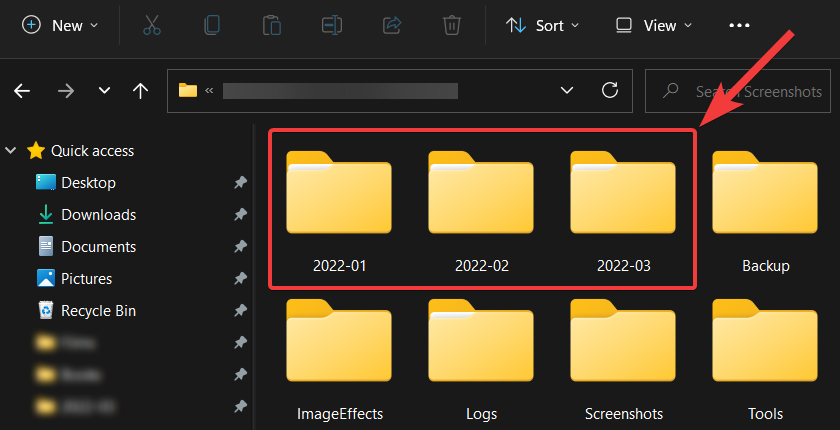
Pokud chcete, můžete také změnit formát podsložky. Chcete-li tak učinit, jednoduše klikněte na původní vzor podsložky a vyberte parametr, který chcete do vzoru zahrnout.
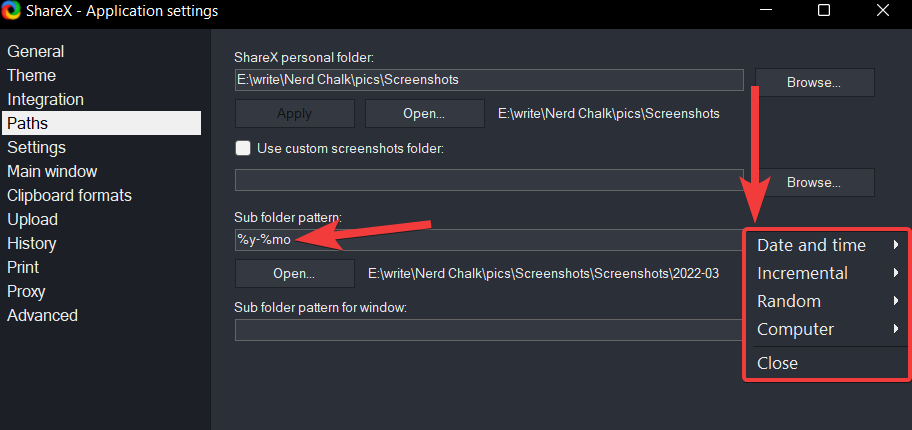
Nyní můžete k úpravě snímku obrazovky použít editor obrázků ShareX.
Jak používat ShareX
Abyste mohli ShareX využívat naplno, budete muset v počítači odpovídajícím způsobem nastavit klávesové zkratky. Protože Windows 11 má nyní vyhrazené mapy jádra pro klíč PrtSc, nemůžeme použít totéž, co naše klávesová zkratka pro ShareX. Pojďme nejprve nastavit naše klávesové zkratky a pak se podíváme na to, jak pomocí nich můžete zachytit obrazovku.
Jak nastavit nebo změnit klávesové zkratky na ShareX
Otevřete ShareX a vlevo klikněte na Nastavení klávesových zkratek .
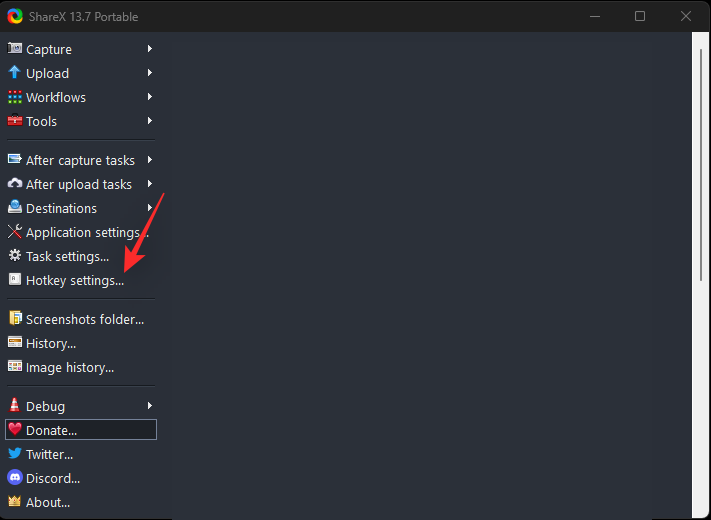
Nyní se vám zobrazí nové okno pro konfiguraci vašich klávesových zkratek. Začněme nejprve přidáním klávesových zkratek pro všechny akce, které budeme nastavovat v rámci ShareX. Ve výchozím nastavení již existují následující možnosti klávesových zkratek.
- Oblast zachycení
- Zachyťte celou obrazovku
- Spuštění/zastavení záznamu obrazovky
- Spustit/ukončit nahrávání obrazovky (GIF)
Kliknutím na Přidat v horní části přidáte další položky.
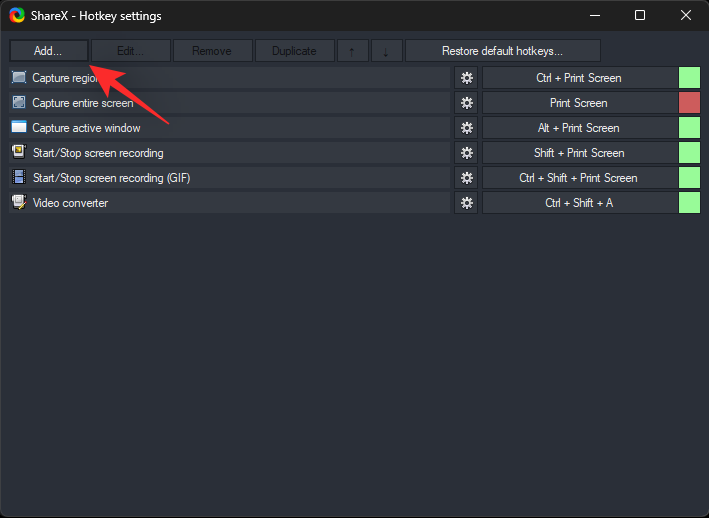
Klikněte na rozevírací nabídku pro Úkol: a vyberte Screen Capture > Capture active window .
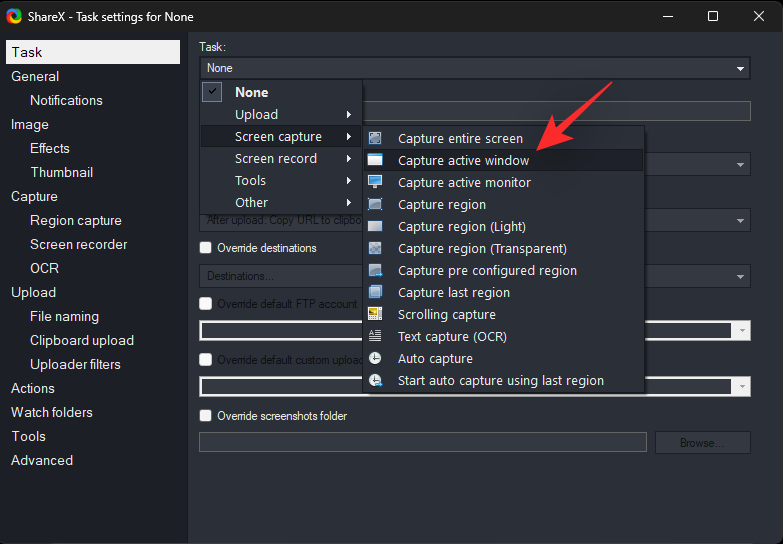
Dialogové okno zavřete stisknutím X.
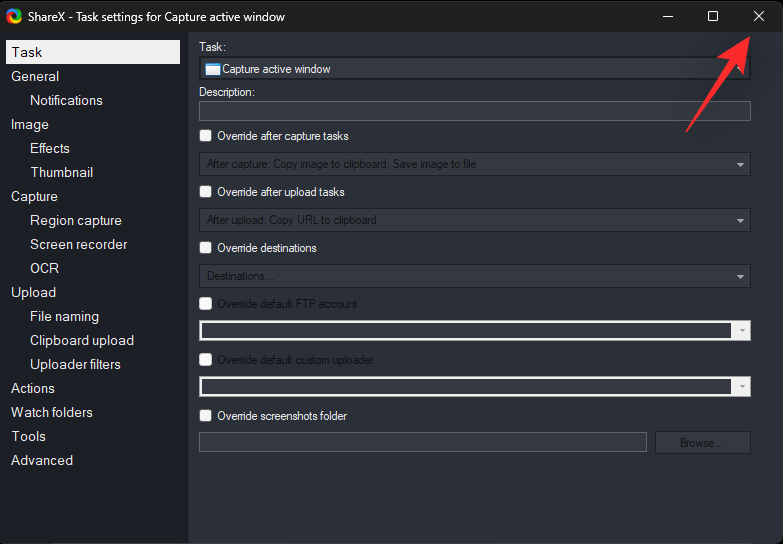
Podobně přidejte seznamy pro všechny následující akce pod Snímek obrazovky .
- Zachyťte poslední oblast
- Snímání posouvání
- Zachytávání textu (OCR)
- Automatické zachycení
Podobně přidejte následující akce nalezené pod záznamem obrazovky.
- Spuštění/zastavení záznamu obrazovky pomocí aktivního okna
- Spuštění/zastavení záznamu obrazovky pomocí poslední oblasti
- Spustit/ukončit nahrávání obrazovky (GIF) pomocí aktivního okna
- Spustit/ukončit nahrávání obrazovky (GIF) pomocí poslední oblasti
- Přerušit nahrávání obrazovky
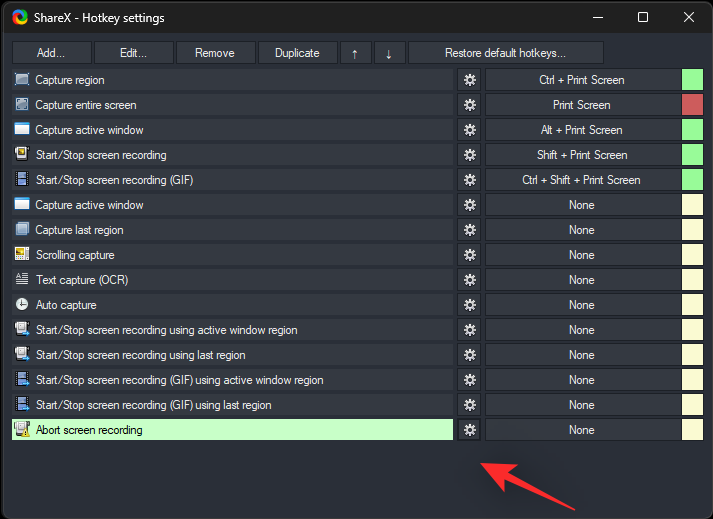
Nyní přidejte následující akce nalezené v části Nástroje .
- Výběr barvy
- Výběr barvy obrazovky
- Editor obrázků
- Obrazové efekty
- Pravítko
- Slučovač obrázků
- Miniatura obrázku
- Rozdělovač obrázků
- Video konvertor
- Miniatura videa
Nakonec přidejte tyto akce nalezené v části Jiné.
- Otevřete složku snímků obrazovky
- Ukončete ShareX
Jakmile přidáte všechny tyto akce, můžete nakonfigurovat jejich klávesové zkratky najednou. Začněte kliknutím na Žádné vedle první akce, kterou jsme přidali, Zachytit aktivní okno.
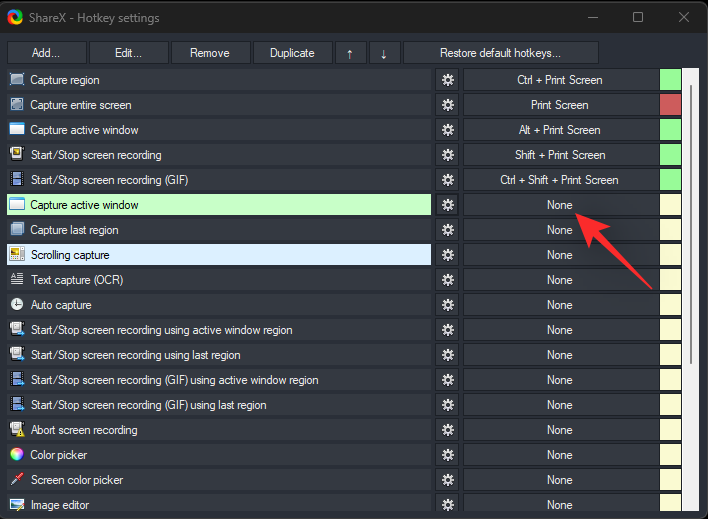
Nyní uvidíte, že možnosti zezelenají s textem Select a hotkey. Stisknutím požadované kombinace kláves na klávesnici nastavíte klávesovou zkratku pro tuto akci.
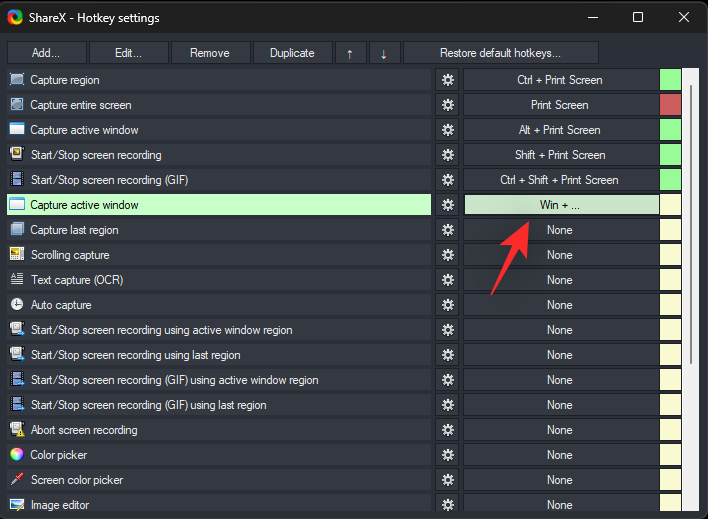
Podobně nastavte klávesové zkratky pro všechny akce, které jsme přidali dříve. Pokud jste během prvního spuštění ShareX obdrželi chybovou zprávu, že software nebyl schopen nakonfigurovat klávesové zkratky v nastavení registru, doporučujeme změnit výchozí klávesové zkratky také pro výchozí výpisy.
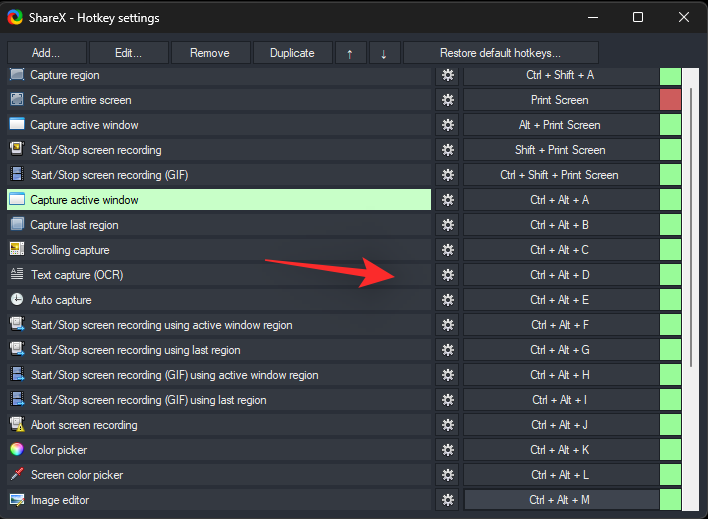
Jakmile budete hotovi, můžete použít tyto klávesové zkratky a níže uvedené průvodce, které vám pomohou efektivně zachytit snímky obrazovky na vašem PC.
8 způsobů, jak zachytit obrazovku pomocí ShareX
Pomocí ShareX můžete pořizovat snímky obrazovky různými způsoby v závislosti na vašich aktuálních požadavcích. V závislosti na vašich aktuálních potřebách postupujte podle jedné z příslušných sekcí níže. Začněme.
Metoda 1: Snímky obrazovky na celou obrazovku
Chcete-li pořídit snímek celé obrazovky, použijte klávesovou zkratku, kterou jste dříve věnovali stejné. Vaše obrazovka jednou blikne, což znamená, že byly pořízeny snímky obrazovky a nyní byste měli být schopni najít totéž ve složce se snímky obrazovky. Umístění této složky byste měli upravit na začátku této příručky.
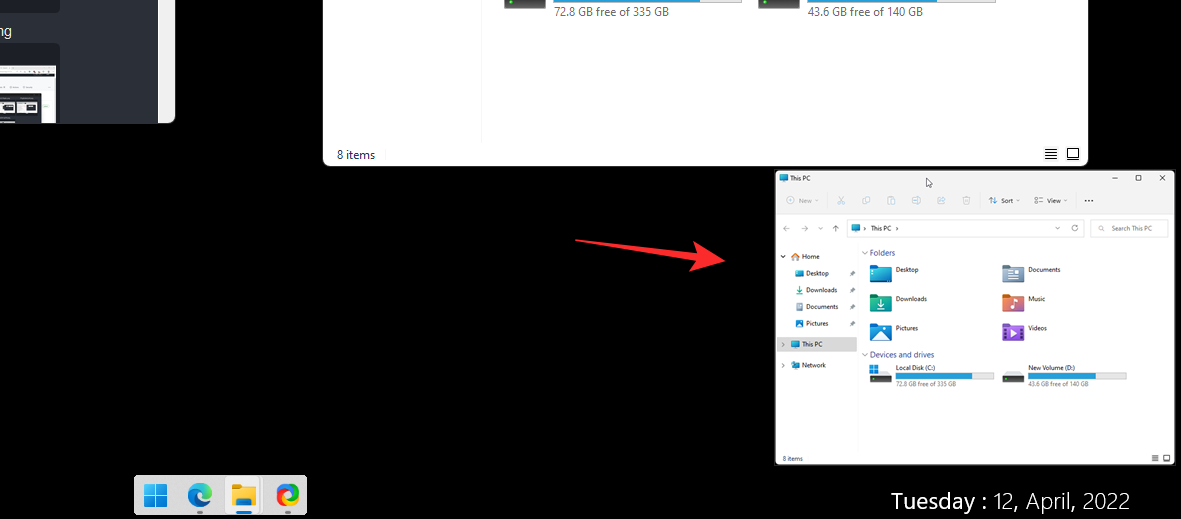
Kromě toho můžete také použít samotnou aplikaci ShareX k pořízení snímku celé obrazovky.
Případně chcete-li zachytit celou obrazovku počítače, klikněte v nástroji ShareX na Zachytit > Celá obrazovka .
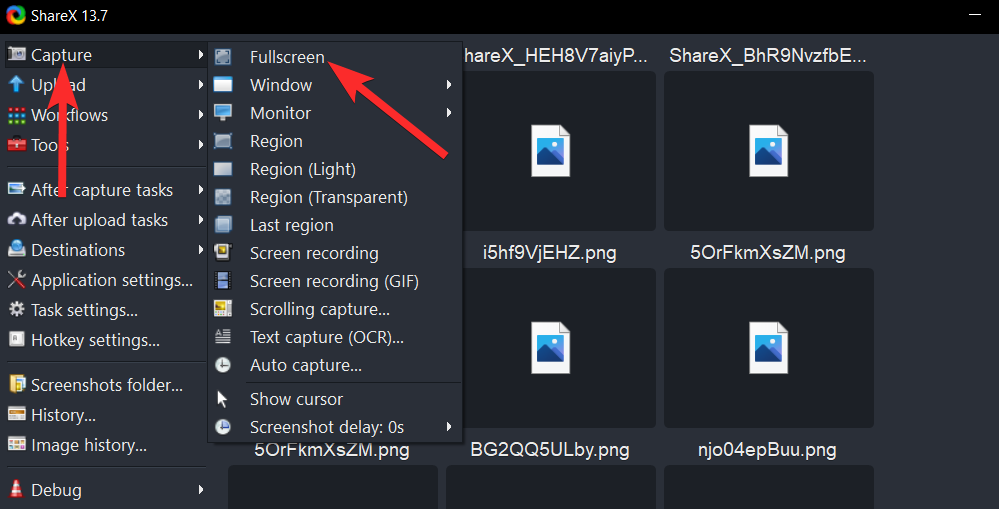
Tím se zachytí celá obrazovka jako taková a uloží se do cílové složky.
Metoda 2: Zachycení aktivních oken
Proveďte zachycení aktivního okna pomocí klávesové zkratky, kterou jste nastavili dříve. Ujistěte se, že okno, které chcete zachytit, je aktuálně aktivní na vašem monitoru a ne pouze viditelné na obrazovce.
Snímek obrazovky bude nyní uložen do vaší vyhrazené složky. Pomocí ShareX můžete také pořídit snímek obrazovky aktivního okna.
Případně chcete-li zachytit jedno z aktivních oken běžících na vašem PC, vyberte Capture > Window z nástroje ShareX.
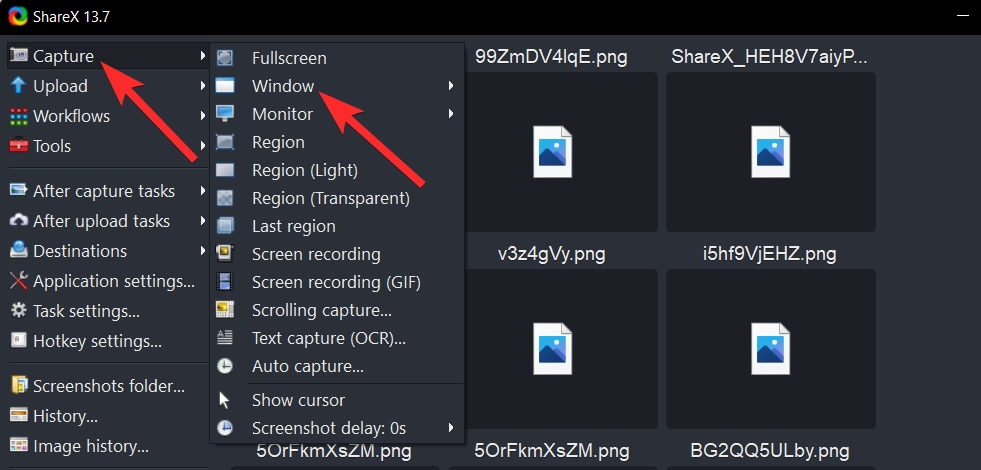
Vyberte okno, ze kterého chcete pořídit snímek obrazovky, a klikněte na něj.
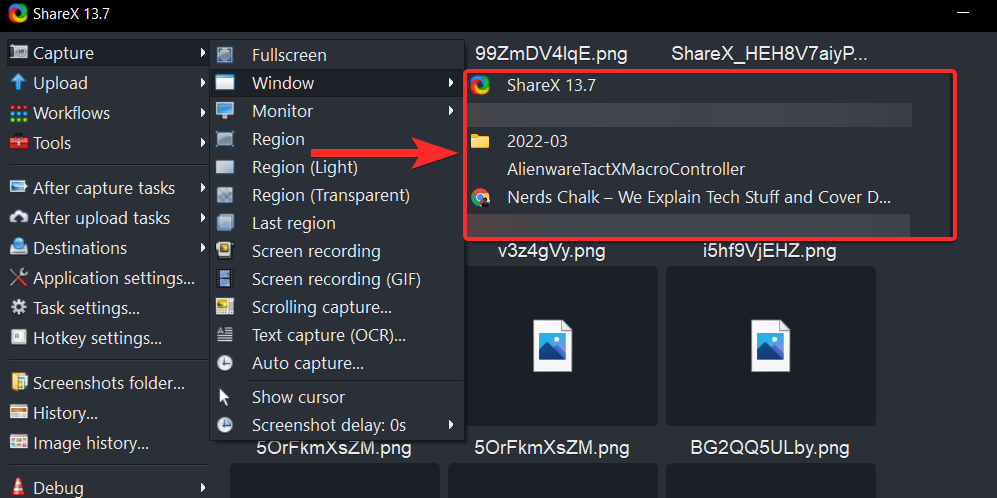
Totéž najdete v cílové složce.
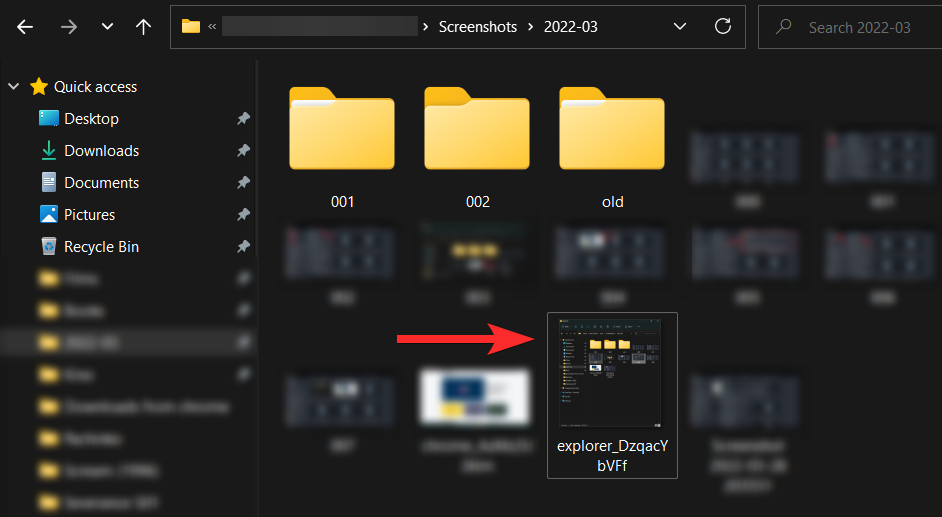
Tento snímek obrazovky můžete také najít ze samotného nástroje ShareX.
Metoda 3: Snímání monitorů
Zachycení monitorů je skvělá funkce v ShareX, která je obrovskou výhodou, pokud máte nastavení s více monitory.
Začněte pomocí vyhrazené klávesové zkratky na klávesnici a kliknutím na oblast ve stejné oblasti vyberte monitor, který chcete zachytit.
Snímek obrazovky bude nyní zachycen a uložen do vaší vyhrazené složky snímků obrazovky, kterou jsme nakonfigurovali dříve. Aplikaci ShareX můžete také použít k zachycení jednotlivých monitorů ve vašem nastavení.
Alternativně můžete vybrat monitor, ze kterého chcete pořídit snímek obrazovky, výběrem možnosti Zachytit > Monitor z nástroje ShareX.
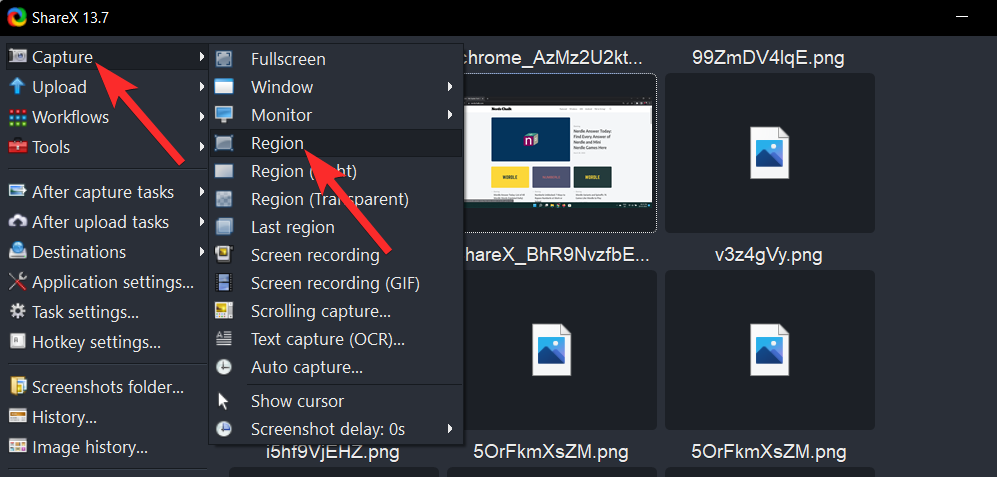
Vyberte monitor, ze kterého chcete pořídit snímek obrazovky, a klikněte na něj.
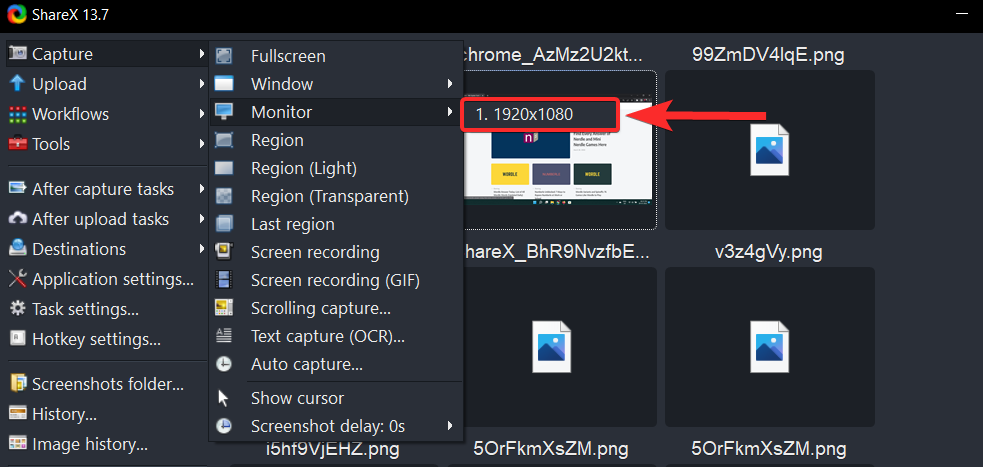
Tím se pořídí snímek obrazovky vybraného monitoru a uloží se do cílové složky.
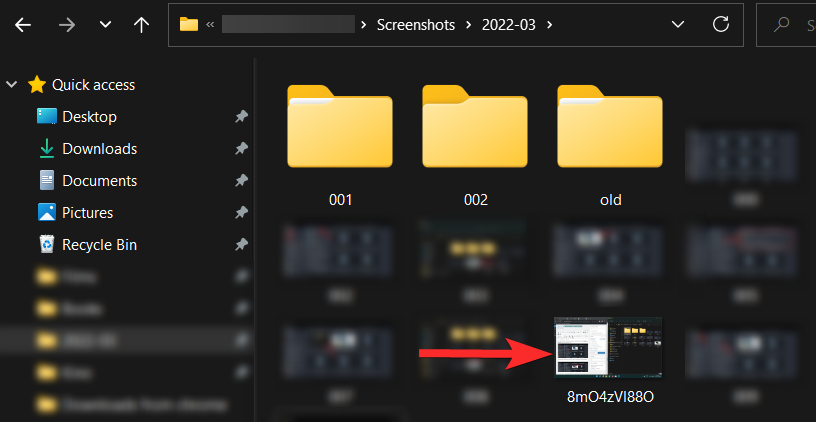
Metoda 4: Zachycení oblasti
Pomocí klávesové zkratky, kterou jste nastavili dříve, aktivujte nástroj pro zachycení oblasti v ShareX. Nástroj využívá funkci automatického snímání k inteligentnímu výběru oblasti, kterou chcete zachytit, na základě jejích hranic. Můžete to využít ve svůj prospěch a kliknutím na něj jej zachytit nebo kliknutím a přetažením na jinou část obrazovky zachytit oblast ručně.
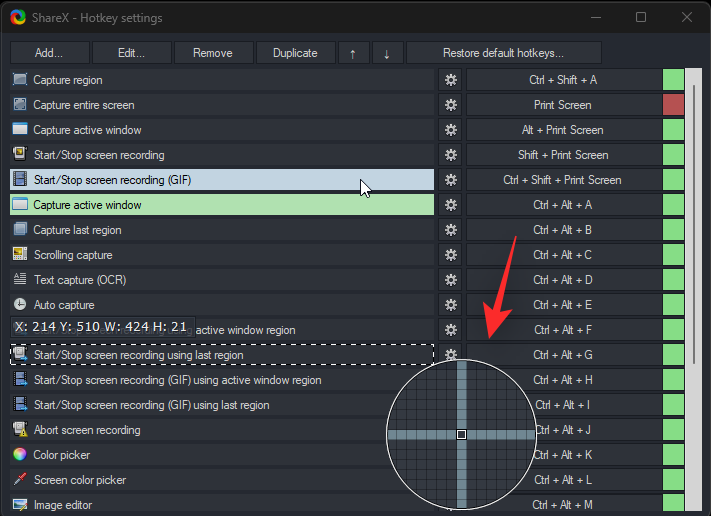
Kliknutím a výběrem na obrazovce zachytíte požadovanou oblast. Jakmile LMB pustíte, vybraný region se automaticky zachytí a uloží do složky snímků obrazovky.
Zde je návod, jak můžete alternativně použít aplikaci ShareX k zachycení oblasti na obrazovce.
Alternativně, chcete-li zachytit vlastní oblast výběru, vyberte Capture > Region z nástroje ShareX.
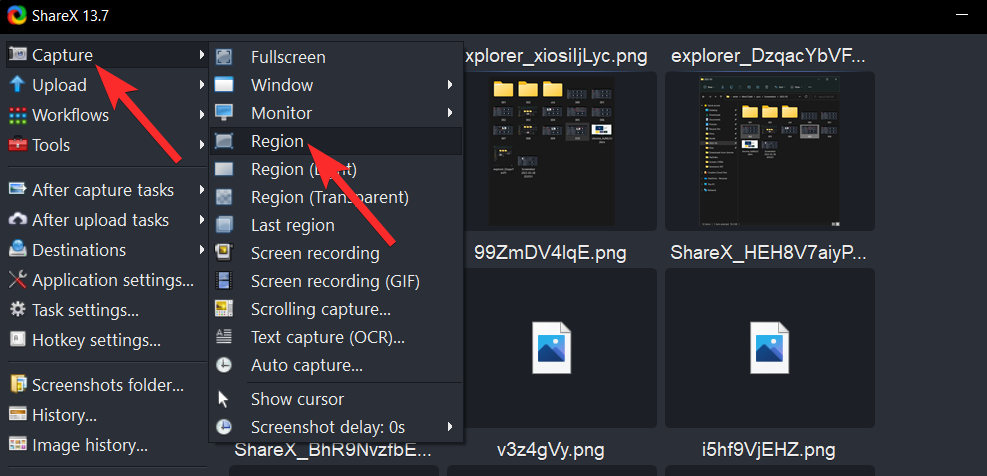
Podobně jako u výše uvedené horké klávesy se nástroj automaticky pokusí vybrat aktivní oblast. Buď ručně, nebo automaticky vyberte oblast, kterou chcete zachytit, a vybraná oblast se uloží do složky snímků obrazovky.
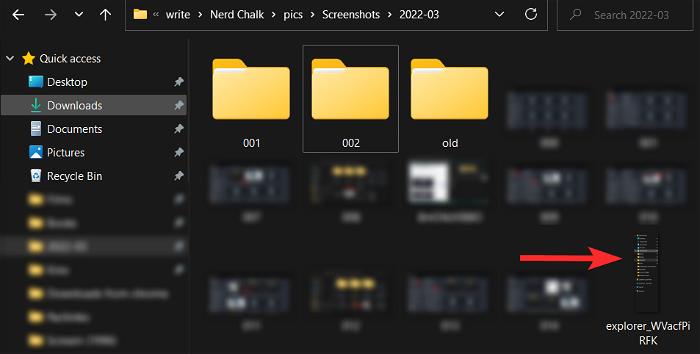
Metoda 5: Posouvání snímků obrazovky
Pomocí vyhrazené klávesové zkratky, kterou jsme nastavili dříve, spusťte posouvání. Tím se spustí nástroj pro zachycení a kliknutím na oblast nebo ručním výběrem vyberte dokument nebo webovou stránku, kterou chcete zachytit.
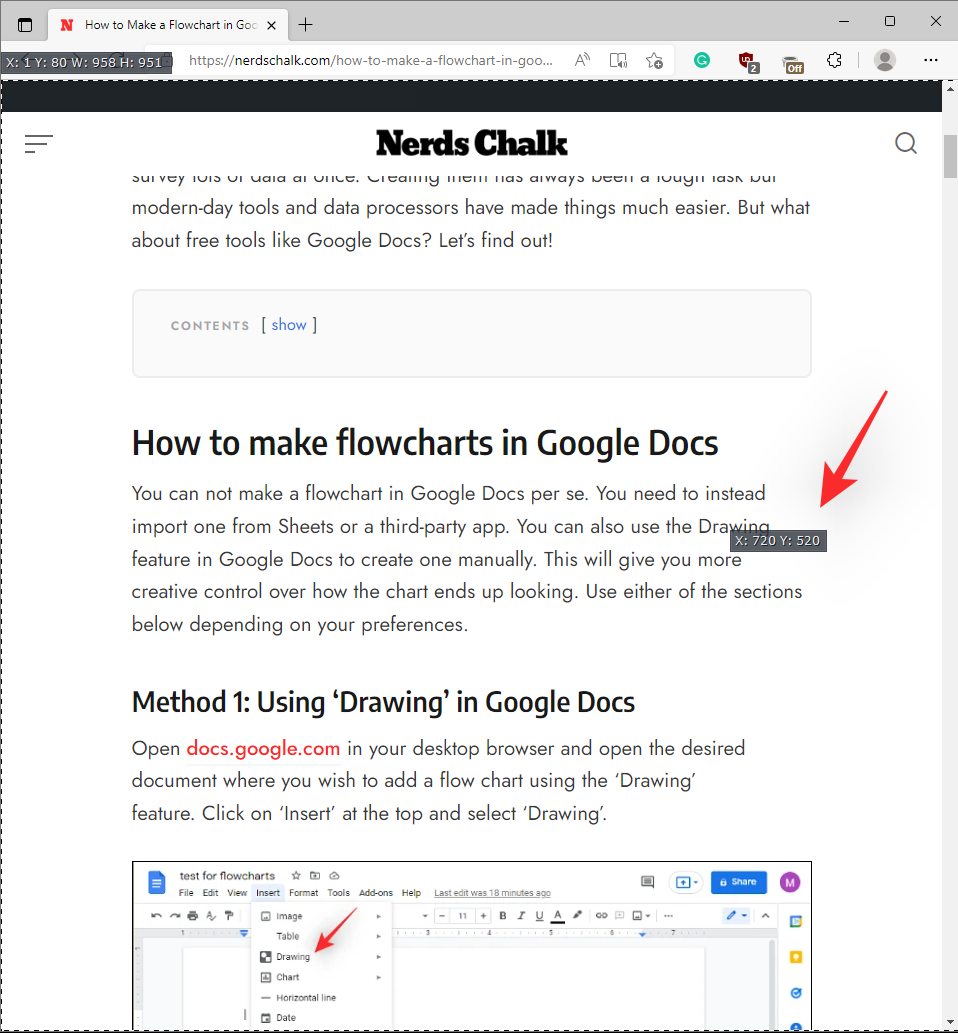
Nyní se vám zobrazí možnosti rolování. Většinu z nich chceme ponechat tak, jak jsou, a zaměřit se na Maximum scroll count . Začněte tím, že odhadnete délku dokumentu a podle toho zadáte číslo.
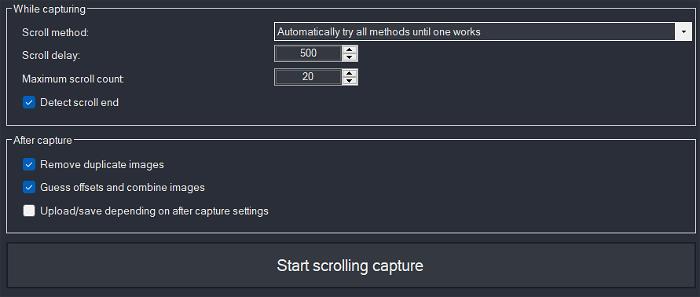
Nyní nakonfigurujte možnosti Po zachycení podle vašich aktuálních potřeb. Doporučujeme zrušit zaškrtnutí všech v případě, že si nejste jisti, co dělat.
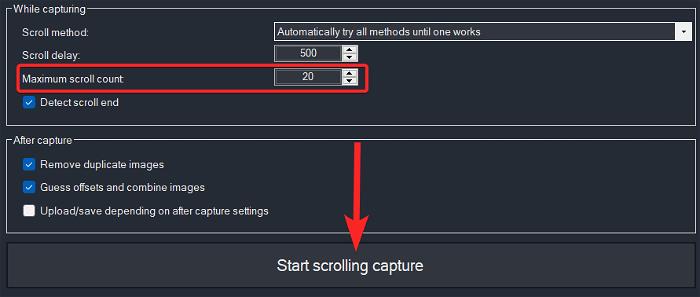
Po dokončení klikněte na Zahájit posouvání záznamu .
Jakmile je oblast zachycena, zobrazí se vám dialogové okno. Klepnutím na Nahrát/uložit v závislosti na nastavení po zachycení uložíte zachycenou oblast odpovídajícím způsobem. Najdete jej v cílové složce.
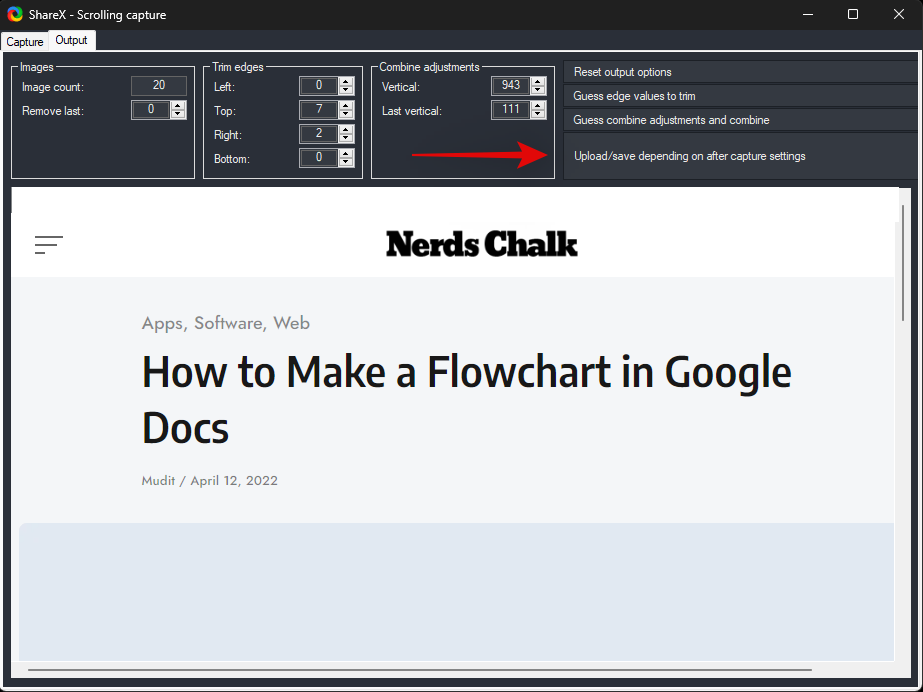
Alternativně můžete k této možnosti také přistupovat tak, že přejdete na Capture > Scrolling Capture z nástroje ShareX.
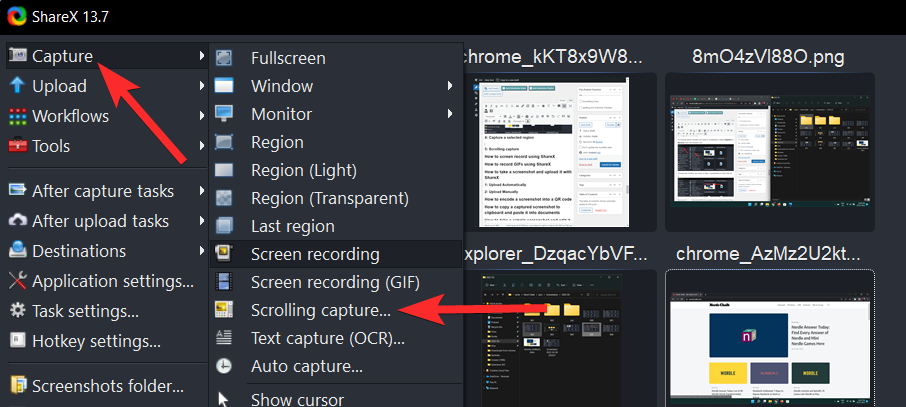
Metoda 6: Zachycení textu na obrazovce
Tato funkce vám může pomoci zkopírovat a zachytit text z prvků na obrazovce, včetně neinteraktivních prvků, jako jsou soubory PDF, obrázky, videa, snímky obrazovky a další.
Pomocí klávesové zkratky, kterou jsme nastavili dříve, aktivujte nástroj pro zachycení textu na obrazovce nebo OCR (Optical Character Recognition). Po aktivaci klikněte a vyberte oblast na obrazovce, odkud chcete zachytit text.
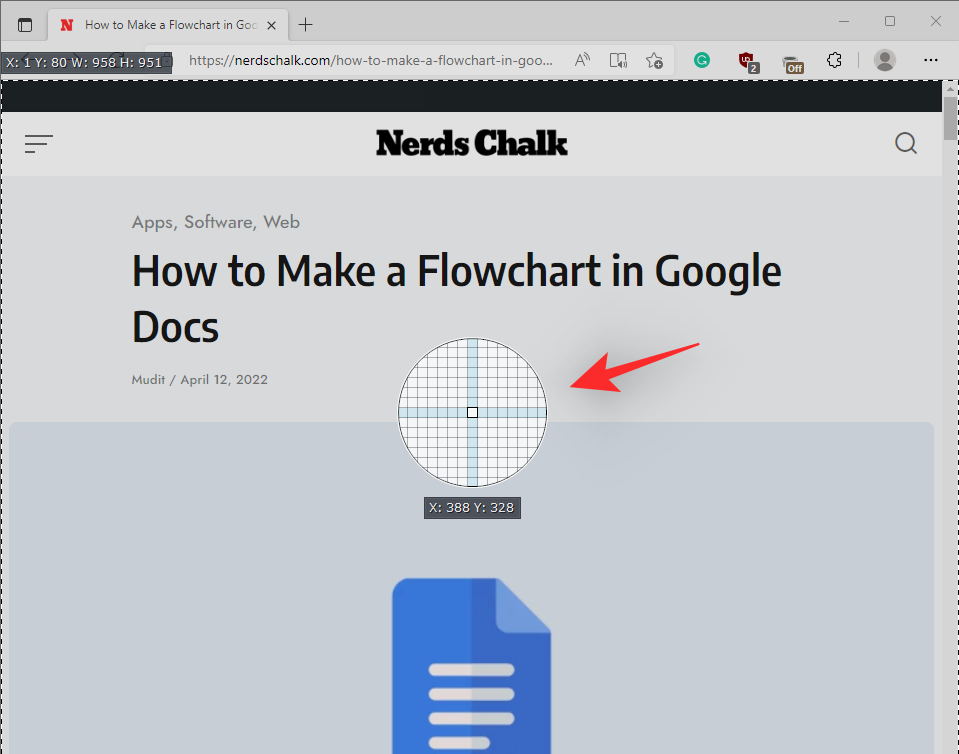
Kliknutím na Ano povolíte ShareX používat online API k rozpoznání znaků na obrazovce. ShareX nyní přistoupí na své servery a zobrazí vám výsledek rozpoznaného textu.
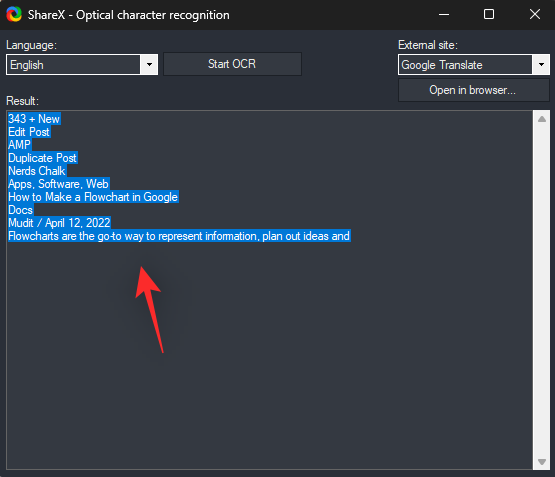
Nyní můžete zkopírovat veškerý text z textového pole níže a použít jej, jak chcete, na vašem PC. Můžete také kliknout na rozbalovací nabídku v pravém horním rohu a změnit překladatelskou službu, pokud se pokoušíte zachytit jazyk, který vám není znám.
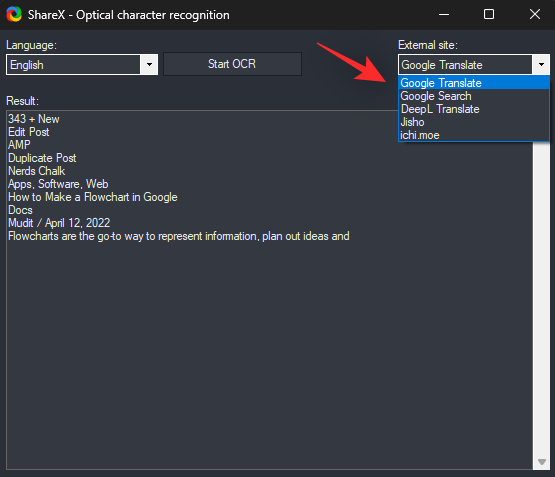
Metoda 7: Automatické pořizování snímků obrazovky
Automatické pořizování snímků vám může pomoci pořídit více snímků obrazovky pro daný region najednou. To lze také použít pro snímky obrazovky na celé obrazovce a lze je použít k zachycení vašich akcí na obrazovce. Lze je také použít ke snadnému zachycení kroků, protože snímek obrazovky bude pořízen po uplynutí předem stanoveného časového limitu.
Pomocí klávesové zkratky, kterou jsme nastavili dříve, aktivujte nástroj pro automatické snímání obrazovky. Nyní klikněte a vyberte, zda chcete zachytit celou obrazovku nebo vlastní vybranou oblast. Chcete-li vybrat vlastní oblast, klikněte na Vybrat oblast a vyberte požadovanou oblast na obrazovce.
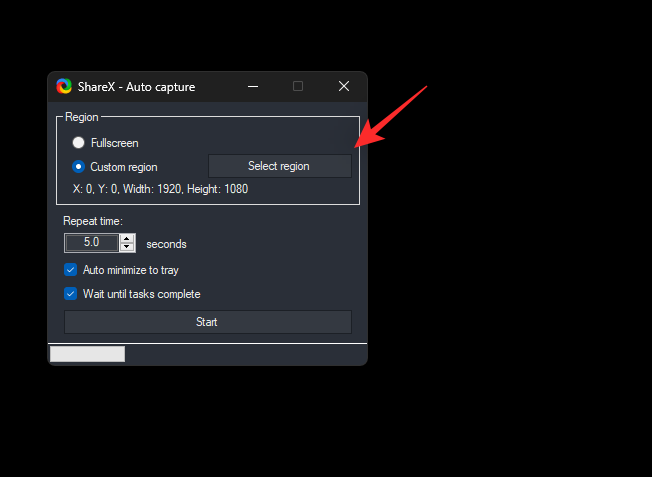
Dále vyberte čas opakování . Snímek obrazovky bude pořízen pokaždé, když toto nastavené období skončí.
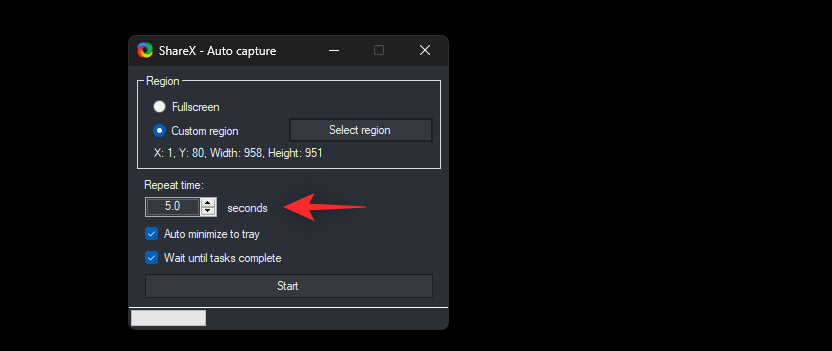
Po dokončení klepněte na tlačítko Start .
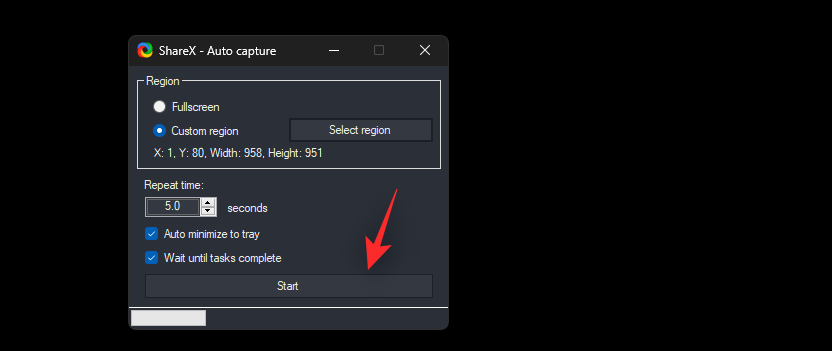
Nyní můžete začít provádět úkoly na obrazovce, které chcete zachytit. ShareX pokaždé automaticky pořídí snímky obrazovky, když nastavené období skončí.
Jakmile budete hotovi a budete chtít ukončit úlohu automatického zachycení , stiskněte klávesovou zkratku pro totéž znovu a klikněte na Zastavit.
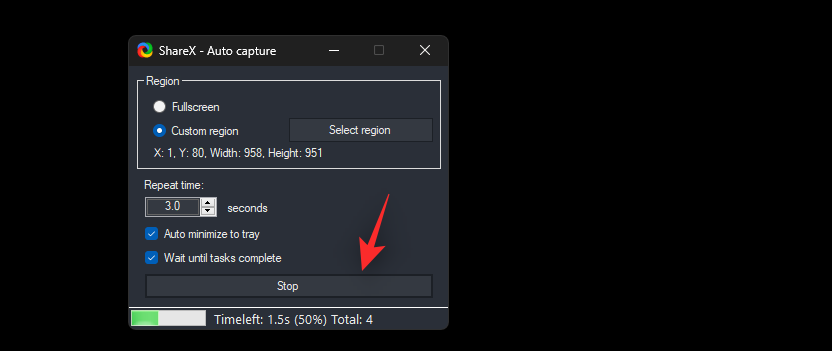
A tak můžete využít Auto Capture v rámci ShareX ve svůj prospěch.
Případně můžete také kliknout na Capture > Auto capture v aplikaci ShareX a aktivovat automatické zachytávání.
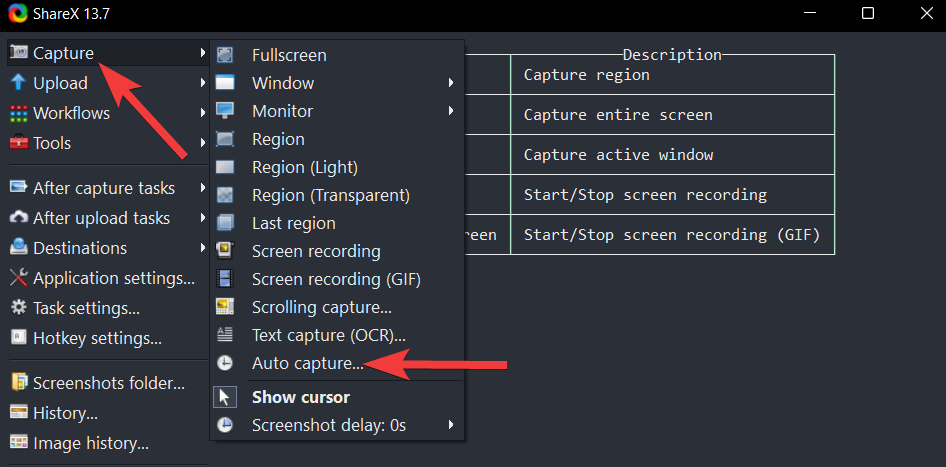
Metoda 8: Pořizování zpožděných snímků obrazovky
Zpožděné snímky obrazovky vám umožňují přidat zpoždění k pořízení snímku obrazovky. To zahrnuje všechny možnosti snímání obrazovky, které nabízí ShareX. Můžete nastavit zpoždění až 5 sekund, což vám může pomoci zachytit prvky operačního systému, které obvykle nelze zachytit tradičními prostředky. To zahrnuje obrazovky načítání, obrazovky uzamčení, obrazovky obnovení a další. Protože se nástroj aktivuje se zpožděním, můžete spustit snímek obrazovky, když je nástroj k dispozici, a následně přepnout na zamykací obrazovku a pořídit snímek obrazovky. Zde je návod, jak můžete využít zpožděné snímky obrazovky ve svůj prospěch ve službě ShareX.
Poznámka: V ShareX bohužel nemůžete nastavit klávesovou zkratku pro zpoždění snímku obrazovky. Budete muset použít aplikaci k nastavení zpoždění a poté aktivovat úlohu zachycení pomocí příslušné klávesové zkratky na vašem PC.
Případně chcete-li snímky obrazovky pořizovat automaticky v nastavených intervalech, klikněte v nástroji ShareX na Capture > Screenshot delay .
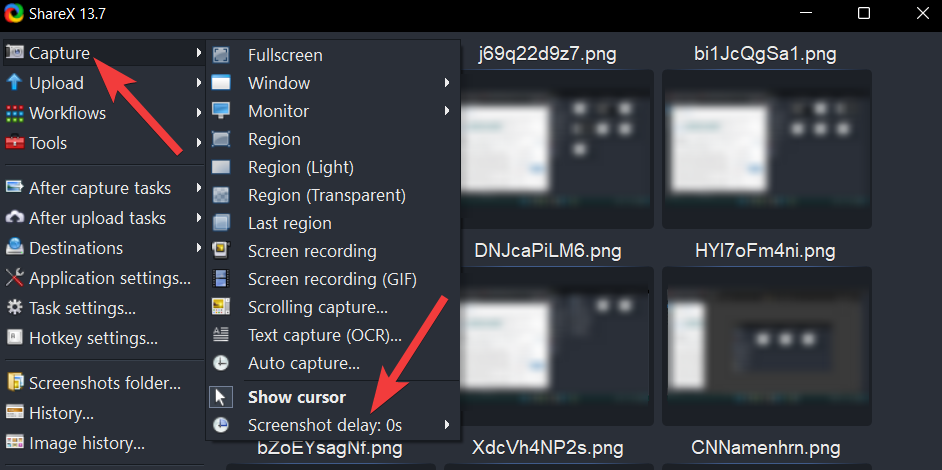
Vyberte hodnotu zpoždění snímku obrazovky podle svých preferencí a klikněte na ni.
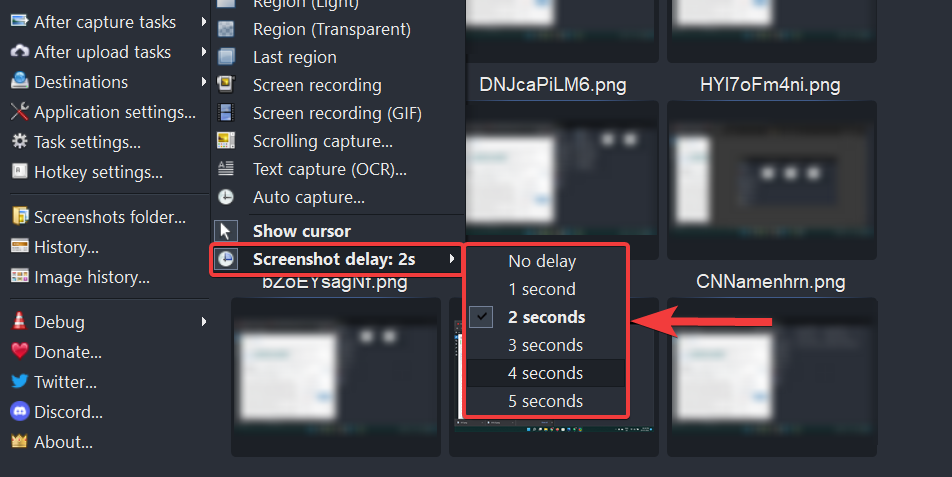
Nyní použijte jednu z klávesových zkratek, které jsme nastavili dříve, k zachycení obrazovky podle vašich preferencí.
Po dokončení byste měli být schopni najít snímek obrazovky v cílové složce.
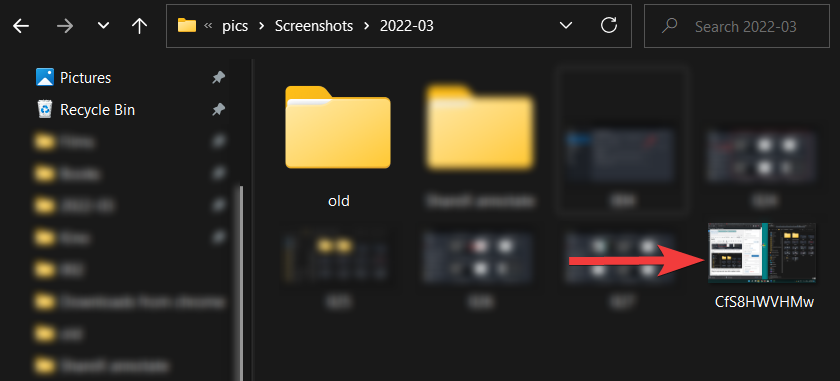
Jak používat nástroje ShareX
ShareX také přichází s několika vestavěnými nástroji, které vám pomohou zvýšit vaši produktivitu. Pojďme se rychle podívat na každou z nich a na to, jak je můžete využít ve svůj prospěch.
1. Použití pravítka v ShareX
Pravítko vám může pomoci změřit prvky na obrazovce a podle toho připravit a upravit plátno. Tento nástroj se obvykle hodí při pokusu o skládání obrázků nebo při pokusu o porovnání prvků na obrazovce. Může vám také pomoci udržet vaše anotace konzistentní na všech snímcích obrazovky. Zde je návod, jak získat přístup k pravítku v rámci ShareX.
Začněte aktivací pravítka pomocí klávesové zkratky, kterou jsme dříve nastavili na vašem PC. Nyní získáte výběr, který vám umožní vybrat oblast na obrazovce, kterou chcete měřit.
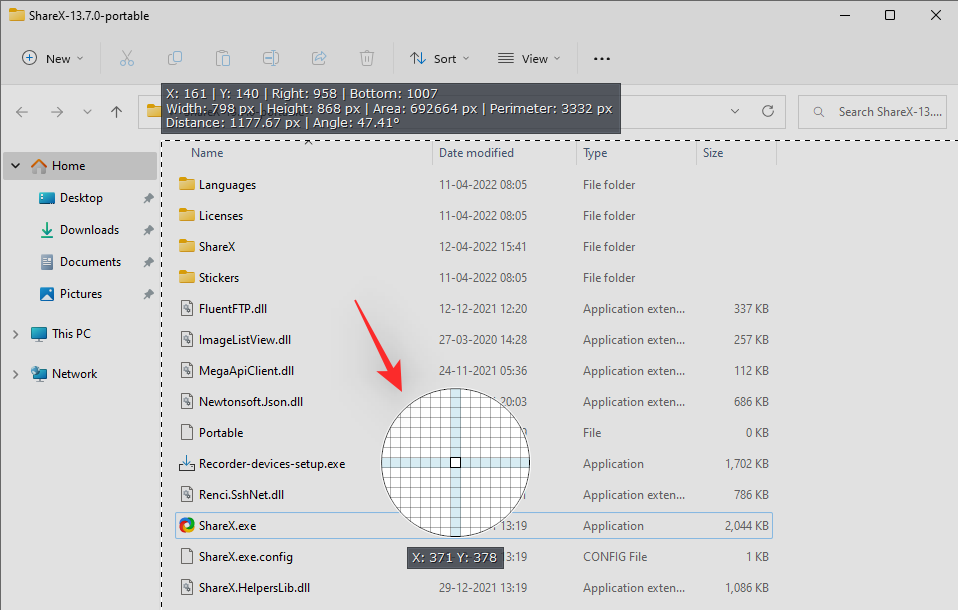
Jakmile vyberete, najdete všechny rozměry téhož v horní části vybrané oblasti.
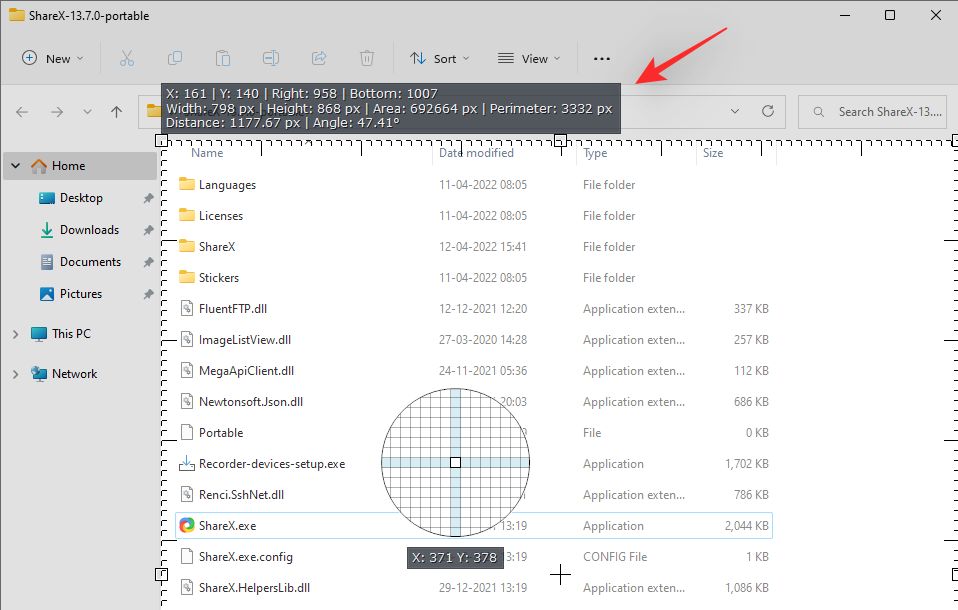
Můžete také kliknout a přetáhnout jeden z rohů vybrané oblasti a ručně vybrat oblast na obrazovce.
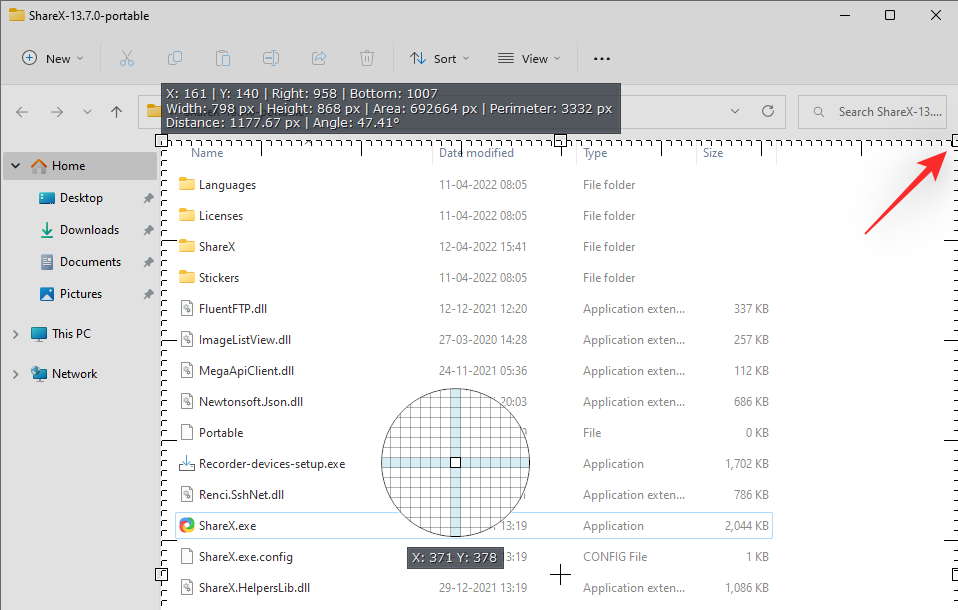
A takto můžete použít pravítko v ShareX k měření prvků na obrazovce.
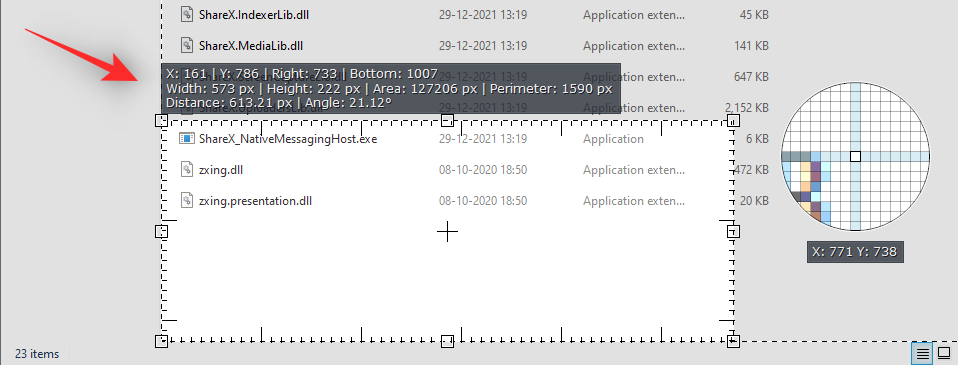
You can also activate the ruler from within the ShareX app by going to Tools > Ruler.
2. Using Color Picker in ShareX
Color Picker is an especially useful tool for image editors. It allows you to get RGB, CMYK, and HEX values for any on-screen color on your screen by simply clicking on it. This can help you find custom colors, maintain a consistent color palette and even extract new colors that catch your eye. Follow the guide below to help you along with the process.
With ShareX setup on your PC, press the hotkey for Color Picker on your PC. This will activate the color picker on your PC. Now select a color by either entering its values in RGB, HEX, or CMYK. Click the picker icon if you wish to pick a color from your screen.
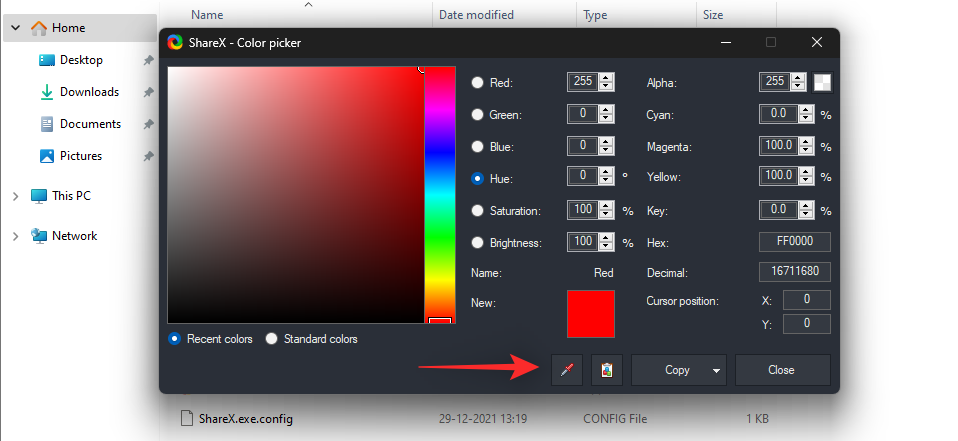
Point the picker to the desired color and click LMB on your mouse. The color will be automatically captured and added to the color picker tool.
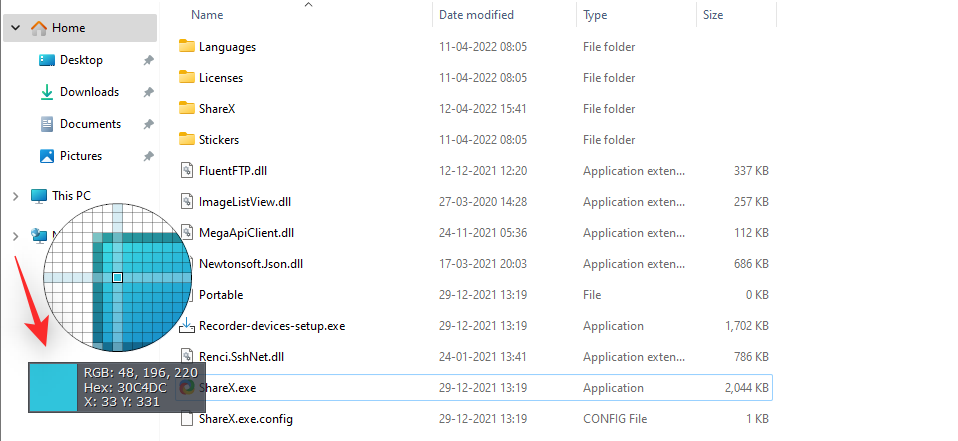
Now click Copy to copy the picked color to your Clipboard. You can now paste the same into the desired image or video editor.
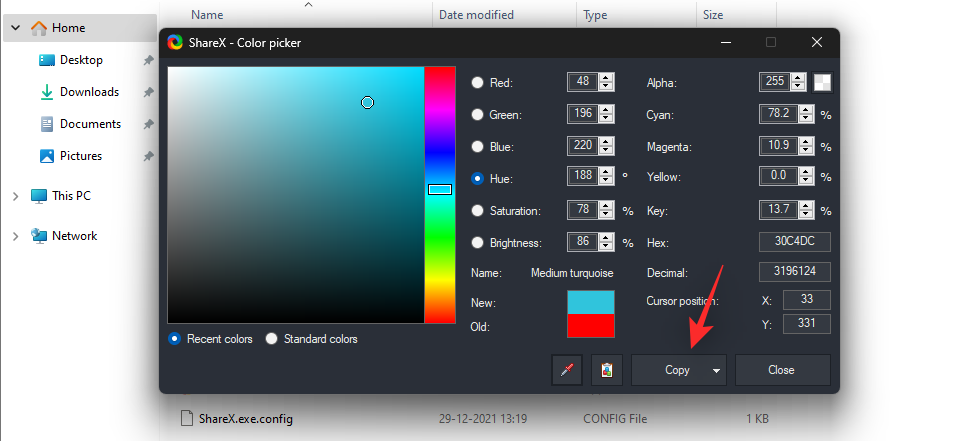
You can also choose to manually enter values from the options visible on your screen.
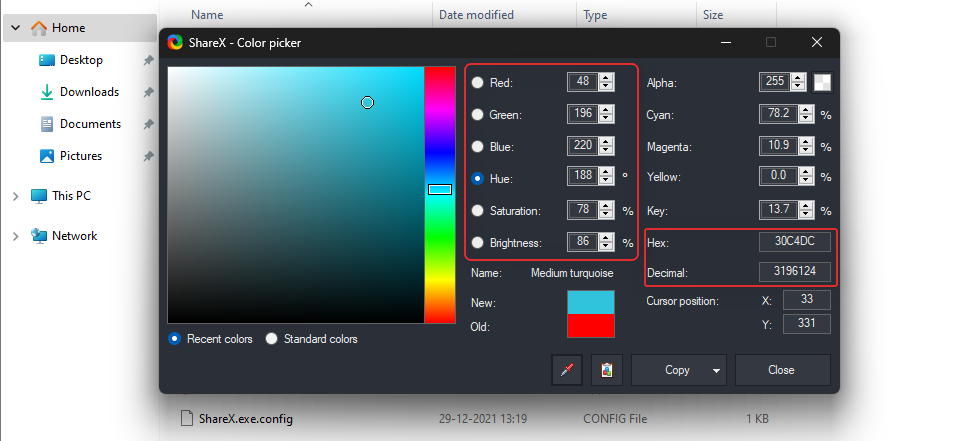
You can also access the color picker within ShareX by going to Tools > Color Picker.
3. Using Image Editor in ShareX
ShareX also has an in-built editor that can help you crop, resize and modify your images on the fly. Here’s how you can make the most of it on your PC.
Image Editor can help you crop, resize, annotate and edit your image according to your needs. Start by pressing the hotkey for Image Editor we set earlier on your keyboard.
You now have the following options on your screen. Choose the one that best fits your current needs and requirements to open an image in the Image Editor.
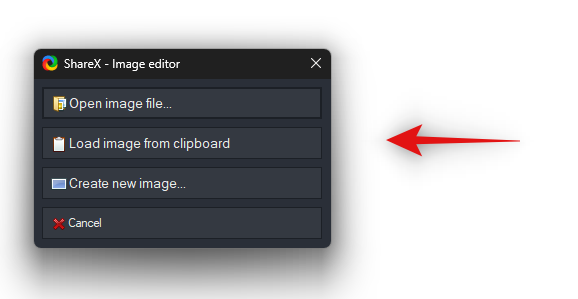
- Open image file…: This option will allow you to open an image manually by selecting it from your local storage.
- Load image from clipboard: This option will allow you to open a recent screen capture that has been copied to your clipboard.
- Create new image…: This option will allow you to create an image from scratch using a blank or transparent canvas depending on your preferences.
- Cancel: This option will cancel the Image Editor and allow you to return to the previous screen.
Once you have selected the image you wish to edit, it will be automatically opened in your image editor. You can now use the toolbar at the top to edit the image according to your needs.
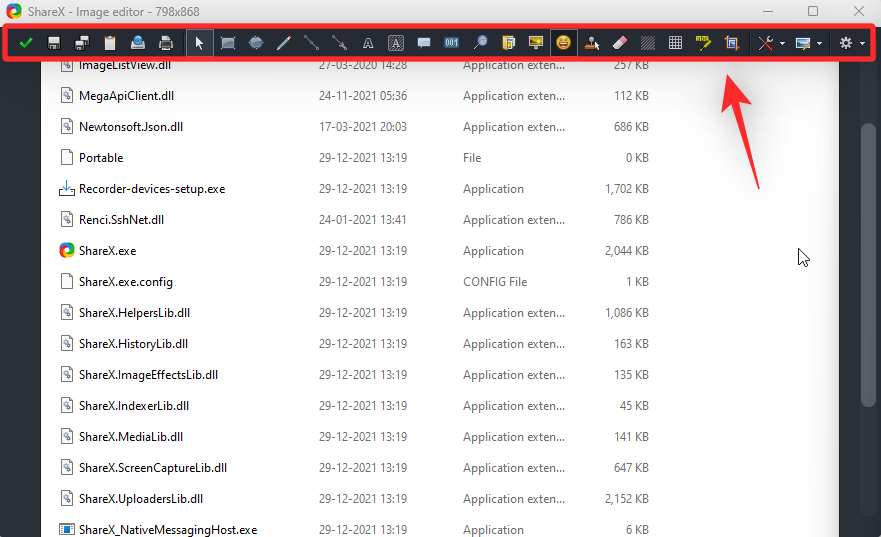
Let’s take a quick look at all of the options currently at your disposal.
- Run after capture tasks: If you have after capture tasks configured for your images then this option can help you execute the same with a single click.
- Save Image: This option will allow you to save the current changes to the original image on your local storage.
- Save Image as: This option will allow you to save a copy of the current image with all the changes to your local storage in your desired folder.
- Copy Image to clipboard: This option will copy the current image with all the changes to your clipboard.
- Upload Image: This option will help you upload the current image with your edits to the selected online service.
- Print Image…: This option will help you print the currently edited image on your PC.
- Select and move: This option can help you select and move around additional elements added to your image including shapes, annotations, additional images, and more.
- Rectangle: This option will help you add rectangular shapes to your image.
- Elipse: This option will help you draw ellipses on your image.
- Freehand: If you wish to draw freehand images, shapes, and lines on your image then this option can help you do the same.
- Line: This tool will help you draw straight lines on your image.
- Arrow: This option will help you draw arrows and annotate your image as needed.
- Text outline: This option will allow you to add text to your image. The text added using this option will be in the outline format and the color won’t be filled in.
- Text background: This option will also help you add text to your image but this text will have its background making it more legible on chaotic backgrounds.
- Speech balloon: Speech balloon can help you add the same to your images. This can help you create comic strips and more.
- Step: If you’re annotating images then this is an especially useful tool. It can help you add steps to your image.
- Magnify: The magnifier tool can help you zoom and focus on certain elements within the image.
- Image (File): This option will help you add an image to your current image from a file on your local storage.
- Image (screen): This option will help you capture your screen and add the same to the image that you are currently editing.
- Sticker: If you wish to add stickers to your image then you can use this option to enhance your image.
- Cursor: If you wish to manually add mouse cursors to your image to point to certain elements then you can use this option.
- Smart Eraser: This tool can help you smartly erase and remove on-screen elements from your image. This tool takes into account nearby areas to smartly determine the region that needs to be erased.
- Blur: The Blur tool can help you add blur to your image to hide certain on-screen elements.
- Pixelate: Just like Blur, you can also Pixelate areas of your image using this option.
- Highlight: You can highlight on-screen elements in the image using this tool.
- Crop Image: As the name suggests this tool can help you crop selected areas of your image.
- Edit: This option will help you access additional Edit settings for the image including options like Delete all and more.
- Image: This option will help you edit your canvas, resize, crop, skew, and more the current image. You can also use this option to open additional images or to flip your current image.
- Options: This option will help you edit the settings for your Image Editor within ShareX.
Once you have edited your image according to your needs, use the Save or Save as option to save the image to your local storage. If you select Save then the changes will be saved to your original image. Save as on the other hand will allow you to save a copy of the current image with the changes made to the image.
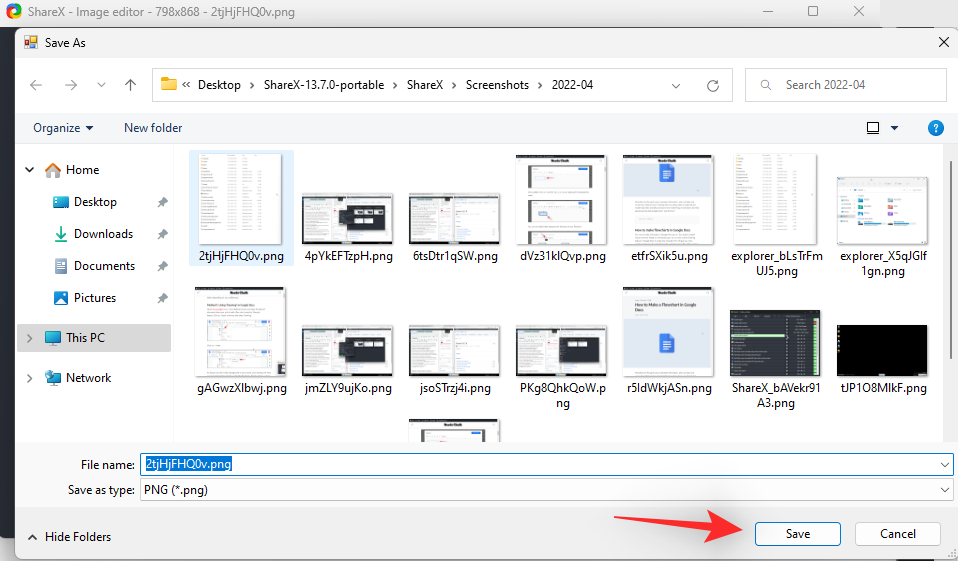
Additionally, you can also access the Image Editor within the ShareX app by going to Tools > Image Editor.
4. Using Image Effects in ShareX
ShareX also has a dedicated tool to add effects to your images. Use the hotkey we set earlier to activate the Image Effects within ShareX. Select the image you wish to edit from your local storage.
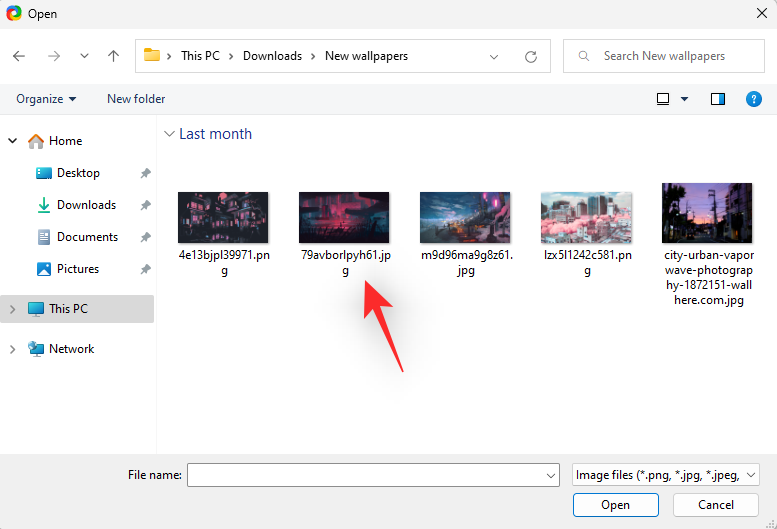
The image will now be opened in the Image Effects editor. You can now click on the + icon below Effects to add an effect.
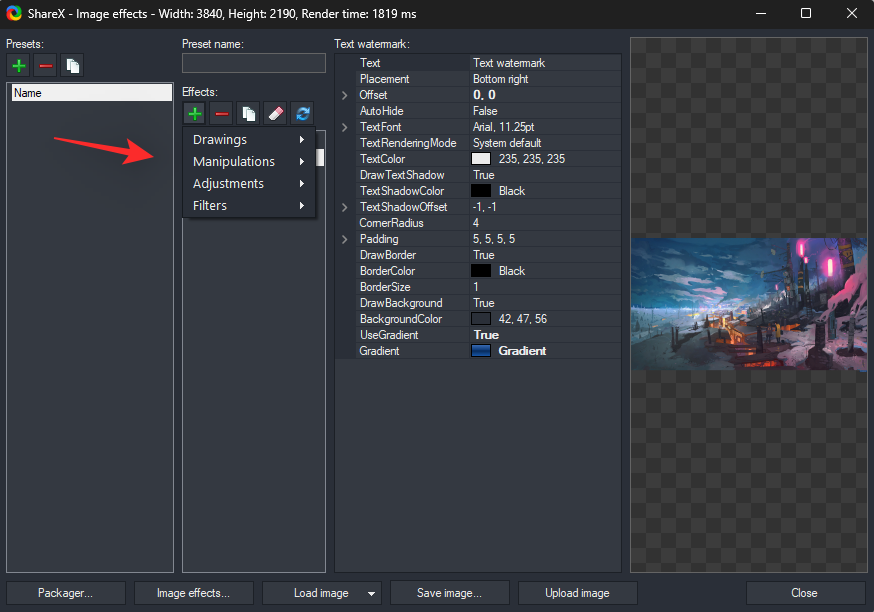
Select and add the desired effect to your image. You mainly have these 4 options at your disposal.
- Drawings: This option will help you add drawings with various effects and texts to your image.
- Manipulations: This option will help you manipulate your image including modifying aspects like canvas, scale, crop, resize, and more.
- Adjustments: This option will help you adjust the exposure, contrast, and colors of your image.
- Filters: Use this option to apply pre-determined filters to your image.
Once you have edited your image, click on Save Image to save your changes. You can also click Upload Image to upload it to a chosen service.
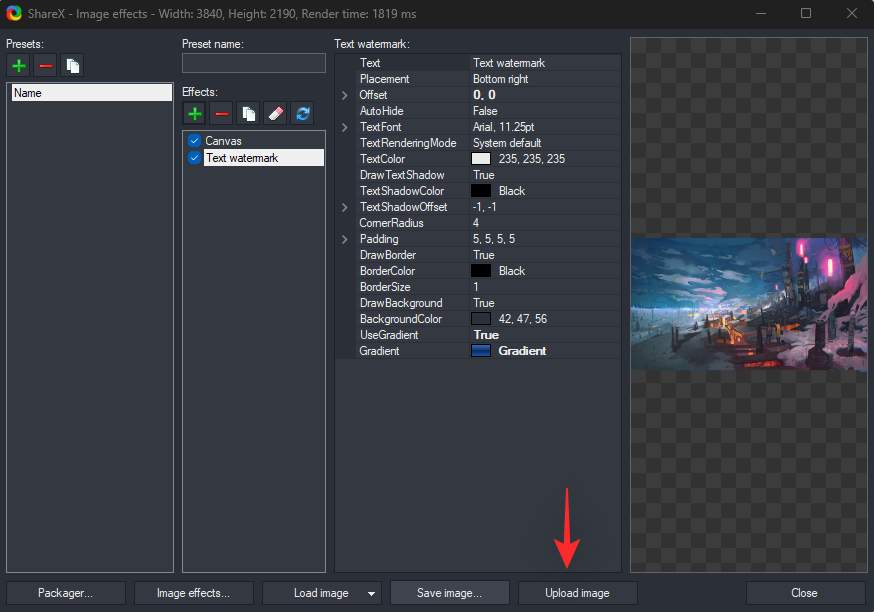
You can also access Image Effects by going to Tools > Image Effects within ShareX.
5. Using Image Joiner in ShareX
Image combiner in ShareX can help you create composite images easily. Use the hotkey we set earlier to launch the Image Combiner on your PC.
Once launched, click Add… and select the images you wish to combine from your local storage.
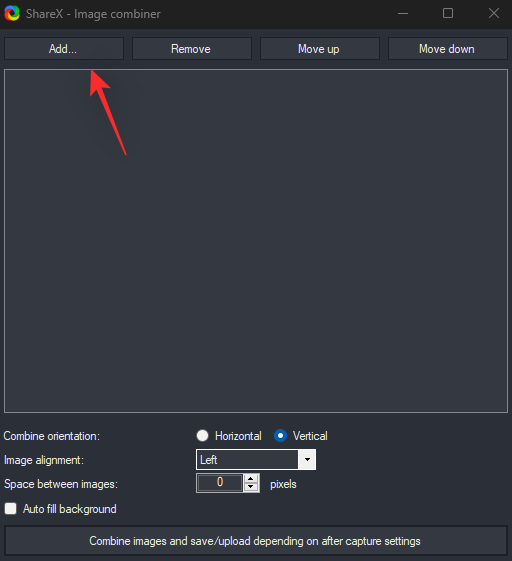
You can now change the order of the images by clicking on Move up or Move down.
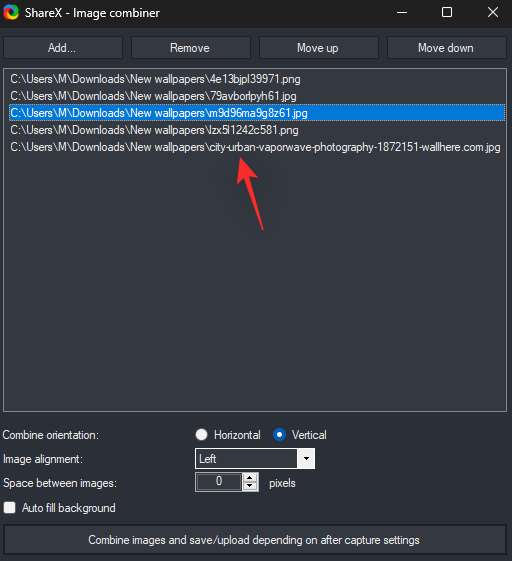
Select the way you wish to combine your images by selecting the orientation beside Combine orientation.
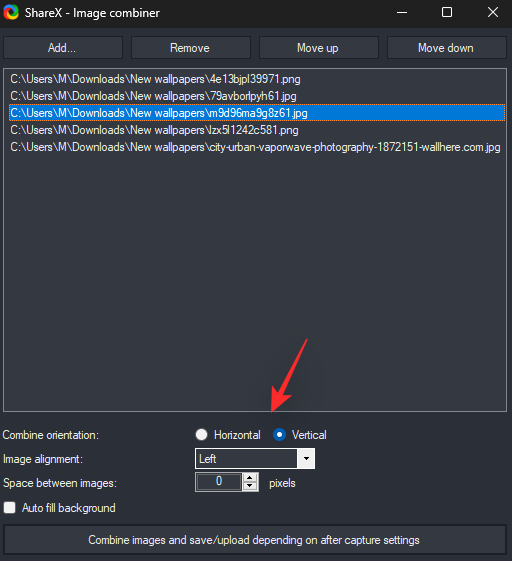
Additionally, choose your alignment by clicking on the next drop-down menu.
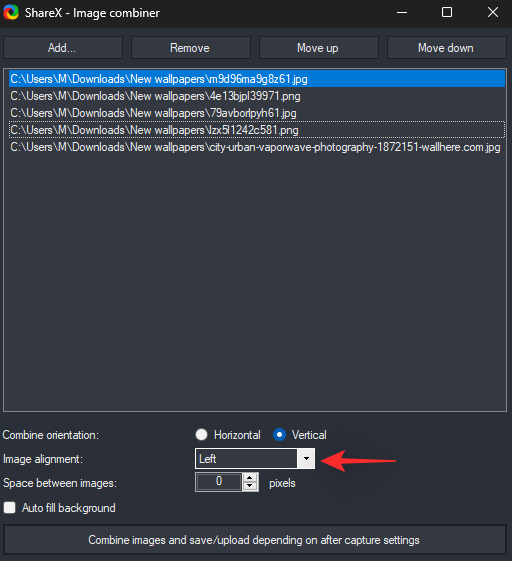
If you wish to add space between the images, you can dictate the same in terms of pixels using the Space between images option.
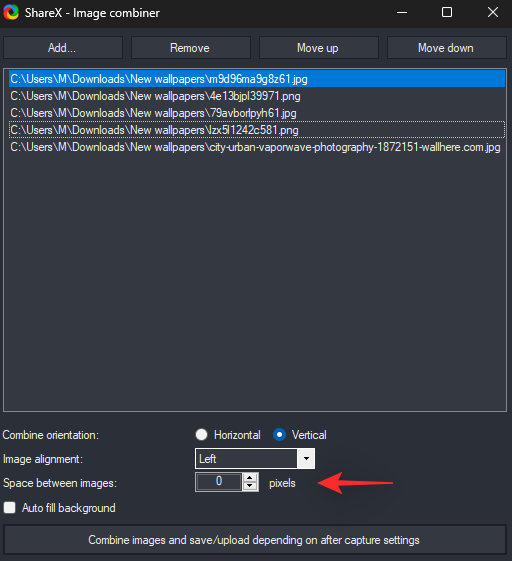
Check the box for Autofill background if you wish for your background to be non-transparent.
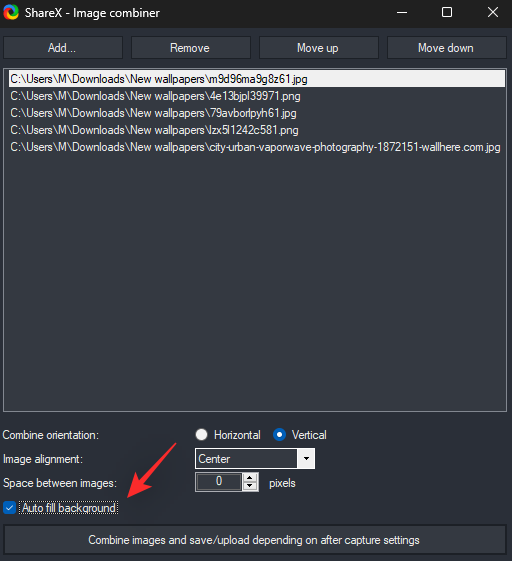
Once you are done, click Combine images and save/upload depending on after capture settings.
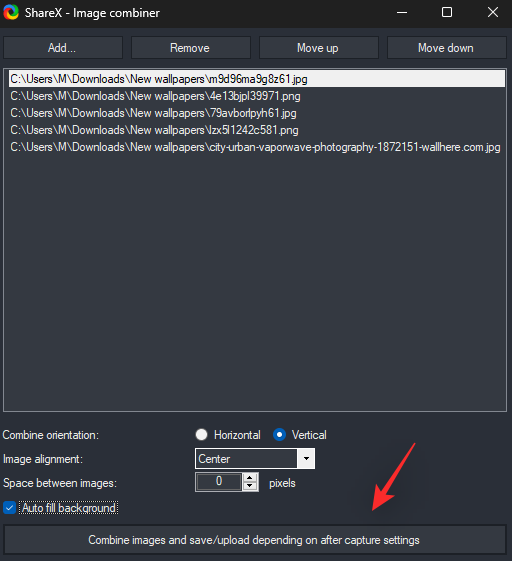
And that’s it! The combined image will now be saved to your destination folder as well as uploaded to the cloud depending on your current configuration.
You can also access the Image Combiner from the ShareX app by going to Tools > Image Combiner.
6. Using Image Splitter in ShareX
Image Splitter can help you split images from your local storage into columns and rows. This can come in handy if you wish to separately show different sections of an image. Start by using the hotkey we set earlier to activate the Image Splitter.
Now click … beside Image file path: to select the image from your local storage that you wish to split.
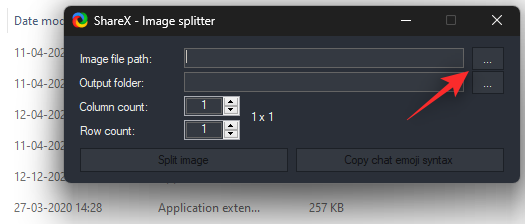
Click … beside the Output folder and select your destination folder for the split images.
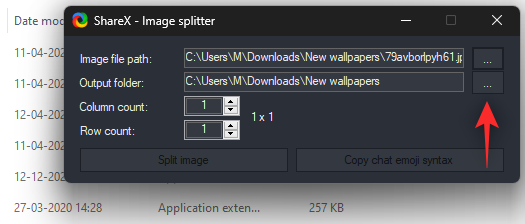
Now choose the number of columns and rows from the next menus.
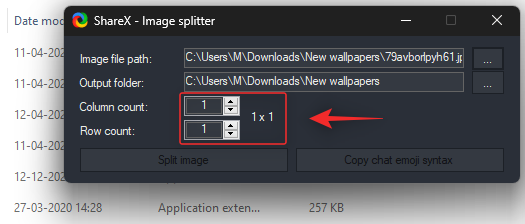
Click Split image once you are done.
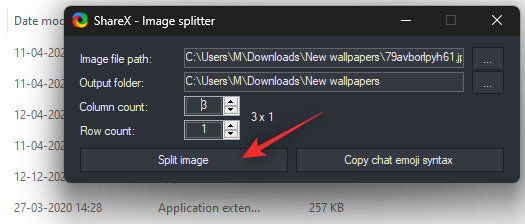
And that’s it! The selected image will now be split and stored in the destination folder you configured earlier.
You can also access the splitter within the ShareX app by going to Tools > Image Splitter.
7. Using Image Thumbnailer in ShareX
If you’re a content creator then creating the right thumbnails is the key to success. While finding the right thumbnail can be easy, producing multiple of them in a single click can be a tough task. Use the Image thumbnailer in ShareX to help you with the same.
Use the hotkey on your keyboard to activate the thumbnailer. Now click Add and select all the images you wish to use to create thumbnails.
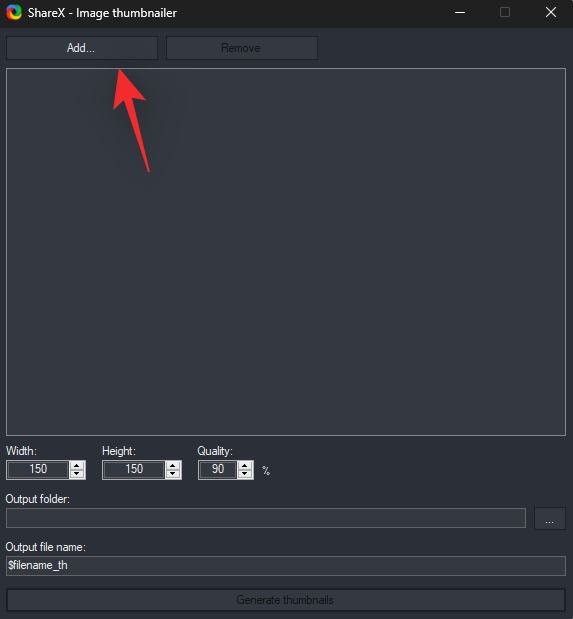
Once selected, use the dimensions at the bottom to determine your thumbnail dimensions. Select the quality of your thumbnails as well.
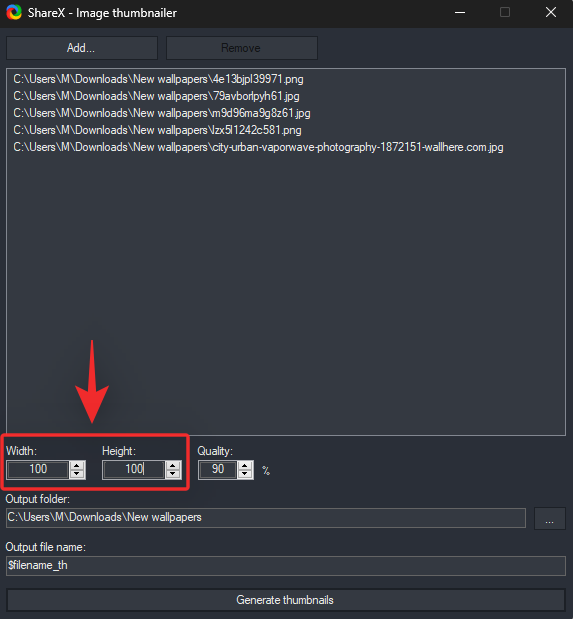
Now select your Output folder by clicking on … besides the same.
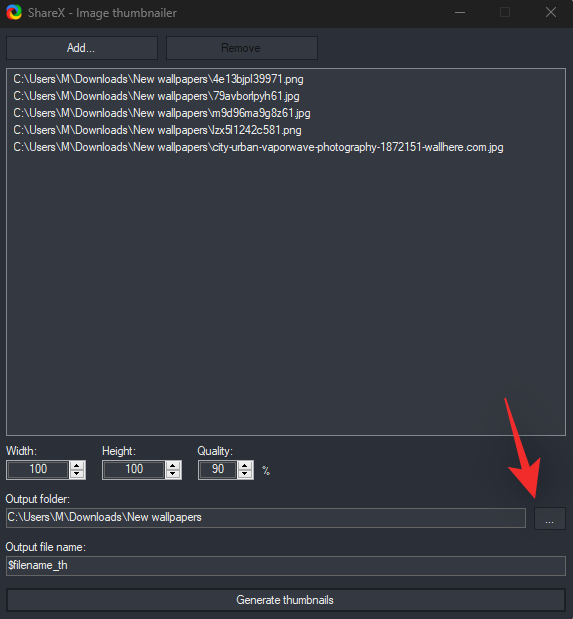
Select a filename format for your thumbnails. Use the following format where $filename_ denotes the original filename of the thumbnail.
$filenmae_YOURNAME
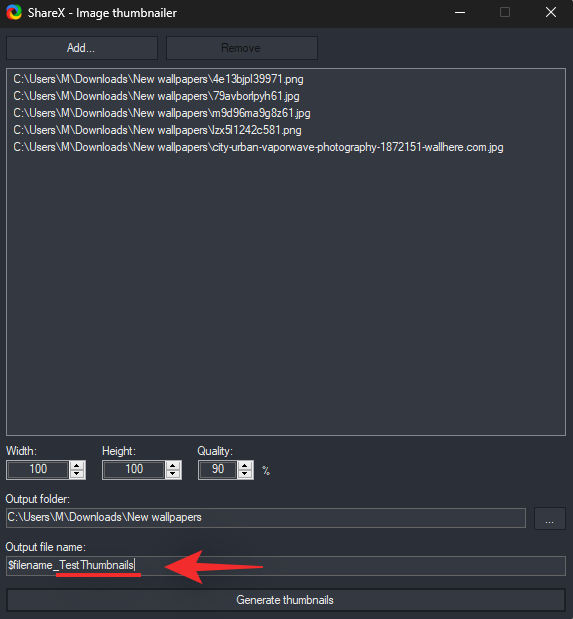
Click Generate thumbnails once you are done.
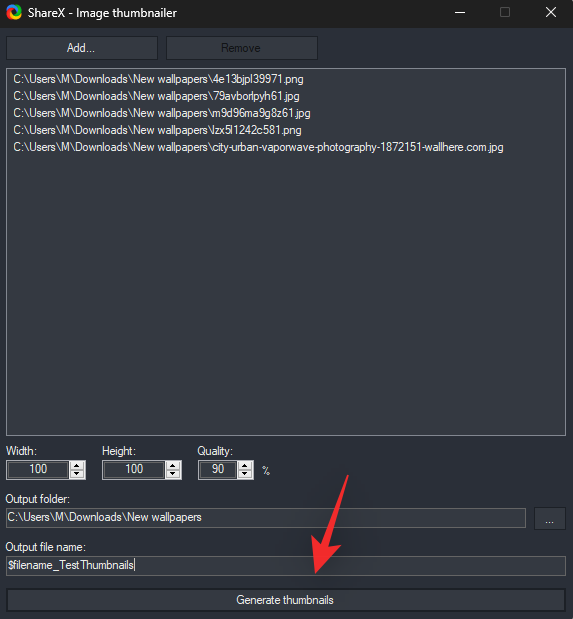
And that’s it! The selected thumbnails will now be generated and stored in the Output folder set by you earlier.
You can also access the Image Thumbnailer by going to Tools > Image Thumbnailer.
8. Using Video Converter in ShareX
Want to convert videos? Use the video converter in ShareX to help you do the same on your PC.
Start by activating the converter using the hotkey we had set up earlier. You will now be prompted to download ffmpeg on your PC. Click Yes to automatically download and set up the same. Once downloaded, click OK.
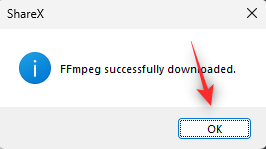
The converter will now automatically launch on your PC. Click … beside Input file path to select the file you wish to convert.
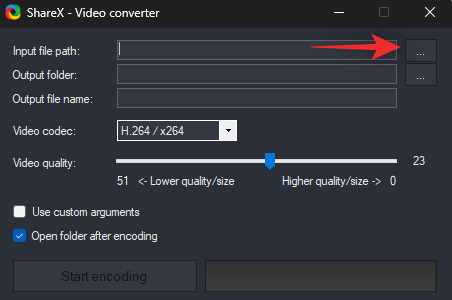
Select your Output folder by clicking on … besides the same.
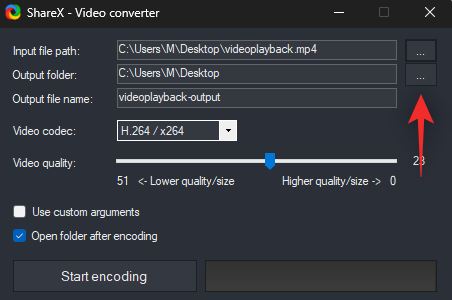
Enter a name for your output file once you are done.
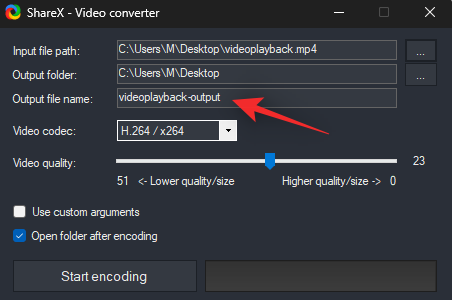
Click the next drop-down menu and select the desired video codec. We recommend leaving this at default if you are unsure of what to select at this point.
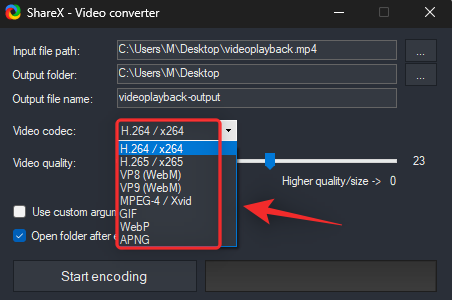
Use the next slider to determine your output video quality.
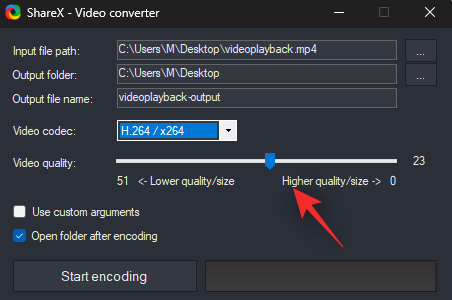
Click Start encoding to convert your video once you are done.
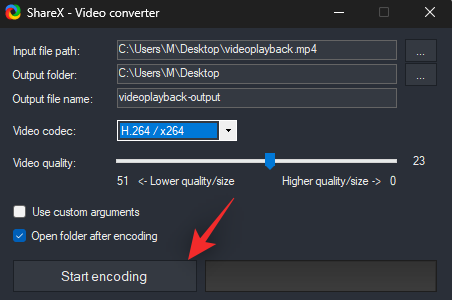
And that’s it! Once the video has been converted, the folder containing the video will be automatically opened on your PC.
You can also access the converter by going to Tools > Video converter within the ShareX app.
9. Using Video Thumbnailer in ShareX
Video thumbnailer can help you create thumbnails for videos based on a set of pre-defined parameters. Thumbnails created by ShareX are the more traditional ones that combine different frames from your video to create a thumbnail. Use the guide below to help you create thumbnails for all your videos.
Start by activating the Video thumbnailer by using the hotkey we set earlier. Click … and select the video you wish to use from your local storage.
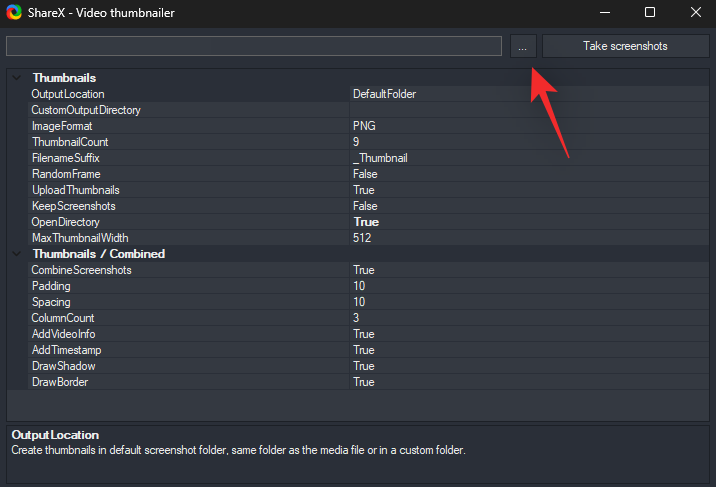
Now configure the following options based on your current preferences.
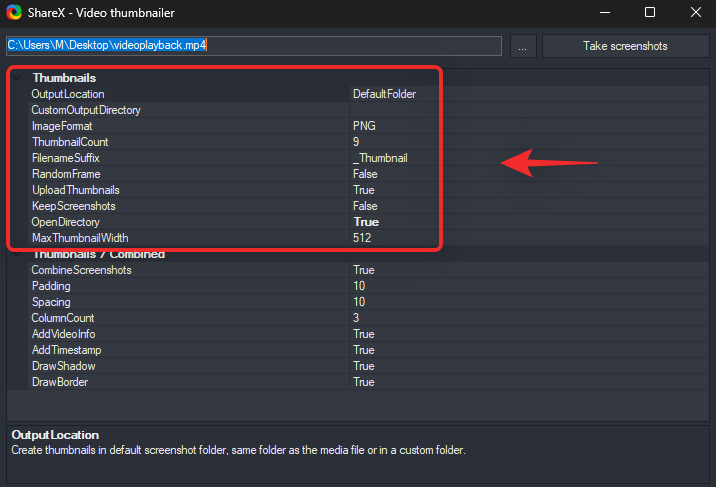
- OuputLocation: Use this option to change the output location for your thumbnails.
- CustomOutputDirectory: Use this option to temporarily define a custom output directory for the current video.
- ImageFormat: Choose the format for your thumbnail
- ThumbnailCount: The number of screenshots that will be taken to composite your final thumbnail.
- FilenameSuffix: This suffix will be added to the end of each file, thumbnail, or screenshot created by the video thumbnailer.
- RandomFrame: If you wish to capture frames randomly from the current video then you can use this option.
- UploadThumbnails: You can activate this option to directly upload your creations to your default image hosting site.
- KeepScreenshots: If you wish to keep the screenshots used for creating your thumbnail then you can enable this option.
- OpenDirectory: If you wish for the folder containing your thumbnail to open as soon as the process finishes, then you can enable this option.
- MaxThumbnailWidth: This option will dictate the maximum width of all your captured thumbnails.
Similarly, configure the following options under Thumbnails/Combined.
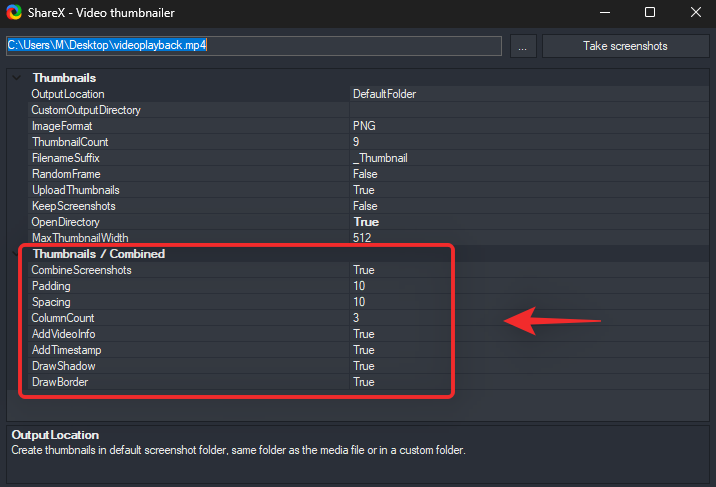
- CombineScreenshots: This option will automatically combine all captured screenshots set by you into a single composite image.
- Padding: You can set custom padding between images using this option. This affects the space between your images and the border.
- Spacing: This option will help you set the spacing between images themselves.
- ColumnCount: Your images will be arranged in a grid pattern when creating a default thumbnail. Use this option to increase or decrease the number of columns in that grid.
- AddVideoInfo: If you wish metadata from the video to be included in the thumbnail, then you can enable this option.
- AddTimestamp: This option will add a timestamp for each captured thumbnail in the top right corner.
- DrawShadow: Use this option to emboss a rectangular shadow behind your thumbnails.
- DrawBorder: Use this option to add a border to your thumbnails.
Once you are happy with your settings, click Take screenshots.
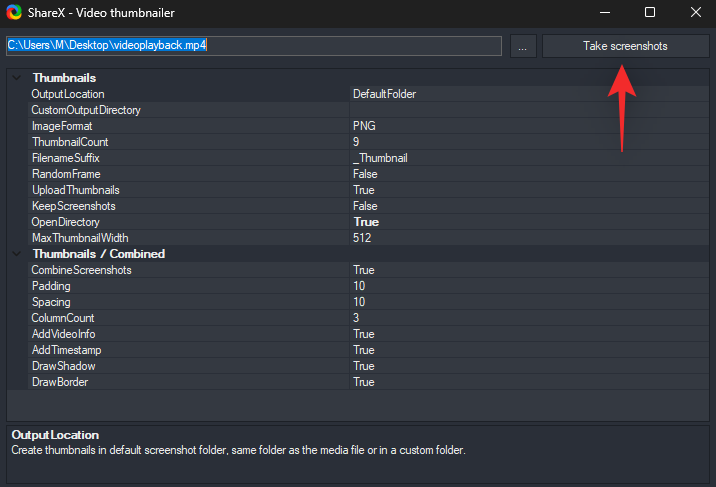
ShareX will now process the selected video and output a thumbnail file based on your settings. You can find this file in the default destination folder in case you did not modify your settings.
You can also access the video thumbnailer by going to Tools > Video Thumbnailer.
How to set up and use after-capture tasks in ShareX
After capture tasks can help you perform automated tasks in ShareX as soon as you capture your screen. This can help you with efficiency. You can choose to directly edit your image, add effects to it, upload it to a website, and more. Use the guide below to help you along with the process.
In the ShareX tool, click on the After capture tasks option in the left panel.
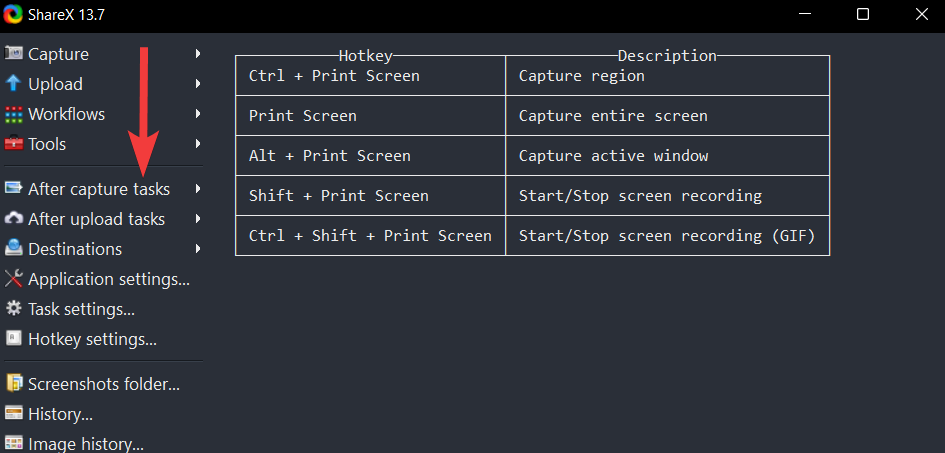
In the list of after-capture tasks, click on the tasks that you want ShareX to execute immediately after capturing a screenshot.
For example, in the picture below the tasks Copy image to clipboard, Save image to file, and Upload image to host are selected.
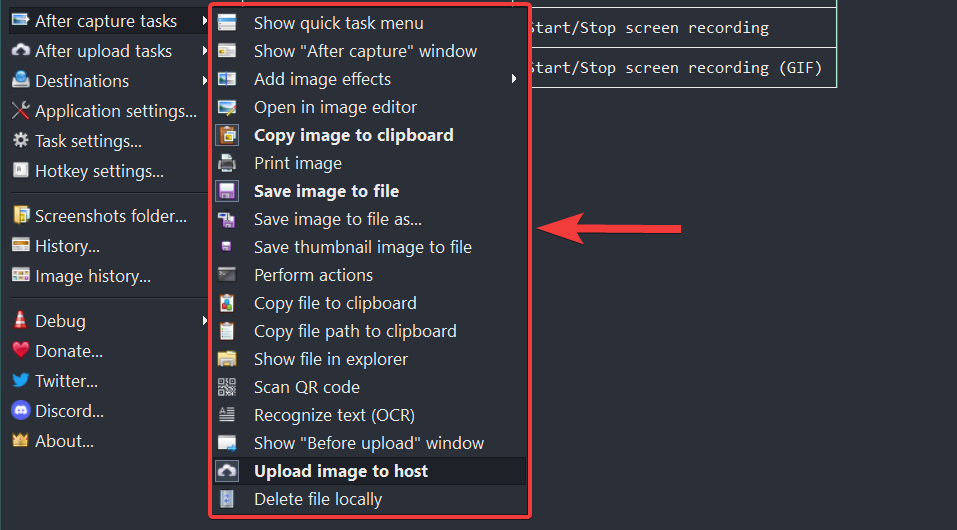
To execute the selected after-capture tasks, simply use one of the capture options available in ShareX to take a screenshot.
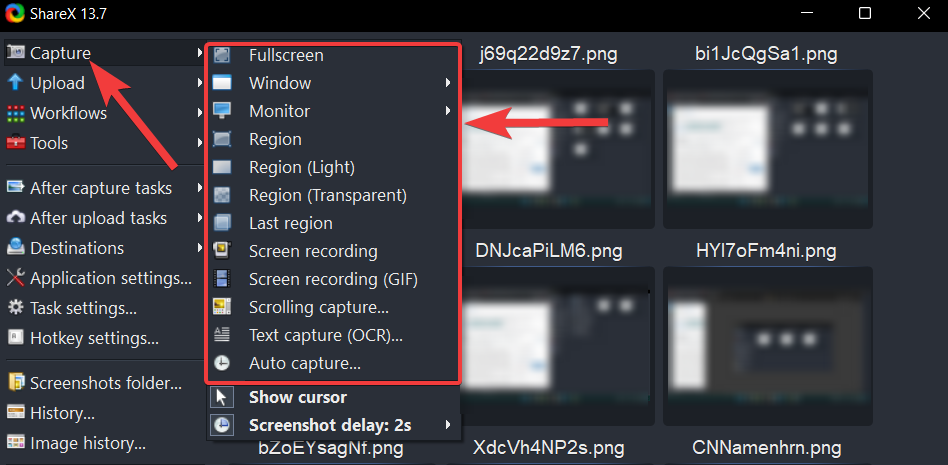
After capturing, ShareX will automatically execute the selected after-capture tasks one by one.
For example, in our case, the captured screenshot will be saved to the local destination folder, copied to the clipboard, and uploaded to an image hosting service.
How to set up and use after-upload tasks in ShareX
After-upload tasks as the name suggests, perform automated tasks as soon as your images are uploaded to a particular website. This is mainly used by users to edit their images after backing them up to the cloud but you can use it for other scenarios as well. Follow the steps below to help you along with the process.
Open ShareX and click the After-upload tasks option in the left panel.
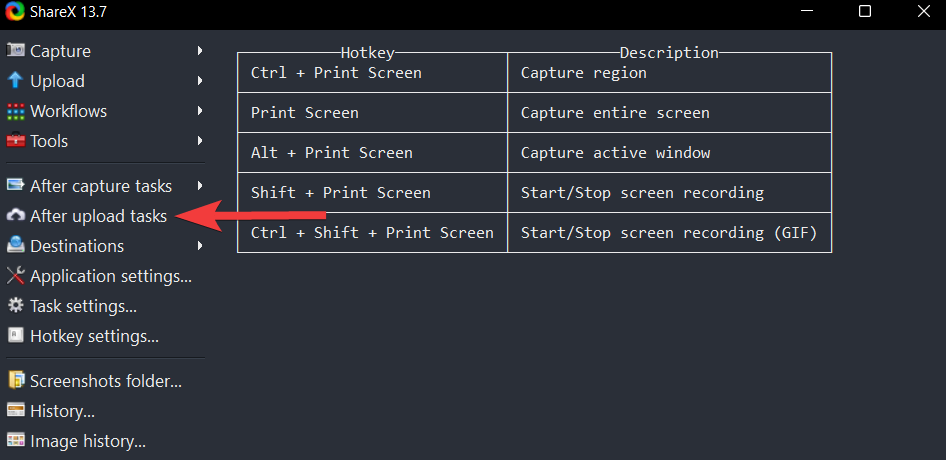
In the list of After-upload tasks, click on the tasks that you want ShareX to execute immediately after uploading a screenshot.
For example, in the picture below the tasks Copy URL to clipboard and Open URL are selected.
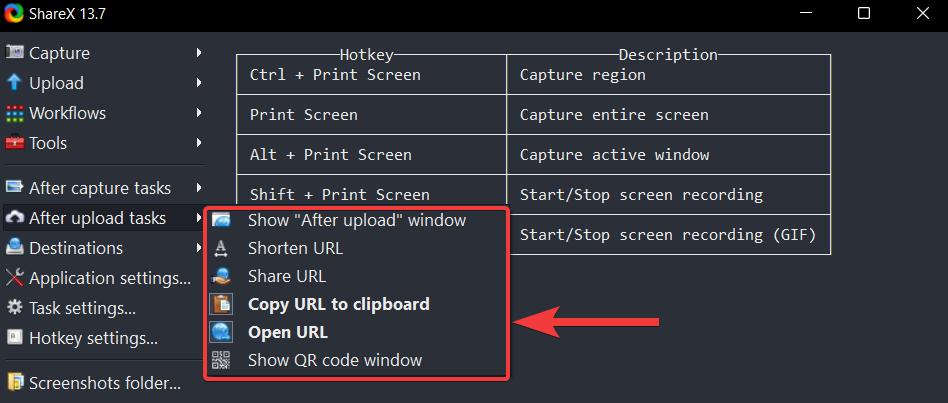
To execute the selected After-upload tasks, select one of the capture options available in ShareX.
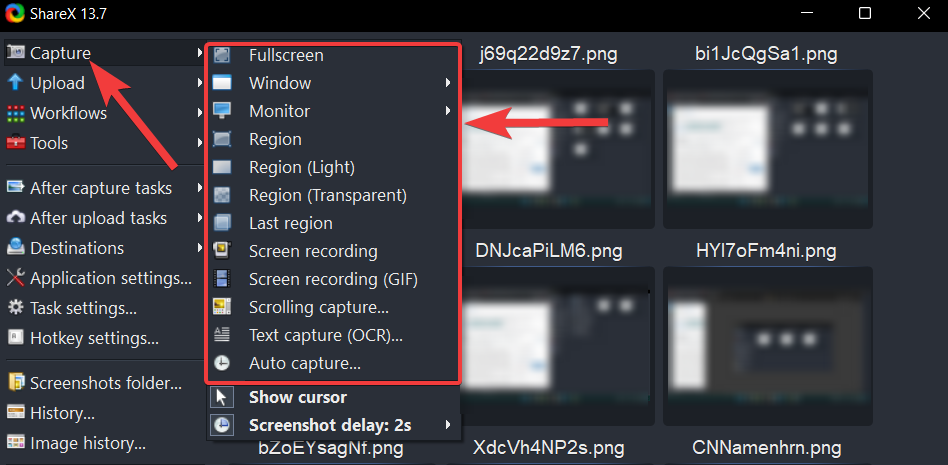
After capturing, ShareX will automatically execute the selected After-upload tasks, one by one.
For example, in our case, ShareX will copy the URL of the uploaded screenshot to your clipboard and open the same URL in your default web browser.
How to record screen using ShareX
ShareX uses ffmpeg.exe to record your screen which is free and open source. Use the guide below to help you record your screen using ShareX.
Start by activating the ShareX screen record tool using the hotkey we had set earlier. Once activated, you will be prompted to download ffmpeg.exe. Click on Yes to continue with the same.
Click on OK once you are done.
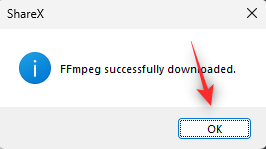
The tool will be automatically launched once ffmpeg.exe is set up on your device. Click and select a region that you wish to capture.
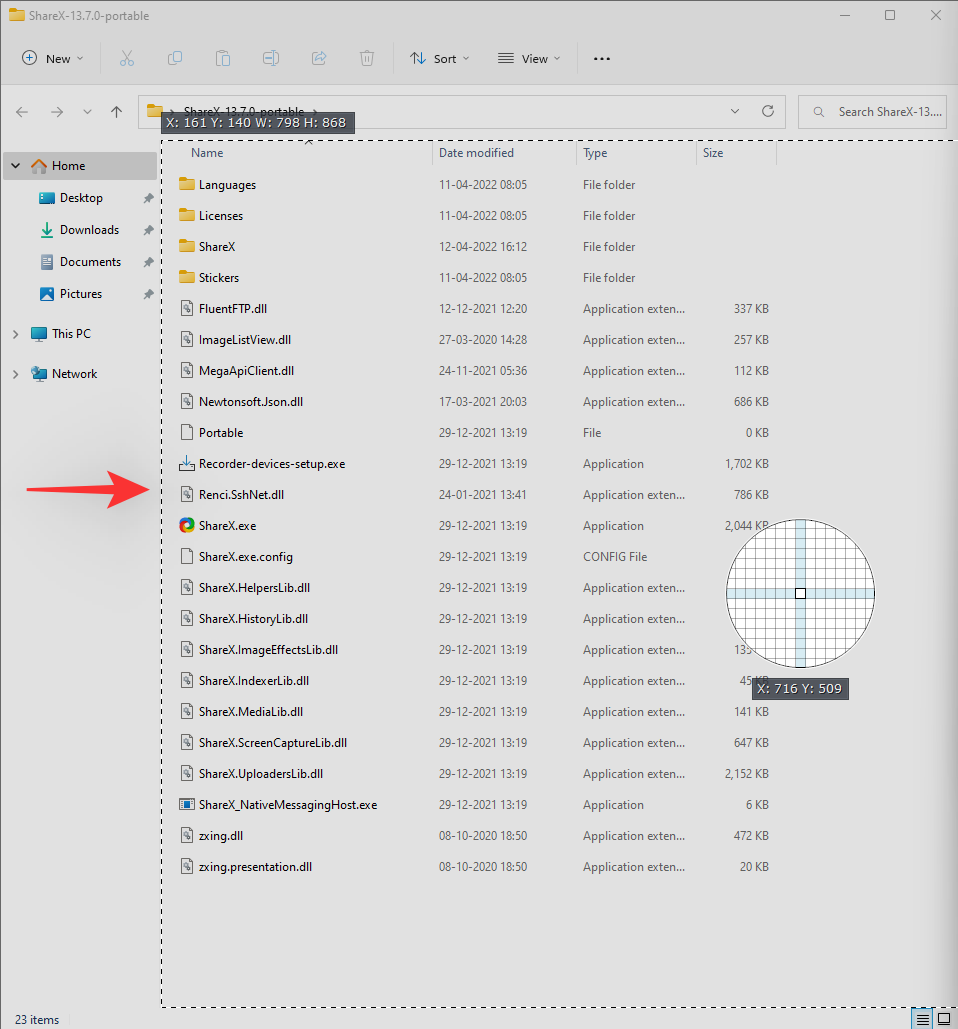
ShareX will now automatically record the selected region. Click Stop once you are done recording your screen.
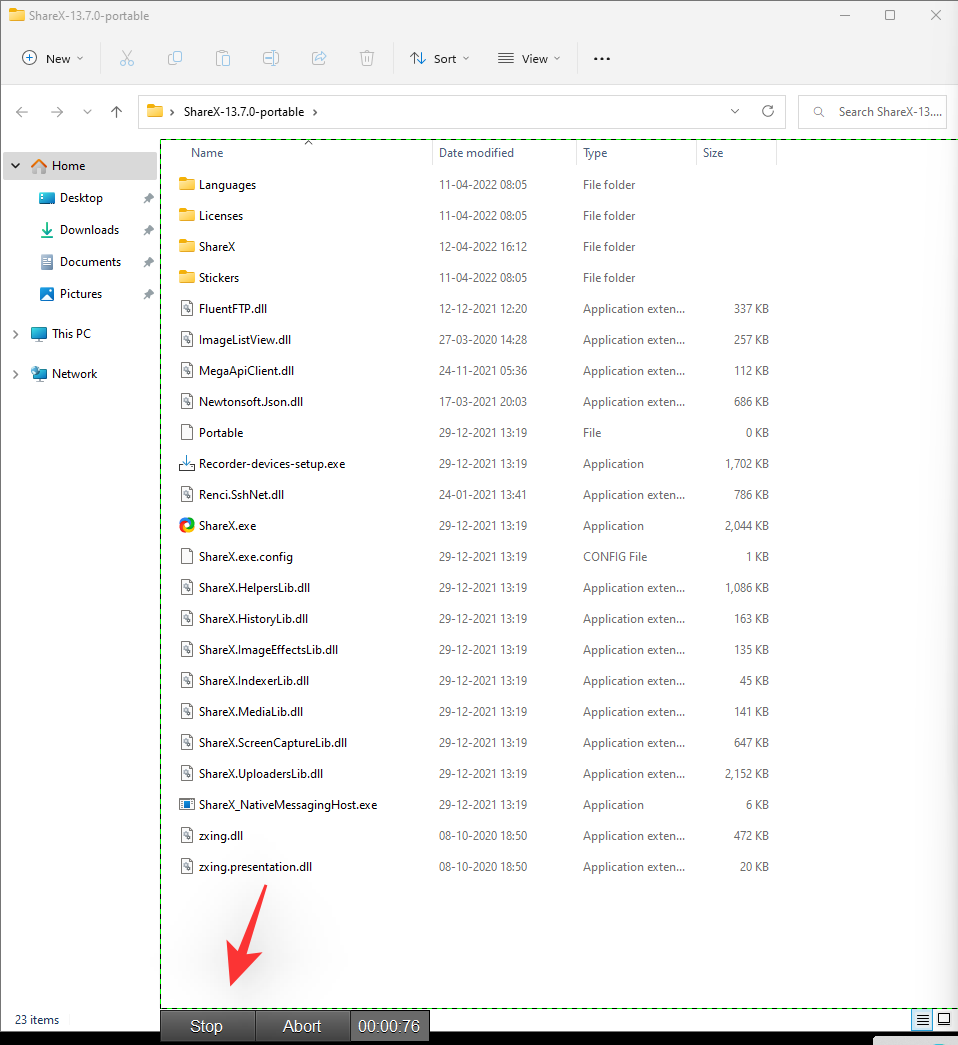
Tip: You can use Abort in case you wish to start over and discard the current recording.
The recording will now be saved to your destination folder.
Můžete také přistupovat k možnosti nahrávání obrazovky přechodem na Capture > Screen Recording.
Jak zaznamenat GIF pomocí ShareX
Normální nástroj pro nahrávání obrazovky bude nahrávat videa, ale v případě, že chcete nahrávat GIF, můžete místo toho použít tento nástroj. Aktivujte totéž pomocí klávesové zkratky pro nahrávání GIFů, kterou jsme nastavili dříve.
Nyní se vám zobrazí nástroj pro výběr regionu. Vyberte oblast, kterou chcete zachytit, kliknutím na ni.
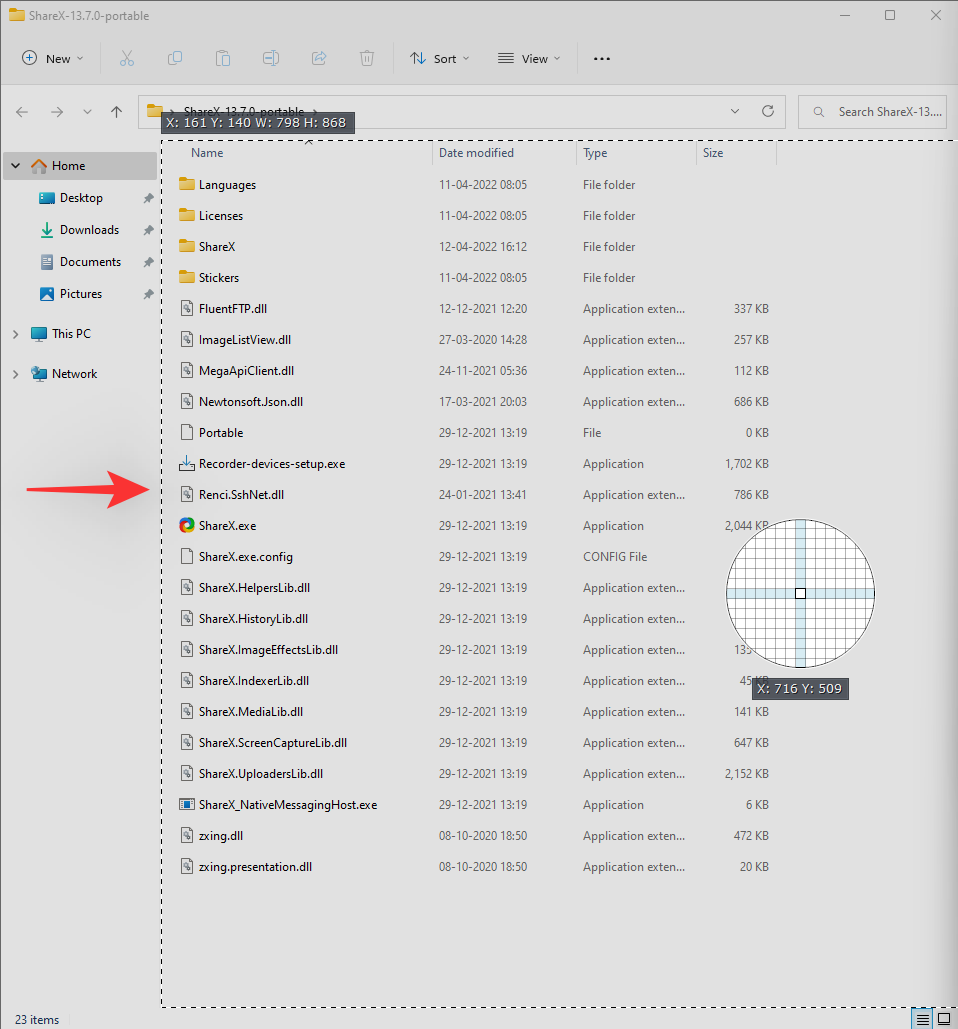
ShareX nyní automaticky začne nahrávat vybranou oblast. Jakmile budete hotovi, klikněte na Stop.
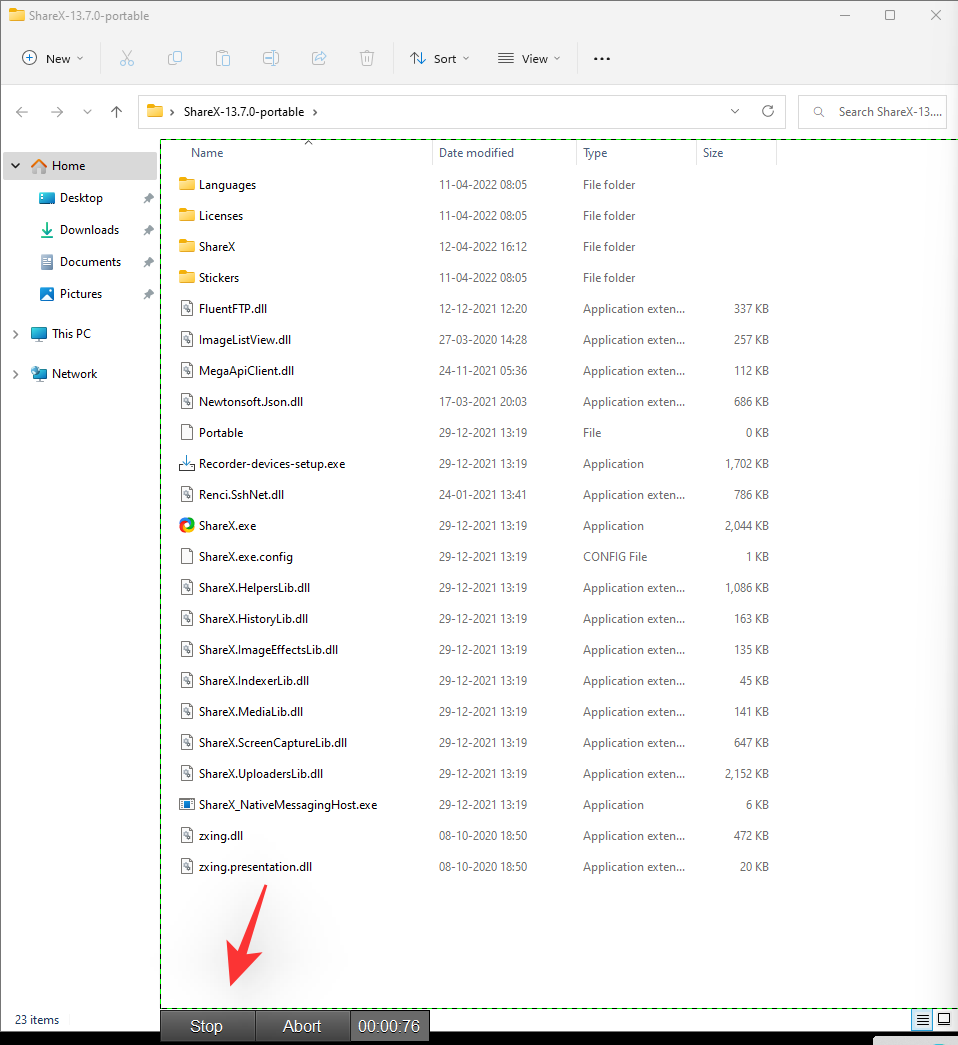
Tip: Chcete-li začít znovu a aktuální nahrávání opustit, můžete také kliknout na tlačítko Přerušit .
Vybraný záznam se nyní uloží do cílové složky.
Tento nástroj můžete také aktivovat přechodem na Capture > Screen recording (GIF).
Jak nahrát snímky obrazovky pomocí ShareX
ShareX je komplexní nástroj, a proto přichází s vestavěnými nástroji pro nahrávání, které vám pomohou nahrávat snímky obrazovky přímo do cloudu nebo na weby pro hostování obrázků. Použijte některý z níže uvedených průvodců v závislosti na vašich preferencích, které vám pomohou s procesem.
Metoda 1: Automaticky
Chcete-li nastavit ShareX tak, aby po pořízení automaticky nahrála snímky obrazovky, vyberte v nástroji ShareX možnost Cíle > Nástroj pro nahrávání obrázků .

V možnostech nástroje pro nahrávání obrázků vyberte hostitelský web, kam chcete nahrát snímky obrazovky. Pro tento průvodce zvolíme Imgur.

Nyní v nástroji ShareX klikněte na možnost Odeslat obrázek na hostitele , která se nachází v Úkoly po zachycení .
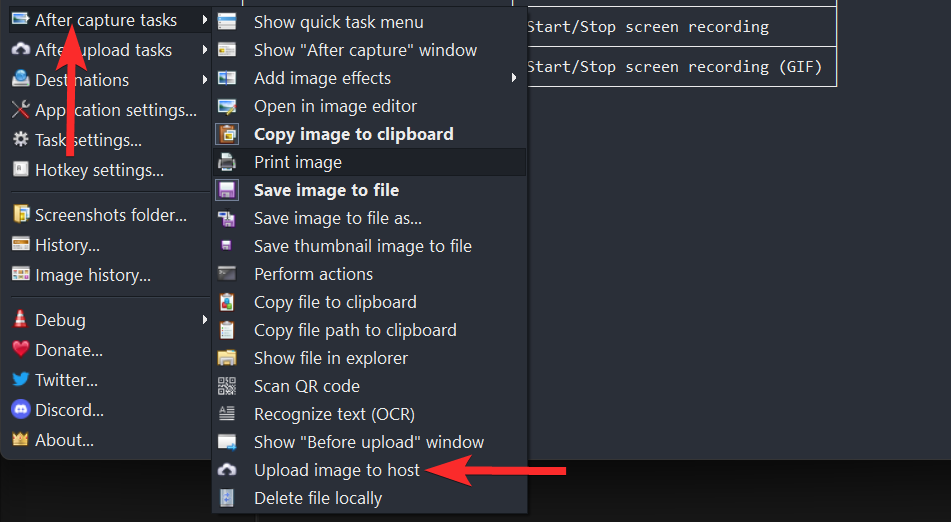
Po výběru bude možnost Nahrát obrázek na hostitele vypadat podobně jako na obrázku níže.
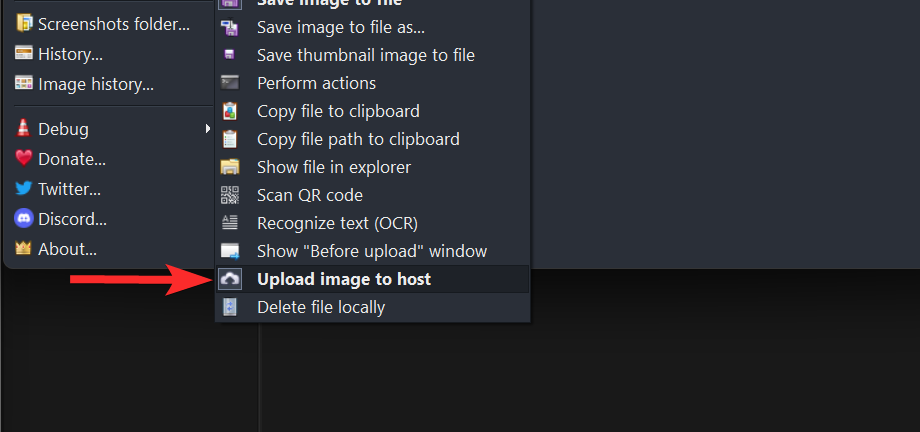
Poté klikněte na Úlohy po nahrání a ujistěte se, že jsou vybrány možnosti Kopírovat adresu URL do schránky a Otevřít adresu URL .
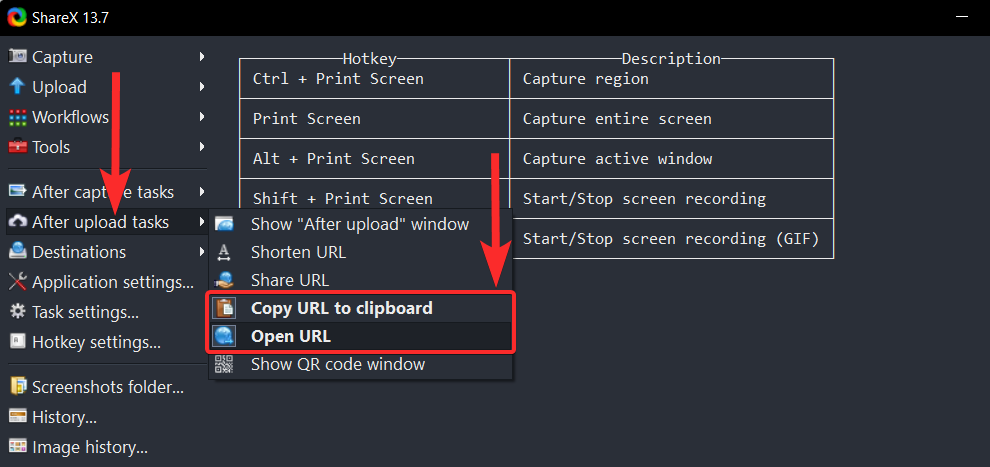
A je to. Nyní, pokaždé, když je pořízen snímek obrazovky, ShareX otevře odkaz pro nahrávání Imgur pro tento konkrétní snímek na nové kartě ve vašem výchozím prohlížeči.
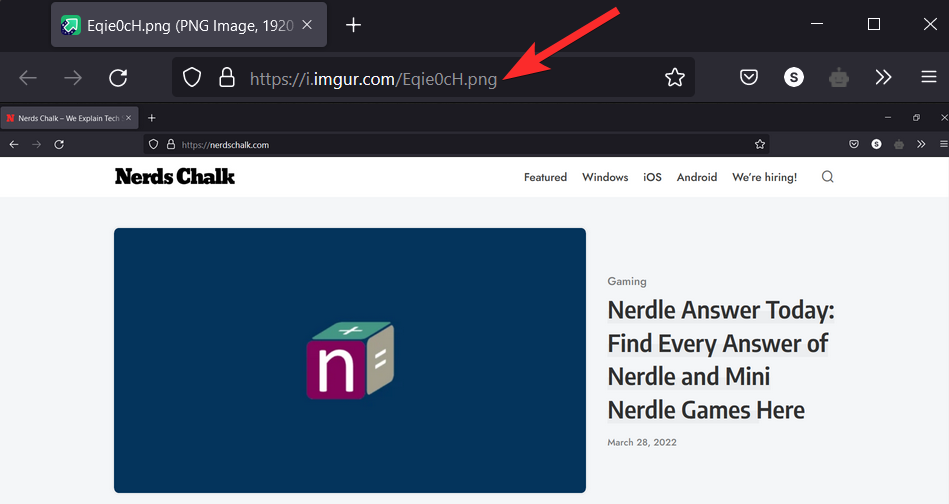
Navíc byl odkaz na tento nahraný obrázek zkopírován do vaší schránky. Tento odkaz Imgur pak můžete sdílet vložením do aplikace pro zasílání zpráv podle vašeho výběru pomocí CTRL + V zkratky z klávesnice.
Metoda 2: Ručně
Můžete také nakonfigurovat úlohy po nahrání, abyste mohli ručně nahrávat snímky obrazovky jediným kliknutím. Postupujte podle níže uvedených kroků, které vám pomohou s procesem.
Chcete-li to provést, vyberte v nástroji ShareX možnost Cíle > Nástroj pro nahrávání obrázků .

V možnostech nástroje pro nahrávání obrázků vyberte hostitelský web, kam chcete nahrát snímky obrazovky. Pro tento průvodce zvolíme Imgur.

Nyní pořiďte snímek obrazovky pomocí ShareX nebo vyhledejte snímek obrazovky, který chcete nahrát.
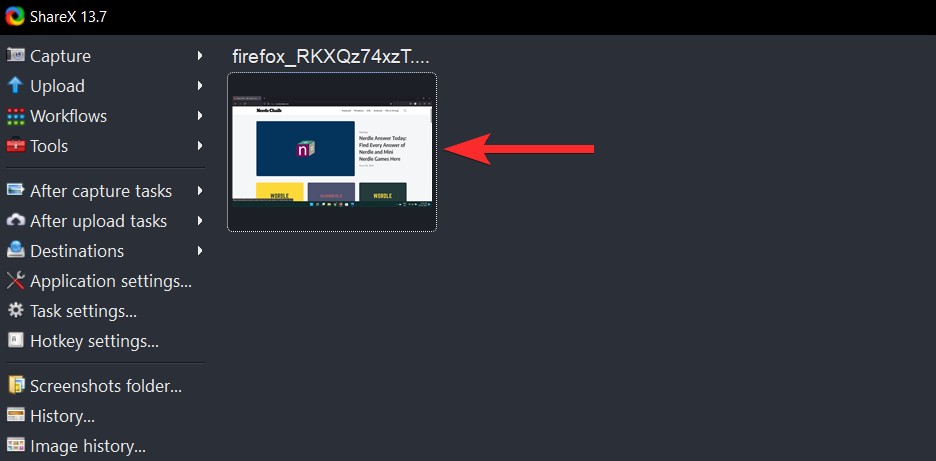
Klikněte pravým tlačítkem na tento snímek obrazovky a vyberte Nahrát . Tím se nahraje snímek obrazovky do vybraného hostitele a vytvoří se nová miniatura v ShareX.

Nyní, chcete-li navštívit odkaz pro nahrávání, klikněte pravým tlačítkem na novou miniaturu a vyberte Otevřít > URL .
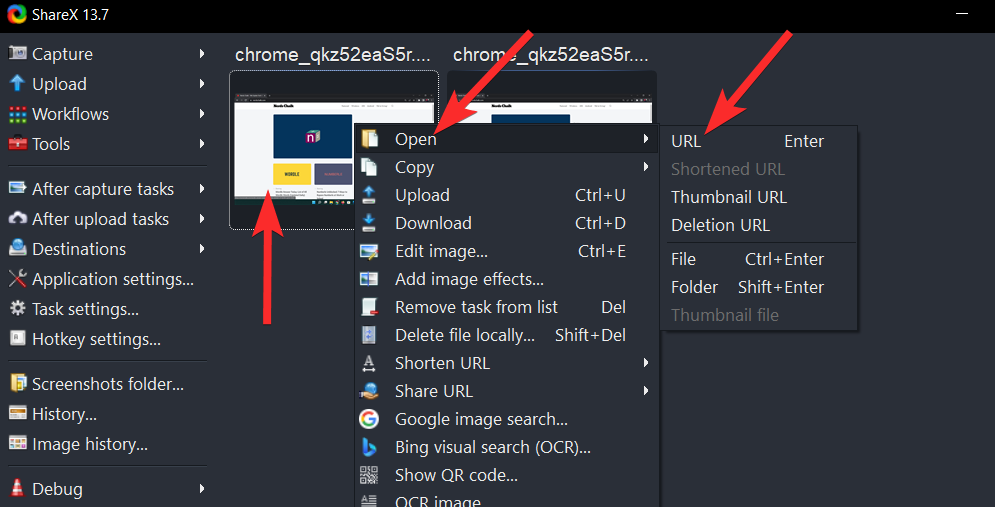
Tím se otevře odkaz pro nahrávání Imgur pro tento konkrétní snímek obrazovky na nové kartě ve vašem výchozím prohlížeči.
Jak kódovat snímky obrazovky do QR kódů pomocí ShareX
Sdílení snímků obrazovky může být trochu obtížné, pokud máte málo dat nebo chcete trvalé řešení. ShareX vám nabízí možnost vytvářet QR kódy pro snímky obrazovky hostované v cloudu, které pak lze naskenovat a otevřít z jakéhokoli zařízení. Postupujte podle níže uvedeného průvodce, který vám pomůže s procesem.
Vyberte snímek obrazovky, který chcete použít pro QR kód. Zachyťte obrazovku, přejděte do cílové složky a klikněte pravým tlačítkem na snímek obrazovky a vyberte možnost Nahrát.

Nyní klikněte pravým tlačítkem na novou miniaturu a vyberte Zobrazit QR kód .
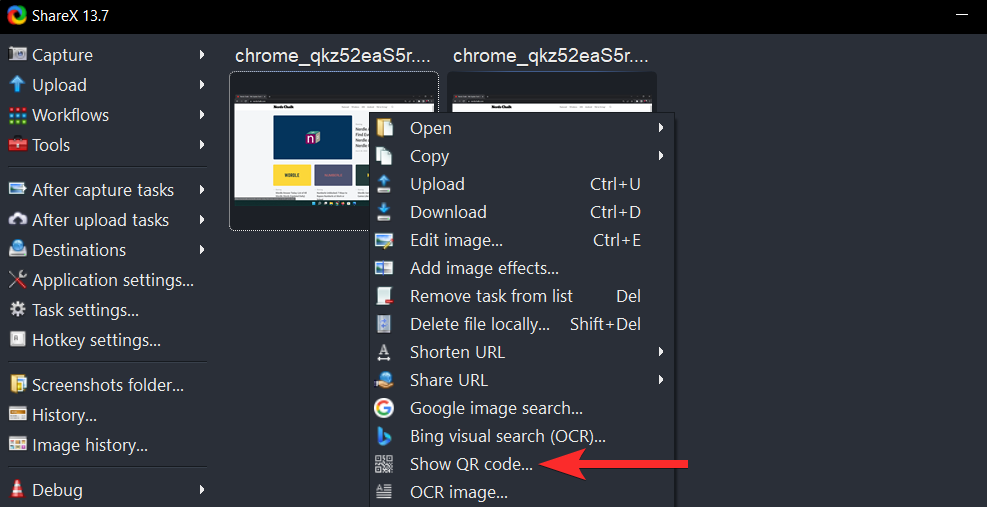
Zobrazí se vám QR kód pro odkaz pro nahrávání Imgur vašeho snímku obrazovky.
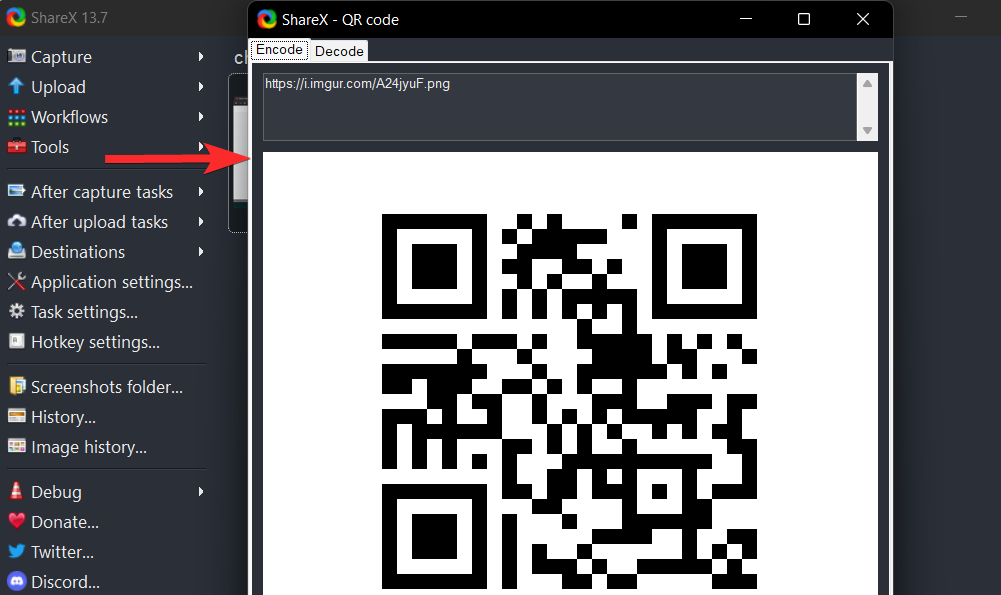
Klikněte pravým tlačítkem na QR kód a vyberte jednu z možností v závislosti na vašich preferencích.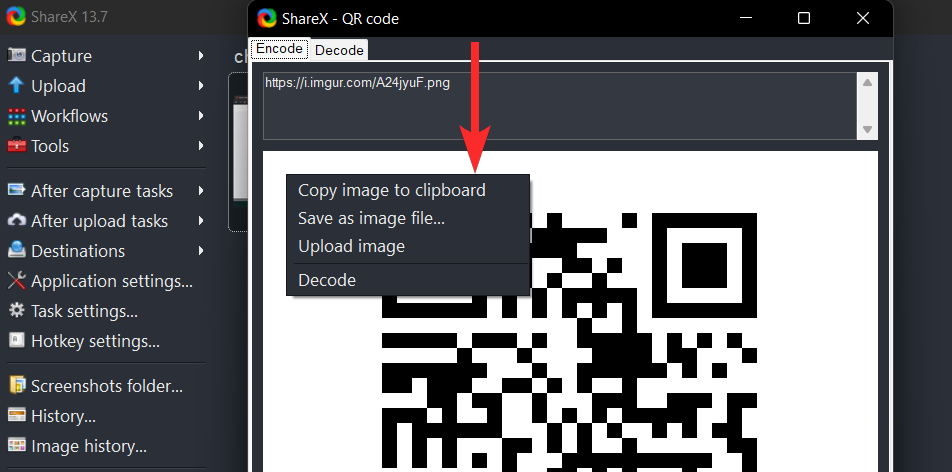
- Zkopírujte obrázek do schránky
- Uložit jako soubor obrázku…
- Nahrát obrázek
- Dekódovat
Jak automaticky kopírovat snímky obrazovky do schránky pomocí ShareX
Nejprve ručně nahrajte snímek obrazovky ze služby ShareX do online hostitele. Chcete-li to provést, vyberte v nástroji ShareX možnost Cíle > Nástroj pro nahrávání obrázků .

V možnostech nástroje pro nahrávání obrázků vyberte hostitelský web, kam chcete nahrát snímky obrazovky. Pro tento průvodce zvolíme Imgur.

Nyní pořiďte snímek obrazovky pomocí ShareX nebo vyhledejte snímek obrazovky, který chcete nahrát.
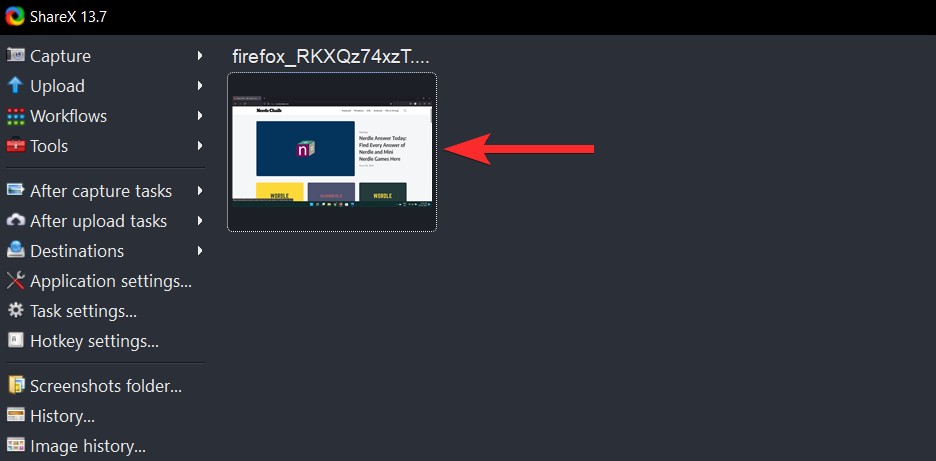
Klikněte pravým tlačítkem na tento snímek obrazovky a vyberte Nahrát . Tím se nahraje snímek obrazovky do vybraného hostitele a vytvoří se nová miniatura v ShareX.

Nyní klikněte pravým tlačítkem na novou miniaturu a vyberte Zobrazit QR kód .
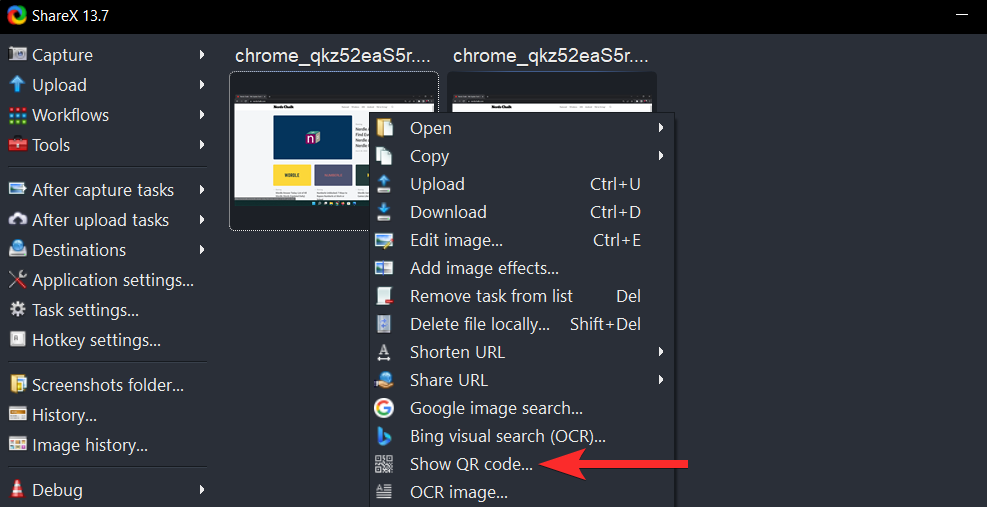
Zobrazí se vám QR kód pro odkaz pro nahrávání Imgur vašeho snímku obrazovky.
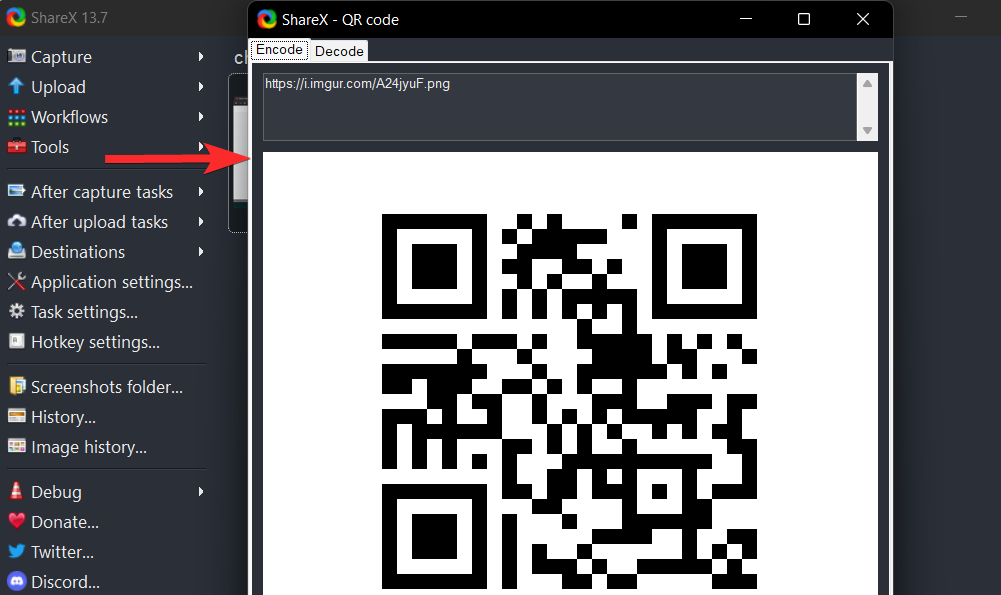
Chcete-li zobrazit následující 3 možnosti, jak naložit s QR kódem, jednoduše klikněte pravým tlačítkem na QR kód.
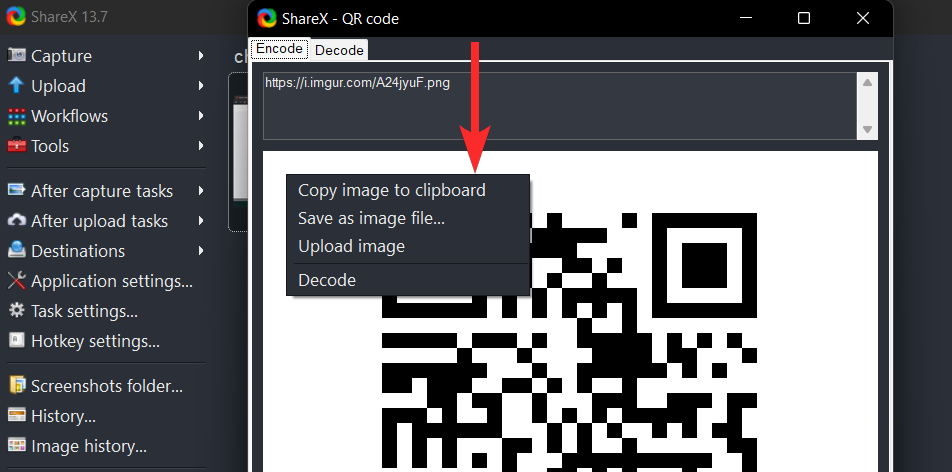
Nyní si můžete vybrat jednu z výše uvedených 3 možností, jak naložit s QR kódem tak, jak si přejete.
Jak upravovat snímky obrazovky pomocí ShareX
Jak bylo uvedeno výše, ShareX má vyhrazený editor obrázků, který můžete využít k anotaci a úpravě snímků obrazovky podle potřeby. Použijte níže uvedené kroky, které vám pomohou s procesem.
Metoda 1: Přístup ke snímkům obrazovky v aplikaci ShareX
Otevřete ShareX a přejděte do cílové složky. Nyní klikněte na požadovaný obrázek a stiskněte Ctrl + Eklávesu.
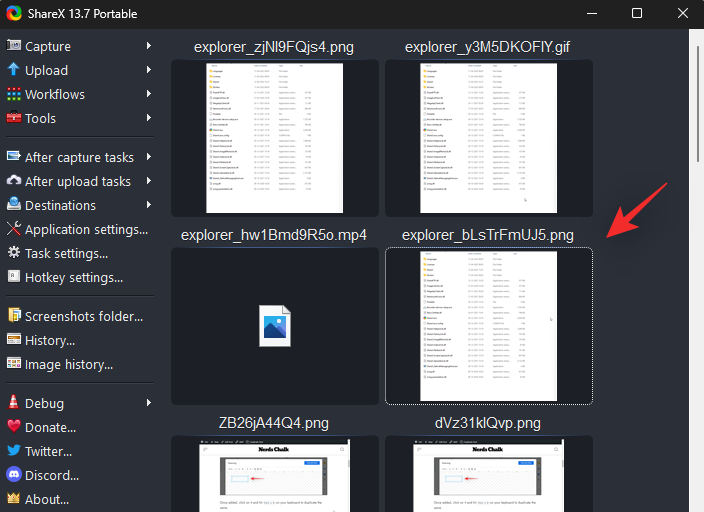
Obrázek se nyní otevře v editoru ShareX a podle potřeby jej můžete upravit a uložit do místního úložiště.
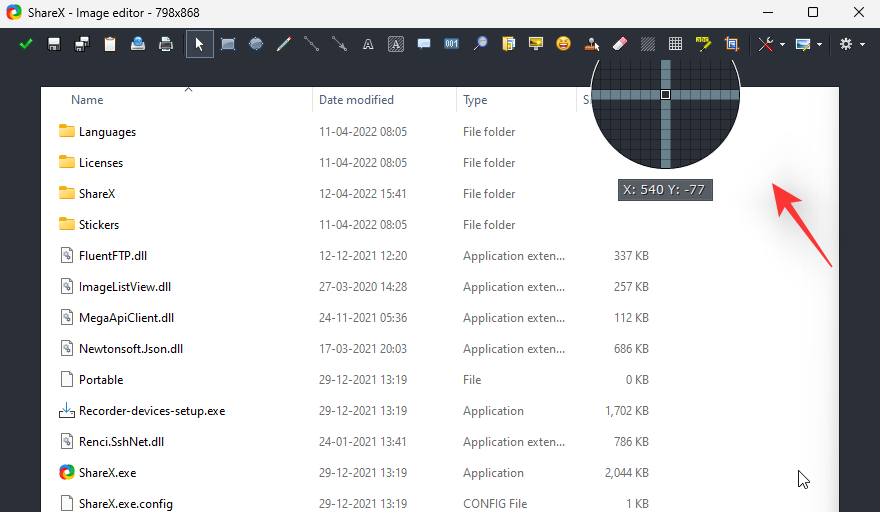
Protože jsme nakonfigurovali ShareX pro použití možnosti kontextové nabídky, můžeme také přímo upravovat obrázky ze samotného prohlížeče souborů.
Přejděte na požadovaný obrázek v prohlížeči souborů a klikněte na něj pravým tlačítkem. Vyberte Upravit pomocí ShareX.
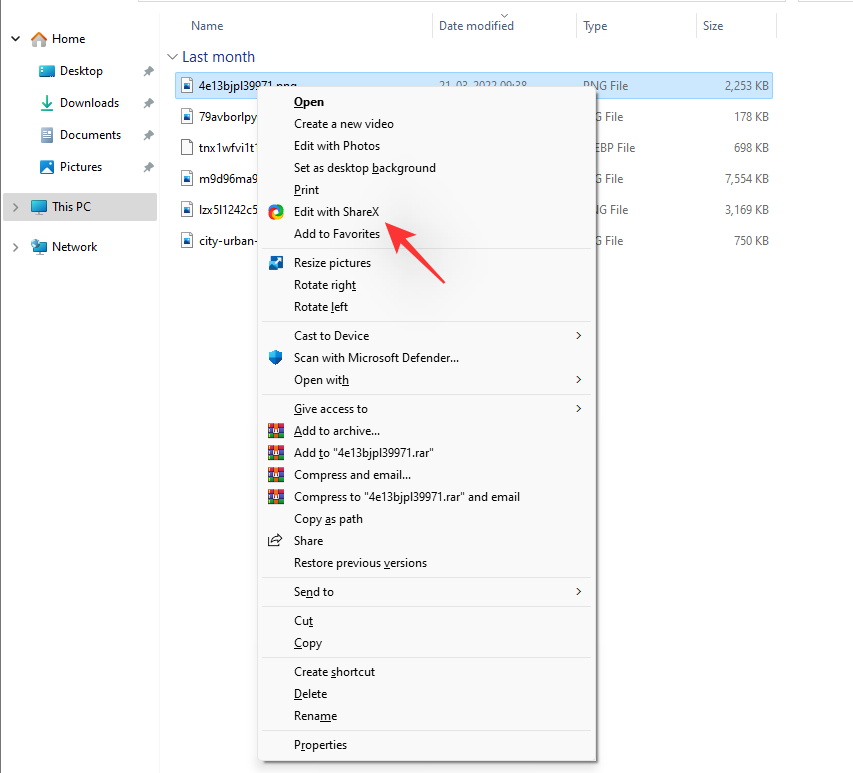
Vybraný obrázek se nyní automaticky otevře v editoru ShareX. Nyní můžete upravit a uložit obrázek do místního úložiště, jak bylo zamýšleno.
Doufáme, že vám tento příspěvek pomohl seznámit se s ShareX. Pokud narazíte na nějaké problémy nebo na nás máte nějaké další otázky, neváhejte nás kontaktovat pomocí níže uvedené sekce komentářů.
PŘÍBUZNÝ: